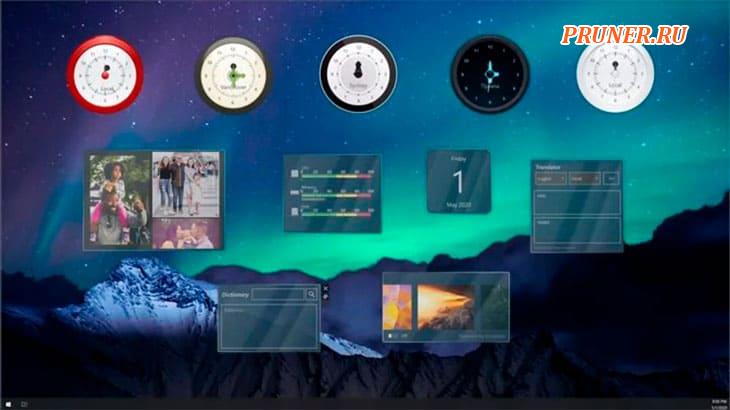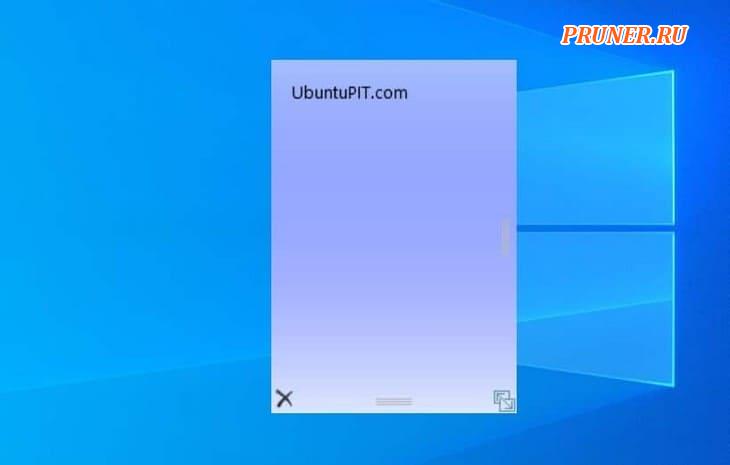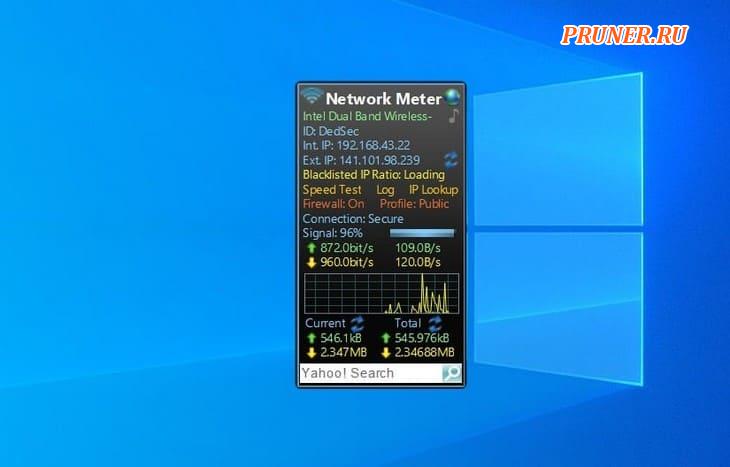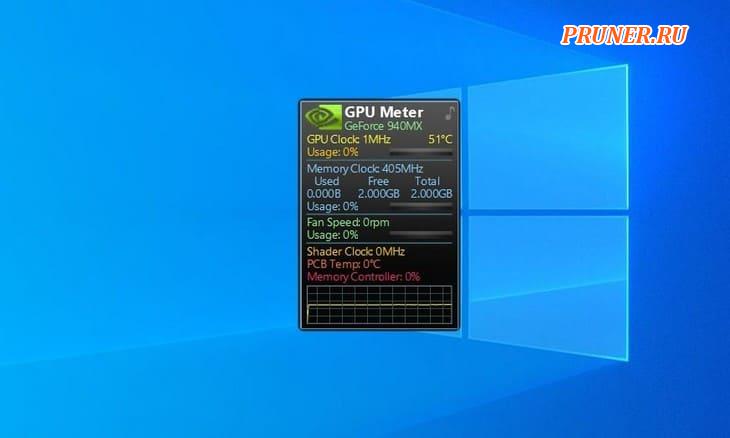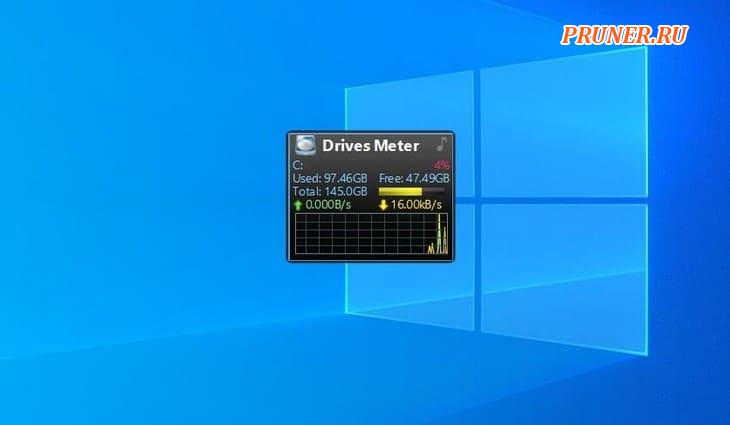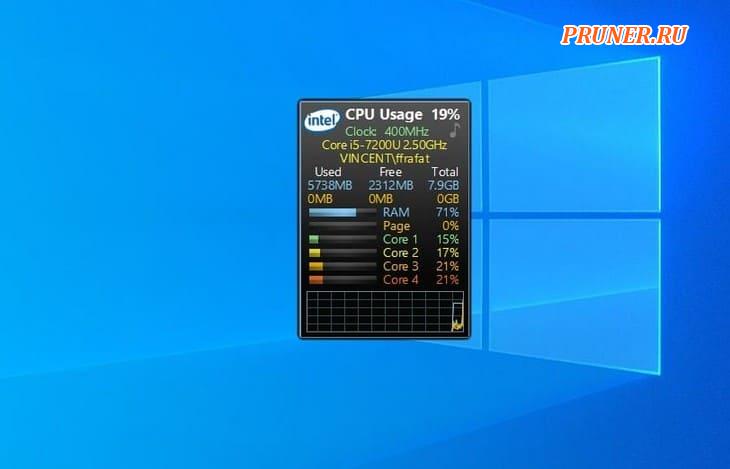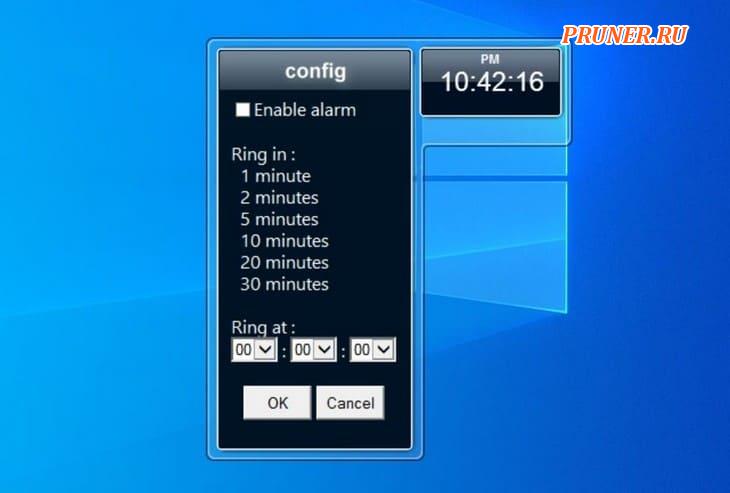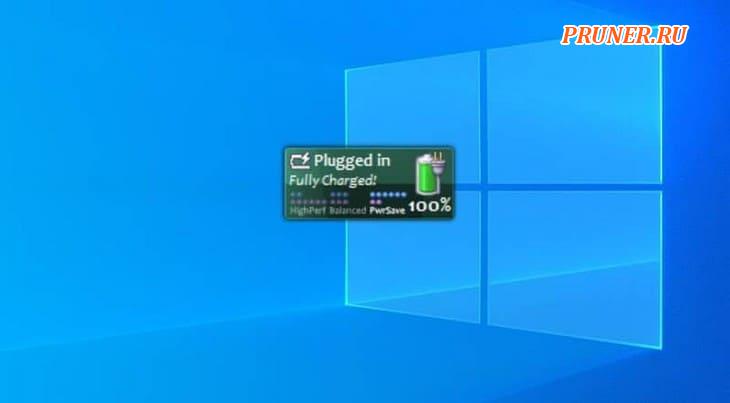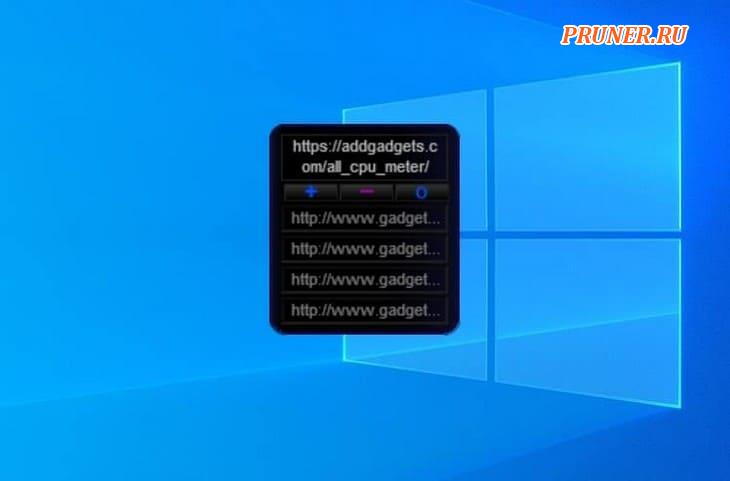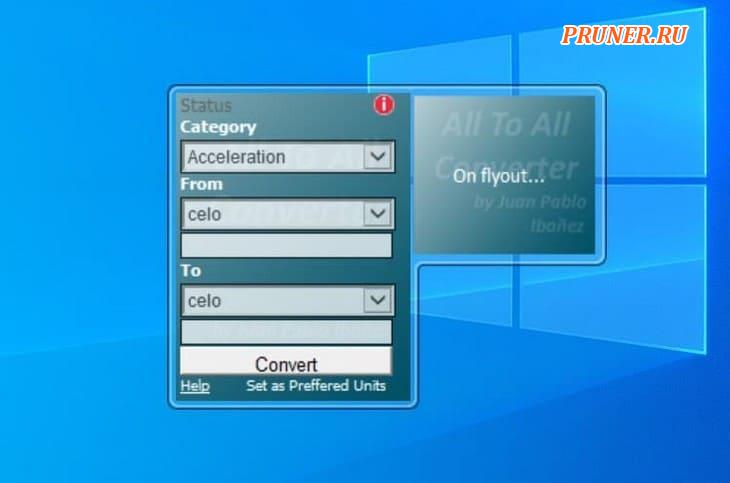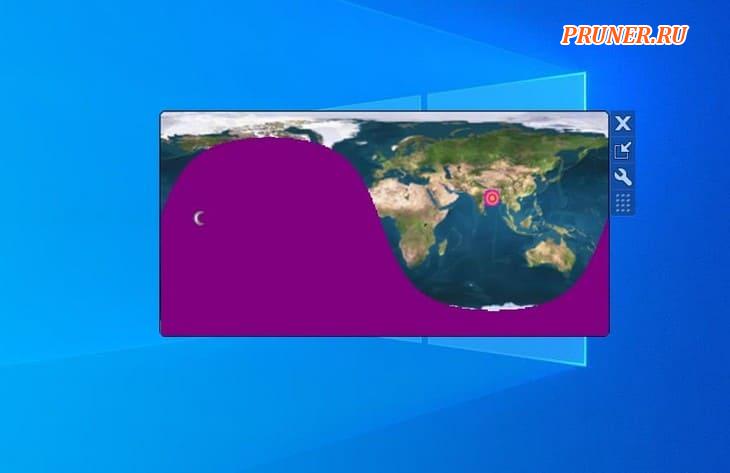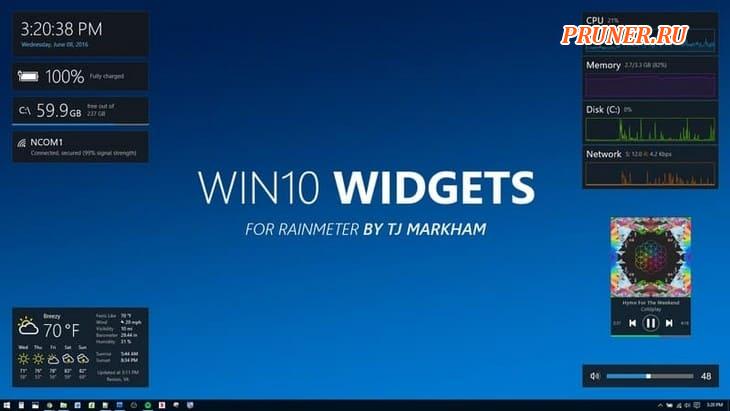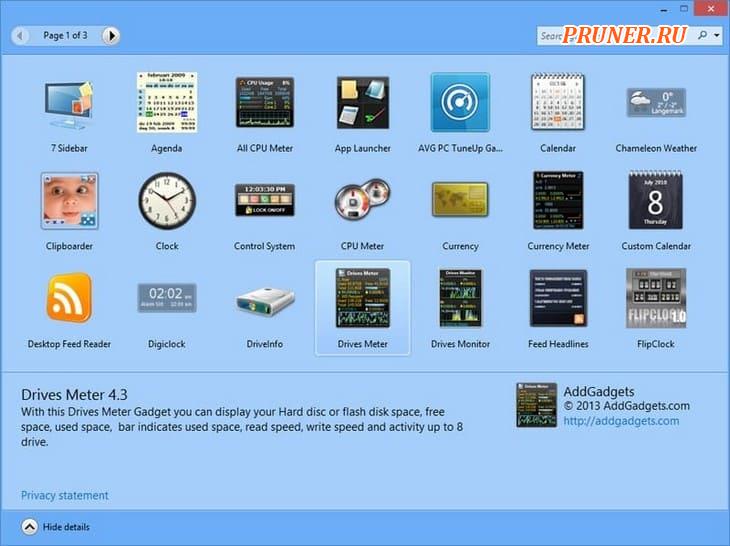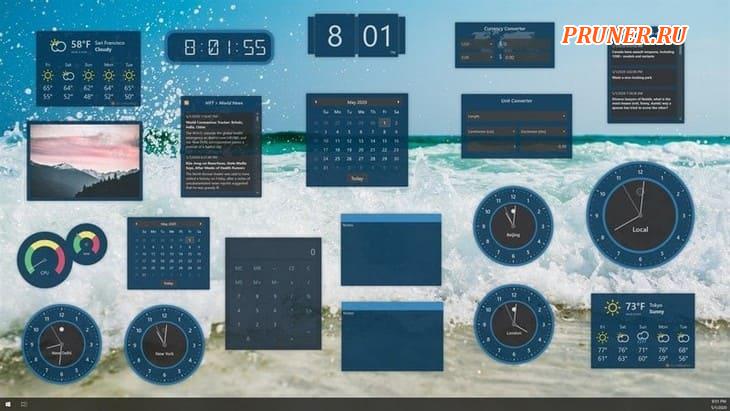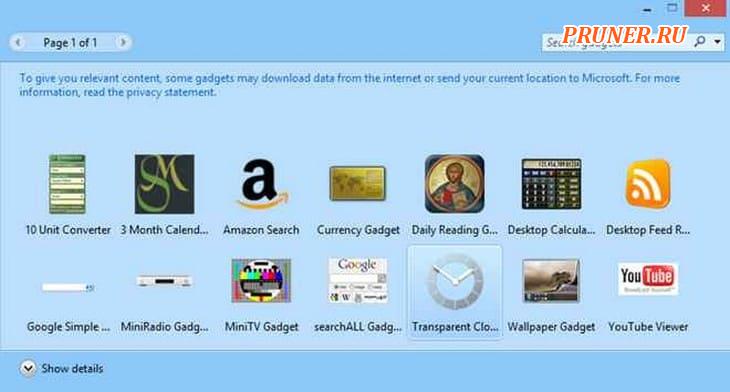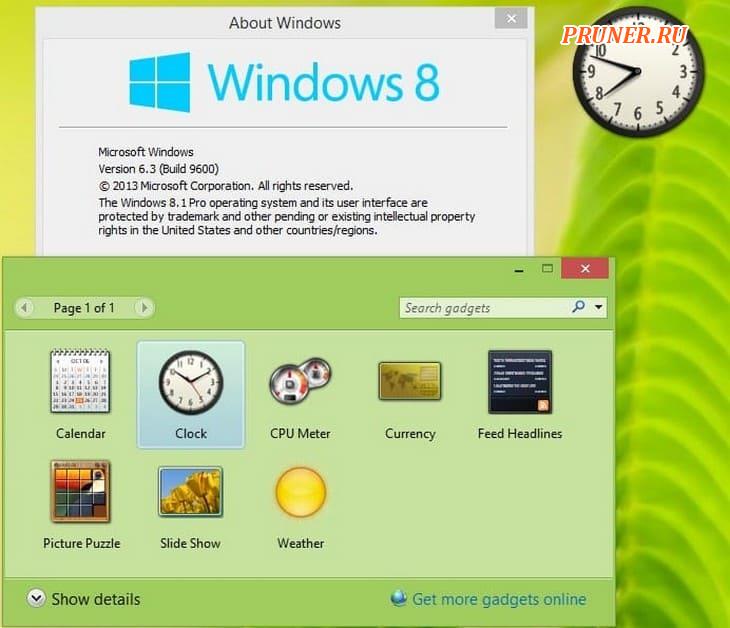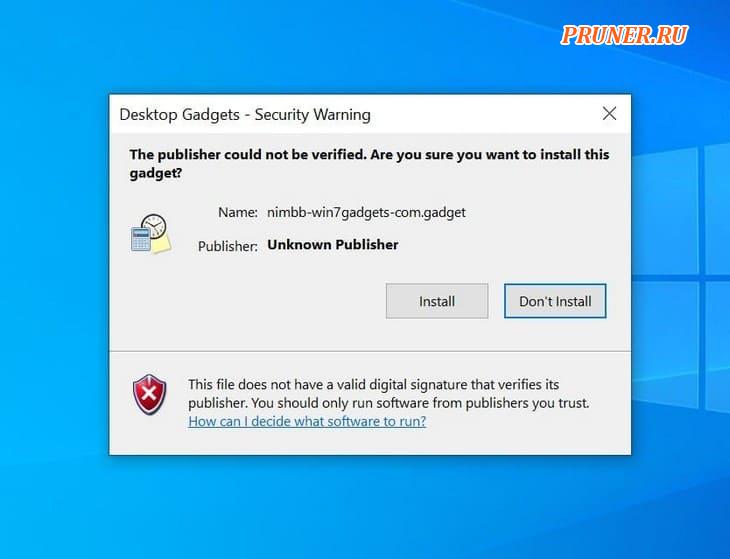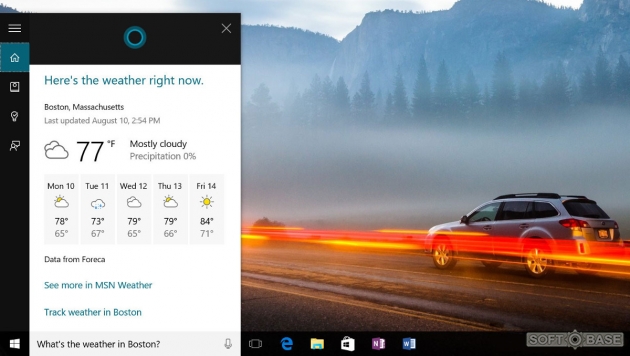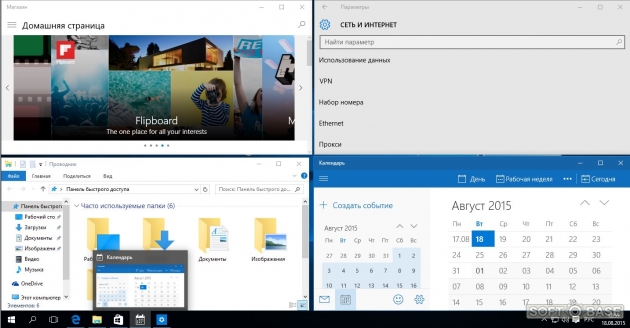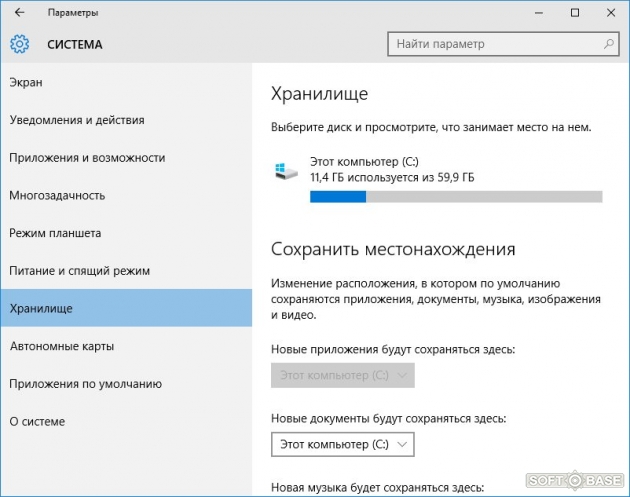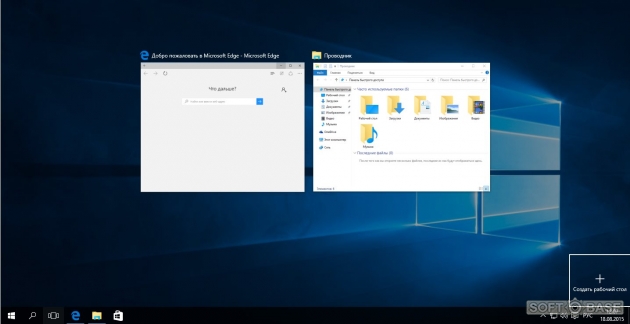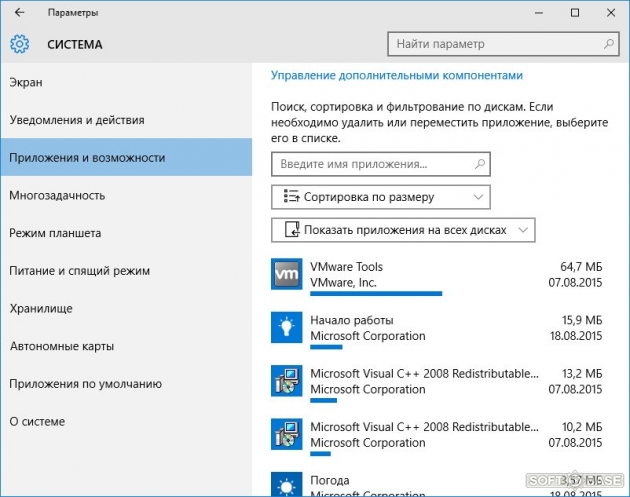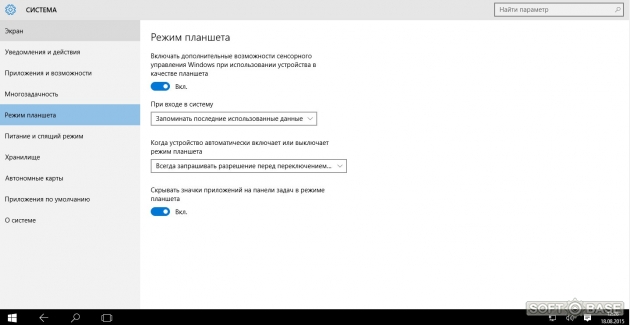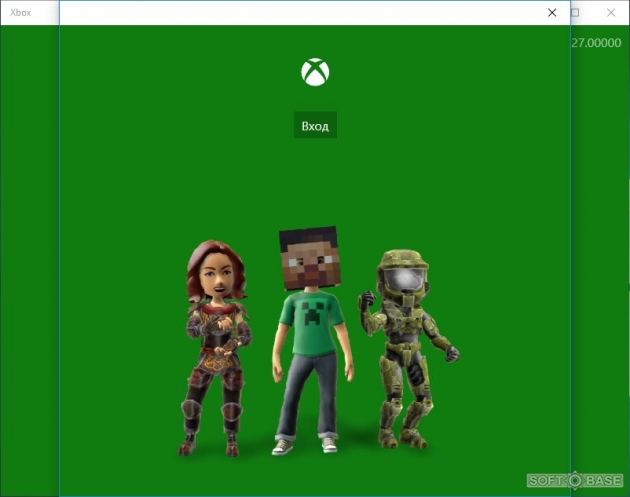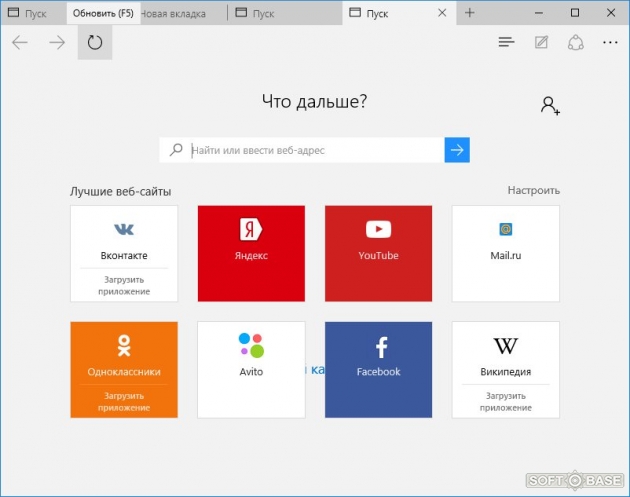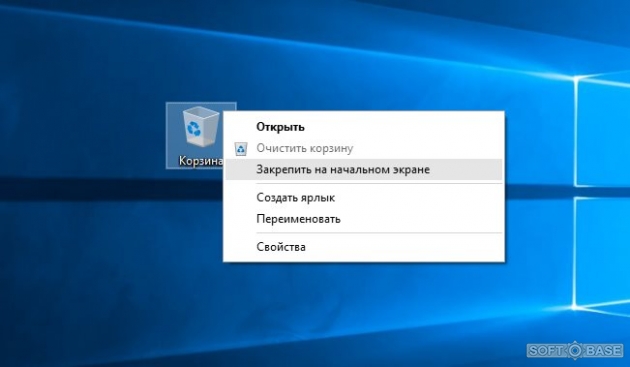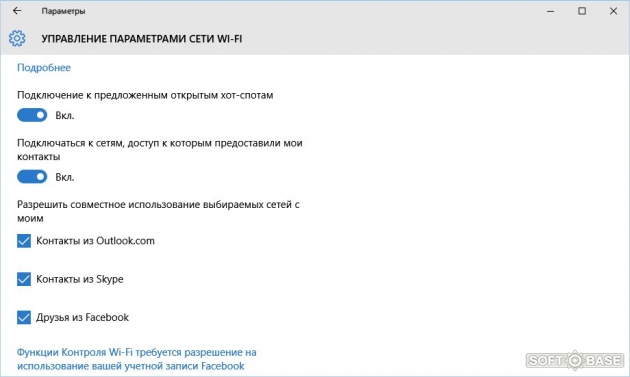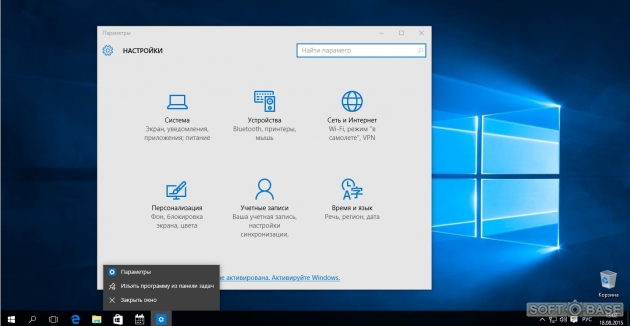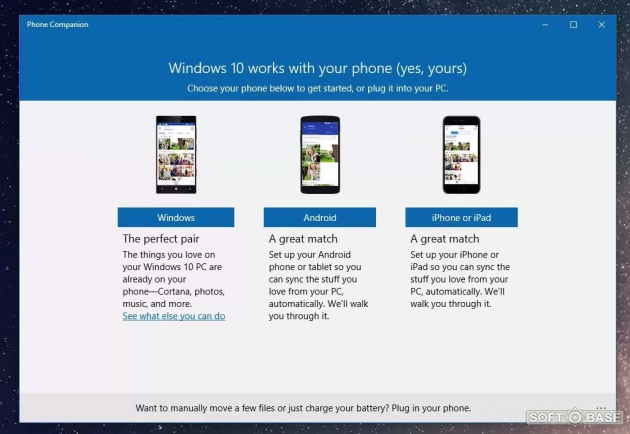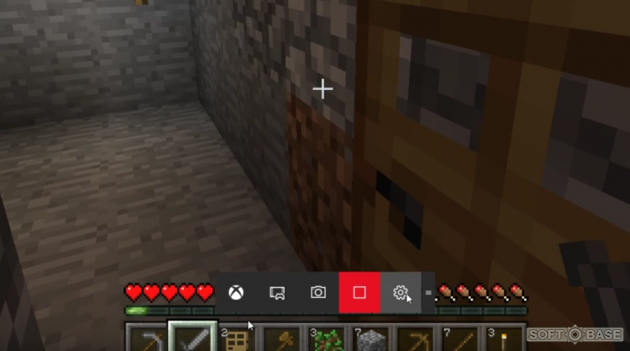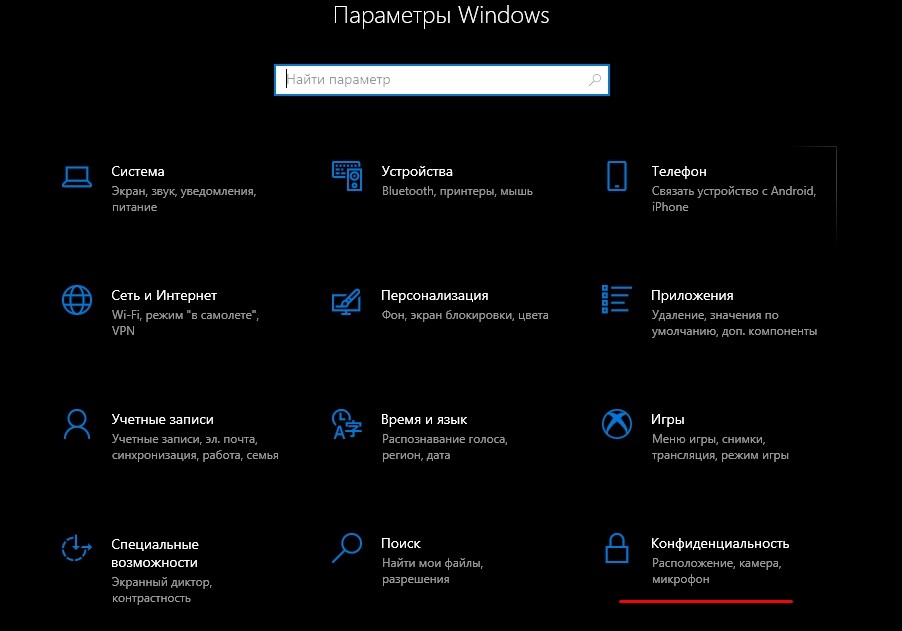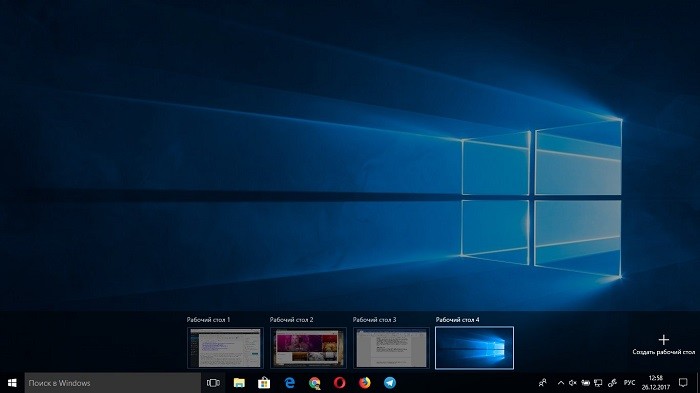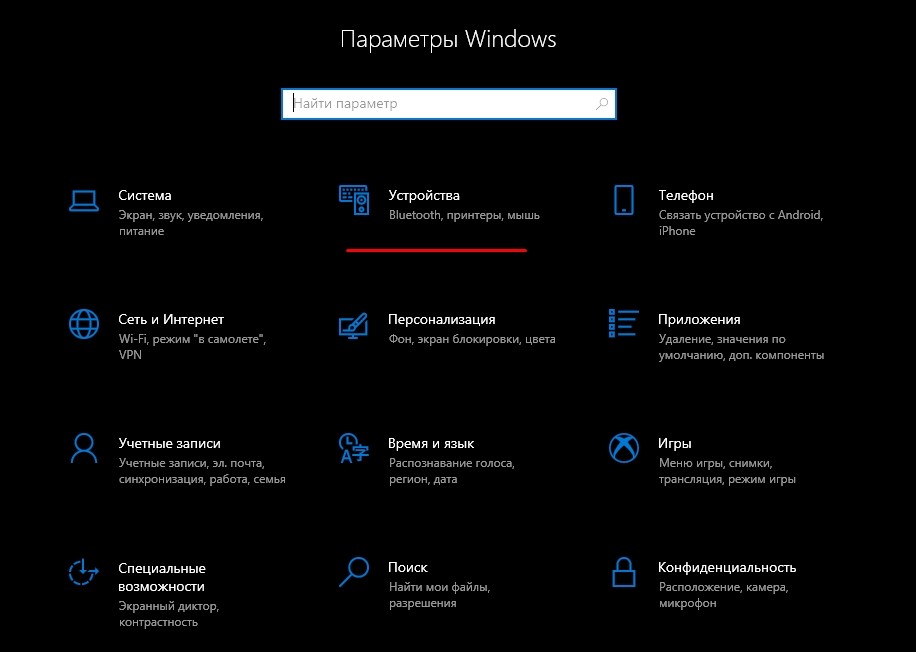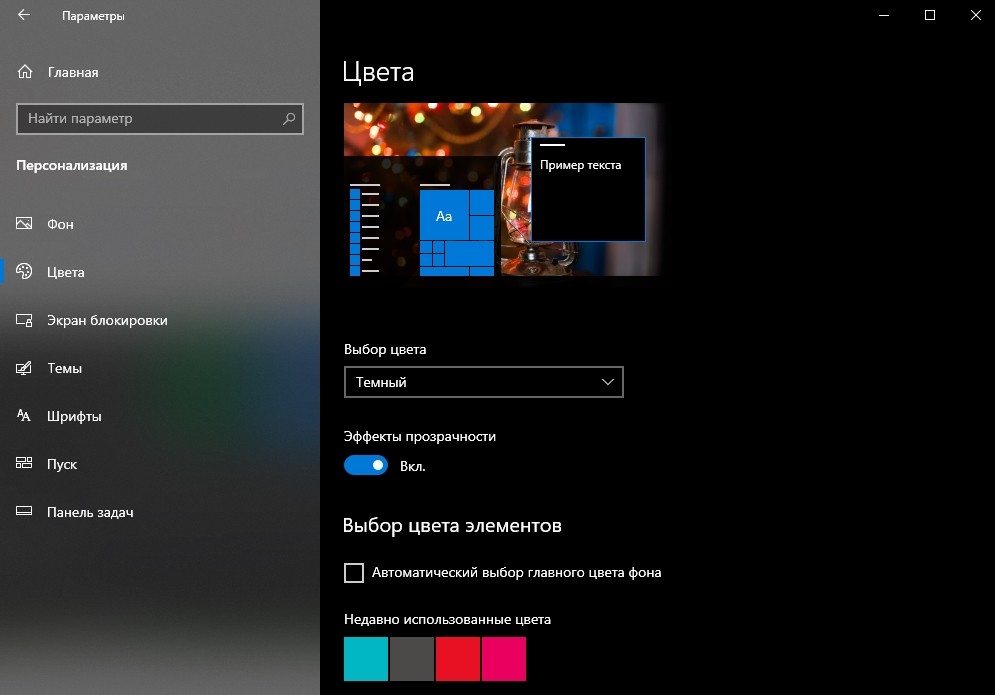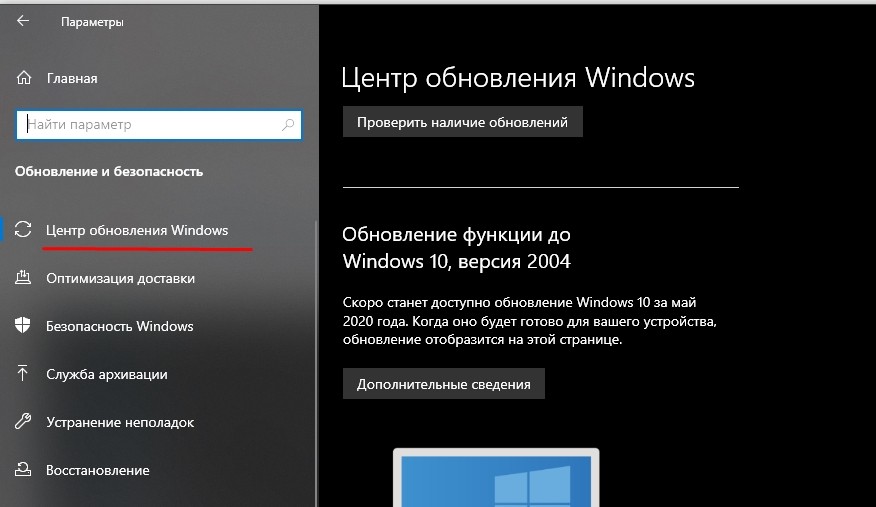Windows — огромная операционная система с множеством функций,
на которые вы никогда не наткнетесь. Рассмотрим некоторые из них
ОС Windows от Microsoft — это переплетенный набор
функций, созданный поверх других функций, которые берут свое начало от начала проверенной
временем операционной системы. Каждая отдельная функция, в свою очередь, является
результатом работы команды преданных инженеров, которые создают лучший (часто настраиваемый)
опыт.
С таким сложным программным обеспечением становится
понятно, что есть небольшие хитрости в использовании пользовательского интерфейса,
о которых большинство людей даже не подозревают. Мы собрали список полезных советов,
которые помогут вам получить больше от вашей Microsoft Windows 10. Или, по крайней
мере, научить вас некоторым вещам, о которых вы, возможно, не подозреваете.
Некоторые из них были доступны в Windows в течение
нескольких поколений, а другие являются родными для Windows 10. Последнее обновление
Microsoft для ОС появилось в мае, когда оно
добавило кучу новых функций и убило несколько других . Таким образом, существует множество новых функций и приемов, позволяющих
максимально эффективно использовать возможности Windows.
У нас есть много преданных поклонников Windows, которые
наверняка знают хотя бы некоторые из этих функций, но вы, вероятно, не знаете их
всех.
Секретное
меню Пуск
Если вы являетесь поклонником этого старомодного (то
есть не плиточного) меню «Пуск», вы все равно можете его использовать. Если щелкнуть
правой кнопкой мыши значок Windows в нижнем левом углу, появится текстовое меню
перехода с рядом известных популярных направлений (Приложения и компоненты, Поиск,
Выполнить). Все эти опции доступны через стандартный интерфейс меню, но вы сможете
быстрее получить к ним доступ через этот текстовый интерфейс.
Показать
кнопку на рабочем столе
Эта кнопка на рабочем столе на самом деле восходит
к Windows 7, но тем не менее удобна. В правом нижнем углу рабочего стола находится
секретная кнопка. Не видите ее? Посмотрите полностью вниз и вправо, за пределы даты
и времени. Там вы найдете маленький кусочек невидимой кнопки. Нажмите на нее, чтобы
свернуть все открытые окна.
Также есть возможность свернуть окна, когда вы наводите
курсор на эту кнопку вместо нажатия. Выберите ваши предпочтения в меню «Настройки»>
«Персонализация»> «Панель задач»
Встряска
Эта функция на самом деле дебютировала в Windows 7,
но я обнаружил, что многие люди не знают об этом или не используют его. Если у вас
дисплей, полный окон, уберите беспорядок, взяв верхнюю часть окна, которое вам нравится,
и «встряхните» его, чтобы свернуть все остальные окна. Встряхните снова, и окна
вернутся.
Поверните
свой экран
Этот совет вряд ли полезен большинству, но вы можете
вращать экран, одновременно нажимая Ctrl + Alt + D и любую из кнопок со стрелками. Стрелка вниз перевернет его вверх дном, кнопки со стрелками влево или вправо повернут
на 90 градусов в сторону, а стрелка вверх вернет вас к стандартной ориентации. Если
вы используете несколько дисплеев, эта функция позволяет вам ориентировать только
данный дисплей.
Кроме того, вы можете щелкнуть правой кнопкой мыши
фон рабочего стола> Параметры графики> Поворот, чтобы перевернуть страницу
различными способами. Эта функция доступна в Windows 7 и 10.
Создать ярлык
для выключения
Этот трюк сложен и, вероятно, не стоит усилий. Щелкните
правой кнопкой мыши на рабочем столе> Создать> Ярлык . В появившемся всплывающем
окне вставьте следующую строку кода:
% WINDIR% system32 SlideToShutDown.exe
Это создает кликабельный значок на вашем рабочем столе,
который вы можете переименовать. Чтобы завершить работу с помощью мыши перетащите
его вниз в нижнюю часть экрана. Имейте в виду, это не сон, это отключение.
Включить
«Режим Бога»
Вы опытный пользователь, который хочет получить доступ
к полным настройкам вашего компьютера? «Режим Бога» для вас. Щелкните правой кнопкой
мыши на рабочем столе> «Создать»> «Папка». Переименуйте новую папку в:
GodMode. {ED7BA470-8E54-465E-825C-99712043E01C}
Чтобы открыть окно «Режим Бога», дважды щелкните папку
и получите полный доступ к настройкам.
Щелкните
правой кнопкой мыши Tiles
Хотите быстро персонализировать плитки? Просто щелкните
по ним правой кнопкой мыши, чтобы открыть всплывающее меню. Это меню предоставит
вам различные возможности, такие как возможность открепления из меню «Пуск», изменение
размера окон или отключение этой активной плитки.
Щелкните
правой кнопкой мыши на панели задач
Вот удобное меню, которое позволит вам быстро получить
доступ к ряду предустановок для панелей инструментов, Cortana и схем окон. Там много
всего, и от вас потребуется всего лишь один клик.
Перетащите,
чтобы закрепить окна
Эта функция была доступна еще в Windows 7, но имеет
некоторые дополнительные возможности в Windows 10.
Возьмите любое окно и перетащите его в сторону, где
оно «уместится» на половину экрана. В Windows 10 у вас есть возможность перетаскивать
окно в любой угол, чтобы окно занимало четверть экрана вместо половины. Если вы
используете несколько экранов, перетащите курсор в угол границы и дождитесь сигнала
подсказки, чтобы сообщить, откроется ли окно в этом углу.
Вы можете запросить аналогичное поведение, используя
клавишу Windows и любую из кнопок со стрелками.
Скрытые игры
в Кортане
Это не игры в «веселом» смысле, а крутые маленькие
убийцы времени, с которыми Кортана может помочь вам. Вы можете набрать (или сказать)
«Rock Paper Scissors», «Roll the Die» или «Flip the Coin» в Cortana для забавного
(?) Графического игрового процесса.
Быстрый
переход между виртуальными рабочими столами
Вам нравится многозадачность на вашем ПК? В Windows
10 Microsoft наконец-то предоставила готовый доступ к виртуальным рабочим столам . Так что теперь вы можете действительно многозадачность.
Чтобы попробовать это, нажмите на представление задач
(значок справа от меню Windows). Это разделит все ваши открытые окна и приложения
на значки. Затем вы можете перетащить любой из них туда, где написано «Новый рабочий
стол», что создает новый виртуальный рабочий стол. Это позволит вам, скажем, разделить
ваши рабочие приложения, личные приложения и социальные сети на разные рабочие столы.
После того, как вы щелкнете из представления задач,
вы можете переключаться между виртуальными рабочими столами, нажимая кнопку Windows
+ Ctrl + стрелка вправо / влево. Это позволит вам автоматически переключаться между
всеми открытыми окнами, которые вы разделили на разные рабочие столы, при этом все
значки на рабочем столе останутся неподвижными.
Чтобы удалить виртуальные рабочие столы, просто вернитесь
в представление задач и удалите отдельные виртуальные рабочие столы — это не
закроет приложения, содержащиеся на этом рабочем столе, а просто отправит их на
следующий нижний рабочий стол.
Сделайте окно
командной строки прозрачным
Эта функция, вероятно, будет полезна только для узкой
ниши пользователей, но если вам нравится копаться во внутренностях Windows используя командную строку , Windows 10 предоставляет призрачный способ взаимодействия с ней.
Чтобы получить доступ к интерфейсу командной строки
в Windows 10, щелкните меню Windows и введите «Командная строка», чтобы открыть
быстрый доступ к своему настольному приложению. Нажмите это. Чтобы персонализировать
опыт, щелкните правой кнопкой мыши вверху окна, чтобы открыть всплывающее
меню, и выберите «Свойства». Перейдите на вкладку «Цвета», чтобы увидеть ряд параметров
персонализации. Внизу этой вкладки вы найдете ползунок «Непрозрачность», который
позволяет видеть через окно командной строки. Эта функция позволяет вам кодировать
в командной строке, одновременно наблюдая за рабочим столом.
Уведомления о
тишине с помощью Focus Assist
Focus Assist, ранее известный как «Тихие часы», представляет
собой переработанную функцию обновления от апреля 2018 года, которая дает вам больший контроль над уведомлениями, которые появляются на
вашем компьютере. Перейдите в « Настройки»> «Система»> «Помощь при фокусировке»,
а затем прочтите полное руководство по настройке уведомлений для всего: от контактов и приложений до тревог по
конкретным задачам.
Закрепите
свои контакты
Теперь вы можете закрепить свои самые близкие контакты на панели задач так же, как и ваши наиболее используемые приложения. Просто
нажмите на значок «Люди», и в нижней части всплывающего окна появится возможность
найти и закрепить контакты на панели задач. Не видите контактов? Перейдите на вкладку
«Приложения» в верхней части окна, чтобы подключить приложение «Почта», Skype или
другие приложения из Магазина Microsoft и импортировать контакты, чтобы настроить
эквивалент значков быстрого набора прямо на панели задач Windows 10.
Совместное
использование
В открытом документе или фотографии теперь вы можете
поделиться файлом напрямую с близлежащими
устройствами так же, как работает Apple AirDrop. Щелкните
значок «Поделиться» на панели инструментов документа или фотографии, чтобы открыть
панель, а затем нажмите «Включить общий доступ к соседним объектам», чтобы увидеть,
какие близкие получатели находятся в пределах досягаемости.
Смешанная
реальность просмотра
Обновление Windows Fall Creators установило приложение
просмотра смешанной реальности на вашем компьютере с Windows 10; недавно он был
переименован в 3D Viewer. Сделайте быстрый поиск в Cortana и откройте приложение,
чтобы поиграть с 3D-моделями — теми, которые вы создали в Paint 3D, или загрузили
из библиотеки Microsoft, содержащей тысячи моделей. Если у вас есть одна из партнерских гарнитур Windows Mixed Reality от Microsoft или вы хотите поиграть с разработкой 3D
и смешанной реальности, это приложение — ваш путь к повышению уровня.
Прекратите
печатать, начните диктовать
Распознавание речи всегда было сильной стороной для Microsoft, но в последнем выпуске Windows
10 это почти вторая натура. В меню «Настройки» перейдите к «Время и язык»> «Речь»>
«Связанные настройки» и нажмите «Речь, чернила и настройки конфиденциальности»,
чтобы включить речевые службы и предложения ввода.
Как только вы это сделаете, вы можете использовать
комбинацию клавиш Windows Key-H в любом текстовом поле, чтобы открыть окно Cortana,
которое записывает ваш голос через микрофон вашего компьютера с Windows и диктует
речь в вашем текстовом поле. Вам все еще нужно будет вводить знаки препинания вручную,
но сэкономьте время на вводе, диктуя электронные письма, сообщения и многое другое.
Управляйте своим умным домом
Cortana теперь может контролировать все ваши умные домашние устройства и через
Windows 10. Настройки немного сложно найти, потому что вы не можете просто найти
на панели Cortana умный дом или «подключенный дом». Вместо этого вам нужно искать
Cortana Notebook, который выводит список дел, напоминаний и предлагаемых задач для
Cortana. Однако, чтобы найти подключенную домашнюю функцию, вам нужно нажать на
вкладку «Управление навыками» в правом верхнем углу всплывающего окна.
Оттуда прокрутите вниз и нажмите на Подключенный дом. Во-первых, переключите опцию вверху на «Включить подключенный дом», после чего вы
сможете войти на все свои умные домашние устройства, включая Nest, SmartThings, Ecobee, Honeywell и Hue, и подключиться к Cortana. После включения все, что вам нужно сделать, это сказать: «Привет, Кортана, установите
термостат на 70 градусов».
Темный режим
для проводника
Темный режим некоторое время был доступен для меню
«Пуск», панели задач, центра действий и других приложений, но теперь вы, наконец,
можете использовать его для окна проводника. Вы можете настроить темный режим, перейдя
в «Настройки»> «Персонализация»> «Цвета» и прокрутив вниз, где вы увидите
«Выберите режим приложения по умолчанию». Переключите это от светлого к темному.
Включить
режим освещения
Темный режим сейчас в моде среди наших приложений,
устройств и операционных систем, но с обновлением Windows 10 мая 2019 года Microsoft хочет вернуть свет. Облегченный режим Windows 10 с подсветкой, доступный
в настройках дисплея, проще для глаз и может быть настроен для определенных компонентов
и приложений Windows с помощью новой пользовательской опции, которая позволяет выбирать
светлый или темный режим для отдельных элементов в Windows 10.
Облачный
буфер обмена
Буфер обмена Windows существует уже много лет и не
видел особых улучшений — до сих пор. В обновлении Windows 10 за октябрь 2018 года Microsoft представила несколько впечатляющих функций. После обновления
откройте «Настройки»> «Система»> «Буфер обмена». Чтобы начать сохранение нескольких
элементов в буфер обмена, включите переключатель «История буфера обмена». Тогда
ознакомьтесь с полным руководством о том, как его
использовать .
Обновленный
инструмент захвата экрана
Снимок экрана — еще одна особенность, когда Microsoft
наконец-то закрывает пробел в функциональности с macOS в обновлении за октябрь 2018
года. Вместо неуклюжего инструмента Snipping Tool теперь вы можете запустить новую
утилиту обрезки под названием Snip & Sketch (ранее входившую в состав Windows Ink ) с помощью простой команды Shift-Windows key-S, чтобы сделать полноэкранный
или прямоугольный снимок экрана. Это как инструмент для захвата экрана в macOS Mojave , но с добавленной
возможностью цифрового рисования.
Скрытая
игровая панель
Используя команду Windows key-G, вы можете открыть
новую улучшенную игровую панель. Это позволяет вам переключить ваш компьютер с Windows
в игровой режим (который объединяет системные ресурсы для игры, отключает уведомления
и позволяет записывать и транслировать ваши игры), а также добавлены панели для
управления звуком. Вы также можете выполнить поиск игровой панели в меню «Пуск»,
чтобы настроить собственные сочетания клавиш для включения и выключения микрофона,
захвата экрана, таймера записи и многого другого во время игры. И обязательно ознакомьтесь
со сводкой лучших игр для ПК .
Нажмите Пауза
при обновлении
Мы все знаем, что обновления важны. Они предоставляют
вашей ОС новейшие функции, исправления безопасности и многое другое. Но иногда вы
просто хотите, чтобы Windows оставила вас в покое без этих всплывающих окон. Если
вы перейдете в «Настройки»> «Обновления и безопасность»> «Центр обновления
Windows» после загрузки обновления за май 2019 года, вы увидите варианты приостановки
обновления функций. Параметры зависят от того, какая у вас версия Windows 10 (Домашняя
или Профессиональная)
Разблокировать
каймоджи и символы
Нажмите Windows Key-Period (.), Чтобы открыть расширенное
нижнее правое меню смайликов, символов «Kaimoji», созданных из символов Юникода,
и широкого спектра различных символов.
Мир сходит с ума, но еще не поздно все исправить. Подпишись на канал SecLabnews и внеси свой вклад в предотвращение киберапокалипсиса!
В мире настольных ПК и ноутбуков Windows 10 – с огромным отрывом преобладающая операционная система, и пользоваться ей умеет практически каждый. Но как и в любой ОС, здесь есть ряд скрытых, но очень полезных функций, о наличии которых вы могли даже не догадываться.
Например, вы знали, что можно быстро перейти к документу или веб-странице, которую вы открывали несколько дней назад, более эффективно организовать открытые приложения, легко делать скриншоты и видео из игр, вести заметки, которые затем можно просматривать на других устройствах?
В этой статье я расскажу о том, что это за функции и как их найти в Windows 10. Они не так широко известны, но точно помогут вам работать эффективнее.
1. Игровой режим
Начну, пожалуй, с наиболее ценной фишки лично для меня, как для геймера. Это специальная среда под названием «Игровой режим» для любителей провести час-другой за убийствами виртуальных монстров и спасением мира.
Активируется этот режим так: Параметры (клавиши Win+I) — Игры – пункт «Режим игры».
Игровой режим позволяет повысить быстродействие, перераспределяя ресурсы системы. А по комбинации клавиш Win+G можно запустить Игровую панель, которая позволяет записывать игровые ролики, делать скриншоты, общаться с друзьями из сервиса Xbox Live и даже стримить.
2. Настройки конфиденциальности
Microsoft наконец-то смогла нормально реализовать настройку параметров конфиденциальности, но не особо рассказывает, как правильно ими пользоваться. По умолчанию Windows 10 собирает тонны информации о вас и бессовестно хранит всё на своих серверах.
Чтобы по минимуму делиться своими данными с «мелкомягкими», нужно пройти по пути Параметры (клавиши Win+I) – Конфиденциальность.
Далее желательно запретить ВСЕ пункты, особенно в разделах «Общие», «Речь, рукописный ввод и ввод текста» и «Расположение».
3. Режим Бога
Одна из самых скрытых и самых мощных функций под пафосным названием «Режим бога» (GodMode) позволяет вам получить доступ к специальному меню.
Здесь в одном месте собрано множество тонких настроек системы, включая некий аналог TimeMachine. Открыть это меню не так просто – нужно создать в корне системного диска новую папку и переименовать ее в GodMode.{ED7BA470-8E54-465E-825C-99712043E01C}.
У нее поменяется значок, а при открытии запустится симпатичная продвинутая панель управления.
4. Виртуальные рабочие столы
Работа с виртуальными рабочими столами – одно из лучших нововведений Windows 10 по сравнению с предыдущими версиями. Уже сам факт их поддержки – значительный шаг вперед, потому что у пользователей Mac OS X и Linux такая возможность есть уже давно.
Теперь вы можете, например, разместить какие-то окна и задачи на одном рабочем столе, электронную почту и Twitter – на другом, а серфинг в интернете – на третьем.
Чтобы воспользоваться этой функцией, кликните по значку Представление задач на панели задач (сразу справа от поля поиска), или нажмите Win+Tab.
На экране вы увидите надпись Создать рабочий стол, под которой будет пустая область с плюсиком. Можно просто по ней кликнуть, а можно сразу перетащить на нее какое-нибудь приложение.
5. Печать в PDF
При помощи виртуального принтера Microsoft Print to PDF вы можете «распечатать» (фактически просто сохранить) документ в PDF без необходимости использовать сторонние приложения.
Просто выберите соответствующий «принтер» в диалоговом окне печати любого приложения. Это полезно для сохранения и распространения документов без возможности редактирования.
6. Скроллинг неактивных окон
Когда-нибудь сталкивались с тем, что вы наводите курсор мыши на окно и пытаетесь его прокрутить, но не можете, потому что оно неактивно?
Это можно исправить. Включите функцию Прокручивать неактивные окна при наведении на них в окне Параметры – Устройства – Мышь и сенсорная панель.
7. «Встряска» для быстрого сворачивания всех окон
Если у вас открыто много окон, можно навести курсор на строку заголовка любого из них, зажать левую кнопку мыши и «встряхнуть» его.
Тут же все остальные окна будут свернуты.
Возможно, потребуется немного потренироваться – у меня, например, с первого раза не получилось. Если повторить встряхивание, окна снова развернутся.
8. Секретное меню «Пуск»
Интерфейс Windows 10 визуально отличается от предыдущих версий операционной системы, но в целом все работает одинаково.
Правый клик по значку Windows в нижнем левом углу (или комбинация клавиш Win+X) открывает контекстное меню. Оно позволяет быстро осуществлять доступ к многим функциям управления (Программы и компоненты, Командная строка, Сетевые подключения и т.д.).
Это секретное меню избавит от необходимости пробираться к этим параметрам через лабиринты панелей и меню.
9. Быстрый обмен файлами с устройствами поблизости
Открытым документом или фотографией можно быстро поделиться с устройствами неподалеку, наподобие AirDrop у Apple.
Для использования этой возможности включите параметр Обмен с устройствами поблизости в разделе Параметры – Система – Общие возможности.
После этого вы должны видеть доступные для передачи устройства поблизости при любом нажатии кнопки Поделиться везде, где она есть.
10. Темная тема и другие цвета
В Windows 10 у вас значительно больше возможностей по управлению цветовыми темами.
Откройте Параметры – Персонализация – Цвета, и сможете выбрать светлую или темную тему. Она изменяет цвета меню Пуск, панели задач, проводника, меню параметров и любых других программ, использующих системные настройки.
Можно даже выбрать для Windows одну тему, а для приложений – другую. Причем помимо темной и светлой тем можно раскрасить операционку на свой вкус: разнообразие цветовых решений просто поражает.
11. Облачный буфер обмена
До обновления в октябре 2018 года буфер обмена Windows 10 ничем не отличался от того, что было раньше.
Но сегодня вы можете сохранять туда по несколько объектов и вставлять их на разных устройствах. Для включения этого режима откройте Параметры – Система – Буфер обмена и включите параметры Журнал буфера обмена и Синхронизация между устройствами.
12. Временная шкала
Нажав на кнопку Представление задач, вы увидите временную шкалу с образами различных действий, которые вы недавно выполняли на своем компьютере, таких как работа с документами и посещение веб-сайтов. Если она отсутствует, включите ее в параметрах системы, как показано ниже.
Эта история упорядочена по времени. Она начинается с текущего момента и отматывается назад. Здесь вы можете найти документ, над которым вы работали пару дней назад, или открытую на прошлой неделе веб-страницу, и снова туда зайти.
13. Записки на рабочем столе
О том, что в Windows 10 есть встроенное приложение для ведения записей под названием OneNote, знает практически каждый. Но иногда весь его мощный функционал не требуется – нужно просто быстро что-то записать и сохранить на будущее, как на бумажных стикерах.
Здесь и поможет это приложение. Оно позволяет создавать короткие заметки, которые, в отличие от бумажных наклеек, можно синхронизировать между всеми устройствами с Windows 10.
Для запуска просто введите в строке поиска Записки и кликните по предложенному варианту. Чтобы синхронизировать записки между несколькими устройствами с Windows 10 под одной учётной записью,, при первом запуске потребуется привязка к аккаунту Microsoft.
Да, со времен «Висты» Windows стала практически удобной для ежедневного использования, не в последнюю очередь благодаря этим мелким нюансам. Признавайтесь, знали о них до прочтения?

🤓 Хочешь больше? Подпишись на наш Telegram.

iPhones.ru
Да это же почти как у Apple!
- полезный в быту софт,
- фишки,
- Это интересно
Рустам Багримов
@Monty_L
Геймер, олдфаг. Фанат консолей и китайских телефонов. С детства мечтал сделать свою игру, теперь пишу про чужие.
Выбираем папку по умолчанию для «Проводника»
Теперь пользователь может самостоятельно установить для проводника папку по умолчанию! Откройте настройки «Параметры папок», нажав правую кнопку мыши на любой папке или найдя соответствующую строку меню в шапке проводника (ранее «Свойства папки»), и во вкладке «общие» обратите внимание на пункт «открыть проводник для».
Удаляйте программы с помощью опции «Приложения и возможности»
В дополнение к стандартной «Панели управления» Windows 10 пришла опция «Приложения и возможности», которая помогает легко администрировать установленные на компьютер программы.
«Пройдясь» по разделам меню «Параметры» > «Система» — вы найдете опцию «Приложения и возможности», где наглядно представлен список установленных программ и игр, а также их размер и свойства.
Запись видео с экрана
Благодаря поддержке DVR в Windows 10 можно не только записывать, как вы круто играете в очередной Call of Duty, но и какие-либо программы прямо с экрана компьютера. Чтобы начать записывать откройте «игровую панель» (приложение Xbox) или используйте горячие клавиши:
- Windows + G: открывает «Игровую панель»
- Windows + Alt + G записывает последние моменты
- Windows+Alt+R: запускает/останавливает запись
- Windows+Alt+Print Screen: создает снимок экрана
- Windows+Alt+T: открывает/скрывает таймер записи
- Windows+Alt+M запускает/останавливает запись звука
Видео и снимки экрана можно будет найти в программе Xbox > DVR для игр > На этом ПК.
Жесты тачпада ноутбука
C Windows 10 вы снова полюбите пользоваться тачпадом вашего ноутбука. Система позволяет настроить множество жестов для управления рабочими столами, переходов между приложениями и скроллинга. «Маководы» должны знать, о чем речь. 
Однако вам потребуется совместимый тачпад и набор драйверов. Запрограммировать жесты можно по адресу настроек «Все параметры» > «Устройства» > «Мышь и сенсорная панель».
Таймер для создания скриншотов
В программе «Ножницы» для создания скриншотов появилась интересная опция — «Задержать». Теперь можно выставить время задержки в секундах, прежде чем программа создаст снимок экрана. Последнее может быть весьма полезно в некоторых сценариях работы с ПК.
Берем под контроль «Экран блокировки»
Если вас раздражает беспорядочная смена обоев или реклама новых приложений для Windows 10 на «Экране блокировки», то загляните в настройки «Персонализации». Смените там строку меню с «Прожектор Windows» на что-нибудь другое, например, «Фото» или «Слайд-шоу», и будет вам счастье!
Скачиваем «Карты» на компьютер
По умолчанию Windows 10 подгружает карты из интернета, однако вы можете сразу скачать интересующие локации на компьютер, чтобы получить к ним доступ офлайн в любое время.
Просто загляните в настройки по адресу: «Параметры» > «Приложения» > «Автономные карты», выберите регион и скачайте карту.
Возвращаем меню «Пуск» к классическому виду
С радостью расскажем вам, как сделать меню «Пуск» в Windows 10 приятным для глаз и для использования. Сперва потребуется удалить все плитки приложений.
Разом задуманное реализовать не получится, придется удалять каждое приложение по отдельности. Как только поле приложений станет пустым — просто потяните курсором за правый край меню влево, чтобы на экране остался только список программ — всё!
Как создать виртуальный «Рабочий стол»
В Windows 10 одно из главных новшеств — возможность создавать виртуальные «Рабочие столы». Опция весьма удобна, когда необходимо разграничить текущие задачи и не захламлять рабочее пространство. Нажмите Win + Tab, чтобы вызвать соответствующее меню, а также значок плюса в правом нижнем углу, чтобы создать «Рабочий стол».
Кроме того, на панели задач можно найти элемент меню «Представление задач», где таким же образом легко создать новый «Рабочий стол».
Как сэкономить заряд батареи
В Windows 10 встроена мощная утилита для оптимизации энергосбережения вашего ноутбука. Функция была позаимствована у смартфонов, она приостанавливает некоторые внутренние процессы устройства, продлевая время эксплуатации на пару часов.
Чтобы попасть в настройки «Экономии заряда» отправляйтесь по адресу: «Параметры» > «Система» > «Экономия заряда».
Хотите получать новости по теме?
Хотите потроллить? Эти программы для приколов и веселых шуток на Windows сделают из вас настоящего тролля интернета не выходя из дому, прямо с рабочего стола вашего ПК
Генерируйте фотографии с обнаженными женщинами через искусственный интеллект
Snapchat-фильтры на вашем ПК
Заведите гуся на рабочий стол ПК
Измените свой голос, чтобы он звучал по-другому
Ты сможешь говорит голосом зловещего убийцы или робота
Создавайте обнажённые фигуры с искусственным интеллектом
Изменяйте свой голос и добавляйте эффекты к любому разговору
Играйте с вашим голосом, изменяя тон
Заботьтесь о коте Ginger и играйте с ним
Играйте со своим голосом при помощи забавных эффектов
Редактируйте и улучшайте свои фотографии, чтобы сделать их смешнее
Мы используем собственные и сторонние файлы cookie для рекламы, доступа, аналитики и социальных сетей. Любое действие, кроме блокирования файлов cookie, а также и запрос услуг, связанные с файлами cookie, заключают соглашение для установки и использования данных файлов. Прочитайте нашу Политике Конфиденциальности.
Компьютерщикам, привет!
Пользователи обожают и наслаждаются гаджетами и виджетами в Windows 7 и используют их в повседневной жизни.
Однако, когда Microsoft выпустила Windows 10, она добавила дополнительные возможности, избавившись от виджетов рабочего стола и заменив их приложениями Магазина Windows.
Для пользователей это был момент сладкого и кислого.
К счастью, вы можете получить гаджеты для Windows 10.
Многие сторонние программы продолжают предлагать гаджеты для рабочего стола, несмотря на прекращение их поддержки Microsoft.
Лучшие гаджеты для рабочего стола для Windows 10 перечислены в списке сторонних приложений этой статьи.
Есть несколько вещей, которые вы должны иметь в виду перед покупкой любых устройств, как бесплатных, так и платных.
Например, рейтинги и пользователи, который их предоставляет.
Пользователи могут быть новыми или нет, и они могут быть подлинными или нет.
Проверьте отрицательные отзывы, прежде чем покупать или скачивать что-либо.
Все эти советы помогут вам выбрать лучшие гаджеты для Windows 10.
Ниже перечислены лучшие гаджеты и виджеты для Windows 10.
Лучшие виджеты рабочего стола для Windows 10
Если вы здесь, чтобы вернуть ностальгию, используя некоторые виджеты рабочего стола для компьютеров с Windows 10, вы находитесь в правильном месте.
Гаджет рабочего стола был одной из самых крутых функций старых версий Windows, таких как Windows Vista и Windows 7.
Но, к сожалению, Microsoft давно прекратила поддержку этой функции.
Вы знаете, что настольные виджеты всегда были созданы для повышения производительности, и даже мобильные операционные системы, такие как Android и iOS, недавно приняли эту функцию.
Но нам повезло, что есть много сторонних независимых разработчиков, которые придумали некоторые решения, такие как «8GadgetPack», для установки этих виджетов в Windows 10.
Поскольку у Microsoft нет централизованного репозитория для хранения и распространения общедоступных виджетов для Windows, очень сложно найти лучшие из них в интернете.
Кроме того, существует разное программное обеспечение для применения этих гаджетов, что приводит к проблемам совместимости.
Но я думаю, что «8gadgetPack» имеет наибольшую поддержку сторонних гаджетов для рабочего стола, и именно поэтому я рекомендую его.
Вот список гаджетов «8gadgetPack» и не только для Windows, которые вы можете использовать на своем рабочем столе.
1. Laptop Stats
Laptop Stats — один из самых популярных гаджетов для рабочего стола.
Это изначально гаджет для мониторинга системы с процентом заряда батареи.
Вот почему он больше всего подходит для ноутбуков и других портативных устройств.
К сожалению, цветовая гамма и выбор шрифта в этом гаджете не самые лучшие.
Однако с точки зрения производительности ничто не может сравниться с этим классическим виджетом.
2. Minimal Notepad
Этот гаджет создан специально для офисных пользователей.
Я знаю, что «Microsoft Sticky Notes» стал отличным вариантом для создания заметок прямо на рабочем столе.
Но если вам нужен более быстрый и простой вариант, вам подойдет «Minimal Notepad».
Вы также можете настроить этот гаджет с помощью вашего любимого шрифта и цвета фона.
3. Network Meter
Если вы сетевой энтузиаст, то это вам очень поможет.
Это универсальный гаджет для Windows, который показывает вам различные сетевые параметры.
IP-адрес, статус брандмауэра, графики скорости — вот некоторые полезные дополнения к функциям.
Дизайн этого гаджета немного занудный, но большинство людей влюбятся в него.
4. GPU Meter
Большинство ноутбуков и настольных компьютеров в настоящее время построены с дискретными графическими процессорами.
Если вы геймер, вам обязательно нужно проверить состояние графического процессора.
Этот виджет делает все за вас.
Он показывает доступную память, температуру и некоторые другие параметры.
Кроме того, вы можете настроить внешний вид в зависимости от вашего выбора.
5. Drives Meter
Если ваш диск C заполнен ненужными файлами, это может замедлить работу вашего компьютера.
Вот почему постоянно проверять свободное хранилище — хорошая практика.
Конечно, вы можете сделать это из самого файлового менеджера.
Но этот настольный гаджет пригодится, если вы хотите взглянуть на свои накопители, не теряя времени.
6. All CPU Meter
Это модный маленький виджет для Windows, чтобы контролировать состояние вашего процессора.
Как следует из названия, он покажет состояние всех ядер вашего процессора на одной панели.
Кроме того, график производительности обновляется в режиме реального времени, а также есть индикатор оперативной памяти.
Настройка — отличный аспект этого виджета, а добавление логотипа бренда процессора добавляет эстетики.
7. Calculator
Приложение-калькулятор, которое устанавливается вместе с Windows 10, довольно современное и мощное.
Но запуск его из меню «Пуск» может занять некоторое время.
Но этот виджет калькулятора для рабочего стола останется открытым все время, и вы сможете выполнять быстрые расчеты прямо с рабочего стола.
Кроме того, вы можете изменить цвет кнопок, что очень важно.
8. Flipdown Clock
Это простые перекидные часы для вашего рабочего стола.
Но это определенно добавит эстетики вашему компьютеру.
Они показывают время, а анимация выглядит красиво.
Другие аспекты, такие как формат и размер часов, можно изменить в настройщике, и это здорово.
Вы также можете выбрать один из 5 различных цветов.
9. Sunorb Alarm
Если вы хотите добиться максимальной производительности, нет альтернативы разделению вашей работы на разные временные интервалы.
Чтобы следить за этим временем, этот виджет точно пригодится.
Это выглядит как обычные цифровые часы, но вы можете установить будильник, выбрав предустановки времени, указанные здесь.
Также вы можете настроить время и выбрать звук будильника с самого компьютера.
10. Moon Phase
Если вы любите астрономию, то я уверен, вам понравится этот гаджет для Windows.
Как следует из названия, этот виджет покажет вам фазы луны в зависимости от вашего текущего местоположения.
Однако, в отличие от других виджетов этого типа, он визуализирует данные красивым цифровым изображением луны.
Данные собираются с Yahoo, и это достаточно надежно.
11. Power Status
Значок батареи по умолчанию на панели задач в Windows 10 довольно маленький.
Хотя, если вы нажмете на него, вы увидите процент заряда батареи.
Но, к сожалению, он не предоставляет вам детальной аналитики заряда батареи.
К счастью, этот настольный гаджет решает эту проблему.
Кроме того, он имеет красивый дизайн, который также увеличивает красоту вашего рабочего стола.
12. Clipboard Viewer
Этот виджет для Windows — мой личный фаворит.
На самом деле, это значительно увеличило мою продуктивность.
Этот гаджет представляет собой крошечный менеджер буфера обмена для вашего ПК.
Менеджер буфера обмена по умолчанию для Windows 10 является мощным, но его нелегко запустить.
Это может запомнить ваши последние скопированные тексты, и вы можете увеличить или уменьшить лимит памяти.
13. All To All Converter
Зачем использовать онлайн-инструменты или громоздкие приложения для преобразования единиц измерения, когда вы можете сделать это с помощью крошечного виджета?
Этот настольный гаджет настолько мощный, что я ни на секунду не подумал, что это не полноценное программное обеспечение.
Вы можете выбрать из различных единиц, чтобы преобразовать их.
Кроме того, возможность использовать пользовательское преобразование — отличное дополнение, и оно весьма полезно.
14. Days Remaining
Представьте, что наступает особый день, например, приближается юбилей, и вы не хотите пропустить его любой ценой — как вы будете следить за этим?
Для этого есть простой способ.
Этот виджет «Осталось дней» покажет вам обратный отсчет для этого конкретного дня на вашем рабочем столе.
Маловероятно, что вы забудете этот день даже после ежедневного просмотра обратного отсчета!
Кроме того, дизайн довольно элегантный.
15. Carousel
Это забавный маленький виджет для рабочего стола.
Вы можете установить фон рабочего стола с вашими любимыми изображениями.
Но этот статический фон иногда может выглядеть скучно.
Однако этот виджет карусели будет вращаться и показывать ваши любимые картинки.
Анимация успокаивает, смотреть интересно.
Несмотря ни на что.
Я не нашел возможности изменить скорость анимации.
16. Piano
Этот виджет приносит вам полноразмерное пианино прямо на рабочий стол.
Таким образом, вы можете играть свою любимую мелодию, когда не работаете.
Хотя я не умею играть, я случайным образом нажимаю клавиши пианино, и это отлично снимает стресс.
По умолчанию пианино выглядит крошечным, но вы можете увеличить его, чтобы получить все клавиши.
Кроме того, вы можете выбирать из различных пользовательских скинов.
17. Sunlight Map
Если вам нужно удаленно управлять членами вашей команды со всего мира, этот виджет вам пригодится.
Маленькая карта на вашем рабочем столе показывает ваше текущее местоположение, а также карту мира в солнечном свете.
Это позволит вам узнать, в какой части мира ночь, а в какой день.
Вы также можете расширить карту для лучшего обзора.
18. WinMedia Player
Этот виджет представляет собой миниатюрную версию классического проигрывателя Windows Media, который по-прежнему поставляется с предустановленной операционной системой Windows.
Управлять воспроизведением любимой музыки и видео через этот гаджет можно прямо с рабочего стола.
Кроме того, размер виджета может быть увеличен или уменьшен в зависимости от ваших предпочтений, что является еще одной полезной функцией.
19. System Control
Виджет System Control для Windows позволяет разместить несколько кнопок для быстрого доступа к основным функциям вашей системы.
Например, вы можете установить кнопку для перезагрузки компьютера или быстрого его выключения.
Кроме того, вы можете получить доступ к диспетчеру задач, командной строке и некоторым другим приложениям из этого виджета.
Также есть простые часы, которые пригодятся в большинстве случаев.
20. Stopwatch
Список останется неполным без этого виджета.
В Windows 10 у вас есть доступ к функции секундомера из приложения «Часы».
Однако зачем использовать это, если вы можете получить доступ к этому крошечному секундомеру прямо со своего рабочего стола?
Однако этот секундомер довольно прост.
Но мне нравится минималистичный внешний вид этого виджета, который также прост в использовании.
Лучшие пакеты виджетов для рабочих столов Windows
Вышеупомянутые виджеты представляют собой отдельные скрипты для отображения того или иного гаджета.
Но для правильной работы им нужны дополнительные пакеты гаджетов, установленные на вашем компьютере.
В интернете есть несколько пакетов гаджетов.
Они поставляются с некоторыми предустановленными гаджетами.
Кроме того, большинство из них поддерживают загрузку сторонних файлов гаджетов.
Все они чем-то похожи по функциональным возможностям.
Таким образом, вы можете использовать тот, который вам больше нравится.
1. Win10 Widgets
Это популярная коллекция виджетов для компьютеров с Windows 10.
В этом пакете вы найдете множество красивых и современных виджетов.
В отличие от вышеупомянутых гаджетов, для запуска этих виджетов не требуется устаревший механизм гаджетов Windows.
Скорее вам нужно установить стороннее решение с открытым исходным кодом под названием Rainmeter.
Кроме того, в этом пакете вы найдете гаджеты для мониторинга ваших дисков, сети, погоды и многое другое.
2. 8GadgetPack
Это один из самых популярных пакетов виджетов.
Этот инструмент основан на исходном коде оригинального ядра Windows Desktop Gadgets Engine.
Таким образом, вы получите классический внешний вид общего пользовательского интерфейса и функций.
Кроме того, он поставляется с более чем 50 предустановленными виджетами.
И все устаревшие гаджеты поддерживаются для установки в этом пакете гаджетов.
3. Widget Launcher
Это отдельный пакет гаджетов для Windows.
Этот пакет также действует как механизм виджетов, что означает, что вам не нужно устанавливать дополнительное программное обеспечение для запуска виджетов.
Также сюда нельзя импортировать дополнительные виджеты.
Но в нем есть все необходимые гаджеты, и я думаю, что их будет достаточно для большинства пользователей.
Мне очень понравился общий дизайн виджетов.
Они выглядят достаточно современно и элегантно.
4. Gadgetarian
Gadgetarian — еще один классный гаджет Windows от Live Gadgets.
Это также классный веб-сайт, на котором размещено множество классических гаджетов для рабочего стола Windows.
После установки этого программного обеспечения вы получите уже предустановленные гаджеты.
Кроме того, с их веб-сайта, а также из самого программного обеспечения можно загрузить больше гаджетов.
5. Gadgets Revived
Gadgets Revived изначально был веб-сайтом для размещения бесплатных гаджетов для Windows.
Но у них также есть программное обеспечение для установки этих гаджетов.
Программное обеспечение на самом деле представляет собой модифицированную версию Windows Gadget Installer, и вы обнаружите, что пользовательский интерфейс довольно близок к оригиналу.
Но этот инструмент очень полезен для запуска ваших любимых виджетов на рабочем столе.
Как установить гаджеты рабочего стола с помощью 8GadgetPack?
Поскольку Windows 10 не поставляется с механизмом виджетов, созданным для установки сторонних гаджетов для рабочего стола, для этого вам придется использовать дополнительное программное обеспечение или пакет виджетов.
Как видите, в интернете доступно несколько пакетов виджетов для рабочего стола.
Здесь я рекомендую использовать 8GadgetPack.
Программное обеспечение довольно легкое, и для этого программного обеспечения существует огромная библиотека виджетов.
8GadgetPack поставляется с предустановленными почти 50 различными виджетами.
Вы можете удалить виджеты из списка, которые вам не интересны.
Однако, если вы хотите установить дополнительные виджеты, установите zip-файл для этого виджета.
Просто сначала скачайте и установите 8GadgetPack.
Затем вы можете загрузить желаемый гаджет по нашим названиям для скачивания.
Просто дважды щелкните файл с расширением гаджета в виде точки, и он будет установлен на ваш рабочий стол.
Да, это так просто.
Кроме того, нет никакого риска, поскольку 8gadgetpack не изменяет ваши системные файлы.
Поскольку гаджеты имеют размер всего несколько килобайт, они даже не занимают места в вашем хранилище.
Последние мысли
Откровенно говоря, в интернете доступно множество сторонних гаджетов, и о них невозможно рассказать в одной статье такого типа.
Здесь я только что упомянул виджеты, которые я лично использую на своем рабочем столе.
Я надеюсь, что эта статья предоставила вам руководство по получению этих красивых виджетов для Windows.
Если вам понравилась эта статья, не забудьте поделиться ею с друзьями.
Удачной настройки!
До скорых встреч! Заходите!
Подписаться на обновления блога!
На Windows 10 можно делать такие вещи, о которых пользователи 7-й и 8-й версий могут разве что мечтать. Скорее всего, вам уже приходилось слышать что-то о недоработках и «сыроватостях» новой системы, но всё это временно. А вот то, о чём мы вам расскажем, будет у вас постоянно.
1. Общайтесь с компьютером вслух с помощью Cortana
Голосовой помощник, который впервые появился на Windows Phone, теперь доступен и пользователям десктопной ОС. Вы сможете включить Wi-Fi или запустить приложения с пары слов. Попробуйте задать вопрос о погоде или знаменитостях — у Cortana практически на всё есть ответ. Вам достаточно нажать соответствующий ярлык в Пуске и активировать приложение фразой «Hey Cortana». Да, пока только на английском. Но в скором времени среди рабочих языков появится и русский.
2. Изменяйте размеры окон клавишами
Если вы все еще думаете, что экран в Windows можно разделить только на две части, вы остались в глубоком прошлом. В 10 Винде бал правят квадранты. Просто потяните окно в один из четырех углов экрана — так вы сможете одновременно работать и просматривать сразу четыре рабочих области на одном экране. Также для этого можно использовать сочетание клавиш Windows + курсор.
3. Анализируйте дисковое пространство на своём ПК
Просто напишите «storage» в строке меню Пуск, и вы получите всю необходимую информацию о том, сколько места занимают системные файлы, сколько — приложения и игры, а сколько — обычные файлы.
4.Легко управляйте виртуальными Рабочими столами
Чтобы переключаться между несколькими Рабочими столами, вам стоит нажать кнопку Task View или сочетание клавиш Windows + Tab. Таким образом вы сможете быстро переходить с одного экрана на другой.
5. Доступ по отпечаткам пальцев
Это одна из опций технологии Windows Hello, позволяющая пользователям разблокировать компьютер по отпечатку пальца, распознаванию лица или радужной оболочки глаза. Но чтобы воспользоваться ей, нужно иметь не только сенсорный дисплей и специальную web-камеру, — кое-что должны предусмотреть и производители компьютеров.
Так что, как говорится, «фича» поддерживается, но воспользоваться ей на наших компьютерах пока не получится.
6. Получите контроль над уведомлениями
Открыв Action Center (Центр Действий), вы можете просмотреть уведомления от любого приложения — не важно, запущено оно или нет. Нет необходимости открывать каждую программу, чтобы посмотреть, появились ли обновления или пришло ли вам новое сообщение.
7. Переключайтесь между десктопным и планшетным режимом
В том же Action Center вы можете одним кликом перейти в режим планшета. Причем, он доступен даже в том случае, когда подключена мышка или клавиатура. Переключиться обратно можно также — просто коснитесь соответствующей кнопки в Action Center.
8. Переносите игры с Xbox One на Windows 10
Если вы играли на Xbox, но пришли дети и согнали вас — не отчаивайтесь! Сохранитесь и хватайте свой ноутбук с Windows 10. Найдите кнопку со значком Xbox на панели задач, выберете Connect to Xbox => Stream. И продолжайте играть в любимую игру!
9. Испытайте все возможности Microsoft Edge
Вряд ли теперь у вас повернется язык сказать, что новый браузер от Microsoft — это всё тот же «тупой ослик».
Впечатляющее быстродействие, аннотации web-страниц перед их загрузкой, интеграция с поисковой технологией Cortana, возможность рисовать прямо на страницах — это далеко не все преимущества Edge.
10. Закрепите Корзину в меню Пуск
Достаточно щелкнуть по Корзине правой клавишей мыши и выбрать «Закрепить на начальном экране». Возможно, это предоставит вам больше удобств, ведь не придётся всё сворачивать, чтобы добраться до Рабочего стола.
11. Делитесь паролями для Wi-Fi с друзьями
Вы можете запросто поделиться паролем от своего Wi-Fi с любым из контактов Outlook, Facebook или Skype — просто разрешите это в Wi-Fi Sense.
12. Быстрый доступ к Настройкам
Вы можете легко зайти в основные настройки прямо с Панели задач. Теперь, чтобы добраться до Панели управления, вам понадобится намного меньше времени.
13. Устанавливайте приложения, приобретенные в Windows Store на iOS и Android
А вот это вообще бомба! Если вы однажды приобрели приложение в Windows Store, то теперь можете бесплатно установить его аналог для iOS на свой iPhone или Android. Просто следуйте простым инструкциям, запустив приложение Phone Companion.
14. Запускайте приложения в обычном режиме
Вы можете запустить любое современное приложение в стиле Metro в полноэкранном десктопном режиме, если пользуетесь мышкой и клавиатурой и вернуться — если используете Windows 10 на планшете.
15. Записывайте геймплей
Вам больше не нужны дополнительные инструменты для видеозахвата, чтобы показать прохождение игры своим подписчикам на YouTube. Просто нажмите клавишу Windows + G и укажите в Настройках длительность записи. Также вам разрешается выставить отображение времени на экране.
Надеемся, что нам удалось раскрыть для вас «фишки», которыми вы еще не успели воспользоваться. Испытайте новые возможности Windows 10 первыми, чтобы было чем похвастаться перед друзьями!
Windows 10 пришла на смену Windows 8 в 2015 году. Новое поколение принесло массу новых функций, которые упрощают и дополняют процесс взаимодействия с компьютером. При этом далеко не все пользователи изучили главные фишки операционной системы Windows 10. А ведь многие из них являются не только полезными, но и по-настоящему удивительными. Важно помнить, что ОС Windows 10 продолжает обновляться, и с выходом очередных апдейтов могут появиться фишки, не указанные ниже.
Игровой режим
На ПК люди не только работают, но и играют. Разработчики из Microsoft это понимают, в связи с чем подготовили для геймеров специальный режим. Он перераспределяет ресурсы компьютера, оптимизируя тем самым игровой процесс. Кроме того, добавляется специальная панель, с помощью которой быстро создается скриншот или активируется запись экрана.
Для перехода в игровой режим нужно выполнить несколько шагов:
- Открыть «Параметры» через меню «Пуск».
- Перейти в раздел «Игры».
- Активировать ползунок напротив пункта «Игровой режим».
Специальные настройки будут работать как на персональном компьютере, так и на ноутбуке. Однако сама активация игрового режима не является свидетельством того, что игра пойдет на максимальной графике.
Настройки конфиденциальности
Защита персональных данных – еще один критерий, к которому обращались в Microsoft при разработке Windows 10. Поэтому при помощи настроек конфиденциального реестра пользователь сам выбирает, каким ресурсом открывать доступ к личной информации.
Для настройки персональных данных необходимо открыть «Параметры» и перейти в раздел «Конфиденциальность». Здесь можно разрешить или запретить приложениям использовать идентификатор рекламы или, например, позволить сайтам собирать информацию.
«Режим Бога»
Также в Windows 10 есть скрытые функции, среди которых отдельного упоминания заслуживает «режим Бога». Он открывает доступ к специальному меню, где собраны тонкие настройки системы.
Как и положено скрытой функции, перейти в «режим Бога» довольно сложно, особенно если не знать особенности ОС. Для входа необходимо создать в корневой директории системного диска папку с именем «GodMode.{ED7BA470-8E54-465E-825C-99712043E01C}». После присвоения этого имени у каталога поменяется значок, а переход в него будет сопровождаться запуском продвинутой панели управления.
Виртуальные Рабочие столы
В операционной системе Windows 10 есть и другие секреты. Например, виртуальные Рабочие столы. Суть функции заключается в том, что пользователь создает несколько главных экранов для размещения на них окон с отдельными управлениями. Кстати, эта фишка уже давно доступна на MacOS и Linux.
Виртуальный Рабочий стол создается по инструкции:
- Щелкните ЛКМ по значку «Представление задач» (располагается на системной панели справа от иконки поиска).
- В открывшемся окне нажмите на плюсик.
- Если хотите создать главный экран с уже запущенным приложением, то переместите на плюсик иконку какой-либо программы.
При помощи данной фишки вы оптимизируете рабочее пространство, не отвлекаясь на другие приложения в процессе работы в одной из программ компьютера.
Печать в PDF
На виртуальных Рабочих столах возможности Windows 10, оптимизирующие рабочий процесс, не заканчиваются. Операционная система располагает виртуальным принтером, который сохраняет любые документы в PDF (оптимальный вариант для печати) без использования дополнительных приложений. Для создания PDF-файла достаточно выбрать интересующий документ или снимок, а затем в меню печати кликнуть «Microsoft Print to PDF».
Скроллинг неактивных окон
Порой, когда пользователь пытается прокрутить окно при помощи колесика мыши, у него это не получается. Подобная ситуация происходит из-за деактивации запущенных окон. Однако в Windows 10 есть функция, позволяющая прокручивать даже неактивные элементы:
- Запустите «Параметры».
- Перейдите в раздел «Устройства».
- Выберите «Мышь и сенсорная панель».
- Активируйте функцию «Прокручивать неактивные окна при наведении на них».
Теперь вам не придется выводить приложение на весь экран для осуществления скроллинга. Операция будет выполняться через неактивное окно, закрепленное в системной панели.
«Встряска» для быстрого сворачивания всех окон
Ситуация, когда на Рабочем столе открыто несколько окон, сильно отвлекает от действий в одном приложении. Чтобы закрыть сторонние программы, не нужно нажимать на крестик возле каждого элемента. Достаточно навести курсор мыши на используемое окно, зажать ЛКМ и сделать несколько движений в разные стороны. После этого все остальные программы автоматически закроются.
Секретное меню Пуск
Зачастую для поиска программ владельцу ПК приходится открывать множество папок и пробираться сквозь разные меню. Но это можно сделать быстрее, используя секретное меню Пуск. Оно вызывается кликом ПКМ по логотипу операционной системы, который располагается в левом нижнем углу системной панели. После этого запускается контекстное меню, где сразу же доступны Диспетчер устройств, Диспетчер задач или Microsoft PowerShell.
Быстрый обмен файлами с устройствами поблизости
Раньше для передачи информации с компьютера на смартфон и наоборот приходилось использовать неудобные провода или скачивать дополнительные приложения с огромным количеством встроенной рекламы. Но в Windows 10 появилась функция быстрого обмена через Wi-Fi и Bluetooth.
Опция активируется в разделе «Общие возможности», который располагается в «Параметрах». После включения функции быстрая передача файлов на другое устройство будет осуществляться автоматически после нажатия кнопки «Поделиться».
На заметку. Для передачи используются как сохраненные устройства хозяина ПК, так и неизвестные гаджеты поблизости. Параметры доступа регулируются через «Общие возможности».
Темная тема и другие цвета
Владельцы смартфонов наверняка заметили, насколько популярной стала темная тема, заменяющая белые цвета интерфейса на черные. Теперь менять оформление можно и на компьютере с операционной системой Windows 10:
- Откройте «Параметры».
- Перейдите в раздел «Персонализация».
- Выберите «Цвета».
- Настройте тему по своему усмотрению.
Здесь доступен не только выбор между светлой и темной темой, но и гибкая настройка оформления. В частности, изменяются шрифты, выбирается доминирующий цвет.
Облачный буфер обмена
После очередного обновления Windows 10 в 2018 году операционная система обзавелась облачным буфером обмена. В отличие от стандартного инструмента, который представлен на ранних версиях ОС, новый БО позволяет сохранять сразу несколько объектов, а также вставлять их на разных устройствах.
Чтобы активировать функцию, сделайте следующее:
- Запустите «Параметры».
- Перейдите в раздел «Система», а затем – «Буфер обмена».
- Активируйте пункты «Журнал буфера обмена» и «Синхронизация между устройствами».
Для просмотра текущего буфера воспользуйтесь комбинацией клавиш «Win» + «V». При этом не стоит забывать, что временное хранилище занимает немало места на накопителе.
Временная шкала
На Windows 10 можно посмотреть историю последних действий. Для этого нужно нажать кнопку «Представление задач». Если же клавиша отсутствует – активируйте ее в разделе «Параметров» под названием «Многозадачность».
«Записки» на Рабочем столе
Новая ОС позволяет делать заметки прямо на главном экране компьютера. Внешне они похожи на бумажные стикеры, а включение происходит через приложение «Записки». Его можно найти при помощи поисковой строки Windows 10, чья иконка располагается в нижней части Рабочего стола.
Справка. Стикеры синхронизируются с другими устройствами. Например, с пометками, сделанными на смартфоне.
Приостановка автоматических обновлений
Чтобы получить очередную порцию новых фишек, пользователь ОС должен регулярно устанавливать апдейты. Для автоматизации процесса используется одноименная функция. Если вы знаете, что в ближайшее время не сможете загрузить обновление, рекомендуется отказаться от данной фишки:
- Откройте «Параметры».
- Перейдите в раздел «Обновление и безопасность».
- Выберите «Центр обновления Windows».
- Нажмите кнопку «Приостановить обновления».
Далее останется выбрать срок приостановки (от 7 до 35 дней). В любой момент опцию можно отключить, чтобы обновления продолжили поступать автоматически.
Что Microsoft только не делала с дизайном Windows — каждый релиз новой версии операционной системы сопровождался обновлением внешнего вида: Luna в XP, Aero в Vista и 7, а затем не очень удачный Metro в Windows 8.1. Лишь спустя несколько лет, с выходом 10-й версии, дизайнеры Microsoft наконец определились со стилем своих продуктов и появился Fluent Design. Однако, даже сейчас Windows 10 выглядит не очень — система по-прежнему смотрится устаревшей на фоне других ОС. Но никто не мешает ставить сторонние темы для рабочего стола и всей системы в целом — в этой статье собраны самые популярные и красивые пакеты оформления, а также инструкция по установке.
Вы захотите скачать: 15 тем для Windows 10
Big Sur
Первой темой будет Big Sur, которая понравится любителям дизайна Apple. Кроме внешнего вида окон и иконок, этот пак включает в себя виджеты для Rainmeter, а также скин для приложений, имитирующих Dock из macOS — Rocketdock или Nexus.
Porcelain
Эта тема определённо понравится любителям минимализма. Ничего лишнего, только самое необходимое. Одним из достоинств её являются частые обновления — разработчик регулярно исправляет баги и добавляет поддержку новых версий Windows 10.
Fluent
В отличие от других тем, эта не меняет стиль системы кардинально, а лишь немного дополняет его — более минималистичный проводник с обновлёнными иконками поможет освежить пользовательский опыт, добавив в него новые краски.
Windows 10X
Релиз Windows 10X уже не за горами, а умельцы в интернете уже перенесли своё виденье дизайна будущей ОС на текущую версию Windows. Эта тема меняет не только внешний вид окон и иконок, но и имеет свои скины для PotPlayer, foobar2000 и различных приложений для имитации Dock.
Papyros
Papyros — это качественная адаптация популярной темы для Linux с названием Papyrus, внешний вид которой вдохновлён Material Design. Для пользователей доступно 5 разных вариаций тем с разными цветами заголовков, а также огромный набор системных иконок и приложений.
Penumbra
Встроенная тёмная тема Windows хороша, но она затрагивает лишь часть системы, оставляя некоторые белые участки. На этот счёт есть Penumbra — это минималистичный пак оформления, напоминающий по цветам продукты Adobe.
Janguru
Особенностью этой темы является поддержка размытия заголовков окон, а также полностью чёрный фон приложений. Кроме этого, у Janguru есть свои значки курсора, большой набор иконок и виджетов для Rainmeter.
Gray Dark
Ещё одна тема, выполненная в тёмных тонах. Не одним проводником единым — в комплекте с Gray Dark идёт набор скинов для StartIsBack, а также опциональный набор иконок, дополняющий тему. На выбор доступно несколько цветовых вариаций, их видно на скриншотах выше.
Gray Light
Gray Light — это противоположность теме Dark Gray. Вместо оттенков серого теперь преобладает белый, других значительных отличий нет. Кроме самого пака оформления, в описании также лежат ссылки на обои, что стоят на скриншотах выше.
Matte
В отличие от других тёмных тем, эта выполнена не в чёрных и серых тонах, а в мятных, в паре со строгими значками. Отличным дополнением будет скин для StartIsBack и разные вариации оформления. А частые обновления оперативно исправляют баги и различные недоработки.
Windows 20
Эта тема была вдохновлена концептом с названием «Windows 20» от Avdan. Конечно, перенести дизайн полностью не вышло, но максимально приблизиться к оригиналу получилось. Тут и иконки в стиле Fluent Design, и закругления на месте.
Dracula
Надоели скучные монохромные темы? На этот случай есть Dracula, которая привносит больше красок в оформление системы. Вместо оттенков серого, преобладают фиолетовые тона и градиенты. Также доступны разные вариации иконок для закрытия или сворачивания окон, скины для StartIsBack и оформление для Microsoft Office.
Discord Theme
Ещё одной интересной темой будет Discord Theme, так как она использует цвета и оформление одноимённого мессенджера для геймеров. Приятные для глаза оттенки помогут в снижении напряжения при использовании компьютера.
Glassic
Не обошлось и без прозрачных тем, что слегка напоминают Aero из прошлых версий Windows. Для корректного отображения прозрачности необходимо установить дополнительную программу под названием «Glass8», ссылка на которую есть в описании пака оформления.
BIB 2.0
Последней темой в подборке станет BIB 2.0. Это минималистичный пак оформления для Windows, с тремя вариациями кнопок заголовка окон, приятными иконками и с поддержкой мониторов с высокой плотностью пикселей.
Как устанавливать темы для Windows 10
Основой всех тем для Windows является приложение под названием UltraUXThemePatcher. Оно активирует поддержку сторонних пакетов оформления. Устанавливаем его и перезагружаем компьютер.
Затем, скачанные файлы тем (файлы с расширением .theme) необходимо поместить в папку по пути C:WindowsResourcesThemes. После этого, кликаем правой кнопкой мыши по рабочему столу и выбираем пункт «Персонализация», а потом «Темы». Список должен пополниться свежеустановленными пакетами оформления.
Для корректного отображения тем необходимо дополнительно установить ещё одно приложение — OldNewExplorer. С его помощью можно убрать ленту в «Проводнике», сделав файловый менеджер похожим на тот, что стоит в Windows 7.
К сожалению, единого метода для замены системных значков на кастомные нет, но в архивах с каждой темой есть инструкции в виде текстовых файлов, некоторые из них требуют установки дополнительного ПО.
Внимание! Всегда делайте точку восстановления системы перед любыми модификациями Windows.
Каких только экспериментов с Windows различных версий мы не проводили в материалах 3DNews! Мы проверяли на практике необычные техники сброса пользовательского пароля в операционной системе, рассказывали о самостоятельной сборке Live CD/USB-дистрибутивов ОС, способах отключения «шпионских» функций телеметрии и защиты данных, выуживали сведения о скрытых настройках и малоизвестных возможностях платформы, а также об эффективных и надёжных методах восстановления Windows при возникновении сбоев. Пришло время продолжить былые эксперименты и поделиться информацией о способах модификации интерфейса Windows 10, самой распространённой на сегодня системы для персональных компьютеров. Цель не то чтобы благородная, зато интересная.
Дисклеймер. Использование перечисленных в заметке инструкций и утилит, как правило, влечёт изменение системных файлов и библиотек Windows 10, вмешательство в которые может нарушить стабильную работу ОС и привести к сбоям. Воспроизводить описанные ниже действия можно исключительно по собственной инициативе и на свой страх и риск. Во избежание неприятностей настоятельно рекомендуем создать резервную копию операционной системы и данных. Редакция не несёт никакой ответственности за любые возможные последствия.

⇡#Добавление системных индикаторов на панель задач
С помощью утилиты Taskbar stats можно расширить информативность панели задач Windows 10 и разместить на ней индикаторы загруженности процессора и оперативной памяти, скорости входящих и исходящих сетевых соединений, а также сведения об операциях с дисковым накопителем. Всё, что необходимо сделать, — это установить приложение (по ссылке находится страничка приложения на Github) и затем в контекстном меню панели задач включить отображение подходящих индикаторов. Распространяется Taskbar stats бесплатно и потребляет минимум ресурсов.

Тем, кому индикаторы Taskbar stats кажутся излишне аскетичными, можем посоветовать утилиту XMeters. Она решает аналогичные задачи, но по части визуализации данных намного интереснее, да и настроек в ней больше. XMeters представлена в двух редакциях — Free и Professional, последняя стоит 5 долларов США. Расставаться с кровными с ходу не стоит, так как возможностей бесплатной версии программы вполне достаточно для оперативного мониторинга системных ресурсов компьютера.

⇡#Выравнивание значков панели задач по центру (как в macOS и Chrome OS)
Научить Windows 10 автоматически центрировать иконки приложений в панели задач позволяет крохотная и занимающая около сотни килобайт утилита CenterTaskbar. Программа использует API Microsoft UI Automation, умеет взаимодействовать с размещённой вертикально панелью задач, поддерживает мультимониторные системы и распространяется с открытыми исходными кодами.

⇡#Добавление дня недели в часы на панели задач
По умолчанию часы Windows 10 демонстрируют в правом нижнем углу рабочего стола только текущее время и дату, которые посредством нехитрых манипуляций с настройками ОС можно дополнить информацией о дне недели. Проделывается данная операция в панели управления Windows 10, в настройках региональных параметров и формата даты.

Достаточно, руководствуясь приведёнными выше скриншотами, добавить в поле «Краткая дата» символы dddd и нажать клавишу «Применить». В результате размещённые в области уведомлений часы дополнятся сведениями о текущем дне недели. Самое то для забывчивых пользователей и тех, кто привык вдумчиво наблюдать за течением времени.

⇡#Возвращение классического меню «Пуск»
Кто устал от бесконечных экспериментов разработчиков Windows 10 с плиточным меню «Пуск», тот может вернуть в операционную систему классическое оформление этого элемента интерфейса. Повернуть время вспять позволяет утилита Classic Shell, в один клик мыши возвращающая прежнее древовидное меню «Пуск», которое было в Windows 7 и более ранних версиях ОС. Приложение также дает возможность поиграться с настройками панели задач, контекстного меню и прочими элементами рабочего окружения Windows 10. Единственное но: поскольку программа Classic Shell не обновлялась более трёх лет (последняя версия была выпущена в декабре 2017 года), некоторые функции в ней уже не работают. Тем не менее со своей основной задачей приложение справляется отлично.

⇡#Расширение возможностей рабочего окружения Windows 10
В этом деле можно положиться на разработанный командой Microsoft фирменный набор приложений PowerToys, добавляющий в «десятку» массу полезных функций и инструментов. Среди них: цветоподборщик, возможность предварительного просмотра значков SVG-файлов (.svg) и документов Markdown (.md), расширение оболочки Windows 10 для быстрого изменения размера изображений, диспетчер клавиатуры, средства мгновенного запуска программ и массового переименования файлов, а также многие другие функции. Интересной особенностью PowerToys является диспетчер окон FancyZones, который позволяет легко создавать сложные макеты окон и быстро размещать окна в этих макетах. Внимания заслуживают также всплывающие подсказки по сочетаниям клавиш, появляющиеся, когда пользователь удерживает клавишу Windows более одной секунды. При этом отображаются все доступные сочетания клавиш для текущего состояния рабочего стола.

⇡#Настройка скрытых параметров интерфейса Windows 10
Для любителей копнуть поглубже предназначены всевозможные утилиты-твикеры, позволяющие добраться до самых потаённых настроек операционной системы. В глобальной сети представлено огромное множество таких программ. Из заслуживающих доверия выделим Ultimate Windows Tweaker, открывающий доступ более чем к двум сотням скрытых параметров ОС и позволяющий конфигурировать едва ли не все элементы пользовательского интерфейса «десятки» — от меню «Пуск» и панели задач до настроек проводника и рабочего стола. Как правило, для активации тех или иных функций твикеры изменяют значения в реестре либо в конфигурационных файлах Windows 10. Именно по этой причине взаимодействие с подобного рода приложениями требует предельной аккуратности и понимания того, что любые внесённые в систему изменения могут нарушить её стабильную работу.

⇡#Удаление голосового помощника Cortana
Для русскоязычных пользователей Windows 10 этот напичканный искусственным интеллектом инструмент несёт довольно мало практической ценности, и его можно смело исключить из системы. Чтобы значок «Кортаны» не мозолил глаза, а на диске освободилось место, нужно открыть консоль PowerShell от имени администратора и ввести команду Get-appxpackage -allusers Microsoft.549981C3F5F10 | Remove-AppxPackage. После этого от голосового помощника Cortana останутся одни воспоминания.

⇡#Добавление виджетов в Windows 10
В былые времена программная платформа Windows позволяла размещать на рабочем столе виджеты (в мире Windows известные как гаджеты) — миниатюрные приложения, отображающие ту или иную полезную для пользователя информацию. Впоследствии из соображений безопасности Microsoft отключила эту функцию, которую без труда можно вернуть на место посредством сторонних решений, таких, например, как Win10 Widgets. Данная программа построена на базе известной opensource-разработки Rainmeter и содержит большое количество разнообразных настраиваемых виджетов, позволяющих мониторить состояние системы, следить за расходом трафика, контролировать заряд аккумулятора ноутбука и решать прочие задачи.

⇡#Окрашивание значков директорий в различные цвета
Такая функциональность Windows 10 не только добавит красок в рабочее окружение системы, но и упростит визуальный поиск папок с файлами. Реализовать её можно с помощью бесплатной утилиты Folder Painter, которая добавляет в контекстное меню необходимые опции для цветовой пометки значков директорий. Всё гениальное просто.

⇡#Расширение функциональности контекстного меню
С этой доработкой можно существенно повысить эффективность работы в операционной системе Windows 10. Необходимо всего лишь воспользоваться программой Easy Context Menu, позволяющей дополнить контекстное меню часто используемыми командами и инструментами. Например, можно добавить пункты для открытия командной строки, блокировки клавиатуры, удаления временных файлов, копирования IP-адреса и прочие элементы меню, выполняющие те или иные быстрые действия. Особо мудрить с Easy Context Menu не стоит, так как в противном случае вся польза от этой программы может сойти на нет.

⇡#Автоматическое переключение между светлой и тёмной темами оформления Windows 10
Для быстрого выбора подходящего режима работы пользовательского интерфейса предусмотрена соответствующая опция в меню уведомлений «десятки», однако куда практичнее доверить управление этой функцией автоматике. Сделать это можно с помощью утилиты Auto Dark Mode. Процесс настройки предельно простой: устанавливаем программу, запускаем, ставим галочку напротив пункта «Автоматическая смена темы», выбираем подходящее время для переключения в дневной/ночной режим и жмём «Применить». Ничего сложного.

Ну а в завершение выпуска в очередной раз напомним о важности резервного копирования данных, создания дисковых образов и файловых архивов. В арсенале Windows 10 для этого имеются все необходимые средства, а регулярное и своевременное их использование позволит быстро восстановить работу компьютера в случае технических сбоев операционной системы.
Если Вы заметили ошибку — выделите ее мышью и нажмите CTRL+ENTER.