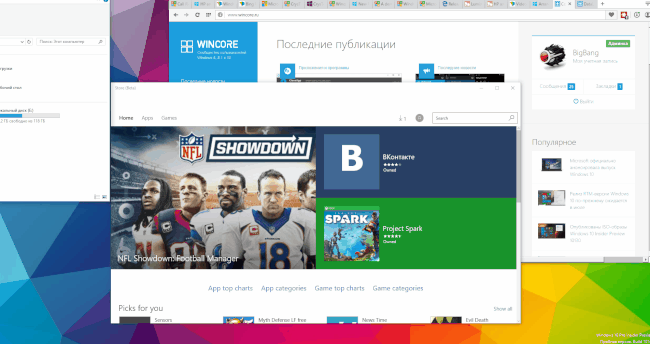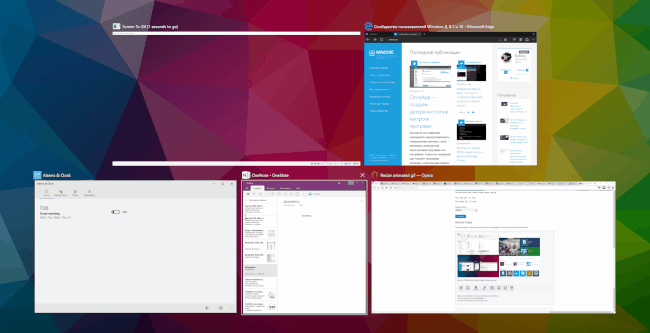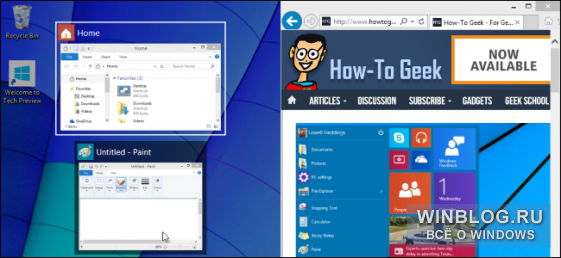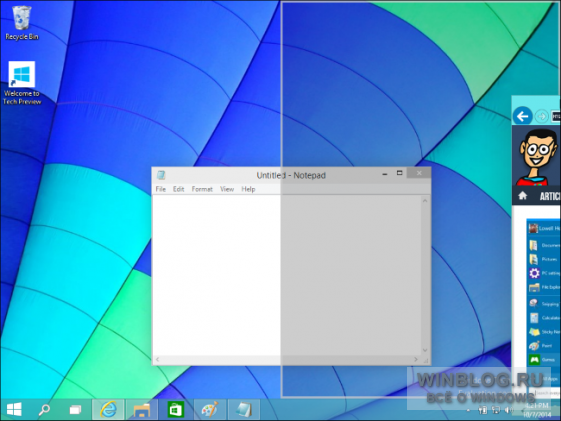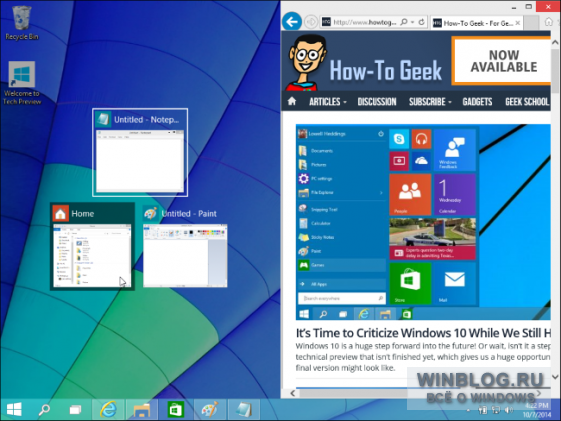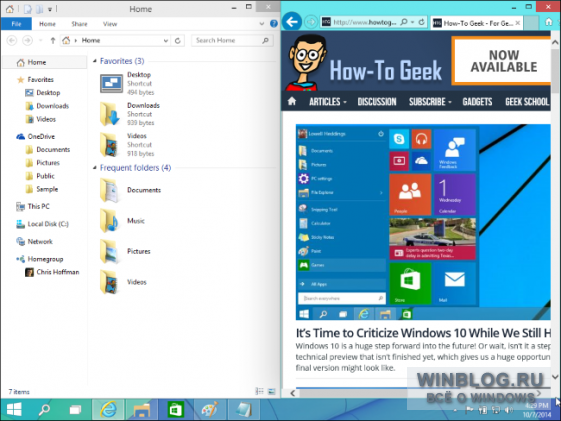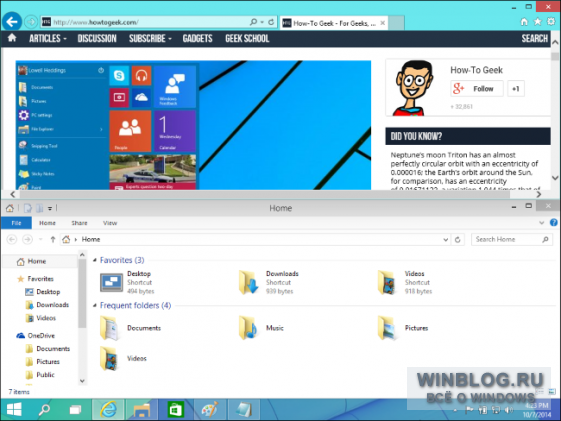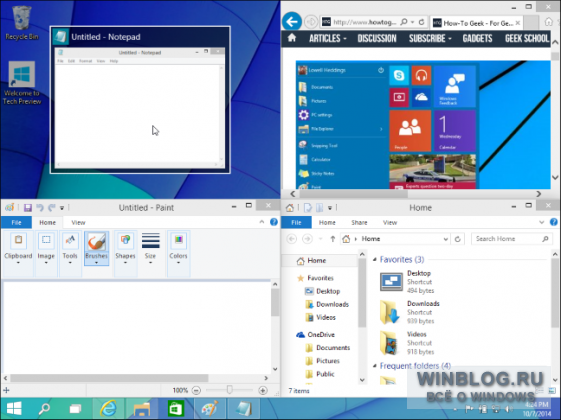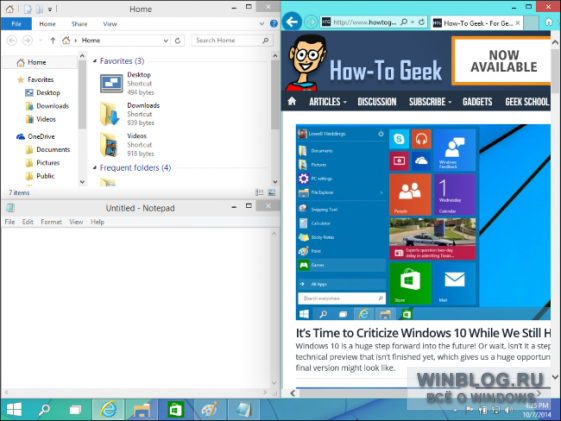Используйте функцию «Прикрепление» для упорядочивания всех открытых окон с помощью мыши, клавиатуры или функции Snap Assist.
Привязка с помощью мыши
Выберите заголовок окна, который вы хотите прикрепить, и перетащите его к краю экрана. Контур указывает на то, к каков моменту прикрепить окно. Перетащите его влево или вправо в зависимости от того, куда его нужно прикрепить.
Привязка с помощью клавиатуры
Выберите окно, который вы хотите прикрепить, и нажмите клавиши Windows Клавиша с логотипом + СТРЕЛКА ВЛЕВО или клавиша Windows Клавиша с логотипом + СТРЕЛКА ВПРАВО, чтобы прикрепить окно к боковой стороне экрана в нужном месте. Вы также можете переместить его в угол после привязки. Когда окно будет выбрано, нажмите клавиши Windows Клавиша с логотипом + СТРЕЛКА ВВЕРХ или клавиша Windows клавиша с логотипом + СТРЕЛКА ВНИЗ, чтобы попасть в нужный угол. После этого окно находится в минимально возможном состоянии ( квартале экрана). Затем вы можете выбрать экран и переместить его Windows клавиша с логотипом + клавиши со стрелками.
Прикрепление с помощью Snap Assist
Snap Assist отображается, если вы закрепили окно, но на экране много свободного места. Любые другие открытые окна будут отображаться в этом пространстве как эскизы.
Чтобы использовать Прикрепление вспомогательных возможностей, щелкните эскиз окна, который вы хотите открыть. Если два окна отображаются рядом друг с другом, вы можете изменить их размер одновременно, выбрав и перетащив разделительную линию. Измерите размер окна с одной стороны до нужного размера, а затем отпустите кнопку мыши. Размер другого окна также измениться в соответствии с размером первого окна, поэтому на экране не будет свободного места.
Примечание: Приложение Snap Assist доступно только для двух окон приложений Windows 11 SE. Подробнее
Привязка групп

При работе над определенной задачей может быть полезно иметь несколько открытых приложений или окон, которые создают группу привязки. Если вас прервали, вы можете открыть другое приложение, а затем, если позже захотите вернуться к группе привязки, наведите курсор на одно из открытых приложений на панели задач, чтобы найти его.
Прикрепление макетов

Чтобы оптимизировать место на экране и производительность, наведите курсор на кнопку «Развернуть» окна или выберите окно и нажмите клавиши WIN+Z, а затем выберите раскладку привязки.
Используйте функцию «Прикрепление» для упорядочивания всех открытых окон с помощью мыши, клавиатуры или функции Snap Assist.
Привязка с помощью мыши
Выберите заголовок окна, который вы хотите прикрепить, и перетащите его к краю экрана. Контур указывает на то, к каков моменту прикрепить окно. Перетащите его влево или вправо в зависимости от того, куда его нужно прикрепить.
Привязка с помощью клавиатуры
Выберите окно, к котором вы хотите прикрепить, и нажмите клавиши Windows Клавиша с логотипом + СТРЕЛКА ВЛЕВО или клавиша Windows Клавиша с логотипом + СТРЕЛКА ВПРАВО, чтобы прикрепить окно к боковой стороне экрана в нужном месте. Вы также можете переместить его в угол после привязки. Когда окно будет выбрано, нажмите клавиши Windows Клавиша с логотипом + СТРЕЛКА ВВЕРХ или клавиша Windows клавиша с логотипом + СТРЕЛКА ВНИЗ, чтобы попасть в нужный угол. После этого окно находится в минимально возможном состоянии ( квартале экрана). Затем вы можете выбрать экран и с помощью клавиши Windows клавиши со стрелками переместить его в нужное место.
Прикрепление с помощью Snap Assist
Snap Assist отображается, если вы закрепили окно, но на экране много свободного места. Любые другие открытые окна будут отображаться в этом пространстве как эскизы.
Чтобы использовать Прикрепление вспомогательных возможностей, щелкните эскиз окна, который вы хотите открыть, в пустом месте на экране. Если два окна отображаются рядом друг с другом, вы можете изменить их размер одновременно, выбрав и перетащив разделительную линию. Измерите размер окна с одной стороны до нужного размера, а затем отпустите кнопку мыши. Размер другого окна также измениться в соответствии с размером первого окна, поэтому на экране не будет свободного места.
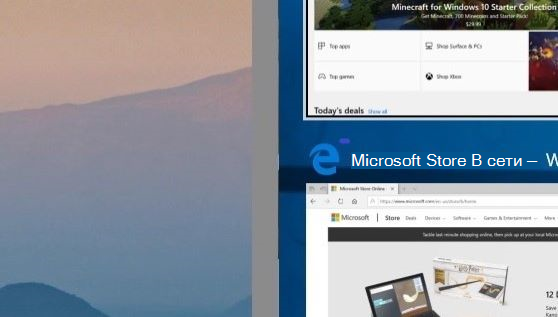
Описание
По сравнению с реализацией прилипания окон в Windows 7, функциональность была переработана и существенно расширена. В Windows 10, функция называется «Прикрепление» и активирована по-умолчанию. Попробуйте схватить окно за заголовок левой кнопкой мыши и переместить к краю или углу экрана.
Функции
Прикреплять окна можно к разным краям и углам экрана. Нельзя прикрепить окно только к нижнему краю, при этом не имеет значение где находится панель задач Windows 10.
При перемещении заголовка окна к верхнему краю экрана, оно разворачивается на весь экран, это соответствует нажатию кнопки в заголовке окна — «развернуть». При нажатии на кнопку «свернуть в окно», принимает первоначальное положение и размер. Поведение окон при прикреплении к боковым краям и углам, регулируется настройкой параметров.
Настройка
Прикрепление окон в Windows 10 можно отключить или настроить через настройку параметров экрана. Для этого необходимо щелкнуть правой кнопкой мыши по пустому месту рабочего стола, и из контекстного меню быбрать «Параметры экрана» далее «Многозадачность» в левой части меню. Либо открыть приложение «Параметры» и перейти в раздел «Система» — «Многозадачность».
Параметры прикрепления окон
Переключатель Автоматически упорядочивать окна путем их перетаскивания к боковым сторонам или в углы экрана. Отключение этого параметра, полностью отключает все функции по прикреплению окон. Окна никак не реагируют при подведении к краю экрана.
Переключатель При прикреплении окна автоматически изменять его размер, чтобы заполнить пространство. Очень полезная функция для удобной организации пространства на рабочем столе. При выключенном параметре, размер окна при прикреплении к краю будет всегда равен половине экрана по вертикали. Если окно прикрепляется к верхнему или нижнему углу экрана, тогда размер окна будет равен четверти экрана, т.е. половине по вертикали и горизонтали. При включенном параметре, границы окна будут подстраиваться к границам уже прикрепленных окон.
Переключатель При прикреплении окна показывать, что можно прикрепить рядом. При включенном параметре, при прикреплении какого-либо окна, если не все место на рабочем столе занято уже прикрепленными окнами, покажет список открытых окон с предложением заполнить оставшееся место выбранным окном. Функция работает только с прямоугольным остатком экрана, т.е. если Вы прикрепляете первое окно в угол, тогда предложения не последует. Чтобы отказаться, достаточно щелкнуть левой кнопкой мыши на текущее окно или пустое место рабочего стола. Я обычно отключаю этот параметр, на мой взгляд он не удобен.
Переключатель При изменении размера прикрепленного окна одновременно изменять размер смежного прикрепленного окна. Очень удобная функция, позволяет изменять размер двух окон, как бы передвигая границу между ними.
Заключение
В данной инструкции был рассмотрен инструмент Прикрепление в операционной системе Windows 10, предназначенный для организация рабочего пространства. Лично я не вижу веских причин для его полного отключения.
В данной статье рассмотрены действия, с помощью которых можно прикрепить окна к разным сторонам экрана используя функцию Snap Assist в операционной системе Windows 10.
Компания Microsoft расширила возможности прикрепления открытых окон в Windows 10 посредством новой функции, называющейся «Snap Assist».
Содержание
- Что такое «Snap Assist» (прикрепление окон)
- Как использовать «Snap Assist» (прикрепление окон)
- Фиксация (прикрепление) окон по вертикали
- Прикрепление окон в четвертях экрана
- Как отключить «Snap Assist» (прикрепление окон)
Что такое «Snap Assist» (прикрепление окон)
Функция Snap, появилась ещё в Windows 7 и позволяет пользователям прикреплять приложения или окна к сторонам и углам экрана. Это позволяет упростить работу с несколькими окнами, открытыми одновременно на рабочем столе. Благодаря Snap Assist пространство экрана можно использовать более рационально.
Например, функция позволяет разделить монитор между двумя окнами приложений по вертикали. Можно также разделить экран на условные «четверти» и прикрепить в каждом углу по приложению. Одновременно пользователь получает доступ к большему количеству информации, что значительно повышает эффективность работы.
Универсальные приложения в Windows 10 запускаются в окнах рабочего стола. На сенсорных устройствах функция прикрепления оптимизирована под сенсорные интерфейсы. В десктопной версии тот же функционал реализован через Snap для сохранения единообразия в интерфейсах.
Как использовать «Snap Assist» (прикрепление окон)
Для прикрепления окна необходимо щёлкнуть по строке заголовка левой клавишей мыши и удерживать кнопку нажатой во время перетаскивания окна. Тянуть окно приложения нужно к правой или левой части монитора. Когда окно войдет в зону фиксации, появится полупрозрачная рамка, показывающая, где именно будет прикреплено приложение, если клавишу отпустить. Если положение окна устраивает, отпускаем мышь — окно прикрепится в указанной области.
Рамка-направляющая появляется спустя некоторое время после нажатия и перетаскивания окна. Дожидаться ее отображения не обязательно. Можно сэкономить несколько секунд, если быстро перетянуть окошко в левую или правую часть монитора. Окно также прикрепится, изменив размер так, чтобы занять ровно половину площади экрана. Эта часть функционала работает идентично тому, как это происходило в более ранних версиях Windows.
Если выполнять прикрепление перетаскиванием окон, запускается новая функция Windows 10 – Snap Assist. Пользователю показывают панельку, где представлены все окна, открытые на текущий момент. По любому из них можно щёлкнуть, и выбранное приложение автоматически отправиться во вторую — пока свободную — часть экрана.
Такой подход гораздо более рационален и понятен, чем реализация из предыдущих версий операционной системы (каждое из окон приходилось прикреплять «вручную», повторяя манипуляции с выбором приложения и перетаскиванием к нужной части экрана). За счет возможности «довыбора» программы экономится несколько драгоценных секунд пользовательского времени.
Прикрепить окна можно и горячими клавишами. Для этого используют комбинацию (клавиша с логотипом ) и стрелку (вправо или влево, в зависимости от того, в какую часть экрана нужно отправить приложение). Однако воспользоваться при таком прикреплении функционалом Snap Assist не получится — она доступна только при фиксации окон перетягиванием.
Еще одно отличие в лучшую сторону от Windows 8.1 в том, что «универсальные» приложения можно прикреплять точно так же, как «классические». В Windows 10 они работают в «системных» окнах, подчиняющихся общим правилам.
Фиксация (прикрепление) окон по вертикали
Окна можно прикреплять не только справа или слева — доступна функция разделения экрана по вертикали. В этом случае одно из приложения расположится в верхней половине монитора, другое прикрепится снизу. Выполнить прикрепление можно горячими клавишами, для этого нажимают клавишу и стрелку — вверх или вниз соответственно.
Повторное нажатие клавиши и стрелки выполнит другое действие. При выборе стрелки вверх активное окно займет весь экран, при нажатии на стрелку вниз выбранное приложение будет свернуто на панели задач.
Перетаскиванием того же результата добиться не получится, прикрепление по вертикали можно выполнить только хоткеями. При попытке перетащить окно к верхней части монитора приложение развернется на весь экран. При перетаскивании к нижней границе с окном не произойдет никаких изменений.
Стоит помнить, что положение окна и его «функциональность» зависит не только от качества реализации функции в Windows, но и от самого приложения. Так, некоторые «универсальные» программы не слишком адаптированы для такого использования. Прикрепленные по вертикали или «по четвертям», такие приложения могут работать не вполне корректно.
Прикрепление окон в четвертях экрана
Благодаря изменениям в функции Snap с большими мониторами работать стало еще удобнее. Теперь на одном экране можно расположить до 4 приложений, разместив их по схеме 2х2, по окну на каждый угол монитора. Подобные решения уже предлагались различными менеджерами для «мозаичного» размещения приложений, однако Microsoft сделал этот функционал стандартным и интегрированным в операционную систему «из коробки».
Для прикрепления приложения в углу экрана окно достаточно перетащить в угол (а не к стороне, как при прикреплении по горизонтали). Для фиксации каждого нового окошка перетаскивание придется выполнять заново, тут «помощник» не работает.
Зато горячие клавиши вновь могут помочь. Для прикрепления окна достаточно нажать клавишу + стрелка по горизонтали, а затем клавишу
+ стрелка по вертикали (например,
+ стрелка влево и
+ стрелка вверх зафиксируют окно в левой верхней четверти монитора).
Заполнять весь монитор приложениями не обязательно. Например, можно зафиксировать одно или два приложения в минимальном размере слева, а правую часть заполнить единственным окном, которое займет все отведенное пространство.
Как отключить «Snap Assist» (прикрепление окон)
Также можно отключить Snap Assist в настройках Windows 10, для этого последовательно откройте:
Пуск ➯ Параметры ➯ Система ➯ Многозадачность
В правой части окна отключите параметр При прикреплении окна показывать, что можно прикрепить рядом с ним. Это отключит Snap Assist, изменения вступят в силу сразу.
Когда вы отключите Snap Assist, попробуйте прикрепить какое-нибудь приложение или окно на одной из сторон или углов вашего рабочего стола. Вы обнаружите, что приложение прикрепляется нормально, но остальное пространство рабочего стола остается таким как было, без отображения приложений, рекомендуемых Shap Assist.
Содержание
- Как пользоваться прикреплением окон в Windows 10?
- Прикрепление окон
- Помощь пенсионерам
- Как закрепить открытые окна Windows10
- Как закрепить открытые окна Windows10
- Другие похожие статьи на этом сайте
- Как в Windows 10 использовать Snap Assist и закреплять окна в четвертях экрана
- Фишки Windows 10: как просто взаимодействовать с окнами и рабочими столами
- Содержание
- Содержание
- Работа с окнами
- Работа с рабочими столами
Как пользоваться прикреплением окон в Windows 10?
К примеру, возможность разместить два окна, разделив между ними экран поровну, имелась ещё в Windows 7. Пользователю достаточно было перетащить окна к нужной границе экрана: сначала одно, а затем другое. Упростить процедуру поиска второго окна в Windows 10 позволяет панель Snap Assist, автоматически открывающаяся после прикрепления первого окна и отображающая миниатюры оставшихся окон.
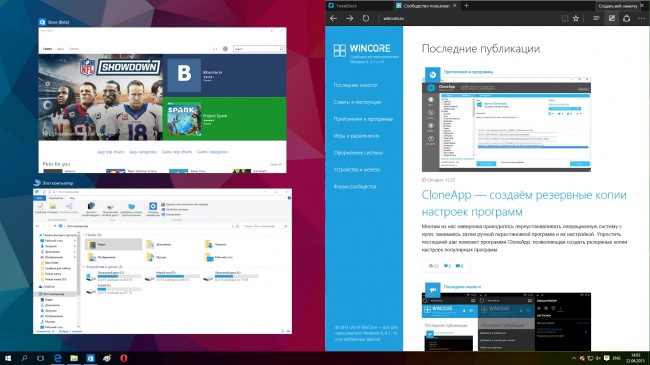
Выбранное в Snap Assist окно будет автоматически размещено в свободной области экрана. При желании на одном экране можно разместить сразу три или четыре окна, просто подтаскивая их к нужным углам экрана. Размещать окна на экране можно и при помощи клавиатуры, используя сочетание клавиш WIN+→ или WIN+↑, например.
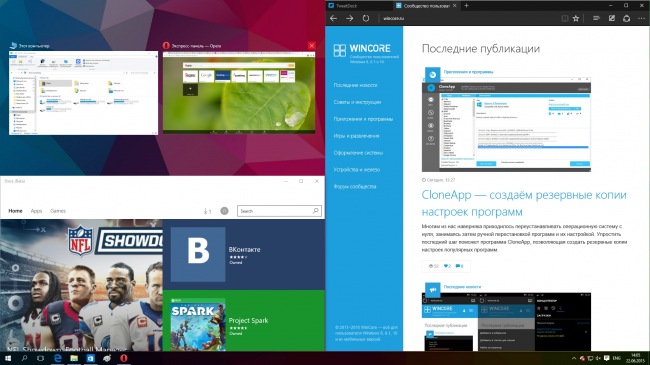
Чтобы открепить окно, достаточно перетащить его за заголовок, размеры окна при этом автоматически вернутся к тем, что использовались до прикрепления. Кроме того отменить прикрепление можно просто развернув одно из окон во весь экран. Прямо из Snap Assist можно и закрыть неиспользуемые окна, воспользовавшись соответствующей кнопкой у его миниатюры.
Разумеется функция прикрепления окон и Snap Assist доступны также и в планшетном режиме (Continuum), но некоторые отличия в этом сценарии использования имеются.
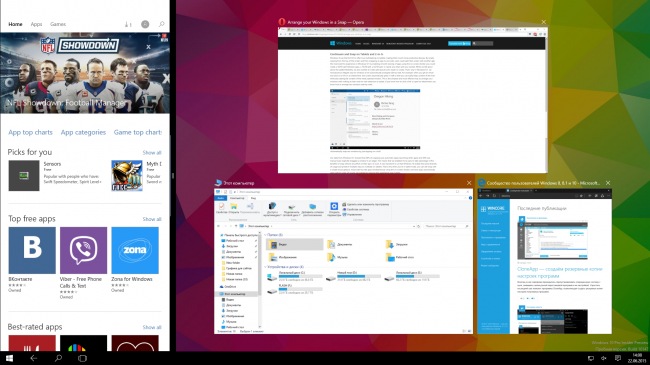
Прикреплять друг к другу можно не более двух окон, но их доли на экране можно легко изменять перемещением разделительной панели, перекочевавшей из Windows 8. В режиме рабочего стола размеры каждого из прикреплённых окон изменяются отдельно вручную. Напомним, что в планшетном режиме все приложения автоматически открываются во весь экран.
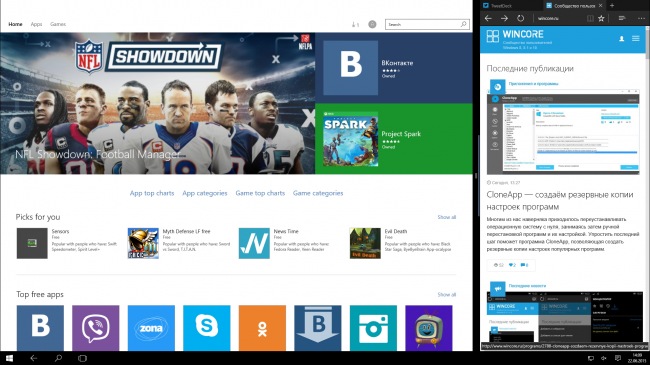
Конечно вряд ли у многих из нас возникнет необходимость одновременного использования на небольшом экране планшета сразу трёх или четырёх приложений, но всё-таки будем надеяться, что в будущем количество прикрепляемых в планшетном режиме приложений вырастет хотя бы до трёх, как в Windows 8.1.
Настроить некоторые параметры использования функции прикрепления окон можно в панели Параметры → Система → Многозадачность. Если возникнет такая необходимость, можно отключить прикрепление вообще, только функцию автоматического подбора размеров прикрепляемого окна или только Snap Assist.
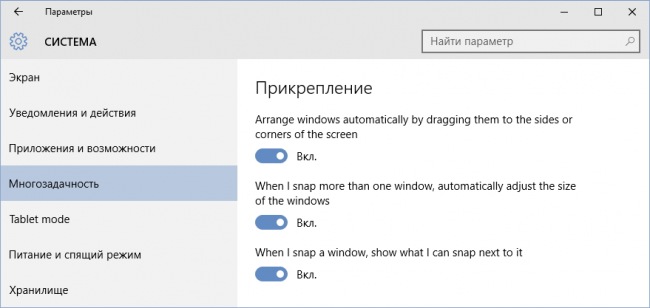
Воспользоваться прикреплением окон могут и обладатели мультимониторных систем, причём в Windows 10 прикрепление возможно и к «виртуальной» границе между экранами, без использования клавиатурных сочетаний и только при помощи мыши.
Источник
Прикрепление окон
Используйте функцию «Прикрепление» для упорядочивания всех открытых окон с помощью мыши, клавиатуры или функции Snap Assist.
Привязка с помощью мыши
Выберите заголовок окна, который нужно прикрепить, и перетащите его к краю экрана. Контур указывает на то, к какову месту прикрепится окно. Перетащите его влево или вправо в зависимости от того, куда его нужно прикрепить.
Привязка с помощью клавиатуры
Выберите окно, который вы хотите прикрепить, и нажмите клавиши Windows Клавиша с логотипом + СТРЕЛКА ВЛЕВО или клавиша Windows Клавиша с логотипом + СТРЕЛКА ВПРАВО, чтобы прикрепить окно к боковой стороне экрана в нужном месте. Вы также можете переместить его в угол после привязки. Когда окно будет выбрано, нажмите клавиши Windows Клавиша с логотипом + СТРЕЛКА ВВЕРХ или клавиша Windows клавиша с логотипом + СТРЕЛКА ВНИЗ, чтобы попасть в нужный угол. После этого окно находится в минимально возможном состоянии ( квартале экрана). Затем можно использовать клавиши Windows клавиши со стрелками, чтобы переместить их в нужное место.
Прикрепление с помощью Snap Assist
Snap Assist отображается, если вы закрепили окно, но на экране много свободного места. Любые другие открытые окна будут отображаться в этом пространстве как эскизы.
Чтобы использовать Прикрепление вспомогательных возможностей, щелкните эскиз окна, который вы хотите открыть, в пустом месте на экране. Если два окна отображаются рядом друг с другом, вы можете изменить их размер одновременно, выбрав и перетащив разделительную линию. Измерите размер окна с одной стороны до нужного размера, а затем отпустите кнопку мыши. Размер другого окна также измениться в соответствии с размером первого окна, поэтому на экране не будет свободного места.
При работе над определенной задачей прикрепите несколько открытых приложений или окон, чтобы создать группу прикреплений. Если вы хотите вернуться к группе прикреплений позже, наведите курсор на одно из открытых приложений на панели задач, чтобы найти его.
Наведите курсор на кнопку «Развернуть» в окне или нажмите клавиши WIN+Z,а затем выберите раскладку привязки, чтобы оптимизировать место на экране и производительность.
Используйте функцию «Прикрепление» для упорядочивания всех открытых окон с помощью мыши, клавиатуры или функции Snap Assist.
Привязка с помощью мыши
Выберите заголовок окна, который нужно прикрепить, и перетащите его к краю экрана. Контур указывает на то, к какову месту прикрепится окно. Перетащите его влево или вправо в зависимости от того, куда его нужно прикрепить.
Привязка с помощью клавиатуры
Выберите окно, к котором вы хотите прикрепить, и нажмите клавиши Windows Клавиша с логотипом + СТРЕЛКА ВЛЕВО или клавиша Windows Клавиша с логотипом + СТРЕЛКА ВПРАВО, чтобы прикрепить окно к боковой стороне экрана в нужном месте. Вы также можете переместить его в угол после привязки. Выбрав окно, нажмите клавишу Windows Клавиша с логотипом + СТРЕЛКА ВВЕРХ или клавишу Windows Клавиша с логотипом + СТРЕЛКА ВНИЗ, чтобы попасть в нужный угол. После этого окно находится в минимально возможном состоянии ( квартале экрана). После этого можно использовать клавишу с логотипом Windows + клавиши со стрелками, чтобы переместить окно в любое место.
Прикрепление с помощью Snap Assist
Snap Assist отображается, если вы закрепили окно, но на экране много свободного места. Любые другие открытые окна будут отображаться в этом пространстве как эскизы.
Чтобы использовать Прикрепление вспомогательных возможностей, щелкните эскиз окна, который вы хотите открыть, в пустом месте на экране. Если два окна отображаются рядом друг с другом, вы можете изменить их размер одновременно, выбрав и перетащив разделительную линию. Измерите размер окна с одной стороны до нужного размера, а затем отпустите кнопку мыши. Размер другого окна также измениться в соответствии с размером первого окна, поэтому на экране не будет свободного места.
Источник
Помощь пенсионерам
Помощь пенсионерам в изучении компьютера и интернета, компьютерные курсы для пенсионеров бесплатно, бесплатные уроки по изучению компьютера и интернета для пенсионеров, программы для работы на компьютере, все для пенсионера в одном месте, полезная информация для пенсионеров, самообучение пенсионеров, пенсии и пособия, увлечения и досуг пенсионеров
Как закрепить открытые окна Windows10

Как закрепить открытые окна Windows10
Открываем первый файл. Затем нажимаем на кнопку Win. Удерживая эту кнопку, нажимаем на стрелку «Влево». Наш файл сместится в левую сторону, займет половину экрана и закрепится в этом положении.
Затем открываем второй файл. Опять нажимаем на кнопку Win. Далее, удерживая кнопку Win, нажимаем на стрелку «Вправо». Второй файл откроется справа рядом с первым, закрепится и займет вторую половину экрана.
Если нам необходимо закрепить еще и третье окно, то сместим одно из открытых окон вверх или вниз. Для этого надо будет дополнительно нажать еще на одну из стрелок «Вверх» или «Вниз». Щелкнем левой кнопкой мыши в открытом окне. Затем, удерживая кнопку Win, выберем и нажнем на нужную стрелку. Точно также можно будет закрепить и четвертое открытое окно.
Открываем файл, нажимаем и удерживаем кнопку Win, затем «влево или вправо», «вверх или вниз».
Закреплять открытые окна можно не только при работе с документами на рабочем столе. Функцию Snap ОС Windows10 мы можем использовать и при открытых окнах браузеров. Например, закрепить и расположить рядом окна двух открытых браузеров. Таким образом, мы сможем отслеживать информацию в двух местах одновременно.
Нам не надо закрывать или сворачивать окна браузера. Не надо переходить в другие вкладки. Можно закрепить несколько окон и одновременно читать сообщения, вести общение в социальных сетях и на форумах.
Функцией Snap для закрепления окон мы можем пользоваться не только на компьютере. Закрепить открытые окна Windows10 возможно и на планшетах. На компьютере закрепленные открытые окна сохраняются до момента окончания работы в них. То есть, до того момента, пока мы не нажмем на крестики и не закроем эти окна. А на планшете все сохраняется даже тогда, когда вы выходите из рабочего режима. Во время следующего запуска планшета не придется заново располагать закрепленные окна.
Другие похожие статьи на этом сайте
Отключение фоновых приложений Windows10, которые установлены по умолчанию. Как и в других ОС, в Windows10 тоже есть много приложений. Кроме…
Отключение слежки в Windows10 мы можем настроить самостоятельно. Многие функции в этой ОС установлены по умолчанию. Некоторые из них мы…
Источник
Как в Windows 10 использовать Snap Assist и закреплять окна в четвертях экрана
Очень полезная функция Snap, появившаяся еще в Windows 7 под названием Aero Snap, в Windows 10 заметно усовершенствована. Snap Assist и возможность разделить экран между двумя окнами по вертикали или вообще разместить по окну в каждом углу ощутимо повышают продуктивность работы за компьютером.
В Windows 10 Technical Preview «универсальные» приложения работают в окнах на рабочем столе. Оптимизированная для сенсорного управления функция закрепления таких приложений на экране заменена на настольную функцию Snap, чтобы сделать интерфейс Windows более единообразным.
Чтобы закрепить окно, нажмите на строке заголовка левой кнопкой мыши и удерживайте ее, пока перетаскиваете окно к правой или левой грани экрана. Появится прозрачная рамка, показывающая, где будет закреплено окно. Отпустите кнопку, чтобы поместить окно в эту рамку.
Впрочем, дожидаться рамки не обязательно – можно быстро перетащить окно к правой или левой грани, и оно автоматически там закрепится, развернувшись ровно на полэкрана. Здесь все работает точно так же, как в Windows 7 и 8.
При закреплении окна путем перетаскивания в дело вступает новая функция Snap Assist. Появляется панель с миниатюрами всех открытых окон. Можно нажать на любом из них, чтобы автоматически закрепить его во второй половине экрана. Это гораздо быстрее, проще и интуитивнее, чем Snap в Windows 7 и 8. Там при закреплении одного окна вторая половина экрана остается пустой, и заполнять ее нужно вручную.
Закрепить приложение справа или слева можно и с помощью клавиш [Win]+[стрелка вправо] или [Win]+[стрелка влево], но при этом почему-то Snap Assist не появляется. Этой функцией можно воспользоваться только при перетаскивании окон.
Поскольку «универсальные» приложения теперь тоже работают в окнах на рабочем столе, закрепляются они точно так же, как и настольные программы, в отличие от Windows 8.
В Windows 10 также есть возможность поделить экран между приложениями по вертикали: одно вверху, одно внизу. Нажмите клавиши [Win]+[стрелка вверх] или [Win]+[стрелка вниз], чтобы развернуть окно на верхнюю или нижнюю половину экрана. Если нажать [Win]+[стрелка вверх] второй раз, текущее окно развернется на весь экран, а если нажать второй раз [Win]+[стрелка вниз] – свернется в панель задач.
Здесь, наоборот, не получится действовать путем перетаскивания – только клавишами. Если перетащить окно к верхней грани, оно просто развернется на весь экран, а если к нижней – вообще ничего не произойдет.
Некоторые «универсальные» приложения не умеют хорошо разворачиваться на половину экрана вверх или вниз, поэтому при закреплении вертикально или в режиме 2×2 ведут себя некорректно.
Закрепление в режиме 2×2
Улучшенная функция Snap позволяет закрепить на экране сразу четыре окна в режиме 2×2 – по окну в каждом углу экрана. Microsoft потихоньку заново изобретает мозаичные оконные менеджеры.
Чтобы закрепить окно в четверти экрана, перетащите его к одному из углов (а не граней). Каждое следующее окно тоже надо перетаскивать самостоятельно.
Можно использовать и клавишные комбинации. Например, нажмите [Win]+[стрелка влево], чтобы закрепить окно в левой половине экрана, а потом [Win]+[стрелка вверх], чтобы переместить его в верхнюю левую четверть экрана.
Замечу, что заполнять все четверти не обязательно. Можно, например, закрепить одно высокое и узкое окно слева и два квадратных окна справа. Или одно широкое низкое окно сверху и два квадратных внизу под ним. Закрепляйте как хотите.
Автор: Chris Hoffman
Перевод SVET
Оцените статью: Голосов
Источник
Фишки Windows 10: как просто взаимодействовать с окнами и рабочими столами
Содержание
Содержание
В статье мы расскажем о практичности работы в операционной системе Windows 10 по сравнению с предыдущими версиями.
Работа с окнами
Windows 10 предлагает гибкий инструмент работы с окнами для тех, кто работает в нескольких окнах одновременно. При этом функция доступна независимо от того, какой у вас монитор и сколько их вы используете. Неважно также, какие характеристики у вашего ПК или ноутбука. Работа с окнами доступна бесплатно и включается парой нажатий на клавиатуру. Единственным ограничением является количество окон на один экран — это 4 окна при условии, что вы доверили ОС определить их расположение. В ручном же режиме подобных окон можно открыть в несколько раз больше (но нужно ли?).
Для примера, окна трех приложений можно расположить таким образом:
Чтобы воспользоваться данным функционалом, сперва необходимо запустить все необходимые приложения в любом порядке. Рекомендуем открывать не более четырех окон.
После этого вам необходимо сделать окно активным, просто нажав на него. Теперь с помощью комбинации клавиши Win и клавиш-стрелок выбрать направление, в котором окно должно «прилипнуть».
Для примера: комбинация «Win + ←» расположила окно слева на всю высоту экрана.
Если хотите, чтобы окно заняло четверть рабочего стола, то комбинация «Win + ↓» или «Win + ↑» разместит окно снизу или сверху соответственно.
Следующий пример был получен сначала нажатием «Win + →», а затем «Win + ↓», что «прилепило» окно снизу и справа соответственно.
Такими же комбинациями можно настроить оптимальное расположение и размер остальных окон, переключаясь между ними. Все окна можно расположить в том порядке, который вам необходим.
Если у вас есть еще один монитор, вы можете таким же образом расположить окна в нем, расширив работу до 8 окон одновременно. Вероятно, такой способ кому-то покажется нагруженным и непрактичным, но тем, кто не хочет постоянно переключаться между окнами, он будет в самый раз.
Работа с рабочими столами
Работа с виртуальными рабочими столами повысит продуктивность и расширит понятие многозадачности при работе в Windows 10. Этот инструмент позволит увеличить кол-во окон, в которых можно работать одновременно, и отделить одну группу окон от другой. Например, если в одной группе окон вы работаете с текстом, а в другой — с фото. Как уже говорилось ранее, завышенных требований к характеристикам вашего ПК нет, платить за это тоже не надо.
Как только вам необходимо дополнительное пространство — новый рабочий стол для работы с необходимыми приложениями или даже играми, — нажмите комбинацию «Win + Tab».
Вы увидите менеджер работы с окнами и рабочими столами.
В верхнем левом углу, в блоке рабочих столов, вы можете создать необходимое количество рабочих столов.
Создав рабочий стол, вы получаете виртуальное пространство, аналогичное вашему основному рабочему столу, но только без запущенных в нем окон. Также вы можете переключаться на окна предыдущего рабочего стола, чтобы не загромождать рабочее пространство.
Если вам необходимо переключиться на предыдущий или следующий рабочий стол, воспользуйтесь комбинациями «Ctrl+Win+←» или «Ctrl+Win+→» соответственно. Переключение происходит почти мгновенно, нет необходимости ждать загрузки.
Виртуальные рабочие столы имеют общий буфер обмена, которым вы можете воспользоваться для того, чтобы скопировать и перенести информацию на любой из ваших рабочих столов.
Используя полученный опыт использования «многооконности» и «мультизадачности», вы можете приумножить скорость и удобство работы в приложениях. Это применимо к работе, общению, играм, разработке и так далее.
Источник
Механизм прикрепления окна, который был впервые представлен в Windows 7 — это довольно удобная функция для максимизации удобства использования экрана рабочего стола. Функция позволяет «привязать» окно к одной стороне экрана без необходимости перемещения его и изменения размеров вручную.
В Windows 10 Майкрософт улучшила функцию прикрепления, добавив больше вариантов (теперь можно привязать окно так, чтобы оно занимало половину или четверть экрана), а также появился удобный небольшой «Snap Assist» — инструмент, который позволяет прикрепить окна даже быстрее, чем раньше.
С помощью мыши.
Чтобы прикрепить окно, кликните на его строке заголовка и перетащите её к краю экрана. Появится контур, показывающий вам, как окно прилипнет, как только вы отпустите кнопку мыши. Перетащите окно в левую или правую сторону экрана, чтобы оно охватывало левую или правую половину; перетащите окно в верхний или нижний угол, чтобы привязать его к соответствующему квадранту; или перетащите его в верхнюю части экрана, чтобы вернуть полноразмерный вид окна.
Прикрепление с клавиатуры
Вы также можете прикрепить окно с помощью комбинации клавиш. Чтобы сделать это с помощью клавиатуры, перейдите на окно, которое вы хотите прикрепить и нажмите клавиши Windows + стрелка влево или Windows + стрелка вправо, это закрепит окно в левой или правой части экрана. Если вы хотите прикрепить его к одному из квадрантов, сначала надо прикрепить его к левой или правой стороне экрана, а затем надо нажать клавиши Windows + стрелка вверх или Windows + стрелка вниз, чтобы закрепить его в нужном квадранте. После того, как окно заняло своё место (четверть экрана), вы можете перемещать его по экрану комбинацией клавиш Windows + клавиши со стрелками.
В предыдущей версии сборки Windows 10, также можно было прикрепить окно в верхней или нижней части экрана — в этой сборке такое уже невозможно. Если вы выберете окно и нажмёте Windows + стрелка вверх, окно развернётся. Если вы нажмете клавиши Windows + стрелка вниз — окно минимизируется.
Использование Snap Assist (помощника привязки).
Если вы прикрепляете окно с помощью мыши или клавиатуры, вы видите частично пустой экран, в Windows 10 появится окошко Snap Assist. Например, предположим, что вы закрепили окно в правой половине экрана, оставляя левую половину вашего экрана пустой. Если у вас есть какие-либо другие открытые окна, Snap Assist перенесёт их в пустую левую половину экрана в виде миниатюр. Всё, что вам нужно сделать — это нажать на одну из миниатюр, и окно откроется в левой половине экрана.
Snap Assist появляется, когда вы покидаете пустую половину или четверть экрана, но не в том случае, если вы оставите три четверти экрана пустыми. Вероятно, так происходит потому, что Snap Assist пытается заполнить пустое пространство в одно движение, а вы не можете заполнить экран на три четверти одним окном.
FAQ
Функция Snap позволяет отображать все открытые окна бок о бок, а размер окна автоматически изменяется в соответствии с размером экрана, так что вы можете работать или переключаться между окнами.
Функция Snap включена по умолчанию в Windows 10, и вы также можете включить ее, выполнив следующие действия.
Пожалуйста, перейдите к соответствующей инструкции, исходя из текущей операционной системы Windows на вашем компьютере:
- Windows 11
- Windows 10
Windows 11
- Введите и найдите [Параметры привязки] в строке поиска Windows ①, затем нажмите [Открыть] ②.
- Включите [Окна привязки] ③, затем вы можете выбрать эффекты привязки которые вы хотите.
Привязка с мышкой
- Вы можете перетащить строку заголовка окна в следующие горячие точки, и окно автоматически изменит свой размер, чтобы соответствовать размеру экрана.
- Выберите и удерживайте строку заголовка окна, которое вы хотите привязать ①.
- Перетащите окно в точку доступа ②. Когда вам удастся перетащить окно в горячую точку, появится прозрачный контур, указывающий, к чему будет привязано окно.
- Отпустите кнопку мыши, и окно автоматически изменит свой размер, чтобы соответствовать размеру экрана.
- Если вы привяжете окно к левой/правой точке доступа, все другие открытые вами окна появятся на противоположной стороне ③.
- После того, как вы выберете любое окно на другой стороне, оно автоматически изменит свой размер, чтобы соответствовать размеру экрана.
Использование слоев
Чтобы легко оптимизировать пространство на экране, вы можете навести указатель мыши на кнопку развертывания окна, а затем выбрать нужный макет.
Примечание: Некоторые приложения могут не отображать макеты снимков.
Snap группы
Когда вы добавляете свои приложения в Snap Layout, этот макет сохраняется в Snap Group. На панели задач, когда вы наводите курсор на одно из открытых приложений, отображаются все приложения в этом макете. Таким образом, вы можете быстро вернуться к своей работе.
Windows 10
- Укажите в поисковой строке Windows [Параметры привязки] ①, нажмите [Открыть]②.
- Включите [Прикрепить окна] ③, затем вы можете выбрать поля, эффект привязки которых вы хотите.
- Вы можете перетащить строку заголовка окна в следующие горячие точки, и окно автоматически изменит свой размер, чтобы соответствовать ширине экрана.
- Выберите и удерживайте строку заголовка окна, которое вы хотите привязать.④.
- Перетащите окно в точку доступа ⑤. Когда вам удастся перетащить окно в точку доступа, появится прозрачный контур, указывающий, к чему будет привязано окно.
- Отпустите курсор, а затем окно автоматически изменит размер, чтобы соответствовать ширине экрана.
- Если вы прикрепите окно к левой / правой точке доступа, все остальные открытые окна появятся на противоположной стороне⑥.
- После того, как вы выберете любое окно на другой стороне, оно автоматически изменится, чтобы соответствовать размеру экрана.
-
Категория
Настройки Windows/ Система -
Тип
Product Knowledge
Эта информация была полезной?
Yes
No
- Приведенная выше информация может быть частично или полностью процитирована с внешних веб-сайтов или источников. Пожалуйста, обратитесь к информации на основе источника, который мы отметили. Пожалуйста, свяжитесь напрямую или спросите у источников, если есть какие-либо дополнительные вопросы, и обратите внимание, что ASUS не имеет отношения к данному контенту / услуге и не несет ответственности за него.
- Эта информация может не подходить для всех продуктов из той же категории / серии. Некоторые снимки экрана и операции могут отличаться от версий программного обеспечения.
- ASUS предоставляет вышеуказанную информацию только для справки. Если у вас есть какие-либо вопросы о содержании, пожалуйста, свяжитесь напрямую с поставщиком вышеуказанного продукта. Обратите внимание, что ASUS не несет ответственности за контент или услуги, предоставляемые вышеуказанным поставщиком продукта.
В Windows 10 Technical Preview «универсальные» приложения работают в окнах на рабочем столе. Оптимизированная для сенсорного управления функция закрепления таких приложений на экране заменена на настольную функцию Snap, чтобы сделать интерфейс Windows более единообразным.
Snap Assist
Чтобы закрепить окно, нажмите на строке заголовка левой кнопкой мыши и удерживайте ее, пока перетаскиваете окно к правой или левой грани экрана. Появится прозрачная рамка, показывающая, где будет закреплено окно. Отпустите кнопку, чтобы поместить окно в эту рамку.
Впрочем, дожидаться рамки не обязательно – можно быстро перетащить окно к правой или левой грани, и оно автоматически там закрепится, развернувшись ровно на полэкрана. Здесь все работает точно так же, как в Windows 7 и 8.
При закреплении окна путем перетаскивания в дело вступает новая функция Snap Assist. Появляется панель с миниатюрами всех открытых окон. Можно нажать на любом из них, чтобы автоматически закрепить его во второй половине экрана. Это гораздо быстрее, проще и интуитивнее, чем Snap в Windows 7 и 8. Там при закреплении одного окна вторая половина экрана остается пустой, и заполнять ее нужно вручную.
Закрепить приложение справа или слева можно и с помощью клавиш [Win]+[стрелка вправо] или [Win]+[стрелка влево], но при этом почему-то Snap Assist не появляется. Этой функцией можно воспользоваться только при перетаскивании окон.
Поскольку «универсальные» приложения теперь тоже работают в окнах на рабочем столе, закрепляются они точно так же, как и настольные программы, в отличие от Windows 8.
Вертикальное закрепление
В Windows 10 также есть возможность поделить экран между приложениями по вертикали: одно вверху, одно внизу. Нажмите клавиши [Win]+[стрелка вверх] или [Win]+[стрелка вниз], чтобы развернуть окно на верхнюю или нижнюю половину экрана. Если нажать [Win]+[стрелка вверх] второй раз, текущее окно развернется на весь экран, а если нажать второй раз [Win]+[стрелка вниз] – свернется в панель задач.
Здесь, наоборот, не получится действовать путем перетаскивания – только клавишами. Если перетащить окно к верхней грани, оно просто развернется на весь экран, а если к нижней – вообще ничего не произойдет.
Некоторые «универсальные» приложения не умеют хорошо разворачиваться на половину экрана вверх или вниз, поэтому при закреплении вертикально или в режиме 2×2 ведут себя некорректно.
Закрепление в режиме 2×2
Улучшенная функция Snap позволяет закрепить на экране сразу четыре окна в режиме 2×2 – по окну в каждом углу экрана. Microsoft потихоньку заново изобретает мозаичные оконные менеджеры.
Чтобы закрепить окно в четверти экрана, перетащите его к одному из углов (а не граней). Каждое следующее окно тоже надо перетаскивать самостоятельно.
Можно использовать и клавишные комбинации. Например, нажмите [Win]+[стрелка влево], чтобы закрепить окно в левой половине экрана, а потом [Win]+[стрелка вверх], чтобы переместить его в верхнюю левую четверть экрана.
Замечу, что заполнять все четверти не обязательно. Можно, например, закрепить одно высокое и узкое окно слева и два квадратных окна справа. Или одно широкое низкое окно сверху и два квадратных внизу под ним. Закрепляйте как хотите.
Автор: Chris Hoffman
Перевод
SVET
Оцените статью: Голосов
Разработчики Microsoft еще в Windows 7 реализовали функцию Snap (тогда она называлась Aero Snap), в Windows 10 же возможности сервиса значительно расширились. Как в Windows 10 использовать Snap Assist, и для чего предназначен этот функционал?
Благодаря Snap Assist пространство экрана можно использовать более рационально. Например, функция позволяет разделить монитор между двумя окнами приложений по вертикали. Можно также разделить экран на условные «четверти» и закрепить в каждом углу по приложению. Одновременно пользователь получает доступ к большему количеству информации, что значительно повышает эффективность работы.
«Универсальные» приложения под Windows 10 запускаются в окнах рабочего стола. На сенсорных устройствах функция закрепления оптимизирована под тач-интерфейсы. В десктопной версии тот же функционал реализован через Snap для сохранения единообразия в интерфейсах.
Как использовать Snap Assist
Для закрепления окна необходимо кликнуть по строке заголовка левой клавишей мыши и удерживать кнопку нажатой во время перетаскивания окна. Тянуть окно приложения нужно к правой или левой части монитора. Когда окно войдет в зону фиксации, появится полупрозрачная рамка, показывающая, где именно будет закреплено приложение, если клавишу отпустить. Если положение окна устраивает, отпускаем мышь — окно закрепится в указанной области.
Рамка-направляющая появляется спустя некоторое время после нажатия и перетаскивания окна. Дожидаться ее отображения не обязательно. Можно сэкономить несколько секунд, если быстро перетянуть окошко в левую или правую часть монитора. Окно также закрепится, изменив размер так, чтобы занять ровно половину площади экрана. Эта часть функционала работает идентично тому, как это происходило в более ранних версиях Windows – 7 и 8.
Если выполнять закрепление перетаскиванием окон, запускается новая функция Windows 10 – Snap Assist. Пользователю показывают панельку, где представлены все окна, открытые на текущий момент. По любому из них можно кликнуть, и выбранное приложение автоматически отправиться во вторую — пока свободную — часть экрана. Такой подход гораздо более рационален и понятен, чем реализация из предыдущих версий операционки (каждое из окон приходилось закреплять «вручную», повторяя манипуляции с выбором приложения и перетаскиванием к нужной части экрана). За счет возможности «довыбора» программы экономится несколько драгоценных секунд пользовательского времени.
Закрепить окна можно и горячими клавишами. Для этого используют комбинацию Win (клавиша с логотипом Windows) и стрелку (вправо или влево, в зависимости от того, в какую часть экрана нужно отправить приложение). Однако воспользоваться при таком закреплении функционалом Snap Assist не получится — она доступна только при фиксации окон перетягиванием.
Еще одно отличие — в лучшую сторону — от Windows 8 в том, что «универсальные» приложения можно закреплять точно так же, как «классические». В Windows 10 они работают в «системных» окнах, подчиняющихся общим правилам.
Фиксация по вертикали
Окна можно закреплять не только справа или слева — доступна функция разделения экрана по вертикали. В этом случае одно из приложения расположится в верхней половине монитора, другое закрепится снизу. Выполнить закрепление можно горячими клавишами, для этого нажимают кнопку Win и стрелку — вверх или вниз соответственно. Повторное нажатие Win и стрелки выполнит другое действие. При выборе стрелки вверх активное окно займет весь экран, при нажатии на стрелку вниз выбранное приложение будет свернуто на панели задач.
Перетаскиванием того же результата добиться не получится, закрепление по вертикали можно выполнить только хоткеями. При попытке перетащить окно к верхней части монитора приложение развернется на весь экран. При перетаскивании к нижней границе с окном не произойдет никаких изменений.
Стоит помнить, что положение окна и его «функциональность» зависит не только от качества реализации функции в Windows, но и от самого приложения. Так, некоторые «универсальные» программы не слишком адаптированы для такого использования. Закрепленные по вертикали или «по четвертям», такие приложения могут работать не вполне корректно.
Закрепление в четвертях экрана
Благодаря изменениям в функции Snap с большими мониторами работать стало еще удобнее. Теперь на одном экране можно расположить до 4 приложений, разместив их по схеме 2х2, по окну на каждый угол монитора. Подобные решения уже предлагались различными менеджерами для «мозаичного» размещения приложений, однако Microsoft сделал этот функционал стандартным и интегрированным в операционную систему «из коробки».
Для закрепления приложения в углу экрана окно достаточно перетащить в угол (а не к стороне, как при закреплении по горизонтали). Для фиксации каждого нового окошка перетаскивание придется выполнять заново, тут «помощник» не работает.
Зато горячие клавиши вновь могут помочь. Для закрепления окна достаточно нажать Win + стрелка по горизонтали, а затем Win + стрелка по вертикали (например, Win + стрелка влево и Win + стрелка вверх зафиксируют окно в левой верхней четверти монитора).
Заполнять весь монитор приложениями не обязательно. Например, можно зафиксировать одно или два приложения в минимальном размере слева, а правую часть заполнить единственным окном, которое займет все отведенное пространство.
Обновление Windows до 11-й версии принесет пользователям множество интересных фишек, которые призваны улучшить взаимодействие между юзером и операционной системой, в их числе Snap Layout. Эта функция позволяет быстро скомпоновать окна на рабочем столе, всего лишь наведя курсор на кнопку «Развернуть» и выбрав один из готовых «пресетов». Да, функция безусловно удобная, но какие альтернативы есть на Windows 10? Разберем несколько способов организации рабочего пространства на «устаревшей десятке».
- В тему: Всё о Windows 11 — секреты, инструкции, лайфхаки и полезные статьи
Кратко о стандартных привязках в Windows 10. Они не идеальны
Каждый юзер знает фишку Windows 10, которая позволяет разделить экран для двух приложений. При перемещении окна в правый или левый край монитора, оно заполнит ровно половину пространства, а во второй половине откроется выбор из миниатюр других открытых программ, которые, после выбора одного из них, автоматически заполнят другую половину.
Еще четыре зоны расположены по углам рабочего стола. Важно отметить, что при размещении окон лишь в одном или двух углах Windows не предложит заполнить оставшиеся области другими окнами. А вот заполнив три угла, выскочат миниатюры открытых приложений и предложат заполнить собой пустоту.
Как вы могли заметить, Windows 10, что странно, не поддерживает вертикальную привязку. Например, у вас не получиться, используя стандартные пресеты, разместить одно окно в нижней половине экрана, а второе окно — в верхней, поэтому это действие придется выполнять вручную.
Расширяем функционал встроенных привязок
Если вам оказалось недостаточно встроенных привязок в Windows 10, то вы можете попробовать программу Microsoft PowerToys. Эта бесплатная мощная утилита с открытым исходным кодом добавляет новые либо расширяет уже существующие функции Windows 10.
Нам интересна функция Fancy Zones, которая сильно расширяет функциональность встроенной в Windows 10 опции привязки окон. Эта утилита позволяет не только воспользоваться готовыми шаблонами расположения окон, но и создать свой собственный, что может быть очень удобно в некоторых задачах. По умолчанию, для использования привязок, нужно захватывать окна с зажатой клавишей Shift. Затем вы просто наводите окно на интересующую область и отпускаете окно. Оно тут же примет желаемый размер.
Также PowerToys предоставляет различные настройки работы утилиты — от выбора окраски областей заполнения до составления списка приложений, на которые не будет срабатывать прикрепление к зонам. Собственно, при желании, вы можете скопировать все макеты из Windows 11, тем самым добавив частичку новизны в вашу Windows 10.
- 10 приложений, которые нужно сразу установить на новый компьютер
- Windows 11 должна была быть такой сразу: обзор крупнейшего обновления 22H2
- Сделал Linux из Windows 11. 10+1 тема, меняющая систему до неузнаваемости
- 5 альтернатив «Проводника» в Windows: они лучше и по функциям, и по дизайну
- 15 тем для Windows 10, меняющих систему до неузнаваемости. Долго искал четвёртую!