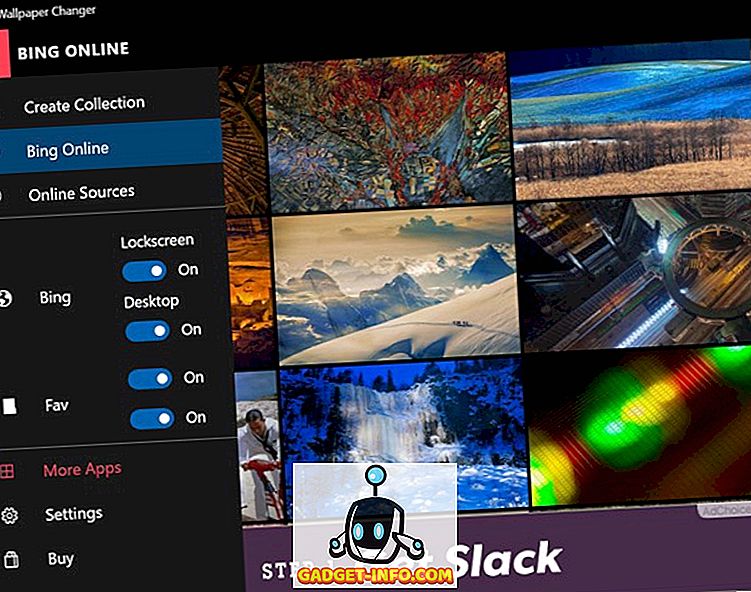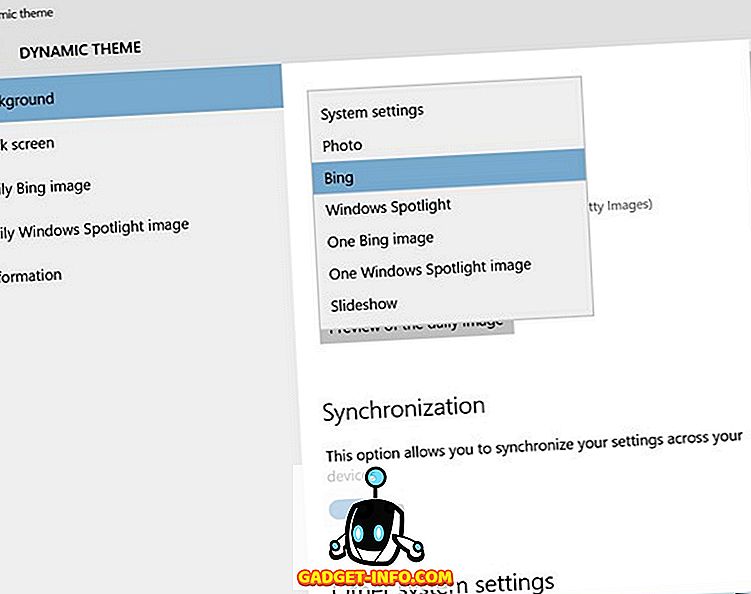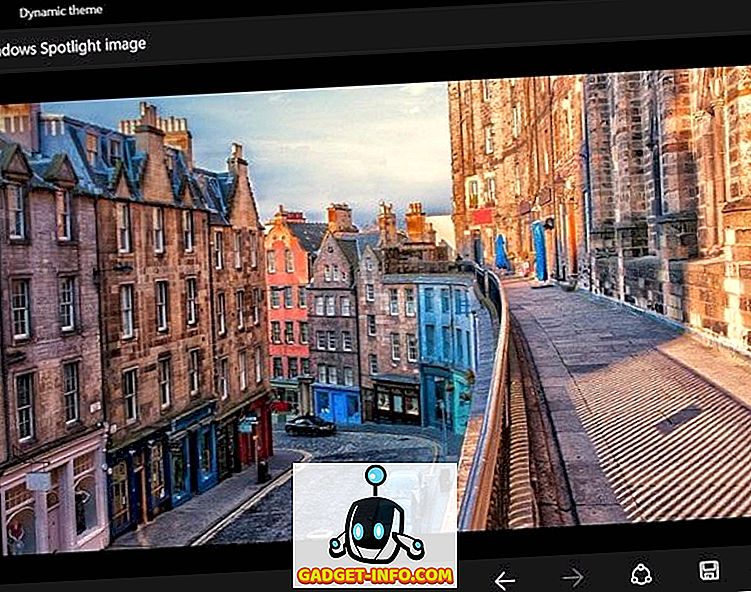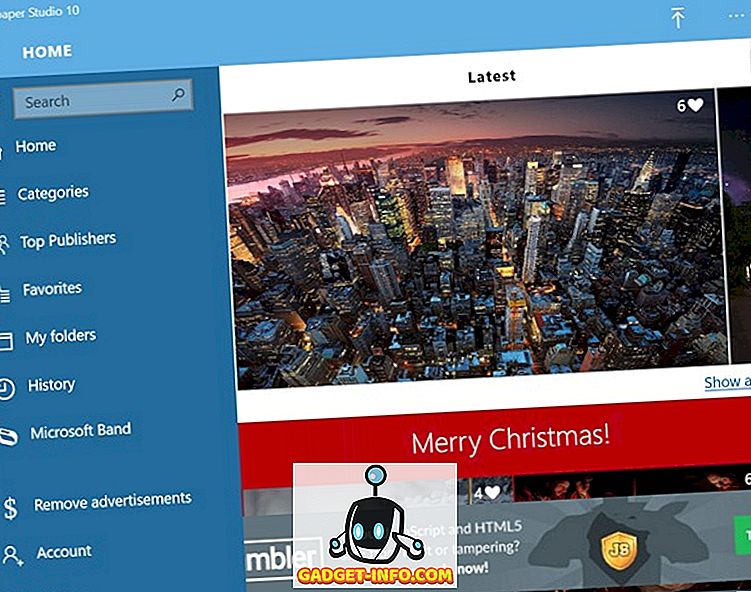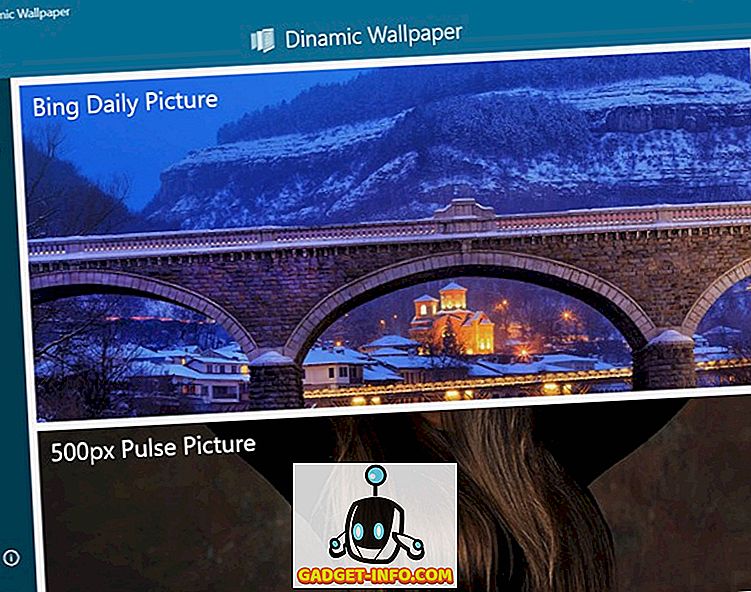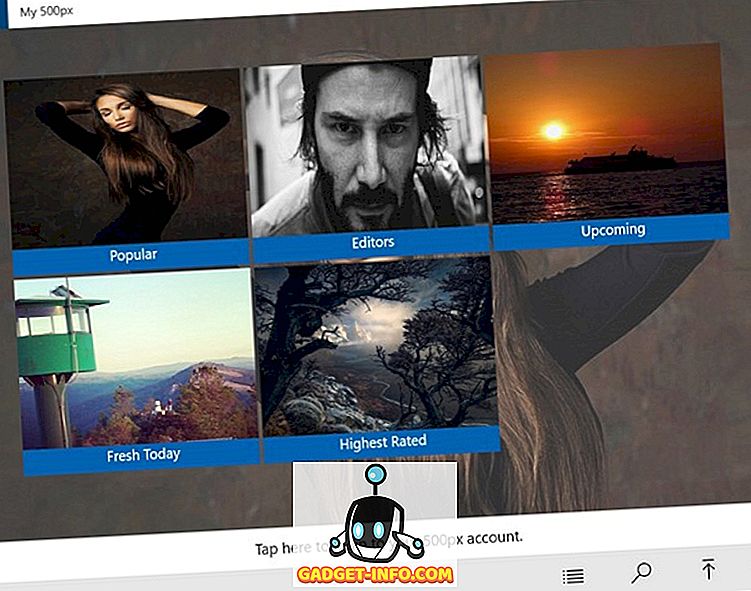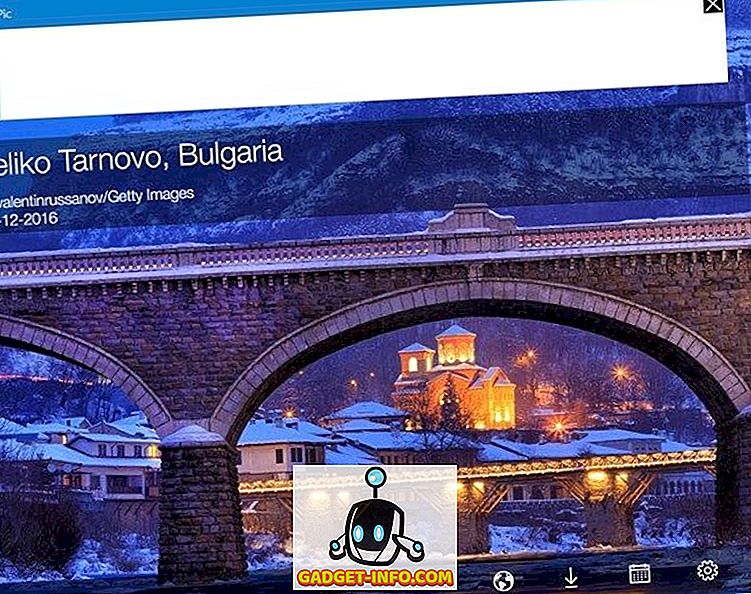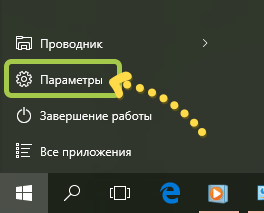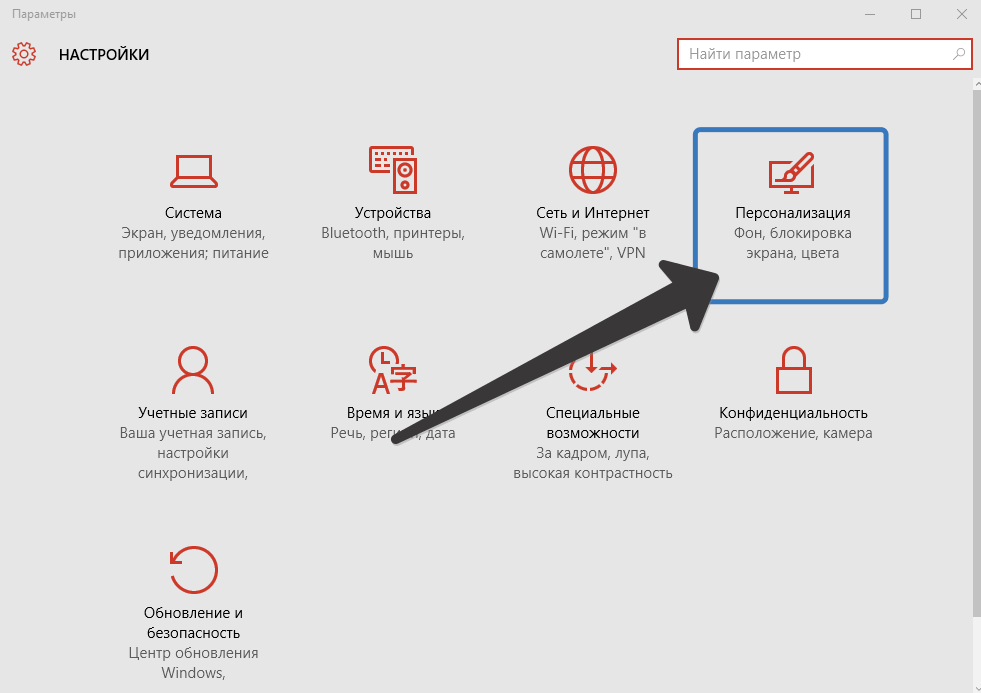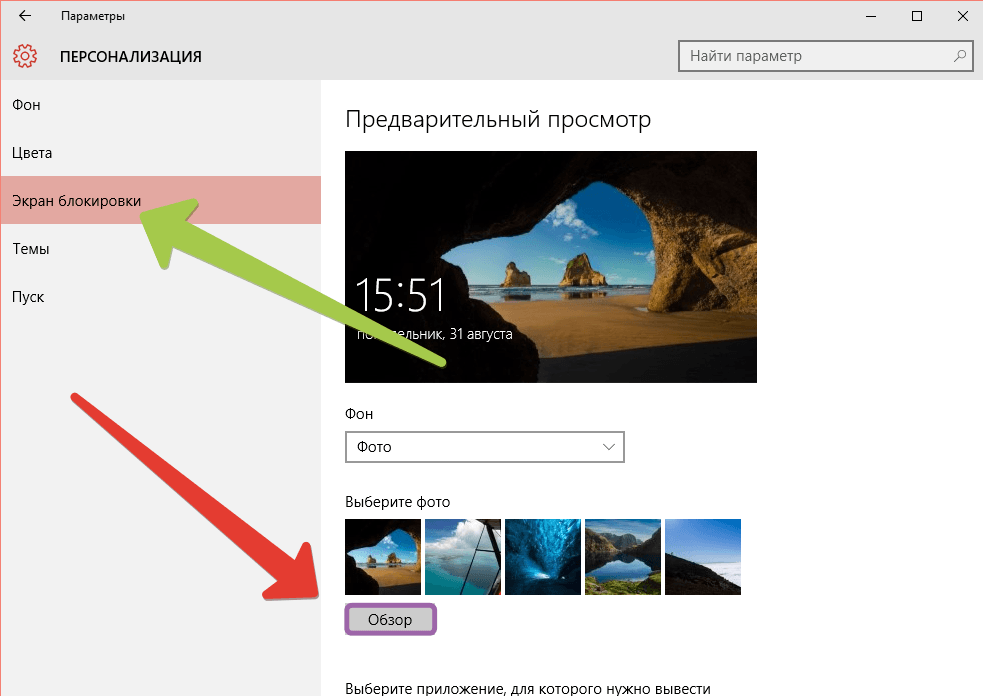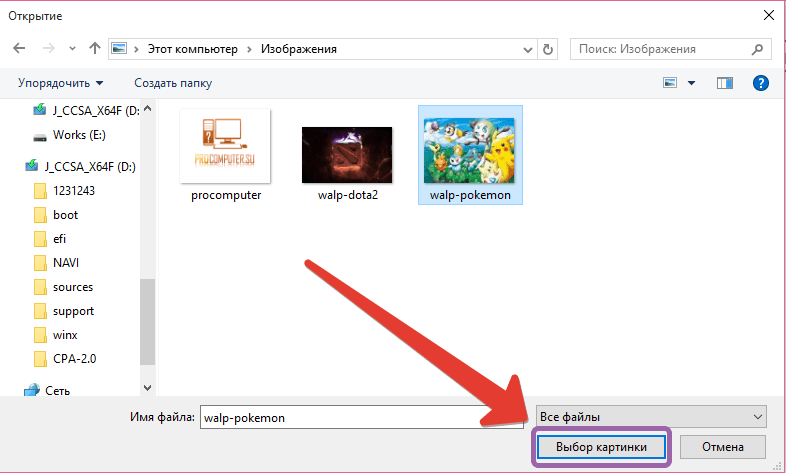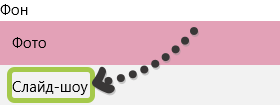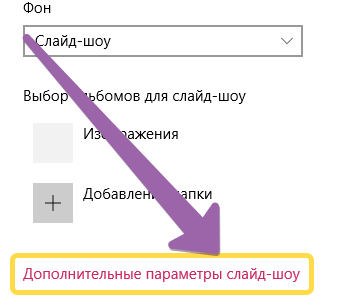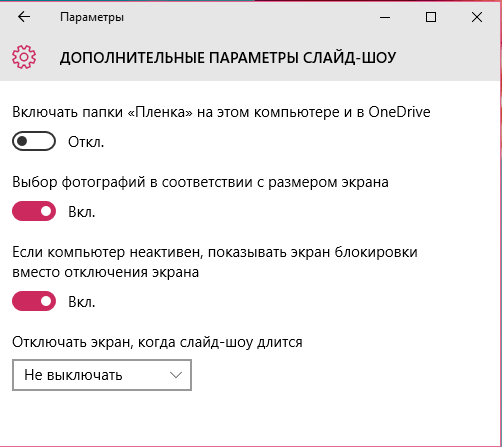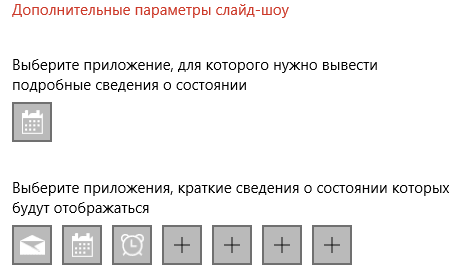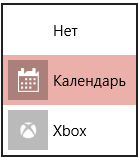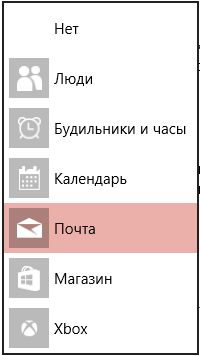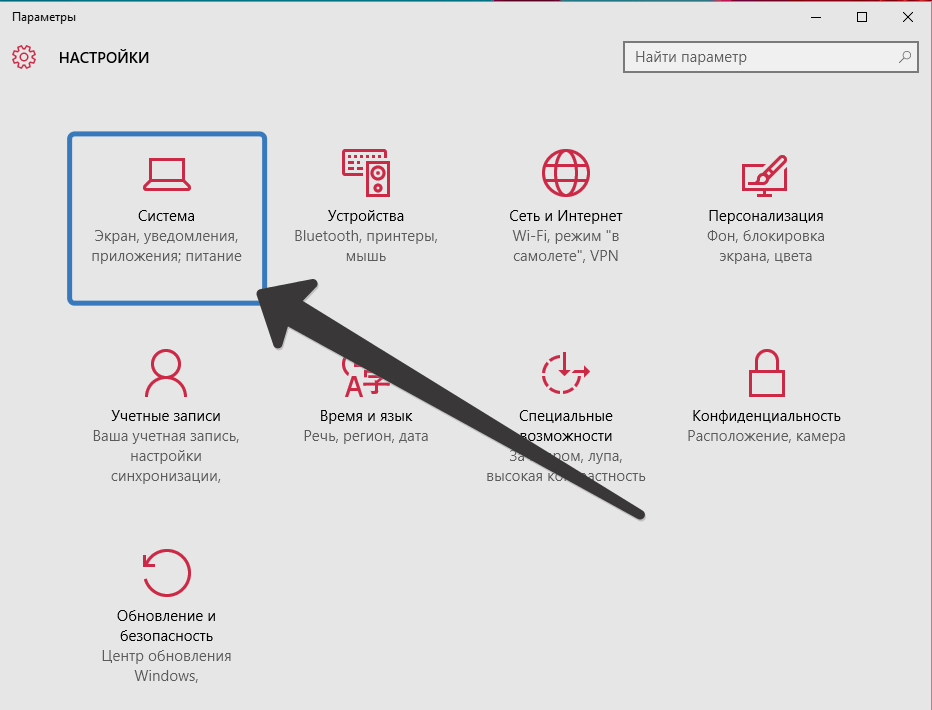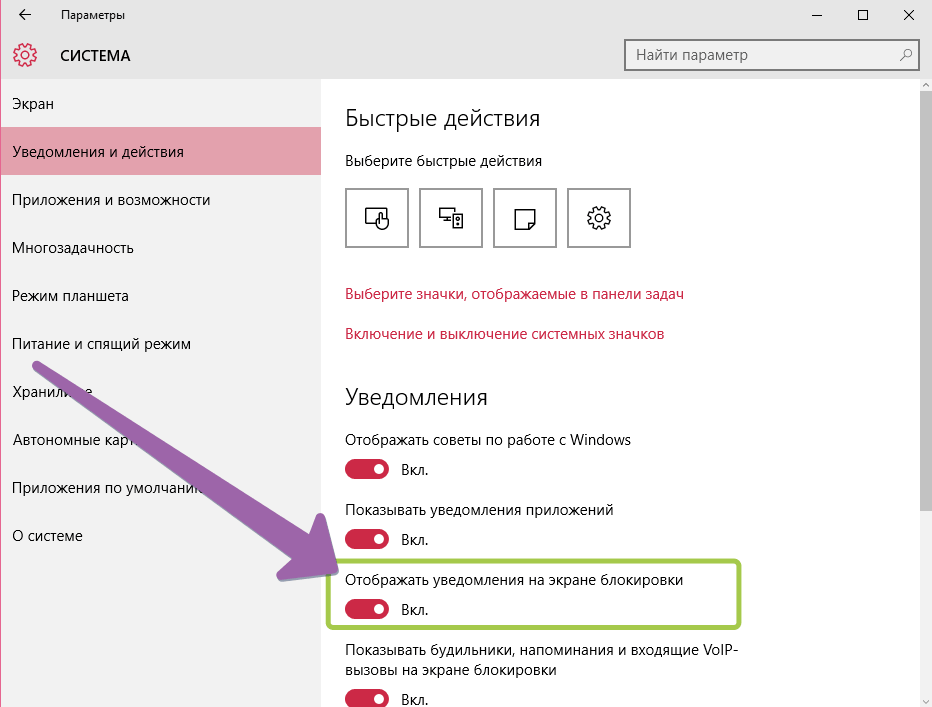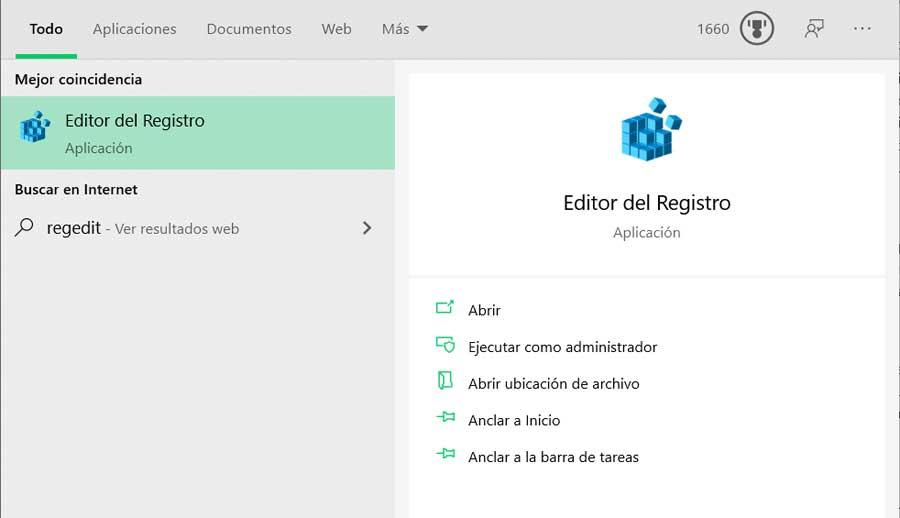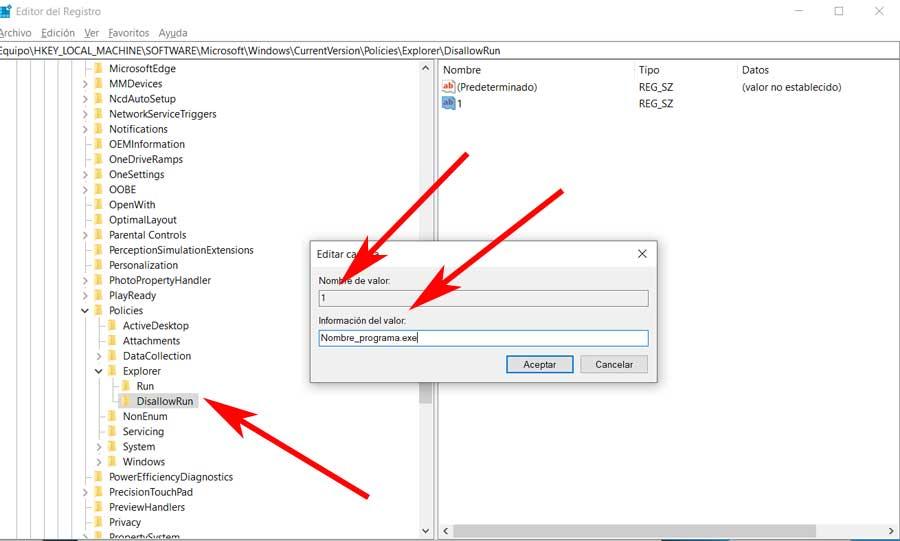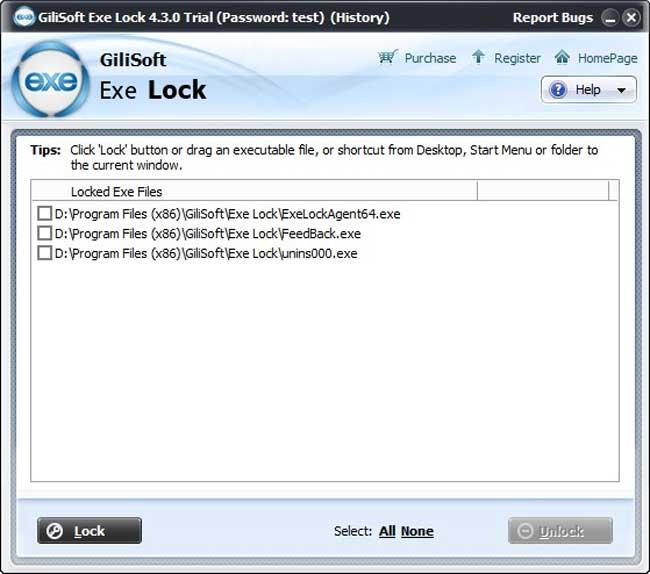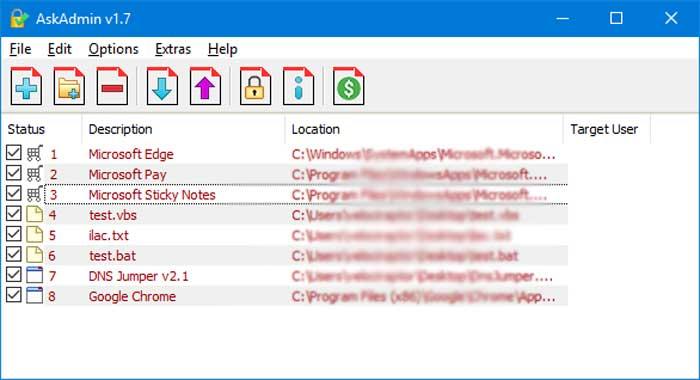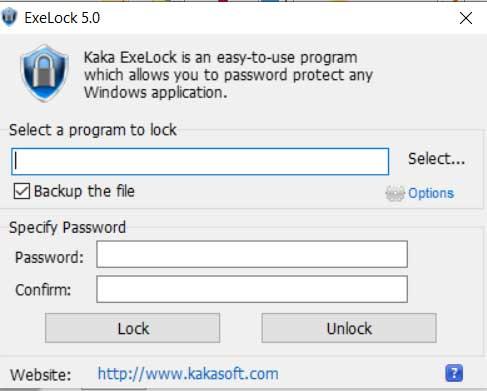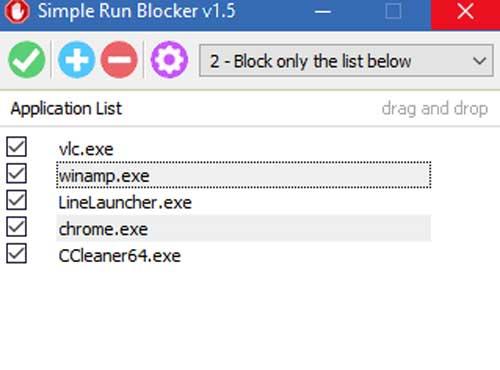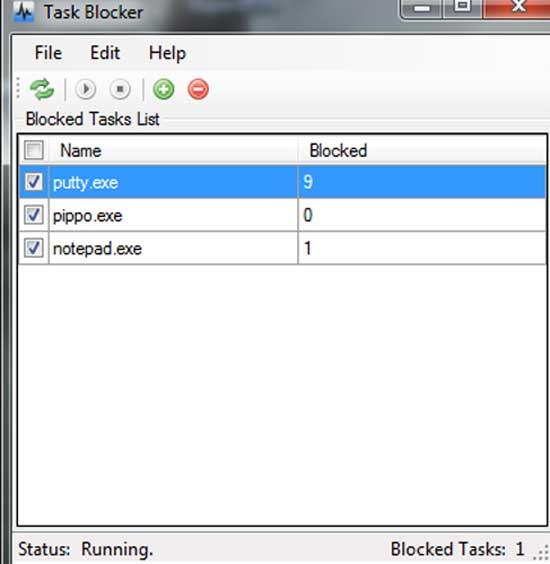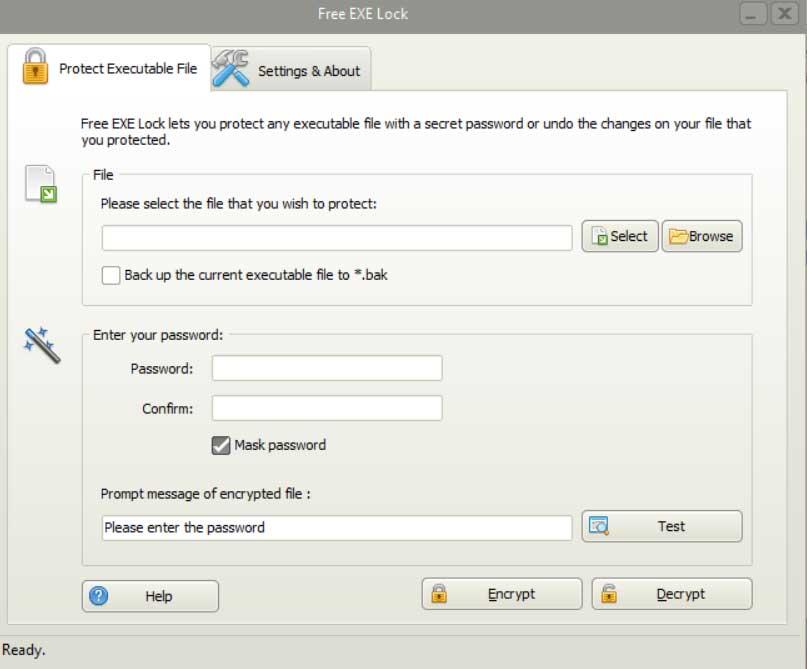Включая компьютер, пользователь планирует заняться множеством вещей. Поэтому ему важно быстро получить всю необходимую информацию из различных приложений ещё до входа в систему. Предоставить эту информацию, а также обеспечить первичную защиту компьютера поможет экран блокировки Windows 10.
Что такое экран блокировки Windows 10
При запуске операционной системы первым, что вы увидите, будет экран блокировки. Это окно, где на красивом фоне можно получить некоторую информацию из приложений. Окно блокировки имеет следующие возможности:
- показывает время, погоду и другую информацию из приложений; какая именно информация будет выводиться в этом окне, зависит от конкретных настроек;
- обеспечивает первичную защиту системы — для входа необходимо ввести пароль в окне блокировки;
- позволяет настроить обои самого окна, в том числе сделать автоматическую смену изображений; яркая и приятная глазу картинка на экране блокировки поможет пользователю настроиться на приятный рабочий день.
Экран блокировки присутствует изначально в каждой системе Windows 10. Поэтому вопрос состоит лишь в том, как правильно его настроить.
Как настроить экран блокировки Windows 10
Экран блокировки имеет довольно гибкие настройки, которые позволяют сделать его удобным для работы, а также обладают неплохими инструментами для кастомизации его внешнего вида. И, разумеется, при необходимости экран блокировки можно просто отключить.
Включение экрана блокировки
Экран блокировки в Windows 10 по умолчанию всегда включён. Включить рисунок экрана блокировки можно следующим образом:
- Нажмите правой кнопкой мыши на рабочем столе и перейдите в настройки персонализации.
Выберите пункт «Персонализация» в контекстном меню рабочего стола
- Выберите вкладку настроек «Экран блокировки», чтобы увидеть все основные настройки.
- Передвиньте ползунок в пункте «Показывать на экране входа фоновый рисунок экрана блокировки» в положение «Вкл.».
Убедитесь, что функция отображения фонового рисунка экрана блокировки включена
После выполнения этих шагов экран блокировки будет работать должным образом и на него вернётся фоновый рисунок.
Видео: настройка экрана блокировки и персонализация
Изменение изображения
Вы можете установить абсолютно любые изображения на свой экран блокировки. Кто-то устанавливает туда фотографии близких людей, другие же ставят красивые виды природы. А выполняется эта настройка следующим способом:
- Перейдите в меню настроек персонализации через параметры Windows.
Перейдите в меню персонализации через настройки Windows
- Перейдите в раздел настроек экрана блокировки и нажмите «Обзор» под рядом картинок.
Нажмите на кнопку «Обзор», чтобы выбрать изображение для экрана блокировки
- Выберите одну или несколько фотографий (если выбрать несколько, то они будут меняться автоматически) и нажмите «Выбор картинок» для подтверждения действия.
Выделите необходимое изображение и нажмите «Выбор картинки»
- Ваше изображение появится в области предварительного просмотра фонового рисунка для экрана блокировки.
Вы можете увидеть, как будет смотреться выбранный рисунок в качестве фона, в окне предварительного просмотра
- Также вы можете установить динамическую смену картинок. Для этого в выпадающем списке пункта «Фон» выберите строку «Слайд-шоу».
Выберите «Слайд-шоу» в качестве типа фонового изображения, чтобы картинки постоянно сменяли друг друга
- Режим «Слайд-шоу» имеет ряд дополнительных настроек. Чтобы увидеть их, нажмите на соответствующую строку.
Выберите «Дополнительные параметры слайд-шоу», чтобы настроить под себя смену изображений
- В дополнительных параметрах вы можете изменить настройки исходя из своих интересов и нужд. После сохранения изменений настройки фонового рисунка или рисунков будут завершены.
Задайте настройки слайд-шоу в окне дополнительных настроек
Добавить изображение на экран блокировки можно и другим способом, не открывая настройки персонализации. Для этого:
- Откройте рисунок с помощью стандартной программы просмотра изображений.
- В меню программы выберите пункт «Установить как», затем нажмите левой кнопкой мыши на опцию «Установить на экран блокировки».
В меню любой программы просмотра изображений вы можете выбрать параметр установки рисунка на экран блокировки
Включение функции «Windows: интересное»
С экраном блокировки связана ещё одна любопытная функция. Это «Windows: интересное» или Windows spotlight. При активации этой опции рисунки на экран блокировки будут подбираться автоматически с серверов компании Microsoft. Включить опцию можно следующим образом:
- Перейдите в настройки персонализации и выберите раздел «Экран блокировки».
- Там, где вы ранее выбирали пункт «Слайд-шоу», теперь выберите опцию «Windows: интересное».
Вы можете включить Windows spotlight в настройках экрана блокировки
Теперь рисунки будут меняться каждый раз при включении компьютера и подбираться интеллектуальной системой анализа вашей работы за устройством.
Добавление приложений для отображения
Экран блокировки позволяет добавить немало приложений — на нём может отображаться время, погода, курс валют и многое другое. Настроить эту функцию не составит труда:
- В том же меню настроек экрана блокировки пролистайте страницу вниз. Там вы увидите приложения для отображения на экране блокировки. Нажмите на любой значок плюса, чтобы добавить нужное приложение.
Нажмите на значок плюса для добавления нового приложения на экран блокировки
- Когда вы нажмёте на значок плюса, откроется список всех возможных приложений для отображения. Нажмите на необходимое приложение левой кнопкой мыши, чтобы добавить его на экран блокировки.
Выберите приложение для добавления на экран блокировки
Когда вы в следующий раз увидите экран блокировки, на нём уже будет отображаться новое приложение.
Отображение приложений на экране блокировки позволит вам получать необходимую информацию ещё до того, как вы непосредственно приступите к работе на компьютере. Это сэкономит ваше время и повысит эффективность.
Настройка автоматической блокировки
Функция автоматической блокировки заключается в том, что после определённого времени бездействия компьютера отображается экран блокировки. Настраивается автоматическая блокировка следующим образом:
- В разделе «Экран блокировки» в параметрах Windows откройте пункт «Параметры заставки».
В разделе «Экран блокировки» выберите пункт «Параметры заставки»
- Установите галочку на пункт «Начинать с экрана входа в систему». Это означает, что компьютер вернётся на экран блокировки после ожидания. Здесь же можно настроить и время ожидания.
В параметрах заставки установите время, по истечении которого должен включаться экран блокировки
- Сохраните изменения настроек. Теперь при «пробуждении» после бездействия компьютер вновь окажется на экране блокировки.
Рекомендуется устанавливать время блокировки не менее 5 минут, иначе экран будет появляться при небольшой паузе в работе за компьютером и мешать вам.
Отключение экрана блокировки
Отключить экран блокировки полностью не так просто. Для этого есть 2 способа.
Сначала рассмотрим, как отключить экран блокировки с помощью редактора групповой политики:
- Нажмите сочетание клавиш Win+R, чтобы открыть окно «Выполнить». Затем введите команду gpedit.msc и нажмите OK.
Введите команду gpedit.msc в окно «Выполнить»
- Поочерёдно открывайте папки «Конфигурация компьютера», «Административные шаблоны», «Панель управления», «Персонализация».
- В правой части окна выберите настройку запрета отображения экрана блокировки.
Найдите опцию «Запрет отображения экрана блокировки» в окне редактора групповой политики
- Включите запрет на отображения экрана блокировки с помощью соответствующего маркера.
Включите опцию запрета отображения экрана блокировки
- После перезапуска компьютера вы сможете убедиться, что экран блокировки больше не появляется.
Второй способ отключения экрана блокировки касается редактора реестра. Всегда помните, что вносить изменения в реестр позволительно только опытным пользователям. Не стоит открывать редактор реестра, если вы неуверены в своих знаниях, так как изменения реестра могут повлечь за собой поломку компьютера. Чтобы отключить экран блокировки, требуется сделать следующие шаги:
- Откройте окно «Выполнить», но в этот раз введите команду regedit и нажмите OK.
Введите команду regedit в окно «Выполнить» и подтвердите ввод
- В редакторе реестра перейдите по пути: HKEY_LOCAL_MACHINE — Software — Policies — Microsoft — Windows — Personalization. Создайте 32-битный параметр.
Создайте параметр с именем NoLockScreen в редакторе реестра
- В качестве имени задайте команду NoLockScreen, а значением выберите единицу в шестнадцатеричной системе.
Укажите единицу в качестве значения при создании параметра
- После перезапуска компьютера экран блокировки пропадёт окончательно.
Если вам нужно будет вернуть экран блокировки, просто отключите службу групповой политики, которую включили ранее. Если же вы выполняли отключение через реестр, нужно удалить созданный вами параметр.
Видео: как отключить экран блокировки
Удаление экрана блокировки
Если отключение экрана блокировки вас не вполне устраивает, можете удалить его с компьютера полностью. Для этого достаточно удалить приложение, которое за него отвечает. Пройдите по пути C: — Windows — SystemApps и удалите папку Microsoft.LockApp_cw5n1h2txyewy.
Вы можете просто удалить папку приложения, чтобы оно перестало работать
Вместо удаления папки приложения можете просто изменить её название. Это позволит вам вернуть экран блокировки обратно, если он понадобится.
Настройка экрана блокировки: возможные проблемы и их решения
Рассмотрим проблемы, которые могут возникнуть у вас при настройке экрана блокировки:
- не меняется фон на экране блокировки — довольно распространённая проблема. Она вызвана кривым обновлением системы и уже исправлена в последней версии Windows. Следовательно, если вы столкнулись с этой проблемой, просто обновите операционную систему Windows 10 до последней версии;
- отсутствует изображение на экране блокировки — этот баг возникает при конфликте некоторых настроек. В такой ситуации пользователю нужно:
- зайти в настройки быстродействия («Панель управления» — «Все элементы панели управления» — «Система» — «Дополнительные параметры системы» — «Быстродействие»);
- включить пункт «Анимация при сворачивании и разворачивании окон»;
Включите анимацию окон при сворачивании для исправления ошибки с отображением фона экрана блокировки
- невозможно настроить экран блокировки компьютера — это происходит, если ваша операционная система не активирована, поэтому и настройки персонализации недоступны. Выход один — активировать систему.
Программы для настройки и изменения экрана блокировки
Существует несколько программ для настройки экрана блокировки. Обычно они используются либо для отключения непосредственно самого экрана, либо для настройки фонового изображения. Выделим некоторые из них:
- Windows 10 Logon Background Changer — программа, которая позволяет менять фон экрана блокировки. Работает она без установки на компьютер и очень проста в использовании (есть версия на русском языке). Достаточно выбрать картинку и фоновый рисунок будет изменён;
Windows 10 Logon Background Changer — простая и понятная программа для смены фона экрана блокировки
- Windows 10 Login Screen Background Changer — как и предыдущая, эта программа предназначена исключительно для смены картинки на экране блокировки. Интерфейс программы выполнен чуть приятнее, но поддерживает исключительно английский язык;
В Windows 10 Login Screen Background Changer вы можете сменить фон экрана входа в систему
- Winaero Tweaker — полезная программа для настройки операционной системы. Кроме множества полезных настроек, она содержит функцию отключения блокировки, что очень удобно, если вы не хотите делать это через реестр или редактор групповой политики. В программе для отключения экрана блокировки достаточно нажать на одну кнопку;
Winaero Tweaker позволит отключить экран блокировки при необходимости
- Lockscreen as wallpaper — эта программа лишь косвенно касается экрана блокировки. Чуть выше мы упоминали Windows spotlight — настройку, которая позволяет подгружать изображение на экран блокировки с серверов Microsoft. Lockscreen as wallpaper позволит вам использовать эти изображения и для рабочего стола Windows. Таким образом, на вашем рабочем столе всегда будет появляться новое изображение.
Программа Lockscreen as wallpaper адаптирует одну из возможностей экрана блокировки под рабочий стол
Настройка экрана блокировки позволит не только защитить систему от проникновения посторонних лиц, но и придать уникальный и приятный глазу внешний вид экрана. Эстетическая часть важна для эффективной работы. Теперь вы знаете, как выполнить любые настройки экрана блокировки, а также отключить его при необходимости.
- Автор: Михаил Вавилов
- Распечатать
Всем привет! Мне нравится писать для людей, о компьютерной сфере — будь то работа в различных программах или развлечение в компьютерных играх. Стараюсь писать только о вещах, с которым знаком лично. Люблю путешествовать и считаю, что только в пути можно по-настоящему познать себя.
Оцените статью:
- 5
- 4
- 3
- 2
- 1
(15 голосов, среднее: 4.1 из 5)
Поделитесь с друзьями!
- 2019
Самая простая настройка на любом ПК с Windows, ноутбуке, планшете или телефоне — это возможность смены обоев. Это то, что мы делаем довольно часто, но бывают случаи, когда нам лень менять обои, и все застаивается. К счастью, в Windows 10 и ее универсальных приложениях есть ряд интересных приложений для обоев, которые автоматически обновляют рабочий стол, а также обои на экране блокировки. Эти приложения предлагают красивые обои из Windows Spotlight, Bing, 500px и других источников. Итак, без лишних слов, вот 6 лучших приложений для обоев для Windows 10:
1. Brilli Wallpaper Changer
Brilli Wallpaper Changer — это универсальное приложение, которое означает, что оно должно работать практически одинаково как на системах Windows 10, так и на устройствах с Windows 10 Mobile. Это, пожалуй, самое многофункциональное приложение для обоев, доступное в Магазине Windows. Приложение предлагает вам обои из разных источников, а также Bing . Вы можете создать коллекцию своих любимых обоев или выбрать изображения Bing в качестве экрана блокировки и / или обоев рабочего стола. Приложение позволяет установить область ежедневного изображения Bing, интервал смены обоев (от 15 минут до 1 дня) и режим смены (случайный или последовательный).
Brilli доступен в бесплатной версии, но он ограничен двумя коллекциями, 30 файлами на коллекцию и включает в себя ненавязчивую рекламу. Чтобы снять ограничения, а также рекламу, вы можете сделать покупку в приложении.
Установите: (Бесплатно, покупка в приложении за $ 1, 99, чтобы получить полную версию)
2. Динамическая тема
Хотя название «Динамическая тема» может быть немного запутанным, приложение определенно не так. На самом деле универсальное приложение Dynamic Theme — это мое любимое приложение для обоев в Windows 10. Оно доступно бесплатно и имитирует интерфейс страницы настроек Windows 10, что делает его по-настоящему простым. С помощью приложения вы можете изменить экран блокировки и фон рабочего стола на одно изображение Bing или Windows Spotlight или настроить приложение на автоматическое обновление вашего устройства новыми изображениями Bing и Windows Spotlight .
Вы можете просмотреть текущие изображения Bing и Windows Spotlight, изменить регион Bing и автоматически сохранить новые изображения в папке. Кроме того, обои синхронизируются на разных устройствах Windows.
Установить: (бесплатно)
3. Обои Студия 10
Универсальное приложение Wallpaper Studio 10 предлагает обои в различных категориях, таких как абстрактные, автомобильные, смешные, жизнь, природа, цитаты, спорт и т. Д. Для вашего устройства с Windows 10. Здесь тысячи обоев, и вы можете настроить приложение на автоматическое обновление экрана блокировки и рабочего стола через определенные промежутки времени. Приложение также приносит большое сообщество, и вы даже можете загрузить свои любимые обои для других пользователей.
Наряду с обоями для устройств Windows 10, приложение также предоставляет функции настройки для Microsoft Band . В целом, Wallpaper Studio 10 — неплохое приложение для обоев, но в бесплатной версии есть несколько действительно раздражающих рекламных объявлений. Тем не менее, вы можете сделать покупку в приложении, чтобы удалить рекламу.
Установите: (Бесплатно, покупка в приложении за $ 1, 35 для удаления рекламы)
4. Динамичные обои
В отличие от других приложений для работы с обоями в этом списке, Dinamic Wallpaper не только заставляет вас использовать Bing или Windows Spotlight. Универсальное приложение предлагает обои из таких источников, как 500px Pulse, 500px Macro и NASA Astronomy . Более того, вы даже можете добавить свои собственные фотографии в коллекцию. Как и в большинстве других приложений для обоев, Dinamic Wallpaper автоматически меняет экран блокировки и обои для рабочего стола. Это также позволяет автоматически сохранять обои и устанавливать регион Bing.
Dinamic Wallpaper доступны бесплатно, но в приложении есть возможность пожертвования, если вы хотите поддержать разработчика.
Установить: (бесплатно)
5. Мой 500px
Как следует из названия, универсальное приложение My 500 px является неофициальным клиентом 500px, очень популярным фотографическим сообществом. Приложение приносит фотографии с 500px по категориям: популярные, редакторы, свежие сегодня, предстоящие и с самым высоким рейтингом . Приложение позволяет настроить экран блокировки и обои для рабочего стола, а также установить интервал автоматической смены, как и другие приложения для обоев в этом списке. Что делает приложение уникальным, так это сообщество 500px. Вы получаете удивительные фотографии, и если вы любитель фотографии, вы можете опубликовать свои фотографии в сообществе. Приложение доступно бесплатно, но поставляется с рекламой; Тем не менее, вы можете удалить их с помощью покупки в приложении.
Установите: (Бесплатно, покупка в приложении за $ 1, 49 для удаления рекламы)
6. Daily Pic
Картинки, привезенные с обоев дня Bing, прекрасны, и если вы просто хотите простое приложение, которое позволит вам сохранить эти фоны и установить их в качестве обоев, приложение Daily Pic для вас. Приложение предоставляет вам различные опции, например, вы можете включить автоматическое сохранение новых изображений Bing, выбрать разрешение загрузки, папку загрузки и многое другое. Вы также можете включить автоматическую смену обоев рабочего стола и экрана блокировки. Приложение довольно простое, и оно должно работать нормально, если вы хотите только обои Bing .
Daily Pic доступен в бесплатной версии с поддержкой рекламы, но вы можете сделать покупку в приложении, чтобы удалить рекламу. Вы также можете ознакомиться с официальным программным обеспечением Microsoft Bing Desktop, которое автоматически устанавливает фотографии Bing в качестве обоев для рабочего стола. Тем не менее, приложение не позволяет загружать эти картинки.
Установите: (Бесплатно, покупка в приложении за 1, 99 $ для удаления рекламы)
Украсьте рабочий стол Windows 10 и экран блокировки с помощью этих приложений для обоев
Наличие таких же старых обоев на рабочем столе или экране блокировки ПК с Windows 10 может быть скучным? Итак, почему бы не привести в порядок вещи и обновляться новыми обоями каждый день (или каждый час). Что ж, эти классные обои для Windows 10 делают это возможным. Кроме того, все они являются универсальными приложениями, что означает, что вы можете использовать их на своем ПК с Windows, Surface или любом другом планшете или смартфоне с Windows 10 Mobile. Что ж, попробуйте их и дайте нам знать ваши мысли в разделе комментариев ниже.
Блокировка компьютера с Windows 10 — лучший способ обезопасить свои данные, когда вы уходите с рабочего места.
Опишу 10 способов как это сделать вручную, автоматически или удалённо. Чтобы разблокировать компьютер достаточно использовать биометрические данные, либо ввести PIN-код или пароль.
Содержание
- Блокировка через меню Пуск
- Сочетание клавиш Windows + L
- Сочетание клавиш Ctrl + Alt + Delete
- Заблокируйте компьютер в диспетчере задач
- Использование командной строки
- Команда в окне поиска
- Блокировка через ярлык на рабочем столе
- Настройка в параметрах экранной заставки
- Динамическая блокировка Windows 10
- Функция удалённой блокировки
Блокировка через меню Пуск
Неудивительно, что в меню «Пуск» есть возможность заблокировать компьютер. Просто кликните по иконкен меню «Пуск», выберите имя своей учётной записи и нажмите «Заблокировать».
Сочетание клавиш Windows + L
Это самый простой и быстрый способ заблокировать Windows 10. Достаточно запомнить это несложное сочетание.
Почти на каждом ПК с Windows 10 есть клавиша, отмеченная значком Windows. Нажмите комбинацию Windows + L, чтобы мгновенно заблокировать систему.
После этого вы попадёте на экран блокировки, фон которого становится размытым при вводе пароля. Как сделать фон чётким, рассказано в нашей статье «Как убрать размытие на экране блокировки Windows 10».
Сочетание клавиш Ctrl + Alt + Delete
Сочетание клавиш Ctrl + Alt + Delete обычно используется для закрытия не отвечающего программного обеспечения, но вы также можете использовать его для блокировки компьютера.
Нажмите Ctrl + Alt + Delete и выберите пункт «Заблокировать» в появившемся меню.
Заблокируйте компьютер в диспетчере задач
Нажмите Ctrl + Alt + Delete, а затем щёлкните «Диспетчер задач». Либо введите текст «Диспетчер задач» в поле поиска Windows, а затем выберие его в результатах.
Перейдите на вкладку «Пользователи», выберите себя и нажмите кнопку «Отключить» в правом нижнем углу.
Появится всплывающее окно с вопросом, уверены ли вы, что хотите отключиться. Нажмите «Отключить пользователя» для подтверждения.
Использование командной строки
Не самый удобный способ, но он существует. Запустите командную сроку, введя CMD в поле поиска и кликнув по соответствующему приложению.
Введите следующую команду и нажмите клавишу «Ввод»:
Rundll32.exe user32.dll, LockWorkStation
Как только нажмёте «Ввод», компьютер будет заблокирован.
Команда в окне поиска
Аналогично можно заблокировать Windows 10, если ввести эту же команду в окне поиска:
Rundll32.exe user32.dll, LockWorkStation
После нажатия клавиши «Ввод», команда будет выполнена и вы увидите экран блокировки.
Блокировка через ярлык на рабочем столе
Если вы предпочитаете блокировать свой компьютер одним щелчком мыши, можете делать это через ярлык.
Для этого щёлкните правой кнопкой мыши на рабочем столе, наведите указатель мыши на «Создать» и выберите «Ярлык».
В появившемся окне создания ярлыка введите следующую команду в текстовое поле:
Rundll32.exe user32.dll, LockWorkStation
Нажмите «Далее». Осталось присвоить ярлыку любое имя и кликнуть «Готово».
Созданный ярлык появится на рабочем столе (можете перенести его в любое другое место). Дважды щёлкните по нему, чтобы заблокировать компьютер с Windows.
Настройка в параметрах экранной заставки
Можно настроить компьютер на автоматическую блокировку после включения экранной заставки.
Для этого откройте приложение «Параметры» и перейдите по пути «Персонализация» → «Экран блокировки» → «Параметры заставки».
Активируйте флажок «Начинать с экрана входа в систему». Кнопками со стрелками установите количество минут, затем нажмите «Применить».
Динамическая блокировка Windows 10
Динамическая блокировка — это функция, которая автоматически блокирует компьютер с Windows 10 после того, как вы отойдёте от него.
Это достигается путём определения мощности сигнала Bluetooth. Когда сигнал падает, Windows предполагает, что вы покинули рабочую зону вашего ПК, и блокирует систему.
Чтобы использовать динамическую блокировку, необходимо подключить смартфон к компьютеру. Для этого перейдите в настройки Bluetooth на Android или iOS и включите ползунок Bluetooth.
На ПК перейдите в «Параметры» → «Устройства» → «Bluetooth и другие устройства», затем нажмите «Добавление Bluetooth или другого устройства».
Выберите свой телефон, подтвердите PIN-код, и они будут сопряжены.
Осталось включить функцию динамической блокировки.
Зайдите в «Параметры» → «Учётные записи» → «Варианты входа» и прокрутите вниз до раздела «Динамическая блокировка».
Установите флажок рядом с параметром «Разрешить Windows автоматически блокировать устройство в ваше отсутствие».
Теперь компьютер буде самостоятельно блокироваться, если вы отойдёте от него слишком далеко.
Функция удалённой блокировки
Функцию удалённой блокировки используют в крайнем случае. Если вы ушли от компьютера, но оставили Windows 10 разблокированной, Microsoft позволяет заблокировать систему удалённо.
Этот способ будет работать только если у вас есть учётная запись Майкрософт с правами администратора, активирована функция «Поиск устройства» и подключение к интернету.
Чтобы использовать функцию удалённой блокировки, войдите в свою учётную запись на сайте microsoft.com, нажмите «Показать подробности» под устройством, которое хотите заблокировать.
Затем перейдите во вкладку «Безопасность и защита» → «Поиск устройства» и нажмите «Заблокировать».
Подтвердите своё желание во всех сообщениях, которые будут появляться, чтобы заблокировать компьютер.
Когда дело доходит до безопасности, человек — первый уровень защиты. Неважно, какой из этих методов вы выберете для своего компьютера с Windows 10, главное, чтобы вы это сделали.
Используйте автоматическую блокировку через самартфон, если не хотите делать это руками.

Этот экран можно настроить — не только изменить обои экрана блокировки, но и добавить дополнительные элементы на него, о чем и пойдет речь в этой инструкции. Также может быть полезным: Как отключить экран блокировки Windows 10, Как отключить размытие фона на экране входа в Windows 10.
- Как поменять обои экрана блокировки Windows 10
- Добавление приложений на экран блокировки
- Видео инструкция
Как поставить или изменить обои на экране блокировки Windows 10
Самая простая задача — изменение обоев на экране блокировки, сделать это можно следующим образом:
- Нажмите правой кнопкой мыши в пустом месте рабочего стола и выберите пункт «Персонализация», либо зайдите в Параметры — Персонализация.
- В списке слева выберите пункт «Экран блокировки». А затем в поле «Фон» укажите, что отображать на экране блокировки, варианты описаны ниже.
- Windows: интересное — фотографии от Майкрософт, автоматически сменяющиеся время от времени). Если вы захотите забрать одно из таких фото себе, вам пригодится: Где хранятся обои экрана блокировки и рабочего стола Windows 10.
- Фото — вы можете выбрать фото из доступных ниже поля выбора фона, либо нажать «Обзор» и выбрать ваше изображение на компьютере
- Слайд шоу — при этом выборе на экране блокировки будут меняться фото из вашей папки «Изображения», а при желании, вы можете сами указать, из каких папок брать фото для обоев.
Эти же обои будут показываться не только на экране блокировке, но и на экране входа (с полем ввода пароля и кнопкой «Войти»). Если вы хотите отключить эту опцию — пролистайте список параметров внизу и отключите пункт «Показывать на экране входа фоновый рисунок экрана блокировки».
Внимание: очень частый вопрос пользователей связан с тем, что при выборе пункта «Windows: интересное» обои на экране блокировки не изменяются. Иногда это нормальное поведение (они не должны меняться каждый день и после каждой перезагрузки). Но иногда проблема более серьёзная и здесь может помочь инструкция Что делать, если не меняются обои на экране блокировки Windows 10.
Добавление приложений на экран блокировки
В Windows 10 присутствует возможность добавлять содержимое различных приложений Windows 10 — встроенных или из магазина Microsoft Store. Для этого:
- Перейдите в Параметры — Персонализация — Экран блокировки.
- В разделе «Выберите одно приложение, для которого на экране блокировки будут выводиться подробные сведения», нажмите по значку приложения и выберите, для какого приложения вам требуется видеть более подробную информацию. Например, вы можете добавить погоду на экран блокировки.
- Ниже укажите до 6 приложений, которые будут показывать информацию в кратком виде (впрочем, по какой-то причине некоторые из приложений хотя и можно выбрать, к каким-либо изменениям на экране блокировки не приводят).
- Также, возможно, вы захотите отключить пункт «Интересные факты, подсказки и другая информация от Windows и Кортаны на экране блокировки» вверху.
В итоге, после коротких экспериментов можно добиться нужного вам внешнего вида экрана блокировки, мой результат — на изображении ниже.
Здесь в качестве обоев установлено фото со сплошным черным цветом, а также добавлены некоторые приложения.
Видео
Если у вас есть собственные решения для настройки оформления экрана блокировки — буду рад комментарию к статье.
Опубликовано в Windows
Windows 10 имеет достаточно функциональный «Экран блокировки», который возможно увидеть перед входом в систему если компьютер защищён паролем или его можно увидеть, если компьютер вернулся из режима сна, после недолгого отсутствия. Этих приведённых примеров достаточно, чтобы понять, как часто он попадается нам на глаза. Если не знаете, как настроить «Экран блокировки» в Windows 10, сменить его фоновое изображение, то данное руководство поможет разобраться в этом быстрее.
Как изменить изображение экрана блокировки Windows 10?
Процесс изменения изображения «Экрана блокировки» Windows 10 не сложен. Для начала нужно открыть приложений. Одним из наиболее быстрых способов сделать это – выбрать , которые находятся в левой части меню . Читать о том, как открыть Настройки в Windows 10.
В появившемся окне коснитесь или щёлкните по кнопке .
В следующим действием нужно выбрать .
Текущий фон «Экрана блокировки» будет показан в верхней части окна, в то время как несколько возможных вариантов будут отображены в виде небольших плиток ниже. Можно выбрать из имеющихся или нажать , для выбора из всей коллекции фотографий.
Теперь можно увидеть выбранное изображение области предварительного просмотра.
«Экран блокировки» Windows 10 имеет возможность замены фона на слайд-шоу. Для задействования данного режима следует нажать или коснуться выпадающего меню под надписью , в котором выбрать .
Теперь нужно выбрать папки, содержащие фотографии, которые нужно добавить в слайд-шоу. При необходимости получения большего количества вариантов настроек нужно перейти по ссылке .
Настройки в данном окне нужно произвести под себя.
Как и какие выбрать приложения для экрана блокировки Windows 10?
Существует возможность добавить приложения, которые в последствие будут отображать состояние на «Экране блокировки», ведь иногда даже этой информации может быть достаточно.
В первой секции нужно . Во второй секции тоже нужно выбрать приложения, но для них на «Экране блокировки» будет отображаться краткая информация, для получения подробного состояния следует выбрать плитку из первой секции.
Нужно коснуться или щёлкнуть по не занятой плитке во второй секции, для открытия списка приложения, способных выводить сведения о состояние на «Экране блокировки». Дальше, нужно выбрать само приложение.
После выбора плиток, нужно обеспечить показ уведомлений на «Экране блокировки». По умолчанию данная возможность уже должна быть активирована, но для проверки нужно вернуться к окну «Настроек» и нажать на кнопку .
В окне «Система», выбрать раздел . В нём нужно найти переключатель, отвечающий за отображение уведомления экрана во время блокировки.
Теперь вы знаете, как настроить блокировку экрана вашего устройства, работающего на Windows 10. Осталось только подстроить его под себя: установить отличное фоновое изображение, выбрать наиболее важные приложения, которые способны показать уведомление на экране блокировки.
Друзья, в очередной статье на WiFiGid я попробую осветить все моменты по экрану блокировки на Windows 10 (на самом деле эти советы подойдут и для Windows 11). Попробуем обсудить его со всех сторон. Предлагаю не лить воду, а сразу же приступить к делу. Читаем, находим что-то интересное для себя, а если вдруг что-то останется за пределами этой статьи, не стесняйтесь написать об этом в комментариях. Всем добра!
Содержание
- Как заблокировать экран вручную
- Как включить экран блокировки в системе (или отключить)
- Способ 1 – Включить пароль
- Способ 2 – Редактируем реестр
- Автоматическая блокировка экрана при бездействии
- Изменение обоев на экране блокировки
- Добавление приложений на экран блокировки
- Видео по теме
- Задать вопрос автору статьи
Как заблокировать экран вручную
Начнем с банального. Если нам нужно активировать экран блокировки вручную, предлагаю несколько рабочих способов.
- Способ 1. Используем сочетание горячих клавиш + L. Некоторые приложения и игры блокируют клавишу WIN, но обычно работает как часы – нажали их, и экран сразу заблокировался.
- Способ 2. Используем любимое с детства сочетание клавиши Ctrl + Alt + Delete, а уже в появившемся меню выбираем «Заблокировать».
- Способ 3. Актуально для ноутбуков с клавишей Fn и специальными действиями, которые доступны только через нее. Так у меня экран блокируется нажатием клавиш Fn + F9. В вашем случае это сочетание может быть другим – тут смотреть конкретно по своей модели, но не упомянуть про этот способ было нельзя.
Как включить экран блокировки в системе (или отключить)
Со способами активации блокировки мы поговорили выше, здесь же обсудим варианты того, чтобы компьютер при загрузке сразу же выпадал в экран блокировки самостоятельно (ну или после длительного бездействия). Обычно сейчас на Windows 10 и Windows 11 это настроено из коробки, но случаи бывают разные, поэтому показываю, где искать.
Если сделаете все с точностью наоборот, вы сможете отключить экран блокировки.
Способ 1 – Включить пароль
Обычно текущая операционная система просит задать пароль пользователя, и именно пароль пользователя и открывается на экране блокировки при загрузке или перезагрузке системы. Но некоторые отключают ввод этого пароля, и как итог – система пропускает экран блокировки и сразу же переходит на рабочий стол.
Самое простое решение – установить пароль на вход пользователя (или ПИН-код). В этой статье мы уже писали, как можно убрать пароль. Дублировать здесь одно и то же не хотелось бы, поэтому переходим в ту статью и делаем все наоборот.
Способ 2 – Редактируем реестр
Как вариант – можно не ставить пароль, а просто установить запись в реестре, чтобы при загрузке Windows все же показывала экран блокировки. Привожу инструкцию в краткой форме, так как надеюсь, что работающие с реестром читатели, не являются чайниками.
- Открываем редактор реестра ( + R и вводим regedit).
- Переходим в следующую ветку:
HKEY_LOCAL_MACHINESOFTWAREPoliciesMicrosoftWindowsPersonalization
Если вдруг папки Personalization там нет – создаем ее.
- Создаем параметр DWORD (32 бита), называем его «NoLockScreen», задаем значение 0.
После сохранения не забываем перезагрузить компьютер.
Автоматическая блокировка экрана при бездействии
Если вам нужно блокировать экран не просто вручную или при каждой загрузке (хотя лично для меня этого более чем достаточно), можно установить блокировку по времени бездействия самой Windows.
- Переходим в «Параметры – Учетные записи – Варианты входа». Находим галочку «Разрешить Windows автоматически блокировать устройство в ваше отсутствие».
- Теперь переходим в «Параметры – Система – Питание и спящий режим». Именно здесь задается время, когда компьютер будет уходить в спящий режим, а уже отсюда падать в блокировку экрана. Устанавливаем значения бездействия системы под себя:
Изменение обоев на экране блокировки
Если вы хотите изменить картинку на экране блокировки, сделать это можно здесь:
Параметры – Персонализация – Экран блокировки
А уже в поле «Фон» выбираем что-то на свой вкус (например, фото):
Добавление приложений на экран блокировки
Мало кто знает, но на стандартный экран блокировки можно еще и накидать приложений, например, тот же календарь.
- Переходим в «Параметры – Персонализация – Экран блокировки».
- Находим пустые «ячейки» с подписью «Выберите для каких приложений…» и выбираем интересующие вас приложения:
Видео по теме
Содержание
- Лучшие программы для блокировки приложений Windows
- Блокировать приложения из реестра Windows
- Программы для блокировки приложений Windows
- Gilsoft EXE Замок
- AskAdmin
- Кака ExeLock-Password Protect
- Простой Run Blocker
- Целевая Blocker
- Бесплатная блокировка EXE
- 10 программ для родительского контроля на ПК: выбор ZOOM
- Блокировка контента
- Удаленный контроль активности в Сети
- Программы родительского контроля, встроенные в ОС
- Как заблокировать компьютер, чтобы нельзя было открыть сайт, запустить игру, получить доступ к рабочему столу и пр.
- Способы блокировки
- Доступ к рабочему столу
- Доступ к диску / флешке / папке
- Доступ к сайтам (веб-страничкам)
- Доступ к играм (блокировка от детей)
- Топ-3 программы для блокировки экрана ПК и сохранения зрения (Windows, Mac, Linux)
- Time Out (Mac OS X)
- Safe Eyes (Linux)
- EyeLeo (Windows)
- Заключение
- 5 лучших программ для блокировки клавиатуры для пользователей Windows
- 5 лучших программ для блокировки клавиатуры для пользователей Windows
- 5 Лучшее бесплатное программное обеспечение для блокировки клавиатуры для Windows
- Анти-Шая
- BlueLife KeyFreeze
- KeyboardLock
- Блокировка от детей
- KeyFreeze
- Вывод
- Связанные истории, которые вы должны проверить
Лучшие программы для блокировки приложений Windows
При установке Windows 10 с нуля операционная система Сам включает в себя серию предустановленных приложений для начала работы. Но правда в том, что они не имеют большого признания в качестве общего правила. Вот почему большинство предпочитают устанавливать свои любимые программы в Windows, чтобы работать комфортно.
Можно сказать, что сегодня мы заполняем ПК с Windows с сторонние приложения для использования во всех видах сред. Независимо от того, связаны ли мы с работой или в свободное время, мы используем все больше программ. Как мы говорим, они могут быть самыми разнообразными, поэтому некоторые из них работают с более частными или конфиденциальными данными, чем другие. Проблема здесь может возникнуть, когда один и тот же компьютер используется несколькими пользователями, например, всей семьей.
Обычно у каждого есть свой аккаунт на ПК, но со всем и с ним многие из установленные приложения делятся между ними. Вот почему, если мы хотим заблокировать его использование другими учетными записями, мы должны были указать это во время установки. Таким образом, в случае, если мы хотим переустановить его, мы всегда можем использовать сторонние альтернативные решения
Их роль сосредоточена на блокировании определенных приложений в Окна 10 что мы не хотим, чтобы другие люди использовали на ПК. В то же время, просто ограничивая использование этих программ, мы не позволяем другим пользователям нашей учетной записи открывать их. Это, как вы можете себе представить, может дать нам множество преимуществ во множестве сред и типов использования.
Блокировать приложения из реестра Windows
Как только у нас появится этот раздел на экране, мы должны найти себя по пути HKEY_CURRENT_USERSoftwareMicrosoftWindowsCurrentVersionPoliciesExplorer. Таким образом, по этому же пути в Проводнике мы создаем новый ключ с именем DisallowRun. Тогда мы в этом, так как это новый список заблокированных программ, в который мы можем добавить приложения для него.
Программы для блокировки приложений Windows
Gilsoft EXE Замок
Для начала поговорим о коммерческом решении такого типа, которое имеет цена 29.95 евро, но он представляет пробную версию. Это приложение, которое вы можете скачать с эту ссылку и это представляет явный недостаток в отношении других предложений, которые мы увидим, и это то, что они оплачены. Однако следует отметить, что он обладает очень привлекательным и интуитивно понятным интерфейсом.
В то же время стоит знать, что для облегчения его использования нам просто нужно перетащить исполняемые файлы для блокировки прямо в интерфейс программы. Там они будут видны, так что мы также сможем быстро разблокировать их, когда захотим, нажав кнопку.
AskAdmin
При этом программа отвечает за автоматическую блокировку каждой попытки их выполнения. Еще один аргумент в пользу этого предложения заключается в том, что у него есть собственная функция экспорта списка установленных приложений на случай, если у нас есть несколько похожих компьютеров, например, в одной локальной сети.
Кака ExeLock-Password Protect
Если нам нужно выделить что-то об этом приложении, о котором мы говорим, то это то, что, поскольку оно позволяет нам увидеть его имя, мы можем использовать пароль доступа. Это дополнительный метод защиты для предотвращения запуска приложений, которые мы ранее заблокировали. Более того, мы говорим вам, что программа запускает алгоритм это изменяет исполняемый файл так, что он становится функциональным только после использования соответствующего указанного пароля.
Простой Run Blocker
Следуя той же тенденции, теперь мы поговорим о другой альтернативе, аналогичной уже выявленной, которая представляет нам преимущество быть одинаково свободным. Мы можем скачать его с эту ссылку и при запуске на экране мы увидим интуитивно понятный пользовательский интерфейс.
Целевая Blocker
Конечно, если мы ищем отличительную черту здесь, и это может быть очень интересно в определенных случаях, это то, что Целевая Blocker показывает количество попыток выполнить каждую из заблокированных записей.
Бесплатная блокировка EXE
Источник
10 программ для родительского контроля на ПК: выбор ZOOM
Блокировка контента
Эффективнее всего защитить ребенка от не предназначенной для его психики информации – полностью закрыв к ней доступ. Для этой цели предназначены инструменты родительского контроля с функцией фильтрации и блокировки. Некоторые из них подходят для конкретной операционной системы, другие универсальны и работают даже на телефонных платформах.
Qustodio
У этой программы есть бесплатная версия, которой можно пользоваться без каких-либо ограничений по времени. С ее помощью можно устанавливать расписание и правила запуска для отдельных приложений на ПК и блокировать контент «18+». При использовании платного варианта утилиты можно получать уведомления по СМС об активности ребенка и фильтровать информацию в соцсетях.
Список функций утилиты позволяет считать ее одной из самых эффективных бесплатных программ для контроля действий и блокировки доступа в Сеть. Тем более, что она поддерживает не только Windows и Mac OS, но еще iOS, Android и даже Fire OS на электронных книгах марки Kindle.
McAfee Safe Family
Программа McAfee Safe Family – универсальный инструмент для Mac и ПК на Windows, а также смартфонов, обеспечивающий фильтрацию контента в Сети и легко настраиваемый под требования родителей. С ее помощью можно:
Среди особенностей использования – установка ограничений по времени для работы в интернете, мониторинг разговоров и сообщений, блокировка онлайн-игр и составление отчетов. К преимуществам программы также относят мультиплатформенность и эффективную техническую поддержку пользователей. Еще один плюс – контроль работы в мессенджерах, в которых дети тоже могут столкнуться с не предназначенной для них информацией.
Программой можно пользоваться бесплатно до 30 дней. Правда, потом придется платить 349 руб. ежемесячно – или 3190 руб. в год.
Witigo Parental Filter
OpenDNS FamilyShield
Инструмент под названием FamilyShield встроен в сервис OpenDNS и предназначен для блокировки доменов, на которых может находиться небезопасный контент или видео для взрослых. Для того чтобы ребенок не обошел запрет через прокси-сервер или анонимайзер, доступ к таким сервисам тоже блокируется.
Среди преимуществ утилиты – возможность использования вместе с другими средствами родительского контроля и запуск на уровне роутера. Это значит, что достаточно настроить утилиту один раз, а не делать это отдельно для каждого устройства. Кроме того, программа полностью бесплатная и поддерживает как Windows, так и Mac OS.
Удаленный контроль активности в Сети
Несмотря на ухищрения родителей, дети могут обойти запреты и блокировки, и все равно получат доступ к запретному содержимому. Поэтому родителям школьников, которые неплохо разбираются в компьютерах, стоит поставить программу не для блокировки, а для контроля, вроде TeamViewer – то есть, слежки за действиями, которые совершает ребенок на компьютере.
Avira Free SocialShield
Утилита Avira Free SocialShield следит за активностью ребенка в социальных сетях, выполняя дополнительную проверку аккаунтов на популярных ресурсах. При наличии подозрительной активности, ненормативной лексики или контактов с незнакомцами, утилита сообщает о них родителям.
Среди возможностей SocialShield – постоянный анализ публичных и частных сообщений, фотографий и комментариев к ним. При проверке обращается внимание на слова о наркотиках, сексе и самоубийствах, а также на признаки запугивания. Создаваемые отчеты отправляются родителям по электронной почте.
MSPY
Программа относится к родительскому программному обеспечению, подходящему для операционных систем Mac OS, Windows, iOS и Android. Среди возможностей версии для ПК – создание скриншотов рабочего стола и сохранение всей информации, которую ребенок набрал на клавиатуре (функция keylogger). Утилита может контролировать, сколько времени использовался компьютер и какие приложения на нем запускались.
KidLogger
Если ребенок оказался более талантливым, чем родители, и обошел защиту, контролировать его поможет утилита KidLogger. Она записывает все, что было введено с клавиатуры, делает снимки экрана и даже записывает голосовые сообщения, поступившие через ПК. Хотя, если родители более или менее доверяют своему ребенку, можно настроить контроль не всех, а только определенных действий.
Spyrix Free Keylogger
Утилиты, которые контролируют вводимую с клавиатуры информацию, не ограничат доступ ни к программам, ни к сайтам, ни к взрослому контенту. Зато с их помощью легко проверить, чем занимался ребенок за компьютером. Надежная запись всего происходящего позволит своевременно обнаружить и предотвратить ряд проблем – от общения с подозрительными личностями до участия в торговле наркотиками, к которой могут привлекаться дети.
Среди плюсов программы – возможность проверить информацию, которая была введена с клавиатуры несколько недель назад, контроль буфера обмена и даже отправляемых на принтер документов. А еще Free Keylogger может делать скриншоты экрана и удаленно управляться с ПК родителя.
Программы родительского контроля, встроенные в ОС
Для ограничения доступа детей к не предназначенному для них контенту необязательно скачивать дополнительное программное обеспечение. Иногда задачу можно решить с помощью уже встроенных функций операционных систем Windows и Mac OS.
Родительский контроль: панель на Mac
Операционная система Apple получила встроенные инструменты, благодаря которым можно контролировать проведенное за компьютером время и настраивать доступ к определенным программам и сайтам. Родительский контроль есть на всех платформах Mac OS, начиная с версии X 10.7. Для блокировки ресурсов в интернете следует настроить фильтр, указав, какие программы разрешается запускать. Есть возможность запретить даже отправку электронной почты и сообщений в iChat – общаться можно будет только с указанными контактами.
Для использования функций контроля не требуется установка дополнительных утилит. Кроме полного ограничения доступа, можно установить временные интервалы, сокращающие время работы на компьютере и в Сети.
Windows Live Family Safety
Программа Live Family Safety входит в список основных компонентов операционной системы Windows. С ее помощью можно ограничить запуск игр и приложений, а также время их использования на ПК. Утилита составляет отчеты с полной информацией о скачанном ПО, посещенных веб-страницах и запущенных играх – так что вы всегда будете в курсе, чем занимался ваш ребенок за компьютером.
Утилита легко настраивается, но требует создания учетной записи Live ID. Для настройки под требования пользователей используется сайт «Семейная безопасность».
Решение является полностью бесплатным и может устанавливаться на любом ПК или ноутбуке с системой Windows, начиная с версии Vista. Эффективность блокировки у него немного ниже по сравнению с другими, не встраиваемыми в систему программами. Но для блокировки большинства не предназначенных для детей ресурсов возможностей Live Family Safety будет достаточно.
Источник
Как заблокировать компьютер, чтобы нельзя было открыть сайт, запустить игру, получить доступ к рабочему столу и пр.
Помогите защитить компьютер, чтобы на нем без меня нельзя было запускать игры. А то дети вместо учебы проводят часами за различными стрелялками.
Как бы заблокировать ПК (а точнее, некоторые его функции).
Кое-что, конечно, можно сделать, но сразу хочу вас предупредить (и тех, кого интересует похожий вопрос) : никакие ограничения не помогут, если против них будет средней руки пользователь (тем более, ваши дети могут прочитать другие мои заметки 😉).
Банально, но ребенок может завести себе вторую копию Windows на флешке и с нее «играться» (а вы будете думать, что всё ограничили. ).
Впрочем, задача по блокировке может возникнуть и в других случаях. Рассмотрю ниже кратко, несколько вариантов.
Способы блокировки
Доступ к рабочему столу
Наиболее простой способ скрыть рабочий стол, окна и документы от посторонних (на время пока вы отойдете от ПК) — воспользоваться ПИН-кодом (его легко установить в параметрах ОС).
Примечание : разумеется, этот способ не защитит вас от тех случаев, когда «любопытная персона» вынет ваш диск из компьютера и подключит его к другому.
Универсальный способ поставить пароль на учетную запись : нажать Win+R, использовать команду control userpasswords2 и в появившемся окне задать пароль.
Параметры — учетные записи — ПИН-код
Теперь чтобы проверить, как работает «наша защита» — нажмите сочетание клавиш Win+L (либо просто перезагрузите компьютер).
Перед вами должно появиться окно с предложением ввести пароль (как у меня в примере ниже 👇). Пока ПИН-код (пароль) не будет введен — доступ к рабочему столу вы не получите.
Требуется ввести ПИН-код
Забыл пароль администратора в Windows 7/8/10. Как сбросить пароль, помогите, не могу войти в систему.
Доступ к диску / флешке / папке
В Windows 10 Pro есть встроенная функция (BitLocker) для быстрого шифрования и установки пароля на диски и флешки. Это хороший способ скрыть от посторонних свою конфиденциальную информацию (и, кстати, достаточно надежный!).
Делается это просто : подключаем внешний диск/флешку к компьютеру, копируем на нее документы (которые нужно защитить).
После указываем, что нам необходимо зашифровать диск и установить пароль (для снятия блокировки). Пример ниже 👇
Будьте аккуратны, если вы забудете свой пароль — вероятно, вы больше не увидите данные на этом накопителе.
Использовать пароль для снятия блокировки диска
Всё! Теперь при каждом подключении такого диска/флешки — Windows будет спрашивать пароль для расшифровки информации на нем.
Если в вашей ОС BitLocker отсутствует — можно воспользоваться сторонними продуктами: Protected Folder, Anvide Seal Folder, USB Safeguard, TrueCrypt, CyberSafe, Rohos Disk и т.д.
Мне в этом плане импонирует 👉 утилита Protected Folder (ссылка на офиц. сайт). После ее установки и запуска — вам останется лишь добавить в ее окно нужные папки и диски, которые вы хотите скрыть. Удобно?! 👌
Доступ к сайтам (веб-страничкам)
В Windows есть один системный файл, позволяющий легко блокировать доступ к любым ресурсам в Интернет. Речь идет о файле HOSTS (расположен в папке C:WindowsSystem32driversetc ).
Так вот, если его открыть в блокноте, ввести строки (как в моем примере ниже 👇) и сохранить — то браузеры перестанут открывать странички с этих ресурсов (в мое случае: vk.com, mail.ru).
Редактируем файл HOSTS
Не удается получить доступ
Заблокировать можно не только доступ к конкретным веб-ресурсам, но и ограничить доступ к Интернету отдельным программам. Например, можно заблокировать таким образом все сетевые игры. 👌
В этом плане очень удобна утилита NetLimiter: достаточно в окне статистики поставить галочку запрета исходящего/входящего трафика. См. пример ниже. 👇
Блокировка входящих и исходящих пакетов // NetLimiter
Кроме этого, для решения этой задачи можно использовать встроенный в Windows брандмауэр. О том, как его настроить — см. заметку ниже.
В опциях программы можно ограничить как время работы за ПК, так и заблокировать запуск определенных программ и сайтов. Весьма удобно! 👌
Антивирус Касперского — родительский контроль
Кстати, в Windows 10 можно создать учетную запись ребенка с определенными ограничениями. О том, как это сделать — рассказывал в одной из своих прошлых заметок. 👇
Безопасность детей в Интернет: как закрыть доступ к сайтам для взрослых [контроль ребенка за компьютером]
Доступ к играм (блокировка от детей)
Использовать опции рекомендованного выше антивируса Касперского. Он это достаточно легко сможет сделать.
Если речь идет о сетевых играх — можно заблокировать доступ для них к сети Интернет через настройки роутера или с помощью NetLimiter (👆). Т.е. игра сама запуститься, а выйти в Интернет не сможет.
Папки с играми (куда они установлены) можно скрыть (зашифровать) с помощью спец. программ. В результате чтобы запустить игру — сначала необходимо будет расшифровать папку, куда она установлена. Хороший вариант (если не учесть, что игру можно переустановить. )
Есть одна спец. утилита Game Protector, предназначенная для блокировки запуска программ и игр. Работать с ней очень просто: достаточно указать нужную вам игру и установить пароль. Всё!
Выбираем игру, ставим пароль, нажимаем кнопку «Protect» — Game Protector
Далее при запуске заблокированной программы — появится окно с предложением ввести пароль. Если пароль введен не будет — программа не запуститься. Удобно?! 👌
Какое окно появится при запуске игры
На сим пока всё, дополнения приветствуются!
Источник
Топ-3 программы для блокировки экрана ПК и сохранения зрения (Windows, Mac, Linux)
Делать регулярные перерывы при работе за компьютером – это лучшая профилактика для сохранения здоровья глаз. В этом обзоре я рассмотрю лучшие программы, которые я нашел для Windows, Mac OS X и Linux. Думаю, что я рассмотрел все, ибо я протестировал десятки программ. Практически все эти программы бесплатны, что очень приятно.
Все программы ниже позволяют делать принудительные перерывы
Все программы из списка ниже позволяют делать принудительные перерывы, во время которых невозможно использовать компьютер. На мой взгляд, это самая важная функция, которая позволяет быть дисциплинированным и сохранить здоровье спины и глаз. Программы, которые просто напоминают про перерывы, я считаю, бесполезны, ибо мало кто будет такие перерывы соблюдать.
Time Out (Mac OS X)
Пожалуй, моя самая любимая программа среди всех программ и для Виндоус, и для Линукс. Лучше я не встречал. Жаль, что она доступна только для Mac OS X. Все остальные существующие программы мне нравятся значительно меньше по сравнению с этой.

Чем она нравится мне? Красивый дизайн, продуманный интерфейс, гибкие настройки.
Safe Eyes (Linux)
Позволяет делать принудительные перерывы для глаз, во время которых вы не можете использовать свой компьютер.

Из всех программ (а я попробовал все!) для Линукс, доступных в 2020 году, – это самая лучшая.
Тем не менее в этой программе мне не нравится то, что она часто глючила у меня и хаотически меняла продолжительность перерывов (лечилось перезагрузкой компа), а также то, что в ней неудобно смотреть, сколько времени осталось до перерыва, и нельзя поставить на паузу – приходится полностью выключать. Страдает дизайн и юзабилити. Но я ей пользуюсь – лучше не нашел, к сожалению. На Линкусе другого выбора нет. Да и несмотря на недостатки – в целом хорошая программа.
EyeLeo (Windows)
Это хорошая программа для Виндоус. Все работает как положено, и дизайн мне понравился.
Спасибо тебе, Львенок, что бережешь наши глаза)!
Заключение
Вот, собственно, и все приличные программы на сегодняшний день, которые позволяют периодически принудительно блокировать экран. Лучше способа сберечь зрение и позвоночник при работе за ПК я не знаю.
Кстати, когда-то давно я много лет пользовался хорошей программой ChronoControl для Windows XP и Windows 7, но, к сожалению, она не обновлялась с 2004 года и имеет устаревший интерфейс. Тем не менее, она до сих пор работает. На старых версиях Виндоус – так точно. Может, кому-то пригодится.
Если вы знаете классную бесплатную программу, которая блокирует экран монитора во время перерывов и которую я пропустил, то поделитесь, пожалуйста, в комментариях, буду признателен.
Источник
5 лучших программ для блокировки клавиатуры для пользователей Windows
5 лучших программ для блокировки клавиатуры для пользователей Windows
Блокировка клавиатуры вдали от рабочей станции является хорошей мерой безопасности. Не только потому, что это является частью корпоративной политики безопасности, но эта практика также может быть очень полезной, даже когда ее нет в офисе. Например, вы можете почистить клавиатуру, и есть незавершенная работа, которую вы не хотите прерывать. Вы можете заблокировать клавиатуру, чтобы обезопасить работу. Вы также можете заблокировать клавиатуру, чтобы дети и домашние животные не нажимали кнопки. Для этого вам понадобится хорошее программное обеспечение для блокировки клавиатуры.
Программа блокировки клавиатуры блокирует клавиатуру частично или полностью при активации. Некоторые из этих приложений также можно использовать для блокировки клавиатуры и мыши. После того, как клавиатура заблокирована, вы можете быть уверены, что клавиши останутся отключенными, независимо от того, как сильно дети будут стучать по ним. Взгляните на некоторые из лучших бесплатных программ для блокировки клавиатуры, которые вы можете использовать для защиты своей работы.
5 Лучшее бесплатное программное обеспечение для блокировки клавиатуры для Windows
Анти-Шая

Anti-Shaya — это бесплатный и портативный инструмент, который вы можете использовать для блокировки клавиатуры. Он очень прост в использовании и хорошо работает с любой операционной системой. Интерфейс состоит из значка замка и небольшого раздела для ввода пароля. Один щелчок по значку замка блокирует клавиатуру, отключая все клавиши, и вам придется полагаться на мышь для управления компьютером.
Разблокировать клавиатуру также легко, так как одним щелчком мыши на значке Anti-Shaya на панели задач открывается окно пароля. Отсюда вы можете ввести пароль и освободить клавиши клавиатуры. Преимущество Anti-Shaya в том, что оно не усложняет системный реестр и не требует установки. Вы управляете им прямо из EXE-файла.
BlueLife KeyFreeze

BlueLife KeyFreeze — отличное приложение для блокировки клавиатуры для Windows 10. Оно предоставляет три варианта: заблокировать клавиатуру, заблокировать мышь или заблокировать все клавиши. Программное обеспечение также позволяет установить время обратного отсчета до блокировки клавиатуры и / или мыши. Это отличный инструмент, поскольку он предлагает вам множество опций, которые вы можете не найти в других программах. Это может быть полезно в ряде случаев, например, когда вы смотрите фильм и не хотите, чтобы дети взаимодействовали с клавиатурой.
Чтобы заблокировать клавиатуру и мышь компьютера с помощью BlueLife KeyFreeze, сначала необходимо загрузить ее на компьютер, а затем извлечь ее в папку, чтобы получить файл приложения. Обратный отсчет начинается с 5 секунд, которые вы можете отменить или изменить. После обратного отсчета он немедленно заблокирует клавиатуру и / или мышь, но рабочий стол останется без изменений. Чтобы разблокировать клавиатуру, используйте горячую клавишу CTRL + ALT + F, которая установлена по умолчанию. Тем не менее, программа имеет некоторые другие предопределенные горячие клавиши, которые вы можете использовать в соответствии со своими предпочтениями.
KeyboardLock
KeyboardLock — это полезный инструмент для Windows 10, который можно использовать для блокировки клавиатуры и мыши. Вы можете использовать собственный пароль, чтобы сначала заблокировать клавиатуру, а затем мышь. Он поставляется с небольшим и простым в использовании интерфейсом, который можно использовать для установки пользовательского пароля.

После ввода пароля нажмите кнопку «Пуск», и активируется блокировка клавиатуры. После этого вы можете ввести пароль (да, он работает, даже если клавиатура заблокирована), чтобы заблокировать мышь. Эта бесплатная программа полностью блокирует вашу клавиатуру и мышь и оставляет все открытые приложения видимыми, поскольку это не влияет на отображение. Чтобы разблокировать клавиатуру, просто введите пароль в любом месте экрана.
Блокировка от детей

Child Lock — это бесплатная программа для блокировки клавиатуры, которая поставляется с большим количеством опций. Это очень простой инструмент, который очень прост в использовании и поставляется с удобным интерфейсом. После запуска программного обеспечения оно помещает значок в системный трей. Пользовательский интерфейс включает в себя 6 кнопок, которые:
Вы также можете использовать комбинацию клавиш для блокировки и разблокировки клавиатуры. Чтобы заблокировать клавиатуру, используйте последовательность клавиш Shift + Alt + End. Чтобы разблокировать клавиатуру, нужно нажать последовательность клавиш по умолчанию Alt + Home.
KeyFreeze
KeyFreeze — это удобный инструмент для Windows, который позволяет пользователям блокировать клавиатуру и мышь, пока экран не поврежден. С помощью программного обеспечения KeyFreze ваши дети могут общаться в чате с бабушкой и дедушкой и нажимать на клавиатуре все, что им нужно, не отключая звук и не вмешиваясь в настройки вызова.

Пользовательский интерфейс прост и понятен, так как имеет большую кнопку, которую нужно нажать, чтобы заблокировать клавиатуру и мышь. Как только вы нажмете кнопку блокировки, для запуска блокировки клавиатуры потребуется пять секунд. Разблокировка клавиатуры также проста и понятна. Просто нажмите последовательность клавиш «Alt + Ctrl + Delete», затем нажмите ESC, чтобы закрыть появившееся окно.
Вывод
Будь то дети, домашние животные, невежественная семья или друзья, блокировка клавиатуры и мыши может быть чрезвычайно полезна. Если вы не являетесь поклонником функции блокировки «Win + L», которая блокирует даже экран компьютера, то вы можете попробовать что-то другое. Вышеуказанные программы блокировки клавиатуры являются наиболее подходящим программным обеспечением для Windows, которое блокирует клавиатуру и мышь и защищает компьютер от нежелательных гостей.
Связанные истории, которые вы должны проверить
Примечание редактора: этот пост был первоначально опубликован в сентябре 2016 года и с тех пор обновлен для свежести и точности.
Источник
Содержание
- Способ 1: Lock Screen Customizer
- Способ 2: Win 10 BG Changer
- Способ 3: Параметры персонализации в Windows 10
- Вопросы и ответы
Приветственное окно в Windows 10 появляется каждый раз при загрузке операционной системы, даже если настроен автоматический вход. Сейчас фоном для этого окна по умолчанию устанавливаются фото от Майкрософт, где присутствуют описания видов или местности, где были сделаны такие кадры. Однако не всем пользователям это нравится, из-за чего возникает надобность изменения фона. Сегодня мы детально разберем три разных метода осуществления поставленной задачи.
Способ 1: Lock Screen Customizer
Сначала хотим рассказать о сторонних приложениях, позволяющих настроить экран блокировки, поскольку они предлагают пользователю значительно больше функций, нежели стандартное меню персонализации. Первой на очереди выступает программа под названием Lock Screen Customizer, которая была создана известным разработчиком, основавшим сайт Winaero. Распространяется этот инструмент бесплатно, а взаимодействие с ним происходит следующим образом:
Перейти на официальный сайт Lock Screen Customizer
- Перейдите на официальную страницу программного обеспечения, кликнув по ссылке выше, и найдите там строку «Download Lock Screen Customizer». Нажмите по ней, чтобы начать загрузку.
- По завершении скачивания откройте полученную директорию через любой архиватор и запустите Lock Screen Customizer через находящийся там исполняемый файл.
- Инсталляцию софта производить не придется, поскольку он функционирует в портативном режиме. Сразу же откроется его главное окно, где вы можете настроить стандартные параметры экрана блокировки: язык отображения даты и формат времени.
- После этого просмотрите на дополнительные опции входа в систему. Их можно включить, отметив галочкой специально отведенные пункты.
- Теперь приступим к выбору фонового изображения. Если вы хотите поместить в качестве него свою картинку, нажмите по строке «Change background image».
- В открывшемся окне Проводника выберите изображение и нажмите на «Открыть». При надобности позволяется отказаться от кастомного изображения и просто задать статичный цвет или вернуть настройки по умолчанию.
- По окончании конфигурации нажмите на «Change settings», чтобы применить новую настройку, но перед этим обязательно обратите внимание на окно предпросмотра, дабы убедиться в корректном отображении установленного изображения.
При следующем же входе в систему вы заметите, что новые настройки были применены. Если они вас не устраивают и появилось желание вернуть все к стандартному виду, повторно запустите Lock Screen Customizer и нажмите там по строке «Restore default image».
Способ 2: Win 10 BG Changer
Как альтернативу рассмотренной выше программе хотим порекомендовать Win 10 BG Changer. Это решение функционирует примерно по такому же принципу, а вся разница заключается лишь в оформлении интерфейса. Однако по определенным причинам Win 10 BG Changer может оказаться для некоторых пользователей лучше Lock Screen Customizer.
Перейти на официальный сайт Win 10 BG Changer
- У Win 10 BG Changer нет официального сайта, а сама программа обладает открытым исходным кодом, поэтому у нее имеется отдельная страница на GitHub, откуда и производится скачивание архива.
- После скачивания запустите исполняемый файл прямо из архива. Устанавливать Win 10 BG Changer не придется, поскольку он представляет собой portable-версию.
- При запуске появится уведомление о том, что вся ответственность за проблемы с нестабильностью системы, связанные с изменением параметров, лежит только на вас. Подтвердите его, выбрав вариант «Yes», чтобы перейти к работе с Win 10 BG Changer.
- Здесь вы можете сразу же выбрать собственное изображение для фона, если это требуется.
- Дополнительно обратите внимание на статичный цвет. Все изменения отображаются сразу же в окне предпросмотра, благодаря чему становится удобнее оценить качество передачи цветов.
- Палитра оттенков в Win 10 BG Changer огромная, поэтому абсолютно каждый пользователь найдет подходящий для себя вариант.
- После этого доступно изменение параметров отображения картинки. Не забудьте настроить размер, чтобы оптимизировать разрешение в соответствии с используемым дисплеем.
- Осталось только применить все изменения, кликнув по специально отведенной кнопке.

При необходимости вы в любой момент можете вернуть стандартные настройки. Для этого нужно запустить Win 10 BG Changer и выбрать там пункт «Вернуть заводские настройки». Как видно, ничего сложного в управлении приложением нет, поэтому разберется с поставленной задачей даже начинающий юзер.
Теперь хотим поговорить о встроенном в операционную систему средстве, которое позволяет вручную задать настройки экрана блокировки без предварительного скачивания дополнительных программ. Для этого потребуется выполнить следующие действия:
- Откройте «Пуск» и перейдите в меню «Параметры».
- Здесь откройте раздел «Персонализация», выбрав соответствующую плитку.
- Через левую панель переместитесь в «Экран блокировки».
- Фоном вы можете выбрать изображения от Microsoft, фото или слайд-шоу.
- При выборе слайд-шоу предлагается самостоятельно добавить несколько изображений или даже целую папку.
- После этого просмотрите дополнительные параметры, где, например, доступен выбор одного приложения, о котором будут выводиться подробные сведения, а также другие инструменты с краткими сведениями.

При взаимодействии с рассмотренным только что окном вы могли заметить, что там присутствует еще множество параметров, связанных с персонализацией. Они не входят в тематику нашей сегодняшней статьи, однако если возникло желание более детально изучить их, ознакомьтесь с другим руководством на нашем сайте по этой теме, кликнув по расположенной далее ссылке.
Подробнее: Параметры «Персонализации» в ОС Windows 10
Теперь вы знакомы с тремя различными методами изменения приветственного окна в Windows 10. Осталось только подобрать понравившийся метод и реализовать его, следуя нашим инструкциям.
Еще статьи по данной теме: