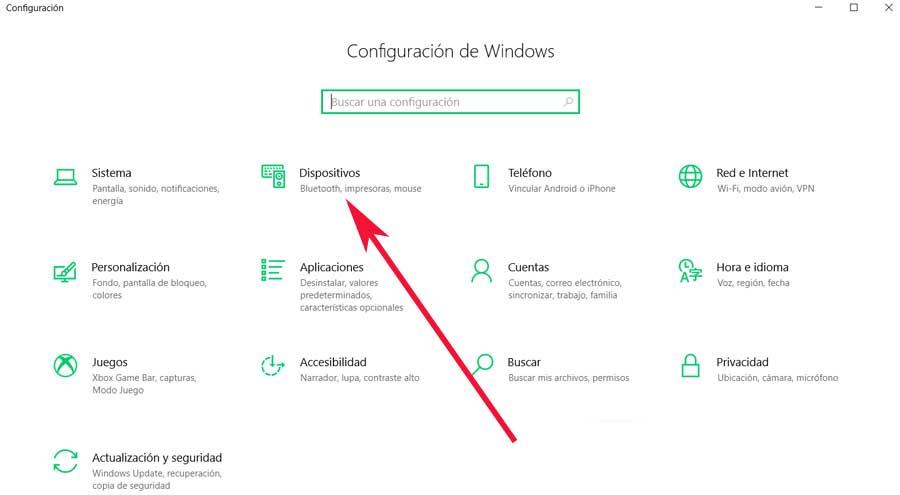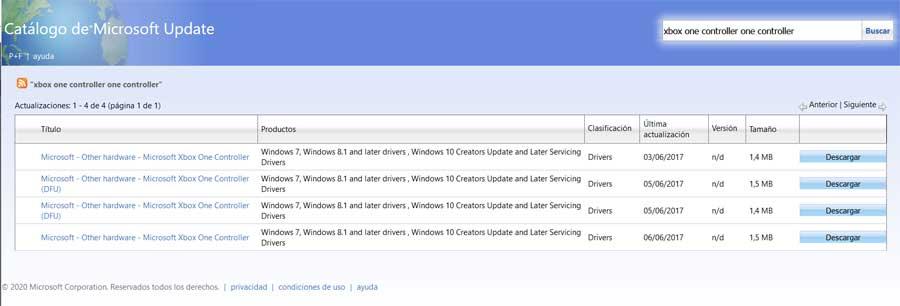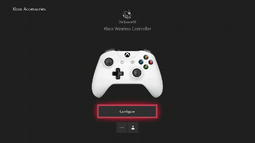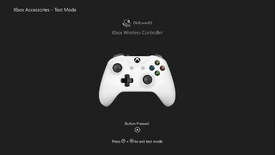Этот материал написан посетителем сайта, и за него начислено вознаграждение.
Вспоминая времена, когда для пользователей персонального компьютера появилась поддержка контроллера XBox 360, вместе с поддержкой и соответствующими драйверами, тогда же была выпущена утилита Xbox 360 Accessories Software 1.2, которая, при удержании кнопки GUIDE на 360-ом контроллере (кнопка с логотипом XBox), вызывала на экран простенький бар, с информацией о порядковом номере геймпада в системе и состоянии батареиаккумулятора (при беспроводном подключении):
рекомендации
3070 Gigabyte Gaming за 50 тр с началом
Выбираем игровой ноут: на что смотреть, на чем сэкономить
3070 Gainward Phantom дешевле 50 тр
13700K дешевле 40 тр в Регарде
Ищем PHP-программиста для апгрейда конфы
3070 дешевле 50 тр в Ситилинке
MSI 3050 за 25 тр в Ситилинке
3060 Gigabyte Gaming за 30 тр с началом
13600K дешевле 30 тр в Регарде
4080 почти за 100тр — дешевле чем по курсу 60
12900K за 40тр с началом в Ситилинке
RTX 4090 за 140 тр в Регарде
Компьютеры от 10 тр в Ситилинке
3060 Ti Gigabyte за 42 тр в Регарде
Ещё была любительская программка (Turn Off Xbox Controller), запуск которой мгновенно отключал беспроводной XBox 360 контроллер.
А что же интересного есть сейчас для геймпадов от Microsoft и не только? Давайте посмотрим.
Утилита Аксессуары XBox (XBox Accessories).
На смену консоли XBox 360 пришла консоль XBox One, на смену ОС Windows 7/8.1 пришла ОС Windows 10, на смену геймпаду XBox 360 пришёл геймпад XBox One, на смену Xbox 360 Accessories Software пришло UWP-приложение Аксессуары XBox.
Приложение Аксессуары XBox предназначено исключительно для геймпадов XBox One. Приложение умеет:
Обновлять прошивку XBox One геймпада:
Показывать статус заряда аккумуляторабатареек:
Менять местами (программно разумеется) кнопки геймпада и отключатьвключать вибрацию:
Активировать режим совместной игры (дублирует управление персонажем на два геймпада):
Неплохо, определённый прогресс на лицо. Но хотелось бы индикации заряда в реальном времени, а также предупреждения о низком заряде аккумулятора. Недавно я наткнулся на две соответствующих запросу утилиты.
Первая утилита — XBox One Controller Battery Indicator.
Эта утилита висит в трее и визуально показывает уровень заряда аккумуляторабатареек:
Поддерживаются такие варианты подключения:
- XBOne + dongle;
- XBOne Elite + dongle;
- XBOne S + dongle;
- XBOne S + Bluetooth;
- XB360.
Если контроллеров больше одного, каждые несколько секунд иконка в трее меняет показания, попеременно для каждого геймпада.
Когда заряд источников питания достигает критически низкого уровня, программа сигнализирует об этом вот таким всплывающим окном:
Вторая утилита — XInput Battery Meter.
Эта аналогичная по функционалу программа, она также показывает заряд аккумулятора XBox-геймпада в трее.
Но помимо визуальной индикации на значке в трее, программа выводит всплывающий бар при подключенииотключении геймпада(-ов):
Остальные данные можно глянуть, кликнув правой кнопкой мыши по иконке программы в трее:
Требует установки. Скачать можно отсюда.
Порывшись в интернете, можно найти ещё парочку практически незаменимых программ для XBox-контроллера. На этот раз диагностических.
Первая программа из Microsoft Store — Game Controller Tester.
Эта программа предназначена для всех обладателей XBox геймпадов и любых других геймпадов с поддержкой XInput.
С помощью этой программы можно проверить:
- Качество работы стиков;
- Мёртвые зоны;
- Работу кнопок;
- Работу основных вибромоторов;
- Работу виброкурков.
Скачать программу (только для Windows 10).
Вторая программа из Microsoft Store — Controller X.
В принципе то же самое, только морда приятней и платная.
Скачать можно тут (только для Windows 10).
Ну и, наконец, ещё одна полезная программка — Durazno.
Durazno — это XInput to XInput враппер для настройки ремаппинга осей и кнопок на XInput девайсах.
С помощью этой программы можно переназначить: кнопки, оси, курки, подкрутить мёртвые зоны и вибрацию, скрывать геймпад от игры.
Утилита работает с оригинальными контроллерами XBox и XInput-совместимыми.
Как пользоваться:
- запускаем утилиту (геймпад должен быть включён);
- жмём на светлый прямоугольник справа, чтобы открылись настройки ремаппинга;
- настраиваем всё, как вам заблагорассудится, можно даже скрыть геймпад от игры;
- кидаем xinput1_3.dll (в некоторых играх могут понадобиться и другие dll-ки из папки) и Durazno.INI в папку с EXE-файлом нужной игры. Для x64 битных игр используем x64 версию.
Скачать можно тут.
Этот материал написан посетителем сайта, и за него начислено вознаграждение.
Конечно, для тех, кто действительно любит играть, во многих случаях они используют разные платформы, игры и устройства, в зависимости от момента. Это в определенных случаях может принести нам некоторые важные преимущества, о чем мы вам расскажем ниже. Фактически, в этих же строках мы собираемся показать вам, как установить и использовать контроллер вашего любимого Microsoft. Xbox , на Windows ПК 10.

Это то, что будет более полезным для нас сейчас, чем когда-либо, больше для тех, кто имеет Xbox Game Pass Ultimate подписка. И, как некоторые из вас, возможно, знают, это позволяет нам использовать огромное количество игр как на самой консоли, так и на ПК с Windows 10. Фактически, это тип подписки, которая в настоящее время не перестает расти с точки зрения ассоциированности из-за всего, что она нам предлагает. Что ж, может случиться так, что мы пользуемся одним и тем же названием на обеих платформах, и то, что мы вам покажем, будет полезно.
В любом случае, независимо от того, так ли это, возможность использования самого контроллера Xbox на ПК с Windows, вероятно, будет очень полезна для многих из вас. По всем этим причинам мы покажем вам способ сделать это самым простым способом.
Содержание
- Первые шаги для подключения контроллера Xbox в Windows
- Подключите контроллер Xbox к ПК через Bluetooth
- Загрузите контроллеры Xbox вручную
- Как настроить и откалибровать контроллер в Windows
- Используйте пользовательские профили на контроллере
Ну, первое, что вы должны знать на этом этапе, это то, что для того, чтобы Windows 10 обнаружила команду как таковую, это то, чего мы добились из приложения «Системные настройки». Мы получаем к нему доступ через Win + I комбинация клавиш, чтобы открыть новое окно. Поэтому в этом случае мы должны обратить особое внимание на раздел «Устройства».
Конечно, прежде всего мы должны принять во внимание и знать, совместим ли наш контроллер Xbox с Bluetooth или нет. Поэтому важно знать, что элементы управления первого Xbox One не имеют Bluetooth-соединения. Напротив, в случае, если у нас есть Xbox One S или Xbox One X У нас не будет проблем. Таким образом, как только мы убедимся, что в устройстве есть Bluetooth, первое, что мы сделаем, это включим пульт ДУ как таковой, чтобы ПК мог обнаружить его через вышеупомянутую связь.
Подключите контроллер Xbox к ПК через Bluetooth
Но нам нужно будет не только запустить пульт дистанционного управления, чтобы загорелась центральная кнопка, но и нажать кнопку сопряжения. Сказать, что он расположен в верхней задней части пульта, это маленькая кнопка. Поэтому, после его обнаружения, нажмите их на несколько секунд, и когда Кнопка Xbox индикатор быстро мигает, он уже будет в режиме сопряжения.
Тогда это будет, когда мы поместим себя в упомянутый раздел «Конфигурация / Устройства». В Bluetooth и других устройствах на левой панели нажмите Добавить Bluetooth или другое устройство.
После нажатия на папку Блютуз В следующем окне система сама начнет сканирование среды на наличие продуктов с этим подключением. Как правило, вы увидите несколько из них, которые покажут нам на экране, но нас интересует так называемый Контроллер Xbox Wireless , Поэтому нам останется только выбрать его, чтобы он мог быть связан с ПК.
Имейте в виду, что это процесс, который может занять несколько секунд, после чего команда уже будет отображаться в Windows как Paired.
Загрузите контроллеры Xbox вручную
Со всем этим может быть маловероятный случай, когда наша команда или система не смогут обнаружить продукт консоли, о которой мы говорим. Вот почему при необходимости мы всегда можем использовать альтернативное решение. И это сама Microsoft, в своем официальном каталоге Центр обновления Windows , не предлагает драйверов, нам нужно для этого.
Таким образом, мы будем иметь доступ только к эту ссылку из нашего любимого браузера, чтобы загрузить драйверы на локальный компьютер.
Как настроить и откалибровать контроллер в Windows
Как только пульт дистанционного управления уже работает, обнаружен и синхронизирован через Bluetooth в Windows, нам придется его откалибровать и настроить. Для этого одним из наиболее эффективных решений, которые мы можем использовать прямо сейчас, является приложение Xbox Accessories, которое можно загрузить с официального Windows 10 хранения.
Разработчик: Microsoft Corporation
Если у нас нет синхронизированного контроллера, первое, о чем нас спросит приложение, это запустить его в Windows , Для этого достаточно выполнить описанные выше действия. Как только это будет сделано и все будет работать правильно, фотография самого устройства появится в Аксессуарах Xbox.
Чтобы проверить реакцию всех кнопок и джойстиков на контроллере, нам просто нужно нажать на кнопку, которая представлена флягой. Здесь мы уже воочию можем увидеть реакцию всех этих элементов команды как таковых.
Но мы должны знать, что для выполнения настройки из этого приложения необходимо, чтобы мы подключили устройство с помощью USB-кабель , Через Bluetooth это не позволит нам выполнить настройку пульта ДУ. После подключения по USB мы увидим, как активируется кнопка «Конфигурация» основного интерфейса программы.
Как только мы получим доступ к этому разделу, который мы обсуждали, первое, что мы сделаем, это присвоим имя профилю конфигурации, который мы собираемся создать из Новый профиль кнопку.
Используйте пользовательские профили на контроллере
Это уступит место тому, что нас действительно интересует в данном случае, — окну конфигурации продукта. Это очень простая в использовании программа, которая фактически позволяет нам настраивать поведение элементов контроллера Xbox. Среди них мы находим возможность переназначения кнопок, замены палочки , переворачивая их оси или меняя триггеры .
На этом этапе мы должны думать, что, как мы упоминали ранее, мы можем создавать различные профили использования. Таким образом, в зависимости от человек кто будет его использовать, или игру, с которой мы будем работать, мы можем переключаться между ними.
| Xbox Accessories | |
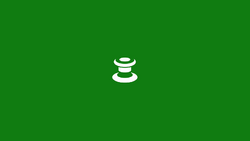
|
|
| Developer(s) | Microsoft |
|---|---|
| Publisher(s) | Microsoft |
| Release Date(s) | September 9, 2015 |
| Genre(s) | Utilities & tools |
| Platform(s) | Xbox One, Windows |
The Xbox Accessories app is an app released for Xbox One and Xbox Series X|S consoles as well as Windows PC’s that allows the user to configure and customize their Xbox One controller in a variety of ways.
Features[]
The app allows the user to create and edit a number of controller profiles by remapping buttons, swapping sticks and triggers, and configuring controller vibration. The app can also be used to update controller firmware. Copilot mode can also be configured in the app giving players the ability to use two different controllers as if they were one.
The color of the Xbox button light on Xbox Elite Series 2 controllers can also be changed within the app.
Options[]
When the app is launched, a screen displaying all of the connected controllers is shows. This screen shows who the controller is assigned to and what model the controller is.
Three tiles are shown on the screen allowing for more options, these are configure, test mode and more.
Main screen of app after being launched.
Configure[]
Configure is the most used and most important part of the Xbox Accessories app. This screen allows the user to create their own profiles for their controllers, this includes button mapping.
Options that are available for when creating a profile are to assign each button to another, swap sticks, invert the left and right stick Y axis, swap triggers, turn the vibration on and off and restore all settings back to default.
This screen is also where the Xbox One Elite controller and all of its additional accessories are configured.
More[]
The more or additional options screen is the part of the app that deals with the controllers settings. A picture of the controller being looked at is shown on the right side of the screen along with the battery level. This is also the part of the app that can be used to update a controller or assign it to a user. The headset volume can also be changed here if one is plugged in.
A buzz button is also available, so users can test if the vibration feature of their controller is working. Pressing this button provides a short buzz to the triggers on the controller.
This screen also allows users to turn copilot on and off if another controller is connected.
Test Mode[]
A user testing the A button on their controller.
Test Mode is the part of the app that is used to see if buttons, triggers and thumbsticks are working on the controller. If any part of the controller is interacted with, the action will show up on the screen. If the user presses a button and nothing is shown on the screen this could mean their controller is defective and needs repairs or needs to be replaced. All buttons respond on this screen apart from the Xbox button.
The only way to exit the app is to simultaneously press the menu button and the view button.
Videos[]
Xbox Elite Wireless Controller – Customization with the Xbox Accessories App
| Xbox One and Xbox Series X/S apps | |
| Pre-installed | Events • Friends & Communities • HDR Game Calibration • Microsoft Edge • Microsoft Store • My Games & Apps • OneGuide • Settings • Xbox Accessories • Xbox Assist • Xbox Game Pass |
|---|---|
| Customisation | Theme My Xbox • Xbox Original Avatars • Xbox Avatar Editor |
| Entertainment | Apple TV • Blu-ray Player • Cartoon Network • Crunchyroll • Disney+ • Dolby Access • Netflix • Stan • YouTube |
| Game companions | Forza Hub • Halo Channel |
| Music | Audio CD Player • Deezer Music • Groove Music • SoundCloud • Spotify |
| Social | Mixer • Twitch |
| Tools and utilities | AirServer • Movies & TV • Microsoft Bing • Microsoft Rewards • OneDrive • Microsoft Photos • Upload Studio • Wireless Display • Xbox Insider Hub |
| Xbox Accessories | |
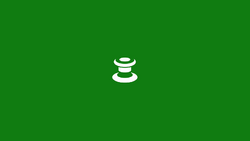
|
|
| Developer(s) | Microsoft |
|---|---|
| Publisher(s) | Microsoft |
| Release Date(s) | September 9, 2015 |
| Genre(s) | Utilities & tools |
| Platform(s) | Xbox One, Windows |
The Xbox Accessories app is an app released for Xbox One and Xbox Series X|S consoles as well as Windows PC’s that allows the user to configure and customize their Xbox One controller in a variety of ways.
Features[]
The app allows the user to create and edit a number of controller profiles by remapping buttons, swapping sticks and triggers, and configuring controller vibration. The app can also be used to update controller firmware. Copilot mode can also be configured in the app giving players the ability to use two different controllers as if they were one.
The color of the Xbox button light on Xbox Elite Series 2 controllers can also be changed within the app.
Options[]
When the app is launched, a screen displaying all of the connected controllers is shows. This screen shows who the controller is assigned to and what model the controller is.
Three tiles are shown on the screen allowing for more options, these are configure, test mode and more.
Main screen of app after being launched.
Configure[]
Configure is the most used and most important part of the Xbox Accessories app. This screen allows the user to create their own profiles for their controllers, this includes button mapping.
Options that are available for when creating a profile are to assign each button to another, swap sticks, invert the left and right stick Y axis, swap triggers, turn the vibration on and off and restore all settings back to default.
This screen is also where the Xbox One Elite controller and all of its additional accessories are configured.
More[]
The more or additional options screen is the part of the app that deals with the controllers settings. A picture of the controller being looked at is shown on the right side of the screen along with the battery level. This is also the part of the app that can be used to update a controller or assign it to a user. The headset volume can also be changed here if one is plugged in.
A buzz button is also available, so users can test if the vibration feature of their controller is working. Pressing this button provides a short buzz to the triggers on the controller.
This screen also allows users to turn copilot on and off if another controller is connected.
Test Mode[]
A user testing the A button on their controller.
Test Mode is the part of the app that is used to see if buttons, triggers and thumbsticks are working on the controller. If any part of the controller is interacted with, the action will show up on the screen. If the user presses a button and nothing is shown on the screen this could mean their controller is defective and needs repairs or needs to be replaced. All buttons respond on this screen apart from the Xbox button.
The only way to exit the app is to simultaneously press the menu button and the view button.
Videos[]
Xbox Elite Wireless Controller – Customization with the Xbox Accessories App
| Xbox One and Xbox Series X/S apps | |
| Pre-installed | Events • Friends & Communities • HDR Game Calibration • Microsoft Edge • Microsoft Store • My Games & Apps • OneGuide • Settings • Xbox Accessories • Xbox Assist • Xbox Game Pass |
|---|---|
| Customisation | Theme My Xbox • Xbox Original Avatars • Xbox Avatar Editor |
| Entertainment | Apple TV • Blu-ray Player • Cartoon Network • Crunchyroll • Disney+ • Dolby Access • Netflix • Stan • YouTube |
| Game companions | Forza Hub • Halo Channel |
| Music | Audio CD Player • Deezer Music • Groove Music • SoundCloud • Spotify |
| Social | Mixer • Twitch |
| Tools and utilities | AirServer • Movies & TV • Microsoft Bing • Microsoft Rewards • OneDrive • Microsoft Photos • Upload Studio • Wireless Display • Xbox Insider Hub |
Microsoft производит как операционную систему Windows 10, так и игровую консоль Xbox One, поэтому вполне логично, что можно использовать оба продукта вместе. Контроллер Xbox One также является отличным способом играть во множество различных видеоигр, поэтому полезно иметь его в качестве опции для игр на вашем компьютере. Но вам может быть интересно, как подключить контроллер Xbox One в Windows 10, если у вас возникли трудности с его настройкой.
Контроллер Xbox — отличный способ играть в игры на вашем ПК. При условии, что у вас есть правильная версия контроллера Xbox (с Bluetooth) и на вашем ПК с Windows установлена последняя версия, тогда возможно использование контроллера на вашем компьютере.
Если вы ранее пытались установить это соединение и у вас возникли проблемы, то это может быть связано с методом, который вы использовали для подключения контроллера к компьютеру. В приведенном ниже руководстве используется метод с использованием панели управления, а не меню настроек, и он может помочь вам установить контроллер, если у вас возникли проблемы.
Действия, описанные в этой статье, были выполнены с использованием Bluetooth-контроллера Xbox One (как этот с Амазонки) и ноутбук с Windows 10.
- Щелкните поле поиска в нижней части окна, введите «Панель управления», затем щелкните результат «Панель управления».
- Выберите «Устройства и принтеры».
- Щелкните кнопку Добавить устройство.
- Нажмите кнопку Xbox на контроллере Xbox.
- Нажмите и удерживайте кнопку синхронизации на задней панели контроллера.
- Выберите параметр «Игровой контроллер Xbox» в окне «Добавить устройство», затем нажмите кнопку «Далее».
- Подождите, пока установятся файлы контроллера.
Наша статья продолжается ниже с дополнительной информацией о том, как подключить контроллер Xbox One к Windows 10, включая изображения этих шагов.
Сопряжение геймпада Xbox One с Windows 10 с помощью панели управления (Руководство с изображениями)
Действия, описанные в этой статье, предполагают, что у вас есть контроллер Bluetooth Xbox One и что на вашем ПК с Windows 10 установлена последняя версия.
Шаг 1. Щелкните поле поиска в нижней части экрана, введите «Панель управления», затем щелкните верхний результат.
Шаг 2: Выберите «Устройства и принтеры».
Шаг 3: Выберите опцию Добавить устройство в верхней части окна.
Шаг 4: Нажмите кнопку Xbox на контроллере.
Шаг 5: Нажмите и удерживайте кнопку синхронизации на задней панели контроллера.
Шаг 6: Выберите контроллер Xbox из списка устройств, затем нажмите «Далее».
Затем ваш компьютер должен указать, что он устанавливает некоторые файлы для контроллера, после чего он должен быть готов к использованию.
Знаете ли вы, что вы можете настроить Windows 10 для обновления других продуктов Microsoft во время обновления Windows 10? Узнайте, где включить этот параметр, и упростите обновление компьютера.
Как подключить геймпад Xbox One в Windows 10 к беспроводному адаптеру Xbox
Хотя самый простой способ подключить контроллер Xbox к Windows 10 — это использовать модель контроллера с Bluetooth, вам не повезло, если у вас есть контроллер Xbox без Bluetooth. Однако вам понадобится этот беспроводной адаптер Xbox One первый.
Если у вас есть беспроводной адаптер, вам нужно только подключить его к порту USB 2.0 или USB 3.0 на вашем компьютере. В зависимости от того, где находятся ваши USB-порты, или если адаптер заблокирован какими-либо металлическими предметами, вам может потребоваться использовать прилагаемый USB-кабель для подключения контроллера к ПК. Windows 10 имеет драйверы для этого адаптера по умолчанию, поэтому вам просто нужно подождать минуту или две, пока этот драйвер будет установлен.
После подключения беспроводного адаптера вы можете нажать кнопку на адаптере, затем включить контроллер Xbox One и нажать кнопку сопряжения.
Когда индикатор на вашем контроллере и беспроводном адаптере горят постоянно, вы узнаете, что контроллер подключен к Windows 10.
Дополнительная информация о подключении беспроводного геймпада Xbox One к ПК
Действия, описанные в этой статье, предоставляют способ подключения контроллера Xbox One к компьютеру. Создание этого подключения не приводит к автоматическому подключению Xbox к компьютеру. Однако, если вы пытаетесь воспользоваться преимуществами интеграции, которую имеют эти устройства, вам действительно не нужно ничего делать.
В Windows 10 есть приложение Xbox, которое можно использовать для подключения к Xbox One по локальной сети. Это даже позволяет вам делать такие вещи, как потоковая передача с Xbox на Windows 10.
Метод, который мы обсуждаем в этой статье, для подключения вашего контроллера Xbox One к вашему ПК может быть необходим только в том случае, если вы не можете сделать это более простым способом. Для этого нужно щелкнуть кнопку Windows в левом нижнем углу экрана, щелкнуть значок шестеренки, а затем выбрать параметр «Устройства». Оттуда вы можете щелкнуть вкладку Bluetooth и другие устройства и выбрать вариант Bluetooth или другого устройства.
Как и в случае с другими методами, которые мы обсуждаем, вам нужно будет перевести контроллер Xbox One в режим сопряжения, нажав кнопку сопряжения в верхней части контроллера.
Если у вас есть обычный беспроводной контроллер Xbox от Xbox 360, вы все равно сможете подключить его к Windows 10. Однако вам понадобится беспроводной адаптер Xbox 360, который немного сложнее достать. Эта ссылка имеет контроллер Xbox 360 и соответствующий ему адаптер.
Содержание
- Соединения контроллера с ПК
- Способ 1: Проводное подключение
- Способ 2: Беспроводное подключение
- Решение некоторых проблем
- Заключение
- Вопросы и ответы
Многие владельцы приставок Xbox последнего поколения часто переключаются на компьютер в качестве игровой платформы, и желают использовать для игры привычный контроллер. Сегодня мы расскажем вам, как подключать геймпад от этой приставки к ПК или ноутбуку.
Соединения контроллера с ПК
Геймпад от Xbox One существует в двух вариантах – проводной и беспроводной. Отличить их можно по внешнему виду – верхняя передняя часть проводного варианта чёрная, тогда как у Wireless-контроллера эта зона белого цвета. Беспроводной девайс, к слову, может подключаться как проводным методом, так и по Bluetooth.
Способ 1: Проводное подключение
Проводное соединение геймпада для всех поддерживаемых вариантов Виндовс производится элементарно.
- Вставьте кабель в свободный USB-порт вашего компьютера.
- Другой конец кабеля вставьте в разъём microUSB на корпусе контроллера.
- Подождите немного, пока система определит устройство. Обычно никаких дополнительных действий при этом не требуется на всех версиях операционной системы. Ранее для подключения геймпада на Windows 7 и 8 требовалось отдельно загружать драйвера, но сейчас они скачиваются автоматически через «Центра обновления».
- Запускайте игру, поддерживающую это устройство ввода, и проверяйте работоспособность – девайс скорее всего будет функционировать без проблем.
Способ 2: Беспроводное подключение
Этот вариант несколько сложнее в силу особенностей работы контроллера. Дело в том, что подключение рассматриваемого геймпада по Bluetooth предполагает использование отдельного аксессуара под названием Xbox Wireless Adapter, который выглядит следующим образом:
Конечно, можно подключать джойстик и так, через встроенный приёмник ноутбука или сторонний гаджет для настольного ПК, но в этом случае не заработает функция подключения гарнитуры к девайсу. Однако без фирменного адаптера не обойтись, если желаете использовать беспроводные возможности на Виндовс 7 и 8.
- Первым делом убедитесь, что на компьютере включён Bluetooth. На настольном компьютере перед этим подключите адаптер в разъём USB.
Подробнее: Как включить Bluetooth на Windows 7, Windows 8, Windows 10
- Далее переходите к геймпаду. Проверьте, есть ли в нём аккумуляторы и заряжены ли они, затем нажмите большую кнопку Xbox вверху контроллера.
Затем найдите спереди кнопку сопряжения – она расположена на панели между курками девайса – нажмите её и подержите несколько секунд, пока кнопка Xbox не начнёт быстро моргать. - На «десятке» в панели устройств выберите «Добавить устройство Bluetooth»
На Windows 7 воспользуйтесь ссылкой «Добавить устройство». - На Windows 10 выберите опцию «Bluetooth», если подключаете геймпад напрямую, или «Другие», если задействуется адаптер.
На «семёрке» устройство должно появиться в окошке подключаемых девайсов. - Когда индикатор на кнопке Xbox засветится ровным светом, это означает, что устройство сопряжено успешно, и его можно использовать для игры.
Решение некоторых проблем
Компьютер не распознаёт геймпад
Самая распространённая проблема. Как показывает практика, возникает по множеству причин, начиная от проблем с соединением и заканчивая аппаратными неисправностями. Попробуйте выполнить следующие действия:
- При проводном подключении попробуйте установить кабель в другой разъём, заведомо рабочий. Также имеет смысл проверить кабель.
- При беспроводном соединении стоит удалить устройство и провести процедуру сопряжения заново. Если используется адаптер, переподключите его. Также убедитесь, что Блютуз включён и активен.
- Перезапустите контроллер: зажмите кнопку Xbox на 6-7 секунд и отпустите, затем включите девайс повторным одиночным нажатием этой кнопки.
Если указанные действия не помогают, проблема скорее всего носит аппаратный характер.
Геймпад подключён успешно, но не работает
Такого рода сбой возникает относительно редко, и справиться с ним можно установкой нового соединения. В случае беспроводного подключения возможной причиной являются помехи (например, от Wi-Fi или другого Bluetooth-устройства), поэтому убедитесь, что используете контроллер вдали от подобных источников. Также не исключено, что игра или приложение, где вы хотите использовать геймпад, попросту им не поддерживается.
Заключение
Процедура подключения геймпада от Xbox One несложная, но его возможности зависят как от версии используемой ОС, так и от самого типа соединения.
Еще статьи по данной теме: