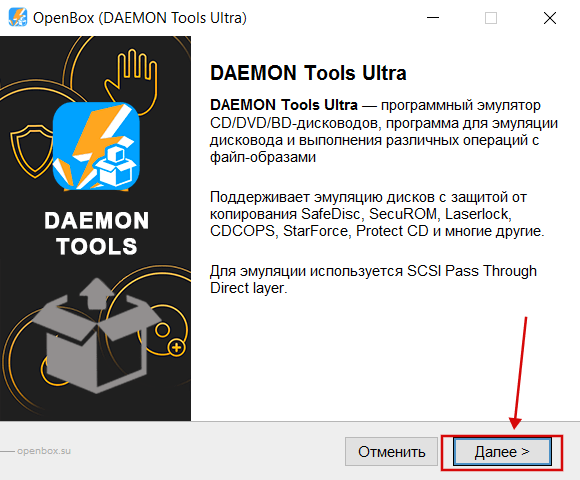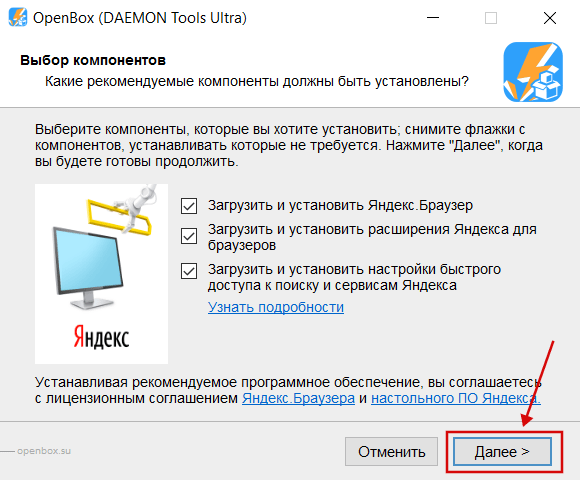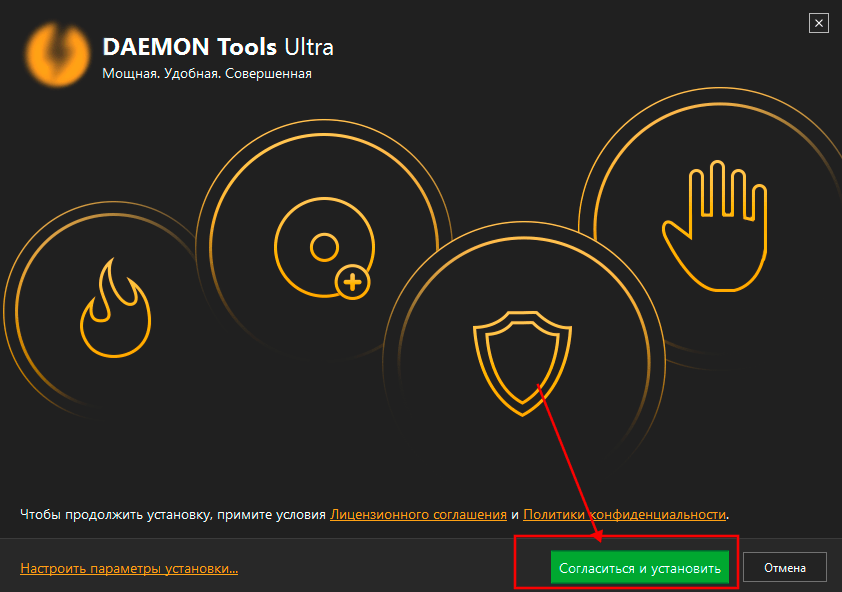|
Категория: | Работа с образами дисков |
| Поддерживаемые ОС: | Windows 10 | |
| Разрядность: | 32 bit, 64 bit, x32, x64 | |
| Для устройств: | Компьютер | |
| Язык интерфейса: | на Русском | |
| Версия: | Последняя | |
| Разработчик: | Disc Soft Ltd. |
Не будет проблемой скачать Daemon Tools для Windows 10 современная программа для работы с образами различных форматов. Последняя версия операционной системы имеет встроенный эмулятор образов дисков, который автоматически создает виртуальный привод при двойном клике на файле. Это удобно, но функционала для более сложных задач Windows 10 не хватает. На помощь приходит программа Daemon Tools. Средствами операционной системы можно скачать образ с сайта Microsoft и даже записать его на флешку. Но на практике этот процесс периодически дает сбой, из-за чего получаем разные ошибки.
Daemon Tools для Windows 10 на компьютер
То скачивается долго, то записывается некорректно, из-за чего хеш суммы файлов не сходится. Про скачанные со сторонних ресурсов или модифицированные образы говорить вообще не приходится. Daemon Tools это утилита, которая имеет маленький размер, но огромные возможности и точность работы. Миллионы пользователей используют эту программу на всех версиях операционных систем, начиная от Windows XP.Кроме того, утилита кроссплатформенная, что дает возможность со своего смартфона удаленно зайти на компьютер и посмотреть данные, которые находятся в образе. И все это работает «как часы». Современные игры имеют такие размеры, что их приходится размещать на нескольких дисках. Например, GTA IV помещается только на трех образах, а для установки нужно поочередно «вставлять» их в виртуальные приводы.
Благодаря Daemon Tools можно сразу смонтировать все образы игры и во время установки просто указывать на индекс нужного диска. Это существенно упрощает инсталляцию любых объемных игр. При этом программе совершенно неважно, какого размера виртуальный диск, какой формат он имеет. Разработчики добавили возможность чтения всех известных образов. Установка программы Daemon Tools решает все вопросы, связанные с работой эмулятора, а также утилита имеет большое количество дополнительных возможностей в платных версиях.
Daemon Tools для версий windows:
|
|
Основные возможности Daemon Tools
Монтировать образы
Создавать файлы ISO
Редактор образов
Виртуальные приводы
Скачать Daemon Tools для Windows 10 бесплатно
| Приложение | OS | Формат | Версия | Загрузка |
|---|---|---|---|---|
| Daemon Tools Ultra | Windows 10/11 | x32 | Бесплатно (на русском) |
Скачать ↓ |
| Daemon Tools Ultra | Windows 10/11 | x64 | Бесплатно (на русском) |
Скачать ↓ |
| Daemon Tools Ultra | Windows 10/11 | x32 — x64 | Бесплатно (на русском) |
Скачать ↓ |
|
Внимание! Активация программы! перенесите файлы из архива в папку установленной программы. (Замените существующие там файлы) |
Как установить Daemon Tools для windows 10:
Запустите файл.
Ознакомьтесь с информацией и нажмите «Далее».
Нажмите «Далее», или снимите галочки с рекомендуемого ПО и нажмите «Далее».
После всех шагов нажмите «Установить».
Самый простой вариант — это скачать последний релиз и установить. Он лучше оптимизирован под Windows 10, содержит меньше ошибок и работает максимально стабильно. Если по какой-то причине нужна более ранняя версия, операционная система будет нормально функционировать с версией Ultra от 3.1, с Pro от 6.1 и облегченным вариантом Lite от 5.0. Процедура установки максимально простая и не требует вмешательства пользователя.
Содержание
- Способ 1: Инструменты системы
- «Проводник»
- Windows PowerShell
- Способ 2: Daemon Tools Lite
- Способ 3: Virtual CloneDrive
- Выбор стандартного приложения для ISO-файлов
- Вопросы и ответы
Способ 1: Инструменты системы
В Windows 10 можно монтировать ISO-образы без дополнительного ПО, одним из двух способов.
«Проводник»
- Сочетанием клавиш Win+E открываем «Проводник» Виндовс, находим нужный файл, щелкаем по нему правой кнопкой мышки и в контекстном меню выбираем «Подключить». Эта команда назначена по умолчанию, поэтому смонтировать ISO-файл также можно двойным нажатием левой кнопки мышки.
Будет создан виртуальный оптический диск, на котором можно ознакомиться с файлами, входящими в ISO-образ.
Читайте также: Запуск «Проводника» в ОС Windows 10
- Чтобы размонтировать образ, когда работа с ним будет закончена, щелкаем по нему правой кнопкой мышки и жмем «Извлечь».

Windows PowerShell
- С помощью системного поиска открываем приложение PowerShell.
- В поле консоли вводим команду:
Mount-DiskImageи нажимаем «Enter».
- Указываем путь к файлу. В конце обязательно должно стоять расширение .ISO.
- Нас интересует только один ISO-файл, поэтому следующую строку оставляем пустой и жмем «Enter». Но при необходимости можно добавить другие пути, чтобы смонтировать сразу несколько ISO-образов.
- Значение «True» в графе «Attached» указывает на то, что оптический диск создан.
- Чтобы его размонтировать, вводим код:
Dismount-DiskImageСнова указываем путь к месту расположения файла и нажимаем «Enter».
Способ 2: Daemon Tools Lite
Демон Тулс Лайт 10 – бесплатное ПО, с помощью которого можно не только монтировать популярные форматы образов и эмулировать до четырех виртуальных приводов, но и создавать собственные образы из файлов и дисков.
Скачать DAEMON Tools Lite
- Устанавливаем программу, находим ISO-файл, щелкаем по нему правой кнопкой мышки, нажимаем «Открыть с помощью» и выбираем Daemon Tools Lite.
- Проверяем, что образ смонтирован.

Чтобы создать виртуальный оптический диск через интерфейс DTL 10:
- Запускаем программу и в нижней части окна жмем иконку «Быстрое монтирование».
- Находим и открываем ISO-файл.
- Чтобы размонтировать его, жмем значок «Извлечь» рядом с иконкой виртуального диска.

Способ 3: Virtual CloneDrive
Virtual CloneDrive – бесплатная программа, которая не создает ISO-образы, но поддерживает одновременно до 15 виртуальных оптических приводов, монтирует образы с любых носителей и работает со всеми популярными форматами.
Скачать Virtual CloneDrive
- Запускаем программу. Чтобы сменить язык интерфейса, переходим во вкладку «Language», выбираем «Russian» и жмем «OK».
- VCD будет свернута в область уведомлений. Открываем ее, щелкаем правой кнопкой мышки по иконке Виртуал КлонДрайв и выбираем «Настройки».
- В окне настроек указываем нужное количество виртуальных дисков, которое сможет создавать ПО, при необходимости изменяем другие параметры и жмем «OK».
- Чтобы смонтировать ISO-файл, щелкаем по нему правой кнопкой мышки и открываем с помощью Virtual CloneDrive.
- Есть другой способ. Щелкаем правой кнопкой мышки по иконке программы в области уведомлений, открываем вкладку «Диск» и нажимаем «Монтировать».
Выбираем нужный файл и жмем «Открыть».
Чтобы его потом размонтировать, выбираем соответствующий пункт в контекстном меню диска.

Ассоциация файлов – это механизм, с помощью которого система задает соответствие между типами файлов и программами, которые их могут открыть. Если нужно, чтобы файлы с расширением .ISO по умолчанию открывались каким-то определенным софтом, например, сторонним ПО, необходимо сделать следующее:
- Сочетанием клавиш Win+I вызываем «Параметры» Виндовс 10 и открываем раздел «Приложения».
- Во вкладке «Приложения по умолчанию» прокручиваем страницу вниз и жмем «Выбор стандартных приложений для типов файлов».
- В данном случае файлы ISO по умолчанию открывает «Проводник».
Чтобы изменить способ запуска, щелкаем по нему и из всплывающего списка выбираем другую программу, например, Daemon Tools Lite.
- Теперь рядом с ISO-файлами будет значок того ПО, которое вы назначили по умолчанию.

Еще статьи по данной теме:
Помогла ли Вам статья?
Файлы ISO можно создать очень легко, но для доступа к файлам внутри необходимо использовать ROM-накопитель. Система называется Монтажная. Но файлы ISO стали настолько распространенными, что новая версия ОС Windows поставляется со встроенной программой для монтирования файлов ISO.
Но в более старой версии ОС ситуация совсем другая. Так что, если вы используете старую версию Microsoft Windows или не заинтересованы в использовании встроенной программы, не беспокойтесь. Доступно несколько программ, разработанных для этой исключительной задачи, и они называются программным обеспечением для монтажа ISO.
В Интернете доступно множество программ монтирования ISO для пользователей Microsoft Windows XP, Vista, 7, 8 и 10. Эти программы доступны бесплатно и способны эффективно монтировать любые типы файлов ISO. Итак, без лишних слов; давайте посмотрим на наши 18 лучших вариантов для лучшего монтажа ISO.
- 01. PassFab для ISOГОРЯЧО
- 02. WinCDEmu
- 03. Microsoft Virtual CD-ROM
- 04. Virtual CloneDrive
- 05. WinCDEmu Бесплатный ISO Mounter
- 06. DAEMON Tools Lite
- 07. PowerISO
- 08. ISODisk
- 09. gBurner Virtual Drive
- 10. Free ISO Burner
- 11. Workshop ISO
- 12. OSFMount
- 13. Pismo File Mount
- 14. TotalMounter
- 15. BImDisk Toolkit
- 16. DVDFab Virtual Drive ISO Mount
- 17. Gizmo Drive
- 18. WinArchiver Virtual Drive
- 19. MagicDisc
Если вам когда-либо понадобится такая помощь, вы должны найти эффективную программу, способную выполнить указанную задачу. Мы предпочитаем использовать PassFab для ISO в таких сценариях, так как считаем его наиболее эффективным и простым в использовании. Итак, не теряя больше времени. давайте посмотрим на процедуру записи ISO-файла на USB с помощью программного обеспечения:
- 01Просто загрузите и установите PassFab для ISO на любой доступный компьютер и запустите его.
- 02 Выберите «Загрузить ISO Системы» или «Импорт Местного ISO» в интерфейсе программы.
- 03Выберите USB в качестве мультимедийных предпочтений. Теперь подключите чистый USB-накопитель к компьютеру и нажмите «Записать», чтобы продолжить.
- 04Теперь просто подождите несколько минут, и запись завершится.
- 05Вы получите уведомление с подсказкой на экране.
Это наиболее эффективный способ записать ISO-образ на USB.
Если вы ищете программу монтирования ISO с открытым исходным кодом, то вам нужен WinCDEmu. Программное обеспечение будет интегрировано в проводник Windows после установки программного обеспечения, и вы сможете запустить его просто из контекстного меню.
Операция очень проста, файл ISO можно смонтировать одним щелчком мыши. Вы также сможете монтировать различные типы файлов ISO. Список включает файлы CUE, CCD, NRG, MDS / MDF и IMG. Программа позволит вам создать несколько виртуальных дисков, но в остальном возможности очень ограничены. Но он справится с вашими основными потребностями.
Ссылка для скачивания: https://wincdemu.sysprogs.org/download/
03
of 19
Microsoft Virtual CD-ROM
В 2013 году Microsoft выпустила панель управления Virtual CD-ROM. Указанная программа была доступна в Windows XP, 7 и Vista. Программное обеспечение было разработано таким образом, чтобы все пользователи Windows могли монтировать образ диска ISO в любое время. Программа также полезна для записи дисков и восстановления файлов резервных копий.
Последняя версия Windows, например 8, 8.1 или 10, поддерживает файлы ISO. Таким образом, вы действительно будете использовать эту программу в более старых версиях Microsoft Windows, таких как 7, XP или Vista. У программы не так много дополнительных функций, но она отлично подходит для монтирования файлов ISO.
Ссылка для скачивания: https://www.microsoft.com/en-in/download/details.aspx?id=38780
04
of 19
Virtual CloneDrive
Virtual Clone Drive — отличный инструмент для монтирования ISO и третий в нашем списке. Вы сможете создавать несколько виртуальных дисков и монтировать с ними файлы образов, что очень удобно. Программа доступна бесплатно на официальном сайте.
Монтировать файлы ISO будет легко с помощью виртуальных дисков, созданных с помощью Virtual CloneDrive. Но есть недостаток. Количество виртуальных дисков, которые вы сможете создать, всего 8, не более. Но большинству пользователей достаточно 8 виртуальных дисков.
Ссылка для скачивания: https://www.redfox.bz/en/virtual-clonedrive.html
05
of 19
WinCDEmu Бесплатный ISO Mounter
Вы знаете о WinCDEmu, но есть также WinCDEmu Free ISO Mounter. Как следует из названия, это бесплатное программное обеспечение для монтажа ISO. Во всем похож на одноименную программу.
Использование очень простое, и одним щелчком мыши вы также сможете получить любой вид файлов ISO. Также поддерживает как 32-битные, так и 64-битные версии Microsoft Windows XP и 7.
Ссылка для скачивания: http://wincdemu.sysprogs.org
06
of 19
DAEMON Tools Lite
Одна из лучших и популярных программ для монтирования ISO — DAEMON Tools Lite. Эта программа была специально разработана для указанной цели и в течение многих лет использовалась для доступа к файлам ISO миллионами пользователей.
Итак, DAEMON Tools Lite — одна из лучших бесплатных программ для монтажа, но она предназначена только для домашнего использования. Он также оснащен несколькими расширенными функциями и поддерживает все старые и новые версии ОС Microsoft Windows.
Ссылка для скачивания: https://www.daemon-tools.cc/products/dtLite
PowerISO — выбор многих пользователей, когда дело доходит до монтирования файлов ISO на ПК с Windows. Программа очень универсальна и имеет множество дополнительных функций. С помощью PowerISO вы сможете монтировать и даже записывать различные типы файлов, такие как BIN, ISO, NRG, CDI и DAA.
PowerISO работает под управлением Windows 7, и одной из наиболее заметных его функций является возможность создания загрузочного USB-накопителя. Как упоминалось ранее, программа также очень универсальна.
Ссылка для скачивания: https://www.poweriso.com
Следующий инструмент в этом списке называется ISODisk. Это бесплатное программное обеспечение позволит вам создавать несколько виртуальных дисков, количество которых может увеличиваться до 20. Кроме этого, вы также можете смонтировать файл ISO, который хотите записать.
Программа работает автоматически, она сразу получит доступ к файлам внутри ISO. Вы также можете создать файл ISO с компакт-диска или DVD.
Ссылка для скачивания: http://www.isodisk.com
09
of 19
gBurner Virtual Drive
gBurner Virtual Drive — еще один очень мощный инструмент для монтажа, он поможет вам создать несколько приводов CD или DVD, а также позволит вам управлять ими. Программа оснащена расширенными функциями и позволяет очень легко создавать виртуальные диски. Вы сможете монтировать файлы ISO разных форматов. Как WIM, VMDK, VHD и VDI.
Ссылка для скачивания: http://www.gburner.com/index.htm
Как следует из названия, Free ISO Burner — это бесплатная услуга по установке ISO. Вы сможете записать файл образа на CD / DVD ROM. Вы можете создавать CD-R, CD-RW, DVD-R, DVD-RW, DVD + R, DVD + RW, HD DVD и даже Blu-ray Disc. Инструмент очень эффективен, и вам необходимо выполнить очень простые шаги, чтобы использовать программу.
Ссылка для скачивания: http://www.freeisoburner.com
Другая программа управления ISO для вашего ПК называется ISO Workshop. Программа была разработана очень эффективно с использованием современных кодов, что делает ее одной из лучших для монтирования и создания виртуальных дисков. Процедура очень инновационная и удобная. Вы сможете легко конвертировать файлы ISO и копировать содержимое внутри.
Ссылка для скачивания: http://www.glorylogic.com/iso-workshop.html
OSFMount может не иметь многих дополнительных функций, но он может удовлетворить ваши основные потребности. Вы можете использовать его для монтирования файлов ISO без каких-либо проблем. К сожалению, вы не сможете создать дисковое пространство с помощью этого инструмента.
Итак, просто загрузите программу и используйте ее для монтирования файлов ISO с буквой диска и не беспокойтесь о том, что программа внесет изменения в исходный файл.
Ссылка для скачивания: https://www.osforensics.com/tools/mount-disk-images.html
13
of 19
Pismo File Mount
Pismo File Mount — еще одна действующая программа, способная монтировать файлы ISO на ПК с Windows. Вы сможете удобно монтировать файлы ZIP, ISO, Compact ISO и даже конвертировать их в разные системы на виртуальных дисках, созданных программой.
Виртуальные диски можно настраивать. Программа поддерживает файловые системы ISO и CISO, а также очень легко конвертирует их в дисковое пространство.
Ссылка для скачивания: https://pismotec.com/pfm/
Еще одно полное решение для монтирования CD или DVD — TotalMounter. Как и любая другая программа из этого списка, TotalMounter также может создавать виртуальные диски. Он также может записать указанный виртуальный привод, и вам даже не придется обращаться к оптическому приводу.
Программа эффективно сканирует систему перед выполнением любого из указанных шагов, а также совместима как с 32-битными, так и с 64-битными системами.
Ссылка для скачивания: https://www.kernsafe.com/product/totalmounter/features.aspx
ImDisk — очень простой инструмент. Здесь не так много дополнительных функций, но все ваши основные потребности будут удовлетворены. Инструмент просто упрощает монтирование любых файлов изображений с жесткого диска или компакт-диска. Программа также настраивается. Пользовательский интерфейс также прост и привлекателен.
Ссылка для скачивания: https://sourceforge.net/projects/imdisk-toolkit/
16
of 19
DVDFab Virtual Drive ISO Mount
DVDFab Virtual Drive — один из бесплатных инструментов, предоставляемых DVDFab Suite. Программа очень проста в использовании и может создавать до 18 виртуальных дисков одновременно. Доступны все диски, и он может монтировать 8 различных типов файлов изображений.
Это многофункциональная программа, совместимая с многочисленными версиями Windows.
Ссылка для скачивания: https://www.raymond.cc/blog/download/did/2029/
Еще один легкий и портативный инструмент — Gizmo Drive. Программа способна монтировать несколько файлов ISO, IMG, BIN, CUE, NRG и т. Д. Одновременно. Есть также множество дополнительных функций, к которым у вас есть доступ.
В Gizmo Drive есть несколько особенностей. Вы сможете получить доступ к зашифрованным файлам ISO. Вы можете изменять настройки и настраивать. Таким образом, программа довольно гибкая.
Ссылка для скачивания: http://arainia.com/software/gizmo/overview.php?nID=4
18
of 19
WinArchiver Virtual Drive
Для монтирования файлов образов доступно несколько программ, но ни одна из них не может сравниться с переносимостью, обеспечиваемой WinArchiver Virtual Drive. Как видно из названия, указанная программа способна не только работать с обычными файлами изображений, но и с архивными файлами, такими как RAR, ZIP, 7Z и т. Д.
Вы сможете запустить архив из меню «Пуск» и выбрать опцию монтирования вручную. Итак, порядок работы очень прост. В целом, это отличная программа для монтажа ISO.
Ссылка для скачивания: http://www.winarchiver.com/virtual-drive.htm
MagicDisc — одна из самых известных программ, разработанная специально для монтирования файлов ISO. Программа способна монтировать несколько файлов изображений одновременно. Хотя вы можете создать максимум 15 виртуальных дисков.
Программа также оснащена очень удобным интерфейсом. Вы сможете легко получить доступ к файлам внутри изображения. MagicDisc совместим с Windows 7, и это очень просто.
http://www.magiciso.com/tutorials/miso-magicdisc-overview.htm
Заключительные Cлова
Следовательно, существует ряд программ монтирования ISO, доступных для вашей операционной системы Windows, и большинство из них доступны бесплатно и просты в использовании. Поэтому мы составили список таких программ, которые считаются лучшими в своей области. Но если вы хотите записать файл ISO на USB, то единственный возможный вариант — использовать PassFab для ISO, лучший редактор ISO и очень простой в использовании и удобный инструмент!
DAEMON Tools — матерый, по своим функциональным возможностям, софт для создания образов дисков и эмуляции виртуальных CD/DVD/Blu-ray приводов с поддержкой многих систем защиты. Умеет создавать iso, mds, mdf и mdx образы из CD/DVD/Blu-ray дисков с функцией сжатия и защиты образов паролем.
Программа поддерживает монтирование на виртуальные приводы образы следующих форматов: mdx, mds/mdf, iso, b5t, b6t, bwt, ccd, cdi, bin/cue, ape/cue, flac/cue, nrg, isz. DAEMON Tools создает в сумме до четырех виртуальных DT + SCSI + HDD-приводов, которые работают подобно настоящим физическим приводам, только значительно быстрее. Незаменимая вещь, например, для нетбуков, не имеющих оптических дисководов.
Несмотря на сравнительно небольшой размер, приложение DAEMON Tools обладает основными средствами для обхода защиты от копирования, что дает возможность выполнять эмуляцию как обычных дисков, так и защищенных с помощью SafeDisc, Securom, StarForce, Laserlock, CDCOPS, Protect CD и других систем защит от копирования.
Как установить программу (процесс установки наглядно) ↓
UltraISO на любой компьютер или ноутбук
UltraISO выступает в качестве программы, которая формирует, редактирует и записывает виртуальные образы для физического носителя. Приложение взаимодействует с файлами формата «iso», когда скачали игру, а вместо привычного стандартного инсталлятора получаем файл образа. Интерфейс приложения характеризуется тремя рабочими окнами – главный блок, блок редактирования и окно файлового браузера. Для пользователя доступно оперативное перемещение файлов, чтобы сформировать новый установочный диск. Программа монтирует виртуальный привод, записывает образ, загрузочный диск, извлекает сектора boor HDD, создает папки на диске и выполняет другие функции.
UltraISO характерна использованием внутреннего формата ISZ, чтобы сжимать и шифровать информацию. С такими форматами быстро работает и Daemon Tools, однако, рассматриваемая в этой статье программа бесплатная и в свободном доступе для любого пользователя. К тому же весит программа намного меньше. В программе функциональный для работы интерфейс, который отличается скоростью реагирования на запросы пользователя. Создать образ – для этого требуется только перенос необходимых файлов из блока проводника, после чего остается выбрать соответствующую функция на панели инструментов.
Что может программа UltraISO
Записать ISO на диск
Записать ISO на Флешку
Создавать ISO Файлы
Конвертировать ISO
Как установить Ультра ИСО на пк:
Запуск программы происходит с помощью распаковщика OpenBox
Запустите файл.
Ознакомьтесь с информацией и нажмите «Далее».
Нажмите «Далее», или снимите галочки с рекомендуемого ПО и нажмите «Далее». Если снять все галочки, рекомендуемое ПО не установится!
После всех шагов нажмите «Установить».
UltraISO для версий windows:
|
|
Несмотря на наличие свободного доступа, полнофункциональный вариант остается платной. В бесплатном варианте пользователь не обработает образы, вес которых свыше 300 МБ. Ближайшие конкуренты обходят программу в функциональности бесплатного релиза. Выпуск первого варианта состоялся в 2002 году и отмечался полным свободным доступом. 2006 год знаменателем появлением платного варианта программы UltraISO, и до сегодняшних дней приложение подвергается постоянным доработкам и нововведениям.
Есть несколько вариантов — выбирайте тот, что больше нравится.
Файлы ISO являются одним из форматов образов или, другими словами, точных копий дисков. Они используются для распространения установщиков операционных систем, программного обеспечения, игр, медиаконтента. ISO‑файл можно записать на физический носитель или просмотреть его содержимое, минуя этот шаг.
По большому счёту, ISO — это архив со структурированными файлами. Их можно открыть средствами операционной системы или с помощью подходящего приложения.
1. Как открыть файл ISO средствами ОС
Все современные ОС умеют работать с ISO‑файлами, они монтируют их к файловой системе и позволяют взаимодействовать с содержимым. Помимо просмотра, можно также записать образ на физический носитель.
Windows
Начиная с Windows 8 в системе реализована поддержка ISO, поэтому для работы с образом нужно лишь найти его в проводнике и открыть двойным щелчком. Через пару секунд образ диска появится в разделе съёмных носителей в «Моём компьютере». Для записи следует вызвать контекстное меню и выбрать «Записать образ диска».
Если у вас Windows 7 — воспользуйтесь другими вариантами, описанными ниже.
macOS
Операционная система Apple также умеет монтировать файлы ISO и делает это с помощью встроенной утилиты DiskImageMounter. Она запускается автоматически, если попытаться получить доступ к образу в Finder или через пункт контекстного меню «Открыть».
Linux
Все популярные Linux‑дистрибутивы легко открывают ISO‑файлы собственными средствами без какого‑либо дополнительного ПО. Нужно лишь сделать правый клик на файле и выбрать «Подключить архив» или «Открыть с помощью…» → «Менеджер архивов». В первом случае ISO‑образ смонтируется, во втором — станет доступным для просмотра.
Кроме того, можно записать образ на диск, если выбрать в меню «Открыть с помощью…» → Disk Image Writer.
2. Как открыть файл ISO с помощью архиватора
Поскольку ISO‑образ по сути является архивом — его легко открыть в любом архиваторе. Например, WinRAR, 7‑Zip и других. Достаточно вызвать контекстное меню и выбрать соответствующую команду.
- Скачать WinRAR →
- Скачать 7‑Zip →
3. Как открыть файл ISO с помощью специализированного ПО
Такие приложения понадобятся, когда необходимо не просто просмотреть содержимое образа, а эмулировать его подключение к виртуальному приводу для установки игры или воспроизведения в проигрывателе Blu‑ray. Подобные программы имитируют работу дисковода и заставляют систему думать, что в компьютер вставлен физический диск, даже если отсутствует сам привод.
Существует множество утилит для эмуляции дисковода и работы с образами. Рассмотрим, как открыть ISO‑файл в двух наиболее популярных.
Daemon Tools Lite
Самая известная программа для работы с образами дисков. Она платная, но имеет бесплатную Lite‑редакцию с базовыми возможностями, которых будет более чем достаточно, чтобы открыть ISO‑файл.
Скачайте Daemon Tools Lite по ссылке и установите, следуя подсказкам мастера. Для получения бесплатной версии выберите вариант «Бесплатная лицензия с рекламой».
Запустите утилиту и нажмите на кнопку «Быстрое монтирование». Укажите файл ISO‑образа и щёлкните «Открыть». После этого диск появится в проводнике, а если в нём есть меню автозапуска — оно тут же будет предложено.
UltraISO
Как и предыдущее, это приложение позволяет монтировать, редактировать, конвертировать и записывать образы, а также создавать загрузочные носители. UltraISO предлагается на платной основе, однако имеет бессрочный пробный период с ограничением в 300 МБ на редактирование образов и напоминанием о покупке. К счастью, на монтирование дисков это не распространяется.
Скачайте UltraISO по ссылке и установите его. Откройте приложение, выбрав в окне запуска «Пробный период».
Перейдите в меню «Сервис» → «Смонтировать на виртуальный диск…».
Щёлкните по кнопке с тремя точками, выберите ISO‑файл и нажмите «Смонтировать». Образ появится в проводнике, и можно будет просмотреть его содержимое или выполнить автозапуск.
4. Как открыть файл ISO на Android

Довольно редкий сценарий, но тоже вполне реальный. Открыть образ на смартфоне можно с помощью архиватора с поддержкой ISO. Например, RAR или ZArchiver. Просто установите приложение, запустите его и извлеките файлы из нужного образа.
Читайте также 💿⚙️💻
- 16 бесплатных программ для Windows, которые должны быть у каждого
- Как переустановить Windows: пошаговая инструкция
- Как создать образ диска в формате ISO
- Как конвертировать DjVu в PDF: 4 бесплатных инструмента
- Как создать загрузочную флешку с Linux
Создание образа диска может понадобиться, если вы хотите записать дистрибутив полезного софта или бэкап вашей системы. В файл ISO можно запаковывать большой объем информации. Если вы хотите создать загрузочную флешку или скопировать любимый музыкальный альбом, вам понадобится простая в управлении программа для создания образов ISO. В этом рейтинге мы рассмотрим варианты, которые помогут быстро справиться с поставленной задачей.
Студия Дисков
Студия Дисков – функциональное ПО для работы с CD и DVD с понятным пошаговым принципом работы. С ее помощью можно собирать образ из файлов и папок, делать риппинг, записывать загрузочные диски. В ПО включен ряд возможностей для записи музыкальных и видео-сборников, можно копировать CD и DVD, форматировать их и проводить дозапись. Также вы можете создавать бэкап папок и восстанавливать файлы. Русскоязычный интерфейс буден понятен даже новичку.
Функционал:
Скачайте лучшую программу для создания образов ISO
Скачать бесплатно!
Отлично работает на Windows 11, 10, 8, 7 и XP
Alcohol
Alcohol позволяет создавать виртуальные копии любых компакт-дисков, избавляя вас от необходимости каждый раз искать нужный альбом на физическом носителе. Программа используется для монтирования образов дисков, поддерживает все популярные форматы и позволяет записывать CD, DVD и Blue-ray. Также с помощью данного софта можно копировать информацию со съемных накопителей и стирать данные с флешек и перезаписываемых RW-CD/RW-DVD.
Плюсы:
Минусы:
Интерфейс Alcohol
CDBurnerXP
Небольшая по размеру программа для ISO файлов и работы со съемными носителями. CDBurnerXP – это отличное решение для создания сборников разных типов, упаковки архивов и прожига. Среди ее функций присутствуют инструменты для записи данных, музыкальных альбомов, копирование информации со съемных накопителей и карт памяти. Все инструменты удобно рассортированы в главном окне, так что с освоением функционала не возникнет проблем. В новой версии добавлена поддержка DVD.
Плюсы:
Минусы:
Интерфейс CDBurnerXP
ImgBurn
ImgBurn делает именно то, на что указывает его название: записывает разные типы данных на съемные устройства. Он работает практически со всеми видами образов и позволяет записывать информацию, делать тест качества и проверяет носитель на ошибки. Также в приложении можно собирать ISO из папок и отдельных медиафайлов. ImgBurn обладает простым понятным интерфейсом на русском языке, так что разобраться в нем сможет даже новичок.
Плюсы:
Минусы:
Интерфейс ImgBurn
VirtualCD
VirtualCD помогает монтировать приводы в вашем компьютере, тем самым сохраняя сборники в системе и избавляя вас от необходимости искать реальные копии. VirtualCD встраивается в проводник Windows, так что вы можете подключать и отключать новые слоты прямо из контекстного меню. С ее помощью можно вручную упаковать ISO или скопировать данные с носителя. Созданные проекты можно отредактировать, сжать размер и поставить защиту паролем.
Плюсы:
Минусы:
Интерфейс VirtualCD
DAEMON Tools
DAEMON Tools – это популярное программное обеспечение, которое позволит вам монтировать образы и навести порядок среди ваших медиафайлов. Существует две версии: бесплатная Light и премиум Pro, но они мало отличаются по функционалу. Программа умеет обрабатывать практически все форматы и позволяет открыть даже защищенные файлы. Вы можете использовать Daemon Tools для воспроизведения FLAC или APE, обработки VHD, распаковки архивов и преобразования разных форматов.
Плюсы:
Минусы:
Интерфейс DAEMON Tools
UltraISO
Инструмент для подключения виртуальных приводов UltraISO пользуется большой популярностью среди любителей компьютерного софта. Кроме формата ИСО, также работает с NRG, MDF, BIN, CUE, IMG, CCD и прочими. UltraISO позволяет распаковывать и создавать образы самостоятельно из медиафайлов на вашем компьютере или копировать носители. Кроме этого, можно редактировать созданные проекты, сжимать их для экономии места, тестировать на ошибки. Также с ее помощью вы можете открывать и подключать ISO как съемный накопитель. Благодаря этому можно просматривать отдельные папки и медиафайлы без распаковки всего архива.
Плюсы:
Минусы:
Интерфейс UltraISO
PowerISO
PowerISO – программное обеспечение для компьютеров с ОС Windows для создания, сжатия, редактирования и распаковки архивов и образов. Также с его помощью можно зашифровать архив и поставить на него защиту. Приложение поддерживает работу с более чем 20 форматами, в том числе умеет читать образы, созданные аналогичным софтом: VirtualPC, VirtualBox, VMWare. В PowerISO можно монтировать виртуальный привод, собирать ИСО вручную или копировать данные, создавать загрузочные USB.
Плюсы:
Минусы:
Интерфейс PowerISO
R-Drive Image
R-Drive Image – функциональное приложение для упаковки образов и создания бэкапа вашей системы. В ней можно за пару кликов сделать точную копию оригинальных носителей со всеми разделами. ПО поддерживает работу на любых операционных системах и с любыми типами файлов. Софт проверяет целостность созданного проекта и сравнивает его с оригиналом. Также есть возможность монтировать в систему ISO и использовать их как виртуальные дисководы. Это позволяет устанавливать на ПК упакованный в образ софт и получить доступ к папкам без распаковки архива.
Плюсы:
Минусы:
Интерфейс R-Drive Image
WinSetupFromUSB
WinSetupFromUSB создан специально для записи загрузочных USB-флешек. Приложение обладает минималистичным дизайном, не требует установки и предельно просто в освоении. Поддерживает работу со всеми версиями Windows, от 2000 до 10. Загрузочный накопитель позволяет записывать в режиме BIOS и UEFI, поэтому созданные флешки можно использовать даже на маломощных компьютерах с устаревшим методом загрузки. Кроме функций записи и чтения предлагает ряд полезных инструментов: вы можете отформатировать устройство, создать резервную копию, проверить накопитель на ошибки и управлять разделами HDD компьютера.
Плюсы:
Недостатки:
Интерфейс WinSetupFromUSB
Выводы
Каждая из рассмотренных выше программ имеет свои недостатки и плюсы. Какой вариант выбрать, зависит от поставленной цели. Если вам нужно решение «все в одном», но вы не хотите тратить время на освоение сложных ПО, советуем установить «Студию Дисков». Эта программа для образа диска ISO помогает вручную упаковывать информацию, прожигать разного типа носители, делать резервные копии и восстанавливать файлы. Вы можете скачать дистрибутив с сайта и лично убедиться, что профессиональная работа с компьютером не должна быть сложной.
Скачать программу для образа диска ISO
Скачать бесплатно!
Отлично работает на Windows 11, 10, 8, 7 и XP
Вам также может быть интересно:
ТОП-20: Лучшие программы для создания, записи и монтирования образа диска ISO

Для всех программ предоставлены ссылки на скачивание их с официальных сайтов разработчиков. Наш топ содержит в основном программы для работы с образами дисков для Windows, но также есть пара программ для Mac.
Программы для записи и создания образа диска
Также советуем посмотреть подборку бесплатных программ для записи дисков.
Программа #1: Alcohol
- Стоимость: платно, есть пробная версия.
- ОС: Windows.
Alcohol — программа для ISO образов, с помощью которой вы сможете создавать виртуальные копии физических дисков, благодаря чему можно легко избавить себя от необходимости разыскивать внешний носитель. Кроме того, больше не будет необходимости беспокоиться о физических повреждениях поверхности диска. Программное обеспечение поддерживает самые распространенные форматы: DVD, CD и Blue-ray. Alcohol также поможет удалить данные с флешки или доступного для перезаписи CD-RW/DVD-RW.
Скачать Alcohol с Play Market
Программа #2: ImgBurn
- Стоимость: бесплатно.
- ОС: Windows.
ImgBurn поможет вам записать данные любого типа на съемные диски. Приложение адаптировано под разные типы образов, умеет создавать их в хорошем качестве, при этом самостоятельно тестирует носитель на предмет наличия ошибок. Собрать ISO в ImgBurn вы сможете из разных папок и мультимедийных данных. Простота интерфейса позволяет даже новичку быстро разобраться с назначением кнопок и создать образ без посторонней помощи.
Скачать ImgBurn с официального сайта
Программа #3: VirtualCD
- Стоимость: платно, есть пробная версия.
- ОС: Windows.
VirtualCD — очень удобная программа для создания образа диска ISO, которая становится частью проводника Windows, что значительно упрощает задачу. Создавайте виртуальные диски и используйте записанную информацию без обращения к физическому носителю. При этом все записанные образы вы можете защищать паролем, чего нельзя сделать с обычным диском. Записанные данные вы всегда сможете отредактировать или сжать для экономии места.
Скачать VirtualCD с официального сайта
Программа #4: Any Burn
- Стоимость: бесплатно.
- ОС: Windows.
Any Burn — простая и легкая утилита для работы с образами дисков. Она адаптирована под популярные форматы: DVD/CD/Blu-ray. Ее интерфейс отличается от многих аналогов удобством. Главное окно поделено на вкладки, каждая из которых отвечает за отдельную задачу. С помощью этого программного обеспечения вы можете не только создавать готовые образы, но и записывать для хранения отдельные файлы, целые папки, даже Audio-CD, чтобы иметь удобный доступ к любимым трекам.
Если используемый вами носитель поддерживает перезапись, Any Burn поможет его очистить от ненужной информации и подготовить для новых данных. Если вам не подходят платные варианты тяжелых и нагруженных функционалом программ, Any Burn может стать отличной альтернативой.
Скачать AnyBurn с официального сайта
Программа #5: CDBurnerXP
- Стоимость: бесплатно.
- ОС: Windows.
CDBurnerXP — программа для образа диска ISO, которая не занимает много места и не тратит большого объема ресурсов вашего ПК. С ней вы сможете создавать сборники разных типов, и даже архивы. Интегрированного набора инструментов хватит для того, чтобы вы смогли создать модный музыкальный сборник, сделать копию внешнего носителя. При этом не понадобиться тратить много времени на знакомство с интерфейсом — в главном окне весь инструментарий удобно рассортирован, вы быстро сориентируетесь. Если вы загрузите последнюю версию, то получите доступ и к работе с DVD.
Скачать CDBurnerXP с официального сайта
Программа #6: UltraISO
- Стоимость: платно, есть пробная версия.
- ОС: Windows.
UltraISO – программа для записи ISO образов на диск. Если вы из тех, кто тесно связан с софтом разного рода, UltraISO придется вам по вкусу, как многим уверенным пользователям ПК. Программная среда адаптирована не только для ISO-файлов, но для таких форматов как CUE, NRG, IMG, MDF, CCD, BIN и другие. Вы самостоятельно будете иметь возможность распаковывать и создавать образы с медиаданными или копировать информацию с носителя.
Уже созданные проекты вы сможете редактировать, а при необходимости освободить рабочее пространство — сжимать их. В программу интегрирована самопроверка на наличие ошибок. Используя UltraISO вы получите возможность подключать образы в качестве внешнего носителя. Кроме того, у вас будет доступ к просмотру содержимого отдельных папок и файлов, не прибегая к распаковке архива.
Скачать UltraISO с официального сайта
Программа #7: Ashampoo Burning Studio Free
- Стоимость: бесплатно.
- ОС: Windows.
Через Ashampoo Burning Studio Free вы будете создавать не только качественные Video DVD, но и SVCD, Audio CD, VCD и Blu-ray. Образы ISO легко записываются путем копирования данных с внешнего носителя. Программой поддерживается более 1700 разновидностей приводов. Единственное, что вы не сможете создать силами Ashampoo Burning Studio Free — это загрузочные диски, что является существенным недостатком программы. Поэтому, если вы ищите ПО для того, чтобы записывать программное обеспечение или игры, придется выбрать другой вариант софта.
Скачать Ashampoo Burning Studio Free с официального сайта
Программа #8: Express Burn
- Стоимость: бесплатно.
- ОС: Windows, MacOS.
Express Burn — легкий вариант программного обеспечения, который дает вам возможность записывать ISO диски. При этом он не занимает больших объемов памяти и почти не расходует ресурсы системы. Понятный интерфейс не заставит вас долго разбираться в меню, вы быстро освоитесь и приступите к работе.
Скачать Express Burn для Windows с официального сайта
Скачать Express Burn Disc Burner для Mac с App Store
Программа #9: DeepBurner
- Стоимость: бесплатно.
- ОС: Windows.
DeepBurner Free — это простая программа для записи образа на диск. Поскольку это урезанный вариант полного программного обеспечения, она имеет несколько ограниченный функционал: вы не сможете здесь создать свой DVD. В остальном к ней нет нареканий, так как она может создавать и музыкальные диски, и диски с данными, и формировать загрузочные носители. В программу внедрены инструменты для создания ISO. При необходимости вы можете дать старт резервному копированию вручную. Кроме того, здесь есть готовая размерная сетка для формирования этикеток.
Скачать DeepBurner с официального сайта
Программа #10: Amok
- Стоимость: бесплатно.
- ОС: Windows.
Amok — программное обеспечение, функции которого можно увеличивать методом подключения дополнительных расширений, например: сборка ISO из файлов VOB, прожиг аудио дисков, прожиг образов NRG и BIN/CUE. С одной стороны, можно покритиковать дизайн за отсутствие современного оформления. Но с другой — именно благодаря этому программа очень похожа на оформление проводника Windows, что облегчает процесс знакомства интерфейсом. В своей работе Amok использует проверку готового диска на вредоносность. Установка программы не требуется — она распространяется в виде портативного ПО.
Скачать Amok с официального сайта
Программа #11: Free ISO Burner
- Стоимость: бесплатно.
- ОС: Windows.
Название Free ISO Burner говорит само за себя — это бесплатное программное решение для записи ISO. Файл образа легко сформировать на DVD/CD ROM. Записывайте CD-RW/ R, DVD-RW/R, и даже HD DVD или Blu-ray Disc. Использование программы несложное, вы легко разберетесь в назначении кнопок меню и быстро подружитесь с программой.
Скачать Free ISO Burner с официального сайта
Программы для монтирования образа диска
Программа #1: Через проводник Windows
- Стоимость: бесплатно.
- ОС: Windows.
Через проводник можно смонтировать диск следующим образом: сначала нужно открыть «Проводник», затем пройти к нужному файлу ISO. Далее, правым кликом по файлу вызываем перечень доступных опций и выбираем «Подключить». Поскольку именно команда «Подключить» в Windows настроена по умолчанию, двойной клик левой клавишей мышки даст тот же результат.
Программа #2: WinISO Standard
- Стоимость: платно, есть пробная версия.
- ОС: Windows.
WinISO Standard — программа для монтирования образа диска, в которую встроен свой обозреватель. Благодаря этому у вас есть доступ к редактированию записанных файлов, смены их места расположения, переименованию и удалению. После того, как вы закончите вносить коррективы, виртуальный диск перезапишет информацию, на что уйдет несколько минут. Когда у вас появится необходимость извлечь один файл или целую папку из записанного образа, инструменты WinISO Standard помогут вам сделать это без траты времени на предварительное монтирование.
Скачать WinISO Standard с официального сайта
Программа #3: WinCDEmu
- Стоимость: бесплатно.
- ОС: Windows.
WinCDEmu — это программа с открытым исходным кодом. Как только вы ее установите, функционал программы будет интегрирован непосредственно в «Проводник» Windows. Благодаря этому вы сможете получать доступ к командам программы прямо из контекстного меню. Смонтировать ISO проще простого— один клик мышки отделяет вас от результата. Список доступных типов файлов, поддающихся монтированию, следующий: NRG, CUE, MDS / MDF, CCD и IMG. Через WinCDEmu вы без труда создадите не один виртуальный диск.
Скачать WinCDEmu с официального сайта
Программа #4: ISODisk
- Стоимость: бесплатно.
- ОС: Windows.
ISODisk — бесплатный инструмент для создания образов. С ним вы сможете записать несколько дисков, вплоть до 20 штук. Здесь же, без обращения к дополнительному ПО, вы смонтируете ISO-файл, который в последующем запишите на диск. В автоматическом режиме инструменты программы получают доступ к данным внутри ISO. Работать можно в том числе и с данными, записанными на DVD.
Скачать ISODisk с официального сайта
Программа #5: OSFMount
- Стоимость: бесплатно.
- ОС: Windows.
OSFMount — программа для чтения образа диска ISO и записи данных в режиме кеша. Благодаря работе через «кэш записи» сохраняется целостность исходника, получаемого из образа. OSFMount обеспечивает монтирование в формате .ISO, что особенно ценится при необходимости оперативно получать доступ к записанным данным.
Скачать OSFMount с официального сайта
Программа #6: Pismo File Mount
- Стоимость: бесплатно.
- ОС: Windows, MacOS, Linux.
Pismo File Mount — программа для работы с образами дисков ISO, которая отлично подходит для компьютеров с Windows. С ней вы можете использовать ZIP-файлы, Compact ISO с последующей конвертацией в разные типы систем на дисках, которые были созданы при помощи Pismo File Mount. Работать в программе удобно, для конвертации не требуется обладать глубокими познаниями в софте подобного рода.
Скачать Pismo File Mount с официального сайта
Программа #7: ImDisk Toolkit
- Стоимость: бесплатно.
- ОС: Windows.
ImDisk — наверное, самая простая и понятная программа для работы с образами дисков ISO. Это объясняется в первую очередь ограниченным набором опций, однако это не значит, что программа бесполезная. Она обеспечит вас всем необходимым базовым функционалом для монтирования файлов, в том числе изображений из практически любого источника: как с внутренней памяти компьютера, так и с внешнего диска. Настроить программу не составит труда, при этом интерфейс вас приятно удивит своим оформлением.
Скачать Pismo ImDisk Toolkit с официального сайта
Программа #8: Gizmo Drive
- Стоимость: бесплатно.
- ОС: Windows.
Gizmo Drive — это еще одна программа для образов, разобраться в которой сможет даже новичок. Здесь вы сможете монтировать, используя файлы следующих форматов: BIN, ISO, CUE, IMG, NRG и некоторые другие. Гибкость настроек позволяет сделать работу наиболее комфортной. К тому же, вы получаете доступ к зашифрованным данным в ISO.
Скачать Gizmo Drive с официального сайта
Программа #9: WinArchiver Virtual Drive
- Стоимость: бесплатно.
- ОС: Windows.
Монтирование образов вы можете производить силами множества доступных бесплатных программных комплексов, но при этом лишь единицы наделены инструментами для работы с архивами. WinArchiver Virtual Drive — это именно такое программное обеспечение, которое позволяет использовать не просто файлы с изображениями, но и ZIP, RAR, 7Z и другие разновидности архивов. Нажимайте «Пуск» и запускайте архив. Далее вы сможете запустить активировать монтирования вручную. Работа в WinArchiver Virtual Drive не осложняется благодаря логичному и продуманному расположению кнопок управления.
Скачать WinArchiver Virtual Drive с официального сайта
Даниил Кондратьев
Пара слов об авторе от редакции smartronix.ru. Даниил — общительный молодой человек, которому нравится писать про Android и iOS. С мобильными гаджетами на «ты». Даниил неплохо разбирается в социальных сетях, касательно вопросов их работы. Мы особенно выделяем его способность писать на различные темы простым и лаконичным языком.
Одним из самых популярных способов резервного копирования с компакт-дисков или DVD является создание образа. Обычно это в форматах ISO или IMG или BIN. Это хорошо, так как все ваши данные упакованы в один файл, что упрощает перемещение и возврат в другое место.
Теперь возникает вопрос, как открыть эти файлы изображений в Windows?
Что ж, точно так же, как вставляя CD / DVD в привод, вы можете монтировать файлы ISO в виртуальные приводы CD / DVD для доступа к их содержимому. Вот одни из лучших программ для Windows.
1. Используйте встроенные параметры Windows 10.
Начиная с Windows 10, Microsoft уже добавила базовую возможность монтировать файлы ISO прямо в проводнике. Это очень полезно, поскольку вам не нужно устанавливать какое-либо стороннее программное обеспечение только для монтирования файла ISO. Помимо файлов ISO, вы также можете монтировать файлы IMG, используя встроенные параметры Windows 10. Чтобы смонтировать файл IMG или ISO в Windows, щелкните файл правой кнопкой мыши и выберите параметр «Смонтировать».
Как только вы выберете эту опцию, файл образа будет немедленно смонтирован. Вы можете увидеть его в корне файлового проводника, как обычный CD / DVD привод. Это означает, что вы можете открыть его, как любой другой диск в Windows 10.
В качестве альтернативы, если все, что вам нужно, — это получить доступ к файлам внутри файла ISO или IMG, просто щелкните файл правой кнопкой мыши и выберите «Открыть с помощью -> Проводник Windows». Эта процедура открывает файл ISO или IMG так же, как файл ZIP. Это позволяет получить доступ ко всем файлам в файле изображения. Но имейте в виду, что, в отличие от предыдущего метода, вы на самом деле не монтировали образ, а просто открывали его.
Цена: опция, встроенная в Windows 10. Бесплатное использование.
2. WinCDEmu
WinCDEmu — это небольшая бесплатная программа, которая позволяет монтировать файлы образов в Windows одним щелчком мыши, независимо от того, какую версию Windows вы используете. Просто установите программу, щелкните правой кнопкой мыши файл ISO и выберите опцию «Выбрать диск и смонтировать».
Что мне нравится в WinCDEmu, так это то, что он позволяет вам выбрать букву диска по вашему выбору и даже автоматически монтировать файл образа при запуске системы. Как правило, большинство CD / DVD с программным обеспечением и играми запускают программы автоматически при загрузке файла образа. Это происходит потому, что внутри файла изображения есть файл autorun.inf. Вы также можете использовать WinCDEmu, чтобы остановить подобное поведение. Кроме того, при необходимости вы также можете создавать файлы образов ISO из существующих файлов CD / DVD.
Если вы ищете бесплатную программу, которая позволяет автоматически монтировать образы при запуске системы и предоставляет дополнительные возможности для управления различными настройками, такими как параметры буквы диска, то вы можете попробовать WinCDEmu. Имейте в виду, что хотя WinCDEmu бесплатен для личного использования, вам необходимо приобрести лицензию для случаев коммерческого использования.
Бесплатно. Для бизнеса требуется профессиональное лицензирование.
скачать WinCDEmu. Тоже есть Портативная версия Он имеет ограниченные возможности, если вы не хотите устанавливать WinCDEmu.
3. Демон Инструменты Lite
Daemon Tools Lite — одна из самых популярных программ ISO для Windows. После установки Daemon Tools Lite все ваши файлы ISO будут связаны с ним, и вы можете смонтировать и открыть их, просто дважды щелкнув файл образа. Помимо монтирования файлов ISO, вы также можете использовать Daemon Tools Lite для монтирования различных других типов файлов, таких как файлы VHD, VMDK, TC, True Crypt и т. Д. Другие функции Daemon Tools включают возможность хранить и систематизировать файлы изображений, сканировать компьютер на предмет файлов изображений, отправлять файлы в локальные сети и из них, эмулировать диски DT, SCSI и HDD, сжимать виртуальные диски и т. Д.
Если вы ищете полноценный инструмент для работы с фотографиями со всевозможными наворотами, то Daemon Tools Lite для вас.
Следует иметь в виду, что бесплатная версия поддерживается рекламой, и установщик пытается установить рекламное ПО (браузер Opera в моем случае) при установке Daemon Tools Lite. Так что будьте осторожны и не забудьте выбрать опцию Custom Install во время установки.
Цена: установка файлов ISO с помощью Daemon Tools Lite бесплатна, без рекламы. Для расширенных функций вам необходимо либо перейти на профессиональную версию, либо при необходимости приобрести отдельные функции.
Скачать Daemon Tools Lite
4. Гизмо Драйв
Gizmo Drive — еще одно легкое программное обеспечение, которое хорошо монтирует различные типы файлов изображений, такие как ISO, IMG, BIN, CUE, NRG и т. Д. Вы также можете монтировать файлы для виртуальных жестких дисков, таких как VHD. В Gizmo Drive есть некоторые особенности: он позволяет создавать зашифрованные и защищенные паролем образы жестких дисков, поддерживает одновременное подключение нескольких типов виртуальных дисков и отключение образов из командной строки в Windows.
Что мне действительно нравится в Gizmo Drive, так это то, что в нем есть множество опций, которые вы можете настроить в соответствии со своими потребностями. Кроме того, программное обеспечение хорошо документировано, так что, если вы когда-нибудь остановитесь, вы можете вернуться к документации и перейти оттуда.
Цена: Gizmo Drive предоставляется бесплатно.
Загрузка программного обеспечения Гизмо Драйв
5. Набор инструментов ImDisk
Если вы ищете бесплатный установщик ISO с открытым исходным кодом для Windows, попробуйте Imdisk Toolkit.
ImDisk Toolkit — это бесплатная программа с открытым исходным кодом, которая может загружать широкий спектр файлов изображений всего за несколько кликов. Помимо файлов ISO, вы можете монтировать обычные тома жестких дисков, дискет и т. Д. Что делает ImDisk Toolkit особенным по сравнению с другими программами в этом списке, так это то, что он дает вам лучший контроль над тем, как устанавливаются файлы изображений и что происходит после установки. Например, вы можете смонтировать файл образа, такой как съемный диск, чтобы у вас была возможность подкачки на диске, вы можете создать виртуальный диск в виртуальной памяти или в физической памяти, вы можете монтировать файлы ISO только для чтения с определенным размером настройка для монтирования образа и т. д. При необходимости вы даже можете установить составное изображение как письменное или статическое.
Цена: бесплатно и с открытым исходным кодом.
Скачать ImDisk Toolkit
6. Виртуальный CloneDrive
Как и Daemon Tools, Virtual CloneDrive — одна из старейших и популярных программ для Windows для монтирования файлов ISO. Фактически, я использовал его ежедневно при установке программного обеспечения и данных ISO. В отличие от Daemon Tools, Virtual CloneDrive создается с единственной целью. Таким образом, Virtual CloneDrive легкий, маленький и простой в использовании. После установки программы просто щелкните файл образа правой кнопкой мыши и выберите параметр «Смонтировать», и все готово.
Хотя Virtual CloneDrive имеет небольшой размер, он поддерживает несколько форматов изображений, таких как IMG, BIN, CUE, UDF, UDF и т. Д. В Virtual CloneDrive мне очень нравится то, что он может автоматически открывать последний файл изображения. Кроме того, он также хранит историю всех ваших установок ISO, поэтому вы можете снова смонтировать его одним щелчком мыши.
Цена: Бесплатно
Скачать Virtual CloneDrive
7. Виртуальный диск WinArchiver
WinArchiver Virtual Drive из всех программ в этом списке является самым маленьким и легким установщиком Windows ISO. Как видно из названия, в отличие от обычных файлов изображений, WinArchiver может открывать архивные файлы, такие как RAR, ZIP, 7Z и т. Д. Как и в случае с WinCDEmu, при необходимости вы можете автоматически запускать файлы ISO.
Как бы то ни было, WinArchiver по какой-то причине не интегрирован в Windows Shell. Это означает, что вместо того, чтобы щелкнуть правой кнопкой мыши и выбрать вариант установки WinArchiver, вам нужно открыть WinArchiver из меню «Пуск», щелкнуть правой кнопкой мыши значок WinArchiver на панели задач, выбрать параметр загрузки, найти файл изображения и открыть его. . Это долгий и сложный процесс для простой задачи.
При этом WinArchiver хорош в том, что делает. Если вы ищете легкую программу для монтирования ISO, попробуйте ее.
Цена: Бесплатно.
Загрузите WinArchiver Virtual Drive
Надеюсь это поможет. Если вы думаете, что я пропустил какое-либо из ваших любимых программ для монтирования ISO для Windows, оставьте комментарий ниже и поделитесь им со мной.