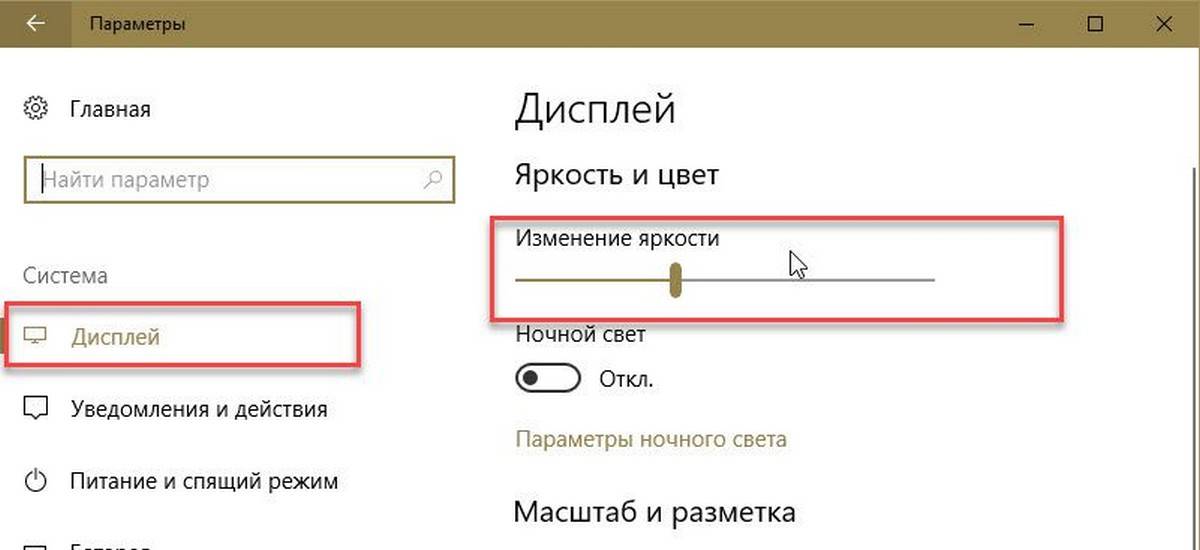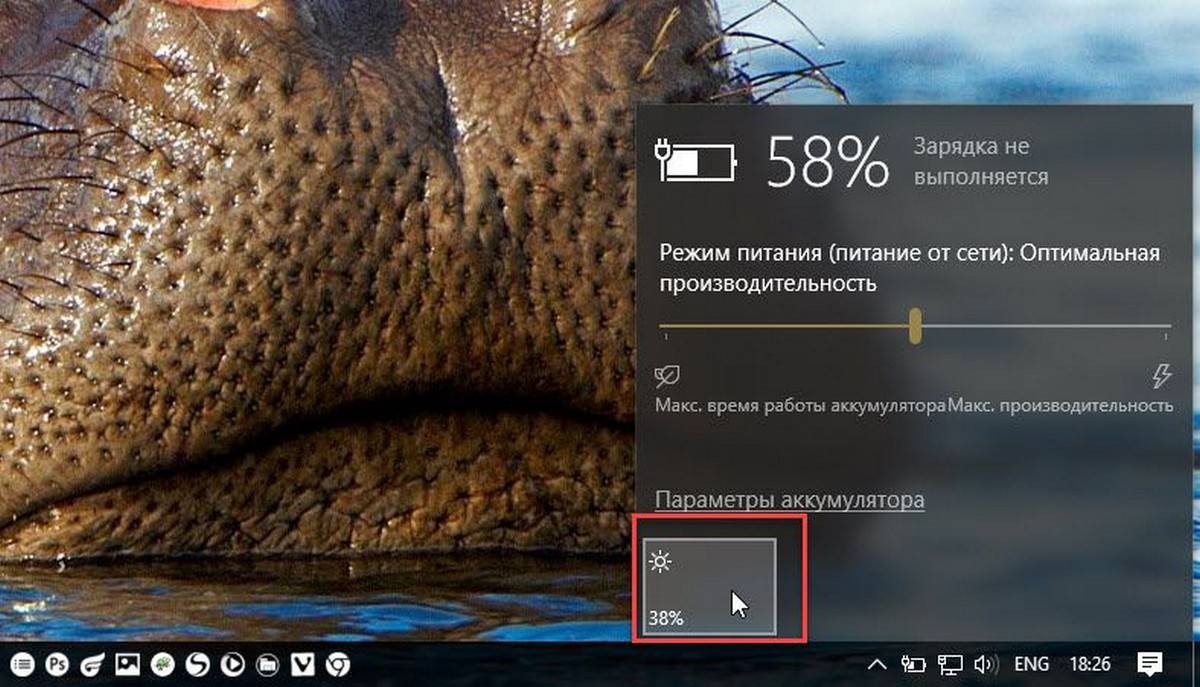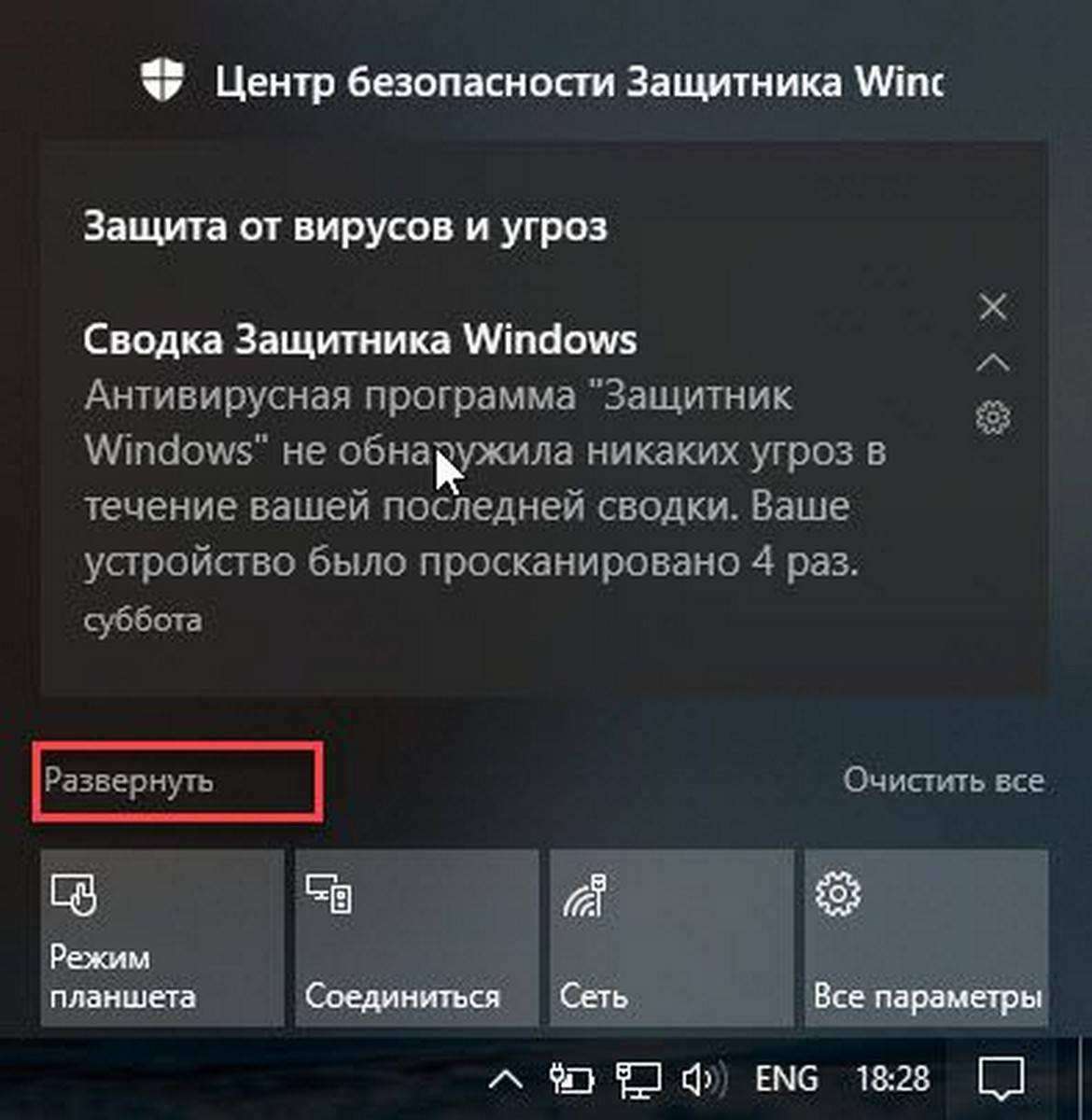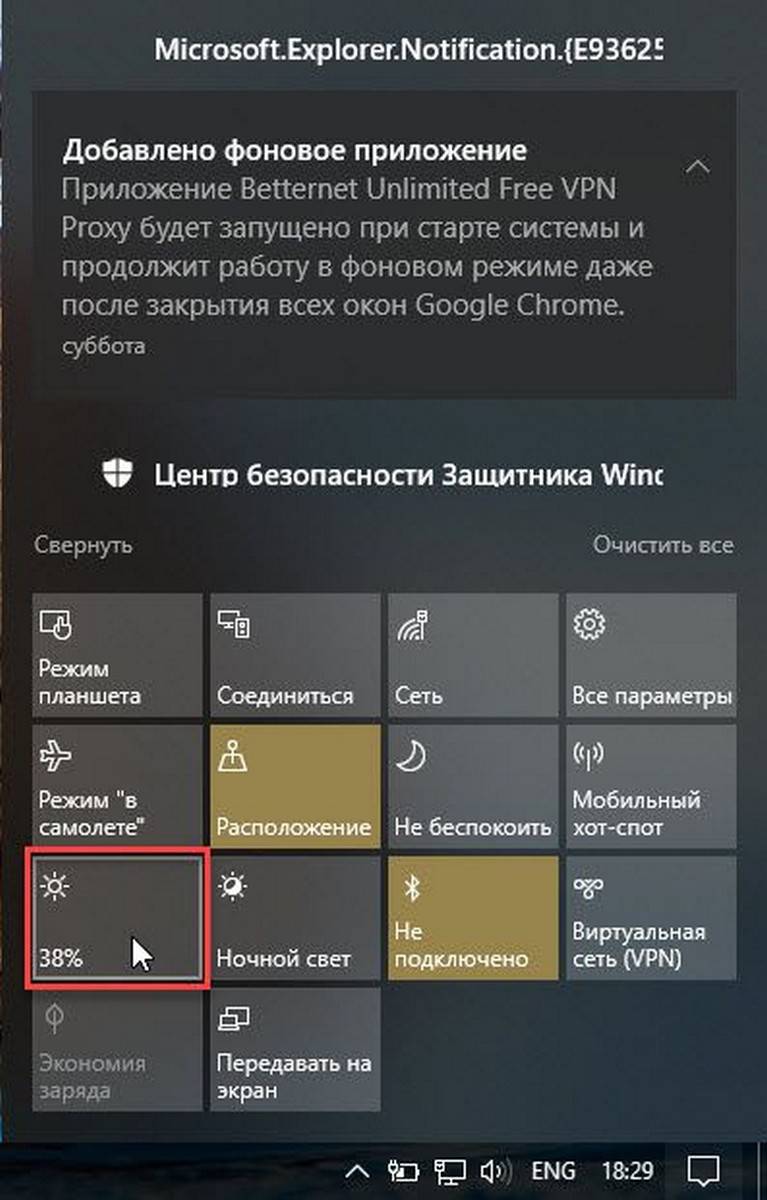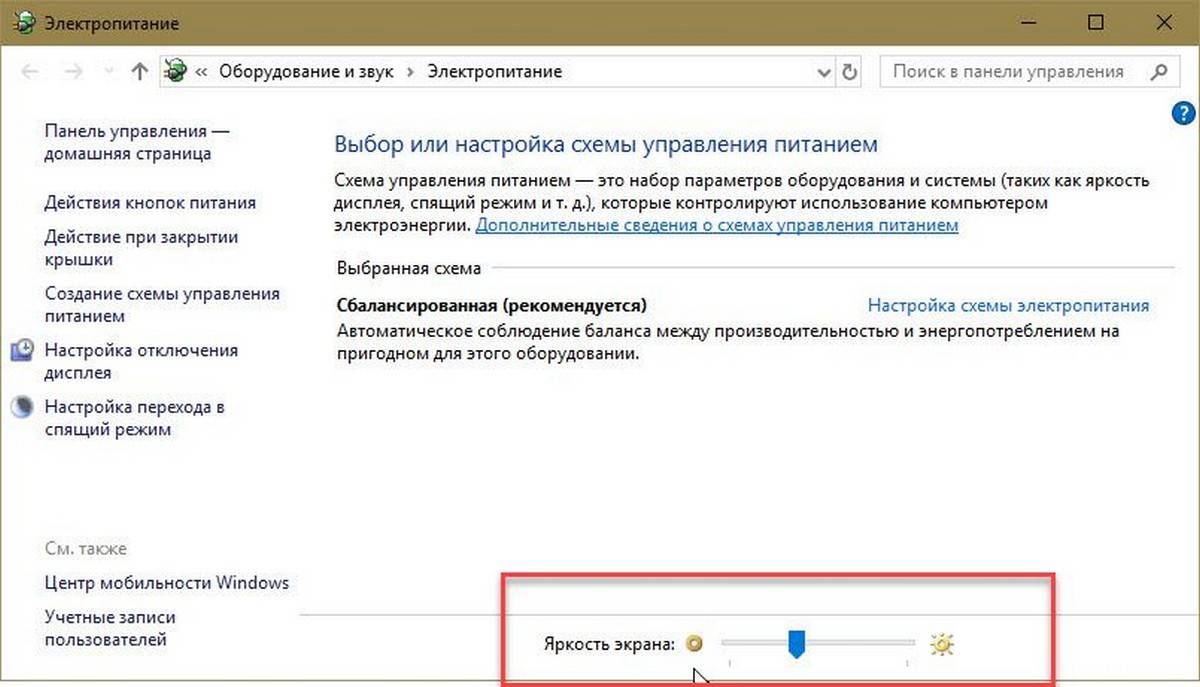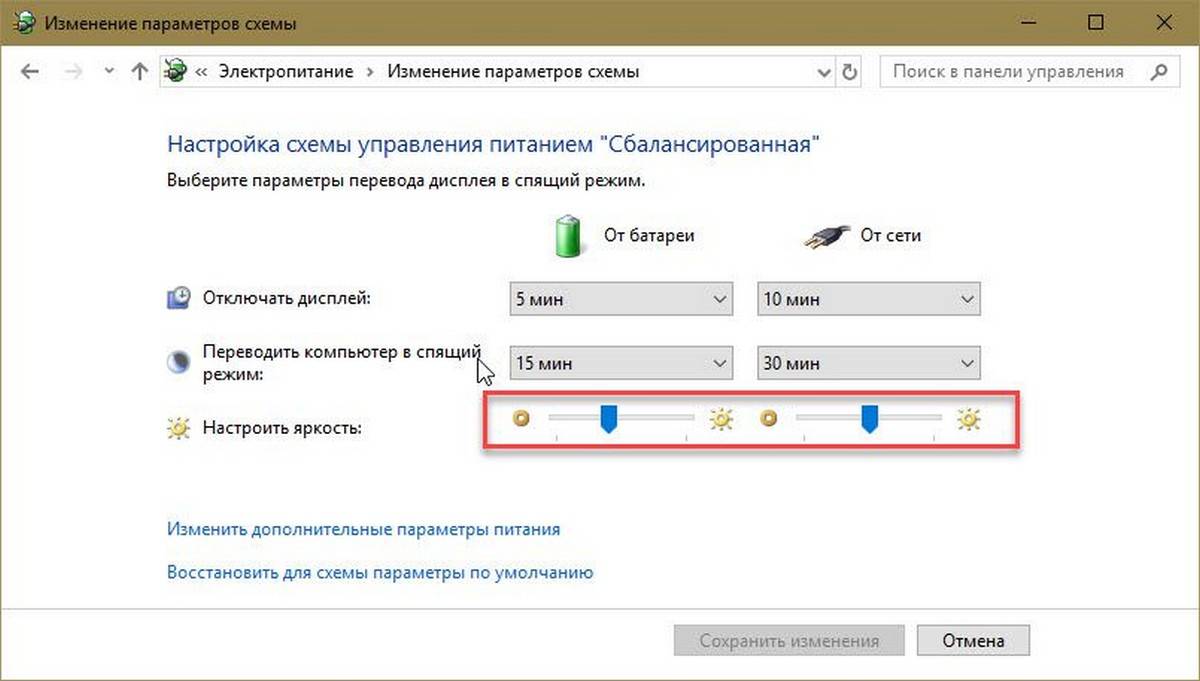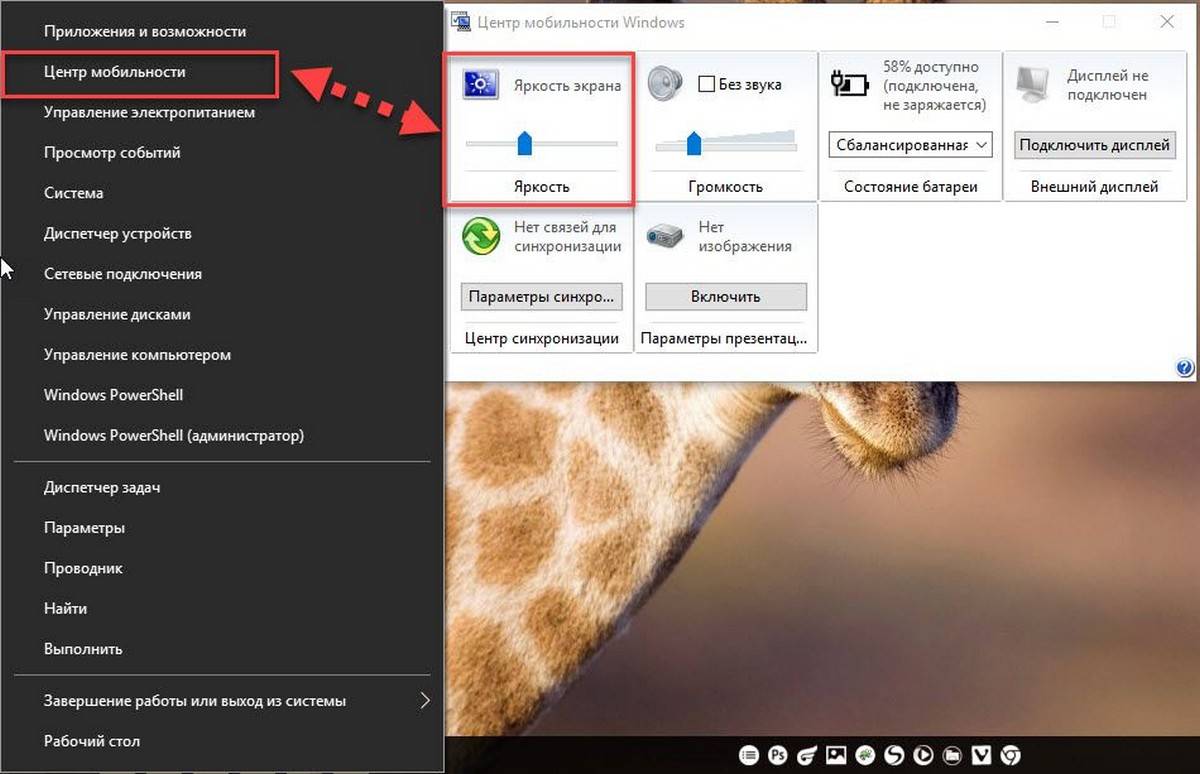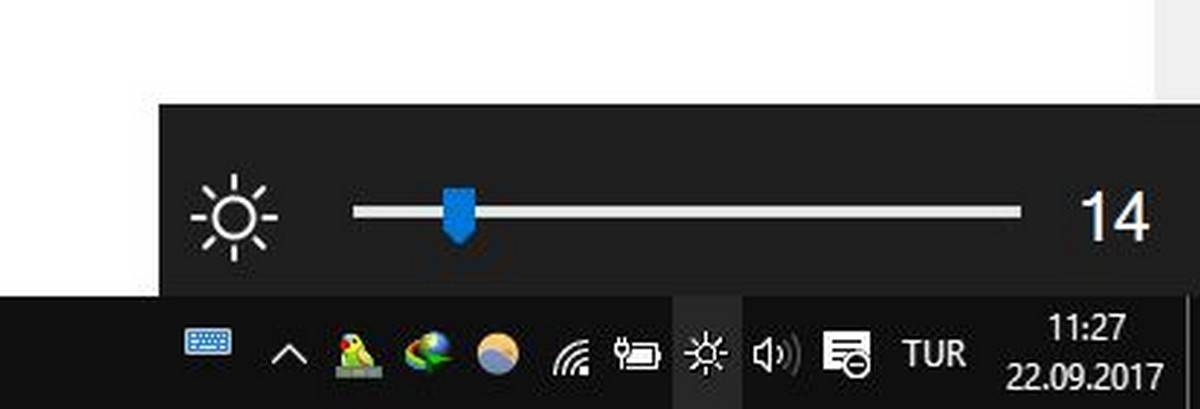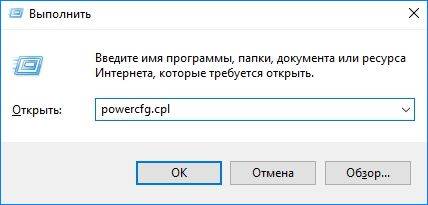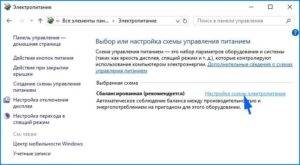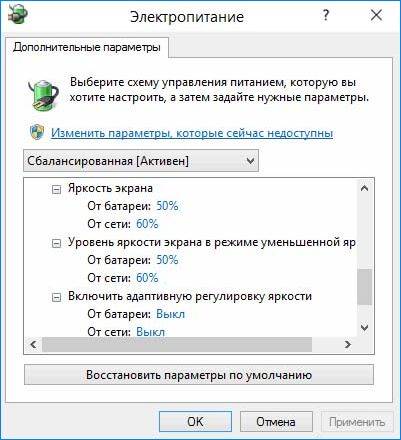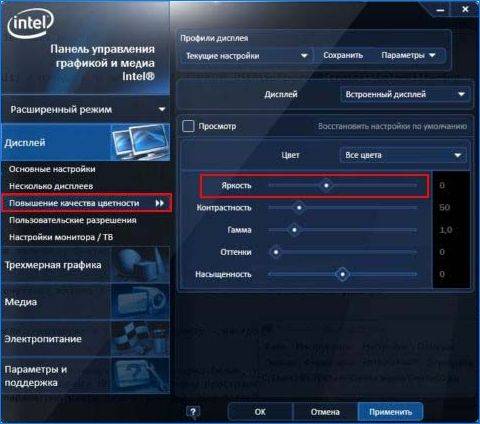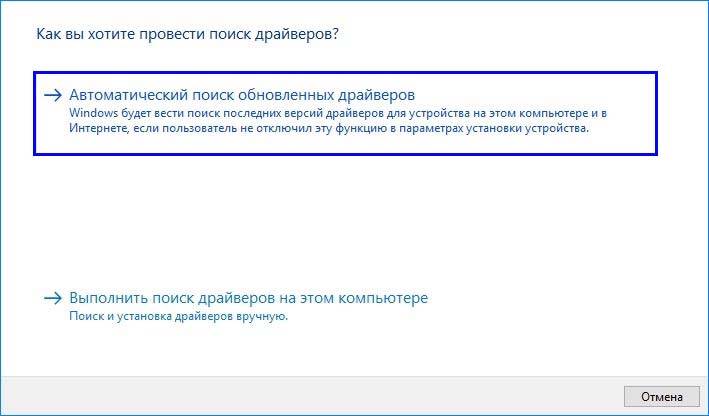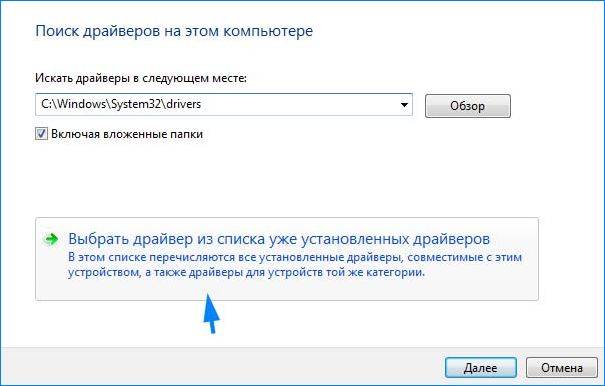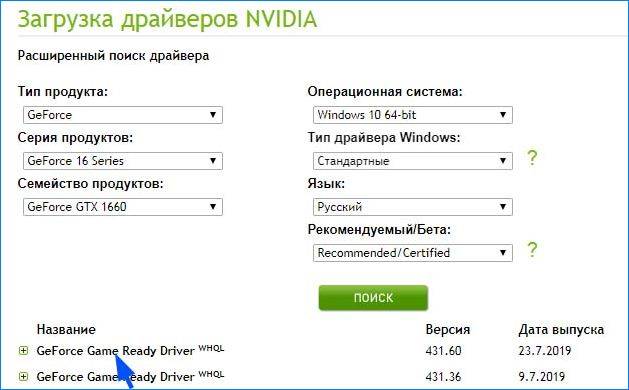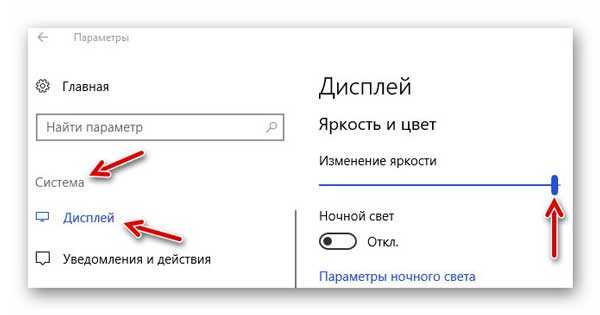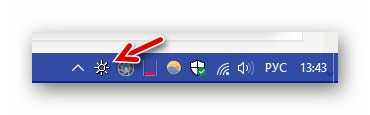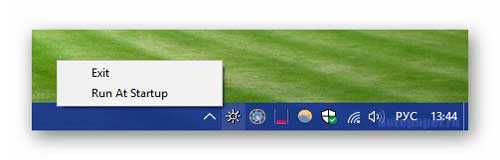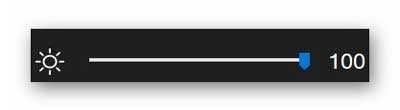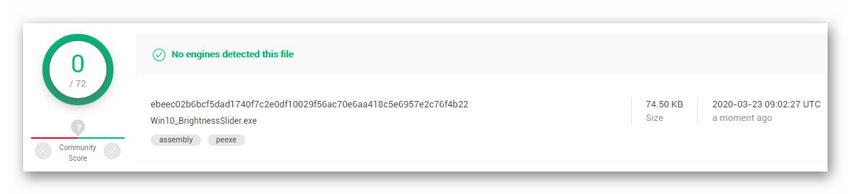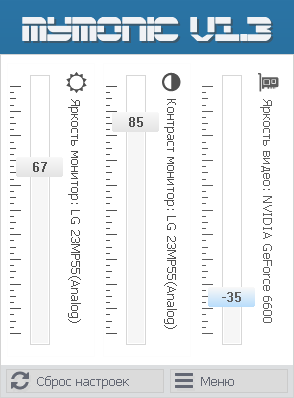Далеко не во всех версиях Windows и панелях управления видеодрайвером есть возможность точечно отрегулировать яркость и цветовую гамму экрана.
А ведь от этого может сильно зависеть удобство и комфорт работы за ПК, нагрузка на глаза (особенно в вечернее время).
Однако, для «исправления» этого дела есть несколько довольно простых и крайне надежных утилит. Один раз настроив цветовую температуру, яркость и контрастность — можно существенно облегчить себе жизнь 👌.
Ладно лирики, ближе к делу…
👉 В помощь!
1) Как включить ночной режим в Windows (чтобы не уставали глаза).
2) Самопроизвольное изменение яркости монитора — ноутбук меняет яркость сам! Почему и что с этим делать!
*
Утилиты для регулировки яркости
❶
F.lux (ссылка на сайт разработчика)
Эта утилита предназначена для точечной регулировки цветовой гаммы экрана (причем, она это может делать автоматически, в зависимости от вашего часового пояса).
Вообще, основная ее цель — это снизить количество синего оттенка (который негативно сказывается на организме в вечернее время). Впрочем, никто не мешает с помощью нее регулировать яркость и вручную, так как нужно именно вам…
F.lux — скриншот настройки программы
Особенности:
- 2 режима регулировки яркости: автоматический и ручной;
- крайне простой интерфейс (разберется любой начинающий пользователь);
- легкое отключение F.lux на определенное время (например, чтобы поработать с фото или видео).
*
❷
CareUEyes (ссылка на сайт разработчика)
Крайне простое и полезное ПО, которое поможет вам управлять яркостью монитора в 2 клика мышкой! Утилита может в авто-режиме «убрать» синий свет, что позволит более комфортно работать за экраном в условиях слабой освещенности рабочего места.
Скрин главного окна CareUEyes
Особенности:
- простая и удобная регулировка цветовой температуры (в любой версии Windows);
- таймер для отслеживания времени работы за ПК (вовремя напомнит о перерыве);
- спец. функция «фокус» (позволяет настроить определенную область для чтения);
- возможность автоматического регулирование яркости и цветовой гаммы в зависимости от времени восхода/захода солнца.
*
❸
Gamma Panel (ссылка на Major Geeks)
Первая версия этого приложения вышла аж в 2002 году, однако, оно до сих пор не потеряло своей актуальности!
Какая бы не была модель вашей видеокарты и монитора, Gamma Panel позволяет легко и быстро отрегулировать яркость, контрастность и гамму экрана (успешно работает и на ноутбуках).
Gamma Panel — внешний вид утилиты
Отмечу, что в программе есть возможность создавать профили под каждый цветовой профиль (а затем, с помощью горячих клавиш переключать их — в зависимости от того, чем вы сейчас заняты на ПК).
Особенности:
- возможность настройки гаммы, яркости и контрастности (как глобально, так и для каждого цвета в отдельности (красный, зеленый, синий));
- наличие горячих клавиш;
- поддержка профилей (пресетов настроек);
- совместима практически с любыми видеокартами (AMD, nVidia, IntelHD) и мониторами.
*
❹
RedShiftGUI (ссылка на SourceForge.net)
Это бесплатная небольшая утилита, которая после установки «плавно» разместится в вашем трее (рядом с часами) и начнет регулировать яркость. Основная ее задача — уменьшить излучение синего цвета в вечернее время (что положительно сказывается на глазах).
В программе можно также и вручную регулировать цветовую гамму, яркость, оттенки.
RedShiftGUI — скрин окна программы
Примечание: для автоматической регулировки яркости — необходимо в настройках задать свои координаты (вкладка «Location»).
*
Кстати, настроить яркость можно с помощью видеодрайвера и штатными средствами Windows. Да, это не всегда работает, но всё-таки… На всякий случай привожу ссылку на одно свою заметку по этой проблематике 👇.
👉 В помощь!
Не регулируется яркость экрана на ноутбуке, что делать? Как настроить яркость
*
Дополнения по теме — всегда приветствуются!
Всего доброго!
👋
Первая публикация: 31.03.2020
Корректировка: 20.08.2021


Полезный софт:
-
- Видео-Монтаж
Отличное ПО для создания своих первых видеороликов (все действия идут по шагам!).
Видео сделает даже новичок!
-
- Ускоритель компьютера
Программа для очистки Windows от «мусора» (удаляет временные файлы, ускоряет систему, оптимизирует реестр).
Мой Монитор — управление яркостью и контрастностью монитора |
|
| настройки яркости и подсветки экрана монитора | Да |
| настройки контрастности экрана монитора | Да |
| настройки яркости, контраста, гаммы видеосистемы | Да |
| Требует обновлений | Нет |
| Бесплатна | Да |
| Последняя проверка на вирусы | 2022-03-21 |
Поддержите проект MyMonic, поделитесь скромной суммой.
Безразличие не сделает MyMonic лучше а сайт безопасным.
Мой Монитор — Программа для изменения яркости и контраста экрана.
Монитор показывает слишком ярко?
Устают глаза при чтении с экрана?
Хотите настроить параметры вашего монитора без необходимости использовать его неудобное, неэффективное меню?
Приложения MyMonic для Windows поможет вам настроить дисплей прямо с рабочего стола.
Программа MyMonic, позволяющая легко и быстро регулировать яркость экрана монитора и видеокарты с помощью мышки, без необходимости вызова экранного меню монитора.
Главная особенность программы MyMonic в том, что благодаря связке из настроек яркости экрана монитора и видеосистемы компьютера, появляется возможность
сделать яркость экрана меньше минимального значения монитора.
После установки и запуска, программа добавляет значок в системный трей Windows, с помощью которого можно вызвать основное окно программы, для регулировки яркости экрана.
Основные возможности программы MyMonic.
На данный момент, программа имеет базовые функции управления экраном монитора.
— изменять настройки яркости, контрастности и подсветки монитора.
— дополнительные настройки яркости, контраста, гаммы видеосистемы,
сейчас все три параметра объединены в один сбалансированный регулятор, чтобы картинка не казалась неконтрастной и замыленной, что бывает при изменении одной лишь яркости .
— Get Display Brightness Control
— ПО SmartContrast MyMonic
В планах.
Постепенно функционал будет добавляться и улучшаться.
Кроме регулировки яркости, будут добавлены следующие возможности:
— изменять настройки резкости монитора.
— переводить монитор в режим пониженного энергопотребления.
— предустановленные профили для чтения, уменьшения усталости глаз.
— быстро создавать, и вызывать сохранённые профили настроек.
— использовать функцию поворота монитора.
— change the brightness of multiple desktop monitors.
О Мультимониторности
Обращение к тем, кто желает поддержку “Мультимониторности„
К сожалению, моему и наверно вашему, у меня всего один моник.
Был еще один 2001 года выпуска (не ЖК), но он испортился, и чинить его не нахожу времени, хотя наверно и можно.
Этот древний моник я тестировал, на первых (0.2-0.3) версиях MyMonic и он прекрасно работал.
Поэтому сейчас, все кто просит поддержку двух и более мониторов, я считаю недобитыми буржуями.
Так, что ждем, пока появится возможность снова кодить и тестировать под мультимониторность.
Спасибо всем тем кто оказал поддержку.
Все вопросы и предложения, пишите мне через форму, на странице контактов.
Удачи!
0
MyMonic
для Windows

MyMonic — простая в использовании программа, с помощью которой можно легко и быстро регулировать яркость и контрастность экрана монитора. Утилита в своей работе использует связку из настроек яркости экрана монитора и видеосистемы ПК, благодаря чему появляется возможность сделать яркость экрана меньше минимального значения монитора, что позволяет значительно снизить нагрузку на глаза.
После установки и запуска, программа добавляет значок в системный трей Windows, с помощью которого можно вызвать основное окно программы, для регулировки яркости экрана.
Основные возможности MyMonic:
- изменение настроек яркости, контрастности и подсветки монитора;
- дополнительные настройки яркости, контраста, гаммы видеосистемы;
- Get Display Brightness Control;
- ПО SmartContrast MyMonic.
ТОП-сегодня раздела «Расширения»
Defender Control 2.1
С помощью небольшой программки Defender Control вы в один клик сможете отключать, включать и…
StartIsBack++ 2.9.17
StartIsBack++ — полезная утилита для всех пользователей «десятки», которая вернет в интерфейс операционки привычное и знакомое меню Пуск из Windows 7…
TaskbarX 1.7.8.0
Небольшая портативная программа, которая позволяет настроить панель задач Windows 10,…
Отзывы о программе MyMonic
Юрий про MyMonic 1.3 [30-12-2021]
Почему трояны почти везде???
| | Ответить
Admin в ответ Юрий про MyMonic 1.3 [02-03-2022]
Ты в адеквате? 1 срабатывание из 63-х… Даже не вируса… Почисти свой комп.
| | Ответить
Admin в ответ Юрий про MyMonic 1.3 [06-03-2022]
Это вашему антивирусу кажется что везде трояны. Все программы мы проверяем на вирусы прежде чем добавлять на портал. Результаты проверки есть на странице скачивания от ВирусТотала.
| | Ответить
C7AY про MyMonic 1.3 [07-01-2021]
Если монитор подключен напрямую без переходников и на мониторе есть функция DDC/CI то сработает, в противном случае нет.
| | Ответить

Содержание
- 1 Изменение яркости средствами монитора и Windows 10
- 2 Изменение яркости экрана Windows 10 в приложении Параметры
- 3 Изменение яркости экрана в Windows 10 с помощью горячих клавиш
- 4 Изменение яркости экрана в Windows 10 с помощью индикатора батареи
- 5 Использовать Центр действий для изменения яркости в Windows 10
- 6 Изменение яркости экрана настройках питания
- 7 Изменение яркости экрана с помощью Центра мобильности
- 8 Изменение яркости экрана с помощью PowerShell
- 9 Регулировка яркости с позиции параметров электропитания
- 10 Изменение яркости в настройках графики
- 11 Обновление интегрированной графики
- 12 Перезапуск универсального монитора PnP
- 13 Обновление драйверов дискретной видеокарты
- 14 Изменение типа графического дисплея в настройках Биоса
- 15 Исправление ошибки Catalyst с помощью Редактора реестра
Выбрать правильный уровень яркости экрана очень важно, так как от этого зависит не только качество отображаемой картинки, но и нагрузка на глаза. Слишком темный экран приведет к тому, что глаза быстро устанут, пытаясь рассмотреть изображение, а излишне яркий монитор вызовет большое количество слепящих лучей. Поэтому существует несколько способов, позволяющих подобрать оптимальный уровень яркости в ваших условиях.
Изменение яркости средствами монитора и Windows 10
Большинство производителей мониторов предусматривают способы, позволяющие изменить яркость экрана без использования операционной системы. Если же подобные варианты по каким-то причинам вам недоступны, можно настроить яркость при помощи встроенных возможностей Windows 10, а также сторонних программ.
При помощи кнопок монитора
Если вы используете внешний монитор, а не встроенный экран ноутбука, отыщите на боковой или задней панели кнопки, позволяющие увеличить или уменьшить яркость. Они будут обозначены специальными значками или надписями (как правило, это значок в виде солнышка).
Возможно, подобных кнопок не окажется, тогда вместо них будет кнопка, открывающая меню. Нажав на нее, вы увидите на экране список встроенных настроек монитора — используйте его, чтобы изменить параметры яркости. Переход по списку и выбор пунктом осуществляется при помощи кнопок «Вверх» и «Вниз», обозначенных закрашенными треугольниками и расположенных рядом с кнопкой «Меню».
При помощи клавиш клавиатуры
Если вы хотите изменить яркость встроенного монитора ноутбука, изучите клавиши F1-F12. На одной из них будет значок, подсказывающий, что кнопка отвечает за регулирование яркости (то же «солнышко»). Обычно используется комбинация Fn + одна из клавиш группы F.
Нельзя сказать, какая именно кнопка предназначена для этого в вашем случае, так как каждый производитель устанавливает это действие на произвольную клавишу.
При помощи параметров
Все нижеописанные способы показывают, как изменить яркость через системные настройки Windows. В первую очередь стоит воспользоваться стандартным приложением «Параметры»:
- Нажмите правой кнопки мыши по значку «Пуск», выберите «Параметры».
Открываем параметры компьютера - Раскройте блок «Система».
Открываем раздел «Система» - Не переходя из первого подпункта «Экран», перегоните ползунок яркости на нужное значение, а после примените изменения.
Перегоняем ползунок для изменения яркости
При помощи панели быстрого доступа
В нижнем правом углу монитора расположено много маленьких значков, дающих быстрый доступ к различным настройкам системы. Если нажать на иконку в виде батареи и вилки (она появляется, только если у компьютера имеется батарея, а если устройство работает от сети напрямую, ее не будет), можно увидеть прямоугольник с солнышком. В нем указан текущий уровень яркости. Нажав на него, можно выставить новое значение.
При помощи авторегулирования
Многие мониторы умеют автоматически определять уровень освещения в комнате и подбирать под него оптимальный уровень яркости. По умолчанию эта функция отключена, так как большинство пользователей не переносят свой компьютер с места на место и, соответственно, уровень освещения постоянен. Но если вам приходиться работать с устройством в разных помещениях, выполните следующие действия:
- Используя системную поисковую строку, отыщите панель управления и раскройте ее.
Открываем панель управления - При помощи встроенной поисковой строки отыщите раздел «Электропитание».
Открываем раздел «Электропитание» - Перейдите к настройке используемой схемы.
Нажимаем на кнопку «Настройка схемы электропитания» - Развернется список настроек. Найдите блок «Экран», а в нем подпункт «Включить адаптивную регулировку». Установите значение «Включить» и сохраните внесенные изменения.
Включаем автоматический подбор яркости
Авторегулировка яркости активирована. Вы можете попробовать перенести компьютер в другие условия или изменить степень освещенности в вашей комнате и убедиться в том, что монитор сам меняет уровень яркости.
При помощи команды
Управлять системой можно при помощи стандартной командной строки или более новой утилиты PowerShell.
- Используя системную поисковую строку, отыщите программу PowerShell и раскройте ее.
Открываем PowerShell - Выполните запрос (Get-WmiObject -Namespace root/WMI -Class WmiMonitorBrightnessMethods).WmiSetBrightness(1, X), где X — уровень яркости в процентах. Если вместо X вы пропишите значение 60, то установится яркость 60%.
Выполняем команду (Get-WmiObject -Namespace root/WMI -Class WmiMonitorBrightnessMethods).WmiSetBrightness(1, X)
При помощи настроек видеокарты
Большинство известных производителей видеокарт предоставляют своим пользователям специальные программы, позволяющие управлять настройками видеокарты. Узнать, есть ли такое приложение для вашей видеокарты, можно на официальном сайте компании-производителя.
Изменяя параметры видеокарты, можно установить уровень яркости экрана. Для примера рассмотрим приложения Nvidia. В блоке «Дисплей» есть подпункт «Регулировка параметров цвета рабочего стола», в нем можно активировать приоритет настроек Nvidia над другими приложениями и установить подходящую яркость.
При помощи Adobe Gamma
Adobe Gamma — приложение от компании Adobe, позволяющее выполнить детальную калибровку монитора вручную. Использовав ее, вы сможете сменить не только уровень яркости, но и параметры контрастности, цветность люминофора, гаммы и точки белого. Прибегать к подобному ряду настроить стоит, только если вы хотите добиться наилучшего качества отображаемых картинок и готовы потратить на это время.
- Запустив программу, выберите вариант «Шаг за шагом», так как он предоставит все пункты настройки в нужном порядке.
Указываем вариант «Шаг за шагом» - Укажите название для создаваемого профиля. В течение ближайших шагов вы измените большое количество настроек, а потом, возможно, попробуете пройти процесс калибровки еще раз. После этого вы сможете выбрать один из созданных профилей. Также рекомендуется загрузить заводской профиль, содержащий стандартные настройки, чтобы в любом момент можно было вернуться к нему. Скачать его можно с официального сайта производителя или диска, идущего в комплекте с монитором.
Указываем название профиля - Начинается калибровка монитора. Используя клавиши на мониторе или системные настройки, описанные в предыдущих пунктах статьи, установите значение контрастности на 100%, а яркость отрегулируйте так, чтобы белый остался белым, а серый квадрат, расположенный в середине, стал максимально темным, но не черным.
Устанавливаем максимальную контрастность и регулируем яркость - Необходимо выбрать правильный тип свечения (цветность люминофора). Определить его можно только по сведениям, предоставляем в инструкции к монитору. Если бумажная версия у вас не сохранилась, отыщите информацию по модели в интернете. Если же вам удалось загрузить заводской профиль на втором шаге калибровки, то выберите в списке вариант «Собственный». Если вам удастся найти нужную информацию о типе свечения, а заводской профиль не загружен, установите значение HDTV.
Указываем используемый монитором тип свечения - Значение гаммы для Windows — 2.2 (выберите операционную списку в списке, а значение установится автоматически). С помощью ползунка, находящего под квадратом, максимально уровняйте по яркости задний фон и квадрат в середине.
Выбираем операционную систему и регулируем ползунок - Для точки белого установите стандартное значение 6500, соответствующее дневному свету.
Устанавливаем значение 6500 - Подтвердите, что точка белая была выбрана как аппаратное значение.
Указываем вариант «Аппаратное значение» - Программа предложит вам два варианта: до и после изменения. Выбрав «до», вы увидите, как выглядела картинка на экране до внесения изменений. Если вам нравится результат, поставьте галочку напротив пункта «После изменений» и сохраните внесенные изменения.
Указываем, стоит ли применить изменения
Видео: регулировка яркости в Windows 10
Существует множество способов, позволяющих изменить яркость свечения экрана: с помощью кнопок монитора, клавиш клавиатуры, приложения «Параметры», панели быстрого доступа и программы PowerShell. Также в Windows 10 есть средства, позволяющие системе регулировать яркость автоматически, опираясь на данные об уровне освещения. Через программу Adobe Gamma можно выполнить более качественную настройку экрана.
Правильная настройка яркости экрана очень важна. Если вы много работаете за компьютером, неправильный уровень яркости экрана может негативно влиять на глаза или быстро разрядить аккумулятор устройства, если он не работает от сети.
К счастью, Windows 10 предлагает несколько простых способов быстрой настройки яркости экрана, в отличие от предыдущих версий Windows. Давайте рассмотрим их
Изменение яркости экрана Windows 10 в приложении Параметры
Параметры — это современная замена панели управления, чтобы изменить яркость экрана в Windows 10, выполните следующие действия.
- Откройте Параметры Windows, нажав сочетание клавиш Win + I, или нажмите на значок шестеренки в меню Пуск
- Перейдите Система → Дисплей
- С права, отрегулируйте положение ползунка «Изменение яркости», чтобы установить желаемый уровень подсветки экрана.
Изменение яркости экрана в Windows 10 с помощью горячих клавиш
Некоторые устройства оснащены функциональными клавишами клавиатуры, которые позволяют пользователю настраивать яркость дисплея. Например, если вы используете ноутбук, он может иметь клавишу Fn, которая вместе с другими кнопками клавиатуры может использоваться для настройки яркости экрана.
Посмотрите на клавиатуру, чтобы увидеть символ яркости на функциональных клавишах.
И если горячие клавиши для регулировки яркости не работают, убедитесь, что установлены необходимые драйверы дисплея и клавиатуры.
Изменение яркости экрана в Windows 10 с помощью индикатора батареи
На поддерживаемых устройствах вы можете использовать Всплывающее меню батареи, чтобы изменить яркость экрана.
- Нажмите на значок аккумулятора в области уведомлений панели задач, чтобы открыть всплывающее окно батареи. Это выглядит следующим образом.
- Здесь вы найдете кнопку регулировки яркости. Нажмите ее, чтобы изменить уровень яркости на желаемое значение.
Использовать Центр действий для изменения яркости в Windows 10
- Нажмите значок «Центра действий» на панели задач.
- В «Центре действийи уведомлений» нажмите на ссылку «Развернуть».
- В разделе «Быстрые действия», найдите кнопку яркость, чтобы увеличить / уменьшить подсветку дисплея.
Нажатие на кнопку яркости однократно переместит яркость на следующий уровень. Например, если вы нажмете на кнопку, когда яркость составляет 25%, она будет увеличена до 50%. Как только яркость достигнет 100%, снова нажмите на кнопку, чтобы начать с 0%.
Изменение яркости экрана настройках питания
- Откройте классическую «Панель управления» и перейдите по следующему пути:
- Панель управления → Оборудование и звук → Электропитание
- В правом нижнем углу отрегулируйте положение ползунка яркости экрана.
Если вы нажмете ссылку «Настройка схемы электропитания», вы сможете индивидуально настроить уровень яркости как для режима «От Батареи», так и «От Сети».
Изменение яркости экрана с помощью Центра мобильности
- Нажмите сочетание клавиш Win + X
- В открывшимся меню выберите Центр мобильности Windows
- Теперь с помощью ползунка, отвечающего за яркость, установите нужный уровень.
Изменение яркости экрана с помощью PowerShell
Вы можете использовать PowerShell для изменения уровня яркости экрана в Windows 10. Вот как это сделать.
- Откройте PowerShell.
- Введите или скопируйте следующую команду:
(Get-WmiObject -Namespace root/WMI -Class WmiMonitorBrightnessMethods).WmiSetBrightness(1,BRIGHTNESS_LEVEL)
Примечание: В приведенной выше команде замените часть BRIGHTNESS_LEVEL на процентное значение от до 100. Например, команда ниже, устанавливает яркость экрана 50%:
(Get-WmiObject -Namespace root/WMI -Class WmiMonitorBrightnessMethods).WmiSetBrightness(1,50)
Нажмите клавишу Enter, готово.
С помощью программы Brightness Slider
Хотя все эти методы хороши, было бы неплохо, если бы был способ настроить яркость дисплея прямо из панели задач так же, как мы регулируем громкость?
Brightness Slider — это новая программа, разработанная специально для Windows 10, которая позволяет менять настройки яркости экрана прямо из панели задач. ЗагрузитьBrightness Slider с сайта github.com.
После загрузки и запуска значок Brightness Slider — появится в области уведомлений на панели задач.
Вот и все.
Если ни один из вариантов регулировки яркости вам не помог, ознакомьтесь с нашей статьей: Как Восстановить яркость на ноутбуке Windows 10.
Рейтинг: /5 — голосов —>
—>
После обновления Windows 10 перестала регулироваться яркость экрана. Она остается на максимуме независимо от схемы питания.
Неполадка с регулировкой может показаться не очень серьезной проблемой, поскольку яркость можно изменить с помощью монитора. Но в случае использования ноутбука, продолжительность работы от батареи существенно сокращается при установке максимального значения.
Регулировка яркости с позиции параметров электропитания
Проблему можно решить путем изменения некоторых настроек в схеме электропитания. Этот способ можно также применить в Windows 7 и 8.1.
Откройте раздел Электропитания запуском команды powercfg.cpl из окна «Выполнить» (Win + R).
Перейдите в настройки активной схемы электропитания.
Кликните на ссылку «Изменить дополнительные параметры питания».
Найдите и разверните вкладку Экран. Затем разверните яркость экрана, и отрегулируйте значения по своим предпочтениям. Повторите эти действия с опцией «Уровень яркости экрана в режиме уменьшенной яркости».
Затем убедитесь, что параметр «Включить адаптивную регулировку яркости» отключен. Сохраните изменения нажатием на кнопку «Применить».
Если отсутствуют указанные настройки или яркость по-прежнему не регулируется, перейдите к следующему шагу.
Изменение яркости в настройках графики
Яркость экрана также можно отрегулировать в настройках видеокарты. Рассмотрим, как это сделать в Панели управления графикой Intel.
Щелкните правой кнопкой мыши на пустом поле рабочего стола и выберите графические характеристики.
В следующем окне щелкните на расширенный режим.
Разверните меню Дисплей и откройте Повышение качества цветности. Сделайте регулировку перемещением ползунка яркости, пока не будете удовлетворены результатом.
Если используете панель управления NVIDIA, то яркость можно регулировать на вкладке «Регулировка параметров цвета рабочего стола».
Обновление интегрированной графики
Проблема часто связана с драйверами интегрированного графического процессора, поэтому попробуйте их переустановить.
Перейдите в «Диспетчер устройств» командой devmgmt.msc, запущенной из окна «Выполнить» (WIn + R).
Разверните вкладку «Видеоадаптеры», щелкните правой кнопкой мыши на имени установленной видеокарты и выберите «Обновить».
Примечание: Если используете ноутбук, то можете увидеть два графических процессора. В этом случае обновите интегрированную графику.
Затем выберите автоматический поиск и посмотрите, удается ли мастеру найти новую версию. На этом этапе Windows должна использовать подключение к интернету для ее загрузки.
Если системе удается найти, загрузить и установить новую версию драйвера для встроенной видеокарты, перезагрузите компьютер и посмотрите, сможете ли регулировать яркость.
В случае, если поиск определяет, что уже установлен последний драйвер, выберите второй вариант, а в следующем окне из списка уже остановленных.
Установите флажок «Только совместимые устройства», выберите Стандартный графический адаптер и щелкните Далее.
После установки перезагрузите компьютер и посмотрите, регулируется ли яркость экрана.
Перезапуск универсального монитора PnP
Если яркость экрана перестала регулироваться, то проблема могла возникнуть после автоматического обновления драйвера видеокарты. Во время установки могут возникнуть несоответствия, которые приведут к отключению универсального монитора PnP, что и помешает пользователю регулировать яркость. Для решения неполадки попробуйте его перезапустить
Откройте Диспетчер устройств командой devmgmt.msc из окна «Выполнить».
Разверните вкладку Мониторы. Щелкните правой кнопкой мыши на универсальном мониторе PnP и выберите «Отключить». После опять откройте правым кликом мыши меню и кликните на «Задействовать».
После перезапуска ноутбука проверьте, регулируется ли в Windows 10 яркость экрана.
Обновление драйверов дискретной видеокарты
Попробуйте обновить драйвера дискретной видеокарты, а затем убедитесь, что универсальный монитор PnP не был отключен в ходе их установки.
Откройте страницу загрузки на сайте производителя видеокарты и загрузите последнюю версию программного обеспечения в соответствии с моделью и версией Windows.
Запустите загруженный файл и следуйте запросам установщика на экране, чтобы обновить устройство. После перезагрузки компьютера проверьте, что монитор PnP не был отключен в ходе установки. Для этого разверните вкладку Мониторы в Диспетчере устройств и проверьте, что он включен, в противном случае, нажмите «Задействовать».
Изменение типа графического дисплея в настройках Биоса
Если пользуетесь ноутбуком Lenovo, проверьте настройки BIOS. Для этого на первом экране, после включения ноутбука, нажмите F2. В настройках перейдите на вкладку Конфигурация (Configuration) и измените тип графического устройства (Graphics Device) с Switchable Graphics на Discrete Graphic.
Для сохранения настроек и выхода из Биоса нажмите F10. После загрузки проверьте, регулируется ли яркость.
Исправление ошибки Catalyst с помощью Редактора реестра
Если используете видеокарту ATI, то, возможно, возникли проблемы в работе панели управления AMD Catalyst. Для исправления выполните следующие шаги:
Откройте Редактор реестра командой regedit из окна командного интерпретатора (Win + R).
На левой панели перейдите к разделу:
HKEY_LOCAL_MACHINE SYSTEM ControlSet001 ControlClass {4d36e968-e325-11ce-bfc1-08002be10318} 0000
Дважды щелкните на параметр MD_EnableBrightnesslf2 и установите значение 0. Затем повторите те же шаги с KMD_EnableBrightnessInterface2.
После перейдите к разделу:
HKEY_LOCAL_MACHINE SYSTEM CurrentControlSet Control Class {4d36e968-e325-11ce-bfc1-08002be10318} 0001
Также присвойте параметрам MD_EnableBrightnesslf2 и KMD_EnableBrightnessInterface2 значение 0.
Закройте Редактор реестра, перезагрузите компьютер. Проверьте, регулируется ли теперь яркость экрана.
Используемые источники:
- https://winda10.com/personalizatsiya-i-oformlenie/nastroyka-yarkosti-ekrana-windows-10.html
- https://g-ek.com/sposob-izmenit-yarkost-ekrana-v-windows10
- https://compuals.ru/windows-10/ne-reguliruetsya-yarkost-ekrana
- Win10 Brightness Slider
- ClickMonitorDDC
- f.lux
- Gammy
- Eye Saver
- Free Monitor Manager
- RedShift GUI
Говоря о настройке мониторов, обычно подразумевают регулировку яркости, контрастности и цветовых параметров. Все это можно сделать посредством использования встроенной в монитор кнопочной/сенсорной панели управления, а также при помощи драйвера видеокарты (точнее программы, идущей с ним в комплекте). Но первый способ относительно неудобен, а второй требует от пользователя навыков в работе с системным программным обеспечением, куда относятся вообще любые драйверы.
Гораздо проще контролировать визуальные параметры экрана монитора путем использования специализированных утилит. Некоторые из них даже позволяют изменять те или иные характеристики в зависимости, например, от времени суток. Рассмотрим такие программы.
Win10 Brightness Slider
Бесплатная программа
Win10 Brightness Slider — наверно, самая простая из всех существующих программ для управления монитором. Имеет всего одну единственную функцию — регулировка яркости. Несмотря на «Win 10» в названии, программа также работает в операционных системах Windows 7, 8 и 8.1 (главное, чтобы в системе был установлен .NET Framework 4 или выше).
После установки в системном трее отобразится значок Win10 Brightness Slider, при клике по которому в левом нижнем углу отобразится ползунок для установки яркости.

Однако у утилиты Win10 Brightness Slider есть одна важная особенность — она способна регулировать яркость одновременно на нескольких подключенных к одному компьютеру мониторах. Если их, к примеру, два, то при клике по значку программы на экране отобразятся два ползунка регулировки яркости — каждый для своего монитора.
ClickMonitorDDC
Бесплатная программа
ClickMonitorDDC — простая в использовании утилита, позволяющая вручную выставить желаемые значения яркости, контрастности и цветовой насыщенности, а также изменить цветовую температуру или даже настроить уровень громкости динамиков (если они присутствуют в конструкции монитора).
Так выглядит основное окно программы, которое можно открыть, кликнув по одной из иконок ClickMonitorDDC в системном трее (по умолчанию их 4):
Предназначение ползунков:
- «S» (цифра за буквой отображает текущее значение параметра). Отвечает за регулировку цветовой насыщенности (чем выше, тем ярче отображаемые цвета).
- «Brightness». Регулировка яркости.
- «Contrast». Регулировка контрастности.
- «Volume». Регулировка громкости встроенных динамиков (если они отсутствуют, ползунок можно скрыть, сняв галочку с опции «V-Slider» в верхнем левом углу окна).
Цветовая температура регулируется в блоке с названием монитора (в нашем случае — «2070W»), что в левом нижнем углу — здесь просто нужно выбрать из списка подходящий вариант цветовой температуры. Программа ClickMonitorDDC также позволят тонко и по отдельности настроить насыщенность красного, зеленого и синего цвета. Для этого в меню выбора цветовой температуры нужно установить опцию «User1», после чего отобразятся ползунки «R», «G» и «B» (красные, зеленый и синий, соответственно).
В настройках программы ClickMonitorDDC доступно множество дополнительных функций, включая возможность создания почасового расписания, по которому параметры монитора будут применяться автоматически, задания горячих клавиш для регулировки того или иного параметра и т.д.
Для создания расписания или использования других функций программы ClickMonitorDDC от пользователя потребуется знание английского языка и изучение справочных материалов по программе, которые можно найти в интернете.
f.lux
Бесплатная программа
f.lux — довольно необычная программа для управления цветовой температурой монитора в автоматическом режиме (присутствуют и другие вспомогательные функции). По заявлению разработчика, основная цель ее создания — уменьшение напряжения глаз при использовании компьютера в ночное время суток, что, в свою очередь, направлено на устранение фактора воздействия синего цвета, нарушающего режим сна.
Но необычность утилиты заключается в том, что установка значения цветовой температуры осуществляется в зависимости от текущего времени суток, причем для этого f.lux использует не системное время, а географическое положение пользователя. При первом запуске программа предлагает пользователю указать регион проживания, что можно сделать путем ввода названия города, почтового индекса или географических координат. Это также требуется для того, чтобы f.lux смог ежесуточно получать данные о восходах и заходах солнца и продолжительности дня.
Также программе требуется знать, когда просыпается пользователь (время подъема указывается в левом нижнем углу), на основании чего она строит график изменения цветовой температуры. При необходимости можно подкорректировать цветовую температуру, устанавливаемую программой в утренние, дневные и вечерние часы (чтобы открыть настройки, нужно кликнуть по графику).
Кроме того, в программе f.lux предусмотрено несколько пресетов (предварительных настроек), также определяющих цветовую температуру в утренние, дневные и вечерние часы.
Еще одна интересная черта f.lux — способность программы применять различные визуальные эффекты ко всему изображению на мониторе. Например, «Movie Mode» настраивает цветовую температуру, подходящую для просмотра фильмов (по мнению автора приложения), а «Vignette Mode» затенит края монитора, чтобы можно было сосредоточиться на том, что изображено в центре экрана.
Gammy
Бесплатная программа
Gammy — еще одна программа, предназначенная для ручной и автоматической регулировки цветовой температуры и яркости. Приложение работает только в 64-битных версиях ОС Windows.
Главное преимущество данной программы в том, что функция авторегулировки яркости осуществляется в зависимости от того, что конкретно отображено на экране компьютера. Если на мониторе преобладают светлые и яркие цвета, то утилита Gammy уменьшит его яркость, если же темные цвета, то, наоборот, увеличит.
Пользователь может при этом установить минимальную и максимальную яркость (ползунок «Range»), в пределах которой будет осуществляться ее увеличение или уменьшение, задать величину смещения яркости (ползунок «Range») и выставить плавность изменения данного параметра в пределах от 1 до 60 секунд («Adaptation Speed»).
Для задействования функции автоматического контроля цветовой температуры нужно вручную задать время рассвета и заката солнца, установив подходящее значение для обоих режимов. Также можно задать время, в течение которого будет происходить изменение цветовой температуры (от 1 до 180 минут, т.е. 3 часов).
Eye Saver
Бесплатная программа
Eye Saver — довольно интересная программа, служащая для ручной и автоматической настройки яркости, цветовой температуры и интенсивности RGB-цветов монитора, а также наложения визуальных эффектов на отображаемую тем картинку. Среди главных особенностей утилиты — возможность изменения визуальных параметров экрана в зависимости от того, какое приложение пользователь использует в текущий момент времени.
В программе Eye Saver предусмотрено несколько пресетов с предустановленными значениями яркости (Brightness), цветовой температуры (Blue filter — Color Temperature), интенсивности красного, зеленого, синего цветов (значения вводятся вручную в поля соответствующего цвета) и накладываемого визуального эффекта (Effects). Пользователь может изменить тот или иной параметр — изменения автоматически сохранятся в пресет.
Но самое интересное находится в настройках правил автоматического изменения визуальных параметров монитора, куда можно попасть нажатием кнопки «Automation rules».
Для примера разработчики поместили в правила две программы — Photoshop и BSPlayer. В правой части окна отображены запущенные в данный момент приложения — кликаем пару раз по названию любого из них левой кнопкой мыши. Программа добавиться в левую часть окна. Останется применить к ней один из существующих пресетов, выбрав его из выпадающего списка в колонке «Screen Mode».
Кроме прочего, у программа Eye Saver присутствует функция, заставляющая засидевшегося у компьютера пользователя сделать перерыв (вкладка «Break» в главном окне).
Здесь все просто — задаем продолжительность (Break duration) и интервал перерывов (Interval between breaks). Здесь также можно активировать функцию микро-перерывов/перекуров (Enable micro pause), продолжительность которых не может превышать 1 минуты, а частота срабатывания — 30 минут.
Free Monitor Manager
Условно-бесплатная программа
Free Monitor Manager — простая в использовании программа, позволяющая отрегулировать яркость, контрастность и интенсивность красного, зеленого и синего цветов монитора. Имеется возможность сохранения настроек в виде профилей для последующего их быстрого применения.
Есть у программы Free Monitor Manager и две платные функции:
- Возможность управления яркостью и контрастностью, а также установки заранее сохраненного профиля посредством заданных пользователем горячих клавиш.
- Выполнение тех же действий, что и в предыдущем пункте, но только при запуске указанных приложений.
Платные функции можно использовать бесплатно в течение 7 дней. Стоимость лицензии составляет всего $5.
RedShift GUI
Бесплатная программа
Программа RedShift GUI по своим функциональным возможностям и принципу действия напоминает рассмотренное ранее приложение f.lux. Данная утилита также служит для автоматического управления яркостью и цветовой температурой в зависимости от времени суток в конкретном регионе планеты, для чего ей требуется определить местоположение пользователя (локация определяется либо по IP-адресу автоматически, либо по введенному почтовому индексу).
В настройках программы RedShift GUI можно задать цветовую температуру для дневных и вечерних/ночных часов.
Содержание
- Яркость экрана в трее Windows 10
- Удобная яркость экрана в трее Windows 10
- Программа Win10 BrightnessSlider
- Скачать Win10 BrightnessSlider
- ПОЛЕЗНОЕ ВИДЕО
- 4 программы для настройки яркости экрана в Windows 7/10/11 (регулируем гамму, контрастность, цветовую температуру)
- Утилиты для регулировки яркости
- In Cod
- Уникальная материя
- Основные возможности программы MyMonic.
- В планах.
- О Мультимониторности
- Программы для настройки мониторов
- Win10 Brightness Slider
- ClickMonitorDDC
- Gammy
- Eye Saver
- Free Monitor Manager
- RedShift GUI
- Способы и программы которые помогут настроить яркость монитора на Windows 10
- Как настроить яркость монитора на Windows 10 с помощью средств системы
- Как настроить яркость экрана на компьютере в параметрах
- Как увеличить яркость на ноутбуке Windows 10 через Панель управления
- Как прибавить яркость на ноутбуке Windows 10 через центр уведомлений
- Как прибавить яркость на компьютере Windows 10 через иконку заряда батареи
- Как уменьшить яркость экрана в Windows 10 через панель управления графикой
- Как снизить яркость экрана на Windows 10 через PowerShell
- Как понизить яркость монитора Windows 10 через центр мобильности
- Как уменьшить яркость экрана на ноутбуке горячими клавишами
- Как повысить яркость на компьютере Windows 10 с помощью программ
- Как на компе настроить яркость экрана Windows 10 программой MyMonic
- Как поменять яркость на компьютере программой CareUEyes
- Как прибавить яркость на компе программой F.lux
- Как увеличить яркость на ноуте виндовс 10 программой RedShiftGUI
- Как настроить яркость экрана виндовс 10 программой Monitor Plus
- Как убавить яркость на ноутбуке Windows 10 программой DimScreen
- Как добавить яркость на компьютере виндовс 10 программой Gamma Panel
- Как на ноутбуке регулировать яркость программой PangoBright
Яркость экрана в трее Windows 10
Согласитесь, регулировать яркость экрана в трее Windows 10 было бы гораздо удобнее и доступнее стандартного метода от производителей этой операционной системы.
Любой Ваш каприз — бесплатная компьютерная программа Win10 BrightnessSlider с лёгкостью засунет регулятор этого дела туда.
Удобная яркость экрана в трее Windows 10
Давайте вспомним, где живёт регулятор яркости в Windows 10 (путь не очень близкий, поэтому возьмите с собой бутерброды):
Согласитесь, далековато и не слишком удобно? Исправляем это безобразие всего за несколько секунд.
Программа Win10 BrightnessSlider
Кроме того, что данная утилита абсолютно бесплатна — она ещё и портативная (устанавливать её в систему не нужно).
Скачиваем её исключительно по ссылке, что в конце статьи!
…получаем ярлык-солнышко запущенной программы Win10 BrightnessSlider в трее…
Клик правой кнопки мыши по нему вызовет совсем коротенькое меню, в котором можно только закрыть программу и добавить её в автозагрузку операционной системы…
Читайте также на сайте:
А вот клик по значку левой кнопкой мыши отобразит наш удобный регулятор яркости экрана в трее Windows 10 с ползунком…
Теперь уменьшить или увеличить яркость экрана можно буквально одним кликом.
Скачать Win10 BrightnessSlider
Даю официальную ссылку на скачивание абсолютно безопасной версии программы под номером 1.4, по которой и писал этот обзор несколько лет назад…
Все последующие модификации этого регулятора яркости (1.7.7, 1.7.8, 1.7.9) напичканы ее автором десятками вирусов и троянов! Они даже по размеру в разы больше первоначальной программы от 7-го июля 2018 года.
| Предназначение: | Бесплатная портативная программа для размещения регулятора яркости экрана в трее Windows 10 |
| Название программы: | Win10 BrightnessSlider |
| Производитель (автор): | Blackholerearth |
| Статус: | Бесплатно |
| Категория: | Интерфейс |
| Размер инсталлятора (архива): | 74.5 кб |
| Поддержка ОС: | Windows 10 |
| Язык интерфейса: | Английский |
| Безопасность: | Вирусов нет |
| Похожие программы: | — |
| Ссылка на инсталлятор/сайт: | Скачать/Перейти |
Кстати, уже как-то описывал удобный регулятор громкости для Windows 10, тоже в трее.
Теперь знаете, как увеличить или уменьшить яркость экрана в трее Windows 10.
P.S. Конечно, почти у всех пользователей ноутбуков есть функциональные кнопки, чтоб регулировать яркость экрана в Windows 10, да и многие владельцы стационарных компьютеров имеют продвинутые мультимедийные клавиатуры — им эта программа совершенно не нужна (не обязательно упоминать об этом в комментариях).
До новых полезных и интересных компьютерных программ.
ПОЛЕЗНОЕ ВИДЕО
Источник
4 программы для настройки яркости экрана в Windows 7/10/11 (регулируем гамму, контрастность, цветовую температуру)
Далеко не во всех версиях Windows и панелях управления видеодрайвером есть возможность точечно отрегулировать яркость и цветовую гамму экрана.
А ведь от этого может сильно зависеть удобство и комфорт работы за ПК, нагрузка на глаза (особенно в вечернее время).
Однако, для «исправления» этого дела есть несколько довольно простых и крайне надежных утилит. Один раз настроив цветовую температуру, яркость и контрастность — можно существенно облегчить себе жизнь 👌.
Ладно лирики, ближе к делу.
2) Самопроизвольное изменение яркости монитора — ноутбук меняет яркость сам! Почему и что с этим делать!
Утилиты для регулировки яркости
F.lux (ссылка на сайт разработчика)
Эта утилита предназначена для точечной регулировки цветовой гаммы экрана (причем, она это может делать автоматически, в зависимости от вашего часового пояса).
Вообще, основная ее цель — это снизить количество синего оттенка (который негативно сказывается на организме в вечернее время). Впрочем, никто не мешает с помощью нее регулировать яркость и вручную, так как нужно именно вам.
CareUEyes (ссылка на сайт разработчика)
Крайне простое и полезное ПО, которое поможет вам управлять яркостью монитора в 2 клика мышкой! Утилита может в авто-режиме «убрать» синий свет, что позволит более комфортно работать за экраном в условиях слабой освещенности рабочего места.
Скрин главного окна CareUEyes
Gamma Panel (ссылка на Major Geeks)
Первая версия этого приложения вышла аж в 2002 году, однако, оно до сих пор не потеряло своей актуальности!
Какая бы не была модель вашей видеокарты и монитора, Gamma Panel позволяет легко и быстро отрегулировать яркость, контрастность и гамму экрана (успешно работает и на ноутбуках).
Gamma Panel — внешний вид утилиты
RedShiftGUI (ссылка на SourceForge.net)
Это бесплатная небольшая утилита, которая после установки «плавно» разместится в вашем трее (рядом с часами) и начнет регулировать яркость. Основная ее задача — уменьшить излучение синего цвета в вечернее время (что положительно сказывается на глазах).
В программе можно также и вручную регулировать цветовую гамму, яркость, оттенки.
RedShiftGUI — скрин окна программы
Примечание : для автоматической регулировки яркости — необходимо в настройках задать свои координаты (вкладка «Location»).
Кстати, настроить яркость можно с помощью видеодрайвера и штатными средствами Windows. Да, это не всегда работает, но всё-таки. На всякий случай привожу ссылку на одно свою заметку по этой проблематике 👇.
Не регулируется яркость экрана на ноутбуке, что делать? Как настроить яркость
Источник
In Cod
Уникальная материя
настройки яркости и подсветки экрана монитора Да настройки контрастности экрана монитора Да настройки яркости, контраста, гаммы видеосистемы Да Требует обновлений Нет Бесплатна Да Последняя проверка на вирусы 2020-08-13
| Языки: |
| Português |
| Russian |
| English |
| Italian |
| Korean |
| Установка в папку Langs:(пример) С:..MyMonicLangs |
От автора: если MyMonic оказалась полезна Вам, поделитесь скромной суммой.
Безразличие не сделает MyMonic лучше а сайт безопасным.
Монитор показывает слишком ярко?
Устают глаза при чтении с экрана?
Хотите настроить параметры вашего монитора без необходимости использовать его неудобное, неэффективное меню?
Приложения MyMonic для Windows поможет вам настроить дисплей прямо с рабочего стола.
Программа MyMonic, позволяющая легко и быстро регулировать яркость экрана монитора и видеокарты с помощью мышки, без необходимости вызова экранного меню монитора.
Главная особенность программы MyMonic в том, что благодаря связке из настроек яркости экрана монитора и видеосистемы компьютера, появляется возможность
сделать яркость экрана меньше минимального значения монитора.
После установки и запуска, программа добавляет значок в системный трей Windows, с помощью которого можно вызвать основное окно программы, для регулировки яркости экрана.
Основные возможности программы MyMonic.
В планах.
Постепенно функционал будет добавляться и улучшаться.
Кроме регулировки яркости, будут добавлены следующие возможности:
— изменять настройки резкости монитора.
— переводить монитор в режим пониженного энергопотребления.
— предустановленные профили для чтения, уменьшения усталости глаз.
— быстро создавать, и вызывать сохранённые профили настроек.
— использовать функцию поворота монитора.
— change the brightness of multiple desktop monitors.
О Мультимониторности
Обращение к тем, кто желает поддержку “Мультимониторности„
К сожалению, моему и наверно вашему, у меня всего один моник.
Был еще один 2001 года выпуска (не ЖК), но он испортился, и чинить его не нахожу времени, хотя наверно и можно.
Этот древний моник я тестировал, на первых (0.2-0.3) версиях MyMonic и он прекрасно работал.
Поэтому сейчас, все кто просит поддержку двух и более мониторов, я считаю недобитыми буржуями.
Так, что ждем, пока появится возможность снова кодить и тестировать под мультимониторность.
Спасибо всем тем кто оказал поддержку.
Все вопросы и предложения, пишите мне через форму, на странице контактов.
Удачи!
Источник
Программы для настройки мониторов
Говоря о настройке мониторов, обычно подразумевают регулировку яркости, контрастности и цветовых параметров. Все это можно сделать посредством использования встроенной в монитор кнопочной/сенсорной панели управления, а также при помощи драйвера видеокарты (точнее программы, идущей с ним в комплекте). Но первый способ относительно неудобен, а второй требует от пользователя навыков в работе с системным программным обеспечением, куда относятся вообще любые драйверы.
Гораздо проще контролировать визуальные параметры экрана монитора путем использования специализированных утилит. Некоторые из них даже позволяют изменять те или иные характеристики в зависимости, например, от времени суток. Рассмотрим такие программы.
Win10 Brightness Slider
После установки в системном трее отобразится значок Win10 Brightness Slider, при клике по которому в левом нижнем углу отобразится ползунок для установки яркости.

Однако у утилиты Win10 Brightness Slider есть одна важная особенность — она способна регулировать яркость одновременно на нескольких подключенных к одному компьютеру мониторах. Если их, к примеру, два, то при клике по значку программы на экране отобразятся два ползунка регулировки яркости — каждый для своего монитора.
ClickMonitorDDC
ClickMonitorDDC — простая в использовании утилита, позволяющая вручную выставить желаемые значения яркости, контрастности и цветовой насыщенности, а также изменить цветовую температуру или даже настроить уровень громкости динамиков (если они присутствуют в конструкции монитора).
Так выглядит основное окно программы, которое можно открыть, кликнув по одной из иконок ClickMonitorDDC в системном трее (по умолчанию их 4):
Цветовая температура регулируется в блоке с названием монитора (в нашем случае — «2070W»), что в левом нижнем углу — здесь просто нужно выбрать из списка подходящий вариант цветовой температуры. Программа ClickMonitorDDC также позволят тонко и по отдельности настроить насыщенность красного, зеленого и синего цвета. Для этого в меню выбора цветовой температуры нужно установить опцию «User1», после чего отобразятся ползунки «R», «G» и «B» (красные, зеленый и синий, соответственно).
В настройках программы ClickMonitorDDC доступно множество дополнительных функций, включая возможность создания почасового расписания, по которому параметры монитора будут применяться автоматически, задания горячих клавиш для регулировки того или иного параметра и т.д.
Для создания расписания или использования других функций программы ClickMonitorDDC от пользователя потребуется знание английского языка и изучение справочных материалов по программе, которые можно найти в интернете.
Но необычность утилиты заключается в том, что установка значения цветовой температуры осуществляется в зависимости от текущего времени суток, причем для этого f.lux использует не системное время, а географическое положение пользователя. При первом запуске программа предлагает пользователю указать регион проживания, что можно сделать путем ввода названия города, почтового индекса или географических координат. Это также требуется для того, чтобы f.lux смог ежесуточно получать данные о восходах и заходах солнца и продолжительности дня.
Также программе требуется знать, когда просыпается пользователь (время подъема указывается в левом нижнем углу), на основании чего она строит график изменения цветовой температуры. При необходимости можно подкорректировать цветовую температуру, устанавливаемую программой в утренние, дневные и вечерние часы (чтобы открыть настройки, нужно кликнуть по графику).
Кроме того, в программе f.lux предусмотрено несколько пресетов (предварительных настроек), также определяющих цветовую температуру в утренние, дневные и вечерние часы.
Еще одна интересная черта f.lux — способность программы применять различные визуальные эффекты ко всему изображению на мониторе. Например, «Movie Mode» настраивает цветовую температуру, подходящую для просмотра фильмов (по мнению автора приложения), а «Vignette Mode» затенит края монитора, чтобы можно было сосредоточиться на том, что изображено в центре экрана.
Gammy
Gammy — еще одна программа, предназначенная для ручной и автоматической регулировки цветовой температуры и яркости. Приложение работает только в 64-битных версиях ОС Windows.
Главное преимущество данной программы в том, что функция авторегулировки яркости осуществляется в зависимости от того, что конкретно отображено на экране компьютера. Если на мониторе преобладают светлые и яркие цвета, то утилита Gammy уменьшит его яркость, если же темные цвета, то, наоборот, увеличит.
Пользователь может при этом установить минимальную и максимальную яркость (ползунок «Range»), в пределах которой будет осуществляться ее увеличение или уменьшение, задать величину смещения яркости (ползунок «Range») и выставить плавность изменения данного параметра в пределах от 1 до 60 секунд («Adaptation Speed»).
Для задействования функции автоматического контроля цветовой температуры нужно вручную задать время рассвета и заката солнца, установив подходящее значение для обоих режимов. Также можно задать время, в течение которого будет происходить изменение цветовой температуры (от 1 до 180 минут, т.е. 3 часов).
Eye Saver
Eye Saver — довольно интересная программа, служащая для ручной и автоматической настройки яркости, цветовой температуры и интенсивности RGB-цветов монитора, а также наложения визуальных эффектов на отображаемую тем картинку. Среди главных особенностей утилиты — возможность изменения визуальных параметров экрана в зависимости от того, какое приложение пользователь использует в текущий момент времени.
В программе Eye Saver предусмотрено несколько пресетов с предустановленными значениями яркости (Brightness), цветовой температуры (Blue filter — Color Temperature), интенсивности красного, зеленого, синего цветов (значения вводятся вручную в поля соответствующего цвета) и накладываемого визуального эффекта (Effects). Пользователь может изменить тот или иной параметр — изменения автоматически сохранятся в пресет.
Но самое интересное находится в настройках правил автоматического изменения визуальных параметров монитора, куда можно попасть нажатием кнопки «Automation rules».
Для примера разработчики поместили в правила две программы — Photoshop и BSPlayer. В правой части окна отображены запущенные в данный момент приложения — кликаем пару раз по названию любого из них левой кнопкой мыши. Программа добавиться в левую часть окна. Останется применить к ней один из существующих пресетов, выбрав его из выпадающего списка в колонке «Screen Mode».
Кроме прочего, у программа Eye Saver присутствует функция, заставляющая засидевшегося у компьютера пользователя сделать перерыв (вкладка «Break» в главном окне).
Здесь все просто — задаем продолжительность (Break duration) и интервал перерывов (Interval between breaks). Здесь также можно активировать функцию микро-перерывов/перекуров (Enable micro pause), продолжительность которых не может превышать 1 минуты, а частота срабатывания — 30 минут.
Free Monitor Manager
Free Monitor Manager — простая в использовании программа, позволяющая отрегулировать яркость, контрастность и интенсивность красного, зеленого и синего цветов монитора. Имеется возможность сохранения настроек в виде профилей для последующего их быстрого применения.
Есть у программы Free Monitor Manager и две платные функции:
RedShift GUI
Программа RedShift GUI по своим функциональным возможностям и принципу действия напоминает рассмотренное ранее приложение f.lux. Данная утилита также служит для автоматического управления яркостью и цветовой температурой в зависимости от времени суток в конкретном регионе планеты, для чего ей требуется определить местоположение пользователя (локация определяется либо по IP-адресу автоматически, либо по введенному почтовому индексу).
В настройках программы RedShift GUI можно задать цветовую температуру для дневных и вечерних/ночных часов.
Остались вопросы, предложения или замечания? Свяжитесь с нами и задайте вопрос.
Источник
Способы и программы которые помогут настроить яркость монитора на Windows 10
Яркость экрана это один из важнейших параметров по которым выбирают монитор или телевизор. От яркости зависит как комфортно вы будете видеть изображение при ярком свете или ярком солнце. Например при маленькой яркости экрана смартфона на улице при ярком солнце вы ничего не увидите. Многие не знают как увеличить яркость экрана на виндовс 10. Настройка яркости экрана Windows 10 на компьютере и на ноутбуке может производится с помощью стандартных средств системы, а также с помощью специальных программ которых создано очень много.
Как настроить яркость монитора на Windows 10 с помощью средств системы
Как настроить яркость экрана на компьютере в параметрах
Чтобы открыть параметры, нажмите на кнопку Пуск, а в открывшемся контекстном меню найдите шестерёнку и нажмите на неё. Перейдите в левой части Параметры – Система – Дисплей.

В правой части вы увидите ползунок с помощью которого вы сможете увеличить или убавить яркость на компьютере Windows 10.
Как увеличить яркость на ноутбуке Windows 10 через Панель управления
Чтобы открыть Панель управления, нажмите сразу на две клавиши WIN+S которые откроют окно поиска. В нижнюю часть окна поиска впишите слово панель, а в верхней части окна нажмите на появившийся пункт Панель управления Классическое приложение. В результате откроется окно Панель управления. Перейдите Панель управления – Система и безопасность – Электропитание.

В самом низу окна вы увидите ползунок с помощью которого вы сможете сделать яркость на ноутбуке больше или меньше.
Как прибавить яркость на ноутбуке Windows 10 через центр уведомлений
Чтобы открыть центр уведомлений, наведите курсор на квадратик который расположен в нижней правой части экрана
нажмите левую кнопку мыши.

Откроется центр уведомлений в котором найдите значок в виде солнышка и наведите на него курсор. Чтобы настроить яркость экрана на ноутбуке, нужно будет нажимать на этот значок левой кнопкой мыши. Каждое нажатие будет увеличивать яркость на 25 пунктов. При 100% яркости нажатие левой кнопки мыши уменьшит яркость до 0.
Как прибавить яркость на компьютере Windows 10 через иконку заряда батареи
Иконка батареи находится в нижней правой части экрана, где расположены дата и время. Наведите курсор на эту иконку заряда батареи. Нажмите левую кнопку мыши, в результате откроется контекстное окно.

В этом окне наведите курсор на квадрат на котором нарисовано солнышко. Чтобы сделать яркость экрана на ноутбуке больше, нужно будет нажимать на солнышко левой кнопкой мыши. При каждом нажатии будет увеличивать яркость на 25 пунктов. При 100% яркости нажатие левой кнопки мыши уменьшит яркость до 0.
Как уменьшить яркость экрана в Windows 10 через панель управления графикой
Чтобы открыть вашу панель управления графикой, нужно навести курсор на чистое место рабочего стола. Нажать правую кнопку мыши, а когда откроется контекстное меню, то найти и нажать в нём на пункт Графические характеристики. Перейдите в расширенный режим отображения настроек графики.

В открывшемся окне перейдите в настройки цветности, в моём случае это пункт Повышение качества цветности. В результате перед вами появятся ползунки. С помощью одного из ползунков можно будет сделать яркость на компьютере больше или меньше.
Как снизить яркость экрана на Windows 10 через PowerShell
Чтобы открыть окно консоли PowerShell, нажмите сразу две клавиши WIN+S которые откроют окно поиска. В нижнюю часть окна поиска впишите команду PowerShell и в результате в верхней части окна появится пункт Windows PowerShell классическое приложение. Наведите курсор на этот пункт и нажмите правую кнопку мыши. Откроется контекстное меню в котором выберите пункт Запуск от имени администратора и нажмите левую кнопку мыши.

Как понизить яркость монитора Windows 10 через центр мобильности
Чтобы открыть центр мобильности, нужно навести курсор на кнопку Пуск и нажать правую кнопку мыши. В открывшемся контекстном меню найдите и нажмите любой кнопкой мыши на пункт Центр мобильности.

В открывшемся окне Центр мобильности Windows вы сможете с помощью ползунка изменить яркость экрана на ноутбуке.
Как уменьшить яркость экрана на ноутбуке горячими клавишами
За яркость экрана на клавиатуре обычно отвечают клавиши на которых нарисовано солнышко.

На клавиатуре ноутбука необходимо вначале нажать на кнопку Fn и удерживая её нажать на кнопку с солнышком. Таким образом вы сможете уменьшить или увеличить яркость экрана на ноутбуке.
Как повысить яркость на компьютере Windows 10 с помощью программ
Как на компе настроить яркость экрана Windows 10 программой MyMonic
В результате откроется окно в котором с помощью ползунков вы сможете поменять яркость на компьютере у монитора и у воспроизводимого видео, а также контрастность монитора. При первом запуске окна программы передвиньте первые два ползунка иначе они потом станут не активными и вы не сможете ими пользоваться.
Как поменять яркость на компьютере программой CareUEyes

В результате откроется окно в котором на вкладке Display с помощью ползунков производится настройка яркости монитора Windows 10. Чтобы увеличить яркость на виндовс 10, нужно передвинуть ползунок в сторону надписи More Bright. Чтобы понизить яркость на ноутбуке, нужно передвинуть ползунок в сторону надписи Less Bright.
Также с помощью ползунка можно настроить цвет от тёплого (красноватого цвета) 2000 до холодного (синеватого цвета) 6500 кельвинов. Если передвинуть ползунок в сторону надписи More Warm, то цвет будет сначала желтеть, а потом краснеть. Если передвигать ползунок в сторону надписи Less Warm, то цвет будет сначала голубым, а потом синим.
Как прибавить яркость на компе программой F.lux

В результате откроется окно в котором с помощью ползунка вы сможете поменять яркость экрана Windows 10 от 1200 до 6500 кельвинов.
Как увеличить яркость на ноуте виндовс 10 программой RedShiftGUI

При первом запуске программы будет производиться автоматическая регулировка яркости экрана Windows 10. Также можно изменить яркость на виндовс 10 вручную, но для этого нужно сначала отключить автонастройку поставив галочку у пункта Disable auto-adjust. После этого появится ползунок с помощью которого вы сможете настроить цвет, а нижним ползунком добавить или полностью убрать яркость на ноутбуке Windows 10 (Brightness).
Как настроить яркость экрана виндовс 10 программой Monitor Plus

В результате откроется окно программы которое состоит из левой и правой части. В левой части выберите, что вы хотите настроить: просмотр текстовых документов, интернет через браузер, игры, фотографии, видео, проводник. В правой части установите по очереди яркость, контраст, цвет. Затем в левой части сделайте двойной клик по выбранной тематике. Таким образом вы сможете добавить или убрать яркость на компьютере Windows 10.
Как убавить яркость на ноутбуке Windows 10 программой DimScreen

В результате откроется окно программы в котором вы можете установить на сколько процентов изменить яркость на компе. Если вы выберите пункт Setting (настройки), то откроется окно. В этом окне вы сможете вручную прописать необходимые клавиши которыми вы потом сможете регулировать яркость экрана в Windows 10.
Как добавить яркость на компьютере виндовс 10 программой Gamma Panel

В результате откроется контекстное меню в котором выберите пункт Setting. В окне программы с помощью ползунков производится настройка яркости и контрастности монитора ноутбука. Вы сможете убавить или увеличить Gamma, Brightness, Contrast. Вторым ползунком под названием Brightness вы сможете изменить яркость экрана Windows 10.
Как на ноутбуке регулировать яркость программой PangoBright

В результате откроется окно программы в котором можно увеличить яркость экрана Windows 10 до 100 % или уменьшить яркость на компе до 20 %.
Источник
Яркость экрана это один из важнейших параметров по которым выбирают монитор или телевизор. От яркости зависит как комфортно вы будете видеть изображение при ярком свете или ярком солнце. Например при маленькой яркости экрана смартфона на улице при ярком солнце вы ничего не увидите. Многие не знают как увеличить яркость экрана на виндовс 10. Настройка яркости экрана Windows 10 на компьютере и на ноутбуке может производится с помощью стандартных средств системы, а также с помощью специальных программ которых создано очень много.
Как настроить яркость монитора на Windows 10 с помощью средств системы
Как настроить яркость экрана на компьютере в параметрах
Чтобы открыть параметры, нажмите на кнопку Пуск, а в открывшемся контекстном меню найдите шестерёнку и нажмите на неё. Перейдите в левой части Параметры – Система – Дисплей.
В правой части вы увидите ползунок с помощью которого вы сможете увеличить или убавить яркость на компьютере Windows 10.
Как увеличить яркость на ноутбуке Windows 10 через Панель управления
Чтобы открыть Панель управления, нажмите сразу на две клавиши WIN+S которые откроют окно поиска. В нижнюю часть окна поиска впишите слово панель, а в верхней части окна нажмите на появившийся пункт Панель управления Классическое приложение. В результате откроется окно Панель управления. Перейдите Панель управления – Система и безопасность – Электропитание.
В самом низу окна вы увидите ползунок с помощью которого вы сможете сделать яркость на ноутбуке больше или меньше.
Как прибавить яркость на ноутбуке Windows 10 через центр уведомлений
Чтобы открыть центр уведомлений, наведите курсор на квадратик который расположен в нижней правой части экрана
нажмите левую кнопку мыши.
Откроется центр уведомлений в котором найдите значок в виде солнышка и наведите на него курсор. Чтобы настроить яркость экрана на ноутбуке, нужно будет нажимать на этот значок левой кнопкой мыши. Каждое нажатие будет увеличивать яркость на 25 пунктов. При 100% яркости нажатие левой кнопки мыши уменьшит яркость до 0.
Как прибавить яркость на компьютере Windows 10 через иконку заряда батареи
Иконка батареи находится в нижней правой части экрана, где расположены дата и время. Наведите курсор на эту иконку заряда батареи. Нажмите левую кнопку мыши, в результате откроется контекстное окно.
В этом окне наведите курсор на квадрат на котором нарисовано солнышко. Чтобы сделать яркость экрана на ноутбуке больше, нужно будет нажимать на солнышко левой кнопкой мыши. При каждом нажатии будет увеличивать яркость на 25 пунктов. При 100% яркости нажатие левой кнопки мыши уменьшит яркость до 0.
Как уменьшить яркость экрана в Windows 10 через панель управления графикой
Чтобы открыть вашу панель управления графикой, нужно навести курсор на чистое место рабочего стола. Нажать правую кнопку мыши, а когда откроется контекстное меню, то найти и нажать в нём на пункт Графические характеристики. Перейдите в расширенный режим отображения настроек графики.
В открывшемся окне перейдите в настройки цветности, в моём случае это пункт Повышение качества цветности. В результате перед вами появятся ползунки. С помощью одного из ползунков можно будет сделать яркость на компьютере больше или меньше.
Как снизить яркость экрана на Windows 10 через PowerShell
Чтобы открыть окно консоли PowerShell, нажмите сразу две клавиши WIN+S которые откроют окно поиска. В нижнюю часть окна поиска впишите команду PowerShell и в результате в верхней части окна появится пункт Windows PowerShell классическое приложение. Наведите курсор на этот пункт и нажмите правую кнопку мыши. Откроется контекстное меню в котором выберите пункт Запуск от имени администратора и нажмите левую кнопку мыши.
В открывшееся окно консоли вставьте команду вместе со скобками (Get-WmiObject -Namespace root/WMI -Class WmiMonitorBrightnessMethods).WmiSetBrightness(1,100). В этой команде вместо 100 можно вставить любой другой показатель яркости например 22 и тогда команда будет выглядеть так (Get-WmiObject -Namespace root/WMI -Class WmiMonitorBrightnessMethods).WmiSetBrightness(1,22). Таким образом можно настроить яркость на компьютере Windows 10.
Как понизить яркость монитора Windows 10 через центр мобильности
Чтобы открыть центр мобильности, нужно навести курсор на кнопку Пуск и нажать правую кнопку мыши. В открывшемся контекстном меню найдите и нажмите любой кнопкой мыши на пункт Центр мобильности.
В открывшемся окне Центр мобильности Windows вы сможете с помощью ползунка изменить яркость экрана на ноутбуке.
Как уменьшить яркость экрана на ноутбуке горячими клавишами
За яркость экрана на клавиатуре обычно отвечают клавиши на которых нарисовано солнышко.
На клавиатуре ноутбука необходимо вначале нажать на кнопку Fn и удерживая её нажать на кнопку с солнышком. Таким образом вы сможете уменьшить или увеличить яркость экрана на ноутбуке.
Как повысить яркость на компьютере Windows 10 с помощью программ
Как на компе настроить яркость экрана Windows 10 программой MyMonic
Данная программа для регулировки яркости экрана ноутбука на русском языке. Программу MyMonic скачайте. Установите и запустите её. В правой нижней части экрана появится значок программы. Наведите курсор на этот значок и нажмите левую кнопку мыши.
В результате откроется окно в котором с помощью ползунков вы сможете поменять яркость на компьютере у монитора и у воспроизводимого видео, а также контрастность монитора. При первом запуске окна программы передвиньте первые два ползунка иначе они потом станут не активными и вы не сможете ими пользоваться.
Как поменять яркость на компьютере программой CareUEyes
Программа для регулировки яркости монитора компьютера CareUEyes на английском языке. Программу CareUEyes скачайте. Установите и запустите её. В правой нижней части экрана появится значок программы. Наведите курсор на этот значок и нажмите левую кнопку мыши.
В результате откроется окно в котором на вкладке Display с помощью ползунков производится настройка яркости монитора Windows 10. Чтобы увеличить яркость на виндовс 10, нужно передвинуть ползунок в сторону надписи More Bright. Чтобы понизить яркость на ноутбуке, нужно передвинуть ползунок в сторону надписи Less Bright.
Также с помощью ползунка можно настроить цвет от тёплого (красноватого цвета) 2000 до холодного (синеватого цвета) 6500 кельвинов. Если передвинуть ползунок в сторону надписи More Warm, то цвет будет сначала желтеть, а потом краснеть. Если передвигать ползунок в сторону надписи Less Warm, то цвет будет сначала голубым, а потом синим.
Как прибавить яркость на компе программой F.lux
Данная программа для увеличения яркости монитора ноутбука на английском языке. Программу F.lux скачайте. Установите и запустите её. В правой нижней части экрана появится значок программы. Наведите курсор на этот значок и нажмите левую кнопку мыши.
В результате откроется окно в котором с помощью ползунка вы сможете поменять яркость экрана Windows 10 от 1200 до 6500 кельвинов.
Как увеличить яркость на ноуте виндовс 10 программой RedShiftGUI
Увеличить или уменьшить яркость монитора Windows 10 программа RedShiftGUI поможет. Данная программа для изменения яркости монитора на английском языке. Программу RedShiftGUI скачайте. Установите и запустите её. В правой нижней части экрана появится значок программы. Наведите курсор на этот значок и нажмите левую кнопку мыши. В результате откроется окно программы.
При первом запуске программы будет производиться автоматическая регулировка яркости экрана Windows 10. Также можно изменить яркость на виндовс 10 вручную, но для этого нужно сначала отключить автонастройку поставив галочку у пункта Disable auto-adjust. После этого появится ползунок с помощью которого вы сможете настроить цвет, а нижним ползунком добавить или полностью убрать яркость на ноутбуке Windows 10 (Brightness).
Как настроить яркость экрана виндовс 10 программой Monitor Plus
Данная программа для настройки яркости монитора на русском языке. Программу Monitor Plus скачайте, распакуйте и запустите её с помощью файла Monitor.exe. Устанавливать программу не нужно. В правой нижней части экрана появится значок программы. Наведите курсор на этот значок и нажмите левую кнопку мыши.
В результате откроется окно программы которое состоит из левой и правой части. В левой части выберите, что вы хотите настроить: просмотр текстовых документов, интернет через браузер, игры, фотографии, видео, проводник. В правой части установите по очереди яркость, контраст, цвет. Затем в левой части сделайте двойной клик по выбранной тематике. Таким образом вы сможете добавить или убрать яркость на компьютере Windows 10.
Как убавить яркость на ноутбуке Windows 10 программой DimScreen
Данная программа для повышения яркости монитора на английском языке. Программу DimScreen скачайте. Запустите её с помощью файла DimScreen.exe. Устанавливать программу не нужно. В правой нижней части экрана появится значок программы. Наведите курсор на этот значок и нажмите правую кнопку мыши.
В результате откроется окно программы в котором вы можете установить на сколько процентов изменить яркость на компе. Если вы выберите пункт Setting (настройки), то откроется окно. В этом окне вы сможете вручную прописать необходимые клавиши которыми вы потом сможете регулировать яркость экрана в Windows 10.
- Startup dimming (регулировка яркости монитора компьютера в процентах).
- Increase dimming hotkey (нажмите клавишу которой вы хотите увеличить яркость экрана на компьютере).
- Decrease dimming hotkey (нажмите клавишу которой вы хотите уменьшить яркость на виндовс 10).
Как добавить яркость на компьютере виндовс 10 программой Gamma Panel
Данная программа для увеличения яркости экрана на английском языке. Программу Gamma Panel скачайте. Запустите её с помощью файла Gamma Panel.exe. Устанавливать программу не нужно. В правой нижней части экрана появится значок программы. Наведите курсор на этот значок и нажмите правую кнопку мыши.
В результате откроется контекстное меню в котором выберите пункт Setting. В окне программы с помощью ползунков производится настройка яркости и контрастности монитора ноутбука. Вы сможете убавить или увеличить Gamma, Brightness, Contrast. Вторым ползунком под названием Brightness вы сможете изменить яркость экрана Windows 10.
Как на ноутбуке регулировать яркость программой PangoBright
Данная программа для уменьшения яркости монитора на английском языке. Программу PangoBright скачайте. Запустите её с помощью файла PangoBright.exe. Устанавливать программу не нужно. В правой нижней части экрана появится значок программы. Наведите курсор на этот значок и нажмите правую или левую кнопку мыши.
В результате откроется окно программы в котором можно увеличить яркость экрана Windows 10 до 100 % или уменьшить яркость на компе до 20 %.
Все пользователи компьютеров и ноутбуков всегда настраивают операционную систему исходя из собственных вкусов и предпочтений. Но есть категория людей, которые попросту не знают, как изменить тот или иной параметр. В сегодняшней статье мы хотели бы поведать вам о нескольких способах, которые помогут отрегулировать уровень яркости экрана в Windows 10.
Способ 1. Настройка яркости экрана через «Параметры»
Для решения различных повседневных задач в Windows 10 есть специализированное приложение – «Параметры». С его помощью всего в пару кликов можно настроить уровень яркости.
Шаг 1. Откройте приложение «Параметры». Это можно сделать, одновременно нажав клавиши Win+I. Так же вы можете ввести соответствующее название в строке поиска.
Или найти в меню «Пуск» значок в виде шестеренок и нажать на него.
Шаг 2. Далее выберите строку «Система».
А затем выбираем «Дисплей».
Шаг 3. Настройте яркость экрана до желаемого уровня, переместив ползунок в нужное положение.
Кнопки на корпусе монитора, фирменное ПО
Все мониторы предусматривают изменение уровня яркости аппаратными кнопками на передней панели, нижнем или боковом торцах корпуса устройства. Обычно есть пара клавиш для снижения и повышения яркости. С помощью кнопок можно понизить яркость монитора на ПК, не используя ПО. Иногда кнопки комбинируют функции:
- если первый раз нажать влево/вниз — появится шкала регулировки контрастности, и клавиши вправо-влево будут изменять этот показатель;
- нажать вправо/вверх — появится панель управления яркостью, где можно её снизить.
Их функции дублируются и в главном меню устройства.
Разработчики не забывают о комфорте работы пользователей, потому разрабатывают утилиты для управления и точной настройки параметров картинки, быстрого переключения между стандартными или созданными профилями. У каждого производителя и даже линейки устройств свои программы. Такую можете загрузить с официальной страницы поддержки своего монитора/ноутбука.
Способ 3. Индикатор заряда батареи для регулировки яркости
Существует еще один простой способ настройки яркости экрана для удобного использования.
Шаг 1. В нижней части экрана справа найдите индикатор заряда батареи и нажмите на него.
Шаг 2. Далее кликните на иконку регулировки яркости. Она находится ниже строки «Параметры аккумулятора».
Питание
Еще один простой способ регулировки яркости – нажатие на иконку батареи. Откроется аналогичная регулировка яркости, что и в центе уведомлений. Если здесь же кликнуть по параметрам батареи, то откроется меню, в котором настраивается поведение экрана при переключении ноутбука в режим энергосбережения. Подсветка при этом становится минимальной.
Любители контролировать все процессы в устройстве могут выставить как правильно подсвечивать дисплей при работе от сети или от аккумулятора. Чтобы экономить аккумулятор можно выставить меньшую подсветку, а когда такой необходимости нет, яркость можно выставить на максимум. Для этого следует снова перейти к параметрам системы и выбрать пункт «Питание и спящий режим». Кликаем «Дополнительные параметры питания». После выбираем настройка схемы питания.
Аналогично для всех перечисленных способов настройка осуществляется и на ПК. При этом независимо от версии операционной системы – Pro, Домашняя или Для бизнеса.
Способ 4. Настройка уровня яркости через Центр Действий
Все персональные компьютеры на базе Windows 10 оснащены панелью «Центра Действий». С ее помощью можно быстро устранять внезапно возникшие проблемы, а так же решать повседневные ПК-задачи.
Шаг 1. В нижнем углу справа нажмите на иконку «Центра Действий». Выглядит она так:
Шаг 2. В появившемся окне кликните на строку «Развернуть».
Шаг 3. Далее вам откроется панель быстрых действий, в которой нужно выбрать значок «Яркость». Нажмите на него, чтобы подобрать желаемый уровень подсветки экрана.
Полезный совет! Данный способ подходит только для тех случаев, когда вам необходимо быстро изменить параметры яркости. Здесь предусмотрены лишь 5 основных уровней: 0%, 25%, 50%, 75% и 100%. Для более точной настройки используйте другие способы.
Драйверы видеокарты
Следующая по частоте причина не работающих регулировок яркости в Windows 10 — проблемы с установленными драйверами видеокарты. Конкретнее это может быть вызвано следующими пунктами:
- Установлены драйверы, которые Windows 10 установила сама (или из драйвер-пака). В этом случае, выполните установку официальных драйверов вручную, предварительно удалив те, что уже есть. Пример для видеокарт GeForce приведен в статье Установка драйверов NVIDIA в Windows 10, но для других видеокарт будет то же самое.
- Не установлен драйвер Intel HD Graphics. На некоторых ноутбуках с дискретной видеокартой и интегрированным видео Intel его установка (причем лучше с сайта производителя ноутбука под вашу модель, а не из других источников) является необходимой для нормальной работы, в том числе яркости. При этом в диспетчере устройств вы можете не увидеть отключенных или неработающих устройств.
- По какой-то причине видеоадаптер отключен в диспетчере устройств (также как в случае с монитором, который был описан выше). При этом изображение никуда не пропадет, однако его настройка станет невозможной.
После проделываемых действий выполняйте перезагрузку компьютера перед тем, как проверить работу изменения яркости экрана.
На всякий случай рекомендую также зайти в параметры экрана (через меню правого клика по рабочему столу) — Экран — Дополнительные параметры экрана — Свойства графического адаптера и посмотреть, какой видеоадаптер указан на вкладке «Адаптер».
Если вы увидите там Microsoft Basic Display Driver, то дело явно либо в отключенном в диспетчере устройств видеоадаптере (в диспетчере устройств в пункте «Вид» включите также «Показать скрытые устройства», если сразу проблем не видно), либо в каком-то сбое драйверов. Если не брать в расчет аппаратные проблемы (что случается редко).
Способ 5. Подбор оптимального уровня яркости через настройки питания
Шаг 1. Откройте «Панель Управления». Для этого, в меню поиска введите соответствующее название.
Шаг 2. Далее выберите пункт «Оборудование и звук».
Затем «Электропитание».
Шаг 3. В нижней части открывшегося окна настройте шкалу яркости экрана до необходимого вам уровня.
Полезный совет! Максимально точно осуществить калибровку экрана в условиях питания от заряда батареи и электросети вы можете в пункте «Настройка схемы электропитания». Здесь представлен широкий спектр настроек для конкретного случая.
Настройки видеоадаптера
Владельцы техники с видеокартами от компаний AMD Radeon или GeForce имеют возможность настроить работу экрана с помощью фирменного софта. Для этого следует нажать ПКМ на рабочем столе. Нас интересует «Панель управления NVIDIA» или «AMD Control Panel». Если такого пункта нет, то следует обновить драйвер видеокарты. Утилита появится с новым драйвером. Обе программы открывают широкие возможности по тонкой настройке устройства. Утилиты на русском языке и разобраться в их работе просто. Достаточно выбрать нужный пункт и отрегулировать параметры.
Способ 6. Центр мобильности для настройки экрана
Центр мобильности – полезное приложение, позволяющее работать с такими параметрами как мультимедиа, звук и питание. С его же помощью можно отрегулировать уровень яркости.
Шаг 1. Чтобы открыть данное приложение, используйте сочетание кнопок «Win+X».
Шаг 2. Далее кликните на строку «Центр Мобильности».
Шаг 3. В окне «Яркость экрана» подберите нужный вам уровень, изменяя положение ползунка.
Как изменить яркость на ноутбуке – простой способ
Проще всего изменить яркость при помощи горячих клавиш. Почти на всех современных ноутбуках есть кнопка, отвечающая за это:
Обратите внимание на то, что в некоторых моделях компьютеров, чтобы кнопка сработала, нужно сначала зажать функциональную клавишу FN.
С помощью этой комбинации вы сможете либо уменьшить, либо увеличить яркость
Способ 7. Изменение яркости экрана с помощью «PowerShell»
«PowerShell» – средство автоматизации, открывающее доступ к более гибкому управлению компьютером. Благодаря ему пользователь может детально настроить интересующие его параметры, в том числе и яркость. Сделать это можно так:
Шаг 1. Откройте «PowerShell», введя соответствующее название в строку поиска. Также существует еще один способ сделать это. Одновременно зажмите клавиши «Win+X» и затем, в открывшемся окне, выберите Windows PowerShell (администратор).
Шаг 2. Скопируйте и вставьте в появившееся окно данную комбинацию:
(Get-WmiObject -Namespace root/WMI -ClassWmiMonitorBrightnessMethods).WmiSetBrightness(1,BRIGHTNESS_LEVEL)
Полезный совет! Для уменьшения или увеличения уровня яркости вам необходимо удалить строку BRIGHTNESS_LEVEL, а затем поставить на её место необходимый вам процент.
Ниже представлен пример, как должна выглядеть команда, если вам необходима яркость в 75%
Шаг 3. Нажмите клавишу «Enter».
Параметры
Установка приемлемого для глаз уровня яркости свечения дисплея монитора — залог продолжительной и комфортной работы за компьютером. Убрать яркость, нужно порой не только для оптимизации картинки, но и с целью экономии электроэнергии. Так можно замедлить разрядку аккумуляторной батареи и продлить время автономной работы нетбука и ноутбука.
1. Вызовите окно параметров системы через контекстное меню Пуск или шестеренку в нем.
2. Посетите раздел с названием «Система → Дисплей».
3. Передвиньте полосу в правой части дисплея для подбора оптимальной силы свечения дисплея.
4. Закройте окно. Сохранять настройки не нужно, они автоматически задействуются в реальном времени.
Способ 8. Специализированное приложение Brightness Slider
Гораздо удобнее, когда все самые необходимые настройки находятся на панели управления, не так ли? Благодаря приложению Brightness Slider туда можно вынести и настройку яркости. В этом случае, вам больше не придется искать изощренные способы настроить яркость экрана под себя. Это можно будет сделать так же просто, как поменять язык или же изменить уровень громкости.
Чтобы скачать данное приложение, перейдите по ссылке: https://github.com/blackholeearth/Win10_BrightnessSlider/#win10_brightnessslider.
После установки на панели задач появиться значок калибровки яркости. Нажмите на него и отрегулируйте подсветку экрана до нужного вам уровня.
Использование клавиатуры
Наиболее простой способ отрегулировать подсветку дисплея на ноутбуке – использовать кнопки на клавиатуре. Независимо от бренда будь это Самсунг или Леново они размещаются на функциональных клавишах F. Обычно в качестве обозначения яркости используется символ горящей лампочки. Чтобы клавиши выполняли функцию регулировки дополнительно следует зажимать кнопку Fn. В некоторых случаях эту же функцию выносят на кнопки вверх и вниз. Такое встречается у ноутбуков Acer, HP. Способ работает и на компьютере при условии, что клавиатура является мультимедийной. Офисные аксессуары в своем большинстве данной функцией не обладают. Кроме того, может потребоваться драйвер на клавиатуру.
Проблемы, возникающие с настройкой уровня яркости
Даже такой простой процесс, как калибровка экрана, не всегда проходит гладко. Многие пользователи ПК задаются вопросом: «Почему не работает настройка яркости?». У некоторых такая функция может отсутствовать и вовсе. Если вы попали в список таких людей – не спешите расстраиваться и обращаться за помощью в сервисный центр. Чаще всего, данную проблему можно решить самостоятельно. Скорее всего у вас просто отключен Универсальный монитор PnP. Для того, чтобы это исправить, следуйте данной инструкции:
Шаг 1. С помощью строки поиска найдите « Диспетчер устройств».
Шаг 2.В открывшемся окне найдите раздел «Мониторы» и разверните его.
Шаг 3. Внимательно посмотрите на строку Универсальный монитор PnP (возможно другое название). Если на значке присутствует стрелка вниз (показано на картинке), значит он отключен. Это необходимо исправить. Шаг 4. Нажмите на данную строку правой кнопкой мыши и выберите пункт «Задействовать».
Шаг 5. Перезагрузите компьютер.
В большинстве случаев, проделанные действия помогут вам решить проблему отсутствия настроек яркости.
Надеюсь, данная статья помогла вам разобраться в данной ситуации и решить проблему калибровки экрана. Если у вас остались вопросы, советую посмотреть данное видео.
Монитор
Владельцы стационарных компьютеров могут вообще не обращаться к операционной системе, чтобы настроить необходимые параметры экрана монитора. У каждого монитора от Samsung до Dell есть кнопки настроек. Здесь регулируется яркость, цвета, контрастность, положение картинки. Так кнопки расположены чаще всего так, что увидеть их обозначения весьма непросто, я рекомендую воспользоваться инструкцией к монитору с обозначением кнопок. Это позволит сэкономить время.
Одним из методов исключить некоторые системные приложения из автоматически загружаемых «десяткой» — воспользоваться инструментом для конфигурирования установки устройств в среде Windows 10. Делается это двумя путями, и оба требуют администраторских привилегий.
Способ №1
1. Вызываем меню Win → X посредством соответствующего сочетания клавиш или контекстного меню Пуска.
2. Выбираем пункт «Система».
3. Переходим по ссылке «Изменить параметры» во фрейме с именем компьютера, домена и т. д.
4. Идем во вкладку «Оборудование».
5. Переходим по ссылке Параметры установки устройств.
Способ №2
1. Вызываем Панель управления, к примеру, через Win → X.
2. Заходим в апплет «Устройства, принтеры».
3. Вызываем контекстное меню своего ПК и выбираем «Параметры установки устройств».
Независимо от варианта открытия окна, появится диалог с вопросом о необходимости автоматической загрузки программ от производителя оборудования и настраиваемых иконок в случае их доступности для аппаратной части вашего ПК.
Переносим чекбокс к варианту «Нет» и жмем «Сохранить» (для этого нужны права администратора).
После внесения изменений в реестр Центр обновлений не будет загружать и инсталлировать новые версии драйверов.
Способ №4. Горячие клавиши
Быстрый способ для любителей работать с клавиатурой, а не мышкой. Яркость изменяется с помощью клавиши Fn и стрелок (вертикальных или горизонтальных).
В нашем примере иконки яркости располагаются на верхней и нижней стрелке. Часто на ноутбуках (например, Acer) яркость изменяется боковыми стрелками.
На внешних клавиатурах, подключаемых к стационарным ПК, часто нет клавиши Fn. А регуляторы яркости располагаются на клавишах F5 и F6 (могут быть разные варианты). Регулировка простая – нужно нажать одну из клавиш для увеличения или уменьшения яркости. Если они не работают, следует проверить настройки клавиатуры.
Обычно при изменении характеристики клавшими на мониторе всплывает индикатор.
Подсветка экрана и параметр реестра KMD_EnableBrightnessInterface2
Следующая методика подразумевает редактирование реестра:
- Откройте редактор реестра (regedit.exe).
- Перейдите в ветку HKEY_LOCAL_MACHINESYSTEMControlSet001ControlClass{4d36e968-e325-11ce-bfc1-08002be10318}000 .
- Найдите DWORD-параметр KMD_EnableBrightnessInterface2 поменяйте его значение с 1 на 0.
- Т.к. параметров KMD_EnableBrightnessInterface2 в реестре может быть несколько, нужно открыть окно поиска (F3) и найти в реестре все остальные параметры с именем KMD_EnableBrightnessInterface. Для всех найденных ключей нужно изменить значение с 1 на 0.
- Перезагрузите компьютер.
Центр уведомлений
Перейти к настройкам яркости дисплея позволяет также инструмент «Центр уведомлений». Откройте его, нажав на соответствующую иконку панели задач, а потом разверните снизу блок плиток.
Найдите в нем плитку как на скриншоте ниже и кликните по ней.
Яркость увеличится на несколько процентов. Последующими нажатиями доведите уровень подсветки до требуемого.