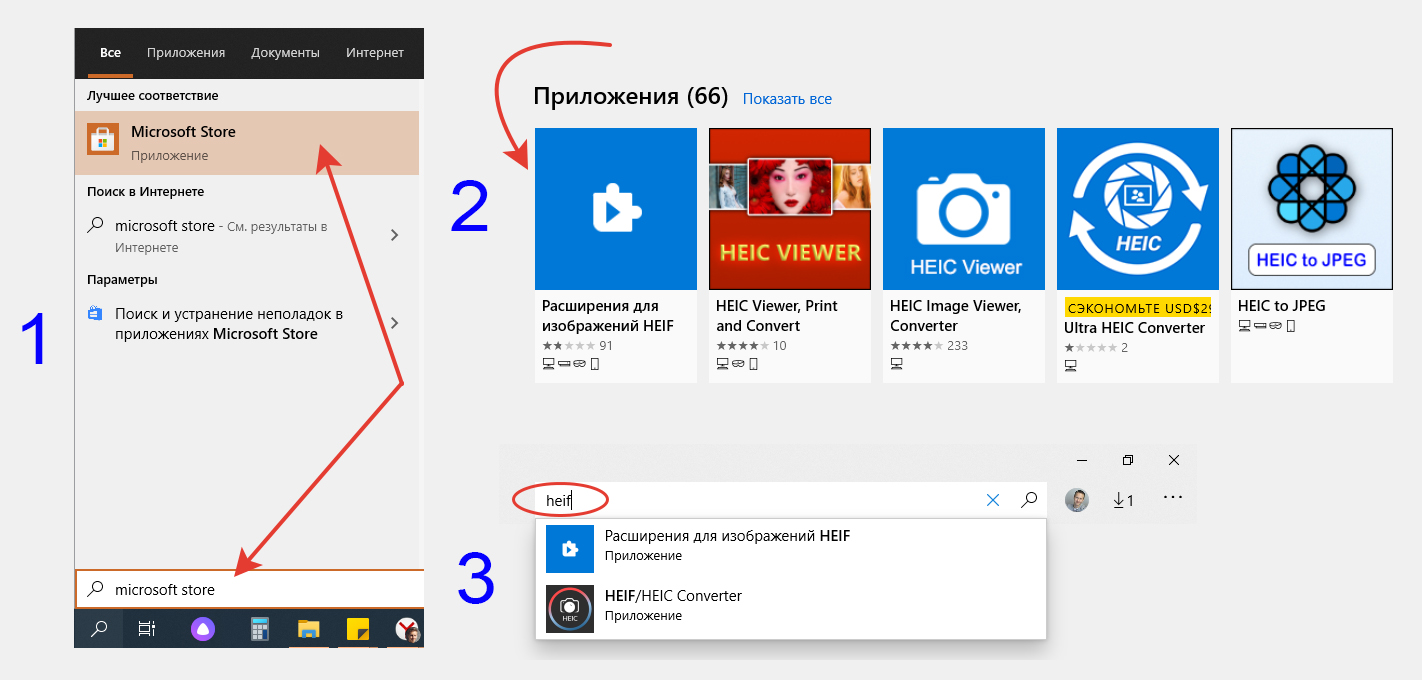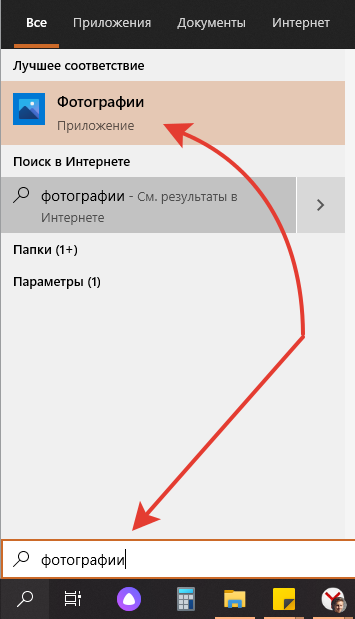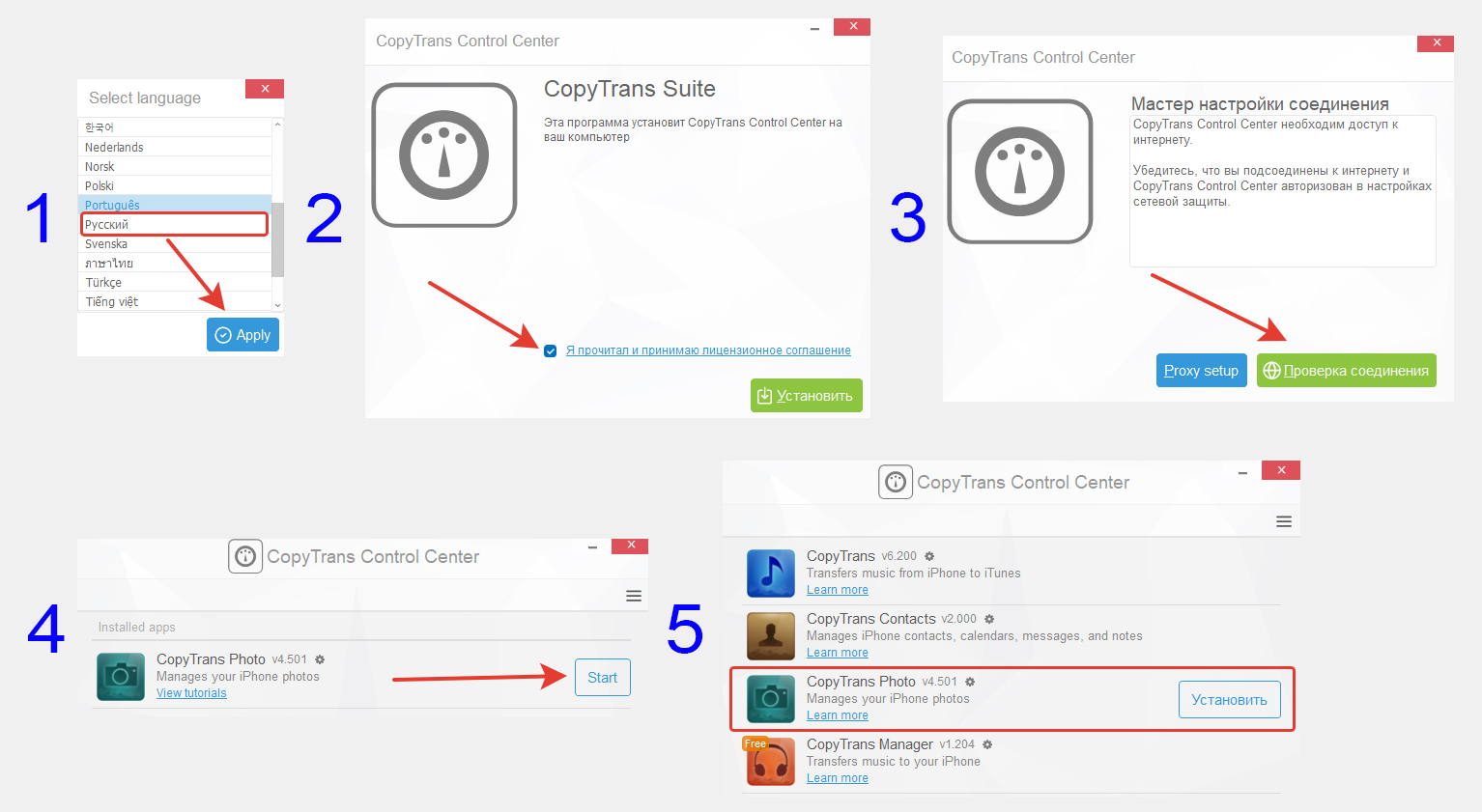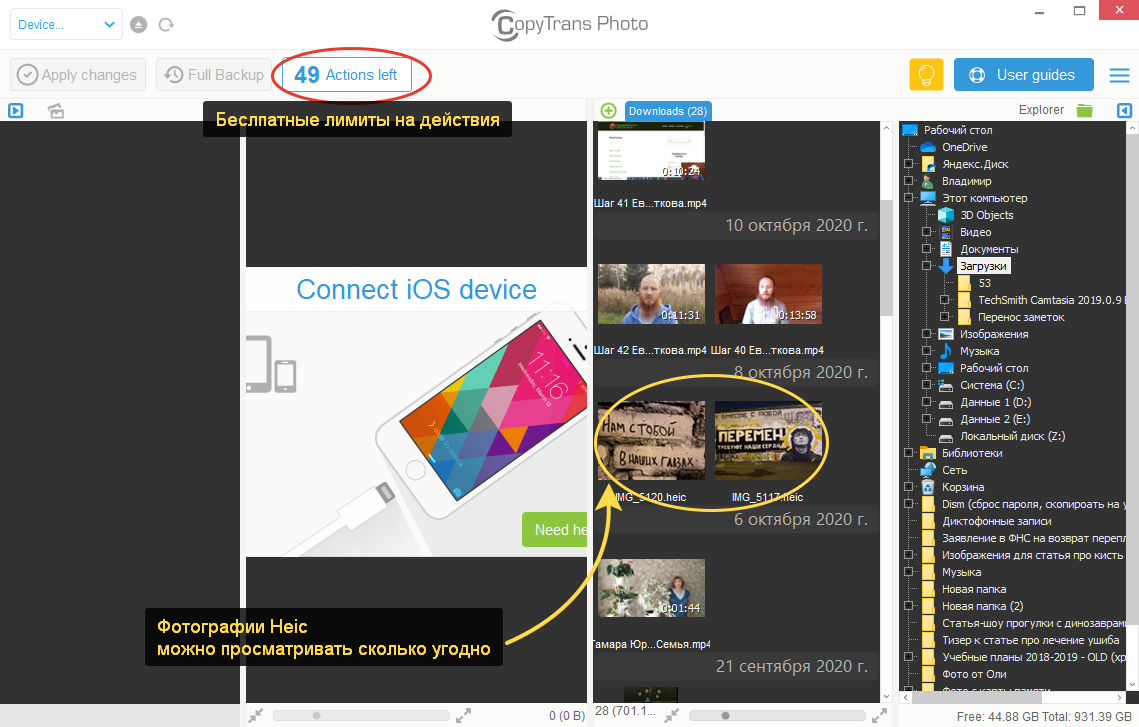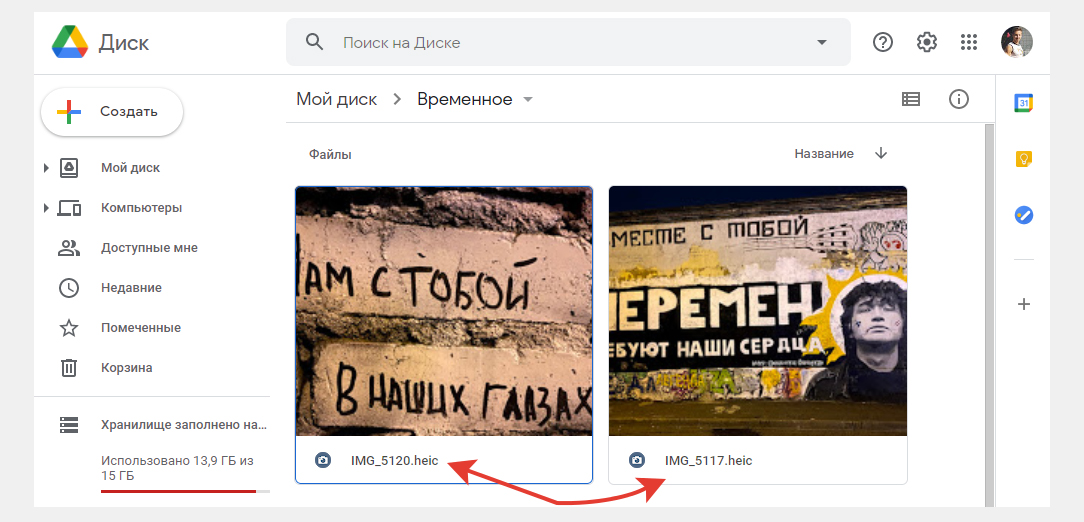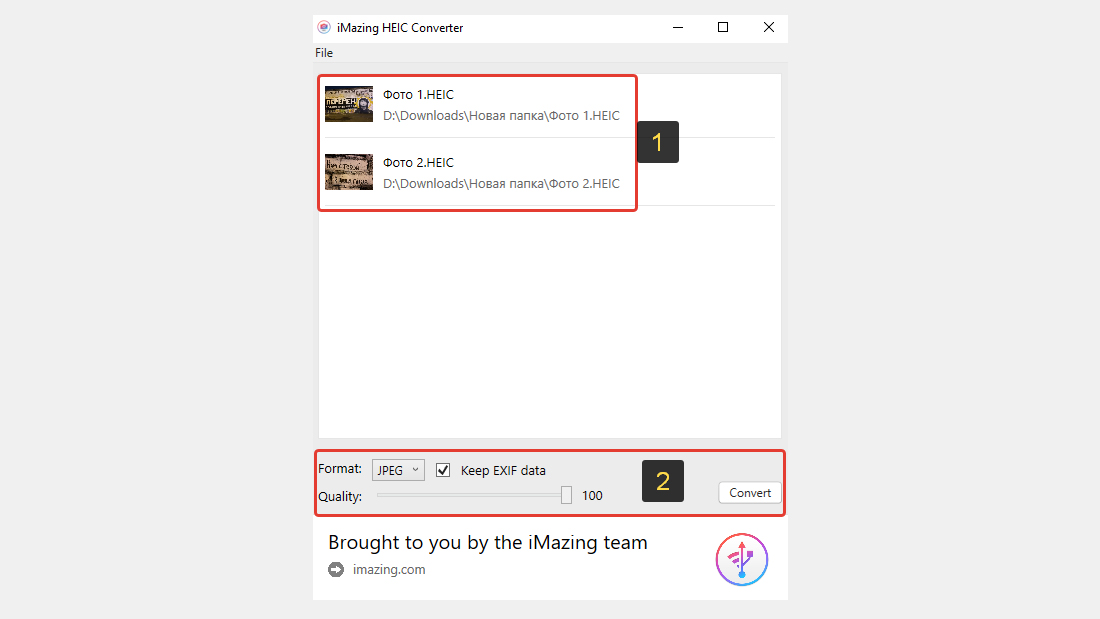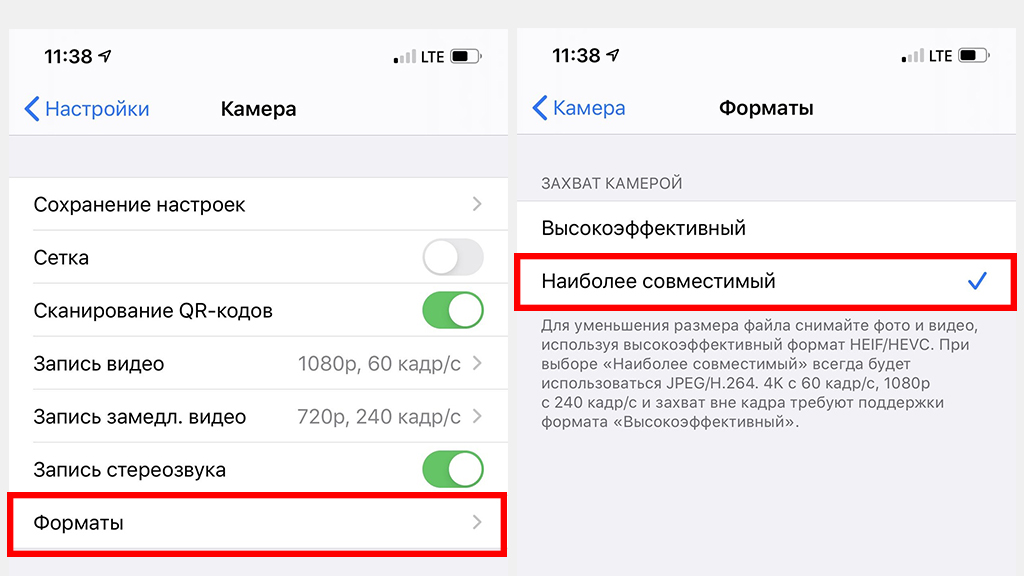Что такое формат HEIC
HEIC (High Efficiency Image Coding – высокоэффективное кодирование изображений) – это формат медиафайлов для хранения изображений или их последовательностей, аналог уже ранее известного формата HEIF (High Efficiency Image File Format – высокоэффективный формат графических файлов).
Формат появился в июне 2017 года, когда компания Apple анонсировала это расширение для операционных систем HIGH Sierra и iOS 11.
Фото: Youtube
Зачем нужен файл HEIC
Такой формат изображений был создан в первую очередь, чтобы помочь пользователям сэкономить пространство на своих устройствах. Осуществляется такая возможность с помощью улучшенного сжатия изображений без потери качества.
Преимущества формата HEIC перед jpeg
- Размер файла. Первое неоспоримое преимущество перед JPG файлами – это размер. Когда вы сохраняете изображения в формате HEIC вместо JPEG, фотографии не уступают по качеству, зато за счет более сложных методов сжатия, заимствованных из формата сжатия видео HEVC, их размер становится гораздо меньше.
- HEIC – это медиаконтейнер, а значит существует возможность хранить в одном файле сразу несколько изображений. Когда вы делаете «Живые фото» на iPhone, они преобразуются в файл с расширением HEIC, который будет содержать в себе несколько фотографий и записанный звуковой файл. Ранее же в iOS живые фотографии выглядели как отдельный, неподвижный файл JPG и короткий файл .MOV продолжительностью несколько секунд.
- Поддержка прозрачности, как у формата PNG.
- Поддержка 16-битного цвета. HEIC способен сохранять 16-битные изображения с потерями или без потерь. В этом плане, своим потенциалом HEIC похож на формат RAW, что конечно же не оставляет шансов JPG, который на самых высоких настройках способен создавать только 8-битные изображения с потерями.
- После редактирования файла с расширением HEIC существует возможность отмены операций по изменению фотографии – поворота, обрезки и т.п.
- Формат HEIC умеет записывать данные 3D-сцены, благодаря чему приложения могут создавать специальные эффекты вроде замены фона или изменения освещения.
Недостатки формата HEIC
Большой проблемой файлов с таким расширением пока остается их слабая совместимость с другими платформами. Не все операционные системы могут прочитать такой формат и не всегда сразу можно понять, чем открывать HEIC на Windows. Очень часто при встрече с такими файлами приходится прибегать к дополнительным программам, либо пользоваться программами-конвертерами, что не всегда удобно. Чаще всего такие трудности возникают при копировании изображений с устройств Apple на компьютеры с Windows.
Как открыть файл HEIC на компьютере с Windows 10
Для того чтобы открыть скачанные на компьютер с Windows 10 файлы HEIC, можно воспользоваться несколькими способами.
-
Первый способ
Зайти на официальный сайт Microsoft и скачать официальное расширение для Windows 10. Расширение бесплатно и поддерживается ОС Windows 10 версии 17763.0 или более поздней.
-
Второй способ. Пакетное решение
Можно скачать специальный Программный пакет CopyTrans HEIC. После его установки в Windows сразу же появляется возможность просмотра фотографий с помощью стандартных программ. Кроме этого CopyTrans HEIC позволяет вставлять файлы такого расширения в документы Microsoft Office, конвертировать их в JPEG и отправлять в печать. Этот способ кстати подходит и для более ранних версий Windows. Поэтому, если вы не знали как открыть расширение HEIC на Windows 7/8/9, то этот способ вам подойдет.
- Третий способ
Еще одно неочевидное решение. Если, например, вы получили такой файл по почте, вы можете просто скинуть его в любое открытое окно браузера, перетащив с помощью мыши, и изображение откроется в новой вкладке.
Как открыть формат HEIC на OC Mac
Устройства от Apple c iOS 11 (и новее), как и High Sierra (и новее) автоматически конвертируют любые общие HEIC файлы в JPEG. Но если вы, например, получили фото по почте, то сделать это придется вручную. Перевести все фото в JPG очень просто — достаточно выбрать нужные фото, открыть их вместе, а затем с помощью меню «Файл — Экспортировать» перевести снимки в JPEG.
Также можно воспользоваться специальной программой iMazing HEIC Converter
Она позволяет конвертировать не только в JPG, но и в PNG. Причем установить эту утилиту можно не только в Mac, но и в компьютер с Windows. Программа сама определит вашу ОС и предложит скачать нужную версию. Из недостатков отметим довольно большой объем программы в 118 МБ.
Как конвертировать формат HEIC в jpeg
Обычно конвертация происходит автоматически при передаче изображений через большинство социальных сетей. Но если к примеру вам отправили такой файл в архиве или по почте, для того, чтобы преобразовать файлы с этим расширением в JPG, можно воспользоваться либо онлайн-конвертерами, либо программными решениями.
Из протестированных нами онлайн-конвертеров наиболее прост в использовании: https://freetoolonline.com/heic-to-jpg.html
Для того чтобы конвертировать изображение, здесь достаточно лишь перекинуть изображение в окно загрузки,
а затем нажать на появившуюся миниатюру для скачивания файла в формате JPEG.
Еще один конвертер, специально созданный для преобразования этого расширения в JPG — это https://heictojpg.com/, а также https://heic2jpeg.com/
Они устроены по такому же принципу. Перетаскиваете файл → ждете несколько секунд → скачиваете готовый файл.
Из программных решений популярна программа Photo Viewer. Кодек распространяется бесплатно, немного весит, быстро устанавливается и не требует специальных настроек.
Как открыть расширение HEIC на Андроид
Для обладателей ОС Android с версиями 9.0 или более поздней, инструкция не потребуется. Им дополнительно делать ничего не нужно. Файлы легко читаются стандартными программами для просмотра изображений, такими как «Галерея» или «Фото».
Если же версия вашего андроид более ранняя, то на помощь придет Play Market.
Из популярных приложений можем порекомендовать «HEIC to JPG Free Converter» и «Heic to JPG Converter Free».
Заключение
Без сомнений данный формат заслуживает внимания. Он имеет ряд преимуществ по сравнению со стандартным форматом JPG, но до сих пор остаются некоторые вопросы с его кроссплатформенностью. В будущем, когда эти вопросы будут решены разработчиками операционных систем, возможно данный формат сумеет стать полноценной заменой JPG. А пока надеемся, что при встрече с этим форматом у вас больше не возникнет вопроса, как открыть файл HEIC.
Во время загрузки произошла ошибка.
Это тоже интересно:
- Apowersoft Photo Viewer
- FastRawViewer
- Apeaksoft Free HEIC Converter
- iMazing HEIC Converter
- CopyTrans HEIC
С выпуском iOS 11 Apple представила новый формат изображений HEIC, который призван стать альтернативой JPEG на всех яблочных гаджетах. HEIC разработан Группой экспертов по движущимся изображениям (MPEG) для хранения статичных изображений, а также их последовательностей (серий) и связанных с данным форматом метаданных в одном файле-контейнере. Для кодирования и хранения изображений форматом используется кодек высокоэффективного сжатия видео (HEVC). Благодаря этому разработчикам HEIC удалось значительно оптимизировать размер изображений без ущерба для их качества.
Пока что главный недостаток этого формата — проблемы с совместимостью с платформами, отличными от iOS, к числу которых относится и операционная система Windows. Если, программ, позволяющих открывать файлы JPG, сотни, то с относительно новым форматом HEIC работают десятки. Сравнение форматов JPEG, PNG и HEIC можно почитать здесь.
Для написания данного обзора было изучено несколько приложений, работающих с графическим форматом HEIC. Среди них не только просмотрщики изображений, но и конвертеры, а также системное расширение «CopyTrans HEIC for Windows», добавляющее в систему функционал, как для открытия, так и конвертирования HEIC-изображений в JPG. Но начнем с просмотрщиков.
Apowersoft Photo Viewer
Бесплатная программа
Apowersoft Photo Viewer — небольшая программа, позволяющая не только открывать для просмотра, но и редактировать и конвертировать изображения различных форматов, включая HEIC. Но на счет редактирования HEIC-файлов разработчики Apowersoft Photo Viewer умолчали тот факт, что оно предварительно и незаметно для пользователя конвертируется в PNG. Да и сохранить отредактированные файлы обратно в формате HEIC не получится. Но в данном случае это неважно, т.к. нас интересует лишь открытие и просмотр HEIC-изображений, с чем Apowersoft Photo Viewer справляется на пятерку.
Функции модуля Apowersoft Photo Viewer для открытия HEIC:
- Программа довольно быстро открывает и так же быстро переключается между изображениями, даже если те имеют высокое разрешение/размер.
- Имеется возможность увеличения изображений любого поддерживаемого формата аж до 10 000%. При этом программа запоминает степень увеличения/уменьшения картинок при переключении между ними.
- При помощи небольшого окна предпросмотра можно быстро перемещаться по увеличенному изображению, используя мышь.
- Возможность разворота изображений на угол в 90/180/270 градусов влево и вправо.
- Изображения можно просматривать либо в окне, либо в полноэкранном режиме.
- Наличие режима работы «Слайд-шоу» с установкой времени показа одного изображения от 1 до 10 секунд.
- Возможность добавления изображений в список (папку) избранных для последующего их быстрого открытия.
Но программа Apowersoft Photo Viewer предназначена далеко не только для просмотра изображений HEIC и других поддерживаемых форматов. Приложение дополнительно обеспечивает пользователя следующим инструментарием:
- Функция создания скриншотов любых открытых окон или выделенной области экрана компьютера, которую можно запустить прямо из модуля просмотра изображений либо при помощи горячих клавиш «Ctrl + Q». Стоит отметить, что последний способ вызова функции создания снимков экрана работает глобально (даже если переключиться на другое окно или свернуть программу в трей). Еще один важный момент — на созданный скриншот можно сразу же наносить текст и/или различные графические элементы: линии, геометрические фигуры, стрелки, области размытия и т.д.
- Возможность конвертации HEIC-изображений в один из 16 распространенных (и не очень) графических форматов с сохранением исходного качества.
- И последнее — редактирование изображений. Расписывать весь функционал редактора не будем. Скажем лишь, что входящий в его состав инструментарий примерно соответствует таковому у встроенного в Windows графического редактора Paint.
FastRawViewer
Условно-бесплатная программа
FastRawViewer — программа для открытия «сырых» (несжатых ни в какой формат) RAW-изображений либо с компьютера, либо напрямую с цифрового фотоаппарата. Приложение поддерживает и ряд других графических форматов, к числу которых относится и интересующий нас HEIC. Главный недостаток FastRawViewer в том, что это платное программное обеспечение. Но в течение 30 дней его можно использовать бесплатно.
Программа FastRawViewer служит для быстрого прямого (без предварительного сжатия) открытия и просмотра файлов RAW. Это позволяет фотографу видеть RAW именно так, как его «видит» встроенный в современную фототехнику программный конвертер (который и отвечает за конвертацию RAW в JPG или иной формат). И программа делает это без каких-либо задержек, гарантируя возможность быстрой сортировки и отбраковки фотоснимков в зависимости от качества самого RAW-файла, а не JPEG-миниатюр.
Приложением FastRawViewer изображения в формате HEIC воспринимаются и обрабатываются точно так же, как это происходит с несжатыми фотоснимками RAW.
Вообще, данная программа обычно используется фотографами, т.к. она способна осуществлять конвертацию RAW-файлов в графические форматы, но только в том случае, если снимки были сделаны при помощи поддерживающимися FastRawViewer цифровыми фотоаппаратами. И к числу поддерживаемой фототехники также относится продукция Apple — фотоаппараты QuickTake 100/150/200 и планшеты со смартфонами под управлением iOS 11 (iPhone 6 и выше).
Программа FastRawViewer имеет довольно большое количество функций и особенностей. Вот лишь некоторая их часть:
- Встроенный файловый менеджер позволяет быстро открывать папки на компьютеры, автоматически выводя их содержимое (только если это изображения) в главное окно. При необходимости пользователь может перетаскивать в окно папку с неограниченным числом подпапок внутри — FastRawViewer отобразит все присутствующие в них изобрадения.
- Возможность одновременного просмотра до 4 изображений в одном окне, причем при применении к ним такой функции, как, например, разворот на угол, то эффект распространяется сразу на все открытые файлы.
- Наличие множества функций для оценки, маркировки, сортировки, фильтрации по разнообразным критериям — словом, для организации изображений.
- Наличие востребованных профессиональных фотографов функций: просмотр RAW-гистограмм и RAW-статистики, усиление теней, проверка светлых участков, пиковая фокусировка, поканальный просмотр, компенсация экспозиции, баланс белого, кривые контрастности и др.
- Считывание и редактирования метаданных EXIF и других форматов.
- Широкие возможности в плане настройки программы под свои привычки и предпочтения — от изменения горячих клавиш управления до произвольной расстановки внутренних панелей.
Теперь рассмотрим программы для конвертации графических HEIC-файлов в такие форматы, что их можно будет открывать при помощи любых просмотрщиков изображений, включая встроенное в Windows приложение для просмотра фотографий.
Apeaksoft Free HEIC Converter
Бесплатная программа
Apeaksoft Free HEIC Converter — бесплатная программа, предназначенная для решения одной единственной задачи — конвертации HEIC-изображений в один из двух графических форматов: JPG либо PNG. Как и полагается современному конвертеру, Apeaksoft Free HEIC Converter способен обрабатывать большое количество файлов за одну сессию, т.е. работать в пакетном режиме конвертации.
Программа Apeaksoft Free HEIC Converter имеет интуитивно понятный пользовательский интерфейс и минимум настроек, потому в обращении с ним не должно возникнуть проблем. Но ввиду того, что приложение не переведено на русский язык, приведем краткую инструкцию по его использованию:
- Сразу после запуска программа Apeaksoft Free HEIC Converter предлагает либо перетащить HEIC-файлы в окно, либо добавить их стандартным способом, используя кнопку «Add HEIC» (используйте этот способ, если в программу нужно добавить целую папку с HEIC-изображениями).
- Кстати, если добавляемое в программу изображение не является оригинальным HEIC-файлом, то Apeaksoft Free HEIC Converter отобразит ошибку импорта.
- В новом окне отобразится список добавленных изображений, а справа от него — настройки конвертации. Здесь нужно: 1) выбрать выходной формат файлов (JPG/JPEG или PNG); 2) установить качество выходного изображения (если оставить 100%, то качество не изменится); 3) включить/выключить сохранение EXIF-данных исходных файлов (уберите флажок, если требуется скрыть любую информацию о происхождении фотографии); 4) выбрать папку для сохранения файлов; 5) нажать кнопку «Convert» для запуска конвертирования.
- Останется дождаться окончания процесса конвертации. Нажмите в открывшемся окне кнопку «Open folder», чтобы открыть папку с уже конвертированными изображениями.
На этом работа с конвертером Apeaksoft Free HEIC Converter завершена.
iMazing HEIC Converter
Бесплатная программа
iMazing HEIC Converter — практически полный аналог предыдущей программы. Как и Apeaksoft Free HEIC Converter, конвертер iMazing HEIC Converter выполняет одну единственную задачу — конвертирует HEIC-файлы в изображения формата JPG или PNG, как поштучно, так и в пакетном режиме конвертирования. Приведем инструкцию по ее использованию.
Процесс использования iMazing HEIC Converter мало чем отличается от такового у предыдущего конвертера:
- Переместите HEIC-изображения в окно программы при помощи мыши либо используйте меню «Файл» для добавления файлов (Open Files) или папки с HEIC-файлами (Open Directory):
- Под списком добавленных файлов находятся настройки конвертации: 1) выберите формат сохранения изображений; 2) установите/снимите флажок «Keep EXIF data» для сохранения/удаления метаданных исходных файлов; 3) используя ползунок, установите качество выходных файлов; 4) нажмите кнопку «Convert»; 5) откроется небольшое окно — выберите в нем папку для сохранения файлов и нажмите «ОК»
- Дождитесь окончания конвертации, затем нажмите кнопку «Show files» в небольшом окне для открытия папки с конвертированными изображениями.
А теперь рассмотрим использование системного расширения «CopyTrans HEIC for Windows», которое поможет операционной системе не только открывать, но и конвертировать HEIC-изображения.
CopyTrans HEIC
Бесплатная программа
CopyTrans HEIC — небольшое расширение, устанавливающееся напрямую в систему, которое позволяет Windows открывать изображения формата HEIC в стандартном приложении «Средство просмотра фотографий», а также конвертировать их в JPG при помощи только одного контекстного меню «Проводника». Все, что требуется от пользователя — скачать и установить данное разрешение. Ничего настраивать не придется. Рассмотрим процесс установки и использования CopyTrans HEIC for Window.
Скачайте расширение CopyTrans HEIC for Window:
- Либо с нашего сайта.
- Либо с официального сайта разработчиков (Windows 7/8/8.1/10).
- Либо из магазина Windows Store (только для пользователей Windows 10).
Если скачивание осуществляется с официального сайта разработчиков, при его установке не забудьте указать, что программа будет использоваться в личных домашних целях (нужно будет поставить флажок на «I am installing CopyTrans HEIC for home use»). В противном случае программа запросит ввод лицензионного ключа.
Уже сразу по окончанию установки все HEIC-изображения на компьютере «обзаведутся» иконкой программы CopyTrans HEIC. Достаточно будет кликнуть по файлу пару раз мышкой — откроется стандартное «Средство просмотра фотографий Windows»:
Расширение CopyTrans HEIC также интегрируется в штатный файловый менеджер «Проводник». Это становится заметно, если увеличить размер иконок (миниатюр) в папке, где присутствуют HEIC-изображения:
Если требуется выполнить конвертацию HEIC-изображений в JPG-формат, просто кликните правой кнопкой мыши по одному или группе HEIC-файлов в «Проводнике» и выберите в контекстном меню пункт «Convert to JPG with CopyTrans»:
Спустя пару секунд рядом с HEIC-файлами появится их конвертированные в JPG-формат версии:
На этом и завершим наш инструктаж по открытию и конвертированию HEIC-изображений.
Способ 1: Расширение Microsoft
Самым простым способом включить поддержку Windows 10 изображений формата HEIC является установка специального кодека, выпущенного компанией Microsoft.
Скачать расширение для просмотра файлов HEIF и HEIC из Windows Store
- Установите пакет «Расширения для изображений HEIF» из Магазина Windows.
- Откройте файл HEIC приложением для просмотра фотографий по умолчанию.
Этот пакет представляет собой кодек, позволяющий Windows 10 открывать файлы High Efficiency Image File с расширениями HEIC или HEIF как встроенными, так и некоторыми сторонними приложениями для просмотра и редактирования изображений.
Способ 2: Сторонние программы
Для просмотра фотографий формата HEIC также можно использовать специальное программное обеспечение, например CopyTrans HEIC.
Скачать CopyTrans HEIC с официального сайта
- Скачайте приложение с сайта разработчика и установите.
- Кликните по изображению HEIC дважды и выберите в открывшемся меню опцию «Просмотр фотографий в Windows». Также эту опцию можно выбрать в подменю «Открыть с помощью», вызванном кликом правой кнопкой мыши по изображению.

Подробнее: Восстановление средства «Просмотр фотографий» в Windows 10
Помимо просмотра изображений HEIC, программа CopyTrans HEIC поддерживает конвертирование файлов HEIC в JPEG непосредственно из контекстного меню.
Еще статьи по данной теме:
Помогла ли Вам статья?
В этой инструкции расскажу о файлах heic: чем открыть на Windows такой формат, какие основные способы просмотра имеются для операционных систем разной версии и откуда вообще берется такое расширение.
Это обычные фотографии в современном формате, позволяющем делать снимки более высокого качества с меньшим весом, возможностью редактировать и откатывать изменения.
Windows 10 и тем более старее файлы с таким расширением не распознают и их просмотр без применения дополнительных приложений будет невозможен! Но вы попали по адресу, сейчас научитесь 😊
Формат «heic»: чем открыть на windows любой версии
В последнее время такое расширение можно увидеть все чаще — это фотографии в основном с устройств iPhone, имеющих прошивку iOS 11 или более поздняя. На них, конечно, открываются они без проблем.
У самого также было пару месяцев назад: нащелкали на айфон, перенесли как обычно в виндовс для дальнейшей обработки и вот проблема — файлики то не открываются…
Ниже в таблице перечислены способы, о которых пойдет речь ниже:
| Чем открыть HEIC на Windows 10 | На других версиях Windows |
|---|---|
| 1. Стандартное приложение «Фотографии» после установки бесплатного расширения для изображений HEIF. | 1. Онлайн конвертация HEIC в JPG или PNG. |
| 2. Все, что перечислено в колонке для других версий данной ОС. | 2. Конвертация через бесплатную программу iMazing HEIC Converter. |
| — | 3. Просмотр через облако (Google Drive, Яндекс Диск, Google Фото и подобные). |
| — | 4. Условно-бесплатная программа CopyTrans, позволяющая просматривать Heic и конвертировать в JPG. |
| — | 5. Изменение на самом устройстве (айфон) формата создаваемых фотографий с HEIC на JPEG. |
HEIC: чем открыть на windows 10
Поскольку это самая популярная сборка винды, начать решил с нее, тем более в ней проще всего можно решить вопрос, чем открыть формат heic на Windows 10.
Cделать это можно через простенькое расширение из магазина Microsoft Store, которое добавляется в уже встроенное системное приложение «Фотографии». Расширение бесплатное, скачивается и ставится элементарно:
- В поиске системы наберите «Microsoft Store» и откройте приложение.
- Теперь в его внутреннем поиске наберите «heif» и откройте приложение «Расширения для изображений HEIF».
- Установите его на компьютер.
Теперь открыть heic на windows 10 можно через встроенное приложение «Фотографии». Все просто! 😊 Через него фотки должны открываться по умолчанию, если ничего не меняли в системе.
Общие способы просмотра фотографий HEIC: чем открыть на windows 7, 8
Ниже перечисленные варианты также будут работать и в Windows 10, но в той ОС, считаю, проще воспользоваться описанным выше расширением и приложением, чтобы без нужды не устанавливать ничего лишнего.
А вот 7 и 8 версии данной системы не умеют устанавливать приложения через Microsoft Store, поэтому приходится устанавливать сторонний софт или использовать онлайн-сервисы.
1. Программа CopyTrans Photo
Поскольку основной причиной появления специфического формата Heic является перенос фотографий с айфонов, то им владельцам, вероятно, удобно будет воспользоваться программой Copytrans Photo.
Она позволяет не только открывать данные файлы, но также:
- Сохранять их в более привычный JPEG;
- Удобно переносить фото и видео с IPhone.
Программа условно бесплатная, скачать можно с официального сайта CopyTrans. Условно — потому что фотки можете смотреть без проблем, а вот на любые действия (типа конвертации и прочих) есть ограниченные лимиты. Без ограничений — платная версия.
Установка очень простая:
- Выбираем язык;
- Принимаем соглашение;
- Проверяем соединение с интернетом;
- Нажимаем «Установить» напротив программы CopyTrans Photo. При желании вы сможете прочесть на их сайте о других приложения и установить, если потребуется дополнительные.
- Кликаем «Start» рядом с установленным софтом или запускаем с рабочего стола.
Сама по себе программа легкая в применении. Экран разделяется на несколько окно, в одном из которых будут отображаться фотографии и видео из выбранной папки (колонка Explorer). На скриншоте ниже видно, что спокойно читаются файлы Heic.
Сами лимиты отображаются вверху — 50 Action Left, т.е. 50 штук дано изначально. Лимиты тратятся на действий, например, если будете через эту программу сохранять фотографии в JPG.
Можно подключить свой Айфон и управлять медиа непосредственно на нем и переносить в компьютер. В общем простая программа и с задачей просмотра нужного формата изображений справляется на все 100%.
2. Просмотр Heic через любое «Облако»
Данный тип фотографий можно легко посмотреть, загрузив их в любое облако, например, Яндекс или Google Drive. В них фотки будут отображаться как положено. Пример из гугл диска:
Еще подойдет для этой цели удобный сервис «Google Фото», предназначенный для хранения всех фото с компьютера и со смартфонов (с возможностью автоматической автозагрузки). Причем в хорошем качестве там можно хранить и удобно группировать по альбомам сколько угодно изображения, вне зависимости от их веса и формата.
Heic — не исключение, его там тоже можно открывать. В общем подойдет любой удобное вам облачное хранилище.
3. Онлайн конвертация Heic в привычный JPG или другой формат
Если не устраивают варианты выше, то можно конвертировать Heic в удобный вам формат (обычно это JPG) прямо через интернет. Для этого есть несколько бесплатных ресурсов, среди которых отмечу:
- heic.online
- heictojpg.com
Оба справляются со своей задачей, но в 1-м можно конвертировать только в формат JPG, а во втором имеется выбор между JPG, BMP, PNG. Процедура элементарная:
- Перетаскиваем с компьютера файлы «хейк» в окно сайта для конвертации;
- Если есть параметры, то настраиваем формат выходного файла и, возможно, что-то еще.
- Ожидаем конвертации (один файл обрабатывается несколько секунд) и скачиваем готовые изображения в новом расширении.
Имейте ввиду, что часто при сохранении из heic в jpg размер конечного файла увеличивается.
4. Бесплатная конвертация Heic в JPG или PNG через бесплатную программу iMazing HEIC Converter
Еще один классный способ конвертации файлов, который отнесу к рассмотренному выше 3-му способу. Это для тех, кого чем-либо не устраивают онлайн-сервисы, в то время как сам считаю, что ими пользоваться проще, чем ставить дополнительный софт на свой ПК 😊
Тем не менее есть полностью бесплатная программа iMazing HEIC Converter и через нее на раз-два можно преобразовать Heic фотки в JPG или PNG и потом уже без проблем открыть в системе.
Процесс установки очень простой, настраивать ничего не придется. Просто нажимаем «Next» (процесс виден на изображении ниже).
После запуска программы:
- Перенесите нужные фотографии в формате Heic в окно iMazing Converter;
- Внизу окна можете настроить формат (JPG или PNG), качество (рекомендую 100%, если не важен конечный вес файла) и нажимаем Convert.
- В открывшемся проводнике выберите папку, куда будут сохранены преобразованные картинки.
Вот и все, теперь фото сможете открыть в любом стандартном приложении 😊
5. Смена формата сохранения изображений на IPhone
Если в целом напрягает то, что айфон сохраняет изображения в формате HEIC и вы хотите чтобы было по старинке, то достаточно проделать следующее в смартфоне:
- Перейти в настройки;
- Выбрать «Камера»;
- Перейти в раздел «Форматы» и выбрать «Наиболее совместимый».
Учтите при этом, что heic — формат современный и в будущем может вытеснить JPG, поэтому, возможно, имеет смысл сразу привыкать к нему. Ведь он позволяет делать фото более высокого качества.
Основные выводы
Из вышесказанного можно подытожить следующее:
- Формат Heic на сегодняшний день (к моменту написания данной заметки) еще не завоевал популярность и потому многие, кто с ним сталкивается, не знают что делать с этими файлами heic, чем открыть на Windows.
- Проще всего с поддержкой таких файлов дела обстоят в Windows 10, потому что для нее достаточно скачать простое расширение и Heic будет просматриваться встроенной программой «Фотографии».
- На других версиях ОС Виндовс я рекомендовал бы пользоваться онлайн-конвертациями. По мне это даже проще чем программа CopyTrans, которая еще и ограничения имеет.
- Ну и не советую менять формат сохранения картинок на IPhone последних моделей, поскольку тем самым вы урезаете его возможности по созданию фотографий.
- Что же касается вопроса, чем открыть heic в Windows XP, то здесь я порекомендую только онлайн конвертеры, которые выше приводил в пример. Потому что большая часть софта даже не установится на уже давно неподдерживаемую XP.
На этом тему считаю завершенной. Если остались вопросы, как и чем открыть формат Heic, пишите в комментариях. Не стесняйтесь 😊 Ну и может будут предложения по данной заметке. Например, кто-то пользуется другими программами (рассматриваю только бесплатные) удобными и тогда почему бы не поделиться опытом в комментариях 
В этой статье мы рассмотрим, чем открыть формат HEIC на Windows, если вам попалось подобное изображение. По умолчанию в Windows вы не сможете посмотреть фото, сохраненное в этом формате, поэтому у пользователя возникает вопрос о том, как открыть файл HEIC на компьютере.
Формат HEIC (High Efficiency Image Coding — «высокоэффективное кодирование изображений») используется для хранения медиафайлов. Это версия формата HEIF (High Efficiency Image Format — «высокоэффективный формат изображений»), которую использует Apple на своих устройствах.
Содержание:
- Различия между форматами HEIC (HEIF) и JPG (JPEG)
- Как открыть файл HEIC в Windows 11 и Windows 10
- Просмотр фото HEIC в Paint
- Как открыть формат HEIC на компьютере в CopyTrans HEIC for Windows
- Открытие формата HEIC в XnView
- Просмотр HEIC в IrfanView
- Как открыть HEIC онлайн
- Чем открыть расширение HEIC на ПК
- Выводы статьи
- Как открыть HEIC в Windows (видео)
Формат HEIC (HEIF) основан на формате сжатия видео HEVC (H.265), как его продолжение для изображений. У этого формата имеется два расширения имени файла: «*.heic» и «*.heif».
На современных устройствах с iOS, например iPhone, фотографии сохраняются в формате HEIC (HIFC), а не в JPG (JPEG). Выбор другого формата произошел, в основном по причине экономии места на устройстве, которое занимают изображения.
Различия между форматами HEIC (HEIF) и JPG (JPEG)
При использовании формата HEIC получается более эффективно хранить изображения на устройстве из-за того, что они имеют меньший размер в лучшем качестве. Благодаря сжатию графического файла вы получаете изображение без потери качества, имеющее меньший размер.
Преимущества HEIC перед форматом JPG:
- Уменьшения размера файла почти в два раза при одинаковом качестве, по сравнению с аналогичным файлом, сохраненным в формате JPG (JPEG).
- В контейнере HEIC (HEIF) можно сохранить несколько изображений и другие элементы, например, звуковые файлы.
- В HEIC формате поддерживается прозрачность.
- Сохранение изображения с 16-битными цветами.
- Возможность отмены редактирования исходного HEIC файла.
- Сохранение исходной EXIF информации.
- Хранение в одном контейнере сжатых и несжатых данных.
Если фотография в формате HEIC с устройства Apple попало на ПК с Windows, то у пользователя возникает закономерный вопрос: чем открыть это изображение. Формат HEIC поддерживают некоторые графические программы, его можно открыть системными средствами Windows после установки специальных расширений в операционную систему.
Из этого руководства вы узнаете, чем открыть HEIC формат на компьютере или онлайн, а также какой программой открыть HEIC на ПК. В инструкциях этой статьи мы не рассматриваем преобразование HEIC в другой формат для его просмотра, потому что нам нужно открыть файл в исходном расширении.
Сначала мы узнаем, как открыть файл HEIC на компьютере в операционных системах Windows 10 и Windows 11. После установки двух расширений вы можете легко просматривать изображения и видео в форматах HEIC (HEIF) и HEIC (H.265) в приложении «Фотографии» или с помощью другого программного обеспечения.
По умолчанию, при попытке открыть файл с помощью приложения «Фотографии» вы увидите сообщение, в котором вам предложат установить расширение для видео HEVC из магазина Майкрософт.
После перехода по ссылке открывается страница с расширением в магазине Microsoft за которое нужно заплатить. Есть способы обойти это требование. Вы можете бесплатно установить расширение HEVC на свой компьютер по инструкции ниже.
Чтобы просматривать файлы HEIC в приложении «Фотографии», необходимо установить расширения «HEVC Video Extensions» и «HEIF Image Extensions». Оба эти расширения являются обязательными для просмотра файлов с расширениями HEIC и HEIF в Windows 10 или Windows 11.
С помощью кодека HEVC происходит сжатие HEIF, поэтому в Windows необходимо установить расширение для видео, чтобы у вас появилась возможность открыть файл HEIC на компьютере.
Теперь необходимо установить «Расширение для изображений HEIF» на компьютер:
- Перейдите на страницу расширения «HEIF Image Extensions» на официальном сайте Microsoft: https://apps.microsoft.com/store/detail/heif-image-extensions/9PMMSR1CGPWG.
- Нажмите на кнопку «Gert in Store app» для перехода в Microsoft Store, откуда установите расширение на компьютер.
После установки «Расширения для видео HEVC» и «Расширения для изображений HEIF», вы можете открыть файлы HEIC в Windows с помощью графических средств операционной системы: приложений Фотографии, Paint или Paint 3D.
Вы решили вопрос, как открыть фото HEIC на компьютере в операционной системе Windows. Если есть необходимость, можете отредактировать открытое изображение в окне графического редактора, чтобы использовать его дальше в своих целях.
Просмотр фото HEIC в Paint
Можно использовать Paint, чтобы открыть формат HEIF на ПК, после установки расширений для поддержки HEIC в Windows 11/10.
Откройте в Paint фотографию, сохраненную в формате HEIC. В графическом редакторе вы можете отредактировать фото или сохранить изображение в другом формате.
Как открыть формат HEIC на компьютере в CopyTrans HEIC for Windows
Если не подходит предыдущий способ, а у вас есть формат HEIC, то вам необходимо узнать, чем его открыть на Windows. В этих обстоятельствах используйте стороннее программное обеспечение.
Приложение CopyTrans HEIC for Windows предназначено для открытия или конвертирования файлов HEIC на компьютере. Программа бесплатна для домашнего использования.
Вы можете использовать это приложение в операционных системах Windows 7, Windows 8, Windows 10, Windows 11.
Основные функции CopyTrans HEIC for Windows:
- Просмотр изображений в формате HEIC на ПК.
- Конвертация формата HEIC в JPG на компьютере.
- Печать изображений HEIC.
- Добавление поддержки HEIC в Microsoft Office.
CopyTrans HEIC for Windows не открывает изображения в приложении «Фотографии». Поэтому пользователю не совсем понятно, чем открыть HEIC на Windows 10 или Windows 11, используя CopyTrans HEIC.
Чтобы иметь возможность открыть HEIC в Windows 11 и Windows 10, вам необходимо установить на компьютер «Просмотр фотографий Windows» (Windows Photo Viewer) — приложение, использовавшее в предыдущих версиях Windows для просмотра изображений по умолчанию.
Прочитайте:
- Как включить средство просмотра фотографий Windows в Windows 11
- Как вернуть Просмотр фотографий в Windows 10
Выполните следующие действия:
- Перейдите на сайт: https://www.copytrans.net/copytransheic/.
- Скачайте, а затем установите приложение на компьютер.
- Откройте файл формата HEIC в средстве просмотра изображений Windows.
- При необходимости конвертируйте HIEC в JPEG из контекстного меню Проводника. Щелкните по файлу правой кнопкой мыши, а затем в открывшемся меню нажмите на пункт «Convert to JPEG with CopyTrans».
Изображение в формате JPG появится в том же расположении, где находится исходный файл.
Открытие формата HEIC в XnView
Если вы не хотите использовать системные средства с установкой необходимых компонентов, то тогда вам нужна программа, открывающая HEIC. Вы можете использовать разные версии программы XnView MP или XnView Extended, в которую установлен соответствующий плагин.
Запустите программу XnView, а затем откройте файл в формате HEIC.
Просмотр HEIC в IrfanView
Бесплатная программа IrfanView предназначена для просмотра файлов графических форматов. Для этого приложения создано много плагинов, добавляющих новые функции в программу, в том числе открытие формата HEIC.
Выполните следующее:
- В окне IrfanView войдите в меню «Файл», а затем выберите «Открыть…».
- В окне «Открыть» в типе файла выберите «HEIC – HighEfficiencyImageFormat», нажмите «Открыть».
- Изображение появится в окне IrfanView.
Как открыть HEIC онлайн
В некоторых ситуациях для просмотра изображения может понадобиться открыть файл HEIC онлайн. В этом случае вам не нужно программное обеспечение с компьютера. Вы увидите изображение в окне браузера, открытом с помощью сервиса в Интернете.
На онлайн сервисе Compressjpg.net имеется средство просмотра файлов в формате HEIC (HEIF), которым можно воспользоваться с компьютера или мобильного устройства.
Пройдите шаги:
- Посетите сайт Compressjpg.net по ссылке: https://compressjpg.net/open-heic-file/.
- На странице «Open HEIC/HEIF files online» нажмите на кнопку «Обзор…» для добавления файла, или перетащите изображение в специальную область.
- После выполнения этих действий, на данной веб-странице откроется картинка HEIC для просмотра.
Чем открыть расширение HEIC на ПК
В некоторых случаях пользователь может пойти на хитрость, чтобы увидеть изображение в формате HEIC. Например, в ситуации, когда вы не можете использовать вышеописанные методы из этой статьи.
Проделайте следующее на примере ОС Windows 11:
- Нажмите на кнопку «Просмотреть» на панели инструментов Проводника Windows
- В контекстном меню выберите «Показать».
- В открывшемся подменю поставьте флажок в пункте «Расширения имен файлов».
- Измените расширение файла с «.heic» на «.jpg».
- Откройте файл с помощью любой графической программы на вашем компьютере.
Можете проделать эти действия с копией исходного файла, чтобы не менять его расширения. После просмотра, если нужно, верните файлу прежнее расширение.
Выводы статьи
Многим пользователям на компьютере встречаются различные графические форматы, которые им необходимо просмотреть. Некоторые форматы не поддерживаются в Windows по умолчанию. Например, файл имеет расширение HEIC, поэтому необходимо знать, чем открыть это изображение в Windows 10 или Windows 11.
Чтобы решить проблему, пользователь может добавить расширения HEIC в Windows для поддержки формата, использовать сторонние приложения или онлайн сервис в Интернете.
Как открыть HEIC в Windows (видео)
Похожие публикации:
- Лучшие бесплатные альтернативы Photoshop — 7 программ
- Как сделать скриншот с прокруткой экрана
- 5 лучших графических редакторов для Windows
- Как открыть CDR онлайн и на ПК — 7 способов
- Лучшие бесплатные просмотрщики изображений — 5 программ
Часть 1: Окончательный метод открытия и редактирования HEIC в Windows 11/10/8/7
Конечно, вы можете преобразовать HEIC в JPEG, чтобы открыть формат фотографий iPhone. Но есть ли способ открыть HEIC непосредственно на ПК с Windows, особенно для Windows 8/7? Поскольку расширение HEIF Image Extension недоступно для Windows 8/7, вместо этого вам нужно использовать профессиональную программу просмотра HEIC.
WidsMob HEIC это универсальное решение HEIC для всех версий Windows. Он позволяет просматривать фотографии HEIC как в миниатюре, так и в полноэкранном режиме. Вы также можете просматривать многослойные Файлы HEIC. Кроме того, вы можете конвертировать HEIC в JPEG, PNG, BMPи анимированные GIF. Есть некоторые расширенные функции для изменить размер фотографий, вращать HEIC, добавлять водяные знаки и т. д.
- Обеспечьте несколько режимов просмотра для открытия файлов HEIC на ПК с Windows.
- Отредактируйте файлы HEIC, например поверните, измените размер, переименуйте и добавьте водяной знак.
- Конвертируйте файлы HEIC / HEIF в файлы JPEG, PNG, BMP и анимированные файлы GIF.
- Совместимость с Windows 11/10/8/7 без загрузки дополнительного кодека.
Win Скачать
Mac Скачать
Как открыть HEIC в Windows 11/10/8/7
Шаг 1: Просто скачайте и установите WidsMob HEIC, запустите программу на вашем компьютере. После этого вы можете просто щелкнуть Импортировать кнопку, чтобы открыть файлы HEIC в Windows. Более того, вы также можете перетащить фотографию HEIC в программу соответствующим образом.
Шаг 2: Чтобы просмотреть фотографии HEIC в полноэкранном режиме, вы можете дважды щелкнуть файл HEIC, чтобы просмотреть фотографии подробно. Кроме того, вы также можете просматривать анимированные обои HEIC и другие многослойные файлы HEIC в полноэкранном режиме или экспортировать фотографии HEIC.
Шаг 3: Когда вам нужно открыть HEIC в других программах в Windows, вы также можете конвертировать HEIC в JPEG, BMP, TIFF и другие форматы. Выберите нужные файлы HEIC, которые вы хотите преобразовать. После этого нажмите кнопку Начать конвертировать кнопку, чтобы сохранить HEIC в других форматах.
Примечание: Если вы не можете открывать многослойные файлы HEIC или HEIF Retain Animation в Windows, вы можете преобразовать HEIC в несколько файлов JPEG / PNG / BMP или даже превратить HEIC в анимированный GIF.
Как редактировать изображения HEIC в Windows напрямую
Шаг 1: В левом меню включите Поворот меню, которое можно поворачивать влево, вправо и на 180 градусов. Кроме того, вы также можете включить Изменение размера меню, чтобы настроить ширину, высоту, качество и многое другое в Windows.
Шаг 2: Он также позволяет добавлять текстовые водяные знаки к изображениям HEIC. Просто позволяет Водяной знак меню, чтобы настроить шрифты, размеры, положение и другие параметры, прежде чем нажимать Начать конвертировать кнопку.
Win Скачать
Mac Скачать
Часть 2: Как установить расширение изображения HEIF для открытия HEIC в Windows 11/10
И Mac, и iOS включают поддержку файлов HEIC. Но сейчас этот формат несовместим с Windows. Корпорация Майкрософт не поддерживает такие файлы по умолчанию. Однако не бойтесь, поскольку открыть файлы HEIC в Windows 11/10 довольно просто.
Microsoft работает над поддержкой HEIC для Windows 10, и обновление Windows 10 April 2018 Update теперь побуждает пользователей посетить магазин приложений компании и загрузить расширение HEIC Image Extension, которое может открывать файлы HEIC. Но для Windows 7/8 вы можете либо выбрать профессиональную программу просмотра HEIC, либо заранее конвертировать HEIC в JPEG.
Шаг 1: Откройте файл HEIC в Windows с помощью приложения «Фото». Это программа просмотра изображений по умолчанию, включенная как в Windows 11, так и в Windows 10. Когда вы хотите открыть фотографию HEIC, вы можете выбрать любую программу из меню, если она не поддерживает совместимость с HEIC автоматически.
Шаг 2: Выбрать Скачать кодек в Microsoft Store кнопка. Затем подтвердите свое желание открыть Microsoft Store. Windows 11 попросит вас подтвердить, что вы хотите переключиться на другое приложение; разрешите ему запустить магазин приложений Microsoft для установки расширения.
Шаг 3: После того, как вы скачали файл. Вы увидите Откройте кнопку после нажатия кнопки Скачать кнопка. Затем снова откройте файл HEIC в Windows, с которой вы начали. Запустите фотографии с расширением HEIF Image Extension, откройте изображения HEIC в Windows 10/11!