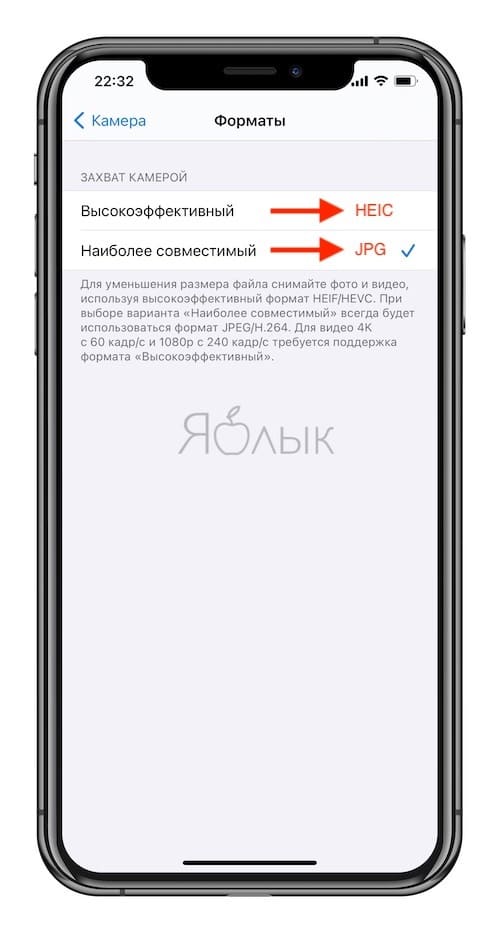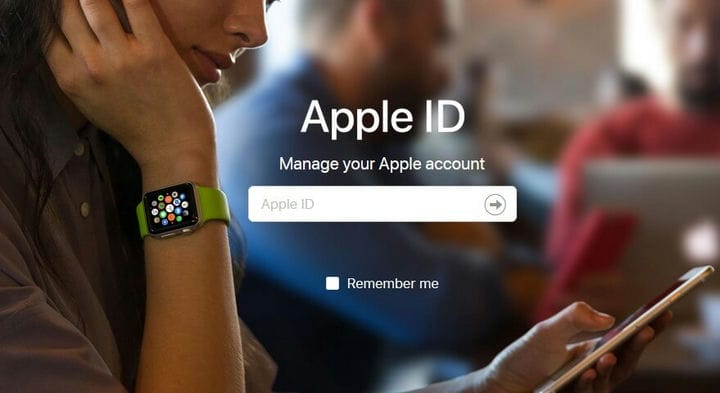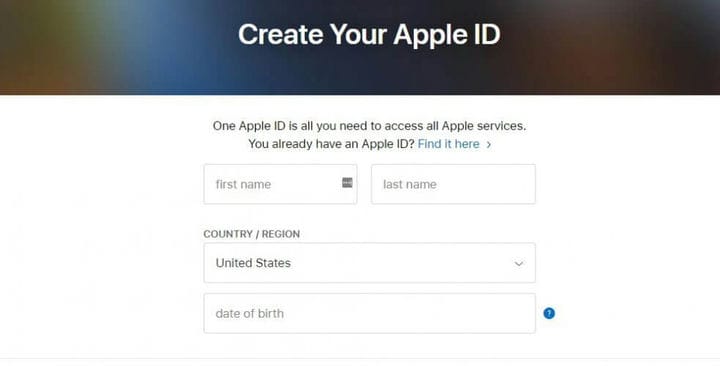Одним из больших изменений в iOS 11 стало введение Эпл нового стандарта высокоэффективных изображений (HEIF) для фотографий. Несмотря на то, что формат значительно эффективнее, когда дело доходит до места для хранения, он пока ещё не поддерживается широко, то есть вы можете столкнуться с проблемами, когда хотите посмотреть снимки, сделанные на Айфон (или Айпад) где-то на другом устройстве.
Когда вы переносите изображение HEIF с вашего Айфона на компьютер (это также происходит, если вы создаете резервную копию фотографий в Дропбоксе или Google Фото), вместо типичного расширения JPG с предварительным просмотром миниатюр вы можете встретить HEIC (HEIC является контейнером для HEIF и может содержать несколько изображений).
Вы не сможете открыть эти изображение ни в одном из ваших обычных просмотрщиков или редакторов. Единственный вариант — конвертировать изображения или избегать формата HEIC, пока новый стандарт не получит более широкую поддержку. Вот как это сделать.
Настройка Айфона.
Есть две вещи, которые вы можете сделать на Айфоне (или Айпаде), чтобы избежать мороки с HEIF/HEIC.
Во-первых, вы можете полностью отказаться от формата HEIC и вернуться к изображениям JPEG. Такие фото займут больше места на вашем телефоне, но упростит передачу и дальнейшее использование изображений. Чтобы вернуться к сохранению новых фото в формате JPEG, откройте «Настройки> Камера> Форматы» и выберите «Максимальная совместимость» (Most Compatible).
Другой вариант — конвертировать изображения из HEIC в JPG «на лету», когда вы переносите их с Айфона на Mac или Windows. Перейдите в «Настройки> Фото» и найдите «Передача на Mac» или «PC» в самом низу. Выберите «Автоматически», чтобы перед отправкой автоматически преобразовать изображения и видео в совместимый формат.
Последний вариант — хороший компромисс. Это экономит пространство на телефоне при передаче совместимых изображений на компьютер. Однако, если вы загружаете свои фотографии в облачный сервис, они все равно будут загружены в виде изображений HEIC. Когда вы загрузите их на свой компьютер, вы снова столкнетесь с проблемой совместимости.
Конвертировать в JPG.
Первая линия защиты — иметь встроенный конвертер изображений. Проблема в том, что не все преобразователи изображений были обновлены, чтобы включить поддержку HEIF.
iMazing HEIC Converter конвертирует изображения HEIC в JPG или PNG и, возможно, может потерять данные EXIF. Он доступен как для MacOS, так и для Windows и полностью бесплатен.
Чтобы использовать iMazing HEIC Converter, загрузите и установите программу. Затем перетащите все изображения HEIC в конвертер. Выберите, хотите ли вы конвертировать изображения в JPG или PNG, снимите галочку рядом с «Сохранить данные EXIF» (Keep EXIF data), если вы не хотите их удалять, затем перетащите ползунок рядом с качеством, чтобы выбрать нужное. При 95% большинство изображений, которые я преобразовал в JPG, были вдвое больше размером, чем оригинал HEIC.
Как открыть HEIC в Windows Photo Viewer.
У пользователей Windows есть, по крайней мере, ещё один вариант. Компания, стоящая за CopyTrans — альтернативной утилиты резервного копирования для Айфонов, Айпадов и Айподов, создала плагин, который обеспечивает встроенную поддержку HEIC для Windows. Он называется CopyTrans HEIC для Windows.
После загрузки и установки программы вы сможете просматривать изображения HEIC в Windows Photo Viewer. К сожалению, это не позволит вам открыть их в других программах. Фотошоп и даже Паинт выдадут ошибку. Но по крайней мере вы сможете просматривать изображения на вашей машине Windows.
Пока и до тех пор, пока HEIC не получит более широкую поддержку, вероятно, лучше всего иметь под рукой как CopyTrans HEIC, так и iMazing Converter HEIC.
Перенос фотографий с iPhone на компьютер
-
Сначала подключите iPhone к компьютеру с помощью USB-кабеля, который позволяет передавать файлы.
-
Включите телефон и разблокируйте его. Ваш компьютер не сможет обнаружить ваше устройство, если оно заблокировано.
-
На компьютере нажмите кнопку Пуск , а затем выберите Фотографии , чтобы открыть приложение «Фотографии».
-
Выберите Импорт > С USB-устройства и следуйте инструкциям. Вы можете выбрать элементы для импорта и папку для их сохранения. Подождите некоторое время для завершения обнаружения и передачи.
-
-
Убедитесь, что фотографии, которые вы хотите импортировать, на самом деле находятся на устройстве, а не в облаке. Затем выполните действия, соответствующие типу вашего устройства.
См. раздел «Импорт фотографий и видео с телефона на компьютер»
Нужна дополнительная помощь?
Рейтинг бесплатных программ для просмотра фото и изображений

Нужна удобная программа для просмотра фото? Мы поможем вам определиться с лучшей! Читайте наш рейтинг, в котором мы собрали наиболее практичный софт и сервисы, а также подробно описали все их особенности и преимущества.
Посмотрите короткое видео, чтобы узнать о лучших программах для просмотра фото:
Скачайте лучшую программу для просмотра изображений прямо сейчас
Скачать бесплатно!
Отлично работает на Windows 11, 10, 8, 7 и XP
1. ФотоГалерея
ФотоГалерея – русскоязычный софт от отечественного разработчика AMS Software. Он подходит для просмотра файлов любых графических форматов (JPG, PNG, BMP, GIF, RAW, CR2) и отличается высокой скоростью работы. Вы сможете смотреть даже крупные фотографии без зависаний. Быстродействие особенно ощущается в сравнении со встроенным просмотрщиком для Windows 7, 10 и др. ФотоГалерея – заслуженно лучшая программа для просмотра фотографий, так как помимо основной опции вьюера, с которой прекрасно справляется, позволяет выполнять редактирование.
Познакомьтесь с возможностями лучшего фотовьера
ФотоГалереяОбзор программы
Возможности софта:
- Автоулучшение. Позволяет настроить освещение и цвет изображения;
- Кадрирование. Убирайте всё лишнее, придавайте фотографии нужную форму;
- Выравнивание горизонта. Достаточно провести прямую линию, и ФотоГалерея самостоятельно скорректирует изображение;
- Отражение и поворот. Одним кликом вращайте снимок и отзеркаливайте горизонтально или вертикально;
- Режим слайд-шоу. Показывать фотографии друзьям станет ещё удобнее!
ФотоГалерею можно использовать абсолютно бесплатно. Скачайте и установите её вместо стандартной программы Виндовс для просмотра изображений. Вы сможете легко и удобно открывать и редактировать фотоснимки любых форматов.
Интерфейс ФотоГалереи
2. IrfanView
IrfanView – минималистичное приложение, которое делает основную ставку на быстродействие. Оно занимает на компьютере всего 1 мегабайт и работает с различными расширениями. IrfanView не порадует красивым интерфейсом или разнообразием опций, но разработчики явно и не ставили перед собой такой цели. Он сделан максимально простым, чтобы обеспечить высокую скорость работы даже на достаточно слабых компьютерах.
Тем не менее здесь присутствуют минимальные опции редактирования: кадрирование, добавление эффектов, режим слайд-шоу.
Интерфейс IrfanView
3. XnView
XnView – средство просмотра фотографий с удобными инструментами для управления изображениями и конвертации в выбранный формат. Помимо графических файлов, софт дополнительно умеет открывать AVI, MP3 и некоторые другие расширения. XnView снабжен опцией Drag and Drop, облегчающей управление файлами, а также удобной сортировкой по дате создания, весу, имени и другим критериям.
Интерфейс XnView
В XnView вы также найдёте простые инструменты редактирования (кадрирование, поворот, добавление текста, изменение размера, наложение эффектов), возможность сделать првивлекательное слайд-шоу, опции пакетной обработки.
4. FastStone Image Viewer
FastStone Image Viewer – приложение для открытия, редактирования и конвертации графических файлов. Пользователям доступна удобная сортировка по папкам, создание визиток и слайд-шоу, добавление вотермарка, пакетная обработка. FastStone умеет взаимодействовать с принтерами и сканерами, пересылать картинки почтой.
Интерфейс FastStone Image Viewer
Меню софта максимально простое, поэтому разобраться в нём не составит труда. Вьюер поддерживает все графические расширения, включая RAW. Если подключить к нему дополнительные плагины, то он превратится в функциональный фоторедактор.
5. Google Photo
Google Photo – сервис для открывания и упорядочивания картинок. Вы сможете добавить в хранилище фотографии и легко разложить их по папкам. Эту особенность оценят пользователи, которые хотели бы быстро навести порядок в своих фотоснимках.
Интерфейс Google Photo
С помощью Google Photo вы сможете работать с картинками всех популярных расширений, добавлять на фото эффекты, регулировать настройки яркости, цвета. Благодаря данному сервису вы экономите место на ПК, однако для работы потребуется аккаунт Google.
6. Carambis PhotoTrip
Carambis PhotoTrip – программа для просмотра картинок JPEG, BMP, PNG, RAW и других форматов. Имеет простой приятный интерфейс и отличается достаточно хорошим быстродействием. Здесь можно открывать и редактировать фотографии, а также оформлять фотоальбомы и красивые коллекции.
Интерфейс Carambis PhotoTrip
К возможностям Carambis PhotoTrip относится сортировка фото-файлов, цветокоррекция, настройки насыщенности, контраста и яркости, публикация материала в соцсети. Однако Carambis PhotoTrip является бесплатной только в течение 30 дней.
7. ФотоМАСТЕР
ФотоМАСТЕР – это многофункциональный фоторедактор на русском языке с возможностью просмотра. Несмотря на то, что основным назначением софта является именно обработка, встроенный вьюер здесь удобный и продуманный. Можно выбрать папку и листать картинки как стрелочками, так и с помощью наглядных миниатюр.
Интерфейс ФотоМАСТЕРА
Инструменты редактирования в ФотоМАСТЕРе очень обширные. Здесь есть улучшение настроек качества (экспозиция, насыщенность, контраст, чёткость и т.п.) устранение дефектов (штамп, восстанавливающая кисть, выравнивание горизонта и т.п.), замена фона, эффектное улучшение портрета, наложение фильтров и многое другое.
Cкачайте программу №1 для просмотра фото
Скачать бесплатно!
Отлично работает на Windows 11, 10, 8, 7 и XP
8. ACDSee
ACDSee – широко известная и популярная программа для открытия фото. Как и предыдущие, она порадует пользователей быстродействием. К преимуществам также можно отнести простой интерфейс и возможность открывать файлы всех графических расширений. Главная особенность ACDSee в обширных настройках печати. Поэтому на данный софт стоит обратить внимание тем, кто часто распечатывает снимки дома.
Интерфейс ACDSee
Вьюер также включает самые простые опции редактирования фото: накладывание эффектов, обрезка, поворот и др. Чтобы получить больше функций можно установить ACDSee Pro, однако он является платным, причём достаточно дорогим – 5000 р.
9. STDU Viewer
STDU Viewer – приложение для просмотра фото и различных электронных документов. В нём можно открывать DjVu, PDF, CBR, TIFF, TXT, EMF, WMF, BMP, ГИФ, JPG, JPEG, PNG, включая расширение Фотошопа PSD. Это действительно универсальный софт, который к тому же отличается высоким быстродействием. Однако помимо открывания файлов самых разных расширений STDU Viewer больше ничего не умеет.
Интерфейс STDU Viewer
10. Light Image Resizer
Light Image Resizer – программа для просмотра изображений, которая также позволяет менять их размеры, конвертировать в другие расширения, выполнять редактирование и добавлять эффекты. После обработки готовые файлы можно опубликовать в интернете или отправить по почте прямо из редактора. Пользоваться Light Image Resizer бесплатно можно только в течение пробного периода. Стоимость лицензии – 20$.
Интерфейс Light Image Resizer
11. Zoner Photo Studio Free
Zoner Photo Studio Free – фото плеер, подходящий для показа и обработки графических файлов. Открывает любые форматы, позволяет делать шаблоны календарей и открыток, редактировать снимки, в том числе устранять эффект красных глаз, накладывать фильтры. Доступна пакетная обработка. Готовые проекты можно загружать в сеть.
Интерфейс Zoner Photo Studio Free
12. Nero Kwik Media
Nero Kwik Media – приложение для показа и организации фотографий и мультимедиа. В этом фотоменеджере можно улучшить качество изображения, а также рассортировать объекты по каталогам или записать их на диски. Дополнительно у пользователей будет возможность подготовить слайд-шоу и презентации. Скачать программу для просмотра фотографий можно бесплатно с официального сайта.
Интерфейс Nero Kwik Media
13. Movavi Photo Manager
Movavi Photo Manager – вьюер с возможностью создания фотоальбомов. Здесь можно улучшить качество, поменять фон, добавить надписи и водяные знаки. Софт работает со всеми популярными форматами и выполняет обработку пакетно. Однако Movavi Photo Manager является бесплатной только в течение пробного периода. Чтобы пользоваться ей дальше, придётся купить лицензию за 1290 рублей.
Интерфейс Movavi Photo Manager
14. Simply Slideshow
Simply Slideshow – просмотрщик фото и изображений в формате слайд-шоу. Вы можете самостоятельно задавать порядок показа, цикличность и другие параметры. Просматривать фотоснимки можно как в обычном, так и в полноэкранном режиме.
Интерфейс Simply Slideshow
15. Imagine Viewer
Imagine Viewer – лаконичный и удобный фото вьювер, где можно редактировать фотоматериал. Здесь можно просматривать материал в виде слайд-шоу, корректировать снимки и накладывать фильтры, делать скриншоты и выполнять пакетную обработку.
Интерфейс Imagine Viewer
Вы познакомились с топом программ для просмотра фото. Если вам нужен лёгкий, быстрый софт, который дополнительно предложит опции редактирования, скачайте ФотоГалерею. Это полностью бесплатно. Попробуйте прямо сейчас:
Установите бесплатный фотовьюер
Скачать сейчас!
Отлично работает на Windows 11, 10, 8, 7 и XP
Вам также может быть интересно:
When it comes to choosing a suitable transfer software, there are three key factors that should be taken into consideration: transfer speed, photo quality, and storage space. A fast transfer speed can significantly reduce the waiting time; More photo quality choices enable you to transfer photos without losing quality; Unlimited free storage brings great convenience for transferring large photos.
It is hard to find one that can meet all your requirements, but you can choose the one that most matches your needs. If you’re looking for such a tool, here are some best free software worth a try!
How to Transfer Photos from iPhone to PC via EaseUS MobiMover
EaseUS MobiMover is the first utility we recommend. With this light iPhone data transfer tool, you can easily get all or part of the photos moved to a PC with several clicks. The best part of this tool is that it has no restrictions on the number of photos you can transfer and has no internet requirement. This undoubtedly makes the transfer process incredibly easy and convenient.
Beyond that, it has many other outstanding features:
- Easy to use
- Good transfer speed
- Unlimited storage (This depends on your computer’s storage space)
- No quality loss
- No internet required
Besides, it is also a good option if you’re struggling to copy photos from iPhone to iPhone. Now, you can free download it on your computer and start to transfer photos.
Step 1. Connect your iPhone to PC running Windows 7 or later. Run EaseUS MobiMover, choose «Phone to PC» and click the «Next» button on the screen. This mode allows you to transfer data from iPhone to PC in one click.
Step 2. MobiMover supports transferring audio, videos, pictures, books, contacts, messages, etc. from iPhone to PC. Here, choose «Pictures» only. MobiMover will save the files on your desktop by default. You can customize the path as you need.
Step 3. Now, click the «Transfer» button to start transferring photos from your iPhone to PC. The transfer time depends on the file size. Wait patiently
How to Transfer Photos from iPhone to PC for Free via File Explorer
File Explorer, a file manager application for PCs, also does an excellent job transferring photos and videos between mobile phones and computers. It doesn’t require an internet connection and has no restrictions on the number of photos you can transfer.
The only drawback of this way is that if you want to transfer photos selectively, you have to spend much more time selecting the items since all images and videos are stored in the folder in an unorganized way.
To transfer photos from iPhone to PC via File Explorer:
Step 1. Connect your iPhone to your PC via a USB cable.
Step 2. Open File Explorer on your computer. If you’re using Windows 8 or Windows 10, you can open it by pressing Windows key + E.
Step 3. Click on «This PC» in the sidebar. Then you will see your iPhone under «Devices and drives.» If you’re using Windows 7, then your iPhone is under «Computer.»
Step 4. Double-click your iPhone’s name and then click on «Internal Storage» then DICM.
Step 5. Find the folder that holds the photos you’d like to import and drag (copy) them to the folder you want to house them.
How to Transfer Photos from iPhone to PC with the Windows 10 Photos App
The Photos app is a free photo viewer and editor included with Windows 10. With it, you can free to view and manage photos on your computer or an external device. Only a USB is needed for this method.
To transfer iPhone pictures to a PC with Windows 10 Photos app:
Step 1. Open Photos on your PC from the Start Menu, desktop, or taskbar. Meanwhile, connect your iPhone to your PC.
Step 2. Click «Import» in the upper-right corner.
Step 3. Click «From a USB device.»
Step 4. Choose the photos you’d like to import.
Step 5. Click «Continue.»
How to Transfer Photos from iPhone to PC via iCloud Wirelessly
iCloud for Windows is another application that is worth a try. Before making use of this application, several things should be noted:
- Make sure you’ve installed the iCloud application on your computer
- Make sure both your iPhone and computer have connected to a stable internet
- Make sure your iCloud has enough storage
To transfer photos from iPhone to PC via iCloud:
Step 1. First of all, you’ll need to enable iCloud Photo Library on your iPhone.
- Go to your Settings.
- Tap [your name].
- Tap «Photos.»
- Enable «iCloud Photo Library.»
Step 2. Then you can download photos from iCloud to your PC.
- Open the iCloud Control Panel on your computer.
- Click «Options» next to Photos.
- Tick the box next to «iCloud Photo Library» and «Download new photos and videos to my PC.»
- Go to your computer to check the photos and videos from your iPhone.
If you didn’t install the iCloud Control Panel on your computer, you could go to the iCloud website to get the job done as well.
Step 1. Go to iCloud.com on your computer and sign in with your Apple ID and password.
Step 2. Select «Photos» to view all photos stored in your iCloud.
Step 3. Choose and download the items to your PC.
How to Transfer iPhone Photos to PC via iTunes
iTunes is also free software to transfer photos from iPhone to PC. But the images you backed with iTunes are not viewable unless restoring them to your iPhone or iPad, which will erase your current data on the iPhone.
Step 1. Plug your iPhone into the computer with a USB cable, then launch iTunes.
Step 2. Find the device icon on the menu and click the «Photos» tab under the Settings section.
Step 3. From the right side of iTunes, tick «Sync Photos.»
Step 4. Select «all photos and album» or specific files and click «Apply.»
Step 5. Wait for the syncing process to complete, and then click «Done.»
Step 6. Then, you can find your backup on the computer.
The Bottom Line
We hope you have successfully transferred photos from iPhone to PC with the five apps we offered in this post. If you have any questions about this topic, then you can contact us to help you out. During the process of transferring, you may meet data loss. If that unfortunately happens, don’t forget to find the lost photos back.
FAQ on Free Software to Transfer Photos from iPhone to PC
For more information about free software to transfer photos from iPhone to PC, check the following questions that people also asked.
1. Why can’t I transfer photos from iPhone to PC?
You are not allowed to transfer photos from iPhone to PC if you are only storing a smaller preview of your images on the iPhone. Your photos are actually stored on iCloud.
2. What is the fastest way to transfer photos from iPhone to PC?
Connect your iPhone to a PC with a USB cable and then follow the steps below:
- Unlock your phone and turn it on. In the event that the device is locked, your PC cannot locate it.
- On your PC, select the Start button > Photos to open it.
- Select Import > From a USB device, then follow the instructions.
3. How do I transfer large amounts of photos between iPhones?
It is strongly recommended to use an iCloud backup to transfer photos from an old iPhone to a new iPhone.
When it comes to choosing a suitable transfer software, there are three key factors that should be taken into consideration: transfer speed, photo quality, and storage space. A fast transfer speed can significantly reduce the waiting time; More photo quality choices enable you to transfer photos without losing quality; Unlimited free storage brings great convenience for transferring large photos.
It is hard to find one that can meet all your requirements, but you can choose the one that most matches your needs. If you’re looking for such a tool, here are some best free software worth a try!
How to Transfer Photos from iPhone to PC via EaseUS MobiMover
EaseUS MobiMover is the first utility we recommend. With this light iPhone data transfer tool, you can easily get all or part of the photos moved to a PC with several clicks. The best part of this tool is that it has no restrictions on the number of photos you can transfer and has no internet requirement. This undoubtedly makes the transfer process incredibly easy and convenient.
Beyond that, it has many other outstanding features:
- Easy to use
- Good transfer speed
- Unlimited storage (This depends on your computer’s storage space)
- No quality loss
- No internet required
Besides, it is also a good option if you’re struggling to copy photos from iPhone to iPhone. Now, you can free download it on your computer and start to transfer photos.
Step 1. Connect your iPhone to PC running Windows 7 or later. Run EaseUS MobiMover, choose «Phone to PC» and click the «Next» button on the screen. This mode allows you to transfer data from iPhone to PC in one click.
Step 2. MobiMover supports transferring audio, videos, pictures, books, contacts, messages, etc. from iPhone to PC. Here, choose «Pictures» only. MobiMover will save the files on your desktop by default. You can customize the path as you need.
Step 3. Now, click the «Transfer» button to start transferring photos from your iPhone to PC. The transfer time depends on the file size. Wait patiently
How to Transfer Photos from iPhone to PC for Free via File Explorer
File Explorer, a file manager application for PCs, also does an excellent job transferring photos and videos between mobile phones and computers. It doesn’t require an internet connection and has no restrictions on the number of photos you can transfer.
The only drawback of this way is that if you want to transfer photos selectively, you have to spend much more time selecting the items since all images and videos are stored in the folder in an unorganized way.
To transfer photos from iPhone to PC via File Explorer:
Step 1. Connect your iPhone to your PC via a USB cable.
Step 2. Open File Explorer on your computer. If you’re using Windows 8 or Windows 10, you can open it by pressing Windows key + E.
Step 3. Click on «This PC» in the sidebar. Then you will see your iPhone under «Devices and drives.» If you’re using Windows 7, then your iPhone is under «Computer.»
Step 4. Double-click your iPhone’s name and then click on «Internal Storage» then DICM.
Step 5. Find the folder that holds the photos you’d like to import and drag (copy) them to the folder you want to house them.
How to Transfer Photos from iPhone to PC with the Windows 10 Photos App
The Photos app is a free photo viewer and editor included with Windows 10. With it, you can free to view and manage photos on your computer or an external device. Only a USB is needed for this method.
To transfer iPhone pictures to a PC with Windows 10 Photos app:
Step 1. Open Photos on your PC from the Start Menu, desktop, or taskbar. Meanwhile, connect your iPhone to your PC.
Step 2. Click «Import» in the upper-right corner.
Step 3. Click «From a USB device.»
Step 4. Choose the photos you’d like to import.
Step 5. Click «Continue.»
How to Transfer Photos from iPhone to PC via iCloud Wirelessly
iCloud for Windows is another application that is worth a try. Before making use of this application, several things should be noted:
- Make sure you’ve installed the iCloud application on your computer
- Make sure both your iPhone and computer have connected to a stable internet
- Make sure your iCloud has enough storage
To transfer photos from iPhone to PC via iCloud:
Step 1. First of all, you’ll need to enable iCloud Photo Library on your iPhone.
- Go to your Settings.
- Tap [your name].
- Tap «Photos.»
- Enable «iCloud Photo Library.»
Step 2. Then you can download photos from iCloud to your PC.
- Open the iCloud Control Panel on your computer.
- Click «Options» next to Photos.
- Tick the box next to «iCloud Photo Library» and «Download new photos and videos to my PC.»
- Go to your computer to check the photos and videos from your iPhone.
If you didn’t install the iCloud Control Panel on your computer, you could go to the iCloud website to get the job done as well.
Step 1. Go to iCloud.com on your computer and sign in with your Apple ID and password.
Step 2. Select «Photos» to view all photos stored in your iCloud.
Step 3. Choose and download the items to your PC.
How to Transfer iPhone Photos to PC via iTunes
iTunes is also free software to transfer photos from iPhone to PC. But the images you backed with iTunes are not viewable unless restoring them to your iPhone or iPad, which will erase your current data on the iPhone.
Step 1. Plug your iPhone into the computer with a USB cable, then launch iTunes.
Step 2. Find the device icon on the menu and click the «Photos» tab under the Settings section.
Step 3. From the right side of iTunes, tick «Sync Photos.»
Step 4. Select «all photos and album» or specific files and click «Apply.»
Step 5. Wait for the syncing process to complete, and then click «Done.»
Step 6. Then, you can find your backup on the computer.
The Bottom Line
We hope you have successfully transferred photos from iPhone to PC with the five apps we offered in this post. If you have any questions about this topic, then you can contact us to help you out. During the process of transferring, you may meet data loss. If that unfortunately happens, don’t forget to find the lost photos back.
FAQ on Free Software to Transfer Photos from iPhone to PC
For more information about free software to transfer photos from iPhone to PC, check the following questions that people also asked.
1. Why can’t I transfer photos from iPhone to PC?
You are not allowed to transfer photos from iPhone to PC if you are only storing a smaller preview of your images on the iPhone. Your photos are actually stored on iCloud.
2. What is the fastest way to transfer photos from iPhone to PC?
Connect your iPhone to a PC with a USB cable and then follow the steps below:
- Unlock your phone and turn it on. In the event that the device is locked, your PC cannot locate it.
- On your PC, select the Start button > Photos to open it.
- Select Import > From a USB device, then follow the instructions.
3. How do I transfer large amounts of photos between iPhones?
It is strongly recommended to use an iCloud backup to transfer photos from an old iPhone to a new iPhone.
Существует множество графических форматов, но популярных не так и много. У каждого из них есть свои достоинства и недостатки, отличия в алгоритмах сжатия. Так, TIFF подходит для хранения растровой графики или изображений с большой глубиной цвета, PDF позволяет использовать возможности языка PostScript, а JPG (JPEG) чаще других используют для хранения фотографий (подробно).
💚 ПО ТЕМЕ: 20 функций камеры iPhone, которые должен знать каждый владелец смартфона Apple.
Однако этот формат, используемый в большинстве устройств с фотокамерой, был разработан еще в 1991 году. С тех пор появились более совершенные альтернативы. Вот только их внедрение оставалось трудным делом – как убедить множество производителей работать с новым форматом? Смелый шаг предприняла компания Apple, которая начиная с iOS 11 для хранения фотографий предложила использовать новый формат HEIF. Форматом контейнера для таких данных стал HEIC, такое расширение получили и фотографии в устройствах от Apple (iPhone и iPad стали снимать в формате HEIC вместо привычного JPG).
💚 ПО ТЕМЕ: Ретушь на Айфоне: лучшие iOS-приложения для ретуширования фотографий.
Что за форматы HEIF, HEIC и чем они лучше JPG (JPEG)?
Сама аббревиатура HEIF дословно означает High Efficiency Image Front или «высокоэффективный формат изображения». Фактически, это версия нового формата видеосжатия HEVC или H.265, разработанного группой MPEG в 2013-2015 годах. Apple ничего не придумывала, а просто перешла к более передовой технологии хранения графики. Снимать и хранить фото в формате HEIF могут лишь iPhone 7 поколения и последующие смартфоны компании, iPad Pro и более новые модели планшетов Apple. Остальные устройства, работающие с iOS 11, смогут лишь после декодирования посмотреть снятые в новом формате фото и видео. С большой долей вероятности можно утверждать, что HEIF в скором времени заменит устаревший JPEG.
Список преимуществ HEIF (HEIC) над JPG (JPEG) действительно впечатляет:
• вдвое меньший размер при аналогичном качестве;
• возможность хранить в одном heic-контейнере сразу несколько изображений (может быть востребовано в Live photos («Живых фото»));
• поддержка прозрачности, аналогично формату GIF;
• поддержка 16-битных цветов, а не 8-битных, как у JPEG;
• сохранение изменений изображения (обрезки, поворота) и возможность отмены операций;
• возможность в одном контейнере хранить данные как с сжатием, так и без него.
💚 ПО ТЕМЕ: Color Accent: Как изменять отдельные цвета на фото на черно-белые в iPhone и iPad.
По умолчанию Windows этот формат не понимает. Не поддерживают его и популярные графические редакторы под эту ОС, в том числе и знаменитый Adobe Photoshop. Плагинам и обновлениям еще только предстоит выйти. А пока двойное нажатие на файл с расширением .heic выведет на экран приглашение для выбора приложения.
Лишь для Windows 10 (для других версий существует подобное решение, о нем ниже) в Microsoft Store появилась возможность установить специальный кодек для просмотра нового формата (ссылка). Для этого в магазине приложений найдите «Расширения для изображений HEIF» и установите это бесплатное дополнение.
После этого файлы с расширением .heic будут открываться, как и другая графика в совместимых приложениях. Да и в Проводнике появятся эскизы изображений.
Онлайн-конвертеры
Обладателям более старых версий Windows придется воспользоваться конвертерами. Самый простой вариант – онлайн-инструменты, не требующие установки дополнительного ПО. Популярным ресурсом является Heictojpg.
За один раз на сервис можно бесплатно загрузить до 50 фотографий в новом формате и получить преобразованные в JPG файлы. Никаких настроек осуществлять не потребуется – сервис проведет оптимизацию и конвертацию автоматически. Останется лишь скачать полученный результат.
Сконвертировать .heic не только в JPG, но и в другие форматы поможет ресурс CloudConvert.
Приложения для Windows
Полезным инструментом для Windows окажется и бесплатная программа-кодек CopyTrans HEIC.
После ее установки Windows получит поддержку формата .heic и позволит легко конвертировать HEIC в привычный JPEG. Для этого, просто кликните правой кнопкой мыши на рисунке и выберите нужное меню.
А вот программа iMazing HEIC Converter предлагает лишь функции конвертации. Приложение бесплатное, но позволяет преобразовывать HEIC не только в JPG, но и в PNG. Надо всего лишь перетащить в рабочее окно файлы и нажать кнопку «Convert».

💚 ПО ТЕМЕ: Как сделать музыкальное слайд-шоу в приложении Фото на iPhone или iPad и поделиться им.
Как открыть и конвертировать HEIC на Mac (macOS)?
Поддержка формата HEIF появилась не только в iOS 11, но и в macOS High Sierra. Но и на компьютере может понадобиться работать именно с JPG. К счастью, iOS 11 (и более новые версии), как и High Sierra (и более новые версии), автоматически конвертирует любые общие HEIF-файлы в JPEG на лету при условии отправки их через меню Поделиться. Это позволяет обеспечить совместимость между устройствами.
Но что делать, если в папке хранится множество фотографий в нужном формате, а нужен именно JPEG? Да и не все приложения поддерживают новый формат, в том числе и социальные сети. В таком случае потребуется конвертация.
Уже упомянутое бесплатное приложение iMazing HEIC Converter сможет с помощью простого перетаскивания файлов в окно конвертировать их.
Но есть возможность использовать встроенные в macOS инструменты.
Преобразование поможет осуществить стандартное приложение Просмотр.
1. Откройте в Finder папку с изображениями HEIF, которые необходимо переконвертировать в JPG.
2. Выберите требуемые файлы при помощи клавиши ⌘Cmd, а комбинация ⌘Cmd + A или меню Правка → Выбрать все позволит выбрать все содержимое папки.
3. Кликните правой кнопкой мыши по одному из файлов. Во всплывающем меню Finder выберите Открыть в программе → Просмотр.
4. Выделенные фотографии откроются в стандартном приложении Просмотр. Отобразите миниатюры изображений на боковой панели (если они не появились) с помощью комбинации ⌘Cmd + ⌥Option (Alt) + 2.
Выберите (выделите) все файлы с помощью комбинации ⌘Cmd + A или команды «Выбрать все» в меню «Правка».
5. В меню «Файл» выберите раздел «Экспортировать выбранные изображения…».
6. В появившемся окне, нажмите кнопку «Параметры» и откройте подменю «Формат», в котором выберите нужный вариант, например, JPEG (JPG).
7. Конвертация запустится после нажатия кнопки «Выбрать».
💚 ПО ТЕМЕ: Какие QR-коды умеет считывать камера iPhone: 10 примеров использования.
Как конвертировать HEIC в JPG прямо на iPhone и iPad?
Конвертировать снятые в HEIC фотографии можно сразу на iPhone или iPad. Есть сразу несколько вариантов сделать это прямо на мобильном устройстве.
1. Фоторедактор. Такие фоторедакторы в iOS, как Adobe Lightroom CC, поддерживают работу с форматом HEIC. В них можно осуществить экспорт фотографии в JPG или любой другой поддерживаемый формат.
2. Отправка изображения по Email. Встроенное приложение Почта в iOS автоматически конвертирует вложенные HEIC-фотографии в JPG, даже если выбрана опция качества «Фактический».
3. Приложения конвертации. В магазине приложений для iOS можно найти несколько как платных, так и бесплатных конвертеров из HEIC в JPG. Выявить явного фаворита сложно, все приложения делают примерно одно и то же. В App Store следует вбить в строку поиска HEIC to JPEG и выбрать понравившийся вариант.
💚 ПО ТЕМЕ: Как хорошо выглядеть на любом фото: 5 простых советов.
Как в iOS на iPhone и iPad сохранять фотографии по умолчанию в JPG, а не в HEIC?
Вполне логично, что некоторые пользователи не хотят заниматься дополнительной конвертацией heic-файлов в привычный JPG. Для таких людей Apple в iOS сохранила возможность делать снимки в стандартном формате.
1. Откройте приложение «Настройки» и перейдите в раздел «Камера».
2. Выберите подраздел «Форматы» с двумя вариантами выбора: «Высокая эффективность» и «Наиболее совместимые».
В первом случае и подразумевается использование формата HEIC, тогда как вариант «Наиболее совместимые» подразумевает использование формата JPEG для фото. Это же меню определяет и кодеки для видео – новый H.265 и традиционный H.264 соответственно.
🔥 Смотрите также:
- Levitagram, или как на iPhone создавать фото с эффектом левитации (полета).
- Как создать двойника на фото (клонировать объекты) на iPhone.
- Как автоматически улучшить качество фото на iPhone и iPad.
🍏 Мы в Telegram и YouTube, подписывайтесь!
Последнее изменение: 25 января 2021 г.
- У Apple есть своя собственная среда, и может быть сложно увидеть ваши фотографии Apple в Windows.
- Вы можете установить мощную программу просмотра фотографий Apple для Windows, например Adobe Lightroom.
- Еще один способ открытия фотографий Apple в Windows – создать Apple ID на вашем компьютере.
- Вы также можете открыть библиотеку фотографий в Windows с помощью специального инструмента.
Получите подходящее программное обеспечение для поддержки ваших идей! Creative Cloud – это все, что вам нужно, чтобы воплотить в жизнь свое воображение. Используйте все приложения Adobe и комбинируйте их для получения потрясающих результатов. Используя Creative Cloud, вы можете создавать, редактировать и визуализировать в различных форматах:
- Фото
- Ролики
- Песни
- 3D-модели и инфографика
- Множество других произведений искусства
Получите все приложения по специальной цене!
Apple печально известна тем, что закрывает свои продукты и услуги от внешнего доступа.
В случае, если вы являетесь пользователем Windows, вам нужно только установить драйвер, чтобы разрешить доступ к вашей учетной записи iCloud с ПК для просмотра фотографий Apple на ПК с Windows.
Фотографии – это не единственное, что вы можете скачать из iCloud: вы также получаете доступ к электронной почте, контактам, календарям и напоминаниям.
Прежде всего, вам необходимо создать учетную запись iCloud. Вот три простых способа сделать это.
Как просмотреть фотографии Apple на ПК с Windows?
1 Используйте Adobe Lightroom
Adobe Lightroom предлагает кроссплатформенную функциональность, поэтому у вас есть доступ ко всем вашим фотографиям независимо от платформы, которую вы используете. Легко редактируйте, управляйте и делитесь фотографиями всего несколькими нажатиями или щелчками мыши.
Это мощное программное обеспечение позволяет выполнять поиск в вашей библиотеке, редактировать «на лету» и поддерживает впечатляющее количество камер и мобильных устройств, поэтому вы можете легко редактировать файлы RAW.
Воспользуйтесь всеми этими функциями бесплатно с приложением Lightroom для мобильных устройств, ПК и Mac.
2 Создайте Apple ID на компьютере с Windows 10
- Перейдите на официальную страницу Apple, чтобы создать учетную запись.
- Вы будете перенаправлены к таблице личной информации (введите адрес электронной почты, который вы хотите прикрепить к учетной записи Apple для восстановления).
- Выберите надежный пароль.
- Введите вашу личную информацию.
- Выберите и ответьте на три контрольных вопроса (обратите внимание, потому что эти вопросы будут использоваться для процесса восстановления учетной записи).
- Выберите свою страну.
- Установите / снимите флажок, если вы хотите получать уведомления от Apple.
- Введите код капчи и нажмите кнопку «Продолжить».
- Вы получите письмо с кодом активации, который необходимо ввести в диалоговом окне на веб-сайте Apple, чтобы завершить активацию учетной записи.
- Проверьте, активирована ли ваша учетная запись.
Откройте браузер и перейдите на сайт Apple ID. Apple ID и учетная запись iCloud – это почти одно и то же, потому что через Apple ID у вас есть доступ к хранилищу iCloud.
3 Создайте Apple ID с помощью устройства iOS
- Зайдите в Настройки. Вы можете использовать эту функцию для синхронизации файлов с устройства с вашей учетной записью iCloud.
- Нажмите на iCloud, чтобы открыть меню iCloud на вашем устройстве iOS.
- Если учетная запись уже вошла в систему, вы должны выйти, чтобы создать новую.
- После выхода из системы нажмите кнопку «Получить бесплатный Apple ID», чтобы начать процесс создания учетной записи.
- Введите свой день рождения. Это определит, к какому типу контента вы сможете получить доступ.
- Введите свое настоящее имя. Информация об учетной записи должна соответствовать платежной информации.
- Введите свой адрес электронной почты (убедитесь, что у вас все еще есть доступ к этому адресу, потому что вы получите письмо активации, и если ваша учетная запись iCloud будет скомпрометирована, вы можете восстановить ее, используя этот адрес электронной почты).
- Введите пароль (выберите надежный и используйте комбинацию букв и цифр. Помните, что учетная запись iCloud содержит много вашей личной информации).
- Выберите и ответьте на 3 контрольных вопроса (вам придется отвечать на одни и те же вопросы каждый раз, когда вы захотите изменить настройки учетной записи).
- Добавьте аварийный адрес электронной почты (даже если это дополнительная функция, мы настоятельно рекомендуем вам это сделать, потому что это повышает уровень безопасности вашей учетной записи).
- Завершите настройку учетной записи, приняв условия и положения Apple. После принятия вы войдете в систему со своим новым идентификатором.
Устройства iOS имеют предустановленную функцию в приложении «Настройки» для активации учетной записи iCloud.
3 Использование устройства OS X
- Нажмите кнопку меню Apple в верхнем левом углу экрана.
- Выберите Системные настройки.
- Откроется окно с различными программами и приложениями, установленными на вашем устройстве. Щелкните значок iCloud, чтобы открыть меню настроек iCloud.
- Откроется диалоговое окно, в котором вы можете войти в свою учетную запись, если она у вас уже есть, или создать новую учетную запись. В этом случае вы должны нажать на «Создать новый Apple ID».
- Вы должны заполнить форму, указав свою личную информацию (активный адрес электронной почты, надежный пароль и контрольные вопросы). Убедитесь, что вы запомните всю информацию, потому что с их помощью вы сможете восстановить свою учетную запись, если она будет взломана.
- Apple отправит вам письмо с кодом активации.
- После ввода кода у вас будет доступ к своей учетной записи iCloud.
В зависимости от того, к какой информации вы хотите получить доступ из iCloud, вам необходимо использовать разные программные пакеты.
Например, для почты, контактов, календарей и напоминаний вам понадобится любая версия Outlook с 2007 года до настоящего времени.
Для закладок вам потребуется Safari 5.1.7 или новее, Google Chrome 28 или новее, Firefox 22 или новее или Internet Explorer 10 или новее. А для документов вам нужно будет установить iCloud Drive.
4 Настройте iCloud для Windows 10
- Загрузите iCloud для Windows от Apple. Процесс установки должен начаться автоматически. В противном случае вам нужно перейти в проводник и вручную открыть программу установки iCloud.
- После установки перезагрузите компьютер, чтобы iCloud завершил настройку.
- Убедитесь, что iCloud запущен, когда вы открываете свой компьютер. В противном случае вам нужно будет перейти в меню «Пуск» и выполнить поиск iCloud.
- Дважды щелкните iCloud, чтобы открыть его.
- Введите свой Apple ID, чтобы получить доступ к своей учетной записи iCloud.
- Выберите, какой контент вы хотите синхронизировать с вашей учетной записью iCloud.
- Нажмите кнопку «Применить», чтобы завершить настройку.
iCloud Drive не синхронизируется в Windows 10? Используйте это руководство, чтобы легко исправить это
5 Загрузите фотографии на свой компьютер
Когда вы включаете функцию «Фото», iCloud автоматически создает папку под названием «Фото iCloud».
Все изображения и видео, которые вы добавляете в папку iCloud со своего компьютера, можно просматривать на любом устройстве Apple, подключенном к вашей учетной записи.
Вы также можете получить доступ к этим файлам на iCloud.com. С помощью функции обмена фотографиями iCloud вы можете делиться фотографиями и видеозаписями самых важных моментов с друзьями.
Другая полезная информация
Управляйте пространством для хранения iCloud
iCloud – это бесплатный сервис, который предлагает пользователям 5 ГБ облачного пространства для хранения их данных. Для большинства из нас этого места часто недостаточно, и по этой причине Apple предоставляет нам возможность увеличить пространство для хранения.
В зависимости от наших потребностей и бюджета вы можете увеличить емкость облака до 2 ТБ. Вы можете найти прайс-лист прямо на сайте Apple. Это обновление не является постоянным и поставляется с ежемесячной подпиской.
Обновите iCloud для Windows
Все, что вам нужно сделать, это открыть Apple Software Update на своем ПК, и оно сообщит вам, когда будут доступны обновления. Чтобы получать уведомления об обновлениях, вам необходимо настроить Apple Software Update.
В интерфейсе программного обеспечения нажмите кнопку «Изменить» и перейдите в «Настройки». В этом меню вы можете выбрать, как часто вы хотите проверять обновления (ежедневно, еженедельно, ежемесячно или никогда).
Отключите или удалите iCloud для Windows
- Введите элемент управления на вкладке поиска и щелкните Панель управления в результатах.
- Выберите Программы и компоненты.
- Вы увидите список всех установленных на вашем компьютере программ.
- Щелкните iCloud и выберите «Удалить».
- Щелкните OK, чтобы начать процесс удаления.
Источник записи: windowsreport.com
Способ 1: Расширение Microsoft
Самым простым способом включить поддержку Windows 10 изображений формата HEIC является установка специального кодека, выпущенного компанией Microsoft.
Скачать расширение для просмотра файлов HEIF и HEIC из Windows Store
- Установите пакет «Расширения для изображений HEIF» из Магазина Windows.
- Откройте файл HEIC приложением для просмотра фотографий по умолчанию.
Этот пакет представляет собой кодек, позволяющий Windows 10 открывать файлы High Efficiency Image File с расширениями HEIC или HEIF как встроенными, так и некоторыми сторонними приложениями для просмотра и редактирования изображений.
Способ 2: Сторонние программы
Для просмотра фотографий формата HEIC также можно использовать специальное программное обеспечение, например CopyTrans HEIC.
Скачать CopyTrans HEIC с официального сайта
- Скачайте приложение с сайта разработчика и установите.
- Кликните по изображению HEIC дважды и выберите в открывшемся меню опцию «Просмотр фотографий в Windows». Также эту опцию можно выбрать в подменю «Открыть с помощью», вызванном кликом правой кнопкой мыши по изображению.

Подробнее: Восстановление средства «Просмотр фотографий» в Windows 10
Помимо просмотра изображений HEIC, программа CopyTrans HEIC поддерживает конвертирование файлов HEIC в JPEG непосредственно из контекстного меню.
Еще статьи по данной теме: