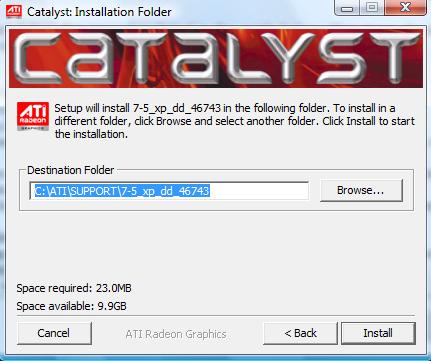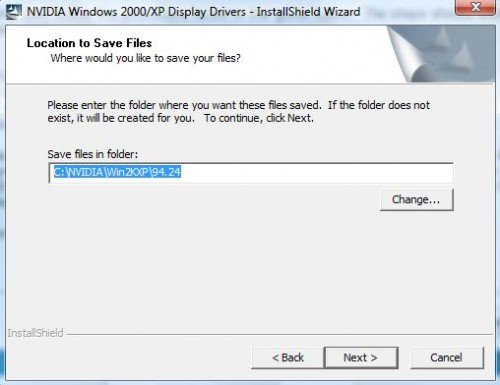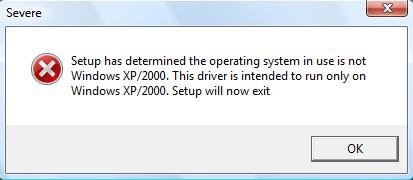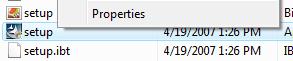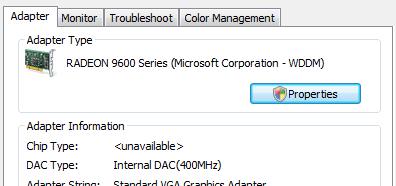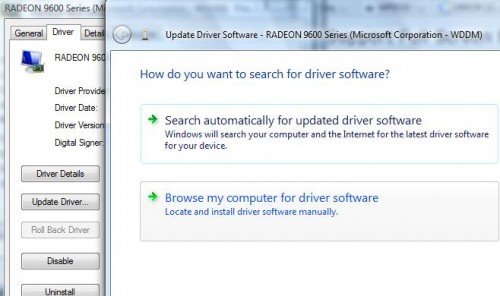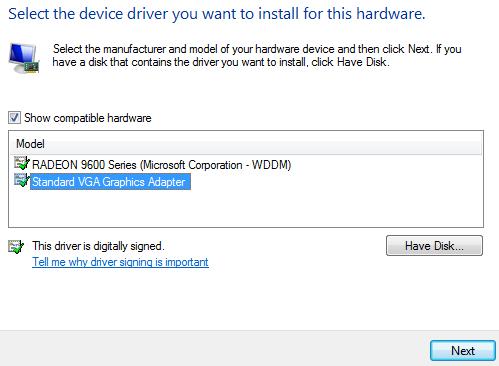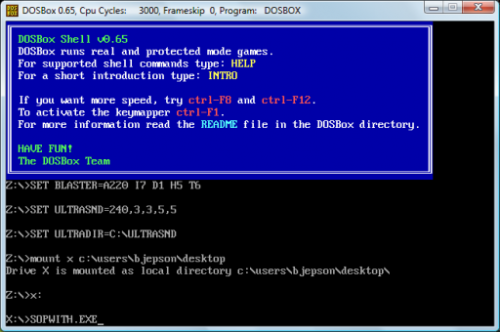Гость. Hang-the-9: Hang-the-9: Если вы отключите видеокарту, вы можете заставить окно DOS перейти в полноэкранный режим.
Откройте приложение Командная строка и нажмите Alt + ↵ Enter. чтобы сделать его полноэкранным. Нажмите клавиши еще раз, чтобы переключить его обратно.
Могу ли я запустить программу DOS в Windows 7?
Но ни одна программа DOS не может работать в 64-битной версии Windows 7. … Вы можете запустить большинство приложений DOS в 32-разрядной версии Windows 7, просто дважды щелкнув файл .exe или .com программы DOS. Если это не сработает или возникнут проблемы, щелкните файл правой кнопкой мыши и выберите «Свойства». Щелкните вкладку «Совместимость».
Как сделать программу Windows 7 полноэкранной?
Три варианта.
- Возьмитесь за углы окна и перетащите его на весь экран. Не используйте Maximize. …
- Какой бы ярлык вы ни использовали для запуска окна, щелкните его правой кнопкой мыши и выберите свойства. В раскрывающемся списке «Выполнить» выберите «Развернуто».
- IE New Window Maximizer (только для IE).
Что такое команда для полноэкранного режима?
Полноэкранный режим
Очень распространенный ярлык, особенно для браузеров, — это Клавиша F11. Он может быстро и легко переводить ваш экран в полноэкранный режим и из него. При использовании приложения типа документа, например Word, нажатие клавиши WINKEY и стрелки вверх может развернуть окно за вас.
Как открыть экран DOS?
Нажмите кнопку Windows «Пуск». Выбирать «Программы» Выберите «MS-DOS Prompt»
Что такое команды DOS?
Обзор MS-DOS и командной строки
| Command | Описание | Тип |
|---|---|---|
| из | Удаляет один или несколько файлов. | внутренний |
| удалять | Команда консоли восстановления, удаляющая файл. | внутренний |
| DELTREE | Удаляет один или несколько файлов или каталогов. | Внешний |
| директория | Перечислить содержимое одного или нескольких каталогов. | внутренний |
Как мне развернуть dosbox?
6 ответа. Первый, нажмите ctrl + F10, чтобы заблокировать мышь в dosbox а затем попробуйте alt + Enter. Теперь сохраните файл и откройте dosbox. Он должен быть полноэкранным с полным рабочим пространством.
Как изменить размер окна Dosbox?
1 Ответ
- перейдите в каталог установки dosbox (на моем компьютере это C: Program Files (x86) DOSBox-0.74), поскольку вы видите, что номер версии является частью имени каталога установки.
- запустите «DOSBox 0.74 Options.bat»
- сценарий запускает блокнот с файлом конфигурации: здесь измените разрешение окна = 1600 × 800 output = ddraw.
Как мне выйти из режима DOS в Windows 7?
Чтобы выйти из режима DOS, следуйте инструкциям, приведенным ниже:
- Перезагрузите компьютер, используя питание. Или, чтобы выключить компьютер, введите «shutdown -r». …
- Если вы видите меню загрузки, начните несколько раз нажимать клавишу F8 на клавиатуре. …
- Теперь выберите «Обычный запуск Windows», нажав клавишу со стрелкой вниз.
Как запустить команду DOS в Windows 7?
Откройте командную строку в Windows 7
- Нажмите кнопку «Пуск» в Windows.
- В поле поиска введите cmd.
- В результатах поиска щелкните правой кнопкой мыши cmd и выберите Запуск от имени администратора (рисунок 2). …
- Откроется окно командной строки (рисунок 3). …
- Чтобы перейти в корневой каталог, введите cd и нажмите Enter (рисунок 4).
Как сделать экран моего компьютера полноразмерным?
Полноэкранный режим
Windows позволяет включить это с помощью ключ F11. Многие веб-браузеры, такие как Internet Explorer, Google Chrome и Mozilla Firefox, также поддерживают использование клавиши F11 для перехода в полноэкранный режим. Чтобы отключить эту полноэкранную функцию, просто нажмите F11 еще раз.
Download Article
Simple tricks to viewing the Windows command prompt in full-screen mode
Download Article
- Maximizing the Window
- Disabling Your Drivers
- Using DOSBox
|
|
In Windows XP, you can quickly set the Command Prompt to full-screen mode with the press of a key. With Windows Vista, 7, and 8, the full-screen option has been removed. This is due to the changes Microsoft made to the display drivers in these newer versions of Windows. If you absolutely need the Command Prompt to run in full-screen, there are several workarounds you can use.
Things You Should Know
- Press Alt + Enter at the same time to expand the command prompt to fit the full screen.
- To run DOS programs in full-screen mode, you’ll need an emulator like DOSBox.
- If you’re using Windows 8.1 or Windows 7, run the «wmic» command and then maximize the window.
-
1
Understand the process. Windows Vista introduced new graphics drivers that enable effects such as the Aero desktop and better hardware acceleration. One of the downsides of these new drivers is that full-screen is no longer supported for console (Command Prompt) applications. This means that you can no longer make the Command Prompt full-screen in Windows Vista, 7, 8, or 8.1. You can use the following workaround to make the window take up the whole screen, but it won’t be true full-screen.
- Windows 10 allows you switch the Command Prompt to full-screen by pressing Alt+↵ Enter.
- You can disable your video card drivers, but you’ll lose the Aero theme in Windows and your screen resolution will max out at 800 x 600. See the next section for details.
- If you run a lot of DOS programs and want to use them in full-screen mode, you may want to try the DOSBox emulator. This program emulates the DOS environment and allows you to run programs full-screen. See the last section for details.
-
2
Open the Start menu. You’ll need to start the Command Prompt as an administrator, which you can do from the Start menu.
Advertisement
-
3
Right-click «Command Prompt» and select «Run as administrator». If you aren’t logged in with an administrator account, you’ll need to enter the administrator password.
-
4
Type wmic in the Command Prompt and press .↵ Enter. This will load the Windows Management Instrumentation Command-line (WMIC). Don’t worry about using this tool, you’ll only be using it to trick the Command Prompt into maximizing the window. You’ll notice that the prompt will change.
-
5
Maximize the window once WMIC is open. Click the Maximize button in the corner of the Command Prompt window. It should now take up the whole screen, but will still have borders and the title bar.
-
6
Exit WMIC by typing exit and then pressing .↵ Enter. You will be taken back to the regular Command Prompt. The window will stay maximized. You can now start using the Command Prompt in a window that takes up the whole screen.
-
7
Close and reopen Command Prompt. Your changes will stay in effect even after you close the Command Prompt. The changes will even take effect in the regular version of Command Prompt.[1]
Advertisement
-
1
Understand the process. Microsoft introduced a new display driver in Windows Vista, which enables the Aero effects. Because of this new driver, Windows Vista, 7, 8, and 8.1 do not support full-screen command prompt. If you absolutely need the Command Prompt to be full-screen, you can disable this new driver. This will limit your image options and restrict your display to 800 x 600, but it will allow you to use the Command Prompt in full-screen. If you need to return to your normal display, you just need to re-enable the drivers.
-
2
Open the Control Panel. You can find the Control Panel in the Start menu. In Windows 8.1, right-click the Start button and select «Control Panel» from the list.
-
3
Open the Device Manager. If you’re in Category view, select «Hardware and Sound» and then select «Device Manager».
-
4
Expand the «Display adapters» section. This will list all of the display adapters (video cards) that you have installed. Most users will have one or two adapters listed here.
-
5
Right-click a display adapter and select «Disable». You’ll be asked to confirm that you want to turn it off. Your screen will likely shut off for a moment and restart in a lower resolution.
- If you have multiple adapters, you’ll need to disable your primary adapter. If you don’t know which one this is, just disable all of them.
-
6
Switch the Command Prompt to full-screen. Open the Command Prompt and press Alt+↵ Enter to make it full-screen. Press the keys again to switch it back. You can continue to do this for as long as the drivers are disabled.
-
7
Re-enable the drivers. If you need to use your display drivers again, you can quickly re-enable them from the Device Manager. Right-click on the disabled driver and select «Enable» to turn it back on. You may have to restart your computer.[2]
Advertisement
-
1
Understand the process. DOSBox is a free MS-DOS emulator that can run your old DOS programs in Windows. If you run old DOS programs through the Command Prompt and want to display them full-screen, DOSBox is the easiest way to do that. This is especially useful for old games.
- Because DOSBox is focused on games, it has limited networking and printing support. In theory, however, it should be able to run any DOS program.
-
2
Download and install DOSBox. You can download the DOSBox installer for free from dosbox.com/wiki/Releases. Run the installer after downloading, and follow the prompts to install DOSBox.
- During installation, choose a location at the root of your hard drive. For example, if your hard drive is «C:», install DOSBox at C:DOSBox.
-
3
Create a folder for your programs. DOSBox will use this folder to act as its own «C:» drive. Place this folder in the same location that your DOSBox folder is located. Name the folder something easy to access and remember, such as C:DOSPrograms or C:oldgames.
-
4
Add your old programs to this folder. Each program should be contained within a separate folder in your programs folder.
-
5
Launch DOSBox. You’ll be taken to the DOSBox command line, and will need to configure a few things before you can start using it.
-
6
Mount the programs folder. Type MOUNT C C:DOSPrograms and press ↵ Enter. Replace C:DOSPrograms with the folder you created for your DOS programs.
- If you’re running a program from a CD, type MOUNT D D: -t cdrom to mount the CD drive instead.
-
7
Open the folder for the program you want to run. Type cd folderName to open the program’s folder. Replace folderName with the name of the folder for the program you want to run.
-
8
Start the program. Type dir to see a list of files in the directory. Find the EXE file and type it into the command line. This will start the DOS program.
-
9
Switch to full-screen. Once you’ve got the program running, you can switch to full-screen mode by pressing Alt+↵ Enter.[3]
Advertisement
Ask a Question
200 characters left
Include your email address to get a message when this question is answered.
Submit
Advertisement
Thanks for submitting a tip for review!
About This Article
Thanks to all authors for creating a page that has been read 237,803 times.
Is this article up to date?
Download Article
Simple tricks to viewing the Windows command prompt in full-screen mode
Download Article
- Maximizing the Window
- Disabling Your Drivers
- Using DOSBox
|
|
In Windows XP, you can quickly set the Command Prompt to full-screen mode with the press of a key. With Windows Vista, 7, and 8, the full-screen option has been removed. This is due to the changes Microsoft made to the display drivers in these newer versions of Windows. If you absolutely need the Command Prompt to run in full-screen, there are several workarounds you can use.
Things You Should Know
- Press Alt + Enter at the same time to expand the command prompt to fit the full screen.
- To run DOS programs in full-screen mode, you’ll need an emulator like DOSBox.
- If you’re using Windows 8.1 or Windows 7, run the «wmic» command and then maximize the window.
-
1
Understand the process. Windows Vista introduced new graphics drivers that enable effects such as the Aero desktop and better hardware acceleration. One of the downsides of these new drivers is that full-screen is no longer supported for console (Command Prompt) applications. This means that you can no longer make the Command Prompt full-screen in Windows Vista, 7, 8, or 8.1. You can use the following workaround to make the window take up the whole screen, but it won’t be true full-screen.
- Windows 10 allows you switch the Command Prompt to full-screen by pressing Alt+↵ Enter.
- You can disable your video card drivers, but you’ll lose the Aero theme in Windows and your screen resolution will max out at 800 x 600. See the next section for details.
- If you run a lot of DOS programs and want to use them in full-screen mode, you may want to try the DOSBox emulator. This program emulates the DOS environment and allows you to run programs full-screen. See the last section for details.
-
2
Open the Start menu. You’ll need to start the Command Prompt as an administrator, which you can do from the Start menu.
Advertisement
-
3
Right-click «Command Prompt» and select «Run as administrator». If you aren’t logged in with an administrator account, you’ll need to enter the administrator password.
-
4
Type wmic in the Command Prompt and press .↵ Enter. This will load the Windows Management Instrumentation Command-line (WMIC). Don’t worry about using this tool, you’ll only be using it to trick the Command Prompt into maximizing the window. You’ll notice that the prompt will change.
-
5
Maximize the window once WMIC is open. Click the Maximize button in the corner of the Command Prompt window. It should now take up the whole screen, but will still have borders and the title bar.
-
6
Exit WMIC by typing exit and then pressing .↵ Enter. You will be taken back to the regular Command Prompt. The window will stay maximized. You can now start using the Command Prompt in a window that takes up the whole screen.
-
7
Close and reopen Command Prompt. Your changes will stay in effect even after you close the Command Prompt. The changes will even take effect in the regular version of Command Prompt.[1]
Advertisement
-
1
Understand the process. Microsoft introduced a new display driver in Windows Vista, which enables the Aero effects. Because of this new driver, Windows Vista, 7, 8, and 8.1 do not support full-screen command prompt. If you absolutely need the Command Prompt to be full-screen, you can disable this new driver. This will limit your image options and restrict your display to 800 x 600, but it will allow you to use the Command Prompt in full-screen. If you need to return to your normal display, you just need to re-enable the drivers.
-
2
Open the Control Panel. You can find the Control Panel in the Start menu. In Windows 8.1, right-click the Start button and select «Control Panel» from the list.
-
3
Open the Device Manager. If you’re in Category view, select «Hardware and Sound» and then select «Device Manager».
-
4
Expand the «Display adapters» section. This will list all of the display adapters (video cards) that you have installed. Most users will have one or two adapters listed here.
-
5
Right-click a display adapter and select «Disable». You’ll be asked to confirm that you want to turn it off. Your screen will likely shut off for a moment and restart in a lower resolution.
- If you have multiple adapters, you’ll need to disable your primary adapter. If you don’t know which one this is, just disable all of them.
-
6
Switch the Command Prompt to full-screen. Open the Command Prompt and press Alt+↵ Enter to make it full-screen. Press the keys again to switch it back. You can continue to do this for as long as the drivers are disabled.
-
7
Re-enable the drivers. If you need to use your display drivers again, you can quickly re-enable them from the Device Manager. Right-click on the disabled driver and select «Enable» to turn it back on. You may have to restart your computer.[2]
Advertisement
-
1
Understand the process. DOSBox is a free MS-DOS emulator that can run your old DOS programs in Windows. If you run old DOS programs through the Command Prompt and want to display them full-screen, DOSBox is the easiest way to do that. This is especially useful for old games.
- Because DOSBox is focused on games, it has limited networking and printing support. In theory, however, it should be able to run any DOS program.
-
2
Download and install DOSBox. You can download the DOSBox installer for free from dosbox.com/wiki/Releases. Run the installer after downloading, and follow the prompts to install DOSBox.
- During installation, choose a location at the root of your hard drive. For example, if your hard drive is «C:», install DOSBox at C:DOSBox.
-
3
Create a folder for your programs. DOSBox will use this folder to act as its own «C:» drive. Place this folder in the same location that your DOSBox folder is located. Name the folder something easy to access and remember, such as C:DOSPrograms or C:oldgames.
-
4
Add your old programs to this folder. Each program should be contained within a separate folder in your programs folder.
-
5
Launch DOSBox. You’ll be taken to the DOSBox command line, and will need to configure a few things before you can start using it.
-
6
Mount the programs folder. Type MOUNT C C:DOSPrograms and press ↵ Enter. Replace C:DOSPrograms with the folder you created for your DOS programs.
- If you’re running a program from a CD, type MOUNT D D: -t cdrom to mount the CD drive instead.
-
7
Open the folder for the program you want to run. Type cd folderName to open the program’s folder. Replace folderName with the name of the folder for the program you want to run.
-
8
Start the program. Type dir to see a list of files in the directory. Find the EXE file and type it into the command line. This will start the DOS program.
-
9
Switch to full-screen. Once you’ve got the program running, you can switch to full-screen mode by pressing Alt+↵ Enter.[3]
Advertisement
Ask a Question
200 characters left
Include your email address to get a message when this question is answered.
Submit
Advertisement
Thanks for submitting a tip for review!
About This Article
Thanks to all authors for creating a page that has been read 237,803 times.
Is this article up to date?
Указатель
- Что такое DosBox?
- Установка DOSBox
- Настройка DOSBox
- Конфигурация по умолчанию
- Готовые конфигурации
- Режимы видео
- Такты
- Autoexec
- Установка игры
- Запуск игры
- Команды DOS
- Пример запуска игры
- Игра!
- Горячие клавиши
- Поиск и исправление ошибок
Что такое DosBox?
 |
DOSBox — эмулятор MS-DOS для PC, создающий DOS-окружение, необходимое для запуска старых программ и игр. |
Это позволяет запускать DOS игры в операционных системах, не поддерживающих или не полностью поддерживающих DOS-программы, в том числе на современных компьютерах, на которых старые программы могут не работать или работают с ошибками.
Эмулятор имеет открытый исходный код и доступен для Linux, FreeBSD, Windows, OS X, iOS, OS/2, BeOS, KolibriOS, Symbian OS, QNX, Android. Также Windows-версия при помощи HX DOS Extender запускается под чистым DOS — таким образом, DOS эмулируется под DOS.
Версия 0.74-3 поддерживает 1139 игр. Распространяется бесплатно под лицензией GNU General Public License.
DOSBox — Википедия (wikipedia.org)
Установка DOSBox
Скачайте DOSBox для своей операционной системы. Далее приведена инструкция для установки DOSBox версии 0.74-3 в операционной системе Windows 11.
Запустите инсталлятор DOSBox0.74-3-win32-installer.exe и следуйте инструкциям мастера установки.
Next.
Next.
Инсталлятор предлагает выполнить установку в директорию:
C:Program Files (x86)DOSBox-0.74-3
Install.
Close. Установка завершена.
Настройка DOSBox
Без настроек DOSBox прекрасно запускается и работает со множеством игр. Однако, начальные настройки могут вам по какой-то причине не подойти. В этом случае настройки можно «подкрутить».
Заходим в каталог с установкой.
C:Program Files (x86)DOSBox-0.74-3
Для создания файла конфигурации DOSBox запускаем DOSBox 0.74-3 Options.bat. Скрипт создаст файл конфигурации и откроет его в блокноте. Файл конфигурации доступен по адресу:
C:Users%username%AppDataLocalDOSBoxdosbox-0.74-3.conf
Конфигурация по умолчанию
Если файла конфигурации нет, то при первом запуске DOSBox или скрипта настроек он создастся. Поэтому, если вы что-то напортачили в конфигурации, то можно просто удалить файл и DOSBox заново его создаст. Для сброса настроек конфигурации можно выполнить команду:
DOSBox.exe -resetconfИли запустить скрипт Reset Options.bat.
Готовые конфигурации
Вы можете воспользоваться одной из готовых конфигурации DOSBox. Запустите DOSBox 0.74-3 Options.bat и внесите изменения в конфигурацию:
Режимы видео
Для переключения между полноэкранным и оконным режимом используйте комбинацию клавиш Atl+Enter.
Полноэкранный режим по умолчанию
Чтобы DOSBox запускался по умолчанию на полный экран, используйте настройки конфигурации:
fullscreen=true output=surface
Пример секции [sdl] для полноэкранного режима:
fullscreen=true
fulldouble=false
fullresolution=original
windowresolution=1280x800
output=surface
autolock=true
sensitivity=100
waitonerror=true
priority=higher,normal
mapperfile=mapper-0.74.map
usescancodes=trueОконный режим по умолчанию
Современные мониторы обладают большим разрешением. Поэтому DOSBox по умолчанию увеличивает разрешение DOS игры в два раза. Из 320×200 получается 640×400. Этого может быть недостаточно. Сначала установите оконный режим.
Пример секции [sdl] для оконного режима.
fullscreen=false
fulldouble=false
fullresolution=original
fullresolution=1280x800
windowresolution=1280x800
output=openglnb
#output=surface
autolock=true
sensitivity=100
waitonerror=true
priority=higher,normal
mapperfile=mapper-0.74.map
usescancodes=trueЗатем настройте трёхкратное масштабирование.
Пример секции [render] для оконного режима с трёхкратным увеличением начального разрешения:
frameskip=0
aspect=false
scaler=normal3Эти настройки позволят запускать DOSBox в оконном режиме с разрешением 960×600.
Такты
Такты или Cycles — это количество наборов инструкций, которые DOSBox пытается эмулировать каждую миллисекунду. Чем больше тактов, тем быстрее работает DOS игра. Чем быстрее работает ваш процессор, тем сильнее нужно снизить такты, чтобы добиться нормальной скорости работы игры.
- Ctrl+F11 — замедлить игру
- Ctrl+F12 — ускорить игру
Задать такты можно в командной строке:
cycles value
Где value:
- auto — DOSBox сам определит оптимальное значение
- max — ускорить до максимума
- # — сами установите своё значение
Если игра слишком быстрая, установите такты поменьше, к примеру:
cycles 300
Если игра слишком быстрая, установите такты побольше, к примеру:
cycles 20000
Когда вы определите оптимальное для себя значение тактов, укажите его в файле конфигурации:
cycles=500
Autoexec
Autoexec — секция в самом конце конфигурационного файла, названная в честь файла autoexec.bat. Команды в этой секции будут выполняться при старте DOSBox. Самое нужное место, для того чтобы прописать здесь команды для монтирования ваших папок с играми.
Создадим на компьютере папку:
C:dos
Разместим в ней папки с DOS играми:
Пример секции [autoexec]:
mount c c:dos
c:Первая строка монтирует папку C:dos в качестве DOS диска C: в DOSBox. Если ваши игры находятся в другой папке, укажите свою. Вторая команда устанавливает диск C:.
Не монтируйте системный диск C: в качестве папки с DOS играми, это может быть небезопасно!
Можно прописать запуск при старте DOSBox своей любимой игры.
Установка игры
Некоторые игры перед запуском требуют установки или настройки. Скачиваемые с этого сайта архивы игр не требуют установки и готовы к запуску, но я мог что-то упустить. Некоторые игры могут потребовать запуск отдельной программы установки перед началом игры. Поищите файл установки или настройки, если игра не хочет нормально запускаться или работает без звука.
- SETUP.EXE
- CONFIG.EXE
- SETSOUND.EXE
- и другие
При настройке звука в DOSBox по умолчанию используются:
- SoundBlaster или SoundBlaster 2.0
- Address: 220
- Interrupt: 7
- DMA: 1
Запуск игры
Запускаем DOSBox.
Открываются два окна:
- DOSBox Status Window — консольное окно
- DOSBox — Окно с DOS
Я запустил DOSBox с начальными настройками, поэтому буду монтировать диск с играми самостоятельно.
Монтирую папку с играми и перехожу к диску C:
mount c c:dos
c:Команды DOS
Давайте вспомним базовые команды DOS, которые нам могут пригодиться для запуска игр.
- [диск]: — смена диска
Если у вас примонтированы несколько дисков, то можно переключаться между ними:
c: d: x:
- cd [путь] — change directory, сменить директорию
c: cd WAR1SWDEMODATA
Вы можете начать писать название директории и нажать TAB, DOSBox допишет.
- cd .. — на уровень вверх
cd ..
- dir — содержимое директории
dir
- FILE.EXT — выполнить файл
WAR.EXE
Пример запуска игры
c: cd WAR1SW dir WAR.EXE
Игра!
Игра запустится.
Горячие клавиши
Во время игры можно использовать горячие клавиши.
- Alt+Enter — переключение между оконным и полноэкранным режимом
- Alt+Pause — пауза (Alt+F16 в OSX)
- Ctrl+F1 — биндинг клавиш
- Ctrl+F4 — обновить кэш смонтированных директорий
- Ctrl+F5 — снимок экрана
- Ctrl+Alt+F5 — Start/Stop записи AVI видео
- Ctrl+F6 — Start/Stop записи WAV звука
- Ctrl+Alt+F7 — Start/Stop записи OPL команд
- Ctrl+Alt+F8 — Start/Stop записи MIDI команд
- Ctrl+F7 — уменьшить пропуск кадров
- Ctrl+F8 — увеличить пропуск кадров
- Ctrl+F9 — kill (закрыть) DOSBox
- Ctrl+F10 — разблокировать мышь
- Ctrl+F11 — замедлить игру
- Ctrl+F12 — ускорить игру
- Alt+F12 — TURBO
- Ctrl+Alt+F2 — смена раскладки
- Left_Alt+Right_Shift — активация двойной раскладки (GK codepage 869 и RU codepage 808)
- Left_Alt+Left_Shift — деактивация двойной раскладки
Папку со скриншотами и видео можно открыть, выполнив Screenshots & Recordings.bat, или открыть папку:
C:Users%username%AppDataLocalDOSBoxcapture
Поиск и исправление ошибок
Что делать, если игра не запускается?
Проверьте, есть ли игра в списке совместимости DOSBox. Некоторые игры пока не запускаются в DOSBox.
Читайте DOSBox FAQ.
Читать форумы:
https://www.vogons.org/viewforum.php?f=31
https://dosgames.com/forum/forum-3.html
И Wiki:
https://www.old-games.ru/wiki/DOSBox_в_вопросах_и_ответах
Инструкция на английском:
DOSBox Guide — How to play DOS games in DOSBox
← →
Развёртка
(2008-10-03 13:33)
[0]
Подскажите, как сделать так, чтобы при запуске программы написанной на Turbo Pascal окно DOS`а само разворачивалось на весь экран, а не было в окошке.
Что-то вроде программной реализации Alt+Enter которые приходится нажимать, чтобы развернуть на весь экран.
← →
{RASkov} ©
(2008-10-03 13:44)
[1]
А *.pif не поможет?
← →
Любитель музыки
(2008-10-03 13:45)
[2]
Что за *.pif и как им пользоваться?
← →
clickmaker ©
(2008-10-03 13:50)
[3]
везет вам, молодым: не знаете, что такое пиф
это тоже, что lnk, но для дос-программ
← →
Развёртка
(2008-10-03 14:10)
[4]
разобрался, большое спасибо!
← →
Развёртка
(2008-10-03 14:12)
[5]
Только вот теперь такой вопрос, а как бы эти два файла теперь объединить в 1? Чтобы не было два файла одинакового имени, но с разными расширениями pif и exe, а чтобы только один exe был?
← →
Сергей М. ©
(2008-10-03 14:21)
[6]
Зачем их объединять-то ?
Не нужен pif — удали его к едренейфене, но тогда Alt+Enter будишь давить ручками)
← →
Развёртка
(2008-10-03 14:38)
[7]
А как можно сделать, чтобы программа сама выполняла нажатие комбинаций клавиш Alt+Enter? (Не механически, программно разумеется)
← →
Сергей М. ©
(2008-10-03 14:48)
[8]
Встречный вопрос — чем тебе помешал pif ? И какая тебе разница что запускать (pif или exe), если запуск предварительно настроенного pif реализует поставленную задачу ?
← →
Развёртка
(2008-10-03 14:51)
[9]
Хочется чтобы был только 1 exe файл и пользователь мог запускать именно exe, а не pif
← →
Сергей М. ©
(2008-10-03 15:05)
[10]
> и пользователь мог запускать именно exe, а не pif
А ему не похрену что запускать ?
Вот он жмет Меню «Пуск -> Выполнить..», вводит туда , к примеру, с:SomeDirSomeDOSProgram и — вуаля ! — получает старт соответствующего ДОС-приложения в полноэкранном режиме, при этом даже не зная, что на самом деле при старте приложения системой был использован именно pif..
А если юзер кроме окна экплорера больше знать ничего не знает в плане запуска приложений. то и это решаемо — exe просто делается скрытым и эксплорер настраивается на непоказ скрытых файлов
В конце-концом, если юзер ленив и туп, а тебе больше делать нечего кроме как угождать его дурацким прихотям, то лепишь простейшее приложение, стартующее pif, и подставляешь свой exe юзеру
← →
Развёртка
(2008-10-03 15:12)
[11]
Но всё-таки, как это можно реализовать, чтобы был только один exe? (без pif)
← →
Сергей М. ©
(2008-10-03 15:31)
[12]
см. keybd_event()
← →
Правильный$Вася
(2008-10-03 15:31)
[13]
> как это можно реализовать, чтобы был только один exe?
никак
потому как дос-программа не знает, где она запускается
нет у нее понятия окна
← →
Развёртка
(2008-10-03 15:42)
[14]
А в каком модуле находится эта функция keybd_event(), мне выдаёт неизвестный идентификатор. Пишу в Turbo Pascal 7.0
← →
Сергей М. ©
(2008-10-03 15:54)
[15]
> Пишу в Turbo Pascal 7.0
А причем здесь Turbo Pascal ?
Речь вроде бы идет о Win32-приложении, в задачу которого входит запуск некоего DOS-приложения в полноэкранном режиме ?
← →
Развёртка
(2008-10-03 16:00)
[16]
Так это приложение я пишу на TurboPascal
> Подскажите, как сделать так, чтобы при запуске программы
> написанной на Turbo Pascal окно DOS`а само разворачивалось
> на весь экран, а не было в окошке.
Или можно как-то ещё использовать эту функцию?
← →
Развёртка
(2008-10-03 16:02)
[17]
Мне нужно написать само DOS-приложение, которое будет разворачиваться автоматически на весь экран при его запуске файла exe, но в ОС Windows XP.
← →
Сергей М. ©
(2008-10-03 16:05)
[18]
> это приложение я пишу на TurboPascal
Ну и пиши себе, никто ж не мешает)
Но DOS-приложение знать ничего не знает и знать не может ни о каких Windows-окнах и режимах. Где и как отрисовывать виз.результаты работы DOS-приложения — этим заведует Windows.
← →
Сергей М. ©
(2008-10-03 16:07)
[19]
> Мне нужно написать само DOS-приложение, которое будет разворачиваться
> автоматически на весь экран
Оно и так уже развернуто «во весь экран».
А вот что считать «полным экраном» — это уже решает Windows.
← →
Развёртка
(2008-10-03 16:09)
[20]
А ему и не нужно знать, от приложения требуется вызвать функцию API keybd_event() и нажать в сочетании две клавиши Alt и Enter. Но в каком модуле находится эта функция и как её подключить к программе, как обычно через uses? И как можно сделать задержку нажатия, то есть я вызову функцию нажатия на кнопку Alt, затем Enter, но надо одновременное нажатие, то есть вызвать Alt держать как-то и вызвать Enter, затем опустить обе, как это можно сделать?
← →
Сергей М. ©
(2008-10-03 16:11)
[21]
> от приложения требуется вызвать функцию API keybd_event()
Чьего
API ?!
У DOS свой API, у Windows свой)
← →
Развёртка
(2008-10-03 16:15)
[22]
А какая тогда функция API Dos`а отвечает за нажатие клавиш? Если такая же keybd_event(), то в каком модуле она находится?
← →
Сергей М. ©
(2008-10-03 16:20)
[23]
> какая тогда функция API Dos`а отвечает за нажатие клавиш?
Это ты у
меня
спрашиваешь ?!
Это
ты
в ДОС»е работаешь, а не я, тебе и видней должно быть)
Даже если такая есть (а она есть), то она не имеет ничего общего с тем что ты от нее ожидаешь в части ожидаемой тобой реакции на Alt-Enter.
← →
Сергей М. ©
(2008-10-03 16:21)
[24]
А можно полюбопытствовать, чем вызван это патологический махохизм — использование TP ?
← →
Развёртка
(2008-10-03 16:24)
[25]
> А можно полюбопытствовать, чем вызван это патологический
> махохизм — использование TP ?
чисто любопытством
← →
Сергей М. ©
(2008-10-03 16:26)
[26]
Ясно)
← →
DrPass ©
(2008-10-03 16:54)
[27]
> Развёртка (03.10.08 16:15) [22]
> А какая тогда функция API Dos`а отвечает за нажатие клавиш?
>
Intr из модуля DOS. Но в Windows твоя чудо-программа выполняется в виртуальной машине. И все «нажатия клавиш» в ней попадают только в твою программу, и никак не выходят за ее пределы. DOS-программа никак не сможет ничего скомандовать Windows либо передать Windows какие-то нажатия клавиш.
← →
Сергей М. ©
(2008-10-03 17:17)
[28]
> DOS-программа никак не сможет ничего скомандовать Windows
> либо передать Windows какие-то нажатия клавиш
Ибо про Windows ДОС-программа ничего не знает, потому что родилась в системе, рожденной до рождения Windows ..
Это я Автору)
> в виртуальной машине
Для Автора, похоже, это абракадабра)
← →
Городской Шаман
(2008-10-03 18:23)
[29]
Здесь вроде советуют произвести смену видеорежима на графический и обратно.
mov ax,13h
int 10h
http://www.xakep.ru/post/21508/default.asp?print=true
← →
Развёртка
(2008-10-03 18:50)
[30]
Городской Шаман, спасибо! Только почему-то текст стал крупного размера, видимо он делает разрешение 640х480
← →
Городской Шаман
(2008-10-03 18:51)
[31]
> Развёртка (03.10.08 18:50) [30]
>
> Городской Шаман, спасибо! Только почему-то текст стал крупного
> размера, видимо он делает разрешение 640х480
Ну верни назад, И вообще почитай про функции прерывания 10h http://www.codenet.ru/progr/dos/int_0009.php
← →
Городской Шаман
(2008-10-03 18:57)
[32]
В общем на тебе код
//запоминаем
mov ah,0Fh
int 10h
mov cl, al
//устанавливаем графический
mov ax,13h
int 10h
//возвращаем назад
xor ax, ax
mov al, cl
int 10h
← →
Развёртка
(2008-10-03 23:50)
[33]
Большое спасибо!
← →
Германн ©
(2008-10-04 01:33)
[34]
> Развёртка (03.10.08 23:50) [33]
>
> Большое спасибо!
>
Так чем всё таки pif не подошёл? Бо эти игры со старыми ДОСовскими прерываниями могут и подвести. Сегодня сработало, а завтра — отлуп по полной программе!
Тame_dos позволяет DOS программам работать комфортно в современных операционных системах. Поддерживаются Windows 7, Windows Vista, Windows Server 2003, Windows XP, Windows 2000, Citrix и Windows NT
Работа TAME основана на интеллектуальном обнаружении холостой работы DOS-приложений и их «погружении в сон», освобождая таким образом циклы процессора. Использование TAME заметно улучшает работу 16-разрядных приложений в среде Windows NT/2000 — будь то рабочая станция или сервер. Основные особенности и возможности TAME включают в себя:
Уменьшение использования процессора: при использовании TAME загрузка CPU уменьшается с 100% до 5-8%
Уменьшение пауз между нажатиями клавиш и выводом на экран
Ускорение вывода на печать
Мониторинг активности приложений
Возможность слежения за запросами блокировки файлов и снижение загрузки процессора во время ожидания освобождения блокировки.
Возможность хранения отдельных настроек для разных приложений
Возможность ограничения каждого приложения набором доступных процессоров, чтобы ограничить влияние на систему со стороны DOS
Возможность уменьшения приоритета задачи в состоянии ожидания
Упрощение работы приложений DOS в многопользовательской среде: синхронизация времени в приложениях DOS при изменении системного времени; возможность ограничения запуска приложений
По умолчанию, после инсталляции автомтически модифицируется файл autoexec.nt. Если это нежелательно, уберите запуск tame-mon.com из autoexec.nt и создайте BAT-файл, в начале которого (перед запуском основной программы DOS) вставьте строку:
C:TAMETAME-MON.COM
Доступ к настройкам TAME осуществляется из программы DOS комбинацией клавиш Ctrl+Alt+T. Окно монитора TAME вызывается и скрывается комбинацией клавиш Ctrl+Alt+M. Вместо tame-mon.com можно использовать tame-res.com; он вдвое меньше по размеру, но не позволяет интерактивно менять настройки. tame.exe служит для установки отдельных опций, а tameview.exe — для упрощения администрирования, вывода статистики и диагностики. tameview следует запускать из «чистой» командной строки DOS (не используйте Win-оболочки типа Far; но можно Norton Commander).
Если после установки TAME и запуска приложения DOS виден мерцающий экран, нажмите Ctrl+Alt+T и уберите флажок «Key Poll» или «SQL Requests» (это можно сделать предварительно запустив команду tame.exe /Key_Poll off). Для ускорения вывода в программах, написанных на FoxPro, можно поставить флажок в опции «FoxPro Video».
Полноэкранный режим приложений DOS
В термине «полноэкранный режим» по отношении к прилжениям DOS таится двусмысленность. Этот термин может означать одно из следующих:
Полноэкранный текстовый режим, который переключается клавишами Alt-Enter.
Такой режим невозможен в терминальной среде Windows 2000 независимо от используемого клиента. В старых продуктах Citrix — WinView 2.3, WinFrame, MetaFrame for Windows NT 4.0 TSE была возможна работа в текстовом режиме с клиентом DOS или OS/2. Переключение в полноэкранный режим режим требует загрузки клиенту набора шрифтов, а поскольку это интенсивная операция, то сильно пострадает производительность. Это описано в документе Q192190. Поэтому Microsoft решила не реализовывать полноэкранный режим в терминалах, а поскольку Citrix зависит от архитектуры Windows 2000, то это также не реализовано и в Citrix MetaFrame. Клиент ICA и Terminal Services Client — это обычные GUI-приложения Windows и используют для отображения сеанса графику Windows. Если вы попробуете переключиться в полноэкранный режим, то получите сообщение «16 bit MS-DOS Subsystem — The video device failed to initialize for fullscreen mode. Choose ‘Close’ to terminate the application» (Q286626), или будет видна только половина окна (CTX501302)
Из всего этого следует, что приложения MS-DOS в терминальной среде могут работать только в окне.
Окно, развернутое на весь экран.
Поскольку приложения DOS не могут в терминалах работать в полноэкранном режиме, единственный выход состоит в том, чтобы запускать приложение в окне, но развернуть его на весь экран — так, чтобы имитировалась работа полноэкранного режима.
Плохой новостью является то, что стадартные растровые шрифты Terminal из комплекта Windows, используемые для оконного режима DOS, не позволяют настроить размер шрифта так, чтобы окно занимало весь экран. Либо с мелким размером шрифта остается много свободного места, либо с большим размером шрифта окно не умещается на экране. Кроме того, само начертание растровых шрифтов не самое удачное. Использование шрифтов TrueType (Lucida Console) также не решает эту проблему. Необходим такой шрифт, чтобы он с одной стороны максимально напоминал начертание шрифта, используемого в текстовом режиме, а с другой стророны — был такого размера, чтобы окно полностью умещалось в стандартные разрешения 640×480, 800×600 и 1024×768 — т.е. имитировал полноэкранный текстовый режим.
Шрифт для полноэкранного режима DOS
Хорошей новостью является то, что другие люди уже позаботились о шрифтах нужного разрешения, чтобы окно DOS максимально напоминало полноэкранный режим. Вот как сделать «полноэкранный» режим DOS (используя совет из thethin.net).
В первую очередь вы должны установить шрифты с разрешениями 8х17 и 10х22. Вы можете скачать их с http://www.uwe-sieber.de/dosfon_e.html. «Полноэкранные» шрифты (http://www.uwe-sieber.de/dosfonfe.shtml) платные. Впрочем, вы можете нарисовать их сами, используя программы Softy и FontEditor (это старые программы для Windows 3.1, но вполне пригодны для редактирования шрифтов).
Совсем ленивые могут взять шрифт NewDOS_F с моего сайта (dosfon.zip) — в нем я с помощью FontEditor русифицировал только три разрешения: 8×17, 10×22 и 10×23. В файле помимо них содержатся десяток других размеров на все случаи жизни (но без кириллицы; если кто-то нашел кириллические шрифты нужных размеров или русифицировал остальные шрифты в NewDOS_F.fon — поделитесь, пожалуйста).
Установите шрифт NewDOS_F.fon на Windows 2000 Server: В панели управления откройте «Fonts», далее из меню «File» выберите «Install new font». Имя шрифта «New DOS Fullscreen».
Если шрифт не появился в папке Fonts, то перезагрузите сервер. Если опять не помогло, то воспользуйтесь утилитой Fix Font Folder для «ремонта» папки Fonts.
Теперь надо настроить окно приложения DOS. Запустите терминальный сеанс под администратором. Запустите приложение DOS (если оно опубликовано — то запустите опубликованное приложение). Щелкните правой кнопкой мыши на заголовке окна и выберите Properties. На закладке Font переключите тип шрифтов Bitmap only и выберите подходящий размер в зависимости от используемого разрешения терминального сеанса:
Разрешение сеанса Размер шрифта
640×480 8×17 или 8×18
800×600 10×22 или 10×23
1024×768 12×27, 12×28 или 12×29
Я рекомендую использовать разрешение сеанса для всех приложений DOS 640×480, 16 цветов, шрифт 8×17.
Для каждого разрешения есть несколько размеров шрифтов. 8×17 и 10×22 оставляют место внизу для панели задач ОС клиента, а шрифты 8×18 и 10×23 (высота больше на 1 пиксел) занимают весь экран (удобно для клиентов, отличных от Win32).
Теперь настройте расположение окна. На закладке «Layout» установите запуск в окне («Window»), Window size желательно изменить 80х25 (вместо 80х300). Сбросьте галочку «Let system position window» и поставьте в поле «Left» и «Top» значения -4. Это сместит окно так, чтобы не были видны рамки окна. Щелкните OK и выберите «Save settings for future windows with same title».Примеры отображения окна опубликованного приложения DOS на клиенте PN 7.0 в Windows 98
640х480
шрифт 8х17, seamless window 800х600
шрифт 10х22, в окне
Русификация приложений
Поскольку для отображения окна сеанса DOS используются растровый шрифт Terminal, то загрузка русификатора экрана не нужна. Однако, для правильного ввода символов кириллицы необходимо установить русификатор клавиатуры (если вы этого еще не сделали). Для этого в реестре откройте ключ
HKEY_LOCAL_MACHINESYSTEMCurrentControlSetControlKeyboardLayoutDosKeybCodes
и змените в нем значение для параметра 00000409 на ru. Кроме того, в файле autoехес.nt, расположенном в С:WINNTsystem32, необходимо добавить строку:
lh %SystemRoot%system32kb16.com ru
После перезагрузки переключение раскладок осуществляется клавишами LeftCtrl+Shift (англ.) и RightCtrl+Shift (рус.)
Конечно, вы можете использовать также русификатор типа keyrus.com
Приложения FoxPro и Clipper
Приложения FoxPro for DOS очень популярны, поэтому я вкратце остановлюсь на некоторых их особенностях.
Во-первых, использование TAME позволяет ускорить вывод на печать из приложений FoxPro (эта проблема описана в Q102203), улучшить прорисовку окна (включите опцию FoxPro Video) и снизить неприятный эффект задержки между нажатием клавиши и эхом на экране.
Если используется расширенная версия FoxPro (foxprox.exe) или приложение EXE, написанное с ее использованием, то такое приложение будет стремиться занять всю свободную память и очень медленно запускаться. Для решения этой проблемы создайте (или отредактируйте) в каталоге запуска приложения файл config.fp и добавьте в него строку:
MEMLIMIT = 60,2048,8192
(или запускайте FoxPro с опцией -Ccofngfile).
Здесь 60 — % доступной памяти, 2048 — минимум Кб, 8192 — максимум Кб. Вы можете изменить цифры по вкусу (достаточно менять последнее число — максимальный размер используемой памяти).
Не забудьте про соответствующие настройки FILES= в config.nt
Для приложений, написанных на Clipper, в комплект TAME входит файл настройки Clipper.tam, который вы можете подключить командой TAME /SET Clipper.tam (Хотя по умолчанию TAME автоматически определяет программы Clipper и подгружает нужные настройки). Для приложений Clipper TAME может использовать альтернативные методы для уменьшения замедлений при печати.
Ускорение прорисовки экрана
Приложение DOS для отображение информации в окне не используют функции Win32 API. Вместо этого в памяти сначала рисуется растровое изображение (bitmap), которое затем выдается на экран. Такая схема замедляет работу приложений — легко заметрить, что интерфейс приложений DOS медленее в оконном режиме, чем в полноэкранном текстовом. И особенно это плохо в терминальном сеансе.
Поскольку полноэкранный текстовый режим недоступен в терминальном сеансе, то рекомендуется использовать минимальное разрешение и глубину цвета — т.е. 640х480 и 16 цветов, а также установить шрифты, имитирующие полноэкранный режим DOS
В Windows Vista нет поддержки полноэкранного режима пользовательского интерфейса DOS COM-приложений. Одним из основных признаков является не возможность открыть полноэкранное окно для командной строки оболочки в Windows Vista.При попытке открыть или запустить DOS COM-приложения,скрипты пакета или игры, которые опирается на командную строку, в том числе и сам cmd.exe, вы столкнетесь со следующим сообщением об ошибке:
Эта система не поддерживает полноэкранный режим. Выберите «Закрыть» для завершения работы приложения.
Отсутствие поддержки полноэкранного режима DOS командной строки в Windows Vista является довольно раздражающим, особенно для тех, кто еще играет в игры для DOS и для Windows 3.1/9x , используют устаревшее программное обеспечение, таких как WPDOS или программисты, которые часто переключаються в командную строку, чтобы использовать DOS на основе языка программирования, таких как Паскаль.
Существует решение этой проблемы для поддержки полно экранного окна в Windows Vista. Почти во всех возможных путях решения проблемы, вы гарантировано сможете работать в вашей Vista с dos приложениями ,которые будут разбиты в некотором роде, по крайней мере на части в Windows Aero. Вы потеряете хороший интерфейс Aero Glass при попытке любого из этих трюков, а также другие неизвестные побочные эффекты.
Решение для запуска окна в полноэкранном режиме
Способ 1: Используйте XDDM вместо WDDM драйверов для видеоадаптера
Другими словами, установите драйвера видео карты от Windows XP для использования в Windows Vista. Если видеокарта поддерживает аппаратное графическое ускорение в Windows XP,то вы можете скачать драйвера для Windows XP для вашей видеокарты и установить их под Vista. Однако, имейте в виду, что использование XP драйверов для видеоадаптера может привести к падению вашей системы Vista, поэтому сохраните вашу работу перед переходом и использованием драйверов от Windows XP.
Примечание: Это решение было рекомендовано в Microsoft KB926657.
Чтобы установить видео драйвера Windows XP под Vista, выполните следующие процедуры, перечисленные в руководстве ниже. Шаги должны работать как для NVIDIA ,так и для ATI видео имеющие графические ускорители.
- Скачать установочные драйвера для Windows XP для видеокарты от NVIDIA или ATI.
- Запустите программу установки. Подтвердите любые запросы – разрешите Контроль учетных записей и предупреждения при появлении запроса.
- Сначала программа установки извлечёт и распакует файлы, необходимые для установки, чтобы перейти к папке в каталоге. Запишите путь к папке. Для ATI, папка для файлов установки обычно располагаются в каталоге с именем, которое напоминает C: ATI SUPPORT 7-5_xp_dd_46743 Driver или C: ATI SUPPORT 7-5_xp_dd_ccc_wdm_46743 Driver, с одним лишь различием номера указания версии и номера сборки драйверов.
Точно так же драйвер пак от NVIDA будут также распаковывать себя в папку, как правило, названную в соответствии со структурой C: NVIDIA Win2KXP 94,24 или примерно так .
- Вы должны нажать Next ,как показано на рисунке выше для того, чтобы извлечённые файлы установки вступили в силу. Не беспокойтесь ,нажав на кнопку «Далее», так как программа установки будет выдавать сообщение о критической ошибке остановиться где-нибудь в этом процессе, поскольку программа установки обнаружила, что используется не Windows XP операционная система. Программа установки и связанные с ней драйвера предназначены для запуска только на Windows XP. Установка будет прекращена.
- Отмена установки драйвера, когда выйдет сообщение об ошибке запроса. На самом деле ,как только вы нажмете на кнопку ОК, Вы автоматически выйдете из установки.
- С помощью проводника Windows перейдите в каталог, содержащий распакованные файлы установщика.
- Щелкните правой кнопкой на файл Setup.exe, а затем в контекстном меню выберите пункт Свойства щелкните правой кнопкой мыши.
- Выберите закладку Режим совместимости. Установите флажок рядом с «Запустить программу в режиме совместимости» и выберите из выпадающего меню Windows XP с пакетом обновления 2. Нажмите OK, когда закончите.
- Дважды щелкните на Setup.exe, чтобы запустить инсталлятор, и установить драйвера XP в Vista.
- Перезагрузите систему, и теперь ваша система Vista в состоянии открывать или запускать программы и командную строку в полноэкранном режиме.
Способ 2: использование стандартного видео графического драйвера VGA Graphics Adapter
Подобный метод с 1, но использует встроенный стандартный VGA графический адаптер драйвер в Vista, который обеспечивает большую стабильность и совместимость с Vista, но намного меньше, функциональные возможности и особенности поддержки. Следующие шаги о том, как установить стандартный VGA Graphics Adapter в Vista.
- Щелкните правой кнопкой мыши на рабочем столе и выберите в всплывающем контекстном меню Персонализация.
- Нажмите в диалоговом окне персонализация на ссылку Настройки дисплея.
- На вкладке окна настроек дисплея Монитор, щелкните кнопку Дополнительные параметры ….
- Если вы еще не на вкладке Адаптер, нажмите на вкладку Адаптер для его активации. Затем нажмите на кнопку Свойства в разделе Тип адаптера. Разрешите запрос UAC .
- На дисплее Свойства адаптера, перейдите на вкладку Драйвер.
- Нажмите на кнопку Обновить драйвер …. Затем выберите вариант «Выполнить поиск драйверов на этом компьютере».
- Нажмите на вариант «Позвольте мне выбрать из списка уже установленных драйверов на моем компьютере».
- Выберите из списка и выделите Standard VGA Graphics Adapter, когда будет предложено выбрать драйвер устройства,который вы хотите установить для этого устройства, затем нажмите кнопку Далее.
- Windows Vista установит новый стандартный VGA драйвер видео, чтобы заменить исходный драйвер для вашего ускорителя графики. Если ваш монитор гаснет (нет сигнала), подождите пять минут, затем выключите компьютер и перезапустите его как обычно. Если ваш монитор не гаснет, подождите, пока не установяться драйвера.
- Нажмите на кнопку Закрыть или ОК во всех диалоговых окнах повторно, пока вы не вернетесь на рабочий стол или компьютер не будет перезапущен.
- Перезагрузите компьютер, если вам не было предложено этог или вы не сделали этого.
Как только компьютер перезагрузки, вы должны в состоянии открыть программы или оболочку командной строки в полно экранном режиме. Возможно, вам придется установить разрешение вновь, как и всё связанное с настройками дисплея.
Если вы хотите изменить эту процедуру и установить обратно производителя драйвера видеокарты дисплея, выполните те же инструкции снова, но выбрать параметр, чтобы ОС Windows автоматически установила соответствующее программное обеспечение для вашей системы, вместо просмотра ваших драйверов на этом компьютере. Если вы не в состоянии сделать это, нажмите на кнопку Свойства на вкладке Адаптер, перейдите в Диспетчер устройств и непосредственно выберите Обновить драйвер программного обеспечения в контекстном меню щёлкнув правой кнопкой мыши.
Способ 3 — Использование DOSBox
Является приложением Intel x86 и DOS эмулятором для Windows. Открытое приложение DOSBox подгоняет окно оболочки, которая эмулирует среду DOS для звука, графики, мыши, модема и т.д., а также позволяет работать приложениям и играм DOS. DOSBox обрабатывает все запросы между ОС Windows и DOS-окном, выделяя память, контролирует скорость процессора, и позволяют сделать настройки звука эмуляции звуковой карты, типа графики, сопоставление клавиш, чувствительность мыши, разрешение, полноэкранный режим и т.д.
Althougn DOSBox не можете добавить в Windows возможности для DOS программ, которые работают на DOS системах и некоторые особенности DOS у которых в собственном режиме их нет, но её полезность по-прежнему велика, позволяя почти всем имеющихся в настоящее время 32-битным версиям Microsoft Windows — NT4, XP, 2000, 2003, Vista и 2008 для запуска унаследованных приложений и игр.
Некоторые хитрости и настройки должны быть сделаны для того, чтобы получить работающий DOSBox для возможности играть в ваши игры или запускать старые приложения. Базовая настройка и установка DosBox представляет собой руководство по использованию DOSBox. Так как DOSBox эмулирует DOS, вам придется иметь дело с большим количеством командных строк, синтаксисов в командной оболочке. Если вы не знакомы с командной строкой, есть несколько графических интерфейсов для DOSBox, в которых представлены все настройки в типичном интерфейсе Windows, и позволяет пользователям подключить различные профили с различной конфигурацией оптимальной для различных игр, DOS или программ. Обратите внимание, что при использовании DOSBox, лучше отключить контроль учетных записей пользователей , чтобы получить наилучшую производительность и таким образом, чтобы DOSBox могло должным образом имитировать звуки, VGA цвета и скорость процессора. Во времена DOS, там просто не было такого понятия, как функциональные ограничения на основе учетной записи пользователя и на уровне пользователя, таким образом, любое ограничение может вызвать проблемы с эмулируемым приложением.
Другая проблема заключается в залипании клавиш ОС Windows, специальные возможности для пользователей физических инвалидов. Залипание клавиш активируется путем нажатия определенной последовательности или комбинации клавиш, которые обычный пользователь редко и вряд ли использует, например, при нажатии непрерывно клавиши Shift 5 раз. Но эти последовательности нажатием клавиши могут понадобиться во время DOS игр. Хуже то, что DOSBox не обрабатывает это правильно, и это не раздел деятельности основной ОС клавиатуры или мыши. Так что вы правильнее нужно отключить залипание клавиш постоянно, так что бы они не могли внезапно появиться и сорвать игру.
Опять же, используя DosBox и или его GUI ,может также вызвать в некоторых приложениях или играх, чтобы появились ненормальные поведения игры, такие как случайный сбой системы или игра не запускается вообще.
P.P.S. Если у Вас есть вопросы, желание прокомментировать или поделиться опытом, напишите, пожалуйста, в комментариях ниже.
- Распечатать
Оцените статью:
- 5
- 4
- 3
- 2
- 1
(1 голос, среднее: 5 из 5)
Поделитесь с друзьями!