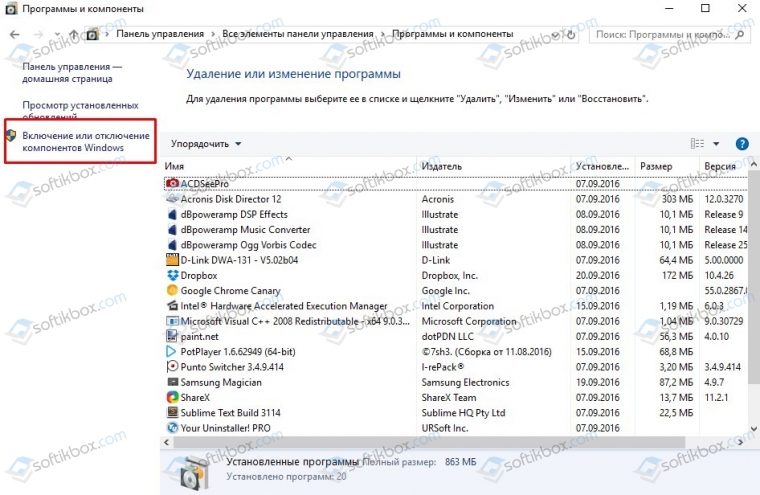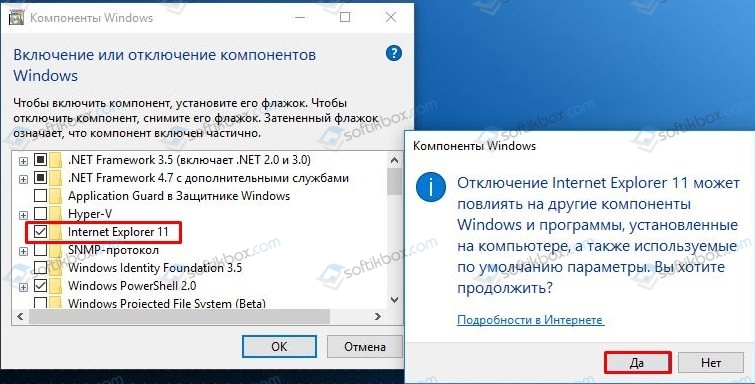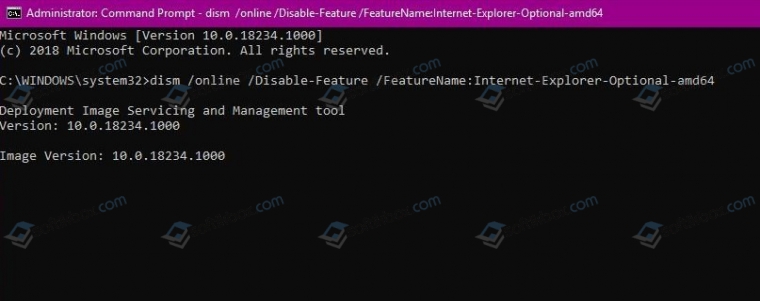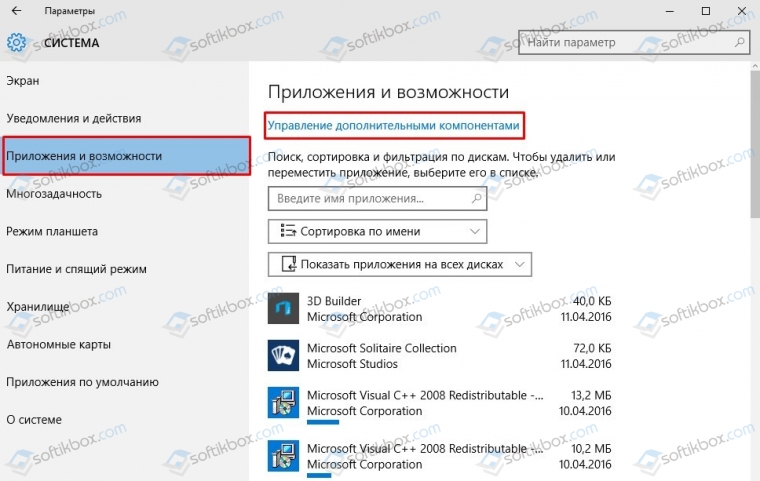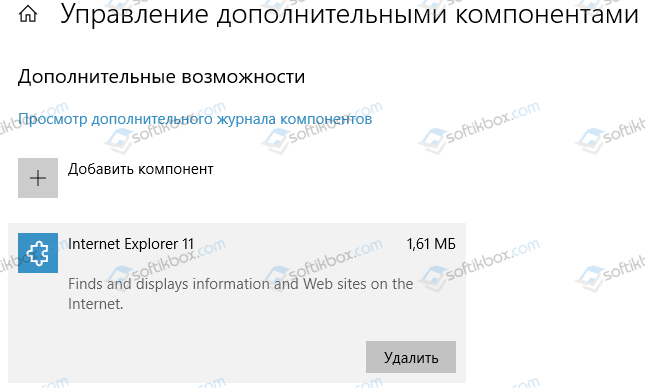Содержание
- Что такое explorer.exe? Это безопасно или вирус? Как удалить или исправить это
- Что такое explorer.exe?
- Является ли explorer.exe безопасным, или это вирус или вредоносное ПО?
- Могу ли я удалить или удалить explorer.exe?
- Распространенные сообщения об ошибках в explorer.exe
- Как исправить explorer.exe
- Обновленный октябрьский 2022:
- Загрузите или переустановите explorer.exe
- Table of Contents:
- Шаг 1
- Шаг 2
- Шаг 3
- Шаг 4
- Шаг 5
- Шаг 6
- Шаг 7
- Как перезапустить Explorer.Exe через Cmd.Exe
- Как полностью удалить или удалить языки отображения в окнах
- Как удалить или удалить Windows с вашего компьютера
- Как выгрузить непонятный процесс из EXPLORER EXE (Октябрь 2022).
- Как перезапустить Проводник Explorer.exe в Windows 10/8.1/7
- Исправить различные ошибки с Проводником Exporer.exe в Windows 10/8.1/7
- Explorer.exe с желтым восклицательным знаком и пустым окном
- Почему не загружается рабочий стол? Решение проблемы!
- 1 Что такое explorer.exe
- 2 Как удалить вирус explorer exe
- Iexplore exe как удалить
- Вот так, вы сможете исправить ошибки, связанные с iexplore.exe
- Информация о файле iexplore.exe
- Комментарий пользователя
- Лучшие практики для исправления проблем с iexplore
- iexplore сканер
- Скачать надежный инструмент для удаления iexplore.exe:
- Подробная инструкция о том, как удалить iexplore.exe инфекции.
- Профилактические советы для вашего ПК от быть с iexplore.exe повторного заражения в будущем:
- 1 Что такое explorer.exe
- 2 Как удалить вирус explorer exe
Что такое explorer.exe? Это безопасно или вирус? Как удалить или исправить это
Что такое explorer.exe?
Является ли explorer.exe безопасным, или это вирус или вредоносное ПО?
Если статус процесса «Проверенная подписывающая сторона» указан как «Невозможно проверить», вам следует взглянуть на процесс. Не все хорошие процессы Windows имеют метку проверенной подписи, но ни один из плохих.
Самые важные факты о explorer.exe:
Если у вас возникли какие-либо трудности с этим исполняемым файлом, вам следует определить, заслуживает ли он доверия, перед удалением explorer.exe. Для этого найдите этот процесс в диспетчере задач.
Если вы подозреваете, что можете быть заражены вирусом, вы должны немедленно попытаться это исправить. Чтобы удалить вирус explorer.exe, вам необходимо Загрузите и установите приложение полной безопасности, например Malwarebytes., Обратите внимание, что не все инструменты могут обнаружить все типы вредоносных программ, поэтому вам может потребоваться попробовать несколько вариантов, прежде чем вы добьетесь успеха.
Могу ли я удалить или удалить explorer.exe?
Не следует удалять безопасный исполняемый файл без уважительной причины, так как это может повлиять на производительность любых связанных программ, использующих этот файл. Не забывайте регулярно обновлять программное обеспечение и программы, чтобы избежать будущих проблем, вызванных поврежденными файлами. Что касается проблем с функциональностью программного обеспечения, проверяйте обновления драйверов и программного обеспечения чаще, чтобы избежать или вообще не возникало таких проблем.
Распространенные сообщения об ошибках в explorer.exe
Наиболее распространенные ошибки explorer.exe, которые могут возникнуть:
• «Ошибка приложения explorer.exe».
• «Ошибка explorer.exe».
• «explorer.exe столкнулся с проблемой и должен быть закрыт. Приносим извинения за неудобства».
• «explorer.exe не является допустимым приложением Win32».
• «explorer.exe не запущен».
• «explorer.exe не найден».
• «Не удается найти explorer.exe».
• «Ошибка запуска программы: explorer.exe.»
• «Неверный путь к приложению: explorer.exe.»
Как исправить explorer.exe
Если у вас возникла более серьезная проблема, постарайтесь запомнить последнее, что вы сделали, или последнее, что вы установили перед проблемой. Использовать resmon Команда для определения процессов, вызывающих вашу проблему. Даже в случае серьезных проблем вместо переустановки Windows вы должны попытаться восстановить вашу установку или, в случае Windows 8, выполнив команду DISM.exe / Online / Очистка-изображение / Восстановить здоровье, Это позволяет восстановить операционную систему без потери данных.
Чтобы помочь вам проанализировать процесс explorer.exe на вашем компьютере, вам могут пригодиться следующие программы: Менеджер задач безопасности отображает все запущенные задачи Windows, включая встроенные скрытые процессы, такие как мониторинг клавиатуры и браузера или записи автозапуска. Единый рейтинг риска безопасности указывает на вероятность того, что это шпионское ПО, вредоносное ПО или потенциальный троянский конь. Это антивирус обнаруживает и удаляет со своего жесткого диска шпионское и рекламное ПО, трояны, кейлоггеры, вредоносное ПО и трекеры.
Обновленный октябрьский 2022:
Мы рекомендуем вам попробовать это новое программное обеспечение, которое исправляет компьютерные ошибки, защищает их от вредоносных программ и оптимизирует производительность вашего ПК. Этот новый инструмент исправляет широкий спектр компьютерных ошибок, защищает от таких вещей, как потеря файлов, вредоносное ПО и сбои оборудования.
Загрузите или переустановите explorer.exe
Информация об операционной системе
Ошибки explorer.exe могут появляться в любых из нижеперечисленных операционных систем Microsoft Windows:
Источник
Table of Contents:
Шаг 1
Нажмите кнопку «Пуск» в левом нижнем углу рабочего стола. В раскрывающемся меню нажмите «Выполнить». Это загружает небольшое окно поиска с одной строкой поиска.
Шаг 2
Введите «Regedit» (без кавычек). Команда открывает редактор реестра Windows.
Шаг 3
Выберите папку «HKEY_LOCAL_MACHINE». Из этого единственного файла появляется множество других программных файлов.
Шаг 4
Откройте папку «Программное обеспечение», затем «Microsoft», затем «Windows», «CurrentVersion», «Run», «IEXPLORER» = «% System» и выберите «iexplorer.exe».
Шаг 5
Нажмите кнопку «Удалить», и вас спросят, уверены ли вы, что хотите удалить файл. Нажмите «ОК».
Шаг 6
Откройте файл «HKEY_CURRENT_USER», затем «Программное обеспечение» и удалите папку «mmtest».
Шаг 7
Закройте редактор реестра и перезагрузите компьютер.
Как перезапустить Explorer.Exe через Cmd.Exe
Как полностью удалить или удалить языки отображения в окнах
Если вы установили новый язык отображения и вам больше не нужно его использовать, вы можете сэкономить место на диске, полностью удалив его. Вот как:
Как удалить или удалить Windows с вашего компьютера
Как удалить или удалить Windows 10, Windows 7 или Windows 8 с вашего ПК. Как удалить Windows при использовании нескольких операционных систем, в том числе при использовании Ubuntu Linux.
Как выгрузить непонятный процесс из EXPLORER EXE (Октябрь 2022).
Источник
Процесс explorer.exe, он же «Проводник», является основной частью операционной системы Windows 10/8.1/7 и служит для улучшения графической оболочки проводника для переключения различных папок и файлов. К примеру, с помощью этого процесса мы можем открывать папки, копировать и удалять файлы. Представьте, если бы это приходилось делать все через командную строку? По сути так и появился процесс explorer.exe.
Проводник (explorer.exe) также отвечает за оболочку панели задач и меню пуск, которые могут со временем дать сбой и не работать. К примеру, когда вы нажимаете на кнопку «Пуск» или «Все параметры», то ничего не происходить и кнопки эти не кликабельны. В этой ситуации поможет перезапуск Explorer.exe в Windows. Если вы внесли какие-либо изменения в интерфейс проводника или реестр, то они появятся только после перезагрузки, но можно просто перезапустить сам процесс explorer.exe, не перезагружая компьютер.
Может быть так, когда ваш ПК работает все время, уходя только в спящей режим без выключения и перезагрузки, то процесс explorer.exe может грузить сильно память, и перезагрузка компьютера поможет исправить эту проблему. Explorer.exe не является вирусом, но вредоносное ПО может замаскироваться под это имя процесса и грузить вашу систему. Сам файл находится по пути C:Windowsexplorer.exe, если он в другом месте, то это вирус.
Также этот процесс может давать сбой, виснуть, не давать отклика и показывать различные сообщения об ошибках, как «Ошибка при системном вызове», «Ошибка приложения», «Системная ошибка переполнения буфера» и другие ошибки, связанные с повреждением системных файлов, которые относятся к explorer.exe. Давайте разберем, все возможные решения, чтобы исправить ошибки связанные с explorer.exe в Windows 10/7/8.1.
Как перезапустить Проводник Explorer.exe в Windows 10/8.1/7
Этот способ поможет в большинстве случаях исправить ошибки с отображением интерфейса, некликабельностью кнопок и других ошибок связанных с проводником. Нажмите сочетание кнопок на клавиатуре Ctrl+Shift+Esc, чтобы открыть диспетчер задач. Во вкладке «Процессы» найдите имя «Проводник«, нажмите по нему правой кнопкой мыши и выберите «Снять задачу«.
У вас пропадет интерфейс рабочего стола, не пугайтесь. В диспетчере задач нажмите на вкладку «Файл» > «Запустить новую задачу» > введите в окно explorer.exe и нажмите OK.
Исправить различные ошибки с Проводником Exporer.exe в Windows 10/8.1/7
1. Если у вас установлены облачные клиенты, как OneDrive, Яндекс Диск и другие, то отключите их на время и проверьте устранена ли проблема.
4. Откройте «Автозагрузку» программ в диспетчере задач и отключите все лишнее (торент, сторонние программы и т.п.).
5. Откройте командную строку от имени администратора и введите команды по очереди, дожидаясь окончание процесса после каждой.
Explorer.exe с желтым восклицательным знаком и пустым окном
После проверки вирусов в системе, может появится пустое окно с восклицательным знаком и сообщением об ошибке explorer.EXE.
В этом случае, нажмите Win+R и введите regedit, чтобы открыть редактор реестра. В реестре перейдите по пути:
Источник
Почему не загружается рабочий стол? Решение проблемы!
Вечером после работы, как обычно, сажусь за комп проверить почту.
Включаю компьютер — всё загружается, Windows XP SP3. О чём-то задумался, ожидая загрузки OC, через минут 10 понимаю, что загрузки не состоится. На мониторе заставка и ничего более.
Всё думаю доигрались 🙂
Нажимаю на клавиатуре волшебное сочетание клавиш alt+ctrl+del. Открывается окошко, фух. хоть диспетчер задач живой, захожу в процессы и обнаруживаю, что процесса ”explorer.exe”нет.
Выбираю в диспетчере задач файл — выполнить ”explorer.exe”. Реакции 0. Придется переустанавливать Windows решат многие. Но не в нашем случае.
1 Что такое explorer.exe
Итак, разберёмся что произошло. Вируса, скорее всего, они родимые, подменили нам процесс ”explorer.exe” (графическая оболочка Windows).
Задача которого состоит в том, чтобы правильно отображать меню пуск, рабочий стол, панель инструментов и файловый менеджер. Откуда взялись такие умные вирусы, вопрос к вам.
Но для примера могу сказать, онлайн флеш-игры, посещение различных сомнительных ресурсов + неправильно настроенный антивирус обеспечат вам букет неприятных ошибок в подарок, при следующем запуске Windows.
В нашем случае система подлежит восстановлению, в большинстве случаев может быть наоборот.
2 Как удалить вирус explorer exe
С проблемой определились, теперь нам необходимо восстановить этот самый ”explorer.exe”. Для начала попробуем временно восстановить графическую оболочку.
Откроется панель управления компьютером, в которой переходим в запоминающие устройства — управления дисками и правой кнопкой мыши на любым из дисков — нажимаем открыть.
Вуаля, иконки, меню пуск появились. Появились иконки оттого, что при обращении к диску, чтобы его открыть, операционной системе необходимо принудительно подгружать графическую оболочку.
Теперь в диспетчере задач появится процесс ”explorer.exe”, также появится ошибка, которая скажет вам о том, что что-то не так. Компьютер работает в нормальном режиме, но только временно.
Если перезагрузить компьютер процесс ”explorer.exe” снова не загрузится. Поэтому идём дальше, чтобы восстановить процесс окончательно и бесповоротно.
Первое, что необходимо будет сделать, это удалить вирус с компьютера при помощи утилиты AVZ.
Скачайте антивирус, если он не установлен, если установлен, то запустите глубокий анализ или тщательное сканирование (в зависимости от антивируса функция по-разному называется), чтобы удалить всю подхваченную вами нечисть 🙂 (вирусы).
Если хотите облегчить работу антивирусу, даю совет — почистите файлы ”cookies” в вашем браузере.
Также зайдите на диск C:/Documents and Settings/ имя вашего пользователя /Local Settings ( чтобы увидеть последнюю папку, выберите в настройках вида папок ” показывать скрытые файлы и папки ” ) в последней папке вы найдёте две интересующие нас папки, одна ”Temp”, вторая ”Temporary Internet Files”.
В этих папках хранятся большинство вирусов, подхваченных из интернета, их мы очищаем полностью.
Копируем адрес расположения процесса ”explorer.exe”.
Нажимаем Пуск — выполнить, набираем команду ”regedit” ( редактор реестра ), находим там ключ HKEY_LOCAL_MACHINESOFTWAREMicrosoftWindows NTCurrentVersionWinlogon «Shell», в нем прописываем наш путь к ”explorer.exe” ( например C:WINDOWSsystem32explorer.exe).
Всё, путь прописан. Последний штрих, необходимо заменить скачанный файл.
Для этого запускаем диспетчер задач, и в процессах завершаем процесс ”explorer.exe”. После этого вызываем командную строку CMD, и в ней прописываем следующее.
Cd C:
copy explorer.exe C:Windows (или C:windowssystem32 )
Перезагружаем компьютер и наслаждаемся нормальной работой вашего компьютера.
Его часто используют авторы сборок Windows Zver DVD. То есть схема восстановления файла похожа, вам лишь необходимо будет погрузиться с автономной ОС, и проделать все действия описанные выше, начиная с очистки вирусов. Удачи 🙂
Источник
Iexplore exe как удалить
Подлинный файл является одним из компонентов программного обеспечения Windows Internet Explorer, разработанного Microsoft.
Iexplore.exe — это исполняемый файл (программа) для Windows. Расширение имени файла .exe — это аббревиатура от англ. слова executable — исполнимый. Необходимо запускать исполняемые файлы от проверенных производителей программ, потому что исполняемые файлы могут потенциально изменить настройки компьютера или нанести вред вашему компьютеру. Бесплатный форум с информацией о файлах может помочь вам разобраться является ли iexplore.exe вирусом, трояном, программой-шпионом, рекламой, которую вы можете удалить, или файл принадлежит системе Windows или приложению, которому можно доверять.
Вот так, вы сможете исправить ошибки, связанные с iexplore.exe
Информация о файле iexplore.exe
Описание: Это процесс веб-браузера Micosoft Internet Explorer, и он будет присутствовать, если вы используете этот браузер. Обратите внимание, что в некоторых случаях этот процесс может появляться в списке задач, даже если вы закрыли все окна браузера, так как он остается в фоновом режиме, чтобы быстрее реагировать на будущие запросы браузера.
Вирусы с тем же именем файла
Является ли iexplore.exe вирусом? Нет, это не вирус. Настоящий файл iexplore.exe — это безопасный системный процесс Microsoft Windows, который называется «Internet Explorer». Тем не менее, авторы зловредных программ, таких как вирусы, черви, и трояны намеренно называют процессы таким же именем, чтобы избежать обнаружения. Вирусы с тем же именем файлов: такой как, Gen:Variant.Zusy.8098 (определяется антивирусом BitDefender), и MonitoringTool:Win32/Winspy (определяется антивирусом Microsoft).
Чтобы убедиться, что работающий iexplore.exe на вашем компьютере — это не вредоносный процесс, нажмите здесь, чтобы запустить Проверку на вирусы.
Как распознать подозрительные процессы?
Важно: Некоторые вредоносные программы маскируют себя как iexplore.exe, особенно, если они расположены в каталоге c:windows или c:windowssystem32. Таким образом, вы должны проверить файл iexplore.exe на вашем ПК, чтобы убедиться, что это угроза. Мы рекомендуем Security Task Manager для проверки безопасности вашего компьютера.
Комментарий пользователя
Лучшие практики для исправления проблем с iexplore
Аккуратный и опрятный компьютер — это главное требование для избежания проблем с iexplore. Для этого требуется регулярная проверка компьютера на вирусы, очистка жесткого диска, используя cleanmgr и sfc /scannow, удаление программ, которые больше не нужны, проверка программ, которые запускаются при старте Windows (используя msconfig) и активация Автоматическое обновление Windows. Всегда помните о создании периодических бэкапов, или в крайнем случае о создании точек восстановления.
Если у вас актуальные проблемы, попробуйте вспомнить, что вы делали в последнее время, или последнюю программу, которую вы устанавливали перед тем, как появилась впервые проблема. Используйте команду resmon, чтобы определить процесс, который вызывает проблемы. Даже если у вас серьезные проблемы с компьютером, прежде чем переустанавливать Windows, лучше попробуйте восстановить целостность установки ОС или для Windows 8 и более поздних версий Windows выполнить команду DISM.exe /Online /Cleanup-image /Restorehealth. Это позволит восстановить операционную систему без потери данных.
Следующие программы могут вам помочь для анализа процесса iexplore.exe на вашем компьютере: Security Task Manager отображает все запущенные задания Windows, включая встроенные скрытые процессы, такие как мониторинг клавиатуры и браузера или записей автозагрузки. Уникальная оценка рисков безопасности указывает на вероятность процесса быть потенциально опасным — шпионской программой, вирусом или трояном. Malwarebytes Anti-Malware определяет и удаляет бездействующие программы-шпионы, рекламное ПО, трояны, кейлоггеры, вредоносные программы и трекеры с вашего жесткого диска.
iexplore сканер
Security Task Manager показывает все запущенные сервисы Windows, включая внедренные скрытые приложения (например, мониторинг клавиатуры или браузера, авто вход). Уникальный рейтинг надежности указывает на вероятность того, что процесс потенциально может быть вредоносной программой-шпионом, кейлоггером или трояном.
Бесплатный aнтивирус находит и удаляет неактивные программы-шпионы, рекламу, трояны, кейлоггеры, вредоносные и следящие программы с вашего жесткого диска. Идеальное дополнение к Security Task Manager.
Reimage бесплатное сканирование, очистка, восстановление и оптимизация вашей системы.
Ваш браузер может внезапно показать вам iexplore.exe процесс в диспетчере задач. Это, безусловно, плохая идея, чтобы принять это как совпадение. нет, это была спланированная акция, чтобы проникнуть в ваш компьютер. Ваш компьютер может быть недавно загрязнено рискованными вредоносными программами. К сожалению, вам придется иметь дело с этой бедой прямо сейчас. И это в ваших интересах, чтобы найти его как можно быстрее и устранить iexplore.exe рекламное.
Вы можете увидеть процесс iexplore.exe в диспетчере задач, простой щелчок правой кнопкой мыши покажет вам С:Windows System32 инфицированное местоположение папки. Однако, это не значит, что проблема решена, и теперь вы можете удалить этот вопрос. Наоборот! Вы не сможете удалить угрозы вручную, поскольку источник постоянных объявлений скрывается под многими другими службами и процессы действуют на вашем компьютере. Рекламное что у вас в системе работает с навыком самозащиты, Сам по себе это маске и остается в системе в течение длительного времени.
Проникновение iexplore.exe процесса может произойти из-за личные действия пользователя или проблемы с защитой. В первом случае определенных пользователей’ действия, связанные с бездумной и глупой установкой могут вызвать появление вредоносных программ. Они должны быть бдительными и внимательными все время они находятся в оперативном режиме, и особенно осторожны с загрузкой. Во втором случае люди полагаются на антивирусное программное обеспечение и не знаю, что иногда это может не поддерживать отслеживание всех угроз и предотвращения их установки. Это всегда хорошая идея для переключения для надежного программного обеспечения, которое может проводить свои основные функции.
Удаление iexplore.exe процесса можно с помощью всего нескольких щелчков мыши. Руководство ниже может помочь вам с основными шагами, которые нужно сделать с нашими GridinSoft Anti-Malware инструмент. Автоматическое удаление не оставляет никаких шансов для всех вариантов вредоносных программ. Следуйте учебники ниже, чтобы сбросить зараженный браузер, что является обязательным.
Скачать надежный инструмент для удаления iexplore.exe:
Подробная инструкция о том, как удалить iexplore.exe инфекции.
Сканирование системы и следить за результатами.
После завершения сканирования, вам нужно нажать на “Fix сейчас” Кнопка для удаления вируса iexplore.exe:
Следуйте инструкциям, выберите браузеры вы должны быть сброшены, и нажмите на кнопку “Сброс” кнопка. в заключение, перезагрузите компьютер, чтобы применить все внесенные изменения:
Профилактические советы для вашего ПК от быть с iexplore.exe повторного заражения в будущем:
GridinSoft Anti-Malware предлагает отличное решение, которое может помочь предотвратить вашу систему от загрязнения вредоносным раньше времени. Эта функция называется “О перспективе защиты”. По умолчанию, она отключена после установки программного обеспечения. Чтобы включить его, пожалуйста, нажмите на “Защищать” и нажмите на кнопку “Начало“
Эта полезная функция может позволить людям предотвратить установку вредоносного программного обеспечения. Это значит, когда вы будете пытаться установить некоторые подозрительные файлы, В перспективе Protection будет блокировать эту попытку установки раньше времени. ЗАМЕТКА! Если пользователи хотят, чтобы опасные программы для установки, они могут выбрать «Игнорировать всегда» кнопку. В случае, если вы хотите прекратить вредоносную программу, Вы должны выбрать «Блок всегда».
Вечером после работы, как обычно, сажусь за комп проверить почту.
Включаю компьютер — всё загружается, Windows XP SP3. О чём-то задумался, ожидая загрузки OC, через минут 10 понимаю, что загрузки не состоится. На мониторе заставка и ничего более.
Всё думаю доигрались 🙂
Нажимаю на клавиатуре волшебное сочетание клавиш alt+ctrl+del. Открывается окошко, фух. хоть диспетчер задач живой, захожу в процессы и обнаруживаю, что процесса ”explorer.exe”нет.
Выбираю в диспетчере задач файл — выполнить ”explorer.exe”. Реакции 0. Придется переустанавливать Windows решат многие. Но не в нашем случае.
1 Что такое explorer.exe
Итак, разберёмся что произошло. Вируса, скорее всего, они родимые, подменили нам процесс ”explorer.exe” (графическая оболочка Windows).
Задача которого состоит в том, чтобы правильно отображать меню пуск, рабочий стол, панель инструментов и файловый менеджер. Откуда взялись такие умные вирусы, вопрос к вам.
Но для примера могу сказать, онлайн флеш-игры, посещение различных сомнительных ресурсов + неправильно настроенный антивирус обеспечат вам букет неприятных ошибок в подарок, при следующем запуске Windows.
В нашем случае система подлежит восстановлению, в большинстве случаев может быть наоборот.
2 Как удалить вирус explorer exe
С проблемой определились, теперь нам необходимо восстановить этот самый ”explorer.exe”. Для начала попробуем временно восстановить графическую оболочку.
Откроется панель управления компьютером, в которой переходим в запоминающие устройства — управления дисками и правой кнопкой мыши на любым из дисков — нажимаем открыть.
Вуаля, иконки, меню пуск появились. Появились иконки оттого, что при обращении к диску, чтобы его открыть, операционной системе необходимо принудительно подгружать графическую оболочку.
Теперь в диспетчере задач появится процесс ”explorer.exe”, также появится ошибка, которая скажет вам о том, что что-то не так. Компьютер работает в нормальном режиме, но только временно.
Если перезагрузить компьютер процесс ”explorer.exe” снова не загрузится. Поэтому идём дальше, чтобы восстановить процесс окончательно и бесповоротно.
Первое, что необходимо будет сделать, это удалить вирус с компьютера при помощи утилиты AVZ.
Скачайте антивирус, если он не установлен, если установлен, то запустите глубокий анализ или тщательное сканирование (в зависимости от антивируса функция по-разному называется), чтобы удалить всю подхваченную вами нечисть 🙂 (вирусы).
Если хотите облегчить работу антивирусу, даю совет — почистите файлы ”cookies” в вашем браузере.
Также зайдите на диск C:/Documents and Settings/ имя вашего пользователя /Local Settings ( чтобы увидеть последнюю папку, выберите в настройках вида папок ” показывать скрытые файлы и папки ” ) в последней папке вы найдёте две интересующие нас папки, одна ”Temp”, вторая ”Temporary Internet Files”.
В этих папках хранятся большинство вирусов, подхваченных из интернета, их мы очищаем полностью.
Копируем адрес расположения процесса ”explorer.exe”.
Нажимаем Пуск — выполнить, набираем команду ”regedit” ( редактор реестра ), находим там ключ HKEY_LOCAL_MACHINESOFTWAREMicrosoftWindows NTCurrentVersionWinlogon «Shell», в нем прописываем наш путь к ”explorer.exe” ( например C:WINDOWSsystem32explorer.exe).
Всё, путь прописан. Последний штрих, необходимо заменить скачанный файл.
Для этого запускаем диспетчер задач, и в процессах завершаем процесс ”explorer.exe”. После этого вызываем командную строку CMD, и в ней прописываем следующее.
Cd C:
copy explorer.exe C:Windows (или C:windowssystem32 )
Перезагружаем компьютер и наслаждаемся нормальной работой вашего компьютера.
Его часто используют авторы сборок Windows Zver DVD. То есть схема восстановления файла похожа, вам лишь необходимо будет погрузиться с автономной ОС, и проделать все действия описанные выше, начиная с очистки вирусов. Удачи 🙂
Источник
Пользователи популярной ОС часто спрашивают, как удалить Интернет Эксплорер на Виндовс 10, чтобы освободить пространство на диске или просто избавиться от ненужного приложения. Ниже рассмотрим, как правильно удалить IE на этой операционной системе, какие методы существуют, и почему могут возникнуть трудности при решении задачи.
Как удалить Internet Explorer в Виндовс 10
Особенность Windows 10 в том, что пользователи после установки ОС получают браузер Microsoft Edge и IE. Минус в том, что некоторые страницы могут некорректно показываться, и их можно посмотреть только на Интернет Эксплорер 11. Если этот браузер не нужен, его легко убрать и поставить другой проводник, к примеру, Гугл Хром или Мозилла. Ниже рассмотрим можно ли удалить Интернет Эксплорер с компьютера Виндовс 10 разными методами.
Панель управления
Еще один простой путь — удалить Интернет Эксплорер в Виндовс 10 через панель управления. Для этого пройдите такие шаги:
- Войдите в панель управления и перейдите в раздел, который позволяет удалить лишнее ПО.

- Слева выберите нижний пункт, подразумевающий отключение компонентов.
- Найдите и отметьте отключение Интернет Эксплорер 11.
- Изучите информацию о том, что в результате таких действий может ухудшиться работа другого ПО.
- Подтвердите действие и дождитесь включения.
Этих мероприятий достаточно, чтобы отключить Internet Explorer в Windows 10 и больше не видеть значка в меню Пуск. Учтите, что таким способом программа не убирается полностью из системы Виндовс. Речь идет только об отключении. Запрет на удаление вызван тем, что программа Майкрософт Эдже пока «сырая», и разработчик ОС перестраховываются наличием IE.
Командная строка
Существует еще один метод, как в Виндовс 10 отключить Интернет Эксплорер — через командную строку. Для этого пройдите такие шаги:
- Зажмите Win+R.
- В открывшей строке пропишите appwiz.cpl и подтвердите Ввод.
- В панели управления слева найдите раздел отключения системных элементов и перейдите на него.
- Укажите, какие элементы нужно отключить. Выберите строчку с Интернет Эксплорер и подтвердите действие.
Терминал
В Виндовс 10 предусмотрена возможность вызова терминала, с помощью которого можно легко удалить IE. При этом сам терминал бывает двух типов — простой или с правами администратора. Для отключения программы необходимо использовать второй метод. Алгоритм действий имеет такой вид:
- Кликните кнопку поиска и найдите командную строку.
- «Закажите» ее с правами админа, нажав правую кнопку мыши.
- В терминала введите Dism/online/Disable-Feature/FeatureName:Internet-Explorer-Optional-amd64 и подтвердите действие.
- Дождитесь сообщения, что система DISM нормально функционирует.
- Перезапустите ОС.
После того, как Виндовс 10 загрузится, Интернет Эксплорер уже работать не будет, а автозапуска не происходит.
Настроечное окно
Еще один способ, как удалить Internet Explorer 11 в Windows 10 — воспользоваться меню настроек. Для этого:
- Жмите на символ окна слева внизу.
- Перейдите в раздел Параметры (значок Шестеренки).
- Кликните на Приложения и выберите Управление дополнительными возможностями.
- Выберите в перечне Интернет Эксплорер, а после подтвердите очистку от него системы.
После перезагрузки ОС Виндовс IE уже не запустится. Таким способом удалить ПО не получится, но зато оно больше не будет тревожить пользователя. Для проверки правильности выполненной работы можно перейти в журнал с приложениями и убедиться в наличии отметки о выключении программы. Там указано время и дата деактивации.
Применение стороннего ПО
В Сети можно найти много программ, с помощью которых можно удалить лишние приложения. Одна из них — nLite. Но стоит помнить, что такие действия могут привести к нарушению работоспособности Виндовс 10, поэтому их необходимо осуществлять на свой страх и риск. Для решения вопроса достаточно зайти в программу, отметить ее в перечне, а после этого удалить.
Почему возникают трудности с удалением
С вопросом, как полностью удалить Internet Explorer в Windows 10, часто возникают трудности. Это объясняется тем фактом, что программа глубоко встроена в систему и ее деинсталляция может привести к негативным последствиям. В таком случае лучше несколько раз подумать, прежде чем удалить или отключить ПО. Эксперты выделяют несколько минусов этого процесса:
- Некоторые программы могут открыться только через Интернет Эксплорер. Если вам необходимо это ПО, веб-проводник лучше оставить на компьютере.
- Если удалить IE, на ПК с Виндовс 10 освобождается минимальный объем памяти, поэтому затевать такую сложную манипуляцию нет смысла.
- Программа Майкрософт Эдже создана недавно, поэтому разработчики еще продолжают заниматься ее оптимизацией.
- Если пользователь Виндовс 10 работает на сайте компании, лучше использовать официальный браузер IE. Он отображает все элементы и корректно работает со всеми функциями интернет-площадки.
Если не устраивает новая версия Интернет Эксплорер, ее можно удалить. После перезапуска системы на ПК будет установлен более старый вариант. Но лучше сразу отключить обновление, чтобы система не вернулась к последней версии.
Итоги
Теперь вы знаете, как удалить Интернет Эксплорер, если вдруг он не нужен на Виндовс 10. При этом речь идет не об обычной деинсталляции, а об отключении программы с возможностью ее восстановления. Для этого необходимо перейти в Панель управления, а там найти в пункт, где предусмотрено включение-отключение программ. В перечне необходимо отметить пункт, который относится к IE, а после этого подтвердить выбор. После перезапуска ПК программа будет работать в обычном режиме.
Несмотря на легкость отключения IE, не стоит выполнять эту работу без веских причин. Это ПО тесно связано с Виндовс 10. Если вы решили удалить (отключить) Интернет Эксплорер, и после этого ОС стала работать нестабильно, браузер придется восстановить. Для этого не нужно его устанавливать — достаточно остановить приложение, а при необходимости восстановить его работу.
Отличного Вам дня!
Explorer.exe — что это за процесс, как исправить и перезапустить
Процесс explorer.exe, он же «Проводник», является основной частью операционной системы Windows 10/8.1/7 и служит для улучшения графической оболочки проводника для переключения различных папок и файлов. К примеру, с помощью этого процесса мы можем открывать папки, копировать и удалять файлы. Представьте, если бы это приходилось делать все через командную строку? По сути так и появился процесс explorer.exe.
Проводник (explorer.exe) также отвечает за оболочку панели задач и меню пуск, которые могут со временем дать сбой и не работать. К примеру, когда вы нажимаете на кнопку «Пуск» или «Все параметры», то ничего не происходить и кнопки эти не кликабельны. В этой ситуации поможет перезапуск Explorer.exe в Windows. Если вы внесли какие-либо изменения в интерфейс проводника или реестр, то они появятся только после перезагрузки, но можно просто перезапустить сам процесс explorer.exe, не перезагружая компьютер.
Может быть так, когда ваш ПК работает все время, уходя только в спящей режим без выключения и перезагрузки, то процесс explorer.exe может грузить сильно память, и перезагрузка компьютера поможет исправить эту проблему. Explorer.exe не является вирусом, но вредоносное ПО может замаскироваться под это имя процесса и грузить вашу систему. Сам файл находится по пути C:Windowsexplorer.exe, если он в другом месте, то это вирус.
Также этот процесс может давать сбой, виснуть, не давать отклика и показывать различные сообщения об ошибках, как «Ошибка при системном вызове», «Ошибка приложения», «Системная ошибка переполнения буфера» и другие ошибки, связанные с повреждением системных файлов, которые относятся к explorer.exe. Давайте разберем, все возможные решения, чтобы исправить ошибки связанные с explorer.exe в Windows 10/7/8.1.
Как перезапустить Проводник Explorer.exe в Windows 10/8.1/7
Этот способ поможет в большинстве случаях исправить ошибки с отображением интерфейса, некликабельностью кнопок и других ошибок связанных с проводником. Нажмите сочетание кнопок на клавиатуре Ctrl+Shift+Esc, чтобы открыть диспетчер задач. Во вкладке «Процессы» найдите имя «Проводник«, нажмите по нему правой кнопкой мыши и выберите «Снять задачу«.
У вас пропадет интерфейс рабочего стола, не пугайтесь. В диспетчере задач нажмите на вкладку «Файл» > «Запустить новую задачу» > введите в окно explorer.exe и нажмите OK.
Исправить различные ошибки с Проводником Exporer.exe в Windows 10/8.1/7
1. Если у вас установлены облачные клиенты, как OneDrive, Яндекс Диск и другие, то отключите их на время и проверьте устранена ли проблема.
2. Воспользуйтесь антивирусным сканером, как Zemana или DoctorWeb .
4. Откройте «Автозагрузку» программ в диспетчере задач и отключите все лишнее (торент, сторонние программы и т.п.).
5. Откройте командную строку от имени администратора и введите команды по очереди, дожидаясь окончание процесса после каждой.
- chkdsk /f /r /x
- sfc /scannow
- DISM /ONLINE /CLEANUP-IMAGE /RESTOREHEALTH
Explorer.exe с желтым восклицательным знаком и пустым окном
После проверки вирусов в системе, может появится пустое окно с восклицательным знаком и сообщением об ошибке explorer.EXE.
В этом случае, нажмите Win+R и введите regedit, чтобы открыть редактор реестра. В реестре перейдите по пути:
- HKEY_CURRENT_USERSoftwareMicrosoftWindows NTCurrentVersionWindows
- Перезагрузите ПК.
Источник
Процесс EXPLORER.EXE
Наблюдая в Диспетчере задач список процессов, не каждый пользователь догадывается, за выполнение какой именно задачи отвечает элемент EXPLORER.EXE. Но без взаимодействия пользователя с данным процессом не представляется возможной нормальная работа в Windows. Давайте узнаем, что он собой представляет и за что именно отвечает.
Основные данные об EXPLORER.EXE
Указанный процесс можете наблюдать в Диспетчере задач, для запуска которого следует набрать Ctrl+Shift+Esc. Список, где можно посмотреть на изучаемый нами объект, расположен в разделе «Процессы».
Назначение
Давайте выясним, зачем используется EXPLORER.EXE в операционной системе. Он отвечает за работу встроенного файлового менеджера Windows, который называется «Проводник». Собственно, даже само слово «explorer» на русский язык переводится, как «проводник, обозреватель». Данный процесс и сам Проводник используется в ОС Виндовс, начиная с версии Windows 95.
То есть, те графические окна, отображаемые на экране монитора, по которым пользователь производит переход по закоулкам файловой системы компьютера, и являются непосредственным продуктом деятельности данного процесса. Он также отвечает за отображение панели задач, меню «Пуск» и всех остальных графических объектов системы, кроме обоев. Таким образом, именно EXPLORER.EXE является основным элементом, с помощью которого реализуется графический интерфейс Виндовс (оболочка).
Но Проводник обеспечивает не только видимость, а и процедуру самого перехода. С его помощью также производятся различные манипуляции с файлами, папками и библиотеками.
Завершение процесса
Несмотря на такую широту задач, которые входят в область ответственности процесса EXPLORER.EXE, его принудительное или аварийное завершение не ведет к прекращению работы системы (краху). Все остальные процессы и программы, запущенные в системе, будут продолжать нормально функционировать. Например, если вы смотрите фильм через видеоплеер или работаете в браузере, то можете даже не заметить прекращение функционирования EXPLORER.EXE, пока не свернете программу. Вот тогда и начнутся проблемы, ведь взаимодействие с программами и элементами ОС, ввиду фактического отсутствия оболочки операционной системы, будет сильно осложнено.
В то же время, иногда из-за сбоев, чтобы возобновить корректную работу Проводника, нужно временно отключить EXPLORER.EXE для его перезагрузки. Посмотрим, как это сделать.
- В Диспетчере задач выделяем наименование «EXPLORER.EXE» и кликаем по нему правой кнопкой мыши. В контекстном перечне выбираем вариант «Завершить процесс».
Пуск процесса
После того, как возникла ошибка приложения или процесс завершен вручную, естественно, встает вопрос, как его запустить заново. EXPLORER.EXE автоматически стартует при запуске ОС Windows. То есть, одним из вариантов заново запустить Проводник является перезагрузка операционной системы. Но указанный вариант подходит далеко не всегда. Особенно он неприемлем, если в фоновом режиме работают приложения, выполняющие манипуляции с несохраненными документами. Ведь в случае холодной перезагрузки все несохраненные данные будут потеряны. Да и зачем вообще перезагружать компьютер, если есть возможность запустить EXPLORER.EXE другим способом.
Запустить EXPLORER.EXE можно с помощью введения специальной команды в окно инструмента «Выполнить». Чтобы вызвать инструмент «Выполнить», нужно применить нажатие сочетания клавиш Win+R. Но, к сожалению, при выключенном EXPLORER.EXE указанный метод работает не на всех системах. Поэтому произведем запуск окна «Выполнить» через Диспетчер задач.
- Для вызова Диспетчера задач применяем комбинацию Ctrl+Shift+Esc (Ctrl+Alt+Del). Последний вариант применяется в Windows XP и в более ранних ОС. В запустившемся Диспетчере задач жмите пункт меню «Файл». В раскрывшемся списке выберите пункт «Новая задача (Выполнить…)».
Происходит запуск окошка «Выполнить». Вбейте в него команду:
Если же вы просто хотите открыть окно Проводника, то достаточно набрать комбинацию Win+E, но при этом EXPLORER.EXE должен быть уже активен.
Расположение файла
Теперь давайте узнаем, где расположен файл, который инициирует EXPLORER.EXE.
- Активируем Диспетчер задач и кликаем правой кнопкой мыши в списке по наименованию EXPLORER.EXE. В меню щелкаем по «Открыть место хранения файла».
После этого запускается Проводник в той директории, где расположен файл EXPLORER.EXE. Как видим из адресной строки, адрес этого каталога следующий:
Изучаемый нами файл помещен в корневом каталоге операционной системы Виндовс, который сам расположен на диске C.
Подмена вирусами
Некоторые вирусы научились маскироваться под объект EXPLORER.EXE. Если в Диспетчере задач вы видите два или больше процесса с подобным названием, то с большой вероятностью можно сказать, что они созданы именно вирусами. Дело в том, что, сколько бы окон в Проводнике открыто не было, но процесс EXPLORER.EXE всегда один.
Файл настоящего процесса расположен по тому адресу, который мы выяснили выше. Просмотреть адреса других элементов с аналогичным наименованием можно точно таким же способом. Если их не удается устранить с помощью штатного антивируса или программ-сканеров, удаляющих вредоносный код, то сделать это придется вручную.
- Сделайте резервную копию системы.
- Остановите фальшивые процессы при помощи Диспетчера задач, используя тот же метод, который описывался выше для отключения подлинного объекта. Если вирус не дает это сделать, то выключите компьютер и зайдите вновь в Безопасном режиме. Для этого при загрузке системы нужно удерживать кнопку F8 (или Shift+F8).
- После того, как вы остановили процесс или вошли в систему в Безопасном режиме, перейдите в директорию расположения подозрительного файла. Кликните правой кнопкой мыши по нему и выберите «Удалить».
После этого появится окошко, в котором нужно будет подтвердить готовность удалить файл.
Внимание! Вышеуказанные манипуляции производите только в том случае, если точно удостоверились, что файл фальшивый. В обратной ситуации систему могут ожидать фатальные последствия.
Источник
Что такое explorer.exe? Это безопасно или вирус? Как удалить или исправить это
Что такое explorer.exe?
explorer.exe это исполняемый файл, который является частью Spybot — поиск и уничтожение Программа, разработанная ООО «Безопасные сети», Программное обеспечение обычно о 162.69 MB по размеру.
Расширение .exe имени файла отображает исполняемый файл. В некоторых случаях исполняемые файлы могут повредить ваш компьютер. Пожалуйста, прочитайте следующее, чтобы решить для себя, является ли explorer.exe Файл на вашем компьютере — это вирус или троянский конь, который вы должны удалить, или это действительный файл операционной системы Windows или надежное приложение.
Является ли explorer.exe безопасным, или это вирус или вредоносное ПО?
Первое, что поможет вам определить, является ли тот или иной файл законным процессом Windows или вирусом, это местоположение самого исполняемого файла. Например, такой процесс, как explorer.exe, должен запускаться из C: Program Files spybot — искать и уничтожать 2 sdwelcome.exe, а не где-либо еще.
Для подтверждения откройте Диспетчер задач, перейдите в «Просмотр» -> «Выбрать столбцы» и выберите «Имя пути к изображению», чтобы добавить столбец местоположения в диспетчер задач. Если вы найдете здесь подозрительный каталог, возможно, будет хорошей идеей продолжить изучение этого процесса.
Другой инструмент, который иногда может помочь вам обнаружить плохие процессы, — это Microsoft Process Explorer. Запустите программу (она не требует установки) и активируйте «Проверить легенды» в разделе «Параметры». Теперь перейдите в View -> Select Columns и добавьте «Verified Signer» в качестве одного из столбцов.
Если статус процесса «Подтвержденный подписчик» указан как «Невозможно проверить», вам следует взглянуть на процесс. Не все хорошие процессы Windows имеют ярлык проверенной подписи, но ни один из них не имеет плохих.
Самые важные факты о explorer.exe:
- Находится в C: Program Files Spybot — Поиск и уничтожение 2 вложенная;
- Издатель: ООО «Безопасные сети»
- Полный путь: C: Program Files spybot — поиск и уничтожение 2 sdwelcome.exe
- Файл справки: www.safer-networking.org/contact
- URL издателя: www.safer-networking.org
- Известно, что до 162.69 MB по размеру на большинстве окон;
Если у вас возникли какие-либо трудности с этим исполняемым файлом, вам следует определить, заслуживает ли он доверия, перед удалением explorer.exe. Для этого найдите этот процесс в диспетчере задач.
Найдите его местоположение (оно должно быть в C: Program Files Spybot — Search & Destroy 2 ) и сравните размер и т. Д. С приведенными выше фактами.
Если вы подозреваете, что можете быть заражены вирусом, вы должны немедленно попытаться это исправить. Чтобы удалить вирус explorer.exe, вам необходимо Загрузите и установите приложение полной безопасности, например Malwarebytes., Обратите внимание, что не все инструменты могут обнаружить все типы вредоносных программ, поэтому вам может потребоваться попробовать несколько вариантов, прежде чем вы добьетесь успеха.
Кроме того, функциональность вируса может сама влиять на удаление explorer.exe. В этом случае вы должны включить Безопасный режим с поддержкой сети — безопасная среда, которая отключает большинство процессов и загружает только самые необходимые службы и драйверы. Когда вы можете запустить программу безопасности и полный анализ системы.
Могу ли я удалить или удалить explorer.exe?
Не следует удалять безопасный исполняемый файл без уважительной причины, так как это может повлиять на производительность любых связанных программ, использующих этот файл. Не забывайте регулярно обновлять программное обеспечение и программы, чтобы избежать будущих проблем, вызванных поврежденными файлами. Что касается проблем с функциональностью программного обеспечения, проверяйте обновления драйверов и программного обеспечения чаще, чтобы избежать или вообще не возникало таких проблем.
Согласно различным источникам онлайн, этот файл может быть вредным, но рекомендуется проверить надежность этого исполняемого файла самостоятельно, чтобы определить, является ли он безопасным или вирусом. Лучшая диагностика для этих подозрительных файлов — полный системный анализ с Reimage, Если файл классифицирован как вредоносный, эти приложения также удалят explorer.exe и избавляются от связанных вредоносных программ.
Однако, если это не вирус, и вам нужно удалить explorer.exe, вы можете удалить Spybot — Search & Destroy со своего компьютера, используя программу удаления, которая должна находиться по адресу: «C: Program Files Spybot — Search & Уничтожить 2 unins000.exe «. Если вы не можете найти его деинсталлятор, то вам может понадобиться удалить Spybot — Search & Destroy, чтобы полностью удалить explorer.exe. Вы можете использовать функцию «Установка и удаление программ» на панели управления Windows.
- 1. в Меню Пуск (для Windows 8 щелкните правой кнопкой мыши в нижнем левом углу экрана), нажмите панель, а затем под программы:
o Windows Vista / 7 / 8.1 / 10: нажмите Удаление программы.
o Windows XP: нажмите Добавить или удалить программы.
- 2. Когда вы найдете программу Spybot — поиск и уничтожениещелкните по нему, а затем:
o Windows Vista / 7 / 8.1 / 10: нажмите Удалить.
o Windows XP: нажмите Удалить or Изменить / Удалить вкладка (справа от программы).
- 3. Следуйте инструкциям по удалению Spybot — поиск и уничтожение.
Распространенные сообщения об ошибках в explorer.exe
Наиболее распространенные ошибки explorer.exe, которые могут возникнуть:
• «Ошибка приложения explorer.exe».
• «explorer.exe не удалось.»
• «Возникла ошибка в приложении explorer.exe. Приложение будет закрыто. Приносим извинения за неудобства.»
• «explorer.exe не является приложением Win32».
• «explorer.exe не запущен».
• «explorer.exe не найден».
• «Не удается найти explorer.exe.»
• «Ошибка запуска программы: explorer.exe.»
• «Неверный путь к приложению: explorer.exe».
Эти сообщения об ошибках .exe могут появляться во время установки программы, во время выполнения связанной с ней программы Spybot — Search & Destroy, при запуске или завершении работы Windows, или даже во время установки операционной системы Windows. Отслеживание момента появления ошибки explorer.exe является важной информацией, когда дело доходит до устранения неполадок.
Как исправить explorer.exe
Аккуратный и опрятный компьютер — это один из лучших способов избежать проблем с Spybot — Search & Destroy. Это означает выполнение сканирования на наличие вредоносных программ, очистку жесткого диска cleanmgr и ПФС / SCANNOWудаление ненужных программ, мониторинг любых автозапускаемых программ (с помощью msconfig) и включение автоматических обновлений Windows. Не забывайте всегда делать регулярные резервные копии или хотя бы определять точки восстановления.
Если у вас возникла более серьезная проблема, постарайтесь запомнить последнее, что вы сделали, или последнее, что вы установили перед проблемой. Использовать resmon Команда для определения процессов, вызывающих вашу проблему. Даже в случае серьезных проблем вместо переустановки Windows вы должны попытаться восстановить вашу установку или, в случае Windows 8, выполнив команду DISM.exe / Online / Очистка-изображение / Восстановить здоровье, Это позволяет восстановить операционную систему без потери данных.
Чтобы помочь вам проанализировать процесс explorer.exe на вашем компьютере, вам могут пригодиться следующие программы: Менеджер задач безопасности отображает все запущенные задачи Windows, включая встроенные скрытые процессы, такие как мониторинг клавиатуры и браузера или записи автозапуска. Единый рейтинг риска безопасности указывает на вероятность того, что это шпионское ПО, вредоносное ПО или потенциальный троянский конь. Это антивирус обнаруживает и удаляет со своего жесткого диска шпионское и рекламное ПО, трояны, кейлоггеры, вредоносное ПО и трекеры.
Обновлено :
Мы рекомендуем вам попробовать этот новый инструмент. Он исправляет множество компьютерных ошибок, а также защищает от таких вещей, как потеря файлов, вредоносное ПО, сбои оборудования и оптимизирует ваш компьютер для максимальной производительности. Это исправило наш компьютер быстрее, чем делать это вручную:
- Шаг 1: Скачать PC Repair & Optimizer Tool (Windows 10, 8, 7, XP, Vista — Microsoft Gold Certified).
- Шаг 2: Нажмите «Начать сканирование”, Чтобы найти проблемы реестра Windows, которые могут вызывать проблемы с ПК.
- Шаг 3: Нажмите «Починить все», Чтобы исправить все проблемы.

(опциональное предложение для Reimage — Cайт | Лицензионное соглашение | Политику Конфиденциальности | Удалить)
Загрузите или переустановите explorer.exe
это не рекомендуется загружать замещающие exe-файлы с любых сайтов загрузки, так как они могут содержать вирусы и т. д. Если вам нужно скачать или переустановить explorer.exe, то мы рекомендуем переустановить основное приложение, связанное с ним Spybot — поиск и уничтожение.
Информация об операционной системе
Ошибки explorer.exe могут появляться в любых из нижеперечисленных операционных систем Microsoft Windows:
- Окна 10
- Окна 8.1
- Окна 7
- Windows Vista
- Windows XP
- Windows ME
- Окна 2000
Источник
Автор:
Обновлено: 27.05.2018
Браузер Internet Explorer разрабатывается компанией Microsoft, при этом являясь частью стандартной комплектации Windows. В новейших версиях операционной системы используется браузер Microsoft Edge, но и Internet Explorer все так же поставляется в пакете. Это связано с проблемами совместимости Edge с сайтами, созданными на старых версиях HTML. Но с такой задачей отлично справляются и такие браузеры как Mozilla Firefox, Google Chrome и Opera, использование которых навевает мысли об удалении Internet Explorer, ставшего пережитком прошлого, с домашнего компьютера.
Как удалить Интернет Эксплорер на Виндовс 10
Содержание
- Удаление Internet Explorer из Windows 10
- Альтернативный способ
- Видео — Как удалить Интернет Эксплорер в Windows 10?
- Восстановление Internet Explorer
- Заключение
Удаление Internet Explorer из Windows 10
Так как Internet Explorer является основным браузером, служащим запасным выходом в случае отказа альтернатив, его невозможно полностью удалить из системы, но можно отключить. Такой шаг вполне оправдан со стороны Microsoft, ведь в таком случае пользователь загонял бы себя в тупик удалением стандартного средства выхода в интернет.
В этом нет ничего плохого, ведь отключение Internet Explorer отличается от удаления лишь тем, что его можно будет в любой момент восстановить. После действий, указанных ниже Internet Explorer больше не будет отображаться в списке программ и возможных методов открытия PHP страниц.
Для отключения Internet Explorer на операционной системе Windows 10 следует:
- Открыть меню «Пуск» и нажать на пункт «Параметры» представленный в форме механической шестерни.
Через меню «Пуск» открываем «Параметры»
- Кликнуть на пункт «Приложения».
Кликаем на «Приложения»
- В открывшемся окне нажать на гиперссылку «Управление дополнительными компонентами» прямо после подзаголовка «Приложения и возможности».
Нажимаем на гиперссылку «Управление дополнительными компонентами»
- В открывшемся окне найти пункт «Internet Explorer» в списке, нажать на него, а затем на кнопку «Удалить».
Нажимаем пункт «Internet Explorer», а затем на кнопку «Удалить»
- Internet Explorer успешно отключен. Удостовериться в этом можно через пункт «Просмотр дополнительного журнала компонентов».
Удостовериться что Internet Explorer отключен можно через пункт «Просмотр дополнительного журнала компонентов»
Внимание! Internet Explorer можно будет восстановить в том же меню. Как это сделать будет описано позже.
Альтернативный способ
Для удаления браузера с компьютера также можно воспользоваться другим методом:
- Нажать на пункт «Поиск» рядом с меню «Пуск».
- Ввести в поле поиска «Панель управления».
В пункте «Поиск» вводим «Панель управления»
- Сначала поменять просмотр на «Категория». Нажать на пункт «Удаление программы».
Ставим «Категория»
Нажимаем на пункт «Удаление программы»
- В боковом меню кликнуть на «Включение и отключение компонентов Windows». Сделать это можно нажав Win+R и введя в открывшемся окне команду «appwiz.cpl».
В боковом меню кликаем на «Включение и отключение компонентов Windows»
Ввод команды «appwiz.cpl»
- Снять флажок у пункта «Internet Explorer 11».
Снимаем флажок у пункта «Internet Explorer 11»
- На вопрос об отключении ответить «Да».
Нажимаем «Да»
- Переключиться на предыдущее окно.
- Нажать на пункт «Просмотр установленных обновлений» находящийся строкой выше выбранного ранее.
Нажимаем на пункт «Просмотр установленных обновлений»
- Находясь в меню «Удаление обновления» найти Internet Explorer 11 в списке и кликнуть по нему правой кнопкой мыши.
- Нажать «Удалить».
Нажимаем «Удалить»
- Ответить на вопрос об удалении «Да».
Нажимаем «Да»
- Перезагрузить компьютер.
Видео — Как удалить Интернет Эксплорер в Windows 10?
Восстановление Internet Explorer
В случае, если Internet Explorer все-таки понадобился, может потребоваться его восстановить. При отказе всех браузеров на компьютере люди обычно начинают заниматься поиском дистрибутивов на жестком диске и флеш-накопителях для переустановки привычного браузера. При «удалении» Internet Explorer данным способом предоставляется возможность его восстановить, используя системные установочные файлы. Такая процедура выполняется достаточно просто после изучения пунктов, первого способа, так как действия примерно те же.
Для восстановления стандартного браузера требуется:
- В меню «Управление дополнительными компонентами» нажать на кнопку «Добавить компонент».
В меню «Управление дополнительными компонентами» нажимаем кнопку «Добавить компонент»
- Найти Internet Explorer в списке программ и нажать «Установить».
Находим Internet Explorer в списке программ и нажимаем «Установить»
После недолгой загрузки браузер снова будет доступен.
Читайте также полезную информацию в новой статье — «Как очистить историю в браузере Internet Explorer..»
Заключение
Удаляя Internet Explorer со своего компьютера стоит помнить, что это может оказать влияние на работу системы и не делать этого без веских на то причин, ведь при удалении стандартных приложений нарушается целостность системы. А невозможность полного удаления программы обуславливается ее важностью для самой системы, так как Internet Explorer является резервным способом выхода из проблемной ситуации в случае неполадок.
Рекомендуем похожие статьи
16.02.2020
Просмотров: 5014
После установки Windows 10 все пользователи получают в качестве браузера по умолчанию две программы: Microsoft Edge и Internet Explorer. Однако эти браузеры могут некорректно отображать некоторый контент в сети. Поэтому, если вы привыкли использовать Google Chrome или Opera, то предлагаем рассмотреть способы, как удалить Internet Explorer на Windows 10 и установить новый браузер.
Читайте также: Все об Internet Explorer для Windows 10
Классический способ удаления браузера Internet Explorer в Виндовс 10
Самый простой способ, как удалить Internet Explorer на Windows 10, это воспользоваться возможностями Панели управления. Для этого выполняем следующие действия:
- Жмем «Пуск», «Панель управления» и выбираем «Программы и компоненты» Далее выбираем «Удаление программ». В меню слева выбираем «Включение и отключение компонентов Windows».
- Появится небольшое окно. Нужно найти в списке Internet Explorer 11 и снять отметку возле названия браузера.
- Подтверждаем выполнение действий. После отключения данного компонента нужно перезагрузить систему, чтобы изменения вступили в силу и установить подходящий браузер.
Удаление Internet Explorer в Windows 10 через командную строку
Если вы хорошо работаете с командной строкой, то запустив данную консоль с правами Администратора, можно удалить Internet Explorer 11 в Windows 10. Для этого достаточно в появившимся окне ввести команду:
Dism/online/Disable-Feature/FeatureName:Internet-Explorer-Optional-amd64
После выполнения данной команды стоит перезагрузить ПК, чтобы изменения вступили в силу.
Как удалить браузер Интернет Эксплорер через Параметры Windows 10?
Для того, чтобы удалить стандартный браузер Windows 10 через раздел «Параметры», стоит выполнить следующие действия:
- Открываем «Параметры» и выбираем раздел «Приложения», а далее «Приложения и возможности».
- Нажимаем на ссылку «Управление дополнительными компонентами».
- Появится новое окно. Нужно найти в списке компонентов браузер Internet Explorer и нажать «Удалить».
- После перезагрузки ПК браузер перестанет работать, так как будет отключен, но не удален. Со временем его можно включить через Панель управления.
Мы описали официальные и самые простые способы, как удалить браузер Интернет Эксплорер в Windows 10. Однако отметим, что данную программу стоит только отключить, а не удалять, так как некоторые сервисы Microsoft работают только благодаря этому компоненту, а удаление софта размером в пару мегабайтов не решить никакой проблемы.