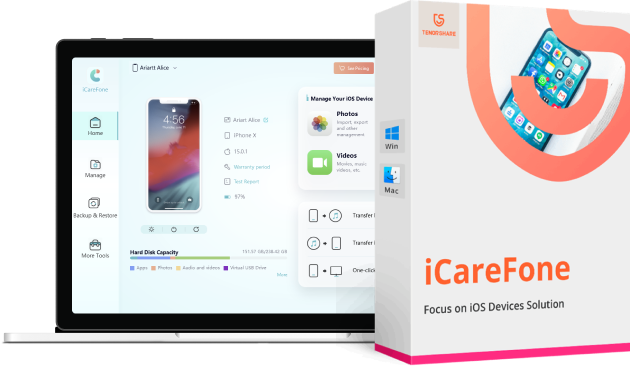When it comes to choosing a suitable transfer software, there are three key factors that should be taken into consideration: transfer speed, photo quality, and storage space. A fast transfer speed can significantly reduce the waiting time; More photo quality choices enable you to transfer photos without losing quality; Unlimited free storage brings great convenience for transferring large photos.
It is hard to find one that can meet all your requirements, but you can choose the one that most matches your needs. If you’re looking for such a tool, here are some best free software worth a try!
How to Transfer Photos from iPhone to PC via EaseUS MobiMover
EaseUS MobiMover is the first utility we recommend. With this light iPhone data transfer tool, you can easily get all or part of the photos moved to a PC with several clicks. The best part of this tool is that it has no restrictions on the number of photos you can transfer and has no internet requirement. This undoubtedly makes the transfer process incredibly easy and convenient.
Beyond that, it has many other outstanding features:
- Easy to use
- Good transfer speed
- Unlimited storage (This depends on your computer’s storage space)
- No quality loss
- No internet required
Besides, it is also a good option if you’re struggling to copy photos from iPhone to iPhone. Now, you can free download it on your computer and start to transfer photos.
Step 1. Connect your iPhone to PC running Windows 7 or later. Run EaseUS MobiMover, choose «Phone to PC» and click the «Next» button on the screen. This mode allows you to transfer data from iPhone to PC in one click.
Step 2. MobiMover supports transferring audio, videos, pictures, books, contacts, messages, etc. from iPhone to PC. Here, choose «Pictures» only. MobiMover will save the files on your desktop by default. You can customize the path as you need.
Step 3. Now, click the «Transfer» button to start transferring photos from your iPhone to PC. The transfer time depends on the file size. Wait patiently
How to Transfer Photos from iPhone to PC for Free via File Explorer
File Explorer, a file manager application for PCs, also does an excellent job transferring photos and videos between mobile phones and computers. It doesn’t require an internet connection and has no restrictions on the number of photos you can transfer.
The only drawback of this way is that if you want to transfer photos selectively, you have to spend much more time selecting the items since all images and videos are stored in the folder in an unorganized way.
To transfer photos from iPhone to PC via File Explorer:
Step 1. Connect your iPhone to your PC via a USB cable.
Step 2. Open File Explorer on your computer. If you’re using Windows 8 or Windows 10, you can open it by pressing Windows key + E.
Step 3. Click on «This PC» in the sidebar. Then you will see your iPhone under «Devices and drives.» If you’re using Windows 7, then your iPhone is under «Computer.»
Step 4. Double-click your iPhone’s name and then click on «Internal Storage» then DICM.
Step 5. Find the folder that holds the photos you’d like to import and drag (copy) them to the folder you want to house them.
How to Transfer Photos from iPhone to PC with the Windows 10 Photos App
The Photos app is a free photo viewer and editor included with Windows 10. With it, you can free to view and manage photos on your computer or an external device. Only a USB is needed for this method.
To transfer iPhone pictures to a PC with Windows 10 Photos app:
Step 1. Open Photos on your PC from the Start Menu, desktop, or taskbar. Meanwhile, connect your iPhone to your PC.
Step 2. Click «Import» in the upper-right corner.
Step 3. Click «From a USB device.»
Step 4. Choose the photos you’d like to import.
Step 5. Click «Continue.»
How to Transfer Photos from iPhone to PC via iCloud Wirelessly
iCloud for Windows is another application that is worth a try. Before making use of this application, several things should be noted:
- Make sure you’ve installed the iCloud application on your computer
- Make sure both your iPhone and computer have connected to a stable internet
- Make sure your iCloud has enough storage
To transfer photos from iPhone to PC via iCloud:
Step 1. First of all, you’ll need to enable iCloud Photo Library on your iPhone.
- Go to your Settings.
- Tap [your name].
- Tap «Photos.»
- Enable «iCloud Photo Library.»
Step 2. Then you can download photos from iCloud to your PC.
- Open the iCloud Control Panel on your computer.
- Click «Options» next to Photos.
- Tick the box next to «iCloud Photo Library» and «Download new photos and videos to my PC.»
- Go to your computer to check the photos and videos from your iPhone.
If you didn’t install the iCloud Control Panel on your computer, you could go to the iCloud website to get the job done as well.
Step 1. Go to iCloud.com on your computer and sign in with your Apple ID and password.
Step 2. Select «Photos» to view all photos stored in your iCloud.
Step 3. Choose and download the items to your PC.
How to Transfer iPhone Photos to PC via iTunes
iTunes is also free software to transfer photos from iPhone to PC. But the images you backed with iTunes are not viewable unless restoring them to your iPhone or iPad, which will erase your current data on the iPhone.
Step 1. Plug your iPhone into the computer with a USB cable, then launch iTunes.
Step 2. Find the device icon on the menu and click the «Photos» tab under the Settings section.
Step 3. From the right side of iTunes, tick «Sync Photos.»
Step 4. Select «all photos and album» or specific files and click «Apply.»
Step 5. Wait for the syncing process to complete, and then click «Done.»
Step 6. Then, you can find your backup on the computer.
The Bottom Line
We hope you have successfully transferred photos from iPhone to PC with the five apps we offered in this post. If you have any questions about this topic, then you can contact us to help you out. During the process of transferring, you may meet data loss. If that unfortunately happens, don’t forget to find the lost photos back.
FAQ on Free Software to Transfer Photos from iPhone to PC
For more information about free software to transfer photos from iPhone to PC, check the following questions that people also asked.
1. Why can’t I transfer photos from iPhone to PC?
You are not allowed to transfer photos from iPhone to PC if you are only storing a smaller preview of your images on the iPhone. Your photos are actually stored on iCloud.
2. What is the fastest way to transfer photos from iPhone to PC?
Connect your iPhone to a PC with a USB cable and then follow the steps below:
- Unlock your phone and turn it on. In the event that the device is locked, your PC cannot locate it.
- On your PC, select the Start button > Photos to open it.
- Select Import > From a USB device, then follow the instructions.
3. How do I transfer large amounts of photos between iPhones?
It is strongly recommended to use an iCloud backup to transfer photos from an old iPhone to a new iPhone.
When it comes to choosing a suitable transfer software, there are three key factors that should be taken into consideration: transfer speed, photo quality, and storage space. A fast transfer speed can significantly reduce the waiting time; More photo quality choices enable you to transfer photos without losing quality; Unlimited free storage brings great convenience for transferring large photos.
It is hard to find one that can meet all your requirements, but you can choose the one that most matches your needs. If you’re looking for such a tool, here are some best free software worth a try!
How to Transfer Photos from iPhone to PC via EaseUS MobiMover
EaseUS MobiMover is the first utility we recommend. With this light iPhone data transfer tool, you can easily get all or part of the photos moved to a PC with several clicks. The best part of this tool is that it has no restrictions on the number of photos you can transfer and has no internet requirement. This undoubtedly makes the transfer process incredibly easy and convenient.
Beyond that, it has many other outstanding features:
- Easy to use
- Good transfer speed
- Unlimited storage (This depends on your computer’s storage space)
- No quality loss
- No internet required
Besides, it is also a good option if you’re struggling to copy photos from iPhone to iPhone. Now, you can free download it on your computer and start to transfer photos.
Step 1. Connect your iPhone to PC running Windows 7 or later. Run EaseUS MobiMover, choose «Phone to PC» and click the «Next» button on the screen. This mode allows you to transfer data from iPhone to PC in one click.
Step 2. MobiMover supports transferring audio, videos, pictures, books, contacts, messages, etc. from iPhone to PC. Here, choose «Pictures» only. MobiMover will save the files on your desktop by default. You can customize the path as you need.
Step 3. Now, click the «Transfer» button to start transferring photos from your iPhone to PC. The transfer time depends on the file size. Wait patiently
How to Transfer Photos from iPhone to PC for Free via File Explorer
File Explorer, a file manager application for PCs, also does an excellent job transferring photos and videos between mobile phones and computers. It doesn’t require an internet connection and has no restrictions on the number of photos you can transfer.
The only drawback of this way is that if you want to transfer photos selectively, you have to spend much more time selecting the items since all images and videos are stored in the folder in an unorganized way.
To transfer photos from iPhone to PC via File Explorer:
Step 1. Connect your iPhone to your PC via a USB cable.
Step 2. Open File Explorer on your computer. If you’re using Windows 8 or Windows 10, you can open it by pressing Windows key + E.
Step 3. Click on «This PC» in the sidebar. Then you will see your iPhone under «Devices and drives.» If you’re using Windows 7, then your iPhone is under «Computer.»
Step 4. Double-click your iPhone’s name and then click on «Internal Storage» then DICM.
Step 5. Find the folder that holds the photos you’d like to import and drag (copy) them to the folder you want to house them.
How to Transfer Photos from iPhone to PC with the Windows 10 Photos App
The Photos app is a free photo viewer and editor included with Windows 10. With it, you can free to view and manage photos on your computer or an external device. Only a USB is needed for this method.
To transfer iPhone pictures to a PC with Windows 10 Photos app:
Step 1. Open Photos on your PC from the Start Menu, desktop, or taskbar. Meanwhile, connect your iPhone to your PC.
Step 2. Click «Import» in the upper-right corner.
Step 3. Click «From a USB device.»
Step 4. Choose the photos you’d like to import.
Step 5. Click «Continue.»
How to Transfer Photos from iPhone to PC via iCloud Wirelessly
iCloud for Windows is another application that is worth a try. Before making use of this application, several things should be noted:
- Make sure you’ve installed the iCloud application on your computer
- Make sure both your iPhone and computer have connected to a stable internet
- Make sure your iCloud has enough storage
To transfer photos from iPhone to PC via iCloud:
Step 1. First of all, you’ll need to enable iCloud Photo Library on your iPhone.
- Go to your Settings.
- Tap [your name].
- Tap «Photos.»
- Enable «iCloud Photo Library.»
Step 2. Then you can download photos from iCloud to your PC.
- Open the iCloud Control Panel on your computer.
- Click «Options» next to Photos.
- Tick the box next to «iCloud Photo Library» and «Download new photos and videos to my PC.»
- Go to your computer to check the photos and videos from your iPhone.
If you didn’t install the iCloud Control Panel on your computer, you could go to the iCloud website to get the job done as well.
Step 1. Go to iCloud.com on your computer and sign in with your Apple ID and password.
Step 2. Select «Photos» to view all photos stored in your iCloud.
Step 3. Choose and download the items to your PC.
How to Transfer iPhone Photos to PC via iTunes
iTunes is also free software to transfer photos from iPhone to PC. But the images you backed with iTunes are not viewable unless restoring them to your iPhone or iPad, which will erase your current data on the iPhone.
Step 1. Plug your iPhone into the computer with a USB cable, then launch iTunes.
Step 2. Find the device icon on the menu and click the «Photos» tab under the Settings section.
Step 3. From the right side of iTunes, tick «Sync Photos.»
Step 4. Select «all photos and album» or specific files and click «Apply.»
Step 5. Wait for the syncing process to complete, and then click «Done.»
Step 6. Then, you can find your backup on the computer.
The Bottom Line
We hope you have successfully transferred photos from iPhone to PC with the five apps we offered in this post. If you have any questions about this topic, then you can contact us to help you out. During the process of transferring, you may meet data loss. If that unfortunately happens, don’t forget to find the lost photos back.
FAQ on Free Software to Transfer Photos from iPhone to PC
For more information about free software to transfer photos from iPhone to PC, check the following questions that people also asked.
1. Why can’t I transfer photos from iPhone to PC?
You are not allowed to transfer photos from iPhone to PC if you are only storing a smaller preview of your images on the iPhone. Your photos are actually stored on iCloud.
2. What is the fastest way to transfer photos from iPhone to PC?
Connect your iPhone to a PC with a USB cable and then follow the steps below:
- Unlock your phone and turn it on. In the event that the device is locked, your PC cannot locate it.
- On your PC, select the Start button > Photos to open it.
- Select Import > From a USB device, then follow the instructions.
3. How do I transfer large amounts of photos between iPhones?
It is strongly recommended to use an iCloud backup to transfer photos from an old iPhone to a new iPhone.
Описание и рекомендации
iCloud – приложение для работы в облачном сервисе, ориентированное преимущественно для владельцев мобильных устройств Apple.
Софт устанавливается на стационарные ПК, работоспособен в операционной среде Mac OS X (выпуск Lion и выше) или платформе iOS (от 5.0), а также для Windows 10/8/7. Интерфейс программы мультиязычный, присутствует поддержка русского языка. Обязательное требование – наличие Apple ID.
Краткий обзор возможностей
Программный продукт iCloud позволяет синхронизировать облачное хранилище с ПК и мобильными аппаратами. Приложение обеспечивает полноценный доступ к одноименному сервису с любых электронных устройств.
Софт предоставляет доступ к ICloudDrive, содержит ряд встроенных функций:
- электронная почта;
- календарь;
- контакты;
- фавориты.
Последняя опция позволяет запоминать интересные веб страницы, приложения.
Важно, что все изменения: редактирование документов, добавление новых фотографий, закладок, производятся непосредственно в облаке. Поэтому совершённые модификации отображаются на любом устройстве.
Отдельные функции выделены под работу с офисными документами. Pagers ориентирована на текстовые файлы, Numbers используется для электронных таблиц, KeyNote – под презентации.
Эффективное использование памяти
Организация хранения фотографий, видео, другого объемного контента организована следующим образом. Все оригиналы помещаются непосредственно на облако. Устройства содержат сжатые копии изображений, но с возможностью просмотра полноценных картинок без потери качества.
Семейный доступ
Это особенно привлекательная функция iCloud. Сервис позволяет добавить до 5 человек для обмена электронным контентом.
Под общее использование попадают:
- Apple книги;
- iTunes музыка;
- программные продукты, включая игры;
- другие покупки в App Store.
Загрузка приобретений доступна на всех устройствах членов семейного сообщества.
Конфиденциальность
Облачное хранилище iCloud содержит пользовательские данные в зашифрованном формате. Аналогичным образом осуществляется передача информации между сервисом и приложением.
Дополнительные меры безопасности связаны с доступом к учетной записи. В программе используется схема двухфакторной аутентификации.
Преимущества и недостатки
Программу АйКлауд скачать на ПК мотивируют следующие факторы:
- мобильный доступ к собственным файлам: фото, документам и прочему;
- безопасное, надежное и бесплатное резервное хранилище электронной информации размером в 5 Гб;
- создание дополнительных сервисов – электронной почты, групп семейного доступа и прочее;
- мгновенная пересылка изображений на хранение в оригинальном формате без потери качества;
- функция поиска мобильного Apple устройства;
- русскоязычный интерфейс;
- откат к начальному состоянию файла – отмена внесенного редактирования.
Отрицательных аспектов у приложения существенно меньше. Основной недостаток – платное расширение объема облака свыше 5 Гб.
Максимальный размер тарифного хранилища – 2 Тб. Доставляет неудобства также зависимость функционала iCloud от региона.
Заключение
Программу iCloud скачать на компьютер бесплатно с русскоязычным интерфейсом и последними обновлениями удобно с нашего сайта.
Приложение привязывается только к учетной записи (Apple ID). Несмотря на freeware статус софта, сервис имеет ряд платных функций: расширение объема облачной памяти, например.
Скриншоты

Предыдущие версии
Скачать iCloud 7.21.0.23 для Windows
Скачать iCloud через Microsoft Store
Открыть веб-версию iCloud
Простое управление данными iOS
Возьмите под контроль
из
ваши данные
с iCareFone без ограничений. Он четко отображает файлы для предварительного просмотра, доступа и организации
без особых усилий, делая вашу жизнь более удобной.
Фотографии
Музыка
Видео
Контакты
Apps
Больше
Неограниченная передача файлов iOS для ваших нужд
*Выборочная передача нужных файлов или передача всех файлов сразу.
*Поддержка более 30 типов файлов.
* Намного проще и экономит время по сравнению с iTunes / iCloud.
*Передача данных при переходе на новый
iPhone или купить новый iPad
*iCareFone сохраняет все предыдущие отсканированные данные и резервные копии
*Перенесите резервные копии на другое устройство в любое время.
*Поддержка всех устройств iOS
*Синхронизация медиафайлов между устройствами iOS и
iTunes бесшовно.
*Передача как приобретенных, так и некупленных медиафайлов.
* Поддержка музыки, рингтонов, фильмов, аудиокниг, телешоу.
Гибкое резервное копирование и восстановление устройств iOS

Резервное копирование всего и сохранение
Надежно
Больше вариантов файлов
До 20+ поддерживаемых файлов, включая WhatsApp, Контакты, Фотографии,
Музыка
Сообщения и многое другое.
Селективно резервное копирование
В отличие от iTunes, iCareFone позволяет выбирать определенные файлы для
резервная копия
на компьютер.
Быстрый и свободный
Для резервного копирования устройства не требуется Wi-Fi. Весь процесс
быстрый
и
совершенно бесплатно.
Восстановление в любое время
Просмотр перед восстановлением
Реализованный предварительный просмотр, чтобы помочь вам найти файлы, которые вам действительно нужны, и
восстановить устройство.
Запастить на компьютер
Не восстанавливать данные на устройствах iOS, но и экспортировать в
компьютер.
Нет потери данных
Не беспокойтесь о потере данных или перезаписи после восстановления.
Каждый файл безопасен.
Дополнительные Бесплатные функции для улучшения работы с iOS
Получить
Tenorshare iCareFone
Tenorshare iCareFone (Mac)
Tenorshare iCareFone
Сейчас
Действительно заботится о том, как сделать вашу iOS 16 жизнь проще.
iPhoto — софт от Apple для работы с изображениями, который был разработан под мобильную операционную систему iOS и «оболочку» для компьютеров Mac OS. Последняя версия была презентована в 2015 году, но с тех пор утилита не теряет актуальность. В том же году разработчик принудительно перевел пользователей на более современную версию инструмента, но это понравилось далеко не всем. Многие воспользовались обходным способом и вернули старый интерфейс на телефоны и компьютеры. Владельцы Виндовс тоже не хотят отставать и ищут возможность скачать бесплатно iphoto для windows 10. Их ждет огорчение — программа адаптирована только под операционную систему Mac.
В качестве альтернативы можно установить Virtualbox и создать виртуальную машину на базе Mac OS. Этот вариант не даст в полной мере использовать функционал операционной системы от Apple, но можно будет воспользоваться возможностями iPhoto для работы с фотографиями.
Особенности программы iPhoto
- Общая библиотека фотографий с поддержкой облачного хранилища iCloud.
- Интеграция социальных сетей: Facebook, Twitter, Flickr.
- 10 тем.
- Отправка изображений по электронной почте.
- Создание слайд-шоу.
- Предварительный просмотр снимков в фотоальбомах.
- Печать открыток (31 оформление).
Утилита очень удобная и функциональная, поэтому она пользуется спросом в Интернете. И если владельцы компьютеров Mac могут получить ее гораздо быстрее, то вот на Виндовс придется запустить виртуальную машину с образом подходящей версии операционной системы, и нет никаких гарантий, что софт корректно запустится.
iTunes (айтюнс) – это бесплатный мультимедиа проигрыватель от Apple для Windows и Mac, позволяющий не только воспроизводить мультимедиа файлы с компьютера, но и перенести музыку, фотографии и видео с iPhone, iPad или iPod на компьютер под управлением Windows.
Кроме того, iTunes следует рассматривать как мощный инструмент для организации своей медиа библиотеки (например, коллекции фильмов или музыки); получить доступ к миллионам композиций с подпиской на Apple Music; покупать музыку и фильмы в магазине itunes Store, ну и конечно синхронизировать различный контент со своего компьютера (ноутбука) с iPhone, iPad или iPod touch.
Что можно синхронизировать при помощи iTunes
- Музыка (плейлисты, альбомы или отдельные треки), фильмы, телешоу, подкасты и аудиокниги;
- Фотографии и личные видеозаписи;
- Контакты и календари.
Обратите внимание: одновременно одно устройство (например, iPhone или iPad) может быть синхронизировано только с одной медиатекой iTunes. Если появляется сообщение, что устройство синхронизировано с другой медиатекой, то это значит, что его ранее подключали к другому ПК. Если нажать «Стереть и синхр.» в этом сообщении, то всё содержимое выбранного типа будет стёрто и заменено содержимым с компьютера.
Основные возможности и особенности приложения
- Упорядочивание и воспроизведение музыки и видео;
- Воспроизведение или загрузка музыкальных композиций из обширной коллекции Apple Music (при наличии платной подписки);15
- Поиск музыки, фильмов, телешоу, аудиокниг, бесплатных подкастов и других материалов в магазине итюнс Store;
- Плейлисты Genius – воспроизведение песен из медиатеки на основе предпочтений пользователя (результаты Genius автоматически обновляются один раз в неделю, когда открыто приложение «Музыка», но доступно и ручное обновление);
- Прослушивание интернет-радио в iTunes для компьютера;
- Подключение к интернет-вещанию напрямую;
- Установка в качестве интернет-радиоплеера по умолчанию (в Windows 10);
- Редактор ID3-тегов;
- По умолчанию айтюнс использует формат AAC (Advanced Audio Coding), но его можно сменить наряду с другими параметрами импорта;
- Импорт композиций с CD в форматах: AAC, AIFF, Apple Lossless, MP3, WAV;
- Управление и синхронизация с iPhone, iPad и iPod – перенос музыки, фотографий, видео и прочих данных;
- Удобная и понятная навигация;
- Мультиязычная локализация, включая iTunes на русском языке.
Полезные ссылки
- Что делать, если появляется сообщение «iPhone отключен подключитесь к iTunes»
- Как отменить подписку Apple Music через iTunes
Скачать iTunes для Windows
По прямым ссылкам ниже для загрузки доступна последняя версия айтюнс на русском языке для компьютеров под управлением операционной системы Windows 11, 10, 8, 7.
Скачать iTunes для Windows
Для Windows 10 и 11 (12.12.7.1):
Скачать 32-бит Скачать 64-бит
Для Windows 7 и 8.1 (12.10.10.2):
Скачать 32-бит Скачать 64-бит
Для Windows XP and Vista (12.1.3.6):
Скачать 32-бит Скачать 64-бит
Если вам требуется другая версия, совместимая с нужной вам операционной системой или определёнными устройствами, то перейдите на эту страницу.
Версия: iTunes 12.12.7.1
Размер: 171 / 201 МБ
Операционная система: Windows 11, 10, 8.1, 8, 7
Язык: Русская версия
Дата релиза: 15 декабря 2022
Статус программы:
Бесплатная
Разработчик: Apple Inc.
Официальный сайт: www.apple.com/ru/itunes/
Что нового в версии: список изменений
Рейтинг: