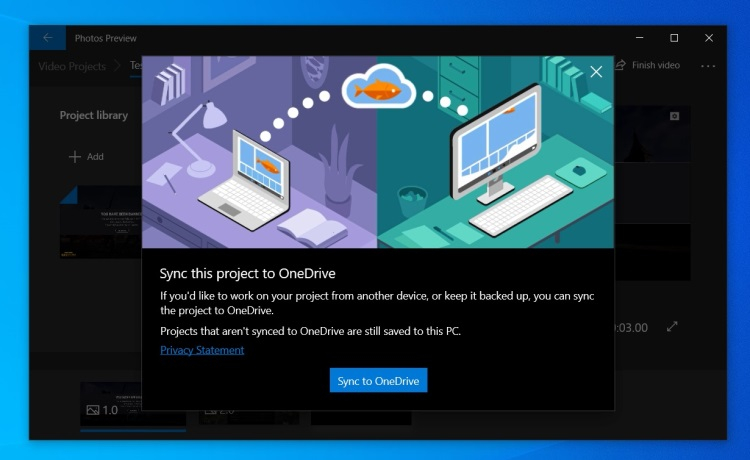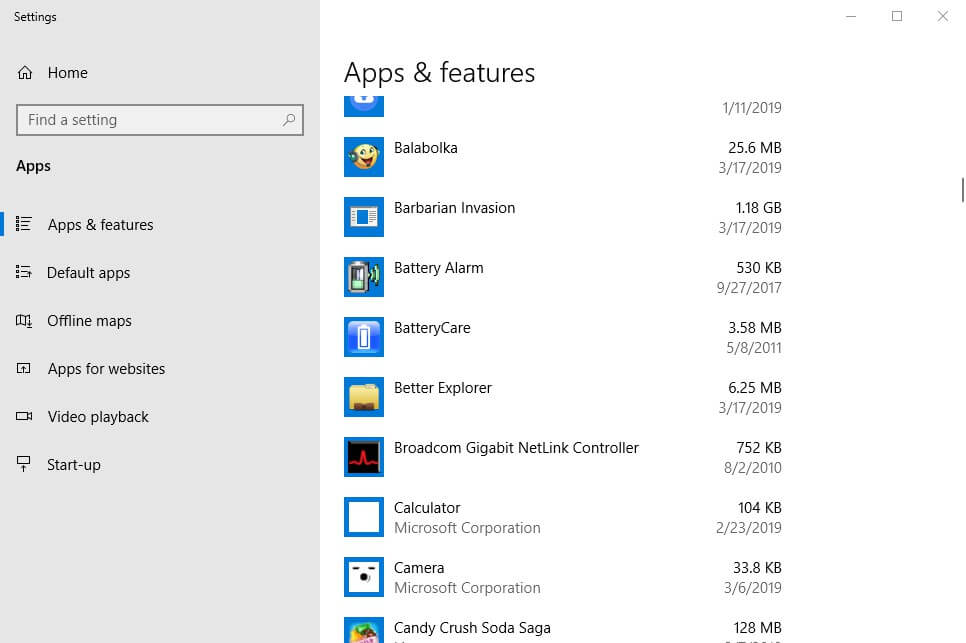by Tashreef Shareef
Tashreef Shareef is a software developer turned tech writer. He discovered his interest in technology after reading a tech magazine accidentally. Now he writes about everything tech from… read more
Updated on February 28, 2022
- If the Windows 10 Photo Viewer is not printing correctly, the problem might come from the latest Windows updates.
- If that is the reason why you’re unable to print from Windows Photo Viewer on Windows 10, you can only wait for the next updates.
- Try and troubleshoot the Windows photo viewer not printing issue by extracting the files first.
- Also, use the dedicated troubleshooter; it helps when you can’t print from the photos app on Windows 10.
XINSTALL BY CLICKING THE DOWNLOAD FILE
This software will keep your drivers up and running, thus keeping you safe from common computer errors and hardware failure. Check all your drivers now in 3 easy steps:
- Download DriverFix (verified download file).
- Click Start Scan to find all problematic drivers.
- Click Update Drivers to get new versions and avoid system malfunctionings.
- DriverFix has been downloaded by 0 readers this month.
Windows Photo Viewer allows the users to print directly from the app with a few clicks. Sometimes, after giving the print job, you may notice that Windows Photo Viewer won’t print or prints only partially, leaving most of the page blank.
Several users have reported similar issues on the Microsoft community forums. So in this article, we have listed a couple of troubleshooting tips to help you resolve Windows Photo Viewer printing issues in Windows.
Note: In case you’ve only started getting the error after updating Windows 10 with one of the recent cumulative updates (KB5000802, more specifically), the issue lies with Microsoft. They are working on a solution and the problem should be fixed in the next batch of updates.
What can I do if Windows Photo Viewer isn’t printing?
1. Uninstall the latest updates

- Open the Windows Settings.
- Select Update and Security, then View update history.
- Click on Uninstall Updates.
- As mentioned, KB5000802 might be the problem so find this update, right-click on it and uninstall. If you believe the reason is another update, uninstall that.
- Wait for the updates to uninstall.
- Restart your PC.
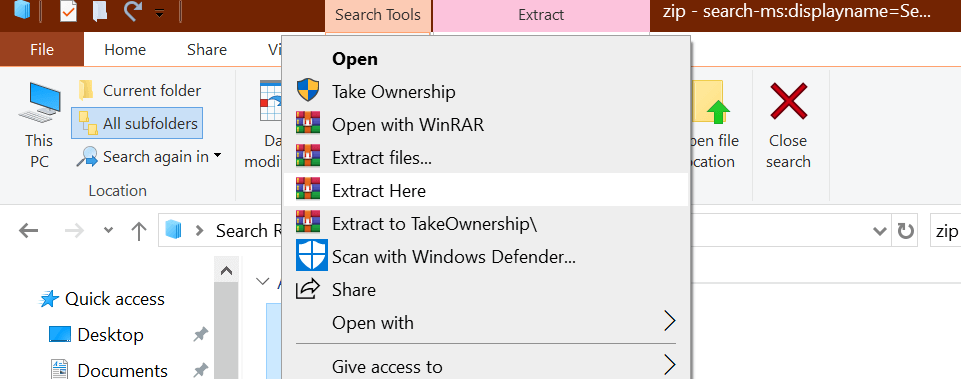
- In case you are trying to print from a zip file without exacting the file, you may not able to print.
- Right-click on the Zip file and select Extract.
- Open the extracted folder.
- Open the picture in Windows Photo Viewer.
- Try printing the photo and check for any improvements.

WinZip
The world leading file opener, file compression and file archiving tool that never lets you down.
3. Set the default printer
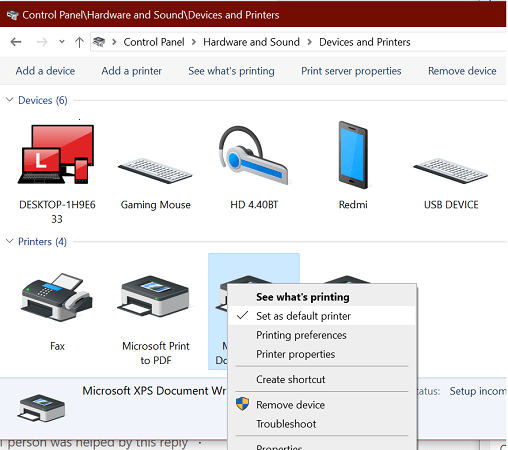
- Press Windows Key + R to open Run.
- Type control and click OK to open Control Panel.
- Go to Hardware and Sound > Devices and Printers.
- From the list of installed printers, right-click on your preferred printer.
- Select Set it as a default printer option.
- Close the Control Panel window.
- Launch the Photo Viewer app and check if you can print now.
4. Run printer troubleshooter
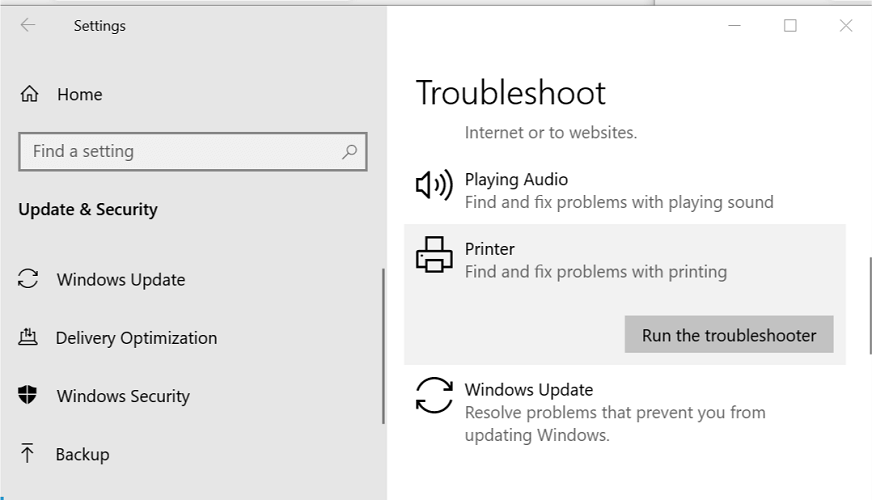
- Click on Start and select Settings.
- Go to Updates and Security.
- Scroll down and click on Printer.
- Click the Run the Troubleshooter button.
- Follow on-screen instructions and apply the recommended fixes.
- Close the troubleshooter and check for any improvements.
5. Re-add the printer
Remove the printer
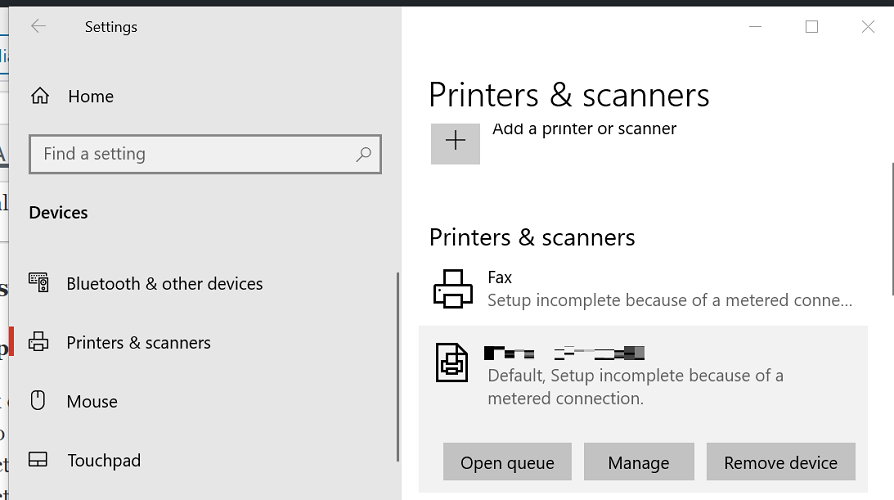
- Click Start and select Settings.
- Go to Devices.
- From the left pane select Printers and Scanners.
- Scroll down and select your printer.
- Click the Remove Device button.
- Click Yes to confirm the action.
Re-add the printer
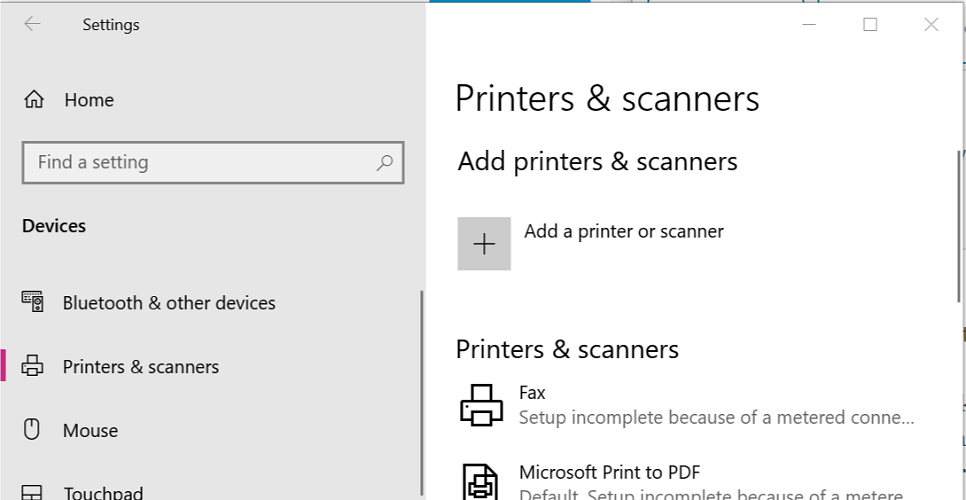
- Click Start and select Settings.
- Open Devices.
- Select Printers and Scanners.
- Click the Add a printer or scanner button.
- Make sure your printer is connected to the computer.
- Select your printer from the list when detected and follow on-screen instructions to complete the setup.
- Open the Windows Photo Viewer app and check for any improvements.
6. Set Windows Photo Viewer as default
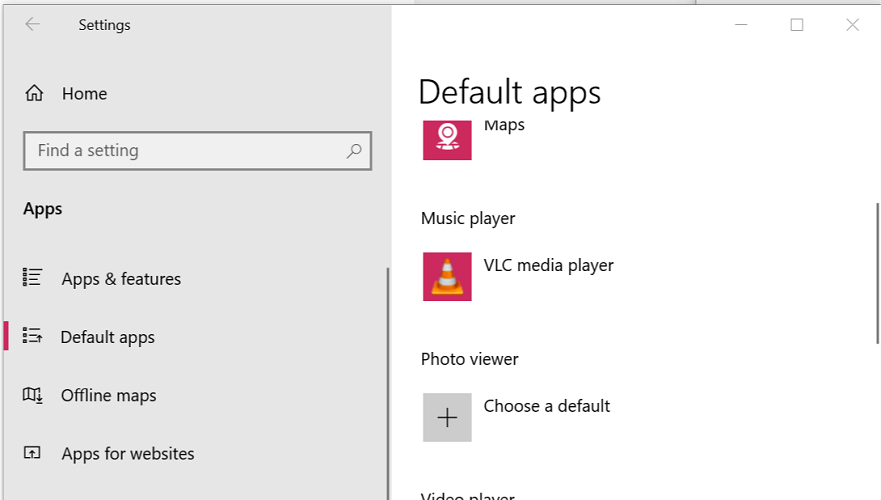
- Click Start > Settings.
- Go to Apps.
- Select the Default apps tab.
- Scroll down to the Photo viewer.
- Click on Choose a default option.
- Scroll through the apps and select Windows Photo Viewer from the list.
- Close the Settings window and check for any improvements.
7. Run System File Checker
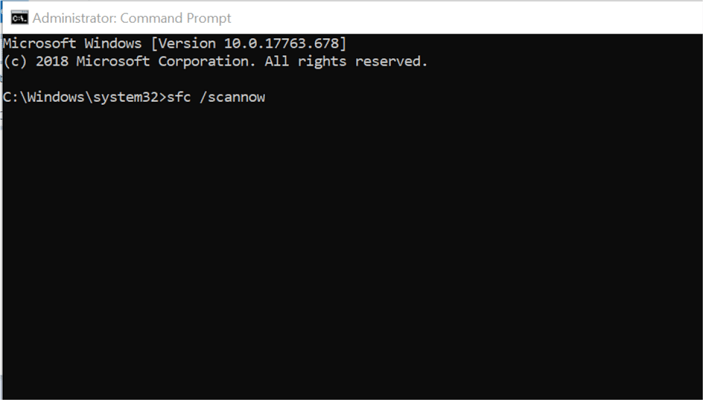
- Press the Windows key and type cmd.
- Right-click on Command Prompt and select Run as Administrator.
- In the Command Prompt enter the following command:
SFC /scannow - System File Checker will now scan the system files and replace corrupt files with newer files.
- Close the Command Prompt once the scanning is done.
- Open Windows Photo Viewer and check for any improvements.
Windows Photos Viewer may fail to print the document for various reasons including printer issues as well as app-related problems.
Follow all the steps in this article one by one and let us know which method helped you resolve the issue in the comments.
Newsletter
by Tashreef Shareef
Tashreef Shareef is a software developer turned tech writer. He discovered his interest in technology after reading a tech magazine accidentally. Now he writes about everything tech from… read more
Updated on February 28, 2022
- If the Windows 10 Photo Viewer is not printing correctly, the problem might come from the latest Windows updates.
- If that is the reason why you’re unable to print from Windows Photo Viewer on Windows 10, you can only wait for the next updates.
- Try and troubleshoot the Windows photo viewer not printing issue by extracting the files first.
- Also, use the dedicated troubleshooter; it helps when you can’t print from the photos app on Windows 10.
XINSTALL BY CLICKING THE DOWNLOAD FILE
This software will keep your drivers up and running, thus keeping you safe from common computer errors and hardware failure. Check all your drivers now in 3 easy steps:
- Download DriverFix (verified download file).
- Click Start Scan to find all problematic drivers.
- Click Update Drivers to get new versions and avoid system malfunctionings.
- DriverFix has been downloaded by 0 readers this month.
Windows Photo Viewer allows the users to print directly from the app with a few clicks. Sometimes, after giving the print job, you may notice that Windows Photo Viewer won’t print or prints only partially, leaving most of the page blank.
Several users have reported similar issues on the Microsoft community forums. So in this article, we have listed a couple of troubleshooting tips to help you resolve Windows Photo Viewer printing issues in Windows.
Note: In case you’ve only started getting the error after updating Windows 10 with one of the recent cumulative updates (KB5000802, more specifically), the issue lies with Microsoft. They are working on a solution and the problem should be fixed in the next batch of updates.
What can I do if Windows Photo Viewer isn’t printing?
1. Uninstall the latest updates

- Open the Windows Settings.
- Select Update and Security, then View update history.
- Click on Uninstall Updates.
- As mentioned, KB5000802 might be the problem so find this update, right-click on it and uninstall. If you believe the reason is another update, uninstall that.
- Wait for the updates to uninstall.
- Restart your PC.
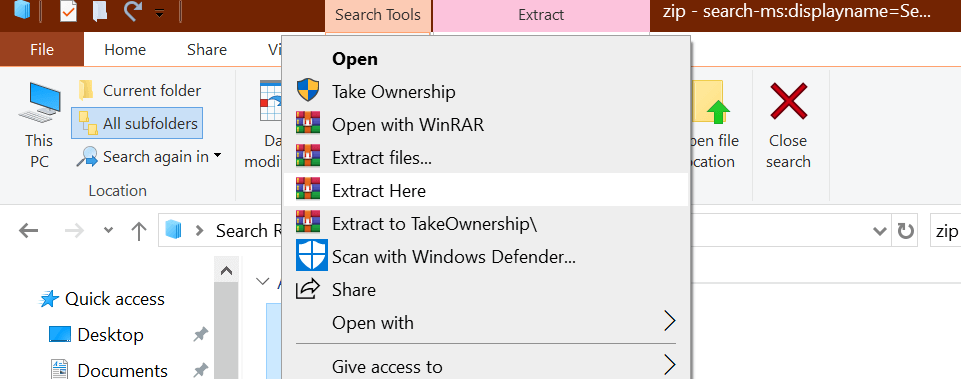
- In case you are trying to print from a zip file without exacting the file, you may not able to print.
- Right-click on the Zip file and select Extract.
- Open the extracted folder.
- Open the picture in Windows Photo Viewer.
- Try printing the photo and check for any improvements.

WinZip
The world leading file opener, file compression and file archiving tool that never lets you down.
3. Set the default printer
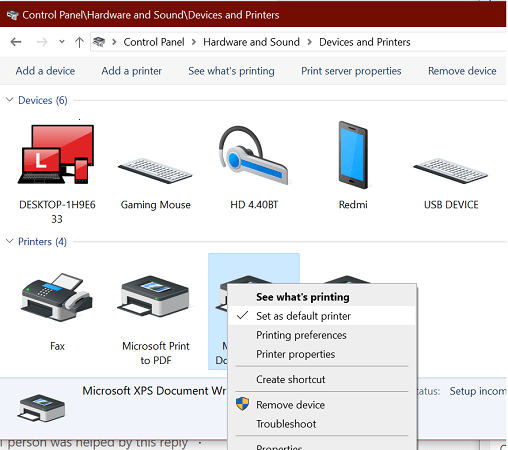
- Press Windows Key + R to open Run.
- Type control and click OK to open Control Panel.
- Go to Hardware and Sound > Devices and Printers.
- From the list of installed printers, right-click on your preferred printer.
- Select Set it as a default printer option.
- Close the Control Panel window.
- Launch the Photo Viewer app and check if you can print now.
4. Run printer troubleshooter
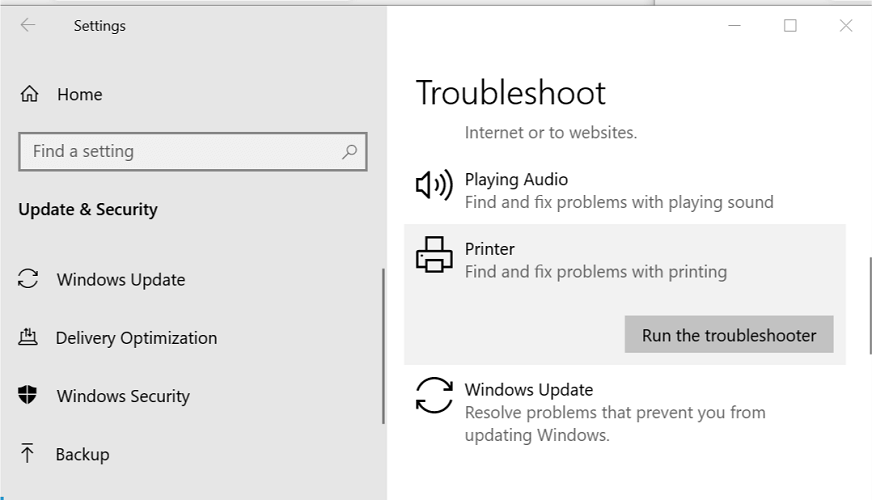
- Click on Start and select Settings.
- Go to Updates and Security.
- Scroll down and click on Printer.
- Click the Run the Troubleshooter button.
- Follow on-screen instructions and apply the recommended fixes.
- Close the troubleshooter and check for any improvements.
5. Re-add the printer
Remove the printer
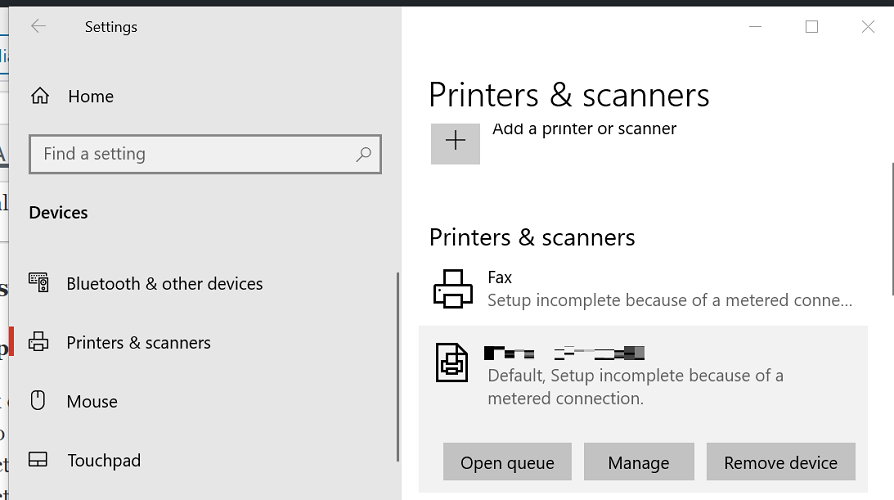
- Click Start and select Settings.
- Go to Devices.
- From the left pane select Printers and Scanners.
- Scroll down and select your printer.
- Click the Remove Device button.
- Click Yes to confirm the action.
Re-add the printer
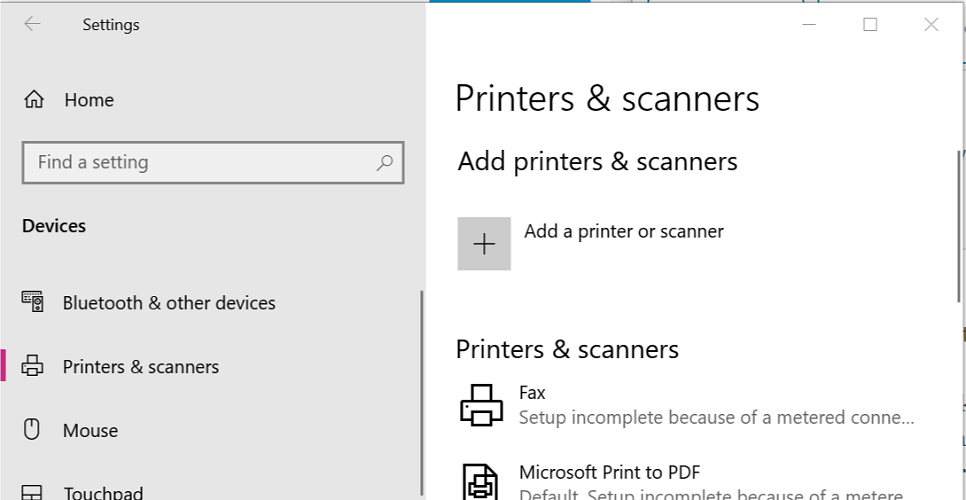
- Click Start and select Settings.
- Open Devices.
- Select Printers and Scanners.
- Click the Add a printer or scanner button.
- Make sure your printer is connected to the computer.
- Select your printer from the list when detected and follow on-screen instructions to complete the setup.
- Open the Windows Photo Viewer app and check for any improvements.
6. Set Windows Photo Viewer as default
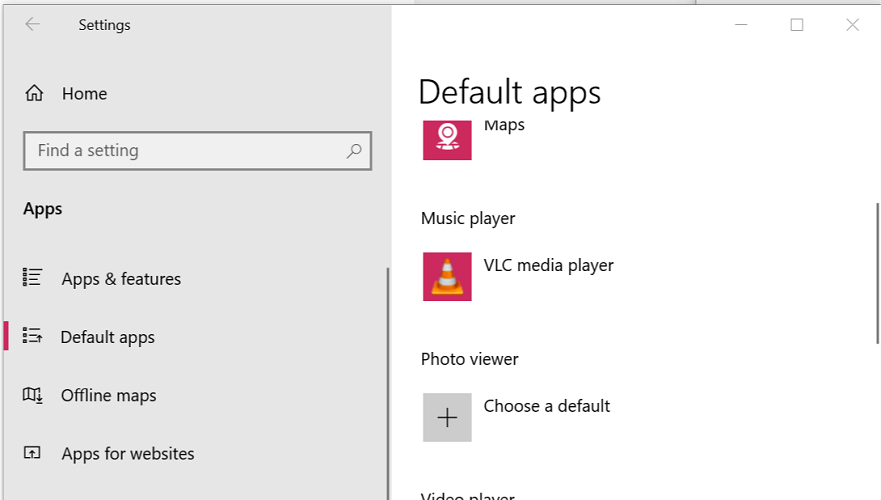
- Click Start > Settings.
- Go to Apps.
- Select the Default apps tab.
- Scroll down to the Photo viewer.
- Click on Choose a default option.
- Scroll through the apps and select Windows Photo Viewer from the list.
- Close the Settings window and check for any improvements.
7. Run System File Checker
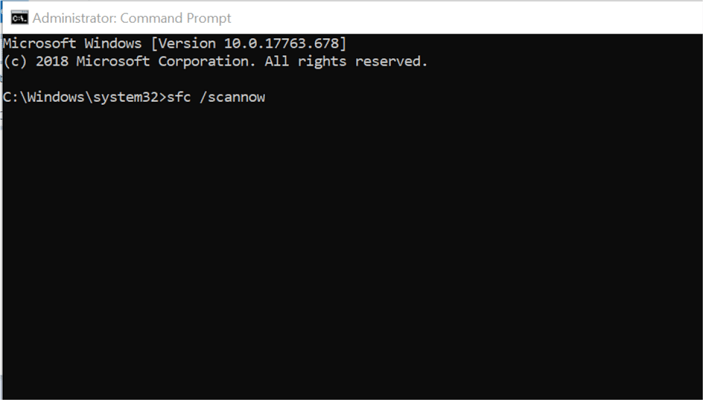
- Press the Windows key and type cmd.
- Right-click on Command Prompt and select Run as Administrator.
- In the Command Prompt enter the following command:
SFC /scannow - System File Checker will now scan the system files and replace corrupt files with newer files.
- Close the Command Prompt once the scanning is done.
- Open Windows Photo Viewer and check for any improvements.
Windows Photos Viewer may fail to print the document for various reasons including printer issues as well as app-related problems.
Follow all the steps in this article one by one and let us know which method helped you resolve the issue in the comments.
Newsletter
igpol
Активный пользователь
-
#1
В приложении Фотографии не удается распечатать отсканированные документы, а также фото, хотя другие документы печатаются. В других приложениях все распечатывается без проблем. Проверка sfc / ничего не выявляет, удаление и перестановка приложения, обновление Windows с сохранением файлов не помогает. Проблему временно решил установкой FinePrint. Как можно восстановить работу приложения. Спасибо.
igpol
Активный пользователь
-
#3
Да, решил здесь спросить, там ответа так и не получил.
igpol
Активный пользователь
-
#5
akok, к сожалению сброс не помог. Пока буду использовать для печати FinePrint. Может быть с новым обновлением Windows проблема решится, так пару раз уже было.
Если нет — обращусь в службу поддержки MS. Спасибо.
-
#6
Воля ваша, хотя я использую старый просмотрщик изображений, мне фотографии не нравятся.
igpol
Активный пользователь
-
#7
В приложении Фотографии мне нравится возможность редактирования фото, чего нет в Просмотре фотографий.
-
#8
Это правда. А сканы в каком формате храните?
igpol
Активный пользователь
-
#9
Сканы, в основном, не храню, просто бывает нужно для работы сделать копию какого-либо документа. RICOH SP 111SU выдает в формате jpg
-
#10
Понятно. Была идея разделить форматы между приложениями (Фотографии открывают png, а jpg открывает старое приложение)
igpol
Активный пользователь
-
#11
Вопрос решился следующим образом. Проблема была в драйвере принтера r74514ru. Полностью удалил в системе все драйверы принтера, вычистил реестр, в том числе и упоминание о Ricoh, переустановил Windows с сохранением файлов и приложений и вновь установил этот драйвер, причем только один. Scanner Driver Installer и Smart Organizer Monitor пока не устанавливал. Все заработало штатно.
Благодарю за участие.
Содержание
- Microsoft Photos вылетает при печати? Вот как это исправить
- Как исправить сбои приложения Windows 10 Photo?
- 1. Выберите вариант восстановления для фотографий
- 2. Сбросить фотографии
- 3. Переустановите фотографии
- 4. Восстановите библиотеки фотографий по умолчанию
- 5. Перерегистрация приложения Фото
- 6. Печать изображений из Windows Photo Viewer
- Как исправить проблемы с приложением Photos в Windows 10
- Действия по устранению проблем приложения «Фото» в Windows 10
- Решение 1 – Обновление Windows
- Решение 2. Обновите приложение «Фотографии»
- Решение 3 – Восстановить библиотеки по умолчанию
- Решение 4 – Удалить устаревшие ключи реестра
- Решение 5 – Запустите средство устранения неполадок приложения
- Решение 6 – Восстановление пакета приложений
- Решение 7 – Восстановите приложение Фотографии
- Решение 8. Попробуйте стороннее программное обеспечение [Обновление]
- Встроенное приложение фотографии не работает(глючит) в Windows 10
- Приложение Фотографии не работает в Windows 10
- Сбросить приложение «Фотографии»
- Удаление и установка приложения «Фотографии»
- Выполните восстановление системы
- Microsoft работает над исправлением сбоев в приложении Фотографии для Windows 10
Microsoft Photos вылетает при печати? Вот как это исправить
Как исправить сбои приложения Windows 10 Photo?
1. Выберите вариант восстановления для фотографий
2. Сбросить фотографии
Некоторые пользователи Фото подтвердили, что сброс данных приложения может исправить сбой печати. Пользователи могут сделать это, нажав кнопку Сбросить непосредственно под параметром R epair приложения в настройках. Затем нажмите Сброс еще раз для подтверждения.
3. Переустановите фотографии
Если приведенные выше разрешения не устраняют сбои печати фотографий, попробуйте переустановить приложение. Однако пользователи не могут переустанавливать встроенные приложения Windows так же, как сторонние приложения UWP. Так пользователи могут удалять фотографии с помощью PowerShell.
4. Восстановите библиотеки фотографий по умолчанию
Сбои фотографий часто могут быть вызваны источником библиотеки изображений. Таким образом, восстановление библиотеки изображений в настройках по умолчанию часто устраняет сбой приложения. Пользователи могут восстановить источник фотографий по умолчанию следующим образом.
5. Перерегистрация приложения Фото
6. Печать изображений из Windows Photo Viewer
Средство просмотра фотографий Windows – это средство просмотра изображений по умолчанию на более ранних платформах Windows. Пользователи, которые обновились до Windows 10 с Win 7, могут по-прежнему открывать изображения в WPV вместо фотографий и распечатывать их оттуда. Следуйте инструкциям ниже, чтобы открыть и распечатать изображение с WPV.
Те пользователи, которые не обновили более раннюю платформу до Windows 10, также могут открывать и печатать изображения с помощью WPV. Однако пользователям необходимо отредактировать реестр, чтобы восстановить WMP в Win 10.
Некоторые из приведенных выше исправлений могут исправить приложение «Фото», которое вылетает при печати. Помните, однако, что существует также множество альтернативных сторонних программ просмотра изображений, с которых пользователи могут печатать фотографии. IranView, XnView и Fastone Image Viewer – три из лучших альтернативных программ для просмотра изображений.
Источник
Как исправить проблемы с приложением Photos в Windows 10
Если у вас возникнут проблемы с приложением Windows 10 Photos, мы подготовили несколько решений, которые должны сделать вашу жизнь проще.
С тех пор, как Microsoft представила новое приложение Photos вместе с Windows 10, пользователи находят странным привыкать к новому приложению вместо стандартного Photo Viewer.
Кроме того, новое приложение также создало множество проблем для пользователей, что делает его еще менее привлекательным.
Итак, если вы недавно столкнулись с какой-либо проблемой с приложением Windows 10 Photos, просто продолжайте читать эту статью для потенциальных решений.
Как я могу исправить проблемы приложения «Фото» в Windows 10? Вы можете быстро исправить проблемы приложения «Фото 10», обновив приложение «Фото».
Большинство проблем вызвано устаревшими версиями приложения. Если этот метод не может решить проблему, запустите средство устранения неполадок приложения Магазина Windows и восстановите пакет приложения.
Для получения подробных инструкций выполните действия, перечисленные ниже.
Действия по устранению проблем приложения «Фото» в Windows 10
Решение 1 – Обновление Windows
В большинстве случаев вы ничего не можете сделать с этой проблемой, потому что она связана с системой. Если это так, Microsoft в конце концов найдет решение.
Итак, все, что вам нужно сделать, это обновить вашу систему, и, если исправление доступно, вы получите его через Центр обновления Windows.
Обновления Windows должны быть установлены автоматически, но вы также можете проверить вручную, если вы не хотите ждать, пока система сделает это.
Чтобы обновить Windows, просто перейдите в «Настройки»> «Обновления и безопасность» и проверьте наличие обновлений. Если исправление доступно, оно будет установлено на вашем компьютере.
Что делать, если обновления Windows не устанавливаются? Вот лучшие советы!
Решение 2. Обновите приложение «Фотографии»
То же самое относится и к самому приложению. Если какой-либо компонент приложения «Фото» конфликтует с вашей системой, разработчики, вероятно, найдут для него решение.
Но вместо Windows Update исправление может быть доставлено вам через обновление приложения.
Чтобы обновить приложение Windows 10 Photos, просто перейдите в Магазин Windows, откройте страницу Магазина Windows 10 Photos и проверьте наличие обновлений.
Если доступны новые обновления, они будут автоматически установлены на вашем компьютере.
Решение 3 – Восстановить библиотеки по умолчанию
Приложение Windows 10 Photo связано с библиотеками в проводнике, поэтому если в библиотеках возникнут какие-либо проблемы, приложение не будет отображать фотографии и видео.
Чтобы решить эту проблему, вы должны восстановить библиотеки по умолчанию, и, надеюсь, все будет работать снова. Вот как это сделать:
Снова откройте приложение «Фотографии», и вы сможете увидеть изображения. Если вы не можете даже открыть приложение «Фотографии», следуйте следующему решению.
Решение 4 – Удалить устаревшие ключи реестра
Если обновления приложений и системы не справились с работой, пришло время принять более серьезные меры. Во-первых, мы попытаемся исправить некоторые устаревшие ключи реестра. Вот именно то, что вам нужно сделать:
Слишком сложно? Выберите один из этих очистителей реестра, чтобы сделать работу за вас!
Решение 5 – Запустите средство устранения неполадок приложения
Обновление Windows 10 Creators представило новый полезный инструмент для решения различных системных проблем, который называется «Устранение неполадок».
Помимо других проблем, этот инструмент также может быть использован для работы с приложениями Windows, включая фотографии.
Вот как запустить средство устранения неполадок Windows:
Если в приложении «Фотографии» был какой-либо поврежденный файл, специалист по устранению неполадок должен с ним справиться. Однако, если проблема остается, перейдите к другому решению.
Решение 6 – Восстановление пакета приложений
Если вы не можете открыть приложение «Фотографии» (или любое другое приложение Windows 10), вам нужно что-то сделать с PowerShell. Вот что вам нужно сделать, чтобы ваше приложение Photos снова заработало:
Решение 7 – Восстановите приложение Фотографии
И, наконец, если ни одно из перечисленных выше решений не помогло решить вашу проблему, вы также можете попробовать восстановить само приложение Photo. Если вы не знаете, как это сделать, просто следуйте этим инструкциям:
Это действие полностью удалит приложение Windows 10 Photos с вашего компьютера. Итак, вам нужно будет установить его снова. Для этого просто зайдите в Магазин Windows, найдите приложение и установите его.
PowerShell перестал работать? Решите проблему с помощью этих быстрых и простых советов!
Решение 8. Попробуйте стороннее программное обеспечение [Обновление]
Чтобы избавиться от этой проблемы, вы можете подумать о переходе на стороннее программное обеспечение. В этом случае мы настоятельно рекомендуем загрузить Photo Manager Deluxe или ACDSee Photo Editor (пробная версия).
У вас будет меньше проблем при управлении фотографиями и больше поддержки.
Вы можете найти больше информации об этих и других менеджерах фотографий в нашей специальной статье, которая собирает лучшее программное обеспечение для управления фотографиями для пользователей Windows 10.
На рынке представлено множество инструментов для редактирования и управления фотографиями. Каждое программное решение адаптировано к конкретным потребностям.
Итак, перечислите основные причины, по которым вам нужен инструмент для редактирования фотографий или программное обеспечение для управления фотографиями, а затем загрузите ту, которая лучше всего соответствует этим конкретным потребностям.
Вот и все, ваше приложение Photos должно работать нормально после выполнения этих решений. Если у вас есть какие-либо комментарии или вопросы, обратитесь к нашему разделу комментариев ниже.
Кроме того, если у вас есть какие-либо другие проблемы, связанные с Windows 10, вы можете найти решение в нашем разделе Windows 10 Fix.
Источник
Встроенное приложение фотографии не работает(глючит) в Windows 10
Иногда в операционных системах семейства Windows, встречаются проблемы, связанные именно со встроенными в них программами, одной из таких программ оказался просмоторщик изображений в Windows 10, с банальным названием Фотографии(Photos).
Проблема состоит в том, что, при открытии какого либо изображения, программа закрывает его автоматически примерно через секунду не больше, либо вообще не открывается изображение. Пытаемся открыть саму программу, она прекрасно открывается, но заходя в настройки или если желаем добавить папку для просмотра изображений, программа закрывается. Ниже хочу рассмотреть пару вариантов устранения данной проблемы.
В строке поиска пишем PowerShell (расширяемое средство автоматизации от Microsoft с открытым исходным кодом) и обязательно запускаем его от имени администратора.
Если способ описанный выше не помог, можно воспользоваться средством устранения неполадок Windows 10. Для этого переходим по ссылку https://support.microsoft.com/ru-ru/instantanswers/69e76f90-d54c-44cf-9851-c2d1542790db/run-the-troubleshooter-for-windows-apps и нажимаем на кнопочку запуска средства устранения неполадок. Начнется скачивание файла который нужно будет запустить.
После запуска нажимаем кнопку далее.
Начнется процесс обнаружения проблем на компьютере, если программ найдет данный баг на компьютере, она обязательна предложит его исправить.
Ну если вам и это не помогло, что вряд ли, то предлагаю скачать сторонние просмоторщики изображений, такие как: IrfanView, FastStone Image Viewer, ACDSee Photo Manager, XnView и т.п.
О ставляйте своё мнение о данной статье, ну и конечно же задавайте свои вопросы, если у вас что-то вдруг пошло не так.
Источник
Приложение Фотографии не работает в Windows 10
Сбросить приложение «Фотографии»
Сброс приложения «Фотографии» очистит кэш и сбросит все его параметры до настроек по умолчанию. Данный метод не удалит ваши фотографии с компьютера или ноутбука.
В новом окне вы увидите кнопку «Сбросить». Нажмите ее, чтобы сбросить и восстановить приложение фотографии по умолчанию.
Удаление и установка приложения «Фотографии»
Более радикальным вариантом, является удаление приложения «Фотографии» вручную, а затем его переустановка. Для этого воспользуемся функцией PowerShell.
Далее введите ниже команду в окно PoweShell:
Выполните восстановление системы
Если вы более или менее знаете, когда начались проблемы с приложением, то вы можете выполнить откат системы в прошлое рабочее время.
Далее выберите вкладку Защита системы и нажмите «Восстановить». Выберите дату отката, к которому windows 10 должна вернутся.
Источник
Microsoft работает над исправлением сбоев в приложении Фотографии для Windows 10
Недавнее обновление приложения Фотографии (Photos) в Windows 10 привело к появлению разного рода проблем у некоторых пользователей программной платформы. Теперь же источник говорит о том, что Microsoft приступила к тестированию новой версии Фотографий, в которой проблема со сбоями в работе решена.
После недавнего обновления приложения Фотографии в Windows 10, которое представляет собой стандартное средства просмотра и обработки изображений, некоторые пользователи обратили внимание на появление сбоев в его работе. Приложение самопроизвольно закрывалось во время работы или загружалось не до конца, попросту зависая. Многочисленные сообщения об этом появились на форуме техподдержки Microsoft, а также на других тематических ресурсах.
Чаще всего проблема возникает при открытии изображений с помощью приложения Фотографии из Проводника или с Рабочего стола. Приложение зависало в процессе запуска и после происходило его аварийное закрытие. В некоторых случаях приложение зависало и закрывалось через некоторое время после запуска. Данная проблема, вероятнее всего, связана с обновлением приложения Фотографии, распространяемым через Microsoft Store, или же обновлением операционной системы Windows 10 (2004), которое стало доступно пользователям в конце мая.
Источник говорит о том, что новая версия приложения Фотографии, в которой упомянутая проблема решена, стала доступна для тестирования участникам инсайдерской программы Microsoft. Стоит отметить, что разработчики официально не объявили о том, что стало причиной нарушения работы средства просмотра изображений. Когда именно исправленная версия приложения Фотографии станет доступна широкому кругу пользователей, пока неизвестно.
Источник
На чтение 4 мин. Просмотров 1.4k. Опубликовано 03.09.2019
Фотографии – это средство просмотра изображений по умолчанию в Windows 10, которое пользователи используют для просмотра библиотек изображений и печати изображений. Тем не менее, некоторые пользователи заявляют, что Фото вылетает при попытке печати с этим приложением. Приложение закрывается через несколько секунд после того, как эти пользователи выбрали для печати. Вот некоторые из разрешений, которые могут исправить приложение «Фото», которое вылетает, когда пользователи выбирают параметр Печать .
Содержание
- Как исправить сбои приложения Windows 10 Photo?
- 1. Выберите вариант восстановления для фотографий
- 2. Сбросить фотографии
- 3. Переустановите фотографии
- 4. Восстановите библиотеки фотографий по умолчанию
- 5. Перерегистрация приложения Фото
- 6. Печать изображений из Windows Photo Viewer
Как исправить сбои приложения Windows 10 Photo?
- Выберите вариант восстановления для фотографий .
- Сбросить фотографии
- Переустановите фотографии
- Восстановить библиотеки фотографий по умолчанию
- Перерегистрируйте приложение “Фотографии” .
- Печать изображений из Windows Photo Viewer
1. Выберите вариант восстановления для фотографий
Пользователи фотографий могут выбрать параметр Восстановить , который исправит поврежденные файлы для этого приложения. Это, безусловно, стоит отметить для исправления сбоя при печати фотографий. Пользователи могут восстанавливать фотографии следующим образом.
- Откройте утилиту поиска Cortana с помощью сочетания клавиш Windows key + Q .
- Введите приложения в поле поиска.
-
Нажмите Приложения и функции , чтобы открыть настройки, как показано на снимке экрана ниже.
-
Выберите приложение Microsoft Photos и нажмите Дополнительно параметры .
- Нажмите кнопку Восстановить , чтобы исправить приложение.
2. Сбросить фотографии
Некоторые пользователи Фото подтвердили, что сброс данных приложения может исправить сбой печати. Пользователи могут сделать это, нажав кнопку Сбросить непосредственно под параметром R epair приложения в настройках. Затем нажмите Сброс еще раз для подтверждения.
3. Переустановите фотографии
Если приведенные выше разрешения не устраняют сбои печати фотографий, попробуйте переустановить приложение. Однако пользователи не могут переустанавливать встроенные приложения Windows так же, как сторонние приложения UWP. Так пользователи могут удалять фотографии с помощью PowerShell.
- Откройте окно поиска Cortana.
- Введите Powershell в поле поиска.
- Затем щелкните правой кнопкой мыши PowerShell и выберите Запуск от имени администратора . Нажмите Да , если откроется диалоговое окно.
-
Введите Get-AppxPackage * Microsoft.Windows.Photos * | Удалить-AppxPackage в PowerShell, чтобы удалить фотографии.
- Перезагрузите рабочий стол или ноутбук перед переустановкой фотографий.
- Затем нажмите Получить (или установить) на странице Microsoft Photos, чтобы переустановить приложение.
4. Восстановите библиотеки фотографий по умолчанию
Сбои фотографий часто могут быть вызваны источником библиотеки изображений. Таким образом, восстановление библиотеки изображений в настройках по умолчанию часто устраняет сбой приложения. Пользователи могут восстановить источник фотографий по умолчанию следующим образом.
- Откройте файл Explorer с помощью клавиши Windows + E .
- Нажмите Библиотеки слева от проводника.
-
Нажмите правой кнопкой мыши Картинки и выберите Свойства , чтобы открыть окно, показанное ниже.
- Нажмите кнопку Восстановить значения по умолчанию в этом окне.
- Выберите параметр Применить и нажмите ОК , чтобы закрыть окно.
5. Перерегистрация приложения Фото
- При повторной регистрации фотографий приложение будет перерегистрировано с использованием его учетной записи. Чтобы сделать это, нажмите горячую клавишу Windows + X .
- Выберите Командная строка (Администратор) , чтобы открыть окно с повышенными правами.
-
Введите PowerShell -ExecutionPolicy Unrestricted -Command «& {$ manifest = (Get-AppxPackage * Photos *). InstallLocation +‘ AppxManifest.xml ’; Добавьте-AppxPackage -DisableDevelopmentMode -Register $ manifest} » в Командная строка и нажмите клавишу Return на клавиатуре.
- Перезагрузите Windows после перерегистрации фотографий.
6. Печать изображений из Windows Photo Viewer
Средство просмотра фотографий Windows – это средство просмотра изображений по умолчанию на более ранних платформах Windows. Пользователи, которые обновились до Windows 10 с Win 7, могут по-прежнему открывать изображения в WPV вместо фотографий и распечатывать их оттуда. Следуйте инструкциям ниже, чтобы открыть и распечатать изображение с WPV.
- Сначала откройте Проводник , нажав горячую клавишу Windows + E .
- Откройте папку с изображением.
-
Нажмите правой кнопкой мыши на изображение для печати и выберите Открыть с помощью , чтобы открыть подменю контекстного меню, показанное непосредственно ниже.
- Пользователи могут выбрать Windows Photo Viewer, чтобы открыть изображения с этим программным обеспечением.
- Затем нажмите Печать , чтобы распечатать из WPV.

Те пользователи, которые не обновили более раннюю платформу до Windows 10, также могут открывать и печатать изображения с помощью WPV. Однако пользователям необходимо отредактировать реестр, чтобы восстановить WMP в Win 10.
Некоторые из приведенных выше исправлений могут исправить приложение «Фото», которое вылетает при печати. Помните, однако, что существует также множество альтернативных сторонних программ просмотра изображений, с которых пользователи могут печатать фотографии. IranView, XnView и Fastone Image Viewer – три из лучших альтернативных программ для просмотра изображений.
Может случиться так, что вы открыли фото в Фотографии Windows приложение. Все идет хорошо, пока вы не попробуете распечатать фото. Внезапно приложение «Фото» вылетает или зависает. Некоторые пользователи жалуются, что приложение вылетает и закрывается само по себе, когда они пытаются что-либо напечатать. В этом руководстве я расскажу вам, как решить эту проблему. Может быть проблема с системным программным обеспечением. Windows печально известна множеством ошибок, с которыми часто сталкиваются пользователи.
С другой стороны, в самом приложении Windows Photos могут быть ошибки. Если вы хотите найти быстрое решение, вы можете использовать альтернативные приложения для доступа и печати фотографий на вашем ПК. Иногда восстановление библиотек фотографий по умолчанию также помогает решить эту проблему. Эта проблема также может произойти из-за поврежденных файлов фотографий. Я обсуждал различные решения, которые широко используются людьми для решения проблемы сбоя приложения Windows Photos, когда кто-то пытается распечатать какой-либо файл. Давайте перейдем к руководству по устранению неполадок и узнаем о нем больше.
Содержание
-
1 Исправить сбой Windows Photos при печати
- 1.1 Восстановить файл
- 1.2 Проверить наличие обновлений системы
- 1.3 Доступ и печать фотографий с помощью Windows Photo Viewer
- 1.4 Используйте альтернативные приложения для приложения Microsoft Windows Photos
- 1.5 Восстановить библиотеки фотографий по умолчанию
Исправить сбой Windows Photos при печати
Итак, вот шаги по устранению неполадок.
Восстановить файл
Возможно, файл фотографии, который вы пытаетесь распечатать, поврежден. Это означает, что если вы скопировали это с какого-то устройства, оно может быть скопировано неправильно. Эта проблема может возникнуть, если сеть прерывается или устройство отключается во время копирования. Следовательно, копируется только часть файла, которую можно назвать поврежденным файлом.
Однако вы можете восстановить файл. Windows предоставляет такую возможность.
Вы также можете использовать Сброс возможность сбросить настройки приложения Microsoft Windows Photos. Однако сброс приведет к удалению данных приложения. Однако, если вы выберете только восстановление приложения, это не повлияет на данные приложения.
Проверить наличие обновлений системы
Если в операционной системе Windows 10 есть ошибка, это может привести к сбою некоторых приложений. Это довольно распространенное явление, и заядлые пользователи ОС Windows знают об этом. Итак, решение состоит в том, чтобы проверить, есть ли какое-либо доступное обновление системы, которое вызывает сбой этого приложения Windows Photos.
- Зайдите в Настройки, нажав Windows + I
- Затем нажмите на Обновление и безопасность
- Если ваш компьютер подключен к Интернету, он автоматически выполнит поиск новых обновлений программного обеспечения и предложит вам установить их, если они доступны.
- После завершения установки вам необходимо перезагрузить компьютер.
- Затем снова попробуйте открыть файл, который вы пытались распечатать из приложения Windows Photos, и посмотрите, сможете ли вы распечатать его успешно.
Доступ и печать фотографий с помощью Windows Photo Viewer
Если вы использовали Windows 7, вы знаете, что Windows Photo Viewer является родным приложением для просмотра фотографий в Windows 7. Если вы в настоящее время используете Windows 10 путем обновления с Windows 7, этот трюк может сработать для вас.
- Щелкните правой кнопкой мыши фотографию, которую хотите распечатать.
- Затем в меню выберите Открыть с > Программа просмотра фотографий Windows
- Когда откроется фотография, вы увидите, что в интерфейсе вверху есть опция печати.
- Щелкните Печать или нажмите непосредственно Ctrl + P это ярлык для печати файла
Если вы используете ноутбук / ПК с предустановленной Windows 10, вы сможете получить доступ к фотографиям только с помощью приложения Microsoft Photos, которое является родным приложением для открытия изображений.
Используйте альтернативные приложения для приложения Microsoft Windows Photos
Вы можете использовать любое приложение, например Adobe Photoshop или Paint 3D, для просмотра и печати изображения. Если вы не можете печатать и приложение Windows Photos дает сбой, то несколько альтернативных приложений могут сделать эту работу за вас. Я использую Adobe Photoshop и Paint 3D, поэтому упомянул их. Оба эти приложения довольно просты в использовании для простого или среднего редактирования изображений.
Восстановить библиотеки фотографий по умолчанию
- Нажмите Windows + E ключ, чтобы открыть проводник
- Затем перейдите в Библиотеки который в левой части проводника
- Щелкните правой кнопкой мыши на Фотографий > Выбрать Свойства
- Нажмите Восстановить настройки по-умолчанию
- Для подтверждения изменений нажмите Применять и снова нажмите Хорошо
Итак, вот некоторые из основных способов устранения неполадок, которые вы можете попробовать, если приложение Windows 10 Photos дает сбой при попытке распечатать фотографию. Надеюсь, это руководство вам поможет.
Больше руководств,
- Как удалить недавно добавленные приложения из меню Пуск в Windows 10
- Что такое Microsoft Sway и как им пользоваться
- Как ограничить доступ к дискам в Windows 10
Сваям — профессиональный технический блоггер со степенью магистра компьютерных приложений, а также имеет опыт разработки под Android. Он убежденный поклонник Stock Android OS. Помимо технических блогов, он любит игры, путешествовать и играть на гитаре.
Последнее изменение: 3 апреля 2020 г.
- Если вы обновили предыдущие версии Windows, возможно, вы столкнулись с проблемой, когда программа просмотра фотографий, импортированная из Windows 10, не печатает.
- Хотя мы понимаем вашу ностальгию, мы считаем, что пора воспользоваться преимуществами более современного средства просмотра фотографий и редактора, такого как Adobe Photoshop – попробуйте бесплатно.
- Продолжайте изучать нашу страницу программного обеспечения для обработки фотографий, чтобы найти больше вдохновляющих решений, которые навсегда изменят способ взаимодействия с вашими цифровыми фотографиями.
- Уже любите Photoshop? Добавьте в закладки наш специальный Adobe Photoshop Hub, чтобы никогда не пропустить ни единого фрагмента связанной информации.
Получите подходящее программное обеспечение для поддержки ваших идей! Creative Cloud – это все, что вам нужно, чтобы воплотить в жизнь свое воображение. Используйте все приложения Adobe и комбинируйте их для получения потрясающих результатов. Используя Creative Cloud, вы можете создавать, редактировать и визуализировать в различных форматах:
- Фото
- Ролики
- Песни
- 3D-модели и инфографика
- Множество других произведений искусства
Получите все приложения по специальной цене!
Хотя Photo Viewer почему-то ушел в прошлое, он был большим событием еще во времена Windows 7 и 8, которым пользовались миллионы людей по всему миру.
Он не совершил скачка в Windows 10, встроенное средство просмотра фотографий которой теперь называется просто: приложение «Фотографии».
Тем не менее, если вы обновились с Windows 7 или Windows 8.1, она все еще может быть у вас, и, возможно, стоит знать, что другие ностальгирующие пользователи сообщают о проблемах печати с помощью приложения Windows Photo Viewer.
В частности, пользователи с драйверами XPS утверждают, что программа просмотра фотографий, импортированная из Windows 10, не печатает или не печатает в цвете.
Наша рекомендация? Установите более производительное стороннее приложение из Microsoft Store или настольные программы, такие как IrfanView, XnView или Adobe Photoshop, которые обладают более широкими возможностями, чем базовый инструмент по умолчанию.
Говоря об улучшениях в отделе просмотра фотографий, лучшим выбором для вас определенно является Adobe Photoshop, если вы хотите всегда печатать четкие изображения с идеальными цветами.
Как изменить Windows Photo Viewer?
Установить Adobe Photoshop
Когда дело доходит до редактирования фотографий и средств просмотра фотографий, вы просто не можете превзойти лучшее в мире программное обеспечение для обработки изображений и графического дизайна.
С помощью Photoshop вы можете обрезать, удалять объекты, обрабатывать, ретушировать, комбинировать фотографии, интегрировать цвета, эффекты и каждый раз получать потрясающие изображения, готовые к печати.
Photoshop может отправлять ваши изображения на широкий спектр устройств для прямой печати на бумаге или преобразования в позитивное или негативное изображение на пленке.
Простые изображения используют один цвет на одном уровне серого, в то время как фотографии требуют различных цветовых тонов, которые должны быть напечатаны на отдельных шаблонах, по одному для каждого цвета. Photoshop даже позволяет вам настроить способ создания различных пластин.
Давайте быстро рассмотрим его впечатляющие ключевые особенности, ориентированные на печать :
- Позиционирование и масштабирование изображений
- Распечатать часть изображения
- Печать векторных данных
- Функция управления цветом (для точного воспроизведения цветов экрана на печатной странице)
- Функция цветоделения
⇒ Загрузите Adobe Photoshop бесплатно здесь
Теперь вы знаете, что Photo Viewer – не единственное приложение, которое может помочь вам открывать различные типы файлов изображений. Хотя это бесплатно, есть другие программы, которые могут работать лучше.
Пока мы находимся в этой статье, ознакомьтесь с полным списком бесплатных программ для просмотра фотографий. Там твой любимый? Дайте нам знать в комментариях ниже.
Примечание редактора: этот пост был первоначально опубликован в июне 2018 года и с тех пор был переработан и обновлен в апреле 2020 года для обеспечения свежести, точности и полноты.
Источник записи: windowsreport.com
- Microsoft Photos – это встроенный просмотрщик фотографий, который поставляется с Windows 10)
- В следующей статье рассматриваются несколько вещей, которые вы можете сделать, когда Microsoft Photos зависает при попытке что-либо напечатать.
- Мы включили много других подобных предметов в наши специальные фотографии Microsoft Hub,
- Для получения дополнительных руководств по устранению неполадок, перейдите на наш Windows 10 Исправить страницу.
Фотографии это Windows Средство просмотра изображений по умолчанию из 10, которое пользователи используют для просмотра библиотек изображений и печати изображений. Тем не менее, некоторые пользователи заявляют, что Фото вылетает при попытке печати с этим приложением. Приложение закрывается через несколько секунд после того, как эти пользователи выбрали для печати. Вот некоторые из разрешений, которые могут исправить приложение Photos, которое вылетает, когда пользователи выбирают свои Распечатать вариант.
Как я могу исправить Windows 10 Сбой приложения для фотографий?
- Выберите вариант ремонта для фотографий
- Сбросить фото
- Переустановить фото
- Восстановить библиотеки фотографий по умолчанию
- Перерегистрация фото приложения
- Печать изображений из Windows Просмотрщик фотографий
1. Выберите вариант ремонта для фотографий
Пользователи фотографий могут выбрать ремонт опция, которая восстановит поврежденные файлы для этого приложения. Несомненно, этот вариант стоит выделить, чтобы исправить блокировку фотопечати. Пользователи могут восстанавливать фотографии следующим образом.
- Откройте поисковую утилиту Cortana с помощью Windows клавиша + Q Сочетание клавиш.
- запись Приложения внутри окна поиска.
- щелчок Приложения и функции чтобы открыть настройки, как на снимке прямо ниже.
- Выберите приложение Microsoft Photos и нажмите продвинутый опции,
- Нажать на ремонт кнопка, чтобы исправить приложение.
2. Сброс фото
Некоторые пользователи Фото подтвердили, что сброс данных приложения может исправить сбой печати. Пользователи могут сделать это, нажав на перезагружать кнопка прямо под приложением рepair вариант в настройках. Затем нажмите перезагружать еще раз для подтверждения.
3. Переустановите фотографии
Если приведенные выше разрешения не устраняют зависания при печати фотографий, попробуйте переустановить приложение. Однако пользователи не могут переустановить встроенную функцию. Windows приложения так же, как сторонние приложения UWP. Так пользователи могут удалять фотографии с помощью PowerShell.
- Откройте окно поиска Кортаны.
- запись Оболочка ствола в поле поиска.
- Затем щелкните правой кнопкой мыши PowerShell и выберите Выполнить от имени администратора, щелчок да если откроется диалоговое окно.
- Залезай Get-AppxPackage * Microsoft.Windows.Фото * | Remove-AppxPackage в PowerShell для удаления фотографий.
- Пожалуйста, перезагрузите компьютер или ноутбук перед переустановкой фотографий.
- Затем нажмите Получить (или установить) о нем Страница с фотографиями Microsoft переустановить приложение.
4. Восстановите библиотеки фотографий по умолчанию
Блокировка фотографий часто может быть связана с источником вашей библиотеки изображений. Таким образом, восстановление библиотеки изображений в соответствии с настройками по умолчанию часто устраняет сбой приложения. Пользователи могут восстановить шрифт фотографий по умолчанию следующим образом.
- Открыть документ исследователь с Windows клавиша + E быстрая клавиша
- щелчок Библиотеки слева от проводника.
- Правая кнопка мыши Картинки и выберите свойства открыть окно, показанное непосредственно ниже.
- нажмите Восстановить настройки по умолчанию кнопка в этом окне.
- Выберите Применять вариант и нажмите Хорошо закрыть окно
5. Перерегистрируйте фото приложение
- Перерегистрация фотографий приведет к повторной регистрации приложения в вашей учетной записи пользователя. Для этого нажмите Windows клавиша + X быстрая клавиша
- Выбрать Командная строка (администратор) открыть окно повышенных запросов.
- запись PowerShell -ExecutionPolicy Unrestricted -Command «& {$ manifest = (Get-AppxPackage * Photos *). InstallLocation + «AppxManifest.xml»; Add-AppxPackage -DisableDevelopmentMode -Register $ manifest} « в командной строке и нажмите Возвращение клавиша на клавиатуре
- перезагружать Windows после перерегистрации фото.
6. Печать изображений из Windows Просмотрщик фотографий
Windows Photo Viewer – это программа просмотра изображений по умолчанию в предыдущих версиях Windows Пользовательские платформы, которые были обновлены до Windows Win 7 10 по-прежнему может открывать изображения в WPV вместо фотографий и распечатывать их оттуда. Следуйте инструкциям ниже, чтобы открыть и распечатать изображение с WPV.
- Первый открытый Проводник нажав на Windows клавиша + E быстрая клавиша
- Откройте папку с изображением.
- Щелкните правой кнопкой мыши по изображению для печати и выберите Открыть с помощью открыть подменю контекстного меню, показанного непосредственно ниже.
- Пользователи могут выбрать Windows Photo Viewer, чтобы открыть изображения с этим программным обеспечением.
- Затем нажмите Распечатать печать из WPV.
Те пользователи, которые не обновлялись с платформы до Windows 10 также может открывать и печатать изображения с WPV. Однако пользователям необходимо отредактировать реестр, чтобы восстановить WMP в Win 10.
Некоторые из вышеуказанных исправлений могут исправить приложение Photos, которое вылетает при печати. Однако помните, что существует также много альтернатив стороннему программному обеспечению для просмотра изображений, в котором пользователи могут печатать изображения. IranView, XnView и Fastone Image Viewer – три из лучших альтернативных программ просмотра изображений.
СТАТЬИ, КАСАЮЩИЕСЯ ВИДЕТЬ: