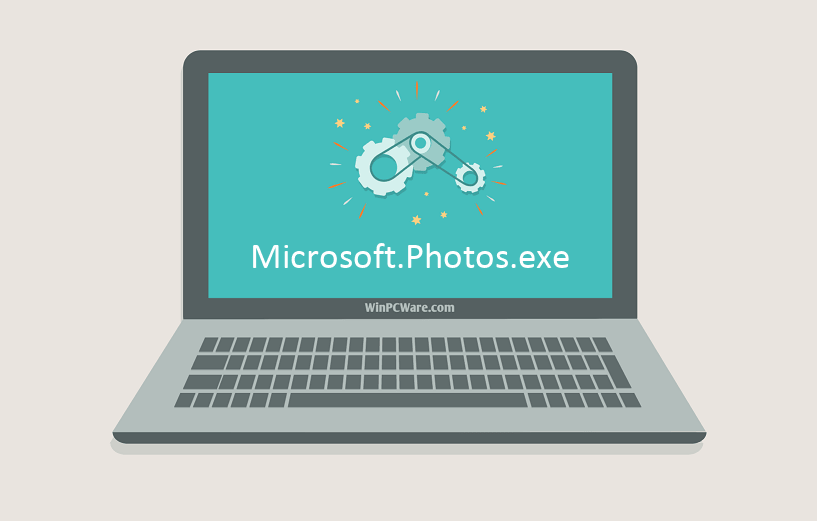45.9 k
Просматривайте свои фотографии на Windows
Приложения, рекомендуемые для вас
Браузер, ориентированный на игроков
Общайтесь со всеми своими контактами в Telegram со своего рабочего стола
Видеозвонки и конференции с массой других возможностей
Автоматизация нажатий мышкой на компьютере
Общайся с друзьями через десктопную версию Whatsapp
Совершенный партнер для вашего нового iPod или iPhone
Создавайте собственную анимацию очень простым способом
Объектно-ориентированный динамический язык программирования
Больше информации
| Лицензия | Бесплатно | |
|---|---|---|
| ОС | Windows |
| Раздел | Просмотр изображений | |
|---|---|---|
| Язык | Pусский | |
| Автор | Microsoft Corporation | |
| Размер | 174.27 MB | |
| Загрузки | 45,854 | |
| Дата | 31 янв 2023 | |
| SHA256 | 847cbc34e5c9fd110897df01423c591ee4169a81b1468f54f67306a819d68557 | |
| Возрастные ограничения | Для всех возрастов | |
| Почему это приложение опубликовано на Uptodown? |
(Больше информации) |
Похожие на Microsoft Photos
С легкостью упорядочивайте и просматривайте свои фотографии
Просматривайте, изменяйте и редактируйте ваши изображения
photoviewerforwin10.com
С лёгкостью удаляйте фон из ваших изображений
Работайте с вашими фотографиями в формате RAW на вашем ПК
Сверхбыстрое средство просмотра изображений
Одна из лучших программ для просмотра и организации фотографий
Удобный просмотр GIF
ImageMagick Studio
MOVAVI
ReaSoft.com
Создание сенсационных текстовых 3D-анимаций
Увеличьте динамический диапазон ваших фотографий
WebMinds, INC.
Один из лучших инструментов 3D моделирования
Дизайн освещения на профессиональном уровне
Содержание
- Способ 1: Microsoft Store
- Способ 2: Включение приложения
- Установка приложения по умолчанию
- Альтернативные варианты
- Решение возможных проблем
- Вариант 1: Восстановление и сброс настроек
- Вариант 2: «Windows PowerShell»
- Вариант 3: Встроенное средство устранения неполадок
- Вопросы и ответы
Фирменное приложение «Фотографии» обычно предустановлено в Windows 10. Если на компьютере его нет, то оно доступно в Microsoft Store, но, скорее всего, софт просто нужно активировать.
Способ 1: Microsoft Store
«Фотографии» — фирменное средство просмотра изображений и фотографий от Microsoft, которое может быть установлено через другое фирменное приложение — магазин. Если у вас его вдруг нет (оно также установлено по умолчанию), то в нашем отдельном материале вы найдете инструкцию по инсталляции официального маркета компании. Также в ней можно узнать о решении самых распространенных проблем при установке или работе.
Читайте также: Установка Microsoft Store в Windows 10
- Запустите Microsoft Store. В поисковой строке пропишите «Фотографии» и нажмите кнопку поиска или на клавишу «Enter».
- На новой странице отобразятся найденные совпадения, среди которых есть и нужное нам. Выберите его, чтобы перейти на страницу с описанием.
- Останется только кликнуть по кнопке установки «Получить» и дождаться, пока «Фотографии» будет инсталлировано на компьютер. Пожалуй, это единственный адекватный способ установить приложение для просмотра фотографий в Windows 10.
Читайте также: Решение проблем со скачиванием приложений из Microsoft Store в Windows 10
Способ 2: Включение приложения
В большинстве случаев «Фотографии» уже есть в системе, но если она не отображается в списке доступных для просмотра изображений программ, то, вероятнее всего, ее нужно просто включить. Для этого его сперва придется найти, используя «Редактор реестра». Более простой способ – использовать специализированный софт, предназначенный для расширения базовых возможностей операционной системы. Наш автор разбирал оба метода, позволяющих самостоятельно активировать приложение.
Подробнее: Включение стандартного приложения «Просмотр фотографий» в Windows 10
Установка приложения по умолчанию
Стандартный способ выбора приложения для открытия графического файла через контекстное меню и функции «Открыть с помощью» со стандартной программной может не сработать: его не будет в списке. Чтобы установить «Фотографии» в Виндовс 10 средством по умолчанию, потребуется перейти в «Параметры» системы:
- Кликните по кнопке «Пуск» и выберите «Параметры», помеченное иконкой в виде шестерни.
- В новом окне нажмите на раздел «Приложения».
- На панели слева кликните по вкладке «Приложения по умолчанию». Останется отыскать строку «Просмотр фотографий» и нажать на название установленной по умолчанию программы, если это не «Фотографии». Из всплывающего меню выберите нужное — искомый софт помечен как рекомендуемый для Windows 10.
После выбора приложения по умолчанию закройте окно. Как только настройки будут выполнены, все графические файлы в наиболее распространенных форматах станут автоматически открываться в интерфейсе «Фотографий».
Альтернативные варианты
Можно воспользоваться аналогичным софтом, предназначенным для просмотра фото и других изображений. Но, в отличие от приложения «Фотографий», такие программы придется устанавливать отдельно. Некоторые из них предусматривают дополнительные возможности, например встроенный редактор с базовыми инструментами для простого изменения файлов. Другие интегрируются в системное меню, что позволяет быстро открывать доступ к просмотру и редактированию изображений.
Переходите в наш раздел, где есть список наиболее популярных просмотрщиков изображений для Windows. В каждой статье – подробное описание программы, а также ссылка на скачивание с официального сайта.
Подробнее: Просмотрщики изображений для Windows

Решение возможных проблем
Иногда ни включение, ни установка не доступны, и это означает, что в работе стандартного приложения возникла ошибка. Но встроенные средства Виндовс позволяют устранить ту или иную неполадку самостоятельно.
Вариант 1: Восстановление и сброс настроек
Попробуйте восстановить или сбросить настройки приложения через системные «Параметры»:
- Запустите «Параметры» через главное меню и перейдите в раздел «Приложения». На вкладке «Приложения и возможности» в списке установленного софта найдите «Фотографии». Кликните по названию левой кнопкой мыши, затем ей же по появившейся строке «Дополнительные параметры».
- В новом окне сначала нажмите на кнопку «Исправить», после чего система попытается вернуть состояние приложения, не затронув данные.
- Если это не сработало, то выберите «Сброс», при котором все настройки и данные «Фотографий» будут удалены.

Такой вариант исправления неполадок подойдет, если фирменная программа работает некорректно.
Вариант 2: «Windows PowerShell»
С помощью терминала PowerShell есть возможность перерегистрировать приложение, что может помочь восстановить его работоспособность. Оно должно начать нормально функционировать после ввода одной специальной команды:
- Запустите «Windows PowerShell» от имени администратора — для этого кликните по кнопке «Пуск» правой кнопкой мыши и выберите соответствующий пункт из меню.
- Выполните команду
Get-Appxpackage -Allusers -Name Microsoft.Windows.Photos, прописав ее и нажав на клавишу «Enter». Обратите внимание на строку «PackageFullName». Ее значение нужно скопировать с помощью сочетания клавиш «Ctrl + C». В нашем случае это «Microsoft.Windows.Photos_2022.30070.26007.0_x64_8wekyb3d8bbwe». - После этого вставьте команду
Add-AppxPackage -register «C:Program FilesWindowsApps***AppxManifest.xml» –DisableDevelopmentModeи перейдите с помощью стрелок на клавиатуре к месту, где звездочки. На их место вставьте полученное в прошлом шаге название приложения, используя сочетание «Ctrl + V». В нашем примере команда будет выглядеть так:Add-AppxPackage -register «C:Program FilesWindowsAppsMicrosoft.Windows.Photos_2022.30070.26007.0_x64_8wekyb3d8bbweAppxManifest.xml» –DisableDevelopmentMode. Нажмите на клавишу ввода.


После этого приложение «Фотографии» будет перерегистрировано в системе, а его работоспособность может восстановиться.
Вариант 3: Встроенное средство устранения неполадок
В Виндовс 10 имеется встроенное средство устранения неполадок, которое находит самые распространенные проблемы и автоматически их устраняет или предлагает пользователю инструкции по самостоятельному решению. Запустить его можно при помощи «Параметров»:
- Через «Параметры» перейдите в раздел «Обновление и безопасность».
- Нажмите на вкладку «Устранение неполадок» и кликните по строке «Дополнительные средства устранения неполадок».
- Поскольку «Фотографии» — приложение из Microsoft Store, проверять на наличие ошибок нужно именно фирменный магазин. Найдите соответствующий пункт в списке, кликните по нему левой кнопкой мыши. Появится дополнительная кнопка, запускающая проверку неполадок.


После этого запустится средство устранения неполадок. Если возможно, система обнаружит и самостоятельно исправит ошибку. Также могут отобразиться рекомендации и инструкции для пользователя, которые он должен выполнить, чтобы решить возникшую трудность.
C момента перехода на window’s 10 пользователи столкнулись с тем, что не могут найти стандартную программу просмотра фотографий, запросы в поисковиках пестрят фразой – скачать бесплатно. Привычный интерфейс сменился новым программным средством, кстати, инструментарий гораздо удобнее и с полезными функциями.
Скачать с официального сайта, да и с других ресурсов средство просмотра фотографий windows 10 не представляется возможным по причине того, что его нигде нет. Все на самом деле проще, чем, кажется, дело в том, что в десятом windows средство просмотра фотографий есть и его достаточно просто включить, ниже инструкции как это сделать в разных ситуациях.
Чистая установка виндовс
Переход на свежую версию винды был вами осуществлен посредством чистой установки, в этом случае необходимо его просто активировать, подробнее о том, где находится в windows 10 добрый друг — стандартное средство просмотра фотографий. Искать исполняемый файл с известным расширением .exe также бесполезно.
Способ 1. Реестр — наше всё
Переходим в командную строку для работы с деревом данных.
Новички:
- «Пуск» → «Служебные – Windows» → «Выполнить»
tz_win2_8/screenshot_00.1
Опытные пользователи:
- [win]+[r]
Далее вводим без кавычек в строке
- «regedit» → ok
Переходим:
- «HKEY_ LOCAL_ MACHINE» → «SOFTWARE» → «Microsoft» → «Window’s_ Photo_ Viewer» → «Capabilities» → «FileAssociations»
Обратите внимание, что указано только 2 расширения, добавим все необходимые:
- в правой части окна в свободном пространстве кликаем правой клавишей мыши (далее ПКМ) → «Создать» → «Строковый параметр»
- вводим без кавычек «.jpeg» → [enter]
Два раза левым кликом по созданной позиции, в поле «Значение» введите сохраняя синтаксис:
- «PhotoViewer.FileAssoc.Tiff» → ok
Мы создали параметр только по 1-ой позиции, тоже проделаем для остальных расширений, изменяя лишь имя параметра:
- «.jpg»;
- «.png»;
- «.gif»;
- «.bmp» и т.д.
Закрываем реестр и переходим
- «Пуск» → «Параметры» → «Система»
- «Приложения_по_умолчанию» → внизу окна «Задать_значения_по_умолчанию_по_приложению»
- В правой части «Средство_view_ foto…» → «Выбрать_значения_по_умолчанию_для_этой_программы»
- «Выделить все» → «Сохранить»
Переходим в папку с изображениями для выбора стандартной программы просмотра (далее будет значение — view) фотографий (также будет по тексту фигурировать foto) window’s 10 и кликом ПКМ на любой файл, выбираем в контекстном меню:
- «Открыть_ с_ помощью» → «Выбрать_ другое_ приложение»
- «view_foto_Windows» → поставьте галочку «Всегда_использовать_это_приложение_для_открытия_.jpg_файлов» → ok
Таким образом, мы показали, как восстановить старый просмотр фотографий window’s, а также назначили его по умолчанию в виндовс 10, далее о других доступных способах.
Способ 2. ПО Winaero Tweaker
Чтобы активировать стандартный просмотрщик фотографий в windows 10 не обязательно использовать системный реестр, тем более что манипуляции с ним рекомендуется делать только опытным пользователям, ну или прежде, сделав точку восстановления, так как же вернуть? Альтернатива есть всегда, в помощь небольшая программка — Winaero Tweker, скачать рекомендуем с официального ресурса http://winaero.com/download.php?view.1796, лицензия free, единственным минусом может показаться только то, что она не русифицирована, ниже подробнее. У нас версия 0.7.0.0 – установка не требует особых знаний и усилий.
- Запускаем install-пакет → «Next»
На втором шаге выбор: полная установка или portable (переносная, лишь с извлечением файлов), мы выбрали – 2-ой.
- «I_accept_the_agreement» — принимаем лицензионное соглашение.
- Укажите желаемый путь распаковки файлов → «Browse» или оставьте по умолчанию «C:WinaeroTweaker» → «Extract files» → дождитесь завершения «Finish»
Переходим в указанную при распаковке директорию и запускаем программу, при первом запуске, может открыться окно с лицензионным соглашением, жмите «I AGREE».
- В левой части окна «Get Classic Apps» → в правой части «Activate_ Windows_ Photo_ Viewer»
- «Задание_ сопоставлений_ программы» → «Выделить все» → «Сохранить»
Вот так за несколько минут вы сможете в windows 10 самостоятельно настроить просмотр фотографий, как в привычной windows версии 7.
Виндовс обновили с более ранней версии
В этом случаем также не работает знакомый просмотр фотографий, но здесь процесс установки средства просмотра по defalt’у изображений и фотографий, на версию как в семерке менее емкий, буквально несколько кликов мышью, итак:
- «Пуск» → «Параметры» → «Система» → «Приложения_ по_ умолчанию» → «view_ foto» → выберите стандартную версию.
Как видим, приложение для просмотра изображений и фотографий в виндовс 10 никуда не пропало, оно включено в систему и его необходимо назначить запускаемым по умолчанию.
Хотелось бы напомнить, что на нашем сайте всегда только актуальные статьи с понятными инструкциями, так вы можете ознакомиться более подробно по темам:
- Windows Live Movie Maker для Windows 10;
- как сделать скриншот на Виндовс 10.
Читайте также: 16 Способов освободить место на диске в Windows 10.
Microsoft в новых версиях Windows 10 скрыла от пользователей старое доброе «Средство Просмотра фотографий Windows», На смену которому пришло современное приложение, под названием «Фотографии» (Photos), нельзя сказать, что новое приложение не удобное, просто не совсем привычное.
Несмотря на то что новое приложение «Фотографии» имеет более богатый функционал в отличии от старого классического, но многие пользователи хотят вернуть «Средство Просмотра фотографий Windows», на самом деле это несложно.
Как вернуть Классическое Средство Просмотра фотографий в Windows 10?
Предлагаем нашим читателям Три способа, с помощью которых, вы сможете установить классический просмотрщик для использования в качестве программы по умолчанию, для просмотра ваших любимых изображений и фотографий.
- Первый способ — позволит вам иметь под рукой готовый Reg файл, вы всегда сможете восстановить средство просмотра фотографий на нескольких компьютерах.
- Второй способ — более быстрый, просто выполните команду в Windows Powershell.
- Третий способ — с помощью приложения и библиотеки shimgvw.dll
Microsoft, не удалила Просмотрщик из Windows 10, установить в настройках Средство Просмотра фотографий Windows по умолчанию нельзя, так как оно отсутствует в списке Приложения по умолчанию. А в Классической панели управления ассоциировать с ним можно только файлы с расширением TIFF. Давайте исправим это ограничение в Windows 10 и включим всеми любимый старый, добрый «Просмотр фотографий».
Просмотр фотографий Windows может быть активирован путем редактирования реестра. Необходимо добавить набор значений для ассоциации графических файлов в Раздел реестра —
[HKEY_LOCAL_MACHINESOFTWAREMicrosoftWindows Photo ViewerCapabilitiesFileAssociations].Это можно сделать в ручную или с помощью команды Powershell.
Включить Windows Photo Viewer с помощью готового Reg файла.
Чтобы сэкономить Ваше время, ниже, я добавил уже готовый файл реестра, теперь вам нет необходимость вносить сложные правки в реестре вручную, все что нужно — загрузить архив, распаковать и запустить файл: Windows 10 Photo Viewer.reg.
Шаг 1: Загрузите архив Windows 10 Photo Viewer.zip и распакуйте его.
Шаг 2: В полученной папке, найдите и запустите файл — «ON_Windows_10_Photo_Viewer»
Шаг 3: Подтвердите запрос контроля учетных записей и добавление сведений.
После запуска, все необходимые разделы и значения будут автоматически внесены в реестр, о чем вы будете оповещены, (см. скриншот ниже).
Шаг 4: Теперь откройте Параметры Windows, нажав сочетания клавиш Win + I или нажмите на значок шестеренки в меню «Пуск».
Шаг 5: Перейдите в группу настроек «Приложения» → «Приложения по умолчанию».
На открывшийся странице «Приложения по умолчанию», найдите раздел «Просмотр фотографий», нажмите на значок приложения которое используется по умолчанию и выберите в выпадающем меню «Просмотр фотографий Windows». См. скрин ниже:
Или, вы можете кликнуть правой кнопкой мыши на любом изображении и выбрать в контекстном меню «Открыть с помощью»
В появившимся окне «Каким образом вы хотите открыть этот файл», выберите «Просмотр фотографий Windows».
Примечание: Если вы захотите вернуть настройки по умолчанию файл отката присутствует в архиве.
Все!
Способ 2 — Включить классическое средство просмотра фотографий с помощью Powershell.
Данный способ отличается от первого, только настройкой Приложения по умолчанию, выполняется для каждого типа изображения.
Шаг 1: Кликните правой кнопкой мыши на меню «Пуск».
Шаг 2: В появившемся контекстном меню выберите Windows Powershell (администратор) — Это важно!
Шаг 3: Скопируйте и вставьте следующие команды:
Примечание: Скопируйте и вставьте все команды за один раз включая символ # и нажмите клавишу Enter.
If ( -Not ( Test-Path "Registry::HKEY_CLASSES_ROOTApplicationsphotoviewer.dll")){New-Item -Path "Registry::HKEY_CLASSES_ROOTApplicationsphotoviewer.dll" -ItemType RegistryKey -Force}
If ( -Not ( Test-Path "Registry::HKEY_CLASSES_ROOTApplicationsphotoviewer.dllshell")){New-Item -Path "Registry::HKEY_CLASSES_ROOTApplicationsphotoviewer.dllshell" -ItemType RegistryKey -Force}
If ( -Not ( Test-Path "Registry::HKEY_CLASSES_ROOTApplicationsphotoviewer.dllshellopen")){New-Item -Path "Registry::HKEY_CLASSES_ROOTApplicationsphotoviewer.dllshellopen" -ItemType RegistryKey -Force}
Set-ItemProperty -path "Registry::HKEY_CLASSES_ROOTApplicationsphotoviewer.dllshellopen" -Name "MuiVerb" -Type "String" -Value "@photoviewer.dll,-3043"
If ( -Not ( Test-Path "Registry::HKEY_CLASSES_ROOTApplicationsphotoviewer.dllshellopencommand")){New-Item -Path "Registry::HKEY_CLASSES_ROOTApplicationsphotoviewer.dllshellopencommand" -ItemType RegistryKey -Force}
Set-ItemProperty -path "Registry::HKEY_CLASSES_ROOTApplicationsphotoviewer.dllshellopencommand" -Name "(Default)" -Type "ExpandString" -Value "%SystemRoot%System32rundll32.exe `"%ProgramFiles%Windows Photo ViewerPhotoViewer.dll`", ImageView_Fullscreen %1"
If ( -Not ( Test-Path "Registry::HKEY_CLASSES_ROOTApplicationsphotoviewer.dllshellopenDropTarget")){New-Item -Path "Registry::HKEY_CLASSES_ROOTApplicationsphotoviewer.dllshellopenDropTarget" -ItemType RegistryKey -Force}
Set-ItemProperty -path "Registry::HKEY_CLASSES_ROOTApplicationsphotoviewer.dllshellopenDropTarget" -Name "Clsid" -Type "String" -Value "{FFE2A43C-56B9-4bf5-9A79-CC6D4285608A}"
If ( -Not ( Test-Path "Registry::HKEY_CLASSES_ROOTApplicationsphotoviewer.dllshellprint")){New-Item -Path "Registry::HKEY_CLASSES_ROOTApplicationsphotoviewer.dllshellprint" -ItemType RegistryKey -Force}
If ( -Not ( Test-Path "Registry::HKEY_CLASSES_ROOTApplicationsphotoviewer.dllshellprintcommand")){New-Item -Path "Registry::HKEY_CLASSES_ROOTApplicationsphotoviewer.dllshellprintcommand" -ItemType RegistryKey -Force}
Set-ItemProperty -path "Registry::HKEY_CLASSES_ROOTApplicationsphotoviewer.dllshellprintcommand" -Name "(Default)" -Type "ExpandString" -Value "%SystemRoot%System32rundll32.exe `"%ProgramFiles%Windows Photo ViewerPhotoViewer.dll`", ImageView_Fullscreen %1"
If ( -Not ( Test-Path "Registry::HKEY_CLASSES_ROOTApplicationsphotoviewer.dllshellprintDropTarget")){New-Item -Path "Registry::HKEY_CLASSES_ROOTApplicationsphotoviewer.dllshellprintDropTarget" -ItemType RegistryKey -Force}
Set-ItemProperty -path "Registry::HKEY_CLASSES_ROOTApplicationsphotoviewer.dllshellprintDropTarget" -Name "Clsid" -Type "String" -Value "{60fd46de-f830-4894-a628-6fa81bc0190d}"
#
Шаг 4: После выполнения команды закройте окно Powershell и откройте папку с изображениями.
Шаг 5: Нажмите правой кнопкой мыши на любой картинке и выберите в контекстном меню «Открыть с помощью» → «Выбрать другое приложение».
Шаг 6: В открывшимся окне Найдите и нажмите «Просмотр фотографий Windows», Для того чтобы фото и картинки открывались всегда с помощью «Средства Просмотра фотографий Windows» не забудьте поставить галочку как на скриншоте ниже:
Все! вы справились, перейдите в папку с изображениями или фотографиями и дважды кликните на любой картинке, изображение откроется в «Средстве Просмотра фотографий Windows»!
Способ 3 — Как вернуть стандартный просмотрщик изображений с помощью приложения.
Поскольку способы выше работают при условии что в системе есть файл библиотеки динамической компоновки shimgvw.dll. Еще один способ вернуть средство просмотра фотографий, с помощью отдельного приложения которое уже включает в себя нужную библиотеку если ваша по какой либо причине, повреждена.
Оригинальный просмотрщик картинок в Windows — это не совсем обычное приложение. Расположено оно в библиотеке shimgvw, следовательно и запустить его напрямую нельзя — нужен как минимум rundll32.
Чтобы сделать загрузчик не нужно ничего кроме небольшого числа функций WinAPI, получилось мини-приложение не требующее установки, которое включает в себя две библиотеки shimgvw.dll из Windows 7 и XP SP3, с размером всего 502 килобайта. На выходе получаем независимый просмотрщик картинок, который можно записать на флешку и всегда иметь под рукой.
Шаг 1: Загрузите мини приложение: Средство просмотра изображений для Windows 10.
Шаг 2: Распакуйте полученный архив Sredstvo_prosmotra_fotografij.zip в любое место, я скопирую содержимое архива в корневую директорию диска С:.
Шаг 3: Теперь, откройте папку с изображениями, кликните на одном из них правой кнопкой мыши и выберите «Открыть с помощью» → «Выбрать другое приложение».
Шаг 3: В окне запроса «Каким образом вы хотите открыть этот файл» прокрутите список в самый низ и нажмите ссылку «Еще приложения».
Шаг 4: В следующем окне, установите флажок для «Всегда использовать это приложение для открытия файла jpg» и нажмите ссылку «Найти другое приложение на этом компьютере».
Шаг 5: Теперь перейдите в папку где вы распаковали загруженный архив (я поместил содержимое архива в корень диска С:Sredstvo_prosmotra_fotografij), выберите файл «Средство просмотра изображений» и нажмите кнопку «Открыть».
Все! Просмотрщик работает!
Повторите эту процедуру для таких типов файлов: .jpg, .jpeg, .png, .tiff, .bmp, .gif, .tif Или, Вы можете настроить ассоциации файлов в приложении «Параметры» перейдите «Приложения» → «Приложения по умолчанию» → «Выбор стандартных приложений для всех типов».
Для того чтобы вернуть просмотр фотографий как в XP, в нем работают анимированные гифки, вам придётся выполнить часть данного руководства, описанную выше. После выполнения, просто переименуйте в папке «Sredstvo_prosmotra_fotografij» библиотеку shimgvw.dll в Win7-shimgvw.dll, а xp-shimgvw.dll в shimgvw.dll.
Все!
Вам может быть интересно: Как вернуть классическое Средство Просмотра фотографий в Windows 11
Иногда система Windows отображает сообщения об ошибках поврежденных или отсутствующих файлов Microsoft.Photos.exe. Подобные ситуации могут возникнуть, например, во время процесса установки программного обеспечения. Каждая программа требует определенных ресурсов, библиотек и исходных данных для правильной работы. Поэтому поврежденный или несуществующий файл Microsoft.Photos.exe может повлиять на неудачное выполнение запущенного процесса.
Файл был разработан Microsoft для использования с программным обеспечением Windows. Здесь вы найдете подробную информацию о файле и инструкции, как действовать в случае ошибок, связанных с Microsoft.Photos.exe на вашем устройстве. Вы также можете скачать файл Microsoft.Photos.exe, совместимый с устройствами Windows 10, которые (скорее всего) позволят решить проблему.
Совместим с: Windows 10
Популярность пользователя
Исправьте ошибки Microsoft.Photos.exe
- 1 Информация о файле Microsoft.Photos.exe
- 2 Ошибки, связанные с файлом Microsoft.Photos.exe
- 3 Как исправить ошибки, связанные с Microsoft.Photos.exe?
- 3.1 Сканирование на наличие вредоносных программ
- 3.2 Обновление системы и драйверов
- 3.3 Инструмент проверки системных файлов
- 3.4 Восстановление системы
- 4 Скачать Microsoft.Photos.exe
- 4.1 Список версий файла Microsoft.Photos.exe
Информация о файле
| Основная информация | |
|---|---|
| Имя файла | Microsoft.Photos.exe |
| Расширение файла | EXE |
| Тип | Executable Application |
| Описание | Windows Executable |
| Программного обеспечения | |
|---|---|
| программа | Windows 10 |
| Программного обеспечения | Windows |
| автор | Microsoft |
| Версия программного обеспечения | 10 |
| подробности | |
|---|---|
| Размер файла | 17920 |
| Самый старый файл | 2017-03-18 |
| Последний файл | 2017-03-18 |
Наиболее распространенные проблемы с файлом Microsoft.Photos.exe
Существует несколько типов ошибок, связанных с файлом Microsoft.Photos.exe. Файл Microsoft.Photos.exe может находиться в неправильном каталоге файлов на вашем устройстве, может отсутствовать в системе или может быть заражен вредоносным программным обеспечением и, следовательно, работать неправильно. Ниже приведен список наиболее распространенных сообщений об ошибках, связанных с файлом Microsoft.Photos.exe. Если вы найдете один из перечисленных ниже (или похожих), рассмотрите следующие предложения.
- Microsoft.Photos.exe поврежден
- Microsoft.Photos.exe не может быть расположен
- Ошибка выполнения — Microsoft.Photos.exe
- Ошибка файла Microsoft.Photos.exe
- Файл Microsoft.Photos.exe не может быть загружен. Модуль не найден
- невозможно зарегистрировать файл Microsoft.Photos.exe
- Файл Microsoft.Photos.exe не может быть загружен
- Файл Microsoft.Photos.exe не существует
Microsoft.Photos.exe
Не удалось запустить приложение, так как отсутствует файл Microsoft.Photos.exe. Переустановите приложение, чтобы решить проблему.
OK
Проблемы, связанные с Microsoft.Photos.exe, могут решаться различными способами. Некоторые методы предназначены только для опытных пользователей. Если вы не уверены в своих силах, мы советуем обратиться к специалисту. К исправлению ошибок в файле Microsoft.Photos.exe следует подходить с особой осторожностью, поскольку любые ошибки могут привести к нестабильной или некорректно работающей системе. Если у вас есть необходимые навыки, пожалуйста, продолжайте.
Как исправить ошибки Microsoft.Photos.exe всего за несколько шагов?
Ошибки файла Microsoft.Photos.exe могут быть вызваны различными причинами, поэтому полезно попытаться исправить их различными способами.
Шаг 1.. Сканирование компьютера на наличие вредоносных программ.
Файлы Windows обычно подвергаются атаке со стороны вредоносного программного обеспечения, которое не позволяет им работать должным образом. Первым шагом в решении проблем с файлом Microsoft.Photos.exe или любыми другими системными файлами Windows должно быть сканирование системы на наличие вредоносных программ с использованием антивирусного инструмента.
Если по какой-либо причине в вашей системе еще не установлено антивирусное программное обеспечение, вы должны сделать это немедленно. Незащищенная система не только является источником ошибок в файлах, но, что более важно, делает вашу систему уязвимой для многих опасностей. Если вы не знаете, какой антивирусный инструмент выбрать, обратитесь к этой статье Википедии — сравнение антивирусного программного обеспечения.
Шаг 2.. Обновите систему и драйверы.
Установка соответствующих исправлений и обновлений Microsoft Windows может решить ваши проблемы, связанные с файлом Microsoft.Photos.exe. Используйте специальный инструмент Windows для выполнения обновления.
- Откройте меню «Пуск» в Windows.
- Введите «Центр обновления Windows» в поле поиска.
- Выберите подходящую программу (название может отличаться в зависимости от версии вашей системы)
- Проверьте, обновлена ли ваша система. Если в списке есть непримененные обновления, немедленно установите их.
- После завершения обновления перезагрузите компьютер, чтобы завершить процесс.
Помимо обновления системы рекомендуется установить последние версии драйверов устройств, так как драйверы могут влиять на правильную работу Microsoft.Photos.exe или других системных файлов. Для этого перейдите на веб-сайт производителя вашего компьютера или устройства, где вы найдете информацию о последних обновлениях драйверов.
Шаг 3.. Используйте средство проверки системных файлов (SFC).
Проверка системных файлов — это инструмент Microsoft Windows. Как следует из названия, инструмент используется для идентификации и адресации ошибок, связанных с системным файлом, в том числе связанных с файлом Microsoft.Photos.exe. После обнаружения ошибки, связанной с файлом %fileextension%, программа пытается автоматически заменить файл Microsoft.Photos.exe на исправно работающую версию. Чтобы использовать инструмент:
- Откройте меню «Пуск» в Windows.
- Введите «cmd» в поле поиска
- Найдите результат «Командная строка» — пока не запускайте его:
- Нажмите правую кнопку мыши и выберите «Запуск от имени администратора»
- Введите «sfc / scannow» в командной строке, чтобы запустить программу, и следуйте инструкциям.
Шаг 4. Восстановление системы Windows.
Другой подход заключается в восстановлении системы до предыдущего состояния до того, как произошла ошибка файла Microsoft.Photos.exe. Чтобы восстановить вашу систему, следуйте инструкциям ниже
- Откройте меню «Пуск» в Windows.
- Введите «Восстановление системы» в поле поиска.
- Запустите средство восстановления системы — его имя может отличаться в зависимости от версии системы.
- Приложение проведет вас через весь процесс — внимательно прочитайте сообщения
- После завершения процесса перезагрузите компьютер.
Если все вышеупомянутые методы завершились неудачно и проблема с файлом Microsoft.Photos.exe не была решена, перейдите к следующему шагу. Помните, что следующие шаги предназначены только для опытных пользователей
Загрузите и замените файл Microsoft.Photos.exe
Последнее решение — вручную загрузить и заменить файл Microsoft.Photos.exe в соответствующей папке на диске. Выберите версию файла, совместимую с вашей операционной системой, и нажмите кнопку «Скачать». Затем перейдите в папку «Загруженные» вашего веб-браузера и скопируйте загруженный файл Microsoft.Photos.exe.
Перейдите в папку, в которой должен находиться файл, и вставьте загруженный файл. Ниже приведен список путей к каталогу файлов Microsoft.Photos.exe.
- Windows 10: C:Program FilesWindowsAppsMicrosoft.Windows.Photos_16.511.8780.0_x86__8wekyb3d8bbwe
Если действия не помогли решить проблему с файлом Microsoft.Photos.exe, обратитесь к профессионалу. Существует вероятность того, что ошибка (и) может быть связана с устройством и, следовательно, должна быть устранена на аппаратном уровне. Может потребоваться новая установка операционной системы — неправильный процесс установки системы может привести к потере данных.
Список версий файлов

Имя файла
Microsoft.Photos.exe
система
Windows 10
Размер файла
17920 bytes
Дата
2017-03-18
| Подробности файла | ||
|---|---|---|
| MD5 | 99b48406390c6152cf3017c0b2b3ca65 | |
| SHA1 | 4cd477fcb2535842a83daf67bdfd4ca19cc2ce6b | |
| SHA256 | 8a8d911d40a250dcc7d308d1a048d525ae15d3cecac59c988c40305332b3345e | |
| CRC32 | 2559ab24 | |
| Пример расположения файла | C:Program FilesWindowsAppsMicrosoft.Windows.Photos_16.511.8780.0_x86__8wekyb3d8bbwe |
После выхода Windows 10 выяснилось, что стандартное средство просмотра изображений из Windows 7 было заменено на программу «Фотографии».
Далеко не всем пользователям понравилось данное нововведение и лично мне тоже. Многие уже настолько привыкли пользоваться стандартном средством просмотра фотографий Windows, что переход на новую программу происходит весьма болезненно.
Лично меня данное приложение не устраивает по следующим пунктам:
- колесо мыши листает изображения, а не увеличивает различные элементы. Можно, зажав клавишу Ctrl, менять масштаб, но это лишние действия, а порой проще работать только с мышкой. Также можно в настройках указать, чтобы менялся масштаб колесом мыши, но это опять же лишние действия в программе;
- когда мы изменили масштаб изображения, переключились на другую программу и вернулись в окно просмотра фотографий, то масштаб опять вернется на 100%. Может быть это не всем нужно, но у меня есть периодическая потребность в данном функционале
- постоянно появляется и пропадает верхнее меню, что так же влияет на масштаб изображения, так как меняется высота картинки.
Конечно же в нем намного больше функционала относительно обработки изображений
Однако, для качественной обработки изображений я использую программу Photoshop и мне этот функционал не особо и нужен. Даже если и нужно сделать какую-то обрезку налету, я бы все-таки хотел выбирать данное приложение вручную (через пункт «Открыть с помощью»), а не в роли стандартного средства просмотра изображений.
И, казалось бы, какие проблемы? Укажи в качестве стандартного средства просмотра изображений программу из Windows 7, однако её нет в пункте «Открыть с помощью»
И даже если попытаться найти в списке «Выбрать другое приложение», то её там тоже не окажется.
Где скачать средство просмотра изображений Windows?
Логично, что следующим этапом мы попытаемся скачать стандартное средство просмотра фотографий Windows из сети интернет. Но, дело в том, что его скачать нельзя, так как это встроенная утилита Windows и поставляется в комплекте с операционной системой.
Но, не стоит отчаиваться, выход есть!
Как вернуть стандартный просмотр изображений Windows?
На самом деле стандартное средство просмотра изображений присутствует в Windows 10, оно просто не задействовано.
И тут разработчики постарались максимально усложнить процесс возвращения любимого просмоторщика. Однако мы с этой задачей справимся!
Для этого достаточно добавить в реестр определенные записи, которые активируют данное приложение в системе. Чтобы не делать это вручную, я выложил уже готовый файл реестра, который добавит все необходимые записи.
Скачать файл реестра
restore_windows_photoviewer.reg
После внесения изменений в реестр, проверяем стало ли доступно стандартное средство просмотра фотографий Windows 7 в Windows 10?
Теперь мы можем указать его в «Выбрать другое приложение» как программу по умолчанию для просмотра графических файлов и пользоваться им как в Windows 7.
Спасибо за внимание, оставляйте свои комментарии и делитесь данной статьей своих социальных сетях. Я буду очень благодарен!
Просмотр фотографий Windows 10 — это встроенный инструмент, который находится в составе платформы от Майкрософт. Если на вашем компьютере скопилось множество изображений, то понадобится специальная программа, через которую можно будет просматривать их.
Разумеется, вы можете скачать с нашего сайта бесплатную альтернативу FastStone Image Viewer, чтобы установить на свой ПК. Но, мы предлагаем воспользоваться штатными ресурсами операционки. Тем более, сейчас вы узнаете, как можно активировать штатную программу для просмотра абсолютно любых снимков и сделать ее главным приложением.
Хотите узнать за 3 минуты, как можно активировать, а затем настроить средство просмотра фотографий на ПК с Виндовс 10? Тогда посмотрите полезное видео — автор показывает весь алгоритм действий. Вам останется лишь внимательно слушать его комментарии и повторять все действия последовательно.
Алгоритм настройки утилиты
- Сначала нужно отредактировать имеющиеся данные в системном реестре. Для этого нажмите клавиши Win+R, чтобы появилось окно «Выполнить», где в пустой строке следует ввести команду regedit и нажать кнопку ОК. Предупреждаем заранее о том, что с данными в реестре нужно быть очень аккуратным. Если боитесь все испортить, то сперва создайте точку восстановления системы Windows 10, а затем принимайтесь выполнять последующие действия.
- Если появилось окно реестра, то откройте каталог, указанный на картинке. Здесь отчетливо видно, что добавлены следующие форматы — tif, tiff для просмотра фото.
- Кликните правой кнопкой мыши по пустому месту, в меню выберите «Строковый параметр», а затем — «Создать».
- В строке «Параметр» напишите .jpeg, а в «Значении» — PhotoViewer.FileAssoc.Tiff.
- Если есть желание, то таким же образом добавьте дополнительные форматы, кроме jpeg. Помните о том, что значение везде остается неизменным.
- Нажмите комбинацию «горячих» клавиш Win+i, чтобы оказаться в разделе «Параметры Виндовс». Выберите слева пункт «Система — Приложения по умолчанию». Внизу кликните на ссылку «Задать значения по умолчанию».
- С левой стороны жмите на пункт «Средство просмотра фотографий Windows» из приведенного списка, а затем — на ссылку «Выбрать значения по умолчанию для этой программы», которая находится внизу.
- Поставьте галочки во всех пустых квадратиках, далее — жмите «Сохранить».
- Выберите файл картинки, нажмите на него правой кнопкой мыши, а потом кликните на строку из выпадающего меню «Открыть с помощью — Выбрать приложение». Если появился перечень приложений, то сделайте выбор в пользу верхней строчки — «Просмотр фотографий Windows».
Перешли на новую ОС Windows 10, а просмотр фотографий через новую программу не понравился? Тогда давайте вернем старый, добрый стандартный «просмотрщик» как в Windows 7 или 8.1.
Скачать стандартную программу просмотра фотографий в Windows 10 от предыдущих версий не получится, да и зачем, ведь она итак есть в системе. Ее надо лишь активировать.
Стандартная программа просмотра фотографий на Windows 10 уже установлена в системе, надо её лишь задействовать!
Где же находится оно — средство просмотра фотографий Windows 10? И как его назначить основным для просмотра фото? Поехали!
Вносим изменения в реестр.
1) Пуск — Служебные Windows — Выполнить (или зажав клавиши Win+R). Пишем regedit — вызываем реестр Windows.
Внимание! Реестр — важный элемент Windows. Ничего не изменяйте тут лишнего. На всякий пожарный рекомендуем сделать точку восстановления Windows (резервную копию).
2) Попав в окно реестра переходим в папку:
HKEY_LOCAL_MACHINE/SOFTWARE/Microsoft/Windows Photo Viewer/Capabilities/FileAssociations
Для средства просмотра фотографий добавлено лишь 2 формата изображения: tiff и tif.
3) Нажимаем правой кнопкой мыши на свободном месте и выбираем Создать — Строковый параметр. Подписываем имя .jpeg
4) Кликаем левой кнопкой мыши два раза на созданном имени и в поле Значение вводим: PhotoViewer.FileAssoc.Tiff
Далее ОК.
5) Создаем как в пункте 3 для других типов файлов имена, а именно для: .jpg, .png, .gif и каких угодно других, например ещё .ico и .bmp. Значение у всех одинаковое: PhotoViewer.FileAssoc.Tiff
В итоге получится вот такая картина:
Настраиваем Средство просмотра фотографий в Windows 10
6) Пуск — Параметры (или Win+i) — Система — Приложения по умолчанию — Задать значения по умолчанию по приложению (ссылка снизу).
Если в списке нет пункта Приложения по умолчанию, то в окошко поиска слева сверху (Найти параметр) напишите Приложения и в выпадающем списке появится нужный пункт.
7) Слева в списке программ выбираем Средство просмотра фотографий Windows и нажимаем Выбрать значения по умолчанию для этой программы.
Если у вас немного другое окно (обычный список программ), то найдите в нём Средство просмотра фотографий, нажмите один раз и выберите Управление. Затем выберите под все форматы файлов нужную программу.

9) Теперь нажимаем на любом изображении формата .jpg, .png, .gif или .jpeg правой кнопкой мыши — Открыть с помощью — Выбрать другое приложение (или выбрать приложение).
Выбираем из списка Просмотр фотографий Windows и ставим галочку Всегда использовать это приложение.
Итог. Вот таким простым способом за 5-10 минут можно навсегда установить стандартное Средство просмотра фотографий для Windows 10, которое было в Windows 7 и 8.1.
Все приложения, которые устанавливаются через Магазин, физически хранятся в папке% ProgramFiles% WindowsApps, обычно это C: Program FilesWindowsApps. Поскольку это приложения из Магазина, вы не можете установить сочетание клавиш с клавиатуры. Вы можете создавать сочетания клавиш только для настольных приложений.
Где находится exe-приложение для фотографий?
Размер и расположение файла
Расположение Microsoft. Photos.exe находится в C: Program FilesWindowsApps папка. В некоторых системах он находится в папке C: ProgramFilesWindowsAppsMicrosoft. Windows.
Как просмотреть свою коллекцию фотографий с помощью приложения Windows 10 Photos
- В меню «Пуск» щелкните плитку «Фотографии». …
- Прокрутите вниз до фотографии, которую хотите просмотреть или отредактировать. …
- Щелкните фотографию, чтобы просмотреть ее в полноэкранном режиме, а затем выберите любой пункт меню для просмотра, навигации, управления или обмена фотографиями.
Где находится DLL программы просмотра фотографий?
dll, расположенный в каталог C: Program FilesWindows Photo Viewer в ОС Windows 10 и более ранних. Windows Photo Viewer — программа просмотра фотографий. dll в Windows 10 версии 21H1. Теперь все, что нам нужно сделать, это добавить настройки ассоциации файлов Windows Photo Viewer в реестр.
Почему фото не работают в Windows 10?
Это возможно, приложение «Фотографии» на вашем компьютере повреждено, что приводит к тому, что приложение Windows 10 Photos не работает. В этом случае вам просто нужно переустановить приложение «Фотографии» на своем компьютере: сначала полностью удалите приложение «Фотографии» со своего компьютера, а затем перейдите в Microsoft Store, чтобы переустановить его.
Какая лучшая программа для просмотра фото?
Лучшие приложения и программное обеспечение для просмотра фотографий (изображений) для Windows 10: скачать бесплатно
- 1) Фото менеджер Movavi.
- 2) Элементы Adobe Photoshop.
- 3) Программа Ashampoo Photo Commander.
- 4) Джалбум.
- 5) ACDSee Ultimate.
- 6) Программа просмотра фотографий Apowersoft Photo Viewer.
- 7) Wondershare Fotophire.
-
Фотографии Microsoft.
Как просмотреть все изображения на моем компьютере?
Приложение «Фото» в Windows 10 собирает фотографии с вашего компьютера, телефона и других устройств и помещает их в одно место, где вам будет проще найти то, что вы ищете. Для начала в поле поиска на панели задач введите фотографии, а затем выберите приложение «Фотографии» из результатов. Или нажмите Открыть приложение «Фото» в Windows.
Как просмотреть следующее изображение в Windows 10?
Программа просмотра фотографий для Windows 10
- Нажмите Ctrl + колесо мыши, чтобы увеличить или уменьшить масштаб. …
- Чтобы просмотреть фотографии в папке, откройте фотографию в представлении «Папки» или в проводнике, затем проведите пальцем вправо или используйте клавиши со стрелками, чтобы увидеть следующий элемент.
Как упорядочить фотографии в Windows 10?
Выполните следующие шаги, чтобы переставить изображения и проверить, помогает ли это.
- Нажмите клавиши Windows + E на клавиатуре, чтобы открыть проводник.
- Откройте папку «Изображения».
- Щелкните параметр «Просмотр» на панели инструментов, разверните параметр «Сортировать по», чтобы найти параметры размещения.
Как мне вручную упорядочить фотографии в Windows 10?
Итак, один из самых простых способов добавить их в другой сервис:
- Откройте «Проводник».
- Перейдите в папку «Фотопленка».
- Сортируйте их по дате съемки (используйте меню просмотра для сортировки)
- Выделите эту группу изображений и «вырезайте», затем «вставьте» в новую созданную вами папку.