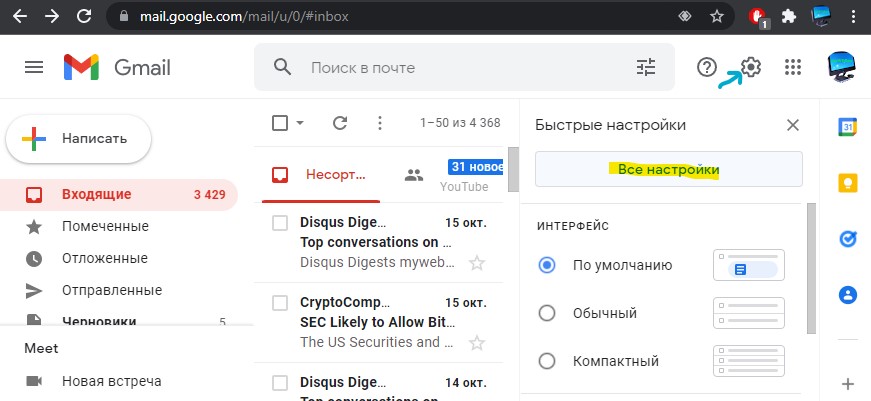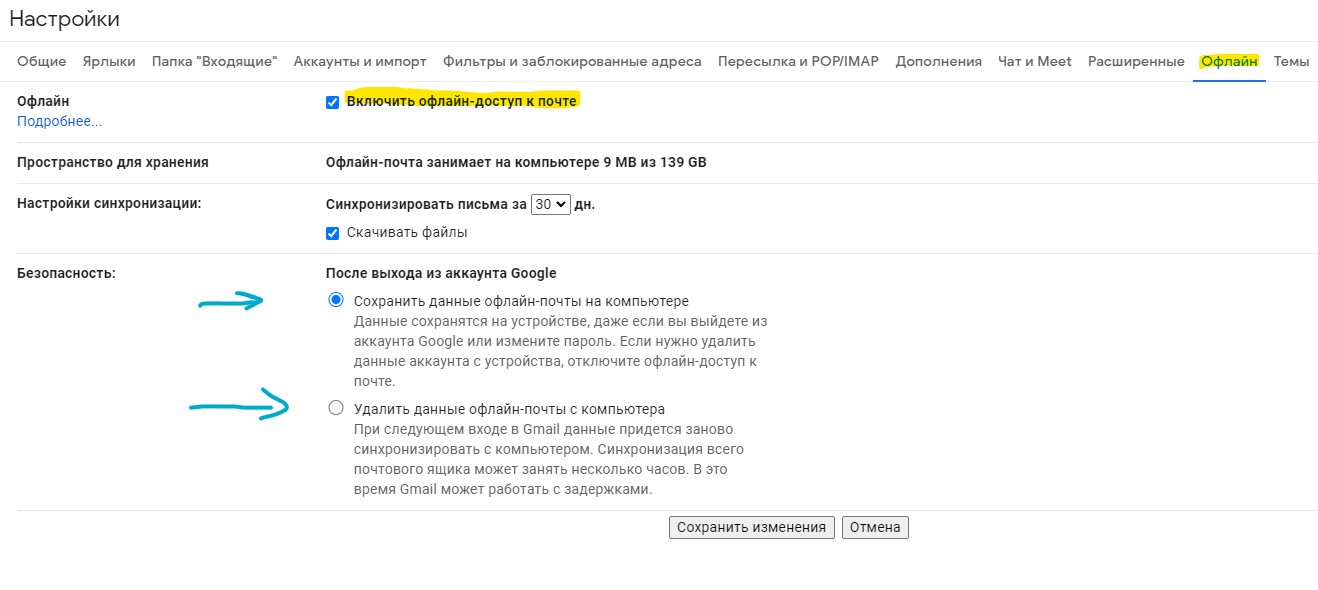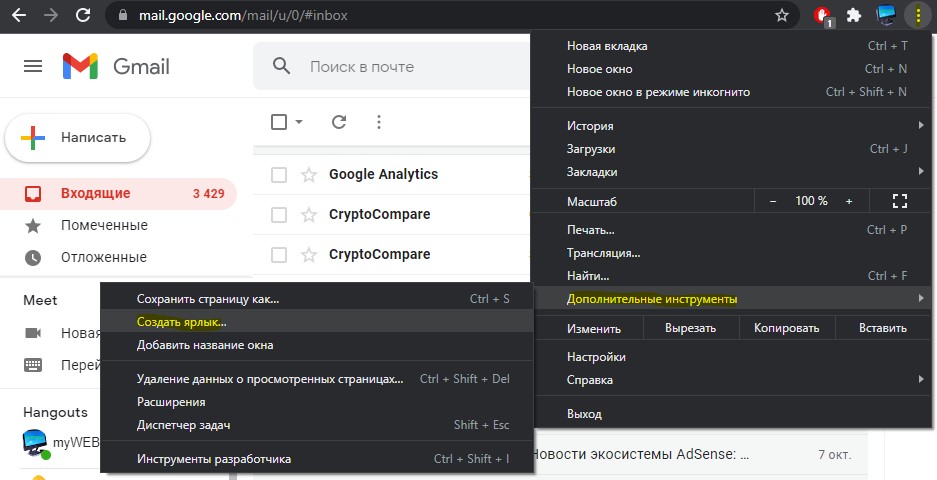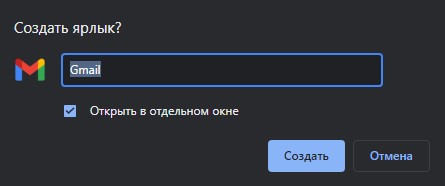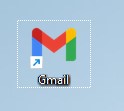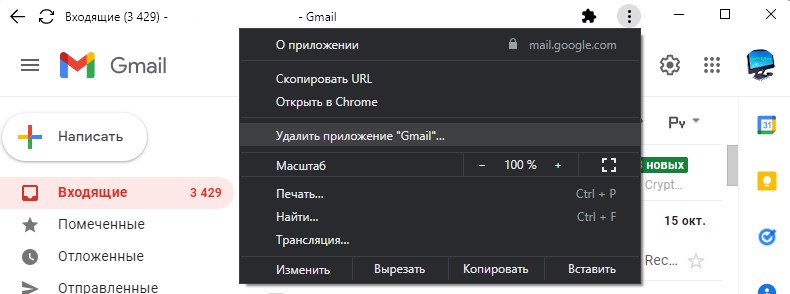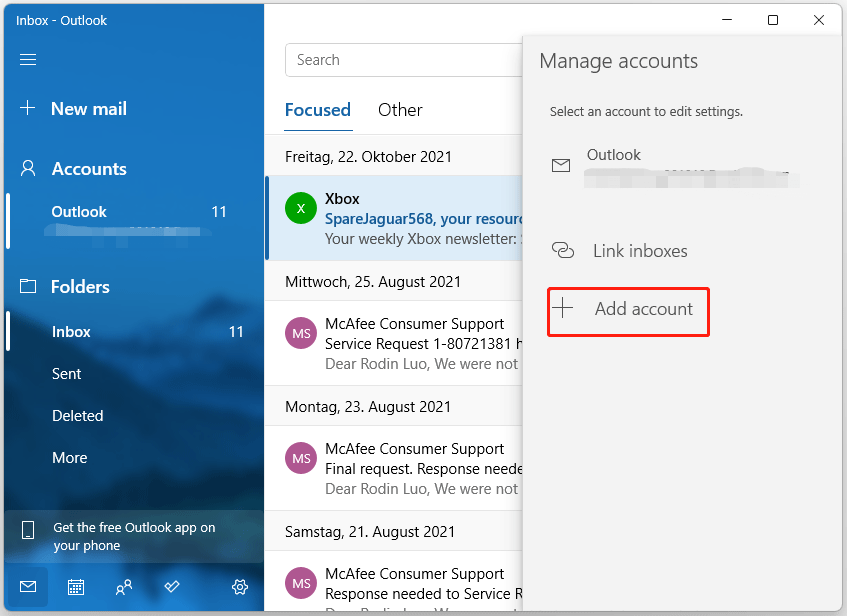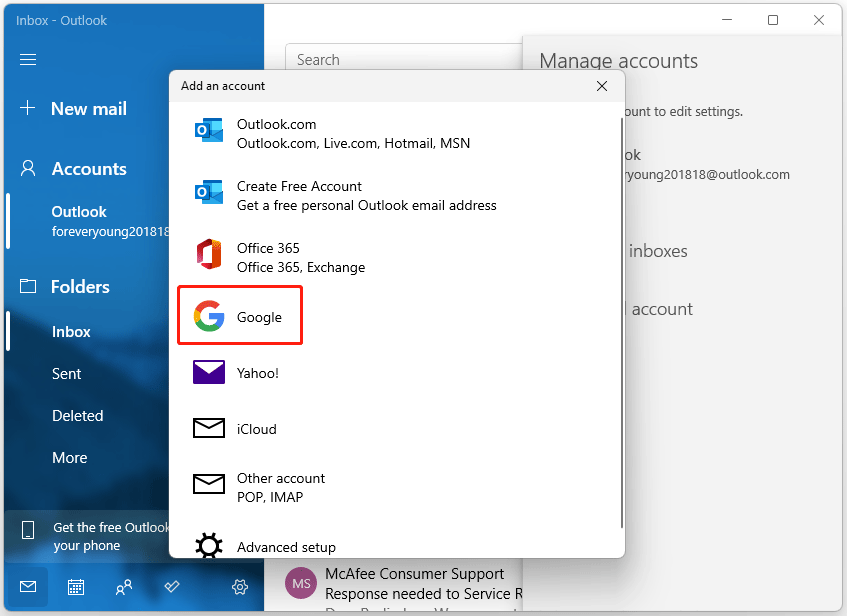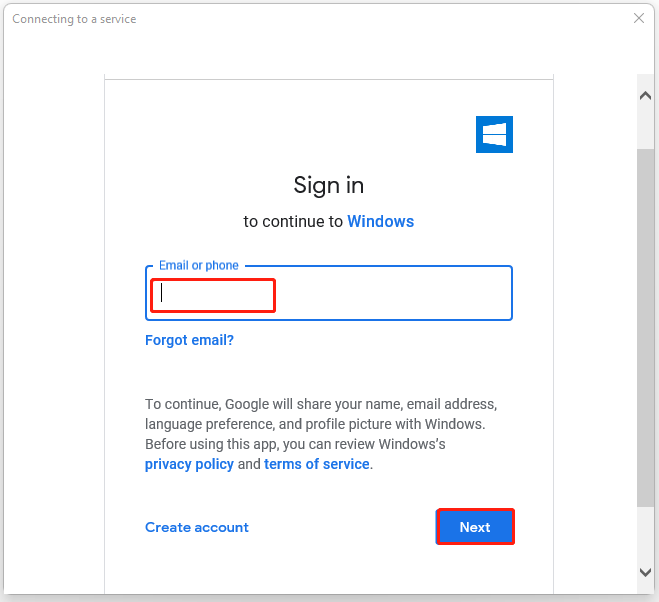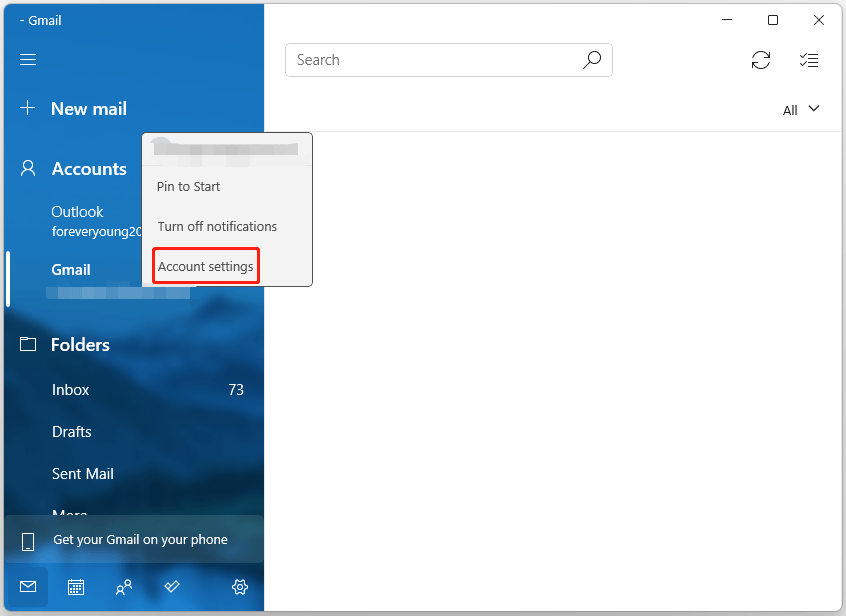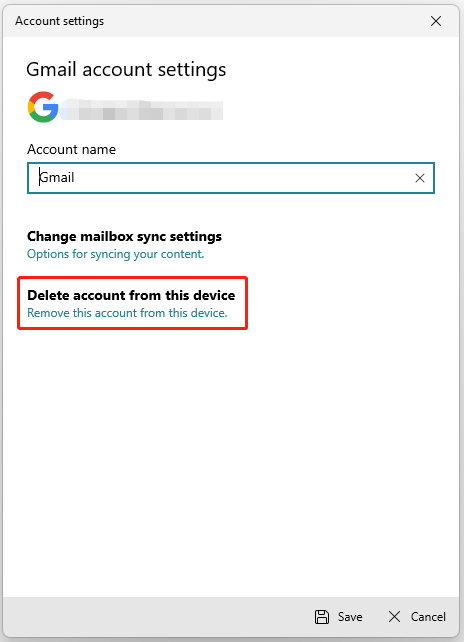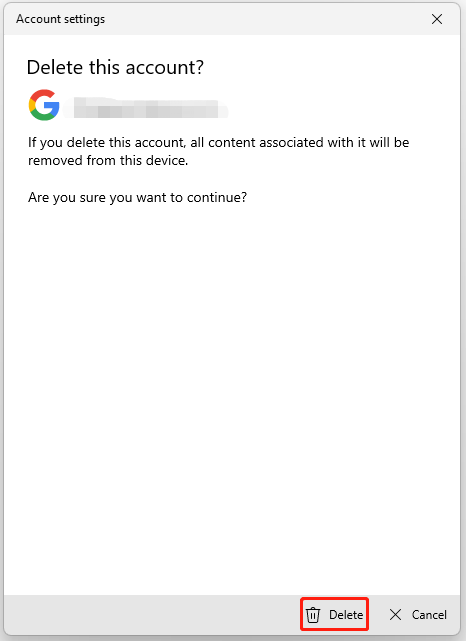Если вы ищите способ, чтобы открывать электронные письма почтового ящика Gmail на компьютере или ноутбуке с Windows 11 или Windows 10 прямо на рабочем столе, кликнув по значку почты, то разберем, как это сделать.
Как создать приложение Gmail для ПК
1. Перейдите в Gmail под своим аккаунтом через браузер Chrome. Нажмите на иконку шестеренку в правом верхнем углу, после чего выберите «Все настройки«.
2. Перейдите во вкладку «Офлайн» и включите офлайн-доступ к почте отметив данный пункт галочкой. Ниже выберите предпочтение для сохранения и удаления файлов. Если к вашему ПК имеете доступ только вы, то для лучшего пользования рекомендую установить «Сохранить данные почты на компьютере«.
3. Теперь перейдите в почту Gmiel на главную страницу, где входящие и исходящие сообщения, и нажмите на троеточие в правом верхнем углу. В меню выберите «Дополнительные инструменты» > «Создать ярлык«.
4. Установите галочку «Открыть в отдельном окне» и нажмите создать.
5. На рабочем столе Windows 11 или Windows 10 появится ярлык почты Gmail, который вы можете запускать и сразу быть в почтовых сообщениях.
Как удалит приложение Gmail?
Если вы решили удалить приложение Gmail, то откройте его и нажмите на троеточие в правом углу, после чего «Удалить приложение Gmail«.
Примечание: Если вы поторопились удалить ярлык с рабочего стола и не знаете как запустить обратно приложение Gmail, то откройте браузер Chrome и перейдите в потчу, после чего нажмите на троеточие в правом верхнем углу и у вас будет сноска «Запустить приложение Gmail».
Смотрите еще:
- Лучшие бесплатные архиваторы для Windows
- Как убрать рекламу в яндекс браузере
- Как исправить Unrecoverable Error в New World
- Как сделать живые плитки-виджеты в Windows 11/10
- Веб-страница недоступна — Как исправить?
[ Telegram | Поддержать ]
-
Partition Wizard
-
Partition Manager
- How to Add Gmail Account to Mail App in Windows 11?
How to Add Gmail Account to Mail App in Windows 11? [Partition Manager]
By Vega | Follow |
Last Updated January 29, 2022
The Mail app is a preinstalled app that comes with Windows 11. It is also set as the default email client for clicking mailto links or any request that needs to open the email client. This guide from MiniTool Partition Wizard shows you how to add Gmail account to Mail app in Windows 11.
Many people find the Mail app better than opening webmail through a web browser, with features like direct notification of new emails on the Windows desktop, a badge on the Mail app icon on the taskbar, and more. In addition to Gmail, you can follow the same steps below to set up email accounts from other email providers such as Yahoo or Outlook in the Mail app.
You can add multiple email accounts to the Mail app in Windows 11. Then you can receive and send emails using any email account you have added in the Mail app.
Note: If you set up Windows with a Microsoft account, your Outlook or Hotmail email account is automatically added to the Mail app by default.
To add a Gmail account (another email account), follow these steps below:
Step 1: Open the Mail app by clicking the icon on the taskbar or searching for the Mail app in the Start menu.
Step 2: Click Accounts in the left pane of the Mail app. Then click Add account.
Step 3: Under the Add an account window, select the Google app. Select Other account if you want to add another email account.
Step 4: In the next pop-up window, log in to your Gmail account. Then click the Next button. If you don’t have a Gmail account, you can click Create account in the lower left corner.
Step 5: Enter your email password. Then click the Next button.
Step 6: When prompted to confirm allowing Windows to access your Google Account, click the Allow button.
After completing the steps above, you can access your Gmail emails from the Mail app on your Windows 11 PC by selecting Gmail account under Accounts in the left pane of the Mail app. You can compose a new email by clicking the New mail option.
Bonus: How to Remove Gmail Account from Mail in Windows 11?
To sign out or delete an added Gmail account or any other email account from the Windows 11 Mail app, follow the steps below.
Step1: Open the Mail app and right click the email account you want to delete from this device under Accounts. Then select the Account settings option.
Step 2: In the Account settings window, click Delete account from this device.
Step 3: On the next window, the computer will prompt you if delete this account. Click Delete.
Once done, the selected number of emails and their data stored in the Mail app will be deleted from your PC. But you can continue to use other emails.
Bottom Line
After reading this post, you may find it is not being very complicated to set up Gmail account in Windows 11 Mail app. And if you have any problems with this article, please contact us and we will answer them as soon as possible.
About The Author
Position: Columnist
Vega joined MiniTool as an editor after graduation. She enjoys helping people with computer problems, including disk management, data recovery, and more. She is constantly expanding her knowledge in related fields. And she will continue to bring more easy-to-understand professional articles to help people solve various problems on the PC.
In her daily life, Vega enjoys hanging out with friends, shopping online and listening to music. She is someone who knows how to enjoy life.
-
Partition Wizard
-
Partition Manager
- How to Add Gmail Account to Mail App in Windows 11?
How to Add Gmail Account to Mail App in Windows 11? [Partition Manager]
By Vega | Follow |
Last Updated January 29, 2022
The Mail app is a preinstalled app that comes with Windows 11. It is also set as the default email client for clicking mailto links or any request that needs to open the email client. This guide from MiniTool Partition Wizard shows you how to add Gmail account to Mail app in Windows 11.
Many people find the Mail app better than opening webmail through a web browser, with features like direct notification of new emails on the Windows desktop, a badge on the Mail app icon on the taskbar, and more. In addition to Gmail, you can follow the same steps below to set up email accounts from other email providers such as Yahoo or Outlook in the Mail app.
You can add multiple email accounts to the Mail app in Windows 11. Then you can receive and send emails using any email account you have added in the Mail app.
Note: If you set up Windows with a Microsoft account, your Outlook or Hotmail email account is automatically added to the Mail app by default.
To add a Gmail account (another email account), follow these steps below:
Step 1: Open the Mail app by clicking the icon on the taskbar or searching for the Mail app in the Start menu.
Step 2: Click Accounts in the left pane of the Mail app. Then click Add account.
Step 3: Under the Add an account window, select the Google app. Select Other account if you want to add another email account.
Step 4: In the next pop-up window, log in to your Gmail account. Then click the Next button. If you don’t have a Gmail account, you can click Create account in the lower left corner.
Step 5: Enter your email password. Then click the Next button.
Step 6: When prompted to confirm allowing Windows to access your Google Account, click the Allow button.
After completing the steps above, you can access your Gmail emails from the Mail app on your Windows 11 PC by selecting Gmail account under Accounts in the left pane of the Mail app. You can compose a new email by clicking the New mail option.
Bonus: How to Remove Gmail Account from Mail in Windows 11?
To sign out or delete an added Gmail account or any other email account from the Windows 11 Mail app, follow the steps below.
Step1: Open the Mail app and right click the email account you want to delete from this device under Accounts. Then select the Account settings option.
Step 2: In the Account settings window, click Delete account from this device.
Step 3: On the next window, the computer will prompt you if delete this account. Click Delete.
Once done, the selected number of emails and their data stored in the Mail app will be deleted from your PC. But you can continue to use other emails.
Bottom Line
After reading this post, you may find it is not being very complicated to set up Gmail account in Windows 11 Mail app. And if you have any problems with this article, please contact us and we will answer them as soon as possible.
About The Author
Position: Columnist
Vega joined MiniTool as an editor after graduation. She enjoys helping people with computer problems, including disk management, data recovery, and more. She is constantly expanding her knowledge in related fields. And she will continue to bring more easy-to-understand professional articles to help people solve various problems on the PC.
In her daily life, Vega enjoys hanging out with friends, shopping online and listening to music. She is someone who knows how to enjoy life.
Запускайте клиент в отдельном окне, работайте офлайн и используйте другие хитрости, чтобы взаимодействовать с письмами быстрее.
1. Добавьте ярлык для запуска
Чтобы открывать Gmail как обычное приложение, создайте ярлык и разместите его на рабочем столе, панели задач или в доке. Вот как это делается:
- Откройте Gmail в Chrome.
- Перейдите в «Меню» → «Дополнительные инструменты» и выберите «Создать ярлык».
- Поставьте галочку напротив пункта «Открывать в отдельном окне» и нажмите кнопку «Создать».
- В Windows ярлык появится на рабочем столе, в macOS — в Launchpad.
2. Включите офлайн‑режим
Раз Gmail теперь приложение, а не онлайн‑сервис, оно должно работать даже без интернета. Для этого нужно включить офлайн‑режим.
- Откройте папку «Входящие», нажмите на иконку с шестерёнкой и выберите «Настройки».
- Перейдите на вкладку «Офлайн» и поставьте галочку напротив пункта «Включить офлайн‑доступ к почте».
- Нажмите «Сохранить изменения» внизу страницы.
3. Установите Gmail в качестве основного клиента
Чтобы при обработке почтовых ссылок система не перебрасывала в стандартный клиент, нужно задать Gmail в качестве почтового приложения по умолчанию. В Windows и macOS это делается по‑разному.
Windows
- Запустите меню «Пуск» и нажмите иконку шестерёнки.
- Перейдите в «Приложения» → «Приложения по умолчанию».
- Выберите в качестве главной почтовой программы Google Chrome.
macOS
- Откройте приложение «Почта».
- Перейдите в «Настройки» → «Основные».
- Из выпадающего списка «Почтовый клиент» выберите Gmail.app.
4. Включите уведомления
Без уведомлений о новых письмах email‑клиент не будет полноценным. Gmail поддерживает такую функцию и умеет отображать оповещения на рабочем столе, как все приложения. Настраивается это следующим образом.
- Откройте «Входящие», нажмите иконку шестерёнки и выберите «Настройки».
- На вкладке «Общие» перейдите в раздел «Уведомления на рабочем столе» и отметьте «Включить уведомления о новых письмах».
- Нажмите кнопку «Сохранить изменения» внизу страницы.
5. Используйте горячие клавиши
Шорткаты здорово ускоряют работу, позволяя быстрее разгребать завалы почты и отвечать на письма. Как и онлайн‑версия Gmail, десктопное приложение поддерживает горячие клавиши. Всё, что нужно сделать, это включить функцию в настройках.
- На экране «Входящие» кликните по значку шестерёнки и откройте «Настройки».
- Перейдите на вкладку «Общие» и найдите раздел «Быстрые клавиши».
- Отметьте пункт «Включить» и нажмите «Сохранить изменения» в самом низу страницы.
Разработано: Google LLC
Лицензия: Free
Рейтинг: 4.3/5 — 10436441 голосов
Последнее обновление: 2021-11-11
Приложение Подробности
| Версия | Зависит от устройства |
| Размер | Зависит от устройства |
| Дата выхода | 8 ноября 2021 г. |
| Категория | Связь Программы |
|
Что нового: |
|
|
Описание: |
|
|
Разрешения: |
Ищете способ скачать Gmail для ПК с Windows 11/10/8/7? Значит, вы находитесь в правильном месте. Продолжайте читать эту статью, чтобы узнать, как загрузить и установить одну из лучших Связь Приложение Gmail для ПК.
Большинство приложений, доступных в Google Play Store или iOS Appstore, созданы исключительно для мобильных платформ. Но знаете ли вы, что по-прежнему можете использовать любое из ваших любимых приложений для Android или iOS на своем ноутбуке, даже если официальная версия для платформы ПК недоступна? Да, они выходят из нескольких простых приемов, которые вы можете использовать для установки приложений Android на машины Windows и использования их, как вы используете на смартфонах Android.
В этой статье мы перечислим различные способы Скачать Gmail на ПК в пошаговом руководстве. Итак, прежде чем приступить к делу, давайте посмотрим на технические характеристики Gmail.
Gmail для ПК — Технические характеристики
| Имя | Gmail |
| Установки | 5 000 000 000+ |
| Разработано | Google LLC |
Gmail находится в верхней части списка Связь категория приложений в Google Playstore. У него действительно хорошие рейтинги и отзывы. В настоящее время, Gmail для Windows перешла 5 000 000 000+ Приложение установки and 4.3 звезда средний совокупный рейтинг пользователей.
Gmail Скачать для ПК Windows 11/10/8/7 Ноутбук:
Большинство приложений в наши дни разрабатываются только для мобильной платформы. Игры и приложения, такие как PUBG, Subway surfers, Snapseed, Beauty Plus и т. Д., Доступны только для платформ Android и iOS. Но эмуляторы Android позволяют нам использовать все эти приложения и на ПК.
Так что даже если официальная версия Gmail для ПК недоступен, вы все равно можете использовать его с помощью эмуляторов. В этой статье мы представим вам два популярных эмулятора Android для использования Gmail на ПК.
Gmail Скачать для ПК Windows 11/10/8/7 – Метод 1:
Bluestacks — один из самых крутых и широко используемых эмуляторов для запуска приложений Android на вашем ПК с Windows. Программное обеспечение Bluestacks доступно даже для Mac OS. Мы собираемся использовать Bluestacks в этом методе для загрузки и установки Gmail для ПК Windows 11/10/8/7 Ноутбук. Начнем с пошагового руководства по установке.
- Шаг 1: Загрузите программное обеспечение Bluestacks по приведенной ниже ссылке, если вы не устанавливали его ранее – Скачать Bluestacks для ПК
- Шаг 2: Процедура установки довольно проста и понятна. После успешной установки откройте эмулятор Bluestacks.
- Шаг 3: Первоначальная загрузка приложения Bluestacks может занять некоторое время. После его открытия вы должны увидеть главный экран Bluestacks.
- Шаг 4: Магазин Google Play предустановлен в Bluestacks. На главном экране найдите Play Store и дважды щелкните значок, чтобы открыть его.
- Шаг 5: Теперь поищите Приложение вы хотите установить на свой компьютер. В нашем случае ищите Gmail установить на ПК.
- Шаг 6: После того, как вы нажмете кнопку «Установить», Gmail будет автоматически установлен на Bluestacks. Вы можете найти Приложение под список установленных приложений в Bluestacks.
Теперь вы можете просто дважды щелкнуть по значку Приложение значок в bluestacks и начните использовать Gmail Приложение на вашем ноутбуке. Вы можете использовать Приложение так же, как вы используете его на своих смартфонах Android или iOS.
Если у вас есть файл APK, то в Bluestacks есть возможность импортировать файлы APK. Вам не нужно заходить в магазин Google Play и устанавливать игру. Однако рекомендуется использовать стандартный метод для установки любых приложений Android.
Последняя версия Bluestacks обладает множеством потрясающих функций. Bluestacks4 буквально в 6 раз быстрее, чем смартфон Samsung Galaxy J7. Поэтому рекомендуется использовать Bluestacks для установки Gmail на ПК. Для использования Bluestacks у вас должен быть компьютер минимальной конфигурации. В противном случае вы можете столкнуться с проблемами загрузки при игре в высококачественные игры, такие как PUBG
Gmail Скачать для ПК Windows 11/10/8/7 – Метод 2:
Еще один популярный эмулятор Android, который в последнее время привлекает большое внимание, — это MEmu play. Он очень гибкий, быстрый и предназначен исключительно для игровых целей. Теперь посмотрим, как Скачать Gmail для ПК с Windows 11 или 10, 8 или 7 ноутбуков с использованием MemuPlay.
- Шаг 1: Скачать и Установить MemuPlay на вашем ПК. Вот вам ссылка для скачивания – Веб-сайт Memu Play. Откройте официальный сайт и скачайте программу.
- Шаг 2: После установки эмулятора просто откройте его и найти Google Play Store Приложение на главном экране Memuplay. Просто дважды нажмите на него, чтобы открыть.
- Шаг 3: Теперь Ищи Gmail Приложение в магазине Google Play. Найдите чиновника Приложение из Google LLC разработчика и нажмите кнопкуУстановить.
- Шаг 4: После успешной установки вы можете найти Gmail на главном экране MEmu Play.
MemuPlay — это простое и удобное приложение. Он очень легкий по сравнению с Bluestacks. Поскольку он разработан для игровых целей, вы можете играть в высококлассные игры, такие как PUBG, Mini Militia, Temple Run и т. Д..
Gmail для ПК — Заключение:
Gmail получил огромную популярность благодаря простому, но эффективному интерфейсу. Мы перечислили два лучших метода установки Gmail на ПК с Windows, ноутбуком. Оба упомянутых эмулятора популярны для использования приложений на ПК. Вы можете использовать любой из этих методов, чтобы получить Gmail для ПК с Windows 11 или Windows 10.
Мы завершаем эту статью Gmail Скачать для ПК с этим. Если у вас есть какие-либо вопросы или проблемы при установке эмуляторов или Gmail для Windows, дайте нам знать через комментарии. Будем рады вам помочь!
Почта GMail – это один из лучших почтовых сервисов в наше время. С помощью него вы сможете быстро отправлять и получать письма, отсеивать спам, управлять цепочками переписок и быстро переходить в другие сервисы компании: Google Meet, Календарь и Hangouts. Связь между офисными программами делает эту экосистему еще более привлекательной. При этом вы можете скачать GMail на компьютер или рабочий ноутбук при помощи LDPlayer. Таким образом можно сделать этот эмулятор настоящим домашним офисом, в котором есть все необходимые программы. Для их использования не понадобится даже браузер!
Основные функции
В наше время почтовый сервис давно стал неотъемлемой частью не только рабочего процесса, но и жизни любого человека. В работе постоянно происходят какие-либо важные переписки, которые необходимо грамотно сортировать. На эти письма важно вовремя отвечать – а также нужно помнить все нюансы конкретного общения.
Но и помимо работы у электронной почты хватает функций. Множество различных сервисов требует для регистрации подтвердить свой электронный ящик. И GMail отлично подойдет для такой цели! Ведь у Google есть масса других сервисов, где также можно использовать ту же учетную запись. Кроме того, при помощи Google-аккаунта можно входить на многие сайты – в этом случае ящик будет использоваться для подтверждения автоматически.
На GMail может быть завязано куда больше, чем кажется на первый взгляд. Поэтому, стоит скачать приложение GMail на ПК и исследовать все его функции. Разработчики неплохо постарались, создавая приложение, и в нем есть множество удобных функций.
Так, сервис автоматически сортирует письма по различным папкам, используя собственные алгоритмы. Надо признать, что делает он это весьма точно. Тут есть отдельные разделы для уведомлений из социальных сетей, рекламных рассылок, спама и сообщений других тематик. Отдельные письма могут помечаться, как важные – в этом случае их лучше читать и обрабатывать в первую очередь. Если же вам кажется, что письмо отправлено не в ту категорию, вы всегда можете исправить это и перенести его в нужную папку, попутно чуть улучшив автоматический алгоритм.
Словом, использовать почту GMail удобно как в рабочих целях, так и в повседневной жизни. Если же используете и другие сервисы от Google, то учетная запись у вас есть по умолчанию – достаточно зарегистироваться, например, на YouTube или в том же Google Play. После этого вы сможете использовать Google-почту с того же аккаунта, что очень удобно.
Особенности
Экосистема Гугла добавляет массу возможностей к повседневному использованию почты. Так, вы всегда можете пригласить вашего собеседника на онлайн встречу, используя Google Meet. Запланировать конференцию вы сможете через Календарь, а просто пообщаться позволит мессенджер Hangouts. Для всех этих функций есть удобные кнопки прямо в интерфейсе почты. Если нажимать на них, вы просто будете переходить в соответствующие приложения.
Благодаря этому, вы можете создать на своем компьютере настоящий удобный офис. Установите все необходимые вам приложения, используя бесплатный эмулятор LDPlayer, и получайте уведомления о звонках, конференциях, новых письмах, событиях и запланированных встречах в режиме реального времени! Вы удивитесь, насколько это удобно.
Стоит отметить, что многие собирают такой офис в своем смартфоне, но в подобном подходе есть немало минусов. Так, смартфон – вещь личная, и она круглосуточно с вами. Таким образом, работа найдет вас и дома, и на отдыхе, и в других местах – психологи советуют избегать подобного. Эмулятор же – это как копия андроид-смартфона, но на вашем ПК. Его всегда можно просто закрыть, и оставить все дела внутри, просто забыв о них до нужных времен!
Использование GMail – практически стандарт в наше время. Сервису уже немало лет, и за это время его разработчики сумели довести практически каждый рабочий аспект до идеала. Использовать GMail очень удобно, и вы легко можете самостоятельно в этом убедиться. А если вы уже знакомы с интерфейсом веб-версии, то вам будет еще проще, ведь приложение выполнено ровно в том же стиле!
Как установить на ПК
Данное приложение легко может быть установлено на ваш компьютер с использованием андроид-эмулятора LDPlayer. Эта программа использует мобильные приложения и запускает их в своей собственной среде. Таким образом, вы сможете получить виртуальное андроид-устройство прямо в своем компьютере. Благодаря этому ваш настоящий смартфон сможет быть использован для других целей, а разделение целей и сфер – это очень важно в наше время.
Первым делом скачайте установочный файл эмулятора по ссылке ниже.
Далее сохраните и запустите его, начав установку программу. Когда она завершится – запустите LDPlayer и выполните следующие действия:
- войдите в Google Play – его иконка расположена в папке Системные приложения на главном экране программы;
- авторизуйтесь с использованием Google-аккаунта;
- найдите приложение GMail с помощью строки поиска;
- установите его кликом по кнопке.
Вскоре на главной странице эмулятора появится ярлык приложения. Запускайте его кликом мыши. По умолчанию вам будет предложено войти через ту же учетку Google, с которой вы входили в Play Market, но можно добавить и другой аккаунт.
Инструкции
Видео о приложении
Итоговое мнение
Приложение GMail почты – важная часть любого офисного набора. Вы можете установить его на свой компьютер вместе с другими требуемыми инструментами для работы при помощи бесплатного эмулятора LDPlayer.
| Категория: | Программы |
| Операционная система: | Windows 7, Windows 8, 8.1, Windows 10 |
| Русский язык: | Есть |
| Цена: | Бесплатно |
Gmail – это довольно известное приложение, которым пользуется большая часть пользователей интернета. Разработали его в студии под названием Google LLC. В основном выполняет функцию общения. Это очень популярная и продуктивная компания, так как у них имеется невероятное число проектов. Выпускают они исключительно программы, игры тут не встретишь. По сути, все программы связаны. Однако сегодня речь будет идти не обо всех этих многочисленных проектах. Так что следует перейти к предложенному сегодня проекту. У него есть возрастное ограничение. Минимальное, так как для пользования должно быть не меньше трех лет. Причина заключается во взаимодействии пользователей. Только если говорить начистоту, то единицы в три года умеют разговаривать, а писать уж тем более. Количество скачиваний впечатляет, имеется на сегодняшний день более десяти миллиардов. И это только для Андроида. Так что об истинном количестве говорить сложно. Отзывов тоже немало. Пользователи не стесняются оставлять правдивые отзывы. Уже продолжительное время оценка держится на 4.3 баллах. Также существует версия для браузера. Однако многим удобно использовать приложение именно на компьютере. Так что мы предлагаем вам скачать GMail на компьютер.
Раньше электронная почта была основным способом общения. Лишь потом стали появляться разнообразные мессенджеры и социальные сети, которые значительно упростили необходимость обмена информации между друг другом. Однако необходимость электронной почты не отпала. Они продолжают выполнять немалое количество полезных функций. В первую очередь именно к почте привязывают все важные сервисы и учетные записи. Также именно там предпочитают вести деловые переговоры, обсуждая рабочие вопросы. Все это толкает на мысль, что подбирать почту стоит ответственно. Годы работы с описываемым сегодня проектом говорят о том, что ему можно доверять. Состоятельность его была доказана неоднократно на протяжении продолжительного периода существования. И это не месяцы или недели, а десятилетия. Польза в том, что тут вы будете в безопасности во всех отношениях. Имеется автоматическая сортировка писем, которые могут содержать спам, вирусы и другую вредоносную информацию. Если сказать людям, которые стояли у истоков всего, что компания станет настолько огромной и продуктивной – никто бы не поверил. Раньше это был всего-то поисковик. Теперь же это мобильная операционная система, крупнейший магазин приложений и игр, карты, переводчик и не только. Также у них имеется самый популярный видеохостинг, на котором сидят практически все люди планеты. Причем для пользования многими сервисами, необходимо иметь аккаунт именно Google. А для этого нужно использовать соответствующую почту. Им можно пользоваться и для других целей. Например, просто общаться с людьми письмами. Не только отправлять их, но и получать. А также хранить всю важную информацию. Как раз для этого есть возможность добавления в избранное. Тут очень все удобно устроено благодаря качественному интерфейсу. Все письма в почтовом ящике сортируются по критериям соцсети, спам, важные письма, рекламные акции и так далее. Вам ничего делать не нужно, сервис делает это за вас. Единственной проблемой является то, что иногда в спам отправляются важные письма. Это можно не заметить и потерять.
Несмотря ни на что проект остается популярным и востребованным. И при желании можно даже скачать GMail на ПК, чтобы было еще удобнее пользоваться.
Функционал: возможности приложения на ПК
Главным плюсом данного сервиса является его простота. Благодаря чему, каждый сможет разобраться практически во всех тонкостях, даже если вы не особо опытный пользователь компьютера. Тут очень лаконичный и понятный интерфейс, которым максимально удобно пользоваться. Сбоку можете отыскать меню, в котором отображаются все имеющиеся папки. В них письма сортируются автоматически. Если вам неудобно перемещаться по папкам, то это не проблема. Можно выбрать специальный раздел, в котором отобразятся все письма, которые приходили. Больше нет необходимости открывать новую вкладку, вводить данные человека или организации, чтобы написать письмо. Ответить можно в том же сообщении. При этом будет создаваться цепочка писем, что позволит не потерять важную информацию в последующем. Вы сможете видеть весь диалог, когда будете вводить новый ответ. Это тоже очень удобно. При этом следует понимать, что для пользования почтой у вас должен быть личный аккаунт. Так что если такового нет, нужно создать. Для этого необходимо будет ввести некоторые личные данные. Бояться этого не нужно, информация эта известна только ограниченному числу людей.
Это делать в мобильном устройстве не всегда удобно, но вы можете установить GMail на ноутбук или компьютер. Это значительно упростит задачу.
Если вам нужно не ответить на существующее письмо, а написать новое, то это сделать очень даже легко. Для этого необходимо нажать на специальную кнопку, которая практически везде выглядит одинаково. В том числе и в мессенджерах. Однако следует понимать, что это все же не мессенджер, хоть компания и пытается постепенно внедрять возможности Hangouts и Meet. Это очень круто, так как появилось немало новых возможностей. Теперь есть возможность создания текстовых чатов прямо в приложении, организации видеовстреч, создания конференций и не только. В этом заключается преимущество данного сервиса. Тем более что новые возможности появляются регулярно. Удобно также то, что в разных версиях сервиса используется один и тот же интерфейс. На данный момент — это веб-версия, мобильная версия и компьютерная. Так что многие вообще не заметят, что какая-то разница присутствует. В полноэкранном режиме разницы вообще не видно. Это большой плюс, так как подобного добиться не так просто. Ведь перенос программы с одного устройства на другое, не всегда позволяет функционировать всему на одинаковом уровне. Значит, разработчики постарались и сделали проект действительно качественным. К такой универсальности стремятся многие сервисы. И, конечно же, Гугл сумел встать на этот путь раньше других. Изначально все видели данную почту как средство отправления писем и их получения. Однако на месте стоять никто не собирается, развитие происходит постоянно и это видно невооруженным взглядом. Теперь у проекта имеется огромное количество дополнительных возможностей. Так что вы даже сможете организовывать полностью свою трудовую деятельность в почте. Со временем список функциональных возможностей будет пополняться. И самое радостное, что для использования мощный ПК или мобильный телефон иметь не нужно.
Тут нет особо функций, которые необходимо оплачивать дополнительно. Лишь в некоторых сервисах самого Гугла, а не почты. И если вас кто-то просит в сообщениях заплатить за непонятную услугу от имени администрации сервиса – не ведитесь.
Преимущества и недостатки приложения
Всегда кто-то пытается выяснить, какие у программы имеются плюсы и минусы. Это решающий момент в подборе почты в этом случае. Ведь не хочется все время сталкиваться с недоработками, портить себе нервы и тратить на это время. Поэтому мы не будем оставлять вас в неведении, а прямо сейчас перечислим некоторые достоинства и недостатки, чтобы вы окончательно поняли, что этот проект стоит того.
Преимущества
- Качественный, простой и очень привлекательный интерфейс.
- Вся корреспонденция сортируется автоматически, что делает поиск нужного письма проще.
- Служба поддержки и контроля качества всегда находится на связи и готова помогать.
- Стабильная работа без лагов и зависаний.
- Простота использования даже новичкам.
Недостатки
- Небольшой объем памяти для хранения, однажды придется почистить ящик.
Как установить GMail на ПК или ноутбук
Раньше казалось, что правильно установить приложение или игру на компьютер может только специалист. Только со временем люди стали понимать обратное, а также перестали бояться пробовать что-то новое. Невозможно сломать компьютер или ноутбук установщиком. Только если в нем содержатся вирусы, может произойти обратное. Однако мы предлагаем качать с проверенного сайта.
Способ 1
- Скачать установщик эмулятора Play Market для Windows, установить его.
- Запустить программу и настроить управление.
- Войти в аккаунт Гугл.
- Перейти на домашнюю страницу.
- Через поисковую строку перейти на страницу приложения.
- Установить его.


Способ 2
- Скачать архив с эмулятором и программой.
- Распаковать на ПК.
- Установить эмулятор, а потом запустить его.
- Настроить управление и войдите в Гугл.
- Перетащить на страницу главную АПК.
- Установить.
Похожие приложения
Немало подобных проектов можно найти в любой момент в интернете. Мы решили не усложнять вам жизнь, а наоборот сделать ее чуточку лучше. Поэтому советуем в первую очередь обратить внимание на следующие программы:
- Jivo – это по заверениям самих разработчиков бизнес-мессенджер, который был создан в студии JivoSite Inc. Как говорят многие – непрерывная возможность общения – это залог успешного бизнеса. И лучше это общение налаживать в специализированной программе.
- JusTalk Kids Messenger – это очень милый проект, который был создан компанией JusTalk. Его пользу отрицать невозможно, так как создавалось специально для детей. Они могут там общаться со своими друзьями, а самое главное с родителями, чтобы те были уверены в безопасности малышей.
Видео-обзор
Стоит ли скачивать?
Общение – это одна из самых важных частей жизни каждого человека. Общение вживую актуально будет во все времена, но не всегда имеется возможность встретиться с нужным человеком. Благодаря этому, стали появляться разнообразные сервисы, которые помогают связываться людям в любых условиях. При этом нужно иметь в большинстве случаев только мобильный телефон и интернет. Если хочется поработать на других устройствах, не проблема. Нужно скачать GMail на компьютер.
ВНИМАНИЕ!
Рекомендуем отключить AdBlock и иные блокировщики рекламы. В некоторых случаях ссылка на скачку может не показываться из-за них!
✔ Наш обзор
1. Установите официальное приложение на iPhone или iPad и пользуйтесь всеми преимуществами Gmail, среди которых оповещения в режиме реального времени, поддержка нескольких аккаунтов и поиск сообщений.
Скриншоты










загрузить и установить Gmail – почта от Google на вашем персональном компьютере и Mac
Некоторые приложения, например, те, которые вы ищете, доступны для Windows! Получите это ниже:
| SN | заявка | Скачать | рецензия | Разработчик |
|---|---|---|---|---|
| 1. |  Mail (Gmail) Mail (Gmail)
|
Скачать | 2/5 4 рецензия 2 |
App Maker. |
| 2. |  EasyMail for Gmail EasyMail for Gmail
|
Скачать | 4.8/5 682 рецензия 4.8 |
Tim Grabinat |
| 3. |  WunderMail for Gmail WunderMail for Gmail
|
Скачать | 4.7/5 224 рецензия 4.7 |
Tim Grabinat |
Или следуйте инструкциям ниже для использования на ПК :
Выберите версию для ПК:
- Windows 7-10
- Windows 11
Если вы хотите установить и использовать Gmail – почта от Google на вашем ПК или Mac, вам нужно будет загрузить и установить эмулятор Desktop App для своего компьютера. Мы усердно работали, чтобы помочь вам понять, как использовать app для вашего компьютера в 4 простых шагах ниже:
Шаг 1: Загрузите эмулятор Android для ПК и Mac
Хорошо. Прежде всего. Если вы хотите использовать приложение на своем компьютере, сначала посетите магазин Mac или Windows AppStore и найдите либо приложение Bluestacks, либо Приложение Nox . Большинство учебных пособий в Интернете рекомендуют приложение Bluestacks, и у меня может возникнуть соблазн рекомендовать его, потому что вы с большей вероятностью сможете легко найти решения в Интернете, если у вас возникнут проблемы с использованием приложения Bluestacks на вашем компьютере. Вы можете загрузить программное обеспечение Bluestacks Pc или Mac here .
Шаг 2: установите эмулятор на ПК или Mac
Теперь, когда вы загрузили эмулятор по вашему выбору, перейдите в папку «Загрузка» на вашем компьютере, чтобы найти приложение эмулятора или Bluestacks.
Как только вы его нашли, щелкните его, чтобы установить приложение или exe на компьютер или компьютер Mac.
Теперь нажмите «Далее», чтобы принять лицензионное соглашение.
Чтобы правильно установить приложение, следуйте инструкциям на экране.
Если вы правильно это сделаете, приложение Emulator будет успешно установлено.
Шаг 3: Gmail – почта от Google для ПК — Windows 7/8 / 10/ 11
Теперь откройте приложение Emulator, которое вы установили, и найдите его панель поиска. Найдя его, введите Gmail – почта от Google в строке поиска и нажмите «Поиск». Нажмите на Gmail – почта от Googleзначок приложения. Окно Gmail – почта от Google в Play Маркете или магазине приложений, и он отобразит Store в вашем приложении эмулятора. Теперь нажмите кнопку «Установить» и, например, на устройстве iPhone или Android, ваше приложение начнет загрузку. Теперь мы все закончили.
Вы увидите значок под названием «Все приложения».
Нажмите на нее, и она перенесет вас на страницу, содержащую все установленные вами приложения.
Вы должны увидеть . Нажмите на нее и начните использовать приложение.
Шаг 4: Gmail – почта от Google для Mac OS
Привет. Пользователь Mac!
Шаги по использованию Gmail – почта от Google для Mac точно такие же, как для ОС Windows выше. Все, что вам нужно сделать, это установить Nox Application Emulator или Bluestack на вашем Macintosh. Вы можете получить Это здесь .
Спасибо за чтение этого урока. Хорошего дня!
Google play stats — Gmail – почта от Google
| Скачать | Разработчик | Рейтинг | Score | Текущая версия | Совместимость |
|---|---|---|---|---|---|
| Apk для ПК | Google LLC | 427,790 | 4.55 | 2020.02.02.294309273.release | Android 5.0+ |
Gmail – почта от Google На iTunes
| Скачать | Разработчик | Рейтинг | Score | Текущая версия | Взрослый рейтинг |
|---|---|---|---|---|---|
| Бесплатно На iTunes | Google LLC | 16247 | 4.19542 | 6.0.220918 | 4+ |
Как скачать и установить Gmail в Windows 11
Чтобы использовать мобильные приложения в Windows 11, необходимо установить Amazon Appstore. Как только он будет настроен, вы сможете просматривать и устанавливать мобильные приложения из кураторского каталога. Если вы хотите запускать приложения Android на своей Windows 11, это руководство для вас..
Шаги по настройке компьютера и загрузке приложения Gmail в Windows 11:
- Проверьте, совместим ли ваш компьютер: Вот минимальные требования:
- RAM: 8GB (минимум), 16GB (рекомендованный)
- Хранение: SSD
- Processor:
- Intel Core i3 8th Gen (минимум или выше)
- AMD Ryzen 3000 (минимум или выше)
- Qualcomm Snapdragon 8c (минимум или выше)
- Processor Architecture: x64 or ARM64
- Проверьте, имеет ли Gmail собственную версию Windows. Сделай это здесь ». Если собственная версия отсутствует, перейдите к шагу 3.
- Установите Amazon Appstore из Microsoft Store. Сделай это здесь ». При выборе «Получить» начнется установка приложения и автоматически установится подсистема Windows для Android.
- После установки Amazon Appstore и приложение «Настройки подсистемы Windows для Android» появятся в меню «Пуск» и списке приложений. Откройте Amazon Appstore и войдите в свою учетную запись Amazon.
- Перейдите в магазин приложений Amazon и выполните поиск по слову « Gmail ». Откройте страницу приложения, щелкнув значок приложения. Нажмите «Установить». После установки нажмите «Открыть», чтобы начать использовать приложение Gmail.
Особенности и описания
Установите официальное приложение на iPhone или iPad и пользуйтесь всеми преимуществами Gmail, среди которых мгновенные уведомления, поддержка нескольких аккаунтов и поиск писем.
Что вам доступно в приложении Gmail:
• Возможность назначить Gmail почтовым приложением по умолчанию на устройстве iOS.
• Автоматическая блокировка более 99,9 % спама, фишинга и писем с вредоносным ПО и подозрительными ссылками.
• Отмена отправки: у вас есть время, если вы передумаете.
• Google Chat, чтобы всегда быть на связи и работать сообща.
• Чат-группы – специальное пространство для работы в командах, обсуждения отдельных тем и проектов.
• Google Meet – выдеовызовы в высоком качестве.
• Функция «Быстрый ответ», чтобы тратить меньше времени на переписку.
• Переключение между разными аккаунтами.
• Уведомления о новых письмах в центре уведомлений, на значке приложения и заблокированном экране.
• Быстрый поиск писем с мгновенными результатами, подсказками по мере ввода и исправлением опечаток.
• Систематизация писем: архивирование, присвоение ярлыков и пометок, удаление и перенос в спам.
• Быстрое архивирование или удаление писем жестом пролистывания.
• Объединение переписок в цепочки.
• Автозаполнение имен получателей из контактов Google или адресной книги устройства.
• Возможность отвечать на приглашения Google Календаря прямо в приложении.
Входящий в пакет Google Workspace, сервис Gmail поможет вам всегда быть на связи с коллегами, создавать что-то новое и работать в команде. Вы можете:
• Общаться в Google Meet или Google Chat, отправлять приглашения на мероприятия, пополнять список задач и решать другие рабочие вопросы – всё это в едином окне Gmail.
• Пользоваться умными функциями (быстрые ответы, умный ввод, исправления опечаток, напоминания о забытых письмах), чтобы быстрее справляться с перепиской и сосредоточиться на других важных делах.
• Не беспокоиться о защите данных. Система безопасности с машинным обучением блокирует более 99,9 % спама, фишинга и вредоносного ПО.
заявка рецензия
-
Работает отлично
Жаль нет push уведомлений для обычного почтового клиента iOS
-
Удаляю безвозвратно
После ужасной кончины inbox вновь пришлось пользоваться этим ненавистным мне чудом. Забыв как страшный сон Gmail лет 5 назад, я надеялся, что приложение избавится от надоедливых багов. Но теперь их стало в разы больше. Сортировка по папкам…. поиск…. спам….. Базовые функции любого почтового клиента выглядят и реализуются на критически низком уровне. И бонусом РЕКЛАМА финансовых пирамид, онлайн-казино, таблеток для похудения. Вы там вообще в себе? Терпел это целый месяц, но сейчас точно попрощаюсь навсегда. Потому что письмо с пометкой «ВАЖНО» и интеграцией в календарь айфона о (внимание) перекупке золотых украшений — полный финиш. Позор.
-
Где выбрать все ?
Где кнопка Выбрать все ? Отправить все? Удалить все? Сделайте кнопку выбрать все. И Менять Имя когда хочу, ….Моё же имя???? Делаете себе удобно или людям???? Поэтому такие оценки получаете.
-
Темная тема
Прошло столько времени , а темной темы так и нет. Позорище …