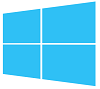Главная » Уроки и статьи » Железо
Камера применяется для самых разных целей. При этом для ее корректной работы всегда необходима специальная программа, коих целое множество. Выпуск такого приложения Microsoft вызвал оживленные споры. Поэтому важно рассмотреть, как пользоваться камерой в Windows 10, и исходя из этого самостоятельно выбрать наиболее подходящую программу.
Зачем нужно официальное приложение в Windows 10: плюсы и минусы
Несомненным преимуществом утилиты считается то, что она не может нанести ущерб операционной системе. Однако сразу после ее выхода разгорелся конфликт: некоторые утверждали, что камера снимает без спроса. Сейчас принято считать, что она полностью безопасна.
Приложение позволяет использовать веб-камеру, а также настраивать ее. Например, можно изменять уровень яркости. Эта программа – отличный вариант для людей, которые не слишком хорошо знакомы с компьютером. Однако специалисты советуют выбирать другие приложения для постоянной съемки.
Где можно скачать
Утилита полностью бесплатная, что также является плюсом. Скачать ее можно с официального магазина – Microsoft Store. Следует отметить, что камера должна быть совместима не только с Windows 10, но и с 8. Использовать ее можно не только на ПК, но и на андроид.
Как правильно использовать камеру в Windows 10
Приложение должно самостоятельно найти установленную камеру. Если ее нет, при запуске появится окошко с соответствующей надписью. Нужно обратить внимание на то, что программа также может быть необходима для микрофона. После подключения камеры можно будет посмотреть, что она показывает.
В открывшемся окне можно заметить несколько кнопок. Такая камера крайне проста в управлении и позволяет делать огромное количество снимков. Необходимо знать, что альбом расположен в папке «Изображения». Чтобы понять, в каком сейчас режиме находится приложение, нужно посмотреть на цвет кнопки – если она белая, значит этот режим активен. Чтобы начать съемку, нужно просто нажать на соответствующую кнопку. После этого снизу появится таймер.
Нужно помнить, что для работы камеры необходимы драйвера. Однако, в отличие от более ранних ОС, новый Windows сам обнаруживает появление устройства. Поэтому в большинстве случаев установка специального программного обеспечения проходит в автоматическом режиме.
Почему не работает
Возможно, что утилита или операционная система не видят камеры. Такое нередко происходит из-за несовместимости драйвера с версией Windows. Кроме того, могут возникать следующие проблемы:
- Отключение в диспетчере устройств. Для начала нужно нажать сочетание клавиш Win+X и выбрать пункт с подходящим названием. В открывшемся окне нужно найти раздел, который отвечает за устройства, обрабатывающие изображения. Если камера отключена (это отображается в виде серой стрелки), то нужно кликнуть на нее и активировать. Следует отметить, что иногда девайс находится в разделе звуковых или игровых.
- Старая версия программного обеспечения. Снова вызвав диспетчер и найдя нужное устройство, следует нажать на него и выбрать «Обновить драйверы…», после чего откроется новое окно. В нем можно определить способ поиска. Рекомендуется использовать автоматический. После установки компьютер необходимо перезагрузить.
- Антивирус. Защитные программы могут предотвращать слежку за пользователем, в том числе и через камеру. При этом данная функция нередко срабатывает по ошибке. Поэтому, чтобы точно понять, в чем причина, можно временно отключить защиту веб-камеры (обычно она так и называется).
- Обновление драйверов. В некоторых случаях это также может влиять на работу устройства. В таком случае нужно зайти в диспетчер устройств и найти девайс. Необходимо выбрать пункт «Свойства» и нажать на «Откатить». Важно знать, что некоторое программное обеспечение подобной функции не имеет. Кнопка при этом будет бледной и нерабочей.
Если ранее веб-камера работала нормально, а причину установить так и не удается, можно попробовать ее удалить (сделать это можно все в том же диспетчере). После этого нужно в программе нажать на «Обновить конфигурацию оборудования».
Ошибка 0xA00F4246
Эта проблема заслуживает отдельного внимания, т. к. она очень распространена. Многие задаются вопросом, почему приложение Windows 10 не видит камеру, но назвать точную причину возникновения ошибки с таким кодом нельзя. Проблема заключается в том, что девайс с большой вероятностью не распознают и сторонние приложения. Причем решить ситуацию простым обновлением драйверов не выйдет.
Чтобы избавиться от такой ошибки, придется воспользоваться редактором реестра. Для открытия программы нужно нажать Win+R и в строку написать «regedit».
В левой части окна расположены разделы. Для решения проблемы понадобится папка «Platform», которая расположена по следующему пути:
Нажав ПКМ по свободному пространству в правой части окна, необходимо создать параметр. Он обозначается как «Параметр DWORD (32 бита)». Назвать его нужно «EnableFrameServerMode». Далее созданный параметр придется настроить. Чтобы это сделать, следует дважды кликнуть по пункту ЛКМ. В строке «Значение» необходимо поставить 0. После проведения процедуры рекомендуется осуществить перезагрузку ПК.
Особенности настройки приложения
Настроить работу камеры можно просто через параметры (открываются сочетанием клавиш Win+I) или с помощью приложения. Следует учитывать, что первый вариант присутствует далеко не на всех версиях ОС. В параметрах нужно найти раздел, указанный на скриншоте:
Если ОС распознает устройство, в нем можно будет найти пункт с соответствующим названием. Справа указывается камера. Рядом с ней есть кнопка «Конфигурация». В открывшемся окне можно изменить вращение, яркость и контрастность.
Приложение, в свою очередь, имеет более гибкие настройки. Открыв его, нужно найти в правом верхнем углу иконку, которая выглядит как шестеренка. В параметрах можно менять:
- разрешение (отдельно для фотографий и видео);
- сетку кадрирования;
- серийную съемку;
- реакцию на длительное нажатие;
- мерцание (рекомендуется всегда выставлять максимальное значение);
- цифровую стабилизацию (функция главным образом предназначена для владельцев планшетов).
Также утилита предлагает самостоятельно выбрать место, в котором будет находится альбом. Для настройки таймера нужно нажать на изображение часов, которое располагается сверху. Стрелка, находящаяся рядом, дает возможность настроить уровень яркости.
Необходимо учитывать, что приложение не подходит для редактирования фотографий. Чтобы это сделать, потребуется использовать специальное приложение, которое по умолчанию присутствует в новейшем Windows. Оно называется «Фотографии». Если такой утилиты нет, значит она, скорее всего, просто скрыта. В подобных случаях вернуть программу можно только с помощью Winaero Tweaker или реестра.
Специальное приложение «Камера» для Windows 10 завоевывает все большую известность и на то есть причины – оно просто в использовании, обладает удобным интерфейсом и, в отличие от большинства профессиональных программ, абсолютно бесплатно. Однако перед съемкой важно правильно настроить утилиту и проверить работоспособность веб-камеры.
Понравилось? Поделись с друзьями!
Дата: 05.05.2021
Автор/Переводчик: Wolf
Приложения / Мультимедиа / Видео
Новые приложения
08.02.2023 01:08
Camtasia 2022 5.0 Build 43121
|
Разработчик: TechSmith Corp. |
| Загрузок: 6835 |
| Условно-бесплатная |
Camtasia — программа для создания презентаций и интерактивных обучающих видео-уроков
07.02.2023 11:45
Adobe After Effects CC 2023 23.2
|
Разработчик: Adobe |
| Загрузок: 39246 |
| Условно-бесплатная |
Adobe After Effects CC — пакет программ для редактирования видео и других динамических изображений
05.02.2023 19:52
LosslessCut Portable 3.50.0
|
Разработчик: Mikael Finstad |
| Загрузок: 2423 |
| Бесплатная |
Кроссплатформенный видеоредактор с открытым исходным кодом для обработки видео без потери качества
05.02.2023 11:54
OBS Studio 29.0.2
|
Разработчик: OBS Team |
| Загрузок: 3567 |
| Бесплатная |
Бесплатное кроссплатформенное (Windows, Linux, macOS) приложение для онлайн-трансляций и видеозаписи
03.02.2023 01:33
Lightworks 2023.1
|
Разработчик: EditShare |
| Загрузок: 7563 |
| Бесплатная |
Мощная система нелинейного видеомонтажа для Windows
Топ приложений сегодня
04.04.2022 15:04
Камера Windows 2022.2110.0
|
Разработчик: Microsoft |
| Загрузок: 85316 |
| Бесплатная |
Бесплатное приложение камеры для компьютеров и планшетов на Windows 10/11. Поддерживается фото- и видеосъемка
06.12.2022 21:49
Adobe Premiere Pro CC 2023 23.1
|
Разработчик: Adobe |
| Загрузок: 52255 |
| Условно-бесплатная |
Adobe Premiere Pro CC — мощный пакет программ для редактирования цифрового видео, обладающий широким набором возможностей
22.12.2022 18:19
GPU-Z (Portable) 2.52.0
|
Разработчик: Techpowerup |
| Загрузок: 218872 |
| Бесплатная |
GPU-Z — бесплатная программа, показывающая детальные технические характеристики видеокарты
26.01.2023 13:07
KMPlayer x64 2023.1.26.12
|
Разработчик: PANDORA TV |
| Загрузок: 3266 |
| Бесплатная |
Мощный мультимедийный плеер с поддержкой практически всех видеофрматов, предназначенный для использования в 64-битных Windows
05.02.2023 19:52
LosslessCut Portable 3.50.0
|
Разработчик: Mikael Finstad |
| Загрузок: 2423 |
| Бесплатная |
Кроссплатформенный видеоредактор с открытым исходным кодом для обработки видео без потери качества
Содержание
- Что делать, если отсутствует камера в «Диспетчере устройств» в Windows 10
- Способ 1: Включение камеры
- Физическое включение
- Программное включение
- Способ 2: Устранение проблем с драйверами
- Способ 3: Разрешение на использование
- Способ 4: Устранение аппаратных проблем
- Камера Windows 10 — управление устройством
- Скачать Камера Windows 10 бесплатно
- Как отключить камеру в Windows 10 в настройках
- Отключить камеру с помощью диспетчера устройств
- Включить камеру в Windows 10 с помощью диспетчера устройств
- Как пользоваться приложением камера Windows 10
Что делать, если отсутствует камера в «Диспетчере устройств» в Windows 10
Способ 1: Включение камеры
Самой частой причиной рассматриваемой проблемы является отключение устройства – физическое или программное. Следовательно, девайс требуется включить.
Физическое включение
Аппаратно камеру можно активировать следующими методами:
- Если проблема наблюдается на настольном компьютере, проверьте, подключена ли к нему камера. Также попробуйте подсоединить её к другому USB-порту.
- Некоторые вебки имеют выделенную кнопку включения – её потребуется нажать после подключения к ПК.
Программное включение
Девайс может быть деактивирован и программно, через «Диспетчер устройств». Алгоритм проверки и устранения проблемы выглядит так:
- Вызовите окно «Выполнить» комбинацией клавиш Win+R, введите в него запрос devmgmt.msc и нажмите «ОК».
Читайте также: Запуск «Диспетчера устройств» в Windows 10 - После запуска оснастки раскройте категории «Камеры» и «Устройства обработки изображений» – в каком-то из них должен присутствовать пункт вебки.
Если там пусто или категории вообще отсутствуют, воспользуйтесь опциями «Вид» – «Показать скрытые устройства» и поищите нужное в спрятанных ранее разделах.
Внимательно посмотрите на иконку девайса – если рядом с ней присутствует значок стрелки вниз на белом фоне, это значит, что камера отключена. Для её активации кликните по записи правой кнопкой мыши и выберите пункт «Включить».
Если же рядом с иконкой есть значок ошибки, после вызова контекстного меню щёлкните по пункту «Свойства».
В главном окне свойств можно прочитать код сбоя – от него зависит метод устранения проблемы.
Способ 2: Устранение проблем с драйверами
Нередко к рассматриваемому сбою приводят ошибки в драйверах – например, установлена несовместимая версия или файлы оказались повреждены. Их следует инсталлировать заново, уже заведомо работоспособный вариант – о том, как это делается, вы можете узнать из материалов по ссылкам далее.
Подробнее: Установка драйверов для USB-камеры и встроенной в ноутбук
Способ 3: Разрешение на использование
В Windows 10 достаточно много внимания уделено настройкам приватности – доступ программам к тем или иным устройствам требуется предоставлять отдельно. Активный глобальный запрет на её использование может приводить к рассматриваемой проблеме, решение которой следующее:
- Вызовите «Параметры» сочетанием клавиш Win+I, после чего в перечне опций выберите «Конфиденциальность».
Здесь воспользуйтесь пунктом «Камера».
В блоке «Разрешить доступ к камере на этом устройстве» параметр «Доступ к камере для этого устройства» должен быть включён – если это не так, кликните «Изменить» и выберите соответствующую опцию.
Также активируйте пункт «Разрешить приложениям доступ к камере».
Затем – «Разрешить классическим приложениям доступ к камере».
После выполнения этих действий вебка должна появится в «Диспетчере устройств».
Способ 4: Устранение аппаратных проблем
Если ни один из вышеприведённых способов не работает, остаётся только одно предположение – произошла поломка камеры, отчего ОС и не может взять её в работу. Ремонт такого устройства обычно нерентабелен и проще его заменить целиком – приобрести новый в случае с решением для настольного ПК или обратиться в сервисный центр, если проблема наблюдается на ноутбуке.
Камера Windows 10 — управление устройством
В Windows 10 приложение «Настройки» может открывать страницу «Камеры», которая позволяет отключать или включать веб камеры Windows 10, а также сетевые камеры, и в этом руководстве вы узнаете, как выполнять эти задачи.
Начиная с сборки 21354, Windows 10 представляет новую страницу «Камеры» в настройках раздела «Устройства» для управления всеми видами камер (USB, встроенными и сетевыми). Хотя вы можете ограничить доступ приложений к этим устройствам с помощью настроек конфиденциальности, новая интеграция позволяет полностью отключить их, чтобы легко улучшить вашу конфиденциальность.
Кроме того, есть новая страница конфигурации для настройки различных параметров, включая подсветку, которая вызывает тени на вашем лице. И вы даже можете настроить яркость и контрастность, включить видео HDR или зрительный контакт или скорректировать поворот камеры.
Скачать Камера Windows 10 бесплатно
Камера Windows 10 от Microsoft является бесплатным приложение и обеспечивает простое альтернативное приложение для веб-камеры. Камера Windows 10 скачать можно с официального сайта из магазина Microsoft Store. Вы можете использовать его для съемки и записи видео со встроенной камерой на вашем Компьютере Windows. Приложение регулярно обновляется для работы с последней версией операционных систем Windows.
Далее в этом руководстве вы узнаете, как отключить или включить камеры в Windows 10, сборка 21354 или выше. Кроме того, мы также опишем шаги для выполнения тех же задач с устаревшей опцией (Диспетчер устройств).
Читайте по теме:
Как отключить камеру в Windows 10 в настройках
Чтобы отключить веб-камеру или сетевую камеру, выполните следующие действия:
- Откройте Настройки в Windows 10.
- Щелкните » Устройства».
- Щелкните Камеры.
- Выберите камеру и нажмите кнопку « Отключить».
- Щелкните кнопку Да .
После того, как вы выполните эти шаги, камера по-прежнему будет присутствовать, но она не будет активна или доступна для каких-либо приложений.
Отключить камеру с помощью диспетчера устройств
Чтобы отключить камеру через диспетчер устройств, выполните следующие действия:
- Откройте Пуск.
- Найдите Диспетчер устройств и щелкните верхний результат, чтобы открыть приложение.
- Дважды щелкните ветку «Устройства обработки изображений», чтобы развернуть ее.
- Щелкните камеру правой кнопкой мыши и выберите параметр « Отключить устройство».
- Щелкните кнопку Да .
После выполнения этих шагов сетевая камера или веб-камера больше не будут доступны для приложений.
Как включить камеру в настройках Windows 10
Чтобы включить веб-камеру или сетевую камеру, выполните следующие действия:
- Откройте настройки.
- Щелкните » Устройства».
- Щелкните Камеры.
- Выберите камеру и нажмите «Включить».
После того, как вы выполните эти шаги, камера будет доступна для всех приложений.
Включить камеру в Windows 10 с помощью диспетчера устройств
Чтобы включить камеру с помощью диспетчера устройств, выполните следующие действия:
- Откройте Пуск.
- Найдите Диспетчер устройств и щелкните верхний результат, чтобы открыть приложение.
- Дважды щелкните ветку «Устройства обработки изображений», чтобы развернуть ее.
- Щелкните камеру правой кнопкой мыши и выберите параметр «Включить устройство».
- Щелкните кнопку Да.
После того, как вы выполните эти шаги, веб-камера или IP-камера снова будут доступны в Windows 10.
Если этот параметр недоступен в приложении «Настройки», это связано с тем, что вы не используете версию Windows 10, которая поддерживает эту функцию. Страница Камеры доступна, начиная с сборки 21354, которая на момент написания является последней версией в Dev Channel. Вы можете определить версию, установленную на вашем устройстве, прочитав это руководство.
Как пользоваться приложением камера Windows 10
В Windows 10 встроено приложение Camera, которое позволяет вам использовать веб-камеру для записи видео и фотографирования. Это определенно лучше, чем скачивать шпионское / стороннее программное обеспечение для записи с веб-камеры. В этой теме я познакомлю вас с процессом использования интегрированного приложения камера и настройкой различных параметров.

Одна из проблем с новым гладким интерфейсом в приложениях Windows 10 заключается в том, что иногда они слишком просты и чисты. Буквально они убрали кнопки и другие визуальные элементы, которые вы ожидаете. Например, есть три другие кнопки в дополнение к кнопкам изображения и видео.
Использование приложения Windows 10 Camera
Прежде чем мы перейдем к этому, давайте пройдемся по основам. Во-первых, откройте приложение, перейдя по следующему пути «Пуск» > «Камера» и, если у вас еще нет встроенной веб-камеры или отдельно подключённой к ПК, вы увидите простой черный экран, на котором написано, что мы не можем найти вашу камеру.

Как только вы подключите камеру, она попросит у вас разрешения на использование веб-камеры в приложении «Камера».

Если веб-камера встроена или подключена, вы сможете увидеть окно своей камеры в полноэкранном режиме с парой кнопок сверху и сбоку:

Обратите внимание, что если ваша веб-камера не работает с приложением камеры в Windows 10, это, вероятно, означает, что Windows 10 не распознает веб-камеру. Возможно, это связано с тем, что драйвер не совместим с Windows 10. Вам нужно перейти на веб-сайт производителя и посмотреть, есть ли у него версия драйвера для Windows 10 под ваше устройство. Если нет, вам просто придется подождать до выпуска его. Или воспользуйтесь этой инструкцией «Поиск драйвера к неизвестному устройству».
Теперь вот самое интересное! Как сделать снимок или видео с помощью приложения «Камера» в Widows 10? Просто нажмите или коснитесь значка камеры, чтобы сделать снимок, а затем нажмите или коснитесь значка видеокамеры, чтобы начать видеозапись. По умолчанию она сделает снимок или видео, а затем сохранит его в папке «Альбом камеры», которая находится по адресу «Мой компьютер» > «Изображения». Когда вы щелкнете мышью, издастся звук щелчка изображения, а затем изображение соскользнет с экрана в нижний правый угол, расположение значка «Альбом камеры».
Обратите внимание, что на планшетном устройстве у вас будет третий значок, который позволит вам сделать панорамный снимок. Кроме того, вам, возможно, придется провести пальцем вверх от нижней части экрана, чтобы открыть панель приложения, которая позволит вам изменить камеру (если их больше одного), установить время, изменить экспозицию и т. д.
Чтобы снять видео, вы должны нажать на кнопку «Режим видео», чтобы она стала белой, а затем снова нажать на кнопку.

Таймер запустится в нижней части экрана, и все, что вам нужно сделать, это нажать еще раз на кнопку, чтобы остановить запись.

Если вы нажмете на маленький значок шестеренки в правом верхнем углу, вы можете изменить настройки. Первый вариант — это то, что происходит «Сделать снимок», когда вы нажимаете и удерживаете кнопку камеры. По умолчанию он просто делает одну фотографию. Вы можете изменить его на «Начать серию фото» или «Начать запись видео».

Затем, основываясь на вашей камере, вы можете выбрать разрешение, которое должно быть снято. Далее вы можете добавить сетку кадрирования в качестве наложения на камеру. Выборы — Правило третей, Золотое сечение, Перекрестие и Квадрат. Это полезно, если вы используете приложение камеры на планшетном ПК, например Surface Pro.
Далее, если вы установите таймер в приложении камеры, которое я объясню ниже, вы можете сделать так, чтобы приложение камеры автоматически делало промежуток времени. Поэтому, если вы установите таймер на каждые 5 секунд, он будет продолжать делать снимки, пока вы снова не нажмете кнопку камеры.

Для видео вы можете выбрать качество записи, которое снова будет зависеть от камеры, подключенной к вашему компьютеру или встроенной в ваше устройство. Чтобы уменьшить мерцание при записи видео, выберите самую высокую частоту обновления в списке. Кроме того, если у вас есть планшет, обязательно включите цифровую стабилизацию видео при съемке видео.
Наконец, есть несколько ссылок ниже, где вы можете изменить местоположение по умолчанию, в котором сохраняются фотографии и видео, и выбрать, может ли камера использовать информацию о местоположении или нет.

Вернувшись на главный экран, нажмите на маленькие часы, чтобы настроить таймер. Это будет отображаться только в режиме изображения. Интервалы, которые вы можете выбрать: таймер выключения, 2 секунды, 5 секунд и 10 секунд.

Нажмите на стрелку, чтобы развернуть список, и вы увидите еще один значок, который позволяет регулировать яркость. Появляется полукруг, и вы можете просто нажать и перетащить по кругу, чтобы внести коррективы.

После того, как вы сделаете фотографию или видео, нажмите на маленькую иконку в правом нижнем углу, чтобы открыть приложение «Фотографии» для просмотра и редактирования сделанного фото или видео. Кроме того, изображения и видео хранятся в папке «Альбом камеры» в разделе «Изображения».

Это почти все, что есть в приложении «Камера». Помните, что для редактирования ваших фотографий или видео вы должны перейти в приложение «Фотографии». Пробуем, если нравится пользуемся. Всем Удачи!
1: Откройте приложение «Настройки». Перейдите в Приложения> Приложения и функции. 2: Найдите запись приложения «Камера» и щелкните ее, чтобы выбрать ее.
Чтобы открыть веб-камеру или камеру, нажмите кнопку «Пуск», а затем выберите камеру в списке приложений. Если вы хотите использовать камеру в других приложениях, нажмите кнопку «Пуск», выберите «Настройки»> «Конфиденциальность»> «Камера», а затем включите «Разрешить приложениям использовать мою камеру».
Как переустановить приложение «Камера»?
Процедура
- Открыть настройки.
- Нажмите «Приложения» или «Приложения и уведомления».
- Коснитесь камеры. Примечание. Если вы используете Android 8.0 или выше, сначала коснитесь «Просмотреть все приложения».
- Прокрутите и коснитесь Сведения о приложении.
- Коснитесь Удалить.
- Нажмите ОК на всплывающем экране.
- После завершения удаления выберите «Обновить» в том же месте, что и предыдущая кнопка удаления.
Есть ли в Windows 10 приложение «Камера»?
Windows 10 имеет приложение под названием Camera что позволяет использовать веб-камеру для записи видео и фотосъемки. Это определенно лучше, чем загружать стороннее программное обеспечение для записи с веб-камеры, зараженное шпионским или вредоносным ПО.
Как установить Microsoft Camera?
Ответы (4)
- Вставьте диск с программным обеспечением LifeCam в привод CD / DVD-ROM, а затем запустите установку, чтобы запустить мастер установки.
- Подключите USB-кабель LifeCam Cinema к USB-порту, когда программа предложит вам сделать это. …
- Теперь должен быть установлен Microsoft Lifecam Cinema.
Как активировать веб-камеру?
О: Чтобы включить встроенную камеру в Windows 10, просто введите «камера» в строку поиска Windows и найдите «Настройки.» Или нажмите кнопку Windows и «I», чтобы открыть настройки Windows, затем выберите «Конфиденциальность» и найдите «Камера» на левой боковой панели.
Как перевернуть камеру в Windows 10?
1 Войдите в приложение Zoom. 3 Щелкните вкладку «Видео» в левом столбце окна настроек. 4 Наведите указатель мыши на предварительный просмотр камеры. 5 Нажмите кнопку «Повернуть на 90 °» в правом верхнем углу предварительный просмотр, пока камера не будет повернута под правильным углом.
Почему мое приложение «Камера» не отображается?
Если на Android не работает камера или фонарик, вы можете попробовать очистить данные приложения. Это действие автоматически сбрасывает систему приложения камеры. Перейдите в НАСТРОЙКИ> ПРИЛОЖЕНИЯ И УВЕДОМЛЕНИЯ (выберите «Просмотреть все приложения»)> перейдите к КАМЕРА> ХРАНЕНИЕ> Нажмите, «Очистить данные». Затем проверьте, нормально ли работает камера.
Почему исчезло приложение «Камера»?
Если у вас нет кнопки ящика приложений, это означает, что каждое приложение на телефоне будет отображаться где-то на главном экране. Если вы нигде не видите приложение «Камера», возможно, оно отключено. Зайдите в Настройки> Приложения. и посмотрите, сможете ли вы найти приложение «Камера» как отключенное, и снова включите его.
Как переустановить приложение камеры iPhone?
Полезные ответы
- Зайдите в App Store.
- Найдите приложение. Убедитесь, что вы используете точное название приложения. Найдите правильное название встроенных приложений.
- Нажмите. для восстановления приложения.
- Подождите, пока приложение восстановится, затем откройте его с главного экрана.
Как установить камеру на свой компьютер?
Компьютеры Windows
- Нажмите клавишу Windows или щелкните Пуск.
- В поле поиска Windows введите камера.
- В результатах поиска выберите опцию приложения «Камера».
- Откроется приложение «Камера», веб-камера включится, и на экране будет отображаться ваше видео в реальном времени. Вы можете настроить веб-камеру так, чтобы ваше лицо находилось в центре экрана видео.
Как увеличить масштаб камеры в Windows 10?
Как увеличить или уменьшить масштаб веб-камеры в приложении «Камера» в Windows 10. Как в режиме фото, так и в режиме видео, приложение «Камера» позволяет увеличивать или уменьшать масштаб веб-камеры. Для этого нажмите или коснитесь кнопки «Масштаб» и используйте появившийся ползунок для регулировки уровня масштабирования веб-камеры..
Какое приложение для камеры лучше всего подходит для Windows 10?
Это список лучших бесплатных программ для веб-камер для Windows 10.
- Логитек захват.
- CYBERLINK YOUCAM.
- МаниКам.
- Разделенная камера.
- Bandicam.
- NCH - Программное обеспечение для захвата видео.
- ЯВКАМ.
- Камера Windows.
| Категория: | Драйвера |
| Cистема: | Windows |
| Статус программы: | Бесплатно |
| Язык: | Русский |
| Скачать |
Вебкамера – это аппаратная часть, но вы можете и скачать ее для Windows 10. Точнее, вы можете скачать утилиту, благодаря которой сможете работать с этим компонентом. Например, делать снимки, записывать видео или даже звонить. Но чтобы все работало корректно, вам нужно загрузить драйвера – это бесплатно, но крайне необходимо.
Некоторые пользователи, успешно обновившись до последней версии операционной системы от Microsoft, начинают замечать определённые проблемы со своим компьютером. Например, может не работать какое-то периферийное оборудование. Часто начинает отключаться веб камера, некоторые флешки не читаются без установки дополнительных драйверов и т. д. Чтобы не менять оборудование на новое, на нашем портале стоит бесплатно скачать специальные программы, которые позволят обновить драйвера ваших устройств для Виндовс 10.
Содержание
- 1 Не работает вебкамера на Windows 10, что делать
- 2 Какие программы для вебкамеры можно скачать бесплатно
Важно различать две ситуации: устройство работало ранее, но теперь прекратило, либо же оно никогда не работало и вы лишь недавно его установили. Как правило, проблема скрывается в отсутствии или в неправильной установке драйверов. Конечно, вы можете скачать Драйвер Пак и решить все проблемы буквально в один клик, но есть и другие варианты решения.
Существует вариант инсталляции, когда веб камера устанавливается средствами самой операционки. Для этого нужно зайти в Диспетчер устройств, отыскать там пункт «Устройство обработки изображений». Кликаем по нему правой кнопкой и удаляем вместе с драйверами. После обновления оборудования это устройство должно работать нормально.
Но также возможно будет попробовать установить какие-то другие драйвера, подходящие для вашей вебки. Для этого в контекстном меню выбирается пункт «Обновить драйверы», включается опция поиска драйверов на вашем устройстве. Иногда мастером установки предлагается подходящий драйвер, который и возможно попытаться установить.
Какие программы для вебкамеры можно скачать бесплатно
Наш ресурс предлагает вам выбрать утилиты, после установки которых веб камера начинает использоваться намного эффективнее. Существует целая плеяда решений, которые мы можем вам посоветовать:
- Skype – для звонков и общения;
- WebCam – для снимков;
- Test Webcam – для проверки работоспособности вашей аппаратной части;
У нас большая коллекция, чтобы ей воспользоваться используйте поиск. Наверняка вы выберите какую-то довольно популярную программу, установка которой позволит вам общаться с друзьями и родственниками и при этом хорошо видеть друг друга. Согласитесь, что стандартные звонки постепенно уходят в прошлое и сегодня все чаще люди стараются пользоваться видеосвязью.
Теперь вы понимаете, что скачать вебкамеру невозможно, так как это физическая вещь. Но для Windows 10 вы можете загрузить другие программные решения, которые расширят возможности вашей аппаратной части.
Скачать
| Стандартный установщик |
Бесплатно!
uFiler |
|
|---|---|---|
| check | Официальный дистрибутив Вебкамера | check |
| close | Тихая установка без диалоговых окон | check |
| close | Рекомендации по установке необходимых программ | check |
| close | Пакетная установка нескольких программ | check |
|
Скачать бесплатно Вебкамера |
Скачать |
Windows «Камера» одно из приложений по умолчанию в Windows 10. Приложение не столь функционально, как сторонние приложения, но поддерживает высококачественную видеозапись и фотосъемку.
Если при запуске или вовремя сьемки приложение «Камера» закрывается, не отвечает, не может записывать видео или снимать фотографии, вы можете легко исправить приложение, сбросив его. Большинство распространенных проблем устраняются при сбросе приложения «Камера».
Если проблема сохраняется даже после сброса приложения «Камера», вы можете продолжить и переустановить приложение «Камера». Переустановка приложений в Windows 10, это не сложно. Вам просто нужно удалить приложение «Камера», а затем установить новую копию из Магазина Windows.
В этом руководстве мы рассмотрим, как сбросить и переустановить приложение «Камера» в Windows 10.
ВАЖНО: Если у вас возникли проблемы с камерой на вашем ПК, мы рекомендуем вам обновить драйвер устройства камеры или переустановить его, прежде чем пытаться выполнить сброс или переустановку приложения «Камера». Если встроенная камера не работает, проверьте что она не выключена в диспетчере устройств.
- Способ 1 из 2
Сброс приложения «Камера»
Чтобы переустановить, обратитесь к инструкциям в способе 2, приведенном ниже.
Шаг 1. Откройте приложение «Параметры» Перейдите Приложения → Приложения и возможности.
Шаг 2: Найдите приложение «Камера» и нажмите на него. Теперь вы должны увидеть ссылку «Дополнительные параметры».
Шаг 3: Нажмите ссылку «Дополнительные параметры», чтобы открыть страницу «Сбросить приложение».
Шаг 4: Наконец, нажмите кнопку «Сбросить». Появится всплывающее окно подтверждения, нажмите кнопку «Сбросить» еще раз, чтобы сделать полный сброс приложения «Камера».
Теперь вы можете запустить приложение «Камера» и проверить устранило это вашу проблему.
- Способ 2 из 2
Переустановка приложения «Камера» с помощью Windows PowerShell
Переустановите приложение «Камера», в том случае если проблема сохраняется даже после сброса приложения.
В отличие от других приложений, установленных по умолчанию, приложение Камера не может быть удалено с помощью «Параметров Windows». Будем использовать Windows PowerShell для удаления приложения «Камера», а затем установим новую копию из Магазина Windows. Вот как это делается.
Шаг 1. Запустите Windows PowerShell от имени администратора. Для этого кликните правой кнопкой мыши на кнопке «Пуск» и выберите «Windows PowerShell (администратор)».
Шаг 2. В окно PowerShell скопируйте и вставьте следующую команду.
Get-AppxPackage -AllUsers
Нажмите клавишу Enter, чтобы выполнить команду.
Шаг 3: Теперь найдите запись приложения Microsoft.WindowsCamera.
Шаг 4: Скопируйте содержимое строки PackageFullName, используйте горячую клавишу Ctrl + C, чтобы скопировать выделенный текст в буфер обмена.
Шаг 5: Выполните следующую команду для удаления приложения «Камера».
Remove-AppxPackage PackageFullName
В приведенной выше команде замените PackageFullName на содержимое строки PackageFullName, которое вы скопировали на предыдущем шаге.
В моем случае это — Microsoft.WindowsCamera_2017.619.10.0_x64__8wekyb3d8bbwe
Вы можете закрыть окно PowerShell.
Шаг 6: Наконец, откройте приложение Магазин, найдите приложение Windows Камера и установите его.
Надеюсь, вы найдете это руководство полезным!