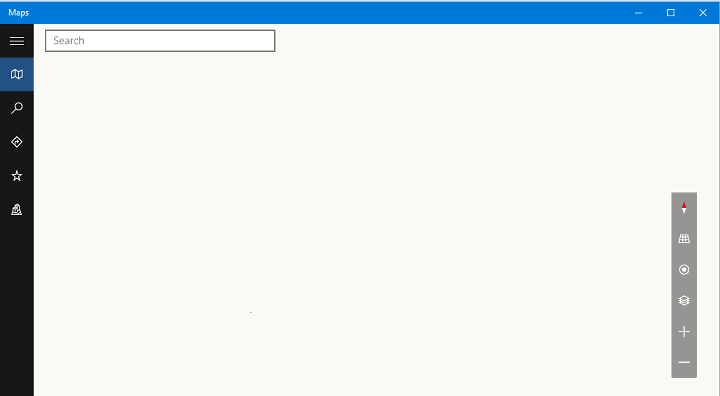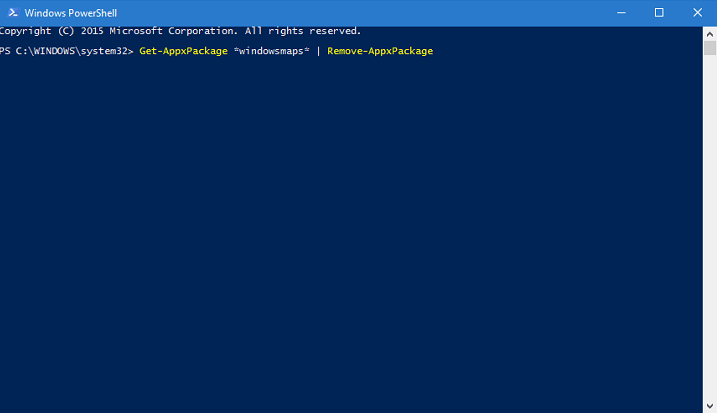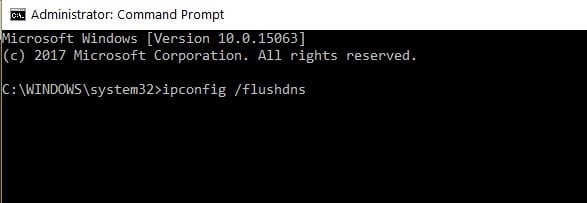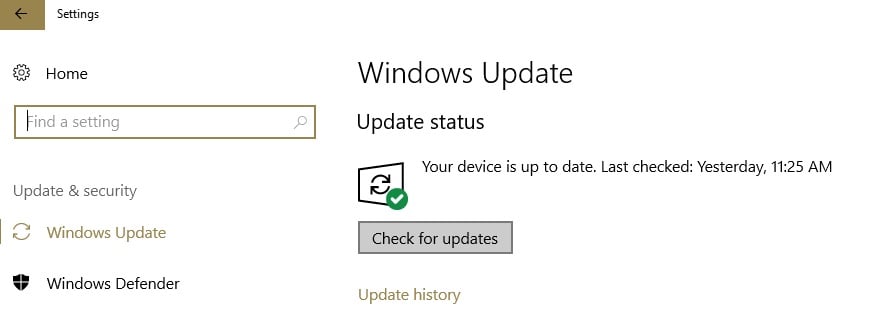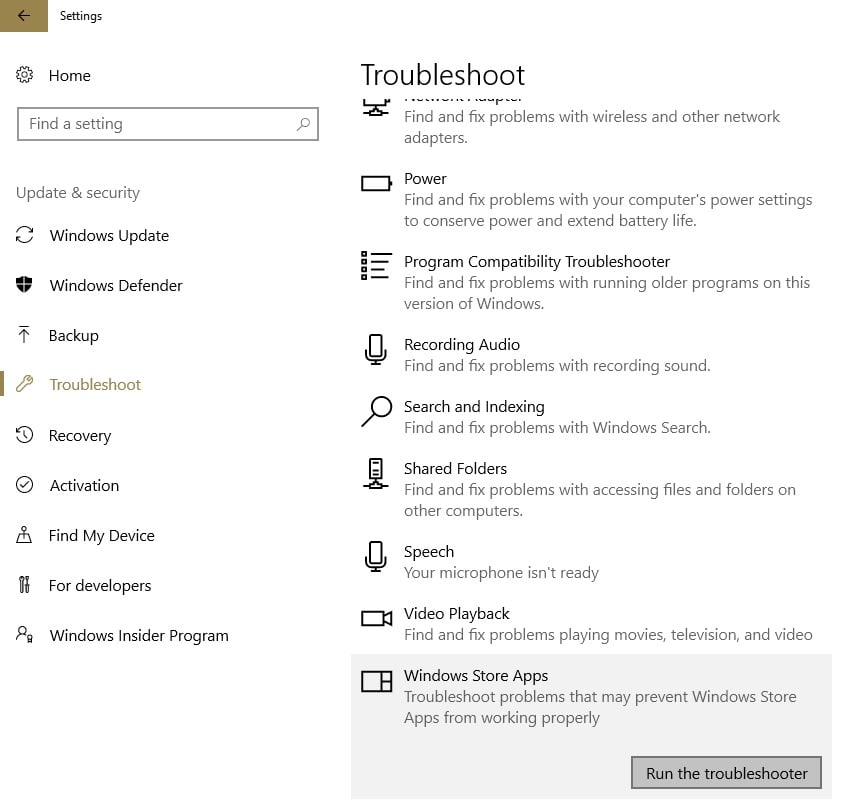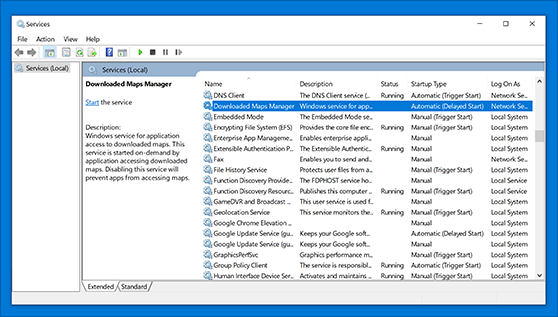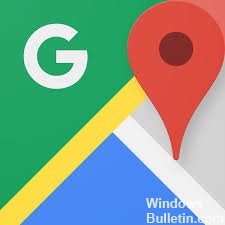На чтение 4 мин. Просмотров 2k. Опубликовано 03.09.2019
Приложение Карты Windows 10 очень полезно, особенно когда вы находитесь в пути. Но если вы включите это приложение, чтобы быть вашим гидом в чужом городе, и оно не работает, вы можете столкнуться с большой проблемой. Итак, мы покажем вам, что делать, если вы не можете запустить Windows 10 Maps.
Содержание
- Что делать, если Windows 10 Maps не работает
- 1. Включить местоположение
- 2. Сбросить приложение «Карты»
- 3. Флеш DNS
- 4. Обновите свой компьютер
- 5. Удалить файл карты
- 6. Запустите средство устранения неполадок приложений Магазина Windows.
Что делать, если Windows 10 Maps не работает
- Включить местоположение
- Сбросить приложение «Карты»
- Флеш DNS
- Обновите свой компьютер
- Удалить файл карты
- Запустите средство устранения неполадок приложений Магазина Windows
1. Включить местоположение
Карты Windows 10 тесно связаны с настройками вашего местоположения. Он использует ваше местоположение, чтобы определить нужные вам карты и доступные маршруты.
Поэтому, если ваше местоположение отключено в Windows 10, Карты не будут работать. Местоположение в Windows 10 включено по умолчанию, но многие пользователи, как правило, отключают его, поскольку опасаются, что Microsoft использует его для сбора своих данных. И затем, когда вам нужно приложение, такое как Карты, и ваше местоположение отключено, у вас могут возникнуть проблемы, потому что приложение не будет работать.
К счастью, решение показывает себя. Итак, для того, чтобы Карты Windows 10 снова работали нормально, вам просто нужно снова включить ваше местоположение. И если вы не уверены, как это сделать, выполните следующие действия:
- Открыть настройки
- Перейти к конфиденциальности> Расположение
-
Включить местоположение
- Кроме того, прокрутите вниз и убедитесь, что приложение «Карты» включено, в разделе «Выберите приложения, которые могут использовать ваше местоположение».
Включение местоположения должно решить все проблемы с Картами, и вы сможете снова использовать их как обычно.
2. Сбросить приложение «Карты»
Но, если у вас все еще есть проблемы, возможно, вы можете попробовать сбросить приложение. Чтобы сбросить приложение «Карты», выполните следующие действия.
- Перейдите в Поиск, введите powershell и откройте PowerShell от имени администратора.
-
Вставьте следующую команду и нажмите Enter: Get-AppxPackage * windowsmaps * | Remove-AppxPackage
- Ваше приложение Карт будет удалено
- Теперь перейдите в Магазин Windows, найдите Карты и установите его снова.
3. Флеш DNS
Когда вы просматриваете Интернет, DNS собирает кеш, и все эти кучи хранимого кеша могут блокировать ваше соединение или препятствовать нормальной работе ваших приложений.
Поэтому, если ваше приложение Карт по-прежнему недоступно, попробуйте очистить DNS. Вот шаги, чтобы следовать:
- Зайдите в Пуск> Запустите командную строку от имени администратора
-
Введите следующие команды и нажмите Enter после каждой:
- ipconfig/release
- ipconfig/renew
- Дождитесь завершения процесса, а затем введите команду ipconfig/flushdns , чтобы очистить DNS>, нажмите Enter.

- ТАКЖЕ ПРОЧИТАЙТЕ: Приложения для Windows 8, 10 Карт: лучшие 6 для использования
4. Обновите свой компьютер
Запуск устаревших версий ОС Windows может вызвать различные проблемы приложений и программного обеспечения. Редмондский гигант регулярно выпускает обновления для Windows 10, чтобы улучшить стабильность системы и устранить проблемы, о которых сообщают пользователи. Возможно, текущие проблемы с приложением «Карты», которые вы испытываете, вызваны общей ошибкой ОС. Установка последних обновлений ОС может помочь вам решить проблему.
Перейдите в Пуск> Настройки> Обновление и безопасность> Проверить наличие обновлений.

Установите доступные обновления, а затем снова запустите приложение «Карты», чтобы проверить, сохраняется ли проблема.
5. Удалить файл карты
Некоторые пользователи подтвердили, что удаление файла карты с более ранней датой быстро решило проблему.
-
Запустите проводник Windows> перейдите в меню «Просмотр»> «Скрытые элементы», чтобы отобразить скрытые файлы и папки.
- Зайдите в Program Files, расположенные в папке Windows Apps, прокрутите и откройте ее.
- Перейдите в папку Microsoft.WindowsMaps_4.1509.50911.0_neutral_split.scale-100-8wekyb3d8bbwe. Имейте в виду, что должно быть две версии этого файла с двумя разными датами создания.
- Удалить файл с более ранней датой> перезагрузить компьютер
6. Запустите средство устранения неполадок приложений Магазина Windows.
Windows 10 поставляется со встроенным средством устранения неполадок, которое может помочь вам решить проблемы с приложениями менее чем за пять минут. Все, что вам нужно сделать, это зайти в «Пуск»> «Настройка»> «Обновление и безопасность»> «Устранение неполадок» и выбрать средство устранения неполадок, соответствующее вашей ситуации.
В вашем случае выберите средство устранения неполадок приложений Магазина Windows.

Запустите средство устранения неполадок и проверьте, сохраняется ли проблема.
Вот и все, я надеюсь, что эта статья помогла вам решить проблемы с приложением Карты в Windows 10.Если у вас есть какие-либо комментарии или вопросы, просто запишите их ниже.
Кроме того, если у вас есть дополнительные предложения о том, как решить эту проблему, не стесняйтесь перечислять шаги, которым нужно следовать в комментариях.
Скажите нам, что вы думаете о приложении Windows 10 Maps, используете ли вы его, это хорошо? Сообщите нам свое мнение, используя тот же раздел комментариев ниже.
Примечание редактора . Этот пост был первоначально опубликован в декабре 2015 года и с тех пор был полностью переработан и обновлен для обеспечения свежести, точности и полноты.
by Ivan Jenic
Passionate about all elements related to Windows and combined with his innate curiosity, Ivan has delved deep into understanding this operating system, with a specialization in drivers and… read more
Updated on March 26, 2021
XINSTALL BY CLICKING THE DOWNLOAD FILE
This software will repair common computer errors, protect you from file loss, malware, hardware failure and optimize your PC for maximum performance. Fix PC issues and remove viruses now in 3 easy steps:
- Download Restoro PC Repair Tool that comes with Patented Technologies (patent available here).
- Click Start Scan to find Windows issues that could be causing PC problems.
- Click Repair All to fix issues affecting your computer’s security and performance
- Restoro has been downloaded by 0 readers this month.
Windows 10 Maps app is very useful, especially when you’re on the go. But if you relay on this app to be your guide in a foreign city, and it doesn’t work, you can be in a big problem. So, we’re going to show you what to do if you’re unable to run Windows 10 Maps.
What to do if Windows 10 Maps isn’t Working
- Enable location
- Reset the Maps app
- Flush DNS
- Update your computer
- Delete the file maps
- Run the Windows Store Apps Troubleshooter
1. Enable location
Windows 10 Maps is tightly connected with your location settings. It uses your location to determine proper maps you need, and available routes.
So if your location is turned off in Windows 10, Maps won’t work. Location in Windows 10 is turned on by default, but many users tend to disable it, because they fear that Microsoft is using it to collect their data. And then, when you need an app such as Maps, and your location is turned off, you could be a problem, because the app won’t work.
Luckily, the solution reveals itself. So, in order to make Windows 10 Maps work normally again, you just need to turn your location back on. And if you’re not sure how to do that, follow these steps:
- Open Settings
- Go to Privacy>Location
- Turn Location on
- Also, scroll down, and make sure Maps is set to on, under Choose apps that can use your location
Turning on location should solve all the problems with Maps, and you should be able to use them normally, again.
2. Reset the Maps app
But, if somehow you still have issues, maybe you can try with resetting the app. To reset Maps app, do the following:
- Go to Search, type powershell, and open PowerShell as Administrator
- Paste the following command, and press Enter: Get-AppxPackage *windowsmaps* | Remove-AppxPackage
- Your Maps app will be uninstalled
- Now, head to Windows Store, search for Maps, and install it again
3. Flush DNS
As you browse the Internet, DNS collects cache and all these piles of stored cache may block your connection or prevent your apps from running properly.
So, if your Maps app is still unavailable, try flushing DNS. Here are the steps to follow:
- Go to Start > launch Command Prompt as administrator
- Enter the following commands and hit Enter after each one:
- ipconfig /release
- ipconfig /renew
- Wait until the process completes and then type the command ipconfig /flushdns to flush DNS > hit Enter.
- ALSO READ: Windows 8, 10 Maps Apps: Best 6 to use
4. Update your computer
Running outdated Windows OS versions may trigger various app and software issues. The Redmond giant regularly rolls out updates to Windows 10 in order to improve system stability and fix the issues reported by users. Maybe the current Maps App problems that you’re experiencing are triggered by a general OS bug. Installing the latest OS updates may help you fix the problem.
Go to Start > Settings > Update & Security > Check for updates.
Some PC issues are hard to tackle, especially when it comes to corrupted repositories or missing Windows files. If you are having troubles fixing an error, your system may be partially broken.
We recommend installing Restoro, a tool that will scan your machine and identify what the fault is.
Click here to download and start repairing.
Install the available updates and then launch the Maps App again to check if the problem persists.
5. Delete the file maps
Some users confirmed that deleting the file maps with the earlier date quickly fixed the problem.
- Launch Windows Explorer > go to View > check Hidden items in order to display hidden files and folders
- Go to Program Files located the Windows Apps folder Scroll > open it
- Navigate to the folder Microsoft.WindowsMaps_4.1509.50911.0_neutral_split.scale-100-8wekyb3d8bbwe. Keep in mind that there should be two versions of this file with two different creation dates.
- Delete the file with the earlier date > restart your computer
6. Run the Windows Store Apps Troubleshooter
Windows 10 comes with a built-in troubleshooter that can help you fix app issues in less than five minutes. All you need to do is go to Start > Settings > Update & Security > Troubleshoot and select the troubleshooter that’s appropriate for your situation.
In your case, select the Windows Store Apps troubleshooter.
Run the troubleshooter and then check if the problem persists.
That’s about it, I hope this article helped you to solve the problems with Maps app in Windows 10. If you have any comments, or questions, just write them down below.
Also, if you’ve got additional suggestions on how to fix this issue, feel free to list the steps to follow in the comments.
Tell us, what do you think of the Windows 10 Maps App, are you using it, is it good? Tell us your opinion using the same comments section below.
RELATED STORIES TO CHECK OUT:
- Project NEON-inspired Windows Maps app looks amazing
- Best Windows 10 GPS apps and software to download
- Mind8 lets you easily create mind maps in Windows 10
Still having issues? Fix them with this tool:
SPONSORED
If the advices above haven’t solved your issue, your PC may experience deeper Windows problems. We recommend downloading this PC Repair tool (rated Great on TrustPilot.com) to easily address them. After installation, simply click the Start Scan button and then press on Repair All.
Newsletter
by Ivan Jenic
Passionate about all elements related to Windows and combined with his innate curiosity, Ivan has delved deep into understanding this operating system, with a specialization in drivers and… read more
Updated on March 26, 2021
XINSTALL BY CLICKING THE DOWNLOAD FILE
This software will repair common computer errors, protect you from file loss, malware, hardware failure and optimize your PC for maximum performance. Fix PC issues and remove viruses now in 3 easy steps:
- Download Restoro PC Repair Tool that comes with Patented Technologies (patent available here).
- Click Start Scan to find Windows issues that could be causing PC problems.
- Click Repair All to fix issues affecting your computer’s security and performance
- Restoro has been downloaded by 0 readers this month.
Windows 10 Maps app is very useful, especially when you’re on the go. But if you relay on this app to be your guide in a foreign city, and it doesn’t work, you can be in a big problem. So, we’re going to show you what to do if you’re unable to run Windows 10 Maps.
What to do if Windows 10 Maps isn’t Working
- Enable location
- Reset the Maps app
- Flush DNS
- Update your computer
- Delete the file maps
- Run the Windows Store Apps Troubleshooter
1. Enable location
Windows 10 Maps is tightly connected with your location settings. It uses your location to determine proper maps you need, and available routes.
So if your location is turned off in Windows 10, Maps won’t work. Location in Windows 10 is turned on by default, but many users tend to disable it, because they fear that Microsoft is using it to collect their data. And then, when you need an app such as Maps, and your location is turned off, you could be a problem, because the app won’t work.
Luckily, the solution reveals itself. So, in order to make Windows 10 Maps work normally again, you just need to turn your location back on. And if you’re not sure how to do that, follow these steps:
- Open Settings
- Go to Privacy>Location
- Turn Location on
- Also, scroll down, and make sure Maps is set to on, under Choose apps that can use your location
Turning on location should solve all the problems with Maps, and you should be able to use them normally, again.
2. Reset the Maps app
But, if somehow you still have issues, maybe you can try with resetting the app. To reset Maps app, do the following:
- Go to Search, type powershell, and open PowerShell as Administrator
- Paste the following command, and press Enter: Get-AppxPackage *windowsmaps* | Remove-AppxPackage
- Your Maps app will be uninstalled
- Now, head to Windows Store, search for Maps, and install it again
3. Flush DNS
As you browse the Internet, DNS collects cache and all these piles of stored cache may block your connection or prevent your apps from running properly.
So, if your Maps app is still unavailable, try flushing DNS. Here are the steps to follow:
- Go to Start > launch Command Prompt as administrator
- Enter the following commands and hit Enter after each one:
- ipconfig /release
- ipconfig /renew
- Wait until the process completes and then type the command ipconfig /flushdns to flush DNS > hit Enter.
- ALSO READ: Windows 8, 10 Maps Apps: Best 6 to use
4. Update your computer
Running outdated Windows OS versions may trigger various app and software issues. The Redmond giant regularly rolls out updates to Windows 10 in order to improve system stability and fix the issues reported by users. Maybe the current Maps App problems that you’re experiencing are triggered by a general OS bug. Installing the latest OS updates may help you fix the problem.
Go to Start > Settings > Update & Security > Check for updates.
Some PC issues are hard to tackle, especially when it comes to corrupted repositories or missing Windows files. If you are having troubles fixing an error, your system may be partially broken.
We recommend installing Restoro, a tool that will scan your machine and identify what the fault is.
Click here to download and start repairing.
Install the available updates and then launch the Maps App again to check if the problem persists.
5. Delete the file maps
Some users confirmed that deleting the file maps with the earlier date quickly fixed the problem.
- Launch Windows Explorer > go to View > check Hidden items in order to display hidden files and folders
- Go to Program Files located the Windows Apps folder Scroll > open it
- Navigate to the folder Microsoft.WindowsMaps_4.1509.50911.0_neutral_split.scale-100-8wekyb3d8bbwe. Keep in mind that there should be two versions of this file with two different creation dates.
- Delete the file with the earlier date > restart your computer
6. Run the Windows Store Apps Troubleshooter
Windows 10 comes with a built-in troubleshooter that can help you fix app issues in less than five minutes. All you need to do is go to Start > Settings > Update & Security > Troubleshoot and select the troubleshooter that’s appropriate for your situation.
In your case, select the Windows Store Apps troubleshooter.
Run the troubleshooter and then check if the problem persists.
That’s about it, I hope this article helped you to solve the problems with Maps app in Windows 10. If you have any comments, or questions, just write them down below.
Also, if you’ve got additional suggestions on how to fix this issue, feel free to list the steps to follow in the comments.
Tell us, what do you think of the Windows 10 Maps App, are you using it, is it good? Tell us your opinion using the same comments section below.
RELATED STORIES TO CHECK OUT:
- Project NEON-inspired Windows Maps app looks amazing
- Best Windows 10 GPS apps and software to download
- Mind8 lets you easily create mind maps in Windows 10
Still having issues? Fix them with this tool:
SPONSORED
If the advices above haven’t solved your issue, your PC may experience deeper Windows problems. We recommend downloading this PC Repair tool (rated Great on TrustPilot.com) to easily address them. After installation, simply click the Start Scan button and then press on Repair All.
Newsletter
Некоторые приложения с картами, например Карты Windows, зависят от службы диспетчера загрузки карт, также называемого MapsBroker. Если вы скачиваете автономные карты, эта служба работает в фоновом режиме, чтобы они всегда были актуальны. Поскольку она запускается лишь время от времени, служба потребляет очень мало системных ресурсов. Она включена по умолчанию, но ее может быть отключена ИТ-отделом вашей компании или с помощью средств управления системой. Если она отключена, приложение Карты Windows может аварийно завершать работу, не запускаться или неправильно отображать карты. Если это происходит, выполните следующие действия, чтобы включить эту службу.
-
В поле поиска на панели задач введите службы, а затем выберите пункт Службы в списке результатов.
-
В разделе Имя найдите Диспетчер загрузки карти в разделе Тип запуска проверьте, задано ли значение Автоматически (отложенный запуск).
-
Если для Типа запуска не задано значение Автоматически (отложенный запуск), щелкните правой кнопкой мыши по Диспетчеру загрузки карт и выберите Свойства.
-
На вкладке Общие для Типа запуска выберите значениеАвтоматически (отложенный запуск) и нажмите ОК.
Нужна дополнительная помощь?
Приложение Windows 10 Maps очень полезно, особенно когда вы в пути. Но если вы включите это приложение, чтобы быть вашим гидом в чужом городе, и оно не работает, вы можете столкнуться с большой проблемой. Итак, мы покажем вам, что делать, если вы не можете запустить Windows 10 Maps.
Что делать, если Windows 10 Maps не работает
- Включить местоположение
- Сбросить приложение «Карты»
- Флеш DNS
- Обновите свой компьютер
- Удалить файл карты
- Запустите средство устранения неполадок приложений Магазина Windows
1. Включить местоположение
Карты Windows 10 тесно связаны с настройками вашего местоположения. Он использует ваше местоположение, чтобы определить нужные вам карты и доступные маршруты.
Поэтому, если ваше местоположение отключено в Windows 10, Карты не будут работать. Местоположение в Windows 10 включено по умолчанию, но многие пользователи, как правило, отключают его, поскольку опасаются, что Microsoft использует его для сбора своих данных . И затем, когда вам нужно приложение, такое как Карты, и ваше местоположение отключено, у вас могут возникнуть проблемы, потому что приложение не будет работать.
К счастью, решение показывает себя. Итак, для того, чтобы Карты Windows 10 снова работали нормально, вам просто нужно снова включить ваше местоположение. И если вы не уверены, как это сделать, выполните следующие действия:
- Открыть настройки
- Перейти к конфиденциальности> Расположение
- Включить местоположение
- Кроме того, прокрутите вниз и убедитесь, что приложение «Карты» включено, в разделе «Выберите приложения, которые могут использовать ваше местоположение».
Включение местоположения должно решить все проблемы с Картами, и вы сможете снова использовать их как обычно.
2. Сбросить приложение «Карты»
Но, если у вас все еще есть проблемы, возможно, вы можете попробовать сбросить приложение. Чтобы сбросить приложение «Карты», выполните следующие действия.
- Перейдите в Поиск, введите powershell и откройте PowerShell от имени администратора.
- Вставьте следующую команду и нажмите Enter: Get-AppxPackage * windowsmaps * | Remove-AppxPackage
- Ваше приложение Карт будет удалено
- Теперь перейдите в Магазин Windows, найдите Карты и установите его снова.
3. Флеш DNS
Когда вы просматриваете Интернет, DNS собирает кеш, и все эти кучи хранимого кеша могут блокировать ваше соединение или препятствовать нормальной работе ваших приложений.
Поэтому, если ваше приложение Карт по-прежнему недоступно, попробуйте очистить DNS. Вот шаги, чтобы следовать:
- Зайдите в Пуск> Запустите командную строку от имени администратора
- Введите следующие команды и нажмите Enter после каждой:
- ipconfig / release
- ipconfig / renew
- Дождитесь завершения процесса, а затем введите команду ipconfig / flushdns для сброса DNS> нажмите Enter.

- ТАКЖЕ ЧИТАЙТЕ: Приложения для Windows 8, 10 Карт: Best 6 для использования
4. Обновите свой компьютер
Запуск устаревших версий ОС Windows может вызвать различные проблемы приложений и программного обеспечения. Редмондский гигант регулярно выпускает обновления для Windows 10, чтобы улучшить стабильность системы и устранить проблемы, о которых сообщают пользователи. Возможно, текущие проблемы с приложением «Карты» возникают из-за общей ошибки ОС. Установка последних обновлений ОС может помочь вам решить проблему.
Перейдите в Пуск> Настройки> Обновление и безопасность> Проверить наличие обновлений.

Установите доступные обновления, а затем снова запустите приложение «Карты», чтобы проверить, сохраняется ли проблема.
5. Удалить файл карты
Некоторые пользователи подтвердили, что удаление файла карты с более ранней датой быстро решило проблему.
- Запустите проводник Windows> перейдите в меню «Просмотр»> «Скрытые элементы», чтобы отобразить скрытые файлы и папки.
- Зайдите в Program Files, расположенные в папке Windows Apps, прокрутите и откройте ее.
- Перейдите в папку Microsoft.WindowsMaps_4.1509.50911.0_neutral_split.scale-100-8wekyb3d8bbwe. Имейте в виду, что должно быть две версии этого файла с двумя разными датами создания.
- Удалить файл с более ранней датой> перезагрузить компьютер
6. Запустите средство устранения неполадок приложений Магазина Windows.
Windows 10 поставляется со встроенным средством устранения неполадок, которое может помочь вам решить проблемы с приложениями менее чем за пять минут. Все, что вам нужно сделать, это зайти в «Пуск»> «Настройка»> «Обновление и безопасность»> «Устранение неполадок» и выбрать средство устранения неполадок, соответствующее вашей ситуации.
В вашем случае выберите средство устранения неполадок приложений Магазина Windows.

Запустите средство устранения неполадок и проверьте, сохраняется ли проблема.
Вот и все, я надеюсь, что эта статья помогла вам решить проблемы с приложением Карты в Windows 10. Если у вас есть какие-либо комментарии или вопросы, просто запишите их ниже.
Кроме того, если у вас есть дополнительные предложения о том, как решить эту проблему, не стесняйтесь перечислять шаги, чтобы следовать в комментариях.
Скажите нам, что вы думаете о приложении Windows 10 Maps, используете ли вы его, это хорошо? Сообщите нам свое мнение, используя тот же раздел комментариев ниже.
Примечание редактора : этот пост был первоначально опубликован в декабре 2015 года и с тех пор был полностью переработан и обновлен для обеспечения свежести, точности и полноты.
СВЯЗАННЫЕ ИСТОРИИ, ЧТОБЫ ПРОВЕРИТЬ:
- Приложение Windows Maps в стиле NEON выглядит потрясающе
- Лучшие Windows 10 GPS приложения и программное обеспечение для загрузки
- Mind8 позволяет легко создавать интеллектуальные карты в Windows 10
Если вы заметили, что приложение «Карты» не работает должным образом или приложение показывает неправильное местоположение в Windows 10, то этот пост предназначен для того, чтобы вам помочь. В этом посте мы предложим наиболее подходящие решения, которые вы можете попытаться исправить.

Приложение «Карты» не работает или показывает неверное местоположение
Если вы столкнулись с этой проблемой, вы можете попробовать наши рекомендуемые ниже решения в произвольном порядке и посмотреть, поможет ли это решить проблему.
- Запустите средство устранения неполадок приложений Магазина Windows.
- Включить местоположение
- Отключить быстрый запуск
- Удалите и повторно установите приложение «Карты».
- Очистить DNS
- Удалить файл карты
- Предложите изменение для отсутствующего или неточного местоположения
Давайте посмотрим на описание процесса, связанного с каждым из перечисленных решений.
Перед тем, как попробовать приведенные ниже решения, сначала проверьте наличие обновлений и установите все доступные биты. Кроме того, обновите драйвер адаптера дисплея на своем ПК с Windows 10 — это должно решить проблемы с отображением карт или отображением дорог на карте.
1]Запустите средство устранения неполадок приложений Магазина Windows.
Для этого решения необходимо запустить встроенное средство устранения неполадок приложений Магазина Windows и посмотреть, Приложение «Карты» не работает или показывает неверное местоположение проблема решена.
2]Включить местоположение
Приложение Карты в Windows 10 включено по умолчанию и тесно связано с настройками вашего местоположения. Он использует ваше местоположение для определения нужных карт и доступных маршрутов. Поэтому, если ваше местоположение отключено в Windows 10, Карты не будут работать. В этом случае вы должны убедиться, что на вашем устройстве включено определение местоположения. Вот как:
- Нажмите клавишу Windows + I, чтобы открыть Настройки.
- Щелкните Конфиденциальность.
- Щелкните Местоположение на левой панели.
- На правой панели переключите Расположение кнопку в положение Вкл.
- Кроме того, прокрутите вниз и убедитесь, что для параметра Карты установлено значение Вкл. В разделе Выберите, какие приложения могут получить доступ к вашему точному местоположению.
После этого проверьте, решена ли проблема. Если нет, попробуйте следующее решение.
3]Отключить быстрый запуск
Функция быстрого запуска в Windows 10 включена по умолчанию, если применимо. Быстрый запуск предназначен для ускорения загрузки вашего компьютера после его выключения. Когда вы выключаете компьютер, он фактически переходит в состояние гибернации вместо полного выключения.
Это решение (работающее для пользователя ПК на Reddit, чтобы исправить неправильное местоположение в приложении «Карты») требует, чтобы вы отключили быстрый запуск и посмотрите, решена ли проблема. В противном случае попробуйте следующее решение.
4]Удалите и повторно установите приложение «Карты».
Вы увидите, что кнопка для удаления карт в настройках неактивна, поэтому вы можете сначала попробовать сбросить ее и посмотреть, работает ли это. Если нет, удалите его другими способами.
Чтобы удалить приложение «Карты» с помощью PowerShell, сделайте следующее:
- Нажмите клавишу Windows + X, чтобы открыть меню опытного пользователя.
- Коснитесь A на клавиатуре, чтобы запустить PowerShell в режиме администратора / с повышенными правами.
- В консоли PowerShell введите команду ниже и нажмите Enter:
Get-AppxPackage * windowsmaps * | Remove-AppxPackage
После выполнения команды приложение «Карты» будет удалено. Теперь перейдите в Магазин Windows, найдите Карты и установите его снова.
Если проблема не исчезнет, попробуйте следующее решение.
5]Очистить DNS
Когда вы просматриваете Интернет, DNS собирает кеш, и все эти груды сохраненного кеша могут блокировать ваше соединение или препятствовать правильной работе ваших приложений. Итак, если ваше приложение «Карты» по-прежнему недоступно, попробуйте очистить кеш DNS и посмотреть, решит ли это проблему.
Прочтите: Microsoft Edge определяет неправильное географическое положение.
6]Удалить файл карты
Сделайте следующее:
- Нажмите клавишу Windows + E, чтобы открыть проводник.
- Щелкните Просмотр на ленте.
- Установите флажок Скрытые элементы, чтобы отображать скрытые файлы и папки.
- Затем перейдите к Program Files.
- Найдите папку Windows Apps.
- Дважды щелкните папку, чтобы открыть ее.
- Перейдите в папку Microsoft.WindowsMaps_4.1509.50911.0_neutral_split.scale-100-8wekyb3d8bbwe.
Примечание. У этого файла должно быть две версии с двумя разными датами создания.
- Удалите файл с более ранней датой.
- Перезагрузите компьютер.
Проблема должна быть решена сейчас. Если нет, попробуйте следующее решение.
7]Предложите изменение для отсутствующего или неточного местоположения
Это решение просто требует, чтобы вы предложили изменить неточное местоположение в приложении «Карты».
Любое из этих решений должно работать на вас!
Связанное сообщение: Карты Google не отображаются, а отображается пустой экран.
 .
.

Solitaire Collection — одна из самых известных игр для Windows. Это карточная видеоигра, доступная для Windows 8, 8.1 и 10. Не только она, но и эта игра доступна и для мобильных устройств. Хотя новое обновление добавляет в игру множество необычных функций, оно также содержит ошибку Windows 10, которая не работает с Microsoft Solitaire Collection. В результате игра вылетает и просто не открывается. Хотя эта проблема может раздражать игроков, ее можно решить несколькими простыми способами. Если вы ищете советы о том же, мы предлагаем вам полезное руководство, которое научит вас, как исправить неработающую коллекцию пасьянсов Microsoft.
Как исправить Microsoft Solitaire Collection, не работающую в Windows 10
Если вы столкнулись с проблемой, что коллекция пасьянсов Microsoft не работает в Windows 10, это может быть связано с проблемами с Windows в вашей системе. Давайте рассмотрим некоторые из причин, которые стоят за этим.
- Более старая версия Windows в вашей системе может привести к неправильной работе игры или сбою на полпути. Чтобы решить проблему, попробуйте обновить текущую версию Windows.
- Защитник Windows также может быть причиной остановки Microsoft Collection. Службы защитников блокируют игру из-за ограничений под ложным флагом, что препятствует игре.
- Поврежденные данные кеша, хранящиеся в вашей системе, также могут привести к тому, что игра не работает.
У каждой проблемы есть решение, как и у Microsoft Solitaire Collection, которая не отвечает в Windows 10. Эта проблема может быть связана с конфликтами с программным обеспечением, системой или самой игрой. Давайте рассмотрим некоторые из лучших методов, которые могут помочь вам в этом.
Способ 1: обновить Windows
Один из первых способов решить эту проблему — проверить, используете ли вы новую и обновленную версию Windows в своей системе. Иногда более старая версия Windows может вызывать конфликты и блокировать запуск игры в системе. Следовательно, важно убедиться, что доступные обновления установлены на вашем устройстве. Прочтите наше руководство о том, как загрузить и установить последнее обновление Windows 10.
Способ 2: обновить приложения
Одного обновления Windows может быть недостаточно в некоторых случаях, в вашей системе могут быть сторонние приложения, из-за которых Microsoft Solitaire не работает в Windows 10. Следовательно, чтобы убедиться, что ошибка не связана с каким-либо ожидающим обновлением, убедитесь, что все приложения в вашей системе обновлены. Вот несколько шагов, которые могут помочь вам начать процесс обновления.
1. Нажмите клавишу Windows, введите Microsoft Store и нажмите «Открыть».
2. Затем нажмите «Библиотека».
3. Затем нажмите «Получить обновления».
4. Теперь нажмите кнопку воспроизведения, чтобы установить обновление.
Способ 3. Запустите средство устранения неполадок приложений Магазина Windows.
Если Microsoft Solitaire Collection не работает в вашей системе из-за Windows или Microsoft Store, Windows предоставляет средство устранения неполадок, специально предназначенное для обнаружения сбоев или ошибок в системе. Вы также можете запустить средство устранения неполадок Windows в своей системе, выполнив шаги, указанные ниже.
1. Нажмите одновременно клавиши Windows + I, чтобы запустить настройки.
2. Нажмите «Обновление и безопасность».
3. Перейдите в меню «Устранение неполадок» на левой панели.
4. Теперь прокрутите вниз, выберите «Приложения Магазина Windows» и нажмите кнопку «Запустить средство устранения неполадок».
4. Дождитесь появления средства устранения неполадок для обнаружения проблем и примените исправление, следуя инструкциям на экране.
Способ 4: перезапустите графический драйвер
Перезапуск графического драйвера может очень помочь, если в вашей системе не открывается Microsoft Solitaire Collection. Для этого вы можете одновременно нажать клавиши Windows + Ctrl + Shift + B, чтобы перезапустить графический драйвер. Экран вашей системы будет мерцать, указывая на перезапуск графического драйвера.
Способ 5: временно отключить антивирус (если применимо)
Если в вашей системе есть антивирусное приложение, работающее в фоновом режиме, возможно, оно блокирует игру из-за ложных ограничений. Следовательно, важно отключить его во время игры. Прочтите наше руководство о том, как временно отключить антивирус в Windows 10.
Способ 6: отключить брандмауэр Windows (не рекомендуется)
Иногда брандмауэр Windows на вашем компьютере может блокировать доступ в Интернет из соображений безопасности. Прочтите наше руководство о том, как отключить брандмауэр Windows 10.
Способ 7: отключить функцию автоматического скрытия панели задач
Если функция автоматического скрытия на панели задач включена, это может привести к тому, что игра перестанет работать в системе. Поэтому важно настроить некоторые параметры панели задач. Выполните шаги, указанные ниже, чтобы отключить автоматическое скрытие.
1. Перейдите на рабочий стол и щелкните правой кнопкой мыши значок представления задач.
2. Щелкните Параметры панели задач.
3. Отключите Автоматически и скройте панель задач в режиме планшета.
4. Вернитесь в режим рабочего стола и проверьте, видна ли панель задач.
Способ 8: масштабирование дисплея и настройки макета
Настройки макета по умолчанию могут привести к тому, что коллекция пасьянсов Microsoft не поместится на дисплее. Это значение масштабирования отображения необходимо настроить, чтобы избавиться от MSC, не открывающегося в вашей системе.
1. Нажмите клавишу Windows + I, чтобы открыть настройки в вашей системе.
2. Нажмите «Системные настройки».
3. Откройте «Экран», в разделе «Масштаб и макет» выберите 125%.
Способ 9: добавить новую учетную запись Microsoft
Коллекция пасьянсов Microsoft — это игра из Магазина Microsoft, которая может перестать работать из-за проблем с вашей учетной записью. Поэтому добавление новой учетной записи Microsoft в вашу систему может помочь в устранении ошибки. Вы можете сделать это, выполнив шаги, указанные ниже.
1. Откройте «Настройки» в вашей системе, одновременно нажав клавиши Windows + I.
2. Нажмите на настройки учетных записей.
3. Нажмите «Семья и другие пользователи» на левой панели.
4. Затем нажмите Добавить кого-то еще на этот компьютер.
5. Введите адрес электронной почты или телефон и войдите в систему с новой учетной записью.
6. Если у вас нет другой учетной записи Майкрософт, щелкните У меня нет данных для входа этого человека.
7. Выберите Добавить пользователя без учетной записи Microsoft.
8. Введите имя пользователя и пароль и нажмите Далее.
Способ 10: повторно включить игру
Существует вероятность сбоя программного обеспечения вашей системы, из-за которого оно не различает включенные и отключенные программы. Это может привести к тому, что Windows не откроет игры, в которых используется Microsoft Solitaire Collection. Таким образом, чтобы решить эту проблему, вы должны повторно включить игру в Windows, чтобы обновить систему.
1. Откройте диалоговое окно «Выполнить», нажав одновременно клавиши Windows + R.
2. Введите appwiz.cpl и нажмите клавишу Enter, чтобы открыть окно «Программы и компоненты».
3. Щелкните Включить или отключить функции Windows.
4. Найдите папку с играми, снимите флажок рядом с ней и нажмите OK.
5. Затем перезагрузите компьютер после того, как Windows внесет необходимые изменения.
6. Повторите шаги с 1 по 3, снова найдите папку с играми и установите флажок рядом с папкой с играми.
Способ 11: перерегистрировать игру
Если записи реестра игры не делались в вашей системе систематически, это также может быть причиной того, что игра не работает в Windows. Следовательно, чтобы решить эту проблему, важно перерегистрировать игру. Вы можете выполнить шаги, приведенные ниже, чтобы выполнить шаги в вашей системе.
1. Запустите диалоговое окно «Выполнить».
2. Введите powershell и нажмите клавишу Enter, чтобы открыть Windows PowerShell.
3. В окне Windows PowerShell введите указанную команду и нажмите клавишу Enter.
Get-AppxPackage -allusers *MicrosoftSolitaireCollection* | Foreach {Add-AppxPackage -DisableDevelopmentMode -Register “$($_.InstallLocation)AppXManifest.xml”}
4. Дождитесь обработки команды и запуска игры.
Способ 12: откат обновлений драйвера дисплея
Возможность того, что адаптер дисплея в вашей системе не настроен должным образом для функций Windows, может быть причиной того, что Microsoft Solitaire Collection не работает должным образом. Таким образом, откат адаптера может помочь вернуть старую версию драйвера. Следуйте нашему руководству по откату драйверов в Windows 10, чтобы откатить обновления драйверов дисплея.
Метод 13: сброс кеша Магазина Windows
Магазин Windows содержит кеш, который может быть причиной проблемы, из-за которой коллекция пасьянсов Microsoft не работает в Windows 10. Из-за повреждения или повреждения системы кеша Магазина Windows игры или другие приложения в системе могут аварийно завершать работу, поэтому для решения этой проблемы проблема, вы должны сбросить систему кеша.
1. Нажмите одновременно клавиши Windows + R, чтобы открыть диалоговое окно «Выполнить».
2. Введите wsreset.exe в поле и нажмите Enter.
3. Подождите, пока система перезагрузит Магазин Windows, он откроется автоматически.
Способ 14: сбросить игру
Если проблема связана с игрой, из-за которой Microsoft Solitaire Collection не работает в Windows 8 или Windows 10, вы можете выбрать вариант сброса игры. Для этого вам необходимо выполнить шаги, указанные ниже.
1. Нажмите одновременно клавиши Windows + I, чтобы открыть «Настройки».
2. Нажмите «Настройки приложений».
3. Откройте Приложения и функции в боковом меню.
4. Найдите «Коллекцию пасьянсов» и нажмите на нее.
5. Нажмите Дополнительные параметры.
6. Затем нажмите «Сброс».
7. Снова нажмите «Сброс» для подтверждения.
8. После этого перезагрузите компьютер.
Способ 15: переустановить игру
Если сброс игры не помог, то с проблемой неработающей игры может помочь ее переустановка. Это можно сделать, обратившись к Windows PowerShell в вашей системе. Для получения более подробных инструкций вы можете выполнить шаги, указанные ниже.
1. Нажмите клавишу Windows, введите Windows PowerShell и нажмите «Запуск от имени администратора».
2. Введите следующую команду и нажмите клавишу Enter.
Get-AppxPackage *solitairecollection* | Remove-AppxPackage
3. Подождите, пока игра будет удалена, затем закройте экземпляр Windows PowerShell с повышенными правами и перезагрузите компьютер.
4. Снова установите коллекцию пасьянсов Microsoft из Microsoft Store.
Способ 16: выполнить восстановление системы
Если в вашей системе есть точки восстановления, их можно использовать для восстановления компьютера или ноутбука. Восстановление помогает системе вернуться в исходное состояние, не вызывая проблем с существующими файлами и данными. Ваши данные остаются нетронутыми, а вы получаете восстановленную систему. Прочтите наше руководство о том, как использовать восстановление системы в Windows 10.
Ваша система будет восстановлена автоматически. Как только это будет сделано, запустите Microsoft Solitaire Collection, чтобы проверить, устранена ли ошибка.
Часто задаваемые вопросы (FAQ)
Q1. Почему Solitaire не работает на моем компьютере?
Ответ Если пасьянс не работает в вашей системе, возможно, причиной этого является более старая версия игры или Windows в вашей системе. Попробуйте установить новые версии и проверьте, решена ли проблема.
Q2. Сброс игры удалит все данные?
Ответ Сброс игры удалит данные приложения и сделает их снова новыми.
Q3. Почему все мои игры Microsoft не работают?
Ответ Если у вас возникают проблемы со всеми играми из Microsoft Store, проблема в Windows. Проверьте доступные обновления для Windows и перезагрузите компьютер.
Q4. Как разморозить коллекцию пасьянсов Microsoft?
Ответ Чтобы разморозить Microsoft Solitaire Collection на вашем ПК, вам потребуется перезагрузить игру, что означает, что все данные игры будут потеряны.
Q5. Зависает ли Microsoft Solitaire Collection на всех версиях Windows?
Ответ Microsoft Solitaire Collection зависает в Windows 8, 8.1 и 10.
***
Если вы также столкнулись с той же проблемой, мы надеемся, что это руководство помогло вам узнать, как исправить Microsoft Solitaire Collection, не работающую в Windows 10. Если у вас есть дополнительные вопросы или предложения по поводу этой игровой ошибки, не стесняйтесь, дайте нам знать в разделе комментариев ниже.

В этой статье — несколько способов исправить проблему, если приложения Windows 10 не работают и избежать переустановки или сброса операционной системы. См. также: Не работает калькулятор Windows 10 (плюс как установить старый калькулятор).
Примечание: по имеющимся у меня сведениям, проблема с автоматическим закрытием приложений после запуска, помимо прочего, может проявляться на системах с несколькими мониторами или с ультравысоким разрешением экрана. Решений для данной проблемы на текущий момент времени предложить не могу (кроме сброса системы, см. Восстановление Windows 10).
И еще одно примечание: если при запуске приложений вам сообщают о том, что нельзя использовать встроенную учетную запись Администратор, то создайте отдельную учетную запись с отличающимся именем (см. Как создать пользователя Windows 10). Похожая ситуация, когда вам сообщают, что Вход в систему выполнен с временным профилем.
Сброс приложения Windows 10
В юбилейном обновлении Windows 10 в августе 2016 года появилась новая возможность восстановления работоспособности приложений, если они не запускаются или не работают иным образом (при условии, что не работают конкретные приложения, а не все). Теперь, вы можете сбросить данные (кэш) приложения в его параметрах следующим образом.
- Зайдите в Параметры — Система — Приложения и возможности.
- В списке приложений нажмите по тому, которое не работает, а затем — по пункту Дополнительные параметры.
- Выполните сброс приложения и хранилища (учтите, что могут быть также сброшены учетные данные, хранящиеся в приложении).
После выполнения сброса, можно проверить, восстановилась ли работа приложения.
Переустановка и перерегистрация приложений Windows 10
Внимание: в некоторых случаях выполнение инструкций из этого раздела может привести к тому, что с приложениями Windows 10 возникнут дополнительные проблемы (например, вместо них появятся пустые квадраты с подписями), учитывайте это и для начала, наверное, лучше попробовать следующие описанные способы, а уже потом возвращаться к этому.
Одна из самых действенных мер, срабатывающих для большинства пользователей в описываемой ситуации — перерегистрация приложений магазина Windows 10. Выполняется это с помощью PowerShell.
Прежде всего, запустите Windows PowerShell от имени администратора. Для этого вы можете начать вводить в поиске Windows 10 «PowerShell», а когда нужное приложение будет найдено, кликнуть по нему правой кнопкой мыши и выбрать запуск от имени Администратора. Если же поиск не работает, то: пройдите в папку C: Windows System32 WindowsPowerShell v1.0 кликните правой кнопкой мыши по Powershell.exe, выберите запуск от имени администратора.
Скопируйте и введите следующую команду в окно PowerShell, после чего нажмите Enter:
Get-AppXPackage | Foreach {Add-AppxPackage -DisableDevelopmentMode -Register "$($_.InstallLocation)AppXManifest.xml"}
Дождитесь завершения выполнения работы команды (при этом не обращая внимания на то, что она может выдать значительное количество ошибок красного цвета). Закройте PowerShell и перезагрузите компьютер. Проверьте, стали ли работать приложения Windows 10.
Если в данном виде способ не сработал, то есть второй, расширенный вариант:
- Удалите те приложения, запуск которых для вас критичен
- Переустановите их (например, с помощью команды, указанной ранее)
Подробнее об удалении и повторной установке предустановленных приложений: Как удалить встроенные приложения Windows 10.
Дополнительно, вы можете выполнить то же действие автоматически с помощью бесплатной программы FixWin 10 (в разделе Windows 10 выбрать пункт Windows Store Apps not opening). Подробнее: Исправление ошибок Windows 10 в FixWin 10.
Сброс кэша магазина Windows
Попробуйте выполнить сброс кэша магазина приложений Windows 10. Для этого, нажмите клавиши Win+R (клавиша Win — та, что с эмблемой Windows), после этого в появившееся окно «Выполнить» ведите wsreset.exe и нажмите Enter.
После завершения, попробуйте запустить приложения снова (если сразу не сработает, попробуйте перезагрузить компьютер).
Проверка целостности системных файлов
В командной строке, запущенной от имени администратора (запустить можно через меню по клавишам Win+X), выполните команду sfc /scannow и, если она не выявила проблем, то еще одну:
Dism /Online /Cleanup-Image /RestoreHealth
Возможно (хоть и маловероятно), что проблемы с запуском приложений удастся исправить данным способом.
Дополнительные способы исправить запуск приложений
Есть также и дополнительные варианты исправления проблемы, если ничто из выше описанного не смогло помочь в ее решении:
- Переключение часового пояса и даты в автоматически определяемые или наоборот (есть прецеденты, когда это срабатывает).
- Включение контроля учетных записей UAC (если вы до этого его отключили), см. Как отключить UAC в Windows 10 (если делать обратные шаги, он включится).
- Программы, отключающие функции слежения в Windows 10 также могут влиять на работу приложений (блокировать доступ к Интернету, в том числе в файле hosts).
- В планировщике заданий, зайдите в библиотеке планировщика в Microsoft — Windows — WS. Запустите вручную оба задания из этого раздела. Через пару минут проверьте запуск приложений.
- Панель управления — Устранение неполадок — Просмотр всех категорий — Приложения из магазина Windows. Это запустит средство автоматического исправления ошибок.
- Проверьте службы: Служба развертывания AppX, Служба лицензий клиента, Сервер моделей данных плиток. Они не должны быть отключены. Две последних — выполняться автоматически.
- Использование точки восстановления (панель управления — восстановление системы).
- Создание нового пользователя и вход под ним (при этом проблема не решается для текущего пользователя).
- Сброс Windows 10 через параметры — обновление и восстановление — восстановление (см. Восстановление Windows 10).
Надеюсь, что-то из предложенного поможет разобраться с этой проблемой Windows 10. Если же нет — сообщайте в комментариях, там же приветствуются дополнительные возможности совладать с ошибкой.
Пользовались вы себе компьютером или ноутбуком и столкнулись с ситуацией, что не можете зайти в Skype, или не открывается приложение Фотографии, или какое-либо другое. Это может произойти в любой момент и четких причин из-за чего так происходит – нет. Но суть остается одна: стандартные приложения не запускаются совсем или появляется окно утилиты, и она сразу закрывается.
В этой статье я вам покажу, что делать, если не работают приложения в Windows 10. Учтите, что она будет касаться стандартных утилит. Так что данные рекомендации вам не подойдут, если вы установили программу на десятку, а она отказывается запускаться.
На скриншоте ниже вы можете увидеть, что у меня не работает приложение Фотографии в Windows 10. Только хочу открыть с его помощью снимок, появляется окно с ошибкой.
При попытке запустить Видеоредактор, тоже выскакивает ошибка. Некоторые приложения, Skype и Microsoft Store, вообще не получалось запустить.
Я обратила внимание на следующее. Зайдите в «Параметры» и перейдите в раздел «Приложения». Затем открывайте вкладку «Приложения и возможности». Здесь будет показан список всех установленных утилит. Так вот, если у меня не запускается приложение, то соответствующая ему картинка будет выделена серым цветом. Проверьте, может и у вас так.
Лично у меня не запускаются такие приложения Windows 10: Microsoft Store, Microsoft Новости, Skype, Видеоредактор, Камера, Карты, Погода, Средство 3D-просмотра, Тарифные планы и Фотографии. Давайте расскажу, как это можно исправить.
Использование встроенного средства устранения неполадок
Начнем со встроенного средства устранения неполадок. Это самое простое, поскольку нужно его запустить, и оно само может найти и решить проблему. Открывайте окно «Параметры» или комбинацией Win+I, или через «Пуск». Затем переходите в раздел «Обновление и безопасность».
Открывайте вкладку «Устранение неполадок» и из общего списка ищите «Приложения из Магазина Windows». По идее, эта утилита должна помочь, когда не работают приложения из Магазина. Хотя у меня немного другая ситуация (потому что все, скачанное из Магазина, у меня таки запускается), но я решила попробовать ей воспользоваться. Выделяйте её и жмите по кнопке «Запустить».
Дальше начнется обнаружение проблем и нужно просто подождать.
Если что-то будет найдено, то проблема или будет решена автоматически, или вам расскажут, что дальше делать. Если никаких неполадок нет, жмите кнопку «Закрыть…».
Сброс данных для приложения
В новую операционную систему добавили функцию, которая успешно используется на мобильных устройствах. Поэтому теперь, если не запускаются приложения Windows 10, можно просто удалить их данные. Другими словами, вы чистите кэш, и если утилита перестала работать из-за какого-нибудь сбоя, то теперь она должна запуститься.
Заходите в «Параметры» и открывайте раздел «Приложения».
В списке найдите то, что не работает, и выделите его мышкой. Потом жмите кнопку «Дополнительные параметры».
В следующем окне листайте до пункта «Сбросить» и нажимайте кнопку «Сброс».
Вам сообщат, что данные будут удалены. Нужно с этим согласиться – жмите «Сброс» опять.
Теперь заходите в меню «Пуск» и проверяйте, работает ли та утилита, данные которой были сброшены. В качестве примера я взяла Магазин. Если по-прежнему не запускается Магазин приложений Windows 10 (или то, что вы выбрали), попробуйте перезагрузить компьютер.
Запуск приложений из-под другой учетной записи
Создание нового пользователя – это еще один вариант того, что можно сделать, если не открываются приложения в Windows 10.
Для этого создайте новую учетную запись. Подробно об этом написано в статье по ссылке. Если говорить кратко, то зайдите в «Параметры», перейдите в раздел «Учетные записи» и откройте вкладку «Семья и другие пользователи». Дальше нужно добавить другого пользователя, кликнув по полю с плюсиком. Я его создала, к учетной записи Microsoft его не привязывала, дала ему права администратора (6).
Теперь нужно зайти из-под него. Нажмите «Пуск», а потом на значок человечка слева. В списке пользователей кликните по тому, которого только что создали.
У вас надписи: «Вход выполнен» – не будет. Когда вы кликните по кнопке, придется подождать пару минут, пока Windows настроится.
Итак, вы работаете под другим пользователем. Лично у меня, в созданной учетной записи не работала кнопка «Пуск» – меню просто не открывалось. Но найти нужные приложения можно и через «Поиск». Поочередно печатайте в строку поиска названия и запускайте каждую утилиту. Они должны работать.
Теперь нужно вернуться к своей учетной записи. Если работает «Пуск», то нажимайте на человечка, как я показывала выше. Если кнопка не работает, нажмите комбинацию Win+L. После этого должен появиться экран блокировки – вы его видите каждый раз, когда заходите в систему.
На экране блокировки внизу слева нажмите по вашей старой учетной записи.
Затем кликните по кнопке «Войти».
Дальше открывайте меню «Пуск» и наводите курсор на человечка, чтобы убедиться, что вы в нужной учетной записи. Затем запустите проблемные приложения.
Лично мне это способ помог – запустился и Microsoft Store, и Фотографии, и все остальное.
В «Параметрах» приложения тоже стали нормального цвета. Если у вас не так, и часть по-прежнему выделена серым – перезапустите компьютер.
Созданную учетную запись можете удалить: удаление учетной записи в Windows 10. Она больше не нужна, а приложения будут нормально работать и без нее.
Проверка системных файлов
Когда не работают стандартные приложения Windows 10, можете запустить проверку на целостность системных файлов. Для этого откройте командную строку. Нажмите на «Пуск» правой кнопкой мыши и выберите из списка «Командная строка (администратор)».
Дальше введите команду sfc /scannow. Дождитесь окончания процесса сканирования. Если утилита найдет поврежденные файлы, то может восстановить их.
Затем введите еще одну команду:
Dism /Online /Cleanup-Image /RestoreHealth
После завершения проверки, перезагрузите компьютер и проверяйте, получается запустить приложения или нет.
Если ничего из вышеприведенного не помогло решить проблему, и у вас по-прежнему не открываются приложения Windows 10 (Магазин Microsoft, Камера, Фотографии и другие), попробуйте воспользоваться еще такими вариантами:
- Установите правильную дату и время на устройстве, а также проверьте, чтобы в параметрах был верно выбран часовой пояс.
- Выполните восстановление системы с контрольной точки. Это получится сделать в том случае, если была ранее включена защита системного диска и контрольные точки создавались вами или автоматически.
- Если вы много всего перепробовали и ничего не помогает, то придется сбросить Windows 10 к заводским настройкам. Установленные программы не сохранятся, но личные файлы затронуты не будут (главное перенесите их с диска С: на другой раздел).
Когда я увидела, что у меня не запускаются приложения в Windows 10, то расстроилась. Причем это были стандартные утилиты, которыми многие пользуются: скайп, фотографии, Microsoft Store. Создание нового пользователя решило мою проблему. Можете поделиться в комментариях, какой способ помог вам!
Загрузка…
Обновлено 2023 января: перестаньте получать сообщения об ошибках и замедлите работу вашей системы с помощью нашего инструмента оптимизации. Получить сейчас в эту ссылку
- Скачайте и установите инструмент для ремонта здесь.
- Пусть он просканирует ваш компьютер.
- Затем инструмент почини свой компьютер.
Карты Google — отличный навигационный сервис, и Google гарантирует, что приложение отлично работает для всех пользователей. Однако, несмотря на все усилия, нет ничего идеального, что означает, что проблемы возникают время от времени. Некоторые пользователи сообщали о некоторых проблемах в Картах Google, которые они заметили на своем ПК.
Добавить сайт Google
1) Запустите Internet Explorer.
2) Перейдите в Карты Google, войдите в свою учетную запись Google, если вы не вошли в систему, и карта исчезла.
3) Щелкните значок скорости и выберите «Параметры просмотра в режиме совместимости».
4) google.com (или google.com.au и т. Д., В зависимости от того, что вы используете для Карт Google) должен появиться в текстовом поле под заголовком Добавить этот сайт. Если нет, запишите это.
5) Нажмите на кнопку Добавить.
6) Нажмите Закрыть.
7) Страница Google Maps перезагружается, и сообщается об ошибках. Это то, чего мы ожидаем, поэтому не волнуйтесь.

9) Нажмите google.com (или google.com.au и т. Д.), Как указано в текстовом поле веб-сайтов, добавленных вами в представление «Совместимость».
10) Нажмите на Удалить.
11) Нажмите Закрыть.
12) Страница Google Карт должна быть перезагружена и проблема устранена.
Обновление за январь 2023 года:
Теперь вы можете предотвратить проблемы с ПК с помощью этого инструмента, например, защитить вас от потери файлов и вредоносных программ. Кроме того, это отличный способ оптимизировать ваш компьютер для достижения максимальной производительности. Программа с легкостью исправляет типичные ошибки, которые могут возникнуть в системах Windows — нет необходимости часами искать и устранять неполадки, если у вас под рукой есть идеальное решение:
- Шаг 1: Скачать PC Repair & Optimizer Tool (Windows 10, 8, 7, XP, Vista — Microsoft Gold Certified).
- Шаг 2: Нажмите «Начать сканирование”, Чтобы найти проблемы реестра Windows, которые могут вызывать проблемы с ПК.
- Шаг 3: Нажмите «Починить все», Чтобы исправить все проблемы.
Сбросить Google Chrome
Сбросить Google Chrome Настройки, выполните следующие действия:
- Настройки вашего браузера могут быть реальной причиной, по которой Google Карты не работают должным образом. Вы можете решить эту проблему, сбросив Google Chrome к значению по умолчанию. Это очень легко сделать, и это займет всего несколько минут.
- Перейдите на вкладку «Настройки», затем прокрутите вниз и нажмите «Дополнительно». Вы должны найти параметры сброса в разделе «Сброс и очистка». Нажмите кнопку сброса.
https://answers.microsoft.com/en-us/insider/forum/all/google-maps-coming-up-blank/8673e4da-d70a-4932-a4e1-4bfc6e18dec1
Совет экспертов: Этот инструмент восстановления сканирует репозитории и заменяет поврежденные или отсутствующие файлы, если ни один из этих методов не сработал. Это хорошо работает в большинстве случаев, когда проблема связана с повреждением системы. Этот инструмент также оптимизирует вашу систему, чтобы максимизировать производительность. Его можно скачать по Щелчок Здесь
CCNA, веб-разработчик, ПК для устранения неполадок
Я компьютерный энтузиаст и практикующий ИТ-специалист. У меня за плечами многолетний опыт работы в области компьютерного программирования, устранения неисправностей и ремонта оборудования. Я специализируюсь на веб-разработке и дизайне баз данных. У меня также есть сертификат CCNA для проектирования сетей и устранения неполадок.
Сообщение Просмотров: 79