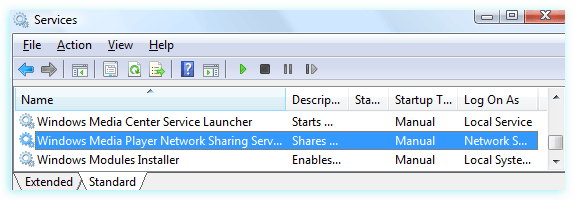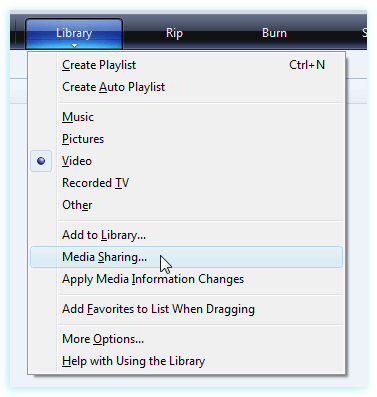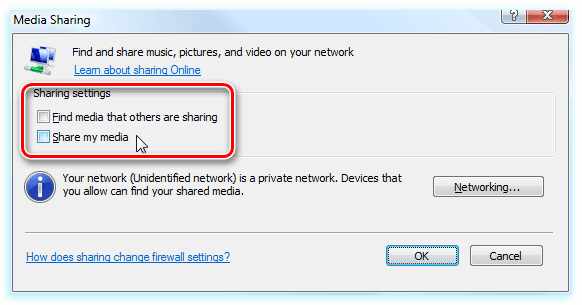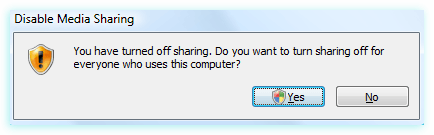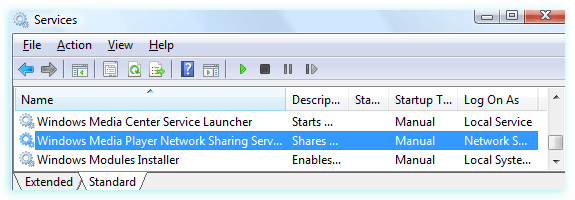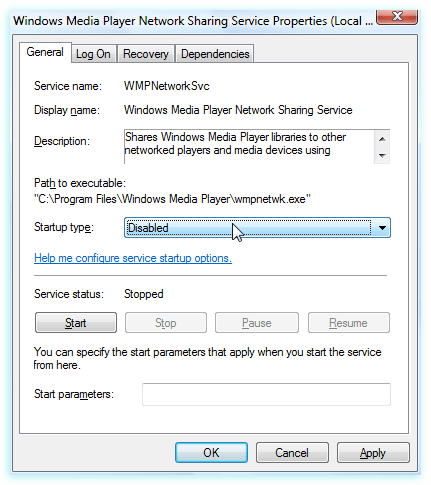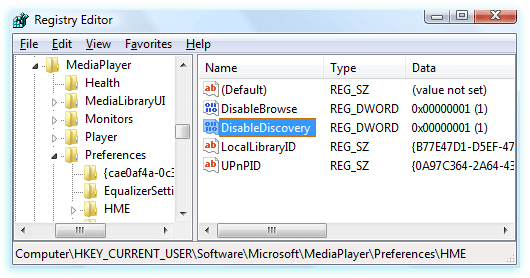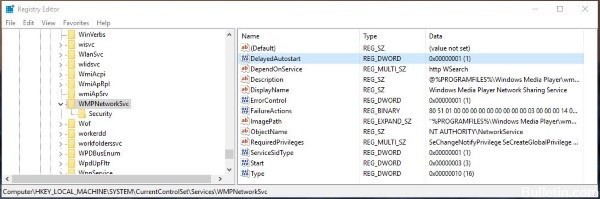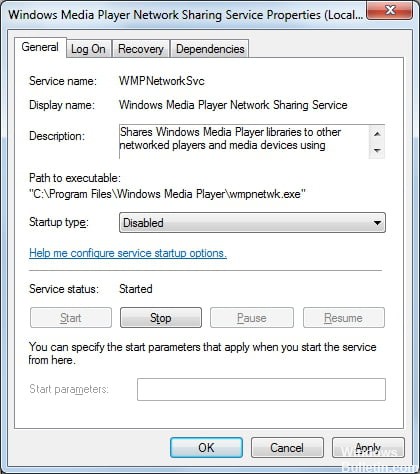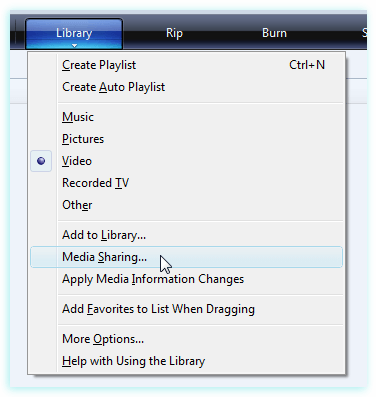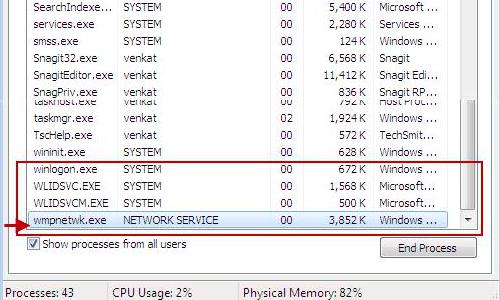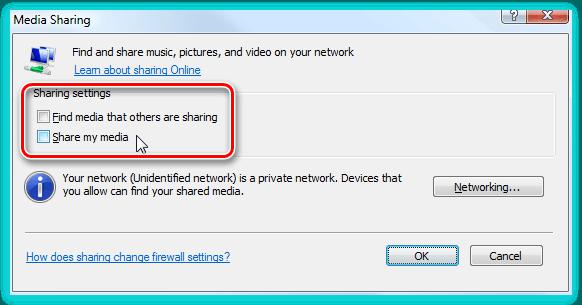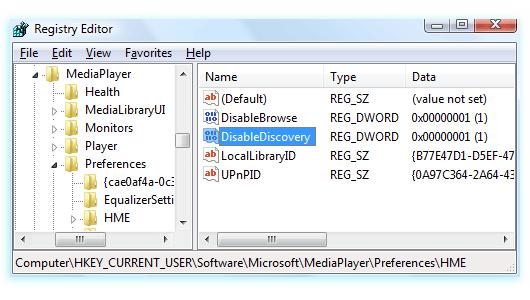Содержание
- Для чего в Windows запускаются процессы wmpnscfg.exe и wmpnetwk.exe – как отключить
- Что это за службы wmpnscfg.exe и wmpnetwk.exe
- Отключение обмена мультимедиа в медиаплеерах
- Отключение службы общего доступа к медиаплееру
- Альтернативные методы с использованием Regedit
- Что такое «wmpnetworksvc», я должен удалить его?
- Должен ли он быть отключен?
- Отключите службу общего доступа к проигрывателю Windows Media.
- Восстановите конфигурацию загрузки по умолчанию для службы общего доступа к плееру Windows Media.
- Отключение ненужных служб на Windows 7
- Для чего в Windows запускаются процессы wmpnscfg.exe и wmpnetwk.exe – как отключить
- Что это за службы wmpnscfg.exe и wmpnetwk.exe
- Отключение обмена мультимедиа в медиаплеерах
- Отключение службы общего доступа к медиаплееру
- Альтернативные методы с использованием Regedit
- Служба общих сетевых ресурсов проигрывателя windows media как отключить
Для чего в Windows запускаются процессы wmpnscfg.exe и wmpnetwk.exe – как отключить
Вы заходите в диспетчер задач, пытаясь выяснить, почему так много служб работает, и замечаете, что в списке есть службы проигрывателя Windows Media. хотя Вы даже не используете Media Player. Вы их пробовали отключить, но они опять вернулись.
Что же делать с процессами wmpnscfg.exe и wmpnetwk.exe?
Что это за службы wmpnscfg.exe и wmpnetwk.exe
Проигрыватель Windows Media 11 может совместно использовать носители с разных компьютеров в одной и той же сети, а также может совместно использовать медиа с Xbox. Чтобы это работало, требуется служба общего доступа к сети, которая разделяет библиотеку, даже если Media Player не открыт. Это действительно отличная система, если вы её используете.
Оба эти процесса являются частью системы обмена файлами Windows Media, поэтому, если вы используете эти функции, вы не должны их отключать.
Лучший способ удалить эти службы – просто использовать панель конфигурации, тогда они не вернутся в следующий раз, когда Media Player будет открыт случайно или преднамеренно.
Откройте Windows Media Player, а затем нажмите маленькую стрелку в разделе «Библиотека» и выберите в меню пункт «Обмен мультимедиа».
Если вы используете настраиваемую тему или не можете попасть в это меню, вы также можете открыть панель «Параметры», выбрать вкладку «Библиотека», а затем нажать «Настройка общего доступа»,
Любой из вышеперечисленных методов приведет вас к диалоговому обмену мультимедиа. Снимите флажок с обоих полей, которые вы видите.
Это фактически отключит службу и удалит запись автозапуска wmpnscfg.exe (Обратите внимание, что вам придется сначала вручную уничтожить этот процесс или выйти из него).
На этом этапе вы сможете использовать свой компьютер без этих двух процессов (wmpnscfg.exe и wmpnetwk.exe). Если у вас по-прежнему возникают проблемы с их удалением, Вы можете воспользоваться инструкциями ниже.
На самом деле, Вам не нужно выполнять эту часть, так как использование инструкций по настройке приведенных выше должно быть достаточно. но если у вас проблемы с отключением служб, вот что Вам нужно сделать.
Откройте «Службы» с панели управления или введите services.msc в поле поиска / запуска меню «Пуск». Найдите службу в списке:
Откройте её, дважды щелкнув по записи, а затем измените настройку службы на Disabled.
Нужно учитывать, что если Вы попытаетесь повторно включить Media Sharing в Media Player, он будет игнорировать тот факт, что он отключен. Вот почему вам необходимо изменить конфигурацию.
Альтернативные методы с использованием Regedit
Если у вас всё ещё проблемы, вы можете использовать ещё один способ, отключающий службы wmpnscfg.exe и wmpnetwk.exe. Откройте regedit.exe через меню поиска или меню «Пуск», а затем перейдите к следующему ключу:
Должно быть значение DWORD в правой части с именем DisableDiscovery, которое вы можете установить равным 2 (установка его на 1 также сработала у меня). Просто убедитесь, что он не установлен в .
Источник
Что такое «wmpnetworksvc», я должен удалить его?
Обновление: Перестаньте получать сообщения об ошибках и замедляйте работу своей системы с помощью нашего инструмента оптимизации. Получите это сейчас на эту ссылку
Служба WMPNetworkSvc подключена к wmpnetwk.exe и используется для управления совместным использованием мультимедиа в сети. Например, если у вас есть несколько устройств Windows в домашней сети, вы можете обмениваться файлами или библиотеками между устройствами. Он также может обмениваться мультимедиа с пользователями Windows Phone и Xbox, так что любое совместимое с Plug-and-Play устройство имеет доступ к центральной и общей медиатекам.
Хотя теоретически это здорово, я не знаю никого, кто бы вообще использовал Windows Media Player, не говоря уже о том, чтобы делиться мультимедиа в сети. Таким образом, пока функции все еще существуют, они довольно бесполезны и потребляют системные ресурсы, даже если только в небольших количествах.
Это не вирус, руткит или вредоносное ПО, несмотря на то, что говорят другие сайты!
Однако эту программу не нужно запускать автоматически, так как вы можете запускать ее по требованию. Рекомендуется отключить эту программу, чтобы она не занимала необходимые ресурсы.
Должен ли он быть отключен?
В дополнение ко многим преимуществам, сервис также оказывает негативное влияние на производительность системы. Он отправляет сетевые пакеты по сети, которые описывают определенный аудио- или видеофайл. Хотя это полезно для многих людей, некоторые люди могут быть разочарованы количеством ресурсов, необходимых для работы службы. В некоторых случаях для передачи больших библиотек по сети службе может потребоваться много энергии и обработки.
Если вы находитесь на медиа-сервере и вам требуется непрерывная передача библиотек WMP между компьютерами, служба должна быть включена. Однако, если вам не нужна или не используется эта функция, эта служба может быть легко отключена на компьютере без каких-либо побочных эффектов. Фактически это увеличит количество доступных ресурсов и ускорит работу вашего компьютера.
Отключите службу общего доступа к проигрывателю Windows Media.
Восстановите конфигурацию загрузки по умолчанию для службы общего доступа к плееру Windows Media.
Перед началом убедитесь, что все службы, от которых зависит служба общего доступа к проигрывателю Windows Media, настроены по умолчанию и работают правильно. Смотрите список зависимостей выше.
CCNA, веб-разработчик, ПК для устранения неполадок
Я компьютерный энтузиаст и практикующий ИТ-специалист. У меня за плечами многолетний опыт работы в области компьютерного программирования, устранения неисправностей и ремонта оборудования. Я специализируюсь на веб-разработке и дизайне баз данных. У меня также есть сертификат CCNA для проектирования сетей и устранения неполадок.
Источник
Отключение ненужных служб на Windows 7

На Windows 7 есть много служб которые пользователю не нужны,так что можно их отключить, освободить немного ОЗУ и повысить производительность. Я отключил некоторые службы на своём двух ядерном ноутбуке.
Список отключённых мною служб:
Windows Search – индексирует файлы для быстрого поиска. Ну думаю все знают, что и где у них лежит на компьютере и пользуется поиском редко или вообще никогда. Кстати поиском так же можно продолжать пользоваться, просто он будет искать дольше.
Брандмауэр Windows – защищает от нежелательных подключений. Лучшее решение это антивирус с файрволом, лучше брандмауэра Windows.
Защитник Windows — защита от потенциально опасных программ. Я считаю, что мало чем он помогает.
Информация о совместимости приложений — собирает информацию о совместимости программ и предупреждает пользователя. При установке старых программ / игр, постоянно выводит сообщение что программа установлена не правильно, хотя всё работает. По мне так бесполезная служба, для новичков может быть и наоборот, так что решайте сами отключать или нет.
Служба общих сетевых ресурсов проигрывателя Windows Media — общий доступ к ресурсам Windows Media. Думаю мало кому она нужна, некоторые вообще пользуются другими проигрывателями.
Служба политики диагностики — помогает пользователю устранить проблемы связанные с Windows. Некоторые пользуются ей, но лично мне не разу эта диагностика не помогла в решении проблем так что я её отключил.
Установщик модулей Windows — устанавливает обновления Windows. Лопает не мало ресурсов, в том числе и интернет.
Центр обеспечения безопасности — проверяет включён ли Брандмауэр, защитник, установлен ли антивирус. Бесполезная штука.
Центр обновления Windows — при отключённом обновлении эта служба бесполезна.
После отключения этих служб, система (чистая) стала есть вместо 640мб, 400мб ОЗУ.
Конечно для мощных компьютеров это всё мало ощутимо, но лично я не люблю когда что то ненужное запущено и лопает ресурсы.
Для отключения служб заходим: ПУ —> Администрирование —> Службы, в открывшемся окне находим нужную службу, щёлкаем по ней 2 раза и в «Тип запуска» выбираем отключена.
В отключении служб нет ничего сложного но не нужно отключать всё подряд) Службы представленные выше, можете отключать. Будет время ещё посмотрю какие можно отключить без последствий и список буду пополнять.
Источник
Для чего в Windows запускаются процессы wmpnscfg.exe и wmpnetwk.exe – как отключить
Вы заходите в диспетчер задач, пытаясь выяснить, почему так много служб работает, и замечаете, что в списке есть службы проигрывателя Windows Media. хотя Вы даже не используете Media Player. Вы их пробовали отключить, но они опять вернулись.
Что же делать с процессами wmpnscfg.exe и wmpnetwk.exe?
Что это за службы wmpnscfg.exe и wmpnetwk.exe
Проигрыватель Windows Media 11 может совместно использовать носители с разных компьютеров в одной и той же сети, а также может совместно использовать медиа с Xbox. Чтобы это работало, требуется служба общего доступа к сети, которая разделяет библиотеку, даже если Media Player не открыт. Это действительно отличная система, если вы её используете.
Оба эти процесса являются частью системы обмена файлами Windows Media, поэтому, если вы используете эти функции, вы не должны их отключать.
Лучший способ удалить эти службы – просто использовать панель конфигурации, тогда они не вернутся в следующий раз, когда Media Player будет открыт случайно или преднамерено.
Откройте Windows Media Player, а затем нажмите маленькую стрелку в разделе «Библиотека» и выберите в меню пункт «Обмен мультимедиа».
Если вы используете настраиваемую тему или не можете попасть в это меню, вы также можете открыть панель «Параметры», выбрать вкладку «Библиотека», а затем нажать «Настройка общего доступа»,
Любой из вышеперечисленных методов приведет вас к диалоговому обмену мультимедиа. Снимите флажок с обоих полей, которые вы видите.
Это фактически отключит службу и удалит запись автозапуска wmpnscfg.exe (Обратите внимание, что вам придется сначала вручную уничтожить этот процесс или выйти из него).
На этом этапе вы сможете использовать свой компьютер без этих двух процессов (wmpnscfg.exe и wmpnetwk.exe). Если у вас по-прежнему возникают проблемы с их удалением, Вы можете воспользоваться инструкциями ниже.
На самом деле, Вам не нужно выполнять эту часть, так как использование инструкций по настройке приведенных выше должно быть достаточно. но если у вас проблемы с отключением служб, вот что Вам нужно сделать.
Откройте «Службы» с панели управления или введите services.msc в поле поиска / запуска меню «Пуск». Найдите службу в списке:
Откройте её, дважды щелкнув по записи, а затем измените настройку службы на Disabled.
Нужно учитывать, что если Вы попытаетесь повторно включить Media Sharing в Media Player, он будет игнорировать тот факт, что он отключен. Вот почему вам необходимо изменить конфигурацию.
Альтернативные методы с использованием Regedit
Если у вас всё ещё проблемы, вы можете использовать ещё один способ, отключающий службы wmpnscfg.exe и wmpnetwk.exe. Откройте regedit.exe через меню поиска или меню «Пуск», а затем перейдите к следующему ключу:
Должно быть значение DWORD в правой части с именем DisableDiscovery, которое вы можете установить равным 2 (установка его на 1 также сработала у меня). Просто убедитесь, что он не установлен в 0.
Источник
Служба общих сетевых ресурсов проигрывателя windows media как отключить

Здравствуйте. Как запустить Службу общих сетевых ресурсов проигрывателя Windows Media? При попытке запуска выдает следующее:
Не удалось запустить службу Служба общих сетевых ресурсов проигрывателя Windows Media на Локальный компьютер.
Ошибка 1068: Не удалось запустить дочернюю службу.
В зависимостях стоит некая HTTP-служба. Сколько ни гуглил, толком ничего не нашел.
Сообщения: 52168
Благодарности: 15064
Если же вы забыли свой пароль на форуме, то воспользуйтесь данной ссылкой для восстановления пароля.
Источник
Adblock
detector
Содержание
- Приложение конфигурации службы общих сетевых ресурсов проигрывателя windows media что это
- Что это за службы wmpnscfg.exe и wmpnetwk.exe
- Отключение обмена мультимедиа в медиаплеерах
- Отключение службы общего доступа к медиаплееру
- Альтернативные методы с использованием Regedit
- Как отключить процесс wmpnetwk.exe
- Wmpnetwk.exe — что это
- Как отключить wmpnetwk.exe
- Способ 1: через Windows Media
- Способ 2: через «Службы»
- Способ 3: через системный реестр
- Для чего в Windows запускаются процессы wmpnscfg.exe и wmpnetwk.exe – как отключить
- Что это за службы wmpnscfg.exe и wmpnetwk.exe
- Отключение обмена мультимедиа в медиаплеерах
- Отключение службы общего доступа к медиаплееру
- Альтернативные методы с использованием Regedit
Приложение конфигурации службы общих сетевых ресурсов проигрывателя windows media что это

Здравствуйте. Как запустить Службу общих сетевых ресурсов проигрывателя Windows Media? При попытке запуска выдает следующее:
Не удалось запустить службу Служба общих сетевых ресурсов проигрывателя Windows Media на Локальный компьютер.
Ошибка 1068: Не удалось запустить дочернюю службу.
В зависимостях стоит некая HTTP-служба. Сколько ни гуглил, толком ничего не нашел.
Сообщения: 51908
Благодарности: 14931
| Конфигурация компьютера | |
| Материнская плата: ASUS P8Z77-V LE PLUS | |
| HDD: Samsung SSD 850 PRO 256 Гб, WD Green WD20EZRX 2 Тб | |
| Звук: Realtek ALC889 HD Audio | |
| CD/DVD: ASUS DRW-24B5ST | |
| ОС: Windows 8.1 Pro x64 | |
| Прочее: корпус: Fractal Design Define R4 |
Если же вы забыли свой пароль на форуме, то воспользуйтесь данной ссылкой для восстановления пароля.
Вы заходите в диспетчер задач, пытаясь выяснить, почему так много служб работает, и замечаете, что в списке есть службы проигрывателя Windows Media. хотя Вы даже не используете Media Player. Вы их пробовали отключить, но они опять вернулись.
Что же делать с процессами wmpnscfg.exe и wmpnetwk.exe?
Что это за службы wmpnscfg.exe и wmpnetwk.exe
Проигрыватель Windows Media 11 может совместно использовать носители с разных компьютеров в одной и той же сети, а также может совместно использовать медиа с Xbox. Чтобы это работало, требуется служба общего доступа к сети, которая разделяет библиотеку, даже если Media Player не открыт. Это действительно отличная система, если вы её используете.
Оба эти процесса являются частью системы обмена файлами Windows Media, поэтому, если вы используете эти функции, вы не должны их отключать.
Лучший способ удалить эти службы – просто использовать панель конфигурации, тогда они не вернутся в следующий раз, когда Media Player будет открыт случайно или преднамеренно.
Откройте Windows Media Player, а затем нажмите маленькую стрелку в разделе «Библиотека» и выберите в меню пункт «Обмен мультимедиа».
Если вы используете настраиваемую тему или не можете попасть в это меню, вы также можете открыть панель «Параметры», выбрать вкладку «Библиотека», а затем нажать «Настройка общего доступа»,
Любой из вышеперечисленных методов приведет вас к диалоговому обмену мультимедиа. Снимите флажок с обоих полей, которые вы видите.
Примечание: Если они не отмечены, вы должны их применить, нажмите кнопку Применить , а затем снимите флажок и нажмите ОК , чтобы сбросить настройки.
Как только вы нажмете кнопку ОК , вам будет предложено чрезвычайно важное диалоговое окно. Вы хотите открыть общий доступ для всех? Да!
Это фактически отключит службу и удалит запись автозапуска wmpnscfg.exe (Обратите внимание, что вам придется сначала вручную уничтожить этот процесс или выйти из него).
На этом этапе вы сможете использовать свой компьютер без этих двух процессов (wmpnscfg.exe и wmpnetwk.exe). Если у вас по-прежнему возникают проблемы с их удалением, Вы можете воспользоваться инструкциями ниже.
На самом деле, Вам не нужно выполнять эту часть, так как использование инструкций по настройке приведенных выше должно быть достаточно. но если у вас проблемы с отключением служб, вот что Вам нужно сделать.
Откройте «Службы» с панели управления или введите services.msc в поле поиска / запуска меню «Пуск». Найдите службу в списке:
Откройте её, дважды щелкнув по записи, а затем измените настройку службы на Disabled.
Нужно учитывать, что если Вы попытаетесь повторно включить Media Sharing в Media Player, он будет игнорировать тот факт, что он отключен. Вот почему вам необходимо изменить конфигурацию.
Альтернативные методы с использованием Regedit
Если у вас всё ещё проблемы, вы можете использовать ещё один способ, отключающий службы wmpnscfg.exe и wmpnetwk.exe. Откройте regedit.exe через меню поиска или меню «Пуск», а затем перейдите к следующему ключу:
Должно быть значение DWORD в правой части с именем DisableDiscovery, которое вы можете установить равным 2 (установка его на 1 также сработала у меня). Просто убедитесь, что он не установлен в 0.
Как отключить процесс wmpnetwk.exe
В операционной системе зачастую работают процессы, которые попросту не нужны пользователю, и если закрыть их, никаких серьезных изменений не произойдет, зато повысится производительность компьютера. Одним из таких и является wmpnetwk.exe. В статье будет рассказано не только, что это за процесс, но и как его отключить. Приведено будет три способа.
Wmpnetwk.exe — что это
Изначально давайте разберемся, за что отвечает процесс в системе. А предназначение его довольно полезное, хоть и не востребовано большинством пользователей. wmpnetwk.exe — это процесс, который позволяет совместное использование данных с другими компьютерами, которые находятся в одной сети. Работает он смежно с wmplayer.exe (Windows Media). То есть, эта служба позволяет воспроизводить музыку или фильмы с другого компьютера, связанного по локальной сети.
Файл вирусом быть не может, активируется во время запуска проигрывателя и работает в фоновом режиме, пока пользователь не начнет прослушивание музыки или просмотр видео другого компьютера.
Как отключить wmpnetwk.exe
Несмотря на то, что процесс довольно полезный, им мало кто пользуется, ведь не у всех дома есть несколько компьютеров, которые можно связать по локальной сети. В этом случае процесс wmpnetwk.exe грузит процессор просто так, и вы его можете спокойно отключить, ведь никаких серьезных последствий за собой это не повлечет.
Сейчас будут рассмотрены три способа, как можно выполнить отключение процесса.
Данный способ подразумевает изменение настроек непосредственно в проигрывателе Windows.
- Откройте Window Media Player.
- Войдите в его настройки на вкладку «Библиотека».
- Нажмите по кнопке «Настройка общего доступа».
- В появившемся окне будет установлены две галочки. Вам их необходимо снять, после чего нажать «Применить».
- Нажмите кнопку «ОК».
- В появившемся окне подтвердите свои действия, нажав соответствующую кнопку.
После этого служба будет отключена, а после перезапуска компьютера автоматически запускаться не будет.
Способ 2: через «Службы»
Если вы запутались в хитросплетениях параметров проигрывателя, то куда проще будет выполнить завершение процесса путем остановки соответствующей службы.
- Запустите окно «Выполнить».
- Впишите в него «services.msc» и нажмите «ОК».
- В появившемся списке всех служб Windows отыщите ту, которая называется Windows Media Player Network.
- Откройте ее свойства.
- Переключите параметр «Тип запуска» на «Отключено».
- Примените изменения, кликнув по соответствующей кнопке, и нажмите «ОК».
После этого останется лишь перезапустить компьютер — процесс будет отключен.
Способ 3: через системный реестр
Если предыдущие способы вам не помогли, то вы точно сможете завершить нежелательный процесс, изменив его параметры в системном реестре.
- Откройте окно выполнить, нажав Win+R.
- Выполните «regedit».
- В открывшемся окне системного реестра нажмите Ctrl+F.
- В поисковую строку введите «DisableDiscovery» и выполните поиск.
- Нажмите по найденному файлу дважды.
- В окне, в поле «Значение», введите цифру 1 или 2.
- Сохраните изменения.
После этого перезапустите компьютер, чтобы окончательно сохранить настройки.
Для чего в Windows запускаются процессы wmpnscfg.exe и wmpnetwk.exe – как отключить
Вы заходите в диспетчер задач, пытаясь выяснить, почему так много служб работает, и замечаете, что в списке есть службы проигрывателя Windows Media. хотя Вы даже не используете Media Player. Вы их пробовали отключить, но они опять вернулись.
Что же делать с процессами wmpnscfg.exe и wmpnetwk.exe?
Что это за службы wmpnscfg.exe и wmpnetwk.exe
Проигрыватель Windows Media 11 может совместно использовать носители с разных компьютеров в одной и той же сети, а также может совместно использовать медиа с Xbox. Чтобы это работало, требуется служба общего доступа к сети, которая разделяет библиотеку, даже если Media Player не открыт. Это действительно отличная система, если вы её используете.
Оба эти процесса являются частью системы обмена файлами Windows Media, поэтому, если вы используете эти функции, вы не должны их отключать.
Лучший способ удалить эти службы – просто использовать панель конфигурации, тогда они не вернутся в следующий раз, когда Media Player будет открыт случайно или преднамерено.
Откройте Windows Media Player, а затем нажмите маленькую стрелку в разделе «Библиотека» и выберите в меню пункт «Обмен мультимедиа».
Если вы используете настраиваемую тему или не можете попасть в это меню, вы также можете открыть панель «Параметры», выбрать вкладку «Библиотека», а затем нажать «Настройка общего доступа»,
Любой из вышеперечисленных методов приведет вас к диалоговому обмену мультимедиа. Снимите флажок с обоих полей, которые вы видите.
Примечание: Если они не отмечены, вы должны их применить, нажмите кнопку Применить , а затем снимите флажок и нажмите ОК , чтобы сбросить настройки.
Как только вы нажмете кнопку ОК , вам будет предложено чрезвычайно важное диалоговое окно. Вы хотите открыть общий доступ для всех? Да!
Это фактически отключит службу и удалит запись автозапуска wmpnscfg.exe (Обратите внимание, что вам придется сначала вручную уничтожить этот процесс или выйти из него).
На этом этапе вы сможете использовать свой компьютер без этих двух процессов (wmpnscfg.exe и wmpnetwk.exe). Если у вас по-прежнему возникают проблемы с их удалением, Вы можете воспользоваться инструкциями ниже.
На самом деле, Вам не нужно выполнять эту часть, так как использование инструкций по настройке приведенных выше должно быть достаточно. но если у вас проблемы с отключением служб, вот что Вам нужно сделать.
Откройте «Службы» с панели управления или введите services.msc в поле поиска / запуска меню «Пуск». Найдите службу в списке:
Откройте её, дважды щелкнув по записи, а затем измените настройку службы на Disabled.
Нужно учитывать, что если Вы попытаетесь повторно включить Media Sharing в Media Player, он будет игнорировать тот факт, что он отключен. Вот почему вам необходимо изменить конфигурацию.
Альтернативные методы с использованием Regedit
Если у вас всё ещё проблемы, вы можете использовать ещё один способ, отключающий службы wmpnscfg.exe и wmpnetwk.exe. Откройте regedit.exe через меню поиска или меню «Пуск», а затем перейдите к следующему ключу:
Должно быть значение DWORD в правой части с именем DisableDiscovery, которое вы можете установить равным 2 (установка его на 1 также сработала у меня). Просто убедитесь, что он не установлен в 0.
Adblock
detector
Перейти к содержанию
На чтение 2 мин. Просмотров 196 Опубликовано 19.09.2021
Проигрыватель Windows Media – это медиаплеер и приложение библиотеки мультимедиа по умолчанию, разработанное Microsoft. Приложение можно использовать для воспроизведения аудио, видео и просмотра изображений. Последняя версия Windows включает Windows Media Player 12, и эта версия не была доступна для предыдущих операционных систем.
Содержание
- Что такое «WMPNetworkSVC»?
- Следует ли его отключить?
- Как отключить его?
Что такое «WMPNetworkSVC»?
WMPNetworkSVC – это имя службы , связанной с Windows Media player . « WMP » означает Windows Media Player , а « SVC » – для службы . Эта служба позволяет пользователю предоставить доступ к библиотеке проигрывателя Windows Media в сети . Это очень полезный сервис, и многие люди используют его для обмена своей персонализированной библиотекой по сети.
Следует ли его отключить?
Наряду со многими преимуществами служба также имеет некоторые негативное влияет на производительность системы . Он передает сетевые пакеты по сети, которые описывают конкретный аудио- или видеофайл. Хотя это полезно для многих людей, некоторые люди могут быть разочарованы использованием ресурсов, необходимых для службы. В некоторых случаях служба может потреблять много ресурсов сети и вычислительной мощности для трансляции огромных библиотек по сети.
Если вы используете Media Server и требует постоянной передачи библиотек WMP между компьютерами, тогда служба должна быть включена . Однако, если вам не нужна или не используется эта функция, эту службу можно легко отключить без каких-либо побочных эффектов для компьютера. Фактически, это увеличит количество доступных ресурсов и ускорит ваш компьютер.
Как отключить его?
Как описано выше, WMPNetworkSVC можно легко отключить без каких-либо негативных последствий для компьютера. На этом этапе мы перечислим самый простой способ отключить службу.
- Нажмите « Windows » + « R »и введите« Services . msc «.
- Прокрутите вниз и дважды щелкните параметр« Служба общего доступа к сети проигрывателя Windows Media ».
- Щелкните параметр« Стоп »и щелкните« Запуск Тип ».
- Выберите« Manual »из списка и нажмите« Применить «.
- Нажмите« OK », чтобы сохранить изменения.
- Теперь служба была отключена на вашем компьютере, если вы не запустите ее вручную.

Как понимаю — связано с расшариванием файлов в плеере. Другим словами — совместное использование библиотеки. Можно отключить — ниже написал два способа.
WMPNetworkSVC предположительно расшифровывается так — Windows Media Player Network Sharing Service, оказалось это название службы:
Работает под процессом WMPNetwk.exe:
Учтите — процесс запущен от NETWORK SERVICE. Если запущен от вашей учетной записи — подозрительно (возможно вирус).
Процесс находится в папке с плеером:
C:Program FilesWindows Media Player
Как отключить WMPNetworkSVC
Служба не является критически важной, при необходимости можно отключить через командную строку:
- Запускаете командную строку — зажимаете Win + R, вводите cmd.exe, нажимаете ОК.
- Появится черное окно — пишем команду:
sc config WMPNetworkSvc start= disabled - Нажимаем энтер. При успешном выполнении должно выдать — [SC] ChangeServiceConfig: успех.
- В случае ошибки — запустить командную строку от администратора. Для этого правой кнопкой по значку пуск — выбрать соответствующий пункт. Либо открыть диспетчер задач > Файл > Запустить новую задачу > Поставить галочку запуск с правами администратора > указать cmd.exe > нажать ОК.
Или вручную:
- Зажимаем Win + R.
- Вставляем команду services.msc, нажимаем ОК.
- Откроется окно со списком служб.
- Находим Windows Media Player Network Sharing Service > нажимаем два раза > в Тип запуска выбираем Отключена > дальше нажимаем кнопку Остановить.
Надеюсь информация помогла. Удачи.
На главную!
05.01.2019
Skip to content
- ТВикинариум
- Форум
- Поддержка
- PRO
- Войти
Служба общих сетевых ресурсов проигрывателя Windows Media
Имя службы: WMPNetworkSvc
Отображаемое имя: Служба общих сетевых ресурсов проигрывателя Windows Media
Состояние: не работает
Тип запуска на Windows 7, 8.1: Автоматически
Тип запуска на Windows 10: Вручную
Зависимости: нет
Описание по умолчанию
Общий доступ к библиотекам проигрывателя Windows Media к другим сетевым проигрывателям и самонастраиваемым устройствам.
Нормальное описание
Служба, предоставляющая общий доступ к музыке и видео по локальной сети для Проигрывателя Windows Media.
Рекомендации
Учитывая следующее:
- Никому не интересен Проигрыватель Windows Media
Рекомендуется отключить службу.
На чтение 3 мин. Просмотров 1.9k. Опубликовано 03.09.2019
Содержание
- Вы можете исправить высокую загрузку ЦП wmpnetwk.exe:
- Решения для исправления высокой загрузки Wmpnetwok.exe RAM/CPU
- 1. Настройте параметры запуска общего доступа к медиаплееру
- 2. Удалите проигрыватель Windows Media
- 3. Сканирование на наличие вредоносных программ
Вы можете исправить высокую загрузку ЦП wmpnetwk.exe:
- Настройка параметров запуска общего доступа к медиаплееру
- Удаление проигрывателя Windows Media
- Сканирование на наличие вредоносных программ
Wmpnetwk.exe – это процесс, соединяющий проигрыватель Windows Media с внешними сетями. Это процесс для службы, необходимой для потоковой передачи WMP. Однако некоторые пользователи Windows 7 заявляют, что wmpnetwk.exe может потреблять более 50% оперативной памяти. В этом случае эти пользователи должны исправить этот процесс, тратя впустую системные ресурсы. Вот несколько исправлений, из-за которых wmpnetwk.exe тратит системные ресурсы.
Решения для исправления высокой загрузки Wmpnetwok.exe RAM/CPU
1. Настройте параметры запуска общего доступа к медиаплееру
Wmpnetwk.exe – это процесс для службы общего доступа к проигрывателю Windows Media в Win 7. Таким образом, пользователи могут настроить запуск этой службы, чтобы исправить потерю системных ресурсов. Следуйте приведенным ниже инструкциям, чтобы настроить запуск службы общего доступа к проигрывателю Windows Media.
- Откройте аксессуар «Выполнить» с помощью сочетания клавиш Windows + R.
- Введите «services.msc» в поле «Открыть текст» и нажмите ОК , чтобы открыть окно в снимке экрана непосредственно ниже.

- Дважды щелкните Службу общего доступа к проигрывателю Windows Media, чтобы открыть параметры, показанные ниже.

- Выберите Вручную в раскрывающемся меню Тип запуска. Это обеспечит запуск службы только тогда, когда пользователи используют Windows Media Player для потоковой передачи.
- Кроме того, пользователи могут отключить службу, выбрав Отключено в раскрывающемся меню Тип запуска.
- Нажмите кнопки Применить и ОК .
- После этого перезапустите Windows 7.
– СВЯЗАННО: Ищете лучший аудиоплеер для Windows 7? Вот наши лучшие выборы
2. Удалите проигрыватель Windows Media
Пользователи, которые никогда не используют WMP, могут также удалить проигрыватель Windows Media, чтобы исправить потерю системных ресурсов wmpnetwk.exe. Однако пользователи не могут удалить проигрыватель Windows Media так же, как стороннее программное обеспечение. Следуйте приведенным ниже инструкциям, чтобы отключить WMP.
- Откройте аксессуар Run.
- Введите «appwiz.cpl» в текстовое поле «Выполнить» и нажмите кнопку ОК . Это откроет апплет Панели управления программами и функциями ниже.

- Нажмите Включить или выключить функции Windows в левой части окна.

- Дважды нажмите Медиа-функции , чтобы развернуть эту категорию.

- Затем пользователи могут отменить выбор Windows Media Player , чтобы удалить его.
3. Сканирование на наличие вредоносных программ
Обратите внимание, что вредоносная программа также маскируется под процесс wmpnetwk.exe. Таким образом, может случиться так, что процесс wmpnetwk.exe с чрезмерно высоким использованием системных ресурсов является вредоносной программой.
Пользователи могут сканировать и уничтожать вредоносные программы с помощью бесплатной версии Malwarebytes. Нажмите Бесплатно на странице Malwarebytes, чтобы загрузить бесплатную версию, которая также включает 14-дневную пробную версию для премиум-пакета. Откройте установщик программного обеспечения, чтобы добавить его в Windows. Затем нажмите кнопку Сканировать сейчас , когда вы открыли программное обеспечение.
Таким образом, пользователи могут исправить wmpnetwk.exe, тратя впустую системные ресурсы в Windows 7 и 10. Приведенные выше исправления освободят оперативную память для другого программного обеспечения.
Проигрыватель Windows Media является основным медиаплеером в Windows 10 и одним из самых успешных программ, выпущенных Microsoft для Windows. Обычно он не содержит ошибок (если только конкретный файл не поддерживается), однако многие пользователи сообщают о следующей ошибке при попытке воспроизведения мультимедиа:
Ошибка выполнения сервера
Причина
Причин может быть много. Проблема может быть в файле или в системе. Это может быть из-за обновления, которое не позволяет WMP для распознавания типа файла.
Мы будем устранять проблему последовательно, изолируя каждую возможность одну за другой:
1. Нажмите одновременно клавиши CTRL + Shift + Esc, чтобы открыть диспетчер задач.
2. Теперь щелкните правой кнопкой мыши проигрыватель Windows Media и выберите «Завершить задачу».
Решение 2. Перерегистрируйте файлы DLL через командную строку.
1]Найдите командную строку в строке поиска Windows и щелкните правой кнопкой мыши значок. Выберите Запуск от имени администратора.
2]В административной командной строке введите следующие команды и нажмите Enter, чтобы выполнить их:
regsvr32.exe jscript.dll regsvr32.exe vbscript.dll
3]Выйдите из командной строки и перезагрузите систему.
Решение 3. Просто переименуйте файл
Некоторые пользователи сообщают, что проблема решается простым переименованием файла и его повторным воспроизведением. Вы также можете попробовать.
Решение 4. Отключите службу общего доступа к проигрывателю Windows Media.
Шаг 1: найдите службы в окне поиска Windows 10 и щелкните службы, чтобы открыть окно диспетчера служб.
Шаг 2. Найдите службу общего доступа к проигрывателю Windows Media.
Шаг 3. Дважды щелкните Службу общего доступа к проигрывателю Windows Media.
Шаг 4: Установите для параметра Тип запуска значение Отключено.
Шаг 5: Нажмите «Применить» и «ОК».
Шаг 6: Перезагрузите компьютер и попробуйте снова открыть файл в проигрывателе Windows Media.
Решение 5. Отключите и снова включите WMP-
Отключение и повторное включение Проигрыватель Windows Media (WMP) от Возможности системы Windows обязательно вам поможет.
1. Нажмите клавишу Windows+E, чтобы открыть Проводник окно на вашем компьютере.
2. В Проводник окно, перейдите в это место-
C:Users%username%AppDataLocalMicrosoftMedia Player
3. В Проигрыватель медиа папку, чтобы выбрать все содержимое, скопируйте все содержимое этой папки и вставьте его в любую другую папку на вашем ПК, чтобы создать резервную копию.
4. Теперь перейдите в нужную папку по вашему выбору, чтобы вставить это содержимое. Это будет резервная копия Проигрыватель Windows Media база данных. Это понадобится нам позже.
После этого закройте Проводник окно.
5. Нажмите клавишу Windows + R, чтобы запустить Бегать окно на вашем компьютере. В Бегать окно, введите или скопируйте и вставьте «дополнительные функции» и нажмите Enter.
Возможности системы Windows панель будет преобладать.
6. В Возможности системы Windows панели, снимите флажок «Медиа-функции».
7. Нажмите «ОК», чтобы сохранить изменения.
Позвольте Windows внести изменения на вашем компьютере. Это может занять некоторое время.
После этого нажмите «Закрыть».
8. Закрыть Возможности системы Windows окно.
Перезагрузите компьютер.
9. После перезагрузки нажмите клавишу Windows+R, чтобы запустить Бегать окно на вашем компьютере. В Бегать окно, введите «дополнительные функции» и нажмите Enter, чтобы открыть Возможности системы Windows.
10. В Возможности системы Windows окно, прокрутите вниз и установите флажок «Медиа-функции».
11. Наконец, нажмите «ОК», чтобы снова включить настройки на вашем компьютере.
Позвольте Windows внести изменения на вашем компьютере. Этот процесс займет некоторое время.
12. Нажмите «Закрыть» после завершения процесса.
13. Нажмите клавишу Windows+E, чтобы открыть Проводник а затем перейдите в папку, в которой вы сохранили резервную копию.
14. Скопируйте все содержимое резервной копии.
15. Теперь перейдите в это место в Проводник–
C:Users%username%AppDataLocalMicrosoftMedia Player
16. Нажмите ‘Ctrl+V’, чтобы вставить сюда содержимое.
После внесения этих изменений закройте Проводник окно.
Попробуйте воспроизвести любую музыку с помощью Проигрыватель Windows Media. Он должен работать нормально.
Решение 6. Проверьте, работает ли медиафайл с другим рекомендованным медиаплеером.
Когда я говорю, что Windows Media Player является основным медиаплеером для Windows 10, я просто имею в виду лучший медиаплеер, который Microsoft по умолчанию предоставляет в системах Windows 10. Два других мультимедийных приложения: Groove music для аудио и Movies & TV для видео.
Попробуйте воспроизвести файл в Windows 10 с двумя другими приложениями и проверьте, работает ли он. Это делается для того, чтобы определить, связана ли проблема с типом файла или системой.
Решение 7. Используйте средство устранения неполадок приложений магазина Windows.
Поскольку проигрыватель Windows Media является приложением Магазина Windows, средство устранения неполадок приложения Магазина Windows может помочь в выявлении и устранении проблемы.
1]Нажмите кнопку «Пуск», а затем символ шестеренки, чтобы открыть страницу настроек.
2]Перейдите в раздел «Обновления и безопасность», а затем на вкладку «Устранение неполадок».
3]Выберите средство устранения неполадок приложений магазина Windows и запустите его.
4]Перезагрузите систему.
Решение 8. Чистая загрузка
Чистая загрузка может помочь определить мешающую программу запуска, которая может быть причиной проблемы. Вот процедура чистой загрузки системы.
Решение 9. Обновите Windows
Иногда некоторые кодеки не поддерживаются проигрывателем Windows Media. Если Windows захочет включить эти кодеки, она отправит их в виде обновлений Windows. Таким образом, регулярное обновление Windows является хорошей практикой, позволяющей избежать таких ошибок. Вот процедура обновления Windows.
Решение 10. Добавьте проигрыватель Windows Media в список исключений для вашего антивируса.
Лучшее антивирусное программное обеспечение пытается обойти проигрыватель Windows Media, и это общеизвестный факт. В случае, если это вызывает ошибку в вашей системе, вы можете рассмотреть возможность добавления проигрывателя Windows Media в список исключений вашего антивирусного программного обеспечения.
Решение 11. Временно отключите антивирусную программу.
Если простое добавление проигрывателя Windows Media в список исключений не помогает, вы можете временно отключить антивирус и проверить, помогает ли он.
Решение 12. Переустановите проигрыватель Windows Media.
Проигрыватель Windows Media — это функция Windows, а не просто внешняя программа. Процедура переустановки проигрывателя Windows Media выглядит следующим образом:
1]Нажмите Win + R, чтобы открыть окно «Выполнить». Введите панель управления и нажмите Enter, чтобы открыть окно панели управления.
2]Перейдите в «Программы и функции».
3]В списке слева выберите Включить или отключить функции Windows.
4]В списке прокрутите до «Функции мультимедиа» и разверните список.
5]Снимите флажок, соответствующий проигрывателю Windows Media.
6]Перезагрузите систему.
Решение 10. Перезапустите службу общего доступа к проигрывателю Windows Media.
1]Нажмите Win + R, чтобы открыть окно «Выполнить», и введите команду services.msc. Нажмите Enter, чтобы открыть окно диспетчера служб.
2]В списке, расположенном в алфавитном порядке, найдите службу общего доступа к проигрывателю Windows Media и щелкните ее правой кнопкой мыши. Выберите Свойства.
3]Нажмите «Стоп», чтобы остановить службу. Подождите, пока он полностью не остановится, и то же самое будет указано в статусе службы.
4]Теперь измените тип запуска на «Автоматически» и нажмите «Пуск».
5]Нажмите «Применить», а затем «ОК», чтобы сохранить настройки.
6]Перезагрузите систему.
Решение 11. Переустановите Java
1]Нажмите кнопку «Пуск», а затем значок в виде шестеренки, чтобы открыть страницу настроек.
2]Перейдите в «Приложения» и найдите Java в списке приложений, установленных в системе.
3]Выберите Java и нажмите «Удалить», чтобы удалить его из системы.
4]Перезагрузите компьютер.
5]Теперь загрузите Java со своего Веб-сайт и снова установите его в систему.
Это исчерпывающее руководство по устранению неполадок должно помочь в решении проблемы. Если нет, вы можете рассмотреть возможность использования стороннего медиаплеера.
Надеюсь, поможет!