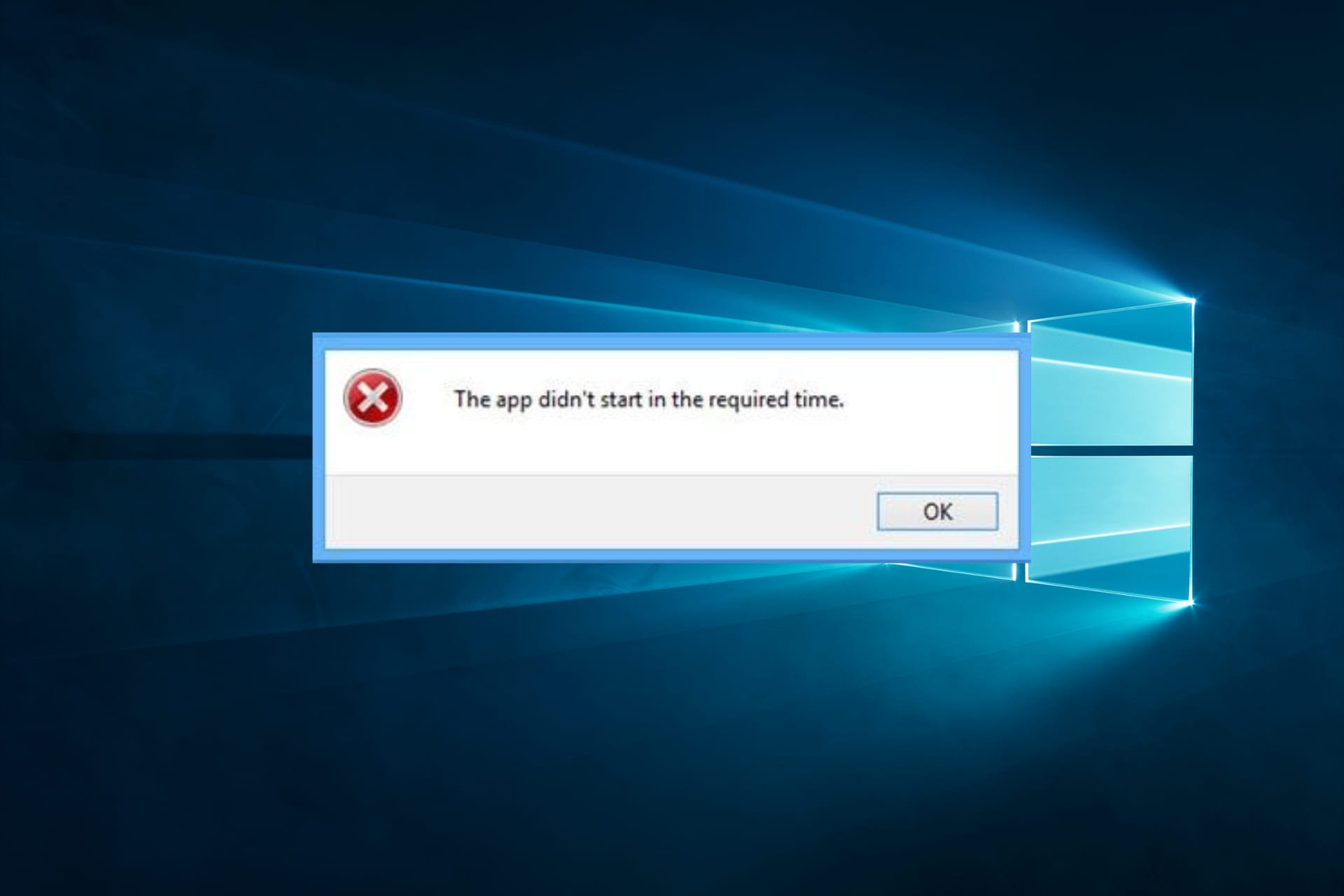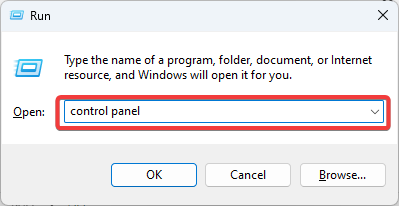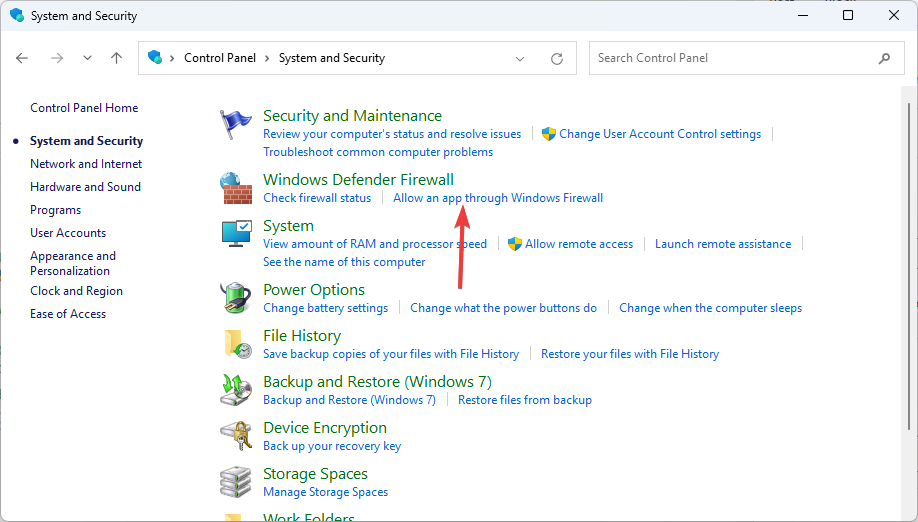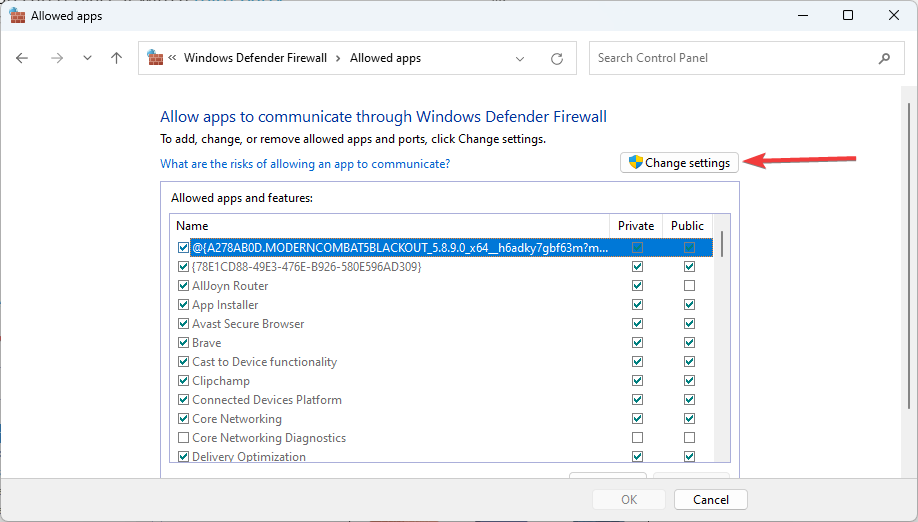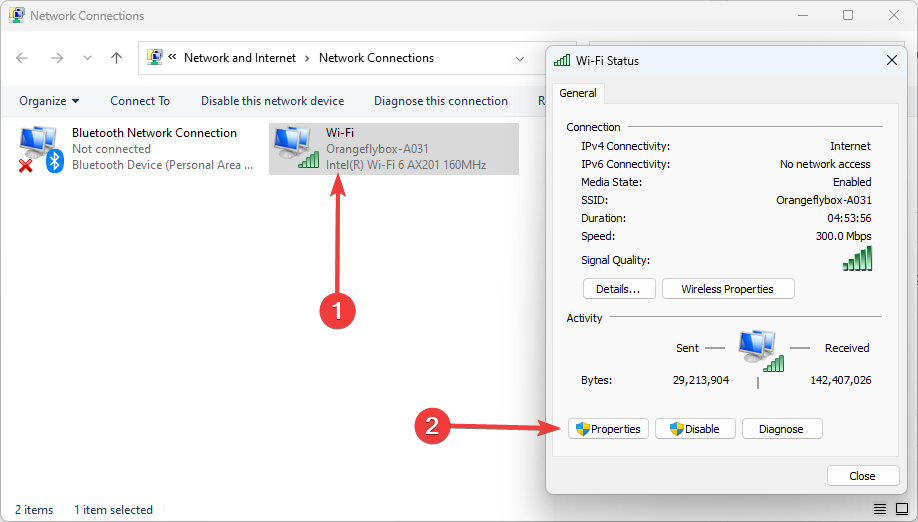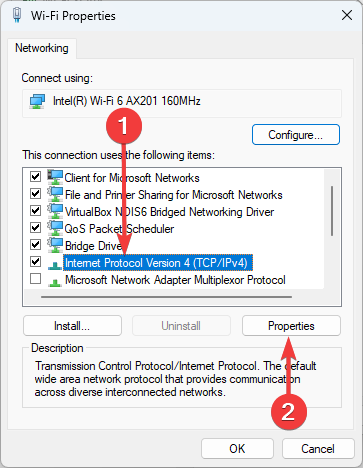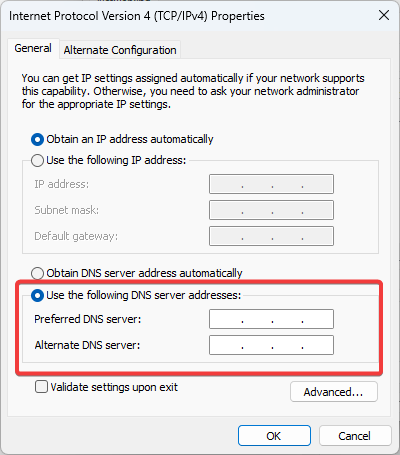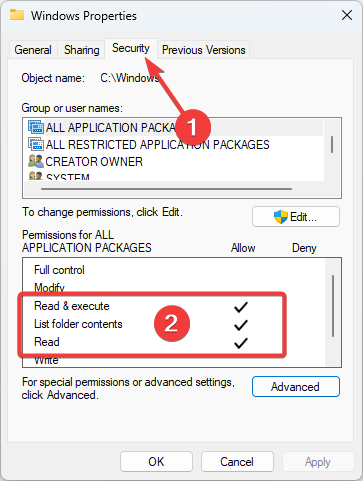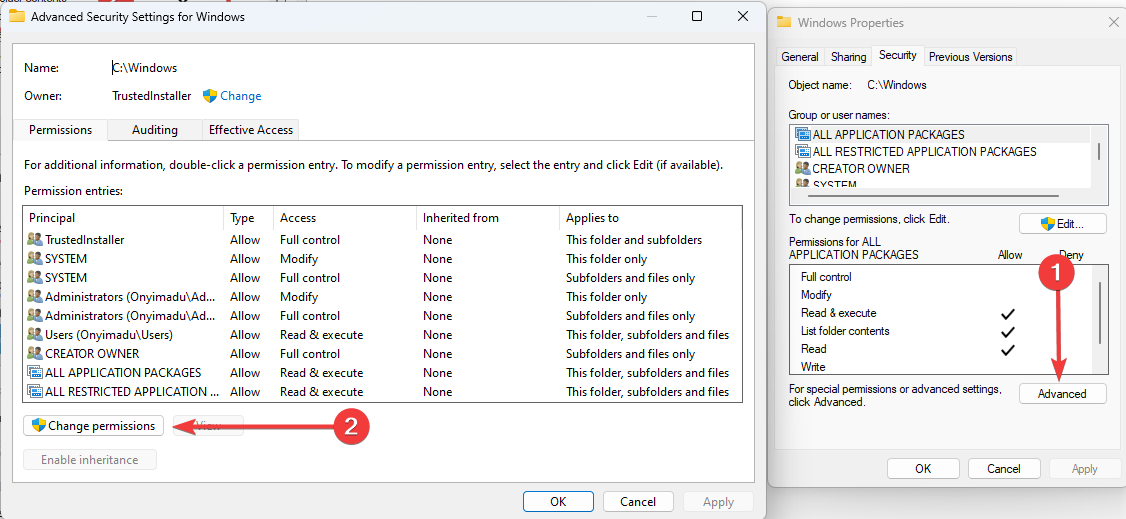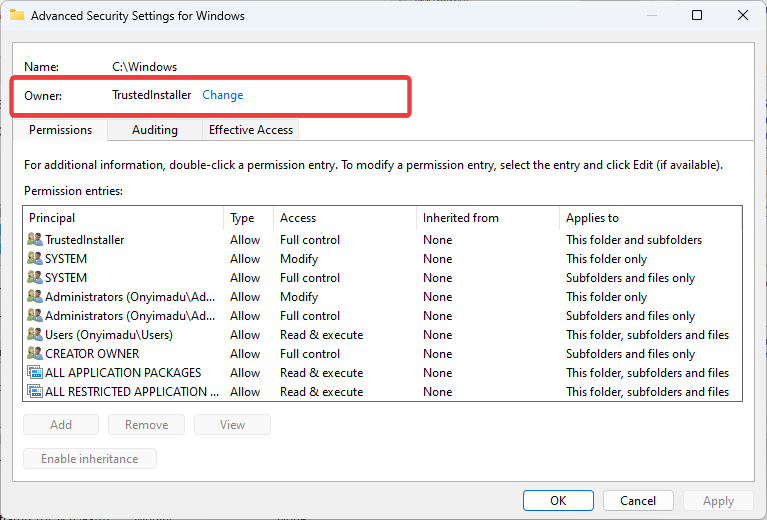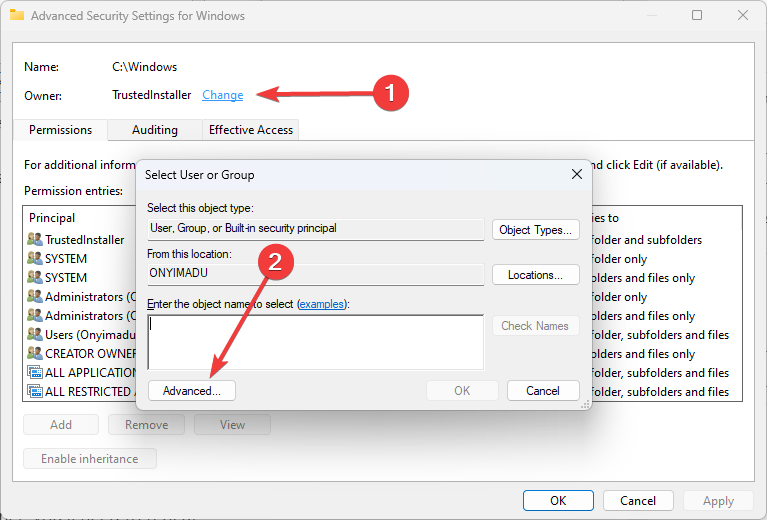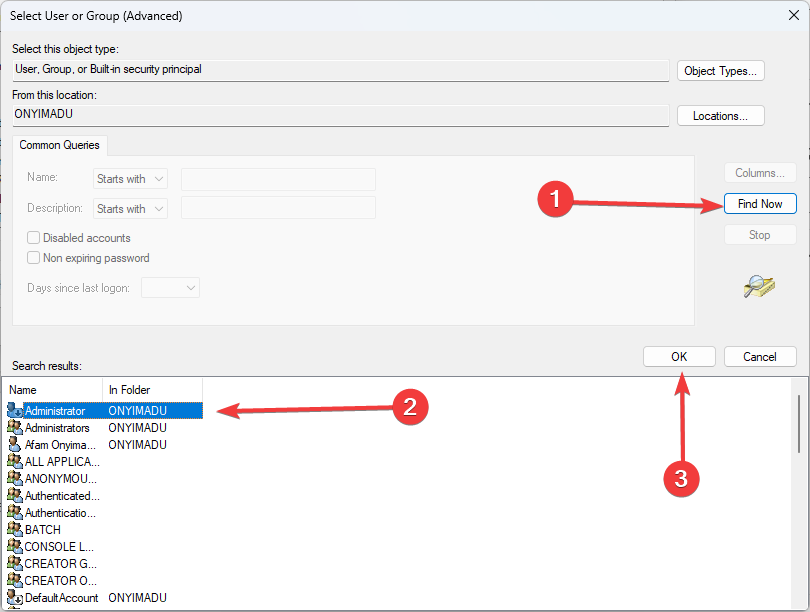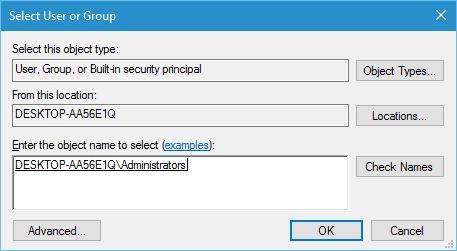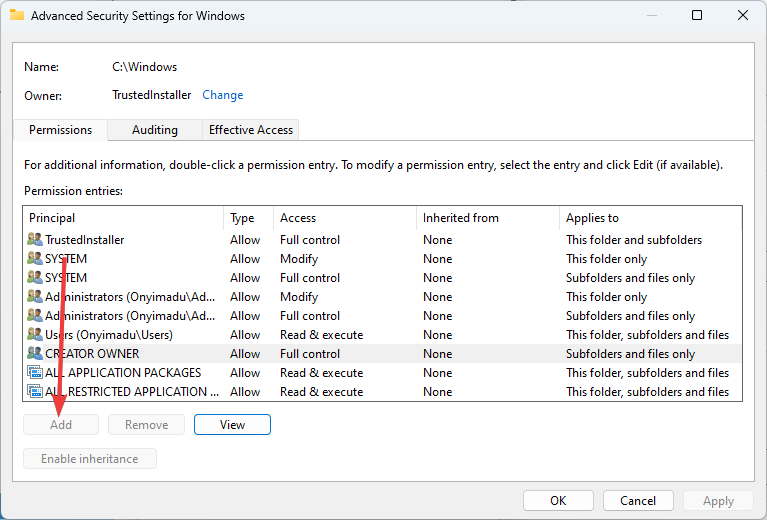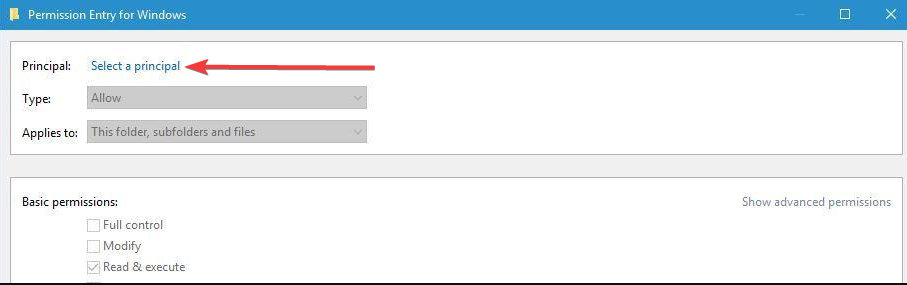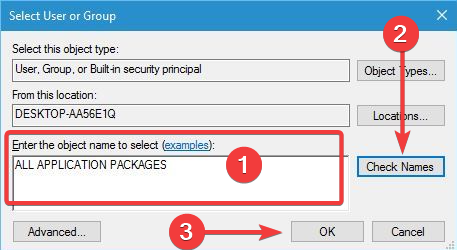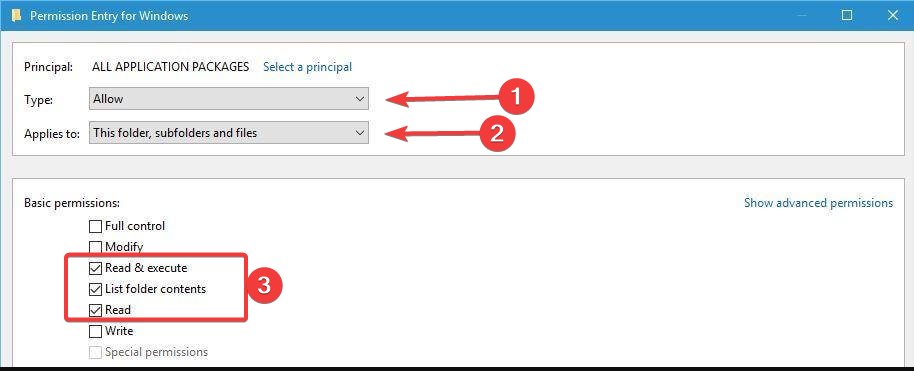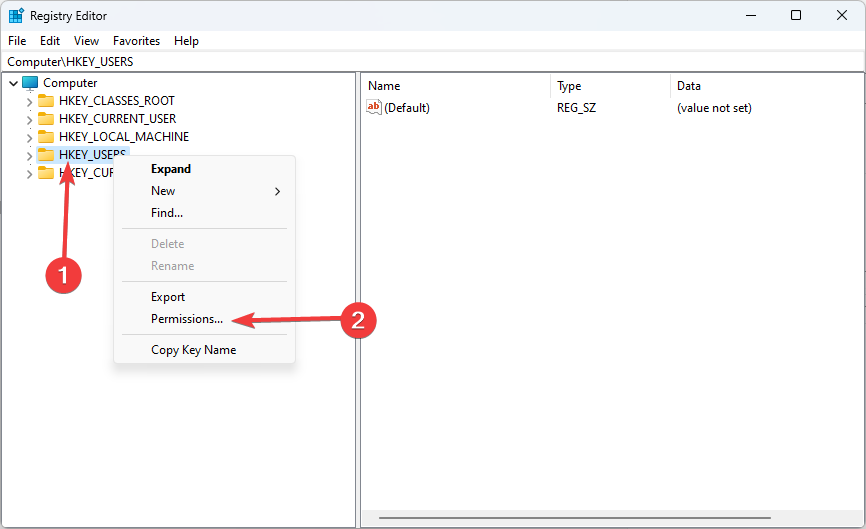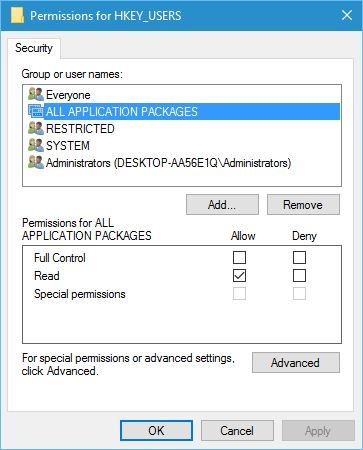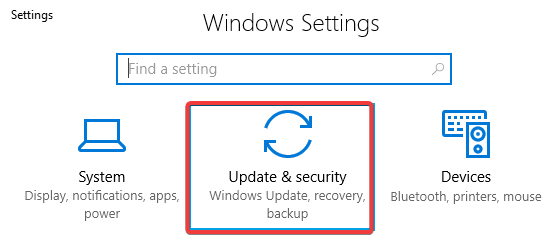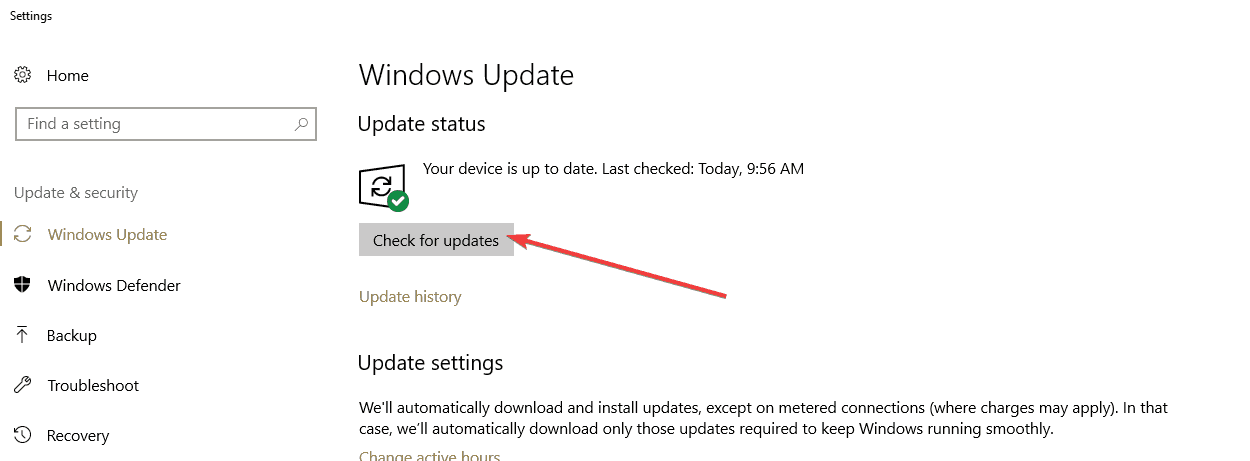Updating the app is often a good solution
by Milan Stanojevic
Milan has been enthusiastic about technology ever since his childhood days, and this led him to take interest in all PC-related technologies. He’s a PC enthusiast and he… read more
Updated on November 29, 2022
Reviewed by
Alex Serban
After moving away from the corporate work-style, Alex has found rewards in a lifestyle of constant analysis, team coordination and pestering his colleagues. Holding an MCSA Windows Server… read more
- Applications are an integral part of Windows, but some users reported The app didn’t start in the required time error while trying to run certain apps.
- To fix this error, try updating or reinstalling the problematic application. It would be best if you also ensured that the application isn’t blocked in your firewall.
XINSTALL BY CLICKING THE DOWNLOAD FILE
This software will repair common computer errors, protect you from file loss, malware, hardware failure and optimize your PC for maximum performance. Fix PC issues and remove viruses now in 3 easy steps:
- Download Restoro PC Repair Tool that comes with Patented Technologies (patent available here).
- Click Start Scan to find Windows issues that could be causing PC problems.
- Click Repair All to fix issues affecting your computer’s security and performance
- Restoro has been downloaded by 0 readers this month.
You must have received the notification that the app didn’t start in time. This affects some apps that you need to launch. Let us tell you all about this problem.
Apps are an integral part of Windows 10, and we all use many apps on our PCs. This error is not specific to any app, and even though they may be triggered more with some apps, they cut across the board.
This sounds like a significant problem, but fortunately, there are solutions. But first, let us consider some common triggers of this error.
Why does The app didn’t start in the required time message appear?
From user experience, we gather that there are a few triggers, and at the top of this list are the following:
- Outdated programs – If you are trying to run an outdated app, it may take too long to launch and may trigger this error.
- Permissions issues – Most of the time, the error will be triggered if necessary file permissions for running an app are omitted.
- OS update issues – If you have pending updates on Windows, they may affect how applications are launched.
Let us now explore the most powerful solutions for the error The app didn’t start in the required time.
How do I fix The app didn’t start in the required time error message?
- Update the problematic app
- Allow the app through the firewall
- Make sure your internet settings are correct
- Change your file permissions
- Change registry permissions
- Install the latest OS and Windows Store updates
- Run the Windows Store Apps Troubleshooter
1. Update the problematic app
If a specific app is giving you The app didn’t start in the required time error message, you might want to update it.
Users reported having issues with the Photos app on Windows 10 and updating it from the Windows Store app fixed the problem for them.
Sometimes, you will have to uninstall and reinstall a newer version from the official website.
Some PC issues are hard to tackle, especially when it comes to corrupted repositories or missing Windows files. If you are having troubles fixing an error, your system may be partially broken.
We recommend installing Restoro, a tool that will scan your machine and identify what the fault is.
Click here to download and start repairing.
If you have problems with the Photos app on Windows 10, you might want to look at some of our older articles.
It’s worth mentioning that The app didn’t start in the required time error message can affect almost any application, so make sure that all of your applications are up to date.
2. Allow the app through the firewall
- Press Windows + R, type control panel, and hit Enter.
- Select System & Security.
- Click Allow and app through Windows Firewall.
- Select the Change settings button to adjust the options.
- Click the Allow another app button and select the app you need to let through.
Try rerunning the app to see if the problem is restored. If you get an error message the app didn’t start in the required time, move to a different solution.
3. Make sure your internet settings are correct
- Press Windows Key + S, type Network and Sharing, then choose View network connections from the results list.
- Double-click your connection and select Properties.
- Select Internet Protocol Version 4 (TCP/IPv4) from the list and click the Properties button.
- Tick Use the following DNS server addresses checkbox and enter 8.8.8.8 as a Preferred DNS server and 8.8.8.4 as an Alternate DNS server.
- Click OK to save changes.
After changing your DNS, the issues with The app didn’t start in the required time error should be resolved.
4. Change your file permissions
- Open File Explorer using Windows + E, and navigate to the C partition.
- Right-click on Windows and choose Properties.
- Navigate to the Security tab. In Group or user names section, select ALL APPLICATION PACKAGES. Check the permissions for the selected group. Read & execute, List folder contents, and Read should be enabled by default.
- Click the Advanced button and then click the Change permissions button.
- When the Advanced Security Settings for Windows window opens, you need to check the Owner. By default, it should be TrustedInstaller. If the owner is set to TrustedInstaller, you’ll have to change it. If the owner isn’t set to TrustedInstaller, navigate to Step 10.
- Click the Change link next to the owner’s name, and select the Advanced button.
- Click the Find now button. A list of users should appear. If you’re using an administrator account, select Administrators from the list and click OK.
- Now, click OK again to add the Administrators group.
- Click Apply and OK to change the owner. After you’ve changed the owner, you’ll need to repeat Step 3.
- Select Add.
- Click on Select a principal.
- In the Enter the object name to select section, enter ALL APPLICATION PACKAGES and click Check Names and OK.
- Set Type to Allow. Set the Applies to value to This folder, subfolders and files. Tick Read & execute, List folder contents, and Read in the Basic permissions section, and finally click OK.
- Tick Replace all child object permission entries and click Apply and OK.
- Lastly, repeat all these steps for Users, Program Files, and Program Files (x86) folders.
Check if the issue of the app didn’t start in the required time is fixed.
5. Change registry permissions
- Press Windows Key + R, type regedit, and hit Enter.
- Once Registry Editor starts, locate HKEY_USERS, right-click it and choose Permissions.
- Select ALL APPLICATION PACKAGES from the list and ensure that permission to Read is set to Allow.
- Repeat the same process for the HKEY_CLASSES_ROOT key.
- Navigate to the HKEY_LOCAL_MACHINE key and check HARDWARE, SAM, SOFTWARE, and SYSTEM permissions, just like in Step 3.
After doing that, check if The app didn’t start in the required time error is still there.
- How to Fix USB Error Code 43 on Windows 10
- Fix: Event ID 7023 Error in Windows 10 & 11 [& What Is]
- How to Fix Windows 10 Stuck in Boot Loop After Reset
6. Install the latest OS and Windows Store updates
- Press Windows + I to open the Settings app.
- Navigate to Update & Security.
- Click Windows Update, and select the Check for updates button.
7. Run the Windows Store Apps Troubleshooter
- Press Windows + I to open the Settings app.
- Navigate to Update & Security.
- Select Troubleshoot, scroll down, and select Windows Store Apps.
- Launch the troubleshooter and wait until it completes the scan.
The app didn’t start in the required time error message can be somewhat inconvenient, but fortunately, this issue can be quickly resolved by using one of our solutions.
Note that we have not written these in any particular order. Instead, we recommend using what seems the most appropriate for you.
Newsletter
Updating the app is often a good solution
by Milan Stanojevic
Milan has been enthusiastic about technology ever since his childhood days, and this led him to take interest in all PC-related technologies. He’s a PC enthusiast and he… read more
Updated on November 29, 2022
Reviewed by
Alex Serban
After moving away from the corporate work-style, Alex has found rewards in a lifestyle of constant analysis, team coordination and pestering his colleagues. Holding an MCSA Windows Server… read more
- Applications are an integral part of Windows, but some users reported The app didn’t start in the required time error while trying to run certain apps.
- To fix this error, try updating or reinstalling the problematic application. It would be best if you also ensured that the application isn’t blocked in your firewall.
XINSTALL BY CLICKING THE DOWNLOAD FILE
This software will repair common computer errors, protect you from file loss, malware, hardware failure and optimize your PC for maximum performance. Fix PC issues and remove viruses now in 3 easy steps:
- Download Restoro PC Repair Tool that comes with Patented Technologies (patent available here).
- Click Start Scan to find Windows issues that could be causing PC problems.
- Click Repair All to fix issues affecting your computer’s security and performance
- Restoro has been downloaded by 0 readers this month.
You must have received the notification that the app didn’t start in time. This affects some apps that you need to launch. Let us tell you all about this problem.
Apps are an integral part of Windows 10, and we all use many apps on our PCs. This error is not specific to any app, and even though they may be triggered more with some apps, they cut across the board.
This sounds like a significant problem, but fortunately, there are solutions. But first, let us consider some common triggers of this error.
Why does The app didn’t start in the required time message appear?
From user experience, we gather that there are a few triggers, and at the top of this list are the following:
- Outdated programs – If you are trying to run an outdated app, it may take too long to launch and may trigger this error.
- Permissions issues – Most of the time, the error will be triggered if necessary file permissions for running an app are omitted.
- OS update issues – If you have pending updates on Windows, they may affect how applications are launched.
Let us now explore the most powerful solutions for the error The app didn’t start in the required time.
How do I fix The app didn’t start in the required time error message?
- Update the problematic app
- Allow the app through the firewall
- Make sure your internet settings are correct
- Change your file permissions
- Change registry permissions
- Install the latest OS and Windows Store updates
- Run the Windows Store Apps Troubleshooter
1. Update the problematic app
If a specific app is giving you The app didn’t start in the required time error message, you might want to update it.
Users reported having issues with the Photos app on Windows 10 and updating it from the Windows Store app fixed the problem for them.
Sometimes, you will have to uninstall and reinstall a newer version from the official website.
Some PC issues are hard to tackle, especially when it comes to corrupted repositories or missing Windows files. If you are having troubles fixing an error, your system may be partially broken.
We recommend installing Restoro, a tool that will scan your machine and identify what the fault is.
Click here to download and start repairing.
If you have problems with the Photos app on Windows 10, you might want to look at some of our older articles.
It’s worth mentioning that The app didn’t start in the required time error message can affect almost any application, so make sure that all of your applications are up to date.
2. Allow the app through the firewall
- Press Windows + R, type control panel, and hit Enter.
- Select System & Security.
- Click Allow and app through Windows Firewall.
- Select the Change settings button to adjust the options.
- Click the Allow another app button and select the app you need to let through.
Try rerunning the app to see if the problem is restored. If you get an error message the app didn’t start in the required time, move to a different solution.
3. Make sure your internet settings are correct
- Press Windows Key + S, type Network and Sharing, then choose View network connections from the results list.
- Double-click your connection and select Properties.
- Select Internet Protocol Version 4 (TCP/IPv4) from the list and click the Properties button.
- Tick Use the following DNS server addresses checkbox and enter 8.8.8.8 as a Preferred DNS server and 8.8.8.4 as an Alternate DNS server.
- Click OK to save changes.
After changing your DNS, the issues with The app didn’t start in the required time error should be resolved.
4. Change your file permissions
- Open File Explorer using Windows + E, and navigate to the C partition.
- Right-click on Windows and choose Properties.
- Navigate to the Security tab. In Group or user names section, select ALL APPLICATION PACKAGES. Check the permissions for the selected group. Read & execute, List folder contents, and Read should be enabled by default.
- Click the Advanced button and then click the Change permissions button.
- When the Advanced Security Settings for Windows window opens, you need to check the Owner. By default, it should be TrustedInstaller. If the owner is set to TrustedInstaller, you’ll have to change it. If the owner isn’t set to TrustedInstaller, navigate to Step 10.
- Click the Change link next to the owner’s name, and select the Advanced button.
- Click the Find now button. A list of users should appear. If you’re using an administrator account, select Administrators from the list and click OK.
- Now, click OK again to add the Administrators group.
- Click Apply and OK to change the owner. After you’ve changed the owner, you’ll need to repeat Step 3.
- Select Add.
- Click on Select a principal.
- In the Enter the object name to select section, enter ALL APPLICATION PACKAGES and click Check Names and OK.
- Set Type to Allow. Set the Applies to value to This folder, subfolders and files. Tick Read & execute, List folder contents, and Read in the Basic permissions section, and finally click OK.
- Tick Replace all child object permission entries and click Apply and OK.
- Lastly, repeat all these steps for Users, Program Files, and Program Files (x86) folders.
Check if the issue of the app didn’t start in the required time is fixed.
5. Change registry permissions
- Press Windows Key + R, type regedit, and hit Enter.
- Once Registry Editor starts, locate HKEY_USERS, right-click it and choose Permissions.
- Select ALL APPLICATION PACKAGES from the list and ensure that permission to Read is set to Allow.
- Repeat the same process for the HKEY_CLASSES_ROOT key.
- Navigate to the HKEY_LOCAL_MACHINE key and check HARDWARE, SAM, SOFTWARE, and SYSTEM permissions, just like in Step 3.
After doing that, check if The app didn’t start in the required time error is still there.
- How to Fix USB Error Code 43 on Windows 10
- Fix: Event ID 7023 Error in Windows 10 & 11 [& What Is]
- How to Fix Windows 10 Stuck in Boot Loop After Reset
6. Install the latest OS and Windows Store updates
- Press Windows + I to open the Settings app.
- Navigate to Update & Security.
- Click Windows Update, and select the Check for updates button.
7. Run the Windows Store Apps Troubleshooter
- Press Windows + I to open the Settings app.
- Navigate to Update & Security.
- Select Troubleshoot, scroll down, and select Windows Store Apps.
- Launch the troubleshooter and wait until it completes the scan.
The app didn’t start in the required time error message can be somewhat inconvenient, but fortunately, this issue can be quickly resolved by using one of our solutions.
Note that we have not written these in any particular order. Instead, we recommend using what seems the most appropriate for you.
Newsletter
Магазин Windows обеспечивает легкий доступ к универсальным приложениям Microsoft, а также помогает автоматически обновлять их. Приложения из Магазина Windows проверены и проверены для использования и обычно должны быть хорошими в использовании. Но нет ничего идеального, особенно с технологиями. Одна из ошибок, о которых сообщают пользователи Windows 10 , заключается в том, что они получают Приложение не запускается в течение требуемого времени при загрузке приложений.
Пользователь пытается открыть приложение, и окно начинает загружаться с точками, кружащимися на экране. Это продолжается в течение некоторого времени, после которого либо ничего не происходит, либо отображается следующее сообщение об ошибке:

Вы можете увидеть окно с сообщением об ошибке или нет. Но если вы посмотрите Журнал приложений Windows , вы увидите ошибку – Приложение не запустилось в течение требуемого времени .

Приложение не запустилось в нужное время
Вы можете столкнуться с этой проблемой при открытии приложения Photos или любого другого приложения. Причины ошибки Приложение не запустилось в нужное время могут быть следующими:
- Конфликт с настройками даты и времени
- Конфликт со сторонними сервисами или приложениями
- Коррупция в самом приложении.
Первой реакцией на ошибку должно быть перезагрузить систему и снова попытаться открыть приложение Windows. Если это решит проблему, хорошо, в противном случае переходите к следующей процедуре в пошаговой манере:
Проверьте дату и время
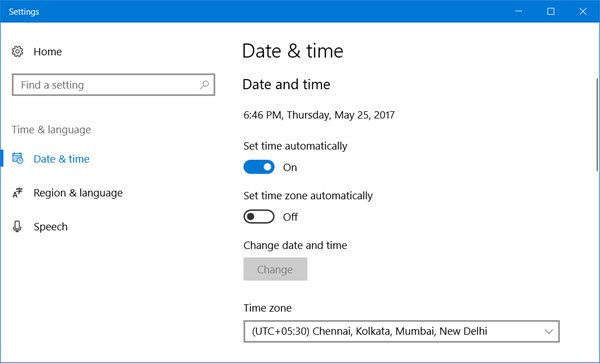
дата и время расположены в правом конце панели задач. Проверьте, правильно ли это в соответствии с вашим часовым поясом. Если нет, измените его, как указано ниже:
В Windows 10 щелкните правой кнопкой мыши параметр, отображающий дату и время на панели задач. В появившемся меню выберите параметр Настроить дату/время . Windows 10 Дата и время Настройки откроются. Теперь вы можете установить параметры для автоматической установки времени и часового пояса или установить этот параметр в положение Выкл. , а затем нажать кнопку Изменить , чтобы установить время вручную.
Хорошая особенность системных часов заключается в том, что они обновляются автоматически при подключении к Интернету. Но если этого не произойдет, это можно исправить вручную.
Обновите Windows 10 и приложение Магазина Windows
Откройте страницу настроек Windows 10 и выберите параметр Обновления и безопасность . Вкладка Windows Update будет выбрана по умолчанию. Нажмите «Проверить наличие обновлений».
Перезагрузите систему после завершения обновлений и проверьте, устранена ли проблема. Если нет, перейдите к следующему шагу.
Устранение неполадок в состоянии чистой загрузки
Чтобы определить, не вмешивается ли какое-либо стороннее приложение в приложение Магазина Windows, выполните «Чистую загрузку» и попытайтесь изолировать проблему.
Для этого вам нужно запустить msconfig, чтобы открыть окно «Конфигурация системы», выбрать вкладку «Службы» и нажать Скрыть все службы Microsoft . Затем нажмите Отключить все .
Теперь выберите вкладку «Автозагрузка» и нажмите «Открыть диспетчер задач». Щелкните правой кнопкой мыши и отключите все приложения в списке. Нажмите кнопку ОК, чтобы сохранить настройки и перезагрузить компьютер.
Попав в состояние чистой загрузки, проверьте, работает ли приложение. Если это произойдет, то какой-то сторонний процесс определенно мешает нормальной работе этого приложения. Вы должны попытаться определить процесс нарушения вручную.
Используйте средство устранения неполадок приложений Магазина Windows
Запустите средство устранения неполадок приложений Магазина Windows и посмотрите, обнаружит ли оно какие-либо проблемы и поможет ли их автоматически устранить.
Удалите и переустановите соответствующее приложение
Если ничего не помогает, вы можете удалить, а затем заново установить приложение Windows Store и посмотреть, поможет ли это вам. Вы можете использовать нашу бесплатную 10AppsManager, чтобы полностью удалить приложение.
Надеюсь, что-нибудь поможет.
На чтение 7 мин. Просмотров 168 Опубликовано 03.09.2019
Приложения являются неотъемлемой частью Windows 10, и все мы используем широкий спектр приложений на наших ПК. К сожалению, многие пользователи получают сообщение об ошибке «Приложение не запустилось в нужное время» при попытке запуска определенных приложений. Это звучит как серьезная проблема, но, к счастью, есть решение.
Содержание
- Как исправить сообщение об ошибке «Приложение не запустилось в нужное время»?
- Решение 1. Обновите проблемное приложение.
- Решение 2. Переустановите проблемное приложение.
- Решение 3. Убедитесь, что приложение не заблокировано брандмауэром
- Решение 4. Убедитесь, что ваши настройки интернета правильные
- Решение 5. Измените права доступа к файлам
- Решение 6 – Изменить разрешения реестра
- Решение 7 – Проверьте дату и время
- Решение 8. Установите последние обновления ОС и Магазина Windows
- Решение 9. Запустите средство устранения неполадок приложений Магазина Windows
- Решение 10 – Чистая загрузка вашего компьютера
Как исправить сообщение об ошибке «Приложение не запустилось в нужное время»?
-
- Обновите проблемное приложение
- Переустановите проблемное приложение
- Убедитесь, что приложение не заблокировано брандмауэром
- Убедитесь в правильности настроек интернета
- Измените права доступа к файлу
- Изменить разрешения реестра
- Проверьте дату и время
- Установите последние обновления ОС и Магазина Windows
- Запустите средство устранения неполадок приложений Магазина Windows
- Чистая загрузка вашего компьютера
Решение 1. Обновите проблемное приложение.
Если определенное приложение выдает сообщение об ошибке «Приложение не запустилось в нужное время» , возможно, вы захотите обновить его. Пользователи сообщали о проблемах с приложением «Фото» в Windows 10, и, по их мнению, обновление приложения «Фото» из приложения «Магазин Windows» решило эту проблему. Если у вас есть проблемы с приложением «Фото» в Windows 10, возможно, вы захотите взглянуть на некоторые из наших старых статей.
Стоит отметить, что сообщение об ошибке «Приложение не запустилось в нужное время» может затронуть практически любое приложение, поэтому убедитесь, что все ваши приложения обновлены.
Решение 2. Переустановите проблемное приложение.
Если ваше приложение обновлено, но проблема все еще сохраняется, возможно, вам придется переустановить его. Пользователи сообщили, что проблема была решена после переустановки проблемного приложения, поэтому обязательно попробуйте это.
- ТАКЖЕ ЧИТАЙТЕ: как переустановить приложения Магазина Windows в Windows 10
Решение 3. Убедитесь, что приложение не заблокировано брандмауэром
Сообщение об ошибке «Приложение не запустилось в нужное время» может появиться, если брандмауэр блокирует проблемное приложение. Чтобы решить эту проблему, откройте брандмауэр и убедитесь, что проблемное приложение добавлено в список исключений вашего брандмауэра.
Решение 4. Убедитесь, что ваши настройки интернета правильные
Иногда ошибка «Приложение не запустилось в нужное время» может быть вызвана конфигурацией вашей сети. Чтобы решить эту проблему, рекомендуется изменить настройки DNS. Для этого выполните следующие действия:
-
Нажмите Windows Key + S и введите Сеть и общий доступ. Выберите Центр управления сетями и общим доступом из списка результатов.
-
Когда откроется Центр управления сетями и общим доступом, выберите подключение справа.
-
Нажмите кнопку Свойства .
- Выберите Интернет-протокол версии 4 (TCP/IPv4) из списка и нажмите кнопку Свойства .
-
Установите флажок Используйте следующие адреса DNS-серверов и введите 8.8.8.8 в качестве предпочитаемого DNS-сервера и 8.8.8.4 в качестве Альтернативный DNS-сервер .
- Нажмите ОК , чтобы сохранить изменения.
- После изменения DNS необходимо решить проблему с «Приложение не запустилось в нужное время» .
- ЧИТАЙТЕ ТАКЖЕ: исправлено: свойства IPv4 не работают в Windows 10
Решение 5. Измените права доступа к файлам
Иногда некоторые компоненты Windows 10 не имеют соответствующих разрешений и поэтому не могут работать должным образом. Чтобы решить эту проблему, необходимо изменить разрешения безопасности для папки Windows. Для этого выполните следующие действия:
- Откройте Проводник и перейдите в раздел C: . Найдите папку Windows , щелкните ее правой кнопкой мыши и выберите Свойства .
- Перейдите на вкладку Безопасность . В разделе Группы или имена пользователей выберите ВСЕ ПАКЕТЫ ПРИЛОЖЕНИЙ . Проверьте разрешения для выбранной группы. По умолчанию Чтение и выполнение, Список содержимого папки и Чтение должны быть включены. Если ни один из этих параметров не отмечен, перейдите к следующему шагу. Если все эти опции отмечены, вы можете пропустить это решение.
-
Нажмите кнопку Дополнительно , а затем нажмите кнопку Изменить .
- Когда откроется окно Дополнительные параметры безопасности для Windows , вам необходимо проверить владельца.По умолчанию это должен быть TrustedInstaller . Если для владельца установлено TrustedInstaller, вам придется изменить его, чтобы внести изменения. Если для владельца не установлено значение TrustedInstaller, перейдите к шагу 10.
-
Нажмите ссылку Изменить рядом с именем владельца.
- Нажмите кнопку Дополнительно .
-
Нажмите кнопку Найти сейчас . Список пользователей должен появиться. Если вы используете учетную запись администратора, выберите Администраторы в списке и нажмите ОК .
-
Снова нажмите ОК , чтобы добавить группу администраторов.
- Нажмите Применить и ОК , чтобы изменить владельца. После того, как вы сменили владельца, вам нужно будет повторить Шаг 3 еще раз.
- Нажмите Добавить .
-
Нажмите Выберите участника .
-
В разделе Введите имя объекта для выбора , введите ВСЕ ПАКЕТЫ ПРИЛОЖЕНИЙ и нажмите Проверить имена и ОК .
-
Установите для Тип значение Разрешить . Установите Относится к этой папке, подпапкам и файлам . Установите флажки Чтение и выполнение, список содержимого папки и Чтение в разделе основных разрешений. Нажмите ОК .
-
Установите флажок Заменить все записи разрешений дочерних объектов и нажмите Применить и ОК .
Теперь вам нужно повторить все эти шаги для папок C: Users , C: Program Files и C: Program Files (x86) . , Имейте в виду, что вам нужно предоставить всем пакетам приложений Полный контроль для каталога C: Users .
- ТАКЖЕ ЧИТАЙТЕ: как исправить ошибку «Ошибка, см. подробности» в Магазине Windows
Решение 6 – Изменить разрешения реестра
Чтобы изменить настройки реестра, вам необходимо сделать следующее:
-
Нажмите Windows Key + R и введите regedit .
-
После запуска редактора реестра найдите HKEY_USERS , щелкните его правой кнопкой мыши и выберите Разрешения .
-
Выберите ВСЕ ПАКЕТЫ ПРИЛОЖЕНИЙ из списка и убедитесь, что для разрешения Чтение установлено значение Разрешить .
- Повторите тот же процесс для клавиши HKEY_CLASSES_ROOT .
- Перейдите к ключу HKEY_LOCAL_MACHINE и проверьте разрешения для АППАРАТНОГО ОБЕСПЕЧЕНИЯ, SAM, ПРОГРАММНОГО ОБЕСПЕЧЕНИЯ и СИСТЕМЫ , как в Шаг 3 .
Решение 7 – Проверьте дату и время
Если информация о дате и времени неверна, это часто вызывает проблемы в Магазине Windows, включая проблемы с запуском приложения. Таким образом, самый быстрый способ решить эту проблему – проверить настройки даты и времени.
При необходимости вы можете изменить параметры даты и времени в меню «Настройки»> «Время и язык». Выберите соответствующий часовой пояс и перезагрузите компьютер. Затем снова запустите проблемное приложение, чтобы проверить, сохраняется ли проблема.
Решение 8. Установите последние обновления ОС и Магазина Windows
Если ничего не помогло, попробуйте обновить компьютер. Если последние обновления Windows 10 адресованы конкретным обновлениям Магазина Windows, их установка может оказаться полезной.
В то же время убедитесь, что у вас установлена последняя версия Магазина Windows. Если версия вашего приложения для Магазина Windows устарела, это может объяснить, почему вы получаете сообщение об ошибке «Приложение не запустилось в нужное время».
Вот как обновить вашу ОС и приложение Магазина Windows:
- Перейдите в Настройки> перейдите в раздел «Обновление и безопасность»> перейдите в Центр обновления Windows
-
Нажмите кнопку «Проверить наличие обновлений» и подождите, пока на вашем компьютере не будут установлены доступные обновления.
-
Теперь запустите приложение Магазина Windows> щелкните трехточечное меню> выберите Загрузка и обновления
- Подождите, пока Windows загрузит и установит последние обновления Магазина Windows
- Перезагрузите компьютер и попробуйте запустить проблемное приложение.
- ТАКЖЕ ЧИТАЙТЕ: исправлено: ошибки Магазина Windows 0x8007064a, 0x80246007, 0x80248014
Решение 9. Запустите средство устранения неполадок приложений Магазина Windows
Встроенное средство устранения неполадок Windows 10 позволяет быстро устранять общие проблемы и ошибки, влияющие на приложения Microsoft Store.Инструмент просто сканирует все ваши приложения и заменяет любые отсутствующие или поврежденные файлы приложения.
Вот как запустить этот инструмент:
- Перейдите в Настройки> перейдите в раздел «Обновление и безопасность»> выберите «Устранение неполадок».
-
Прокрутите вниз и выберите приложения Магазина Windows
- Запустите средство устранения неполадок и дождитесь завершения сканирования.
Решение 10 – Чистая загрузка вашего компьютера
Если вы не можете запустить приложения из Магазина Windows из-за проблем с несовместимостью программного обеспечения, попробуйте выполнить чистую загрузку. Таким образом, ваша машина будет запускаться только с базовым набором драйверов и приложений.
- Перейдите в Пуск> введите msconfig > и нажмите Enter, чтобы запустить настройку системы.
-
Перейдите на вкладку Общие> выберите Выборочный запуск> снимите флажок Загрузить элементы запуска
-
Перейдите на вкладку «Службы»> установите флажок «Скрыть все службы Microsoft»> нажмите «Отключить все».
- Нажмите «Применить»> «ОК»> «Перезагрузите компьютер» и попробуйте снова записать звук.
Сообщение об ошибке «Приложение не запустилось в нужное время» может быть довольно неудобным, но, к счастью, эту проблему легко решить с помощью одного из наших решений.
Примечание редактора . Этот пост был первоначально опубликован в апреле 2016 года и с тех пор был полностью переработан и обновлен для обеспечения свежести, точности и полноты.
Маша и Медведь (Masha and The Bear) — Подкидыш (23 Серия)
Оглавление:
- Приложение не запустилось в требуемом время
Магазин Windows позволяет легко получить доступ к универсальным приложениям Microsoft и также автоматически обновлять их. Приложения из Windows Store проверяются и проверяются для использования и обычно должны быть хорошими в использовании. Но ничто не идеально, особенно с технологией. Одна из ошибок, о которых сообщают пользователи Windows 10 , заключается в том, что они получают . При загрузке приложений приложение не запускалось в требуемое время .
Пользователь пытается открыть приложение, и окно начинает загружать точки, кружащиеся на экране. Он продолжается в течение некоторого времени, после которого либо ничего не происходит, либо отображается это окно ошибки:
Возможно, вы увидите окно с сообщением об ошибке или вы не можете. Но если вы проверите журнал приложений Windows , вы увидите сообщение об ошибке — Приложение не запустилось в нужное время.
Приложение не запустилось в требуемом время
Вы можете столкнуться с этой проблемой при открытии приложения «Фотографии» или любого другого приложения. Причины Приложение не запустилось в требуемое время Ошибка может быть следующей:
- Конфликт с настройками даты и времени
- Конфликт с сторонними службами или приложениями
- Коррупция в самом приложении.
Первая реакция на ошибку должна состоять в перезапустить систему и попытаться снова открыть приложение Windows. Если он решит проблему, хорошо и хорошо, в противном случае перейдите к следующей процедуре шаг за шагом:
Проверьте дату и время
Дата и время расположены по правому краю панели задач. Проверьте, соответствует ли он вашему часовому поясу. Если нет, измените его, как указано ниже: В Windows 10 щелкните правой кнопкой мыши параметр, показывающий дату и время на панели задач. В появившемся меню выберите опцию
Настроить дату / время. Windows 10 Дата и время Настройки откроются. Теперь вы можете установить параметры, чтобы автоматически установить время и часовой пояс, или вы можете установить этот параметр в положение Выкл., а затем нажмите кнопку Изменить , чтобы установить время вручную. Хорошая часть системных часов заключается в том, что она автоматически обновляется при подключении к Интернету. Но если этого не произойдет, его можно будет исправить вручную.
Обновить Windows 10 и приложение Windows Store
Открыть страницу настроек Windows 10 и выбрать вариант
Обновления и безопасность. По умолчанию будет выбрана вкладка «Обновление Windows». Нажмите «Проверить наличие обновлений». Перезапустите систему после завершения обновления и проверьте, разрешена ли проблема. Если нет, перейдите к следующему шагу.
Устранение неполадок в состоянии чистой загрузки
Чтобы определить, вмешивается ли какое-либо стороннее приложение в приложение Windows Store, выполните «Чистая загрузка» и попытайтесь изолировать проблему.
Для этого вам нужно запустить
msconfig , чтобы открыть окно «Конфигурация системы», выберите вкладку «Службы» и нажмите Скрыть все службы Microsoft. Затем нажмите Отключить все. Теперь выберите вкладку «Запуск» и нажмите «Открыть диспетчер задач». Щелкните правой кнопкой мыши и отключите все приложения в списке. Нажмите «ОК», чтобы сохранить настройки и перезагрузить компьютер.
После того, как в состоянии «Чистая загрузка», проверьте, запущено ли приложение. Если это так, то некоторые сторонние процессы определенно мешают нормальной работе этого приложения. Вы должны попытаться идентифицировать процесс нарушения вручную.
Использование средства устранения неполадок в приложениях Windows Store
Запустите средство устранения неполадок в приложениях Windows Store и проверьте, не идентифицирует ли он какие-либо проблемы и помогает исправить их автоматически.
Удаление и переустановка соответствующего приложения
Если ничего не помогает, вы можете удалить, а затем снова переустановите это приложение Windows Store и посмотрите, поможет ли это вам. Вы можете использовать наш бесплатный инструмент 10AppsManager, чтобы полностью удалить приложение.
Надеюсь, что-то поможет.
Содержание
- Способ 1: Обновление Windows 10
- Способ 2: Средство устранения ошибок
- Способ 3: Сброс данных
- Способ 4: Переустановка ПО
- Способ 5: Получение доступа к закрытой папке
- Способ 6: Проверка и восстановление системных файлов
- Способ 7: Антивирус
- Способ 8: Восстановление системы
- Вопросы и ответы
Проверьте наличие обновлений системы. Загрузка и установка апдейтов часто устраняет проблемы с функциональностью ПО, тем более что «Фотографии» является стандартным приложением, принадлежащим компании Microsoft. О способах обновления Windows 10 на сайте есть отдельная статья.
Подробнее: Как обновить Windows 10 до последней версии
Способ 2: Средство устранения ошибок
В Виндовс 10 есть встроенный инструмент, который в автоматическом режиме ищет и исправляет неполадки, связанные с работоспособностью приложений, загруженных из магазина Microsoft.
- Комбинацией кнопок Win+I открываем «Параметры» системы, а затем раздел «Обновление и безопасность».
- Во вкладке «Устранение неполадок» прокручиваем список до нужной позиции и запускаем средство устранения неполадок.
- Инструмент произведет диагностику и, если найдет ошибки, постарается их исправить. Нажимаем «Далее» и перезагружаем компьютер.
- Если ошибок нет, просто закрываем окно программы.

Способ 3: Сброс данных
Проблему с запуском приложения «Фотографии» можно решить с помощью функции восстановления или полного сброса всех его параметров.
- Правой кнопкой мышки кликаем по меню «Пуск» и открываем «Приложения и возможности».
- В списке находим «Фотографии» и жмем «Дополнительные параметры».
- Нас интересует блок «Сбросить». Если приложение повреждено, сначала кликаем «Исправить», чтобы попытаться восстановить его.
Если это не решит проблему, щелкаем «Сброс». Это приведет к удалению всех данных программы, но фото, хранящиеся на компьютере, в результате этого не пострадают.

Способ 4: Переустановка ПО
Проблемы с установленным на компьютере программным обеспечением часто помогает решить его удаление и повторная установка. Программу «Фотографии» из системы удалить стандартным способом нельзя. На этот случай есть специальная команда.
- Открываем поиск и запускаем PowerShell от имени администратора.
Читайте также: Как открыть поиск в Windows 10
- В вводим код:
Get-AppxPackage *photo* | Remove-AppxPackageПосле выполнения команды закрываем Павер Шелл.
- Запускаем Microsoft Store.
- Находим в магазине «Фотографии».
Нажимаем «Получить». Когда приложение установится, пробуем его запустить.
- Если повторно установить «Фотографии» не удалось, например, кнопка «Получить» в магазине Виндовс неактивна, можно попробовать перерегистрировать его в системе. Снова открываем PowerShell и вписываем:
Get-AppxPackage *Photos* | Foreach {Add-AppxPackage -DisableDevelopmentMode -Register “$($_.InstallLocation)AppXManifest.xml”}Перезагружаем компьютер.

Способ 5: Получение доступа к закрытой папке
Система хранит свои приложения в папке «WindowsApp», которая по умолчанию закрыта. Некоторые пользователи сообщества Microsoft и других интернет-ресурсов смогли решить проблему после получения доступа к этому каталогу. Подробнее о том, как это сделать, можно узнать в другой статье.
Подробнее: Получение доступа в папку WindowsApps
Способ 6: Проверка и восстановление системных файлов
Приложение «Фотографии» может не запускаться, если какие-либо файлы или функции Windows 10 работают неправильно. В таких случаях на сайте поддержки Microsoft рекомендуют запускать встроенные утилиты, предназначенные для проверки целостности системных файлов, а также замены отсутствующих и поврежденных их оригинальными копиями. Подробнее об этом написано в отдельной статье.
Подробнее: Как проверить целостность системных файлов в Windows 10
Способ 7: Антивирус
Причиной сбоя приложений, установленных на компьютере, нередко становится вирусное ПО. Просканируйте систему антивирусом и дополнительно воспользуйтесь портативными антивирусными сканерами, которые не требуют установки на компьютер. Подробная информация об этом мы рассказывали в отдельных инструкциях.
Подробнее:
Как удалить вирус с компьютера на Windows 10
Как проверить компьютер на наличие вирусов без антивируса
Способ 8: Восстановление системы
Если неполадки появились совсем недавно, а на компьютере активирована функция создания точек восстановления, можно попробовать откатить систему к тому состоянию, когда приложение «Фотографии» еще работало. Подробнее об этой теме написано в других материалах на нашем сайте.
Подробнее:
Откат к точке восстановления в Windows 10
Как создать точку восстановления Windows 10
Еще статьи по данной теме:
Помогла ли Вам статья?
Оглавление:
- Как исправить сообщение об ошибке «Приложение не запустилось в нужное время»?
- Решение 1. Обновите проблемное приложение.
- Решение 2. Переустановите проблемное приложение.
- Решение 3. Убедитесь, что приложение не заблокировано брандмауэром
Видео: «Ил-2 Штурмовик» нового поколения — «Битва за Сталинград» и «Битва за Москву» #13 2023
Приложения являются неотъемлемой частью Windows 10, и все мы используем широкий спектр приложений на наших ПК. К сожалению, многие пользователи получают сообщение об ошибке «Приложение не запустилось в нужное время» при попытке запустить определенные приложения. Это звучит как серьезная проблема, но, к счастью, есть решение.
Как исправить сообщение об ошибке «Приложение не запустилось в нужное время»?
-
- Обновите проблемное приложение
- Переустановите проблемное приложение
- Убедитесь, что приложение не заблокировано брандмауэром
- Убедитесь в правильности настроек интернета
- Измените права доступа к файлу
- Изменить разрешения реестра
- Проверьте дату и время
- Установите последние обновления ОС и Магазина Windows
- Запустите средство устранения неполадок приложений Магазина Windows
- Чистая загрузка вашего компьютера
Решение 1. Обновите проблемное приложение.
Если определенное приложение выдает сообщение об ошибке «Приложение не запустилось в нужное время», вы можете обновить его. Пользователи сообщали о проблемах с приложением «Фото» в Windows 10, и, по их мнению, обновление приложения «Фото» из приложения «Магазин Windows» решило эту проблему. Если у вас есть проблемы с приложением «Фото» в Windows 10, возможно, вы захотите взглянуть на некоторые из наших старых статей.
Стоит отметить, что сообщение об ошибке «Приложение не запустилось в нужное время» может затронуть практически любое приложение, поэтому убедитесь, что все приложения обновлены.
Решение 2. Переустановите проблемное приложение.
Если ваше приложение обновлено, но проблема все еще сохраняется, возможно, вам придется переустановить его. Пользователи сообщили, что проблема была решена после переустановки проблемного приложения, поэтому обязательно попробуйте это.
- ТАКЖЕ ЧИТАЙТЕ: Как переустановить приложения Магазина Windows в Windows 10
Решение 3. Убедитесь, что приложение не заблокировано брандмауэром
Исправлено: дата и время неверны для Windows 8.1 asus vivotab smart
Владельцы планшетов с Windows 8 всегда имели проблемы с датой и временем системы на своих устройствах, и мы давно сообщали об определенной проблеме для владельцев Surface Pro 2. И теперь, похоже, это касается и Asus VivoTab Smart. Заметил вскоре после обновления Asus VivoTab Smart до Windows …
Msvcr71.dll отсутствует: 3 быстрых решения, чтобы вернуть вещи в нужное русло
Вы недавно сталкивались с ошибкой, которая говорит, что MSVCR71.dll отсутствует? Не беспокойся У нас есть три способа избавиться от этой ошибки навсегда.
Windows 10 — очень удобная для игроков операционная система, и тот факт, что она становится ведущей игровой платформой в мире, подтверждает это. Но все может быть не так гладко, как должно быть всегда, потому что есть вероятность, что вы можете столкнуться с некоторыми проблемами во время игры в Windows 10. Некоторые геймеры недавно сообщили …

Обновлено февраль 2023: перестаньте получать сообщения об ошибках и замедлите работу вашей системы с помощью нашего инструмента оптимизации. Получить сейчас в эту ссылку
- Скачайте и установите инструмент для ремонта здесь.
- Пусть он просканирует ваш компьютер.
- Затем инструмент почини свой компьютер.
Магазин Windows обеспечивает легкий доступ и автоматическое обновление универсальных приложений Microsoft. Приложения магазина Windows были протестированы и проверены и, как правило, должны быть простыми в использовании. Но нет ничего идеального, особенно когда речь идет о технологиях. Одна из ошибок, о которых сообщил Windows 10 пользователи в том, что он не был запущен в нужное время при загрузке приложений.
Пользователь пытается открыть приложение, и окно загружается с точками на экране. Это продолжается некоторое время, затем либо ничего не происходит, либо отображается это сообщение об ошибке:
Сообщение об ошибке может отображаться или не отображаться. Но если вы установите флажок Журнал приложений Windows, вы увидите ошибку — Приложение не было запущено в нужное время.
Приложение не запустилось в нужное время
Обновление за февраль 2023 года:
Теперь вы можете предотвратить проблемы с ПК с помощью этого инструмента, например, защитить вас от потери файлов и вредоносных программ. Кроме того, это отличный способ оптимизировать ваш компьютер для достижения максимальной производительности. Программа с легкостью исправляет типичные ошибки, которые могут возникнуть в системах Windows — нет необходимости часами искать и устранять неполадки, если у вас под рукой есть идеальное решение:
- Шаг 1: Скачать PC Repair & Optimizer Tool (Windows 10, 8, 7, XP, Vista — Microsoft Gold Certified).
- Шаг 2: Нажмите «Начать сканирование”, Чтобы найти проблемы реестра Windows, которые могут вызывать проблемы с ПК.
- Шаг 3: Нажмите «Починить все», Чтобы исправить все проблемы.
Эта проблема может возникнуть при открытии приложения «Фото» или другого приложения. Причины Приложение не запустилось в течение требуемого времени ошибка может быть следующей:
- Конфликт с настройками даты и времени
- Конфликт со сторонними сервисами или приложениями
- Коррупция в самом приложении.
Первый ответ на ошибку должен быть перезагрузите систему и попробуйте снова открыть приложение Windows. Если это решит проблему, хорошо и хорошо, в противном случае перейдите к следующей процедуре:
Проверьте дату и время
Дата и время (16) находятся в правом конце панели задач. Убедитесь, что это правильно для вашего часового пояса. Если это не так, измените его, как описано ниже:
В Windows 10 щелкните правой кнопкой мыши параметр, который отображает дату и время на панели задач. Нажмите на вариант Установите дату и время в отображаемом меню. Windows 10 Открываются настройки даты и времени. Теперь вы можете установить параметры для автоматической установки времени и часового пояса, или вы можете установить эту опцию на Вне положения а затем нажмите кнопку Изменить установить время вручную.
Преимущество системных часов заключается в том, что они обновляются автоматически при подключении к Интернету. Но если это не так, это можно исправить вручную.
Обновление Windows 10 и приложения Магазина Windows
Откройте страницу настроек Windows 10 и выберите Обновления и безопасность вариант. Вкладка Центра обновления Windows выбрана по умолчанию. Нажмите Проверить наличие обновлений.
Когда обновления будут завершены, перезагрузите систему и посмотрите, решена ли проблема. Если нет, перейдите к следующему шагу.
Устранение неполадок в чистом состоянии загрузки
Чтобы определить, не нарушает ли приложение стороннего производителя приложение Магазина Windows, выполните чистую загрузку и попытайтесь изолировать проблему.
Для этого запустите MSCONFIG чтобы открыть окно «Конфигурация системы», выберите вкладку «Службы» и нажмите Не отображать службы Майкрософт. Затем нажмите Отключить все.
Выберите вкладку «Пуск» и нажмите «Открыть диспетчер задач». Щелкните правой кнопкой мыши и отмените выбор всех приложений в списке. Нажмите кнопку ОК, чтобы сохранить настройки и перезагрузить компьютер.
Проверьте состояние чистой загрузки, чтобы увидеть, запущено ли приложение. Если это так, сторонний процесс навсегда нарушит правильную работу этого приложения. Вы должны попытаться вручную идентифицировать наступательный процесс.
Использование средства устранения неполадок приложений Магазина Windows
Запустите устранение неполадок для приложений Магазина Windows, чтобы увидеть, обнаружит ли он и устраняет ли проблемы автоматически.
Удалите и переустановите уязвимое приложение
Если ничего не помогает, вы можете удалить приложение Магазина Windows, затем переустановить и посмотреть, поможет ли это. Вы можете использовать наше бесплатное приложение 10AppsManager, чтобы полностью удалить приложение.
Будем надеяться, что что-то поможет.
Совет экспертов: Этот инструмент восстановления сканирует репозитории и заменяет поврежденные или отсутствующие файлы, если ни один из этих методов не сработал. Это хорошо работает в большинстве случаев, когда проблема связана с повреждением системы. Этот инструмент также оптимизирует вашу систему, чтобы максимизировать производительность. Его можно скачать по Щелчок Здесь
Связанные видео
Сообщение Просмотров: 154
Сталкивались ли вы с проблемой, когда приложение «Фотографии» (Windows Photos) работает медленно и открывает простые файлы JPG до 30 секунд? Даже при наличии значительного объема оперативной памяти и небольшого количества запущенных приложений вы наблюдаете, что приложению «Фотографии» требуется слишком много времени, чтобы ответить. Причина: больше связанна с приложением, чем с вашем устройством.
Поскольку приложение используется для просмотра изображений по умолчанию в Windows 10, а классический Photo Viewer для Windows выключен по умолчанию, многие пользователи испытывают сложности в открытии файлов изображений в Windows 10.
Почему приложение «Фотографии» такое медленное?
Корень проблемы заключается в настройках конфигурации приложения, которые, возможно, вам не удалось отключить. В результате приложение «Фотографии» отображается с черным фоном, за которым следует белый фон в течение от 15 до 35 секунд, и только после этого оно начинает показывать изображение или видео.
Обычно открытие только первого изображения занимает много времени, после чего остальные открываются плавно. Приложение «Фотографии» в Windows 10 прилично нагружает жесткий диск, и по какой-то причине требует больших объемов памяти, но мы не будем здесь вдаваться в подробности. Все шаги по устранению неполадок, описанные ниже, указаны в порядке приоритета.
Если у вас возникли подобные проблемы с приложением Фотографии в Windows 10, вы можете попробовать эти советы для устранения неполадок, приложения Фотографии.
Способ 1 из 4.
Сброс и восстановление приложения «Фотографии»
Microsoft рекомендует: В случае если приложение работает не правильно, сбросить его настройки, данные приложения будут удалены а само приложение на какое-то время может стать недоступным.
Если вы столкнулись с внезапными задержками, вам следует восстановить его конфигурацию по умолчанию. После сброса приложение должно работать и не доставлять вам хлопот.
- Откройте «Параметры Windows», нажав сочетание клавиш Win + I или нажмите в меню «Пуск» на значок шестеренки.
- Перейдите по следующему пути «Приложения» → «Приложения и возможности».
- В списке приложений найдите и нажмите на приложение «Фотографии», чтобы увидеть ссылку «Дополнительные параметры». Нажмите на нее.
- В открывшимся окне нажмите кнопку «Сброс».
- Появится диалоговое окно с сообщением «Это действие окончательно удалит данные для приложения на этом устройстве, включая настройки и регистрационные данные». Еще раз нажмите кнопку «Сброс», чтобы сбросить все настройки приложения Фотографии.
Это должно устранить возможные проблемы.
Оптимизация внутренних настроек приложения «Фотографии»
После восстановления и сброса вам необходимо оптимизировать внутренние настройки приложения. Во-первых, убедитесь, что оно было выбрано в качестве приложения для просмотра фотографий по умолчанию в настройках «Приложения по умолчанию».
Затем откройте приложение «Фотографии» из меню «Пуск». Перейдите к значку с тремя точками … в правом верхнем углу и выберите «Параметры».
Многие параметры конфигурации в приложении «Фотографии» могут быть включены по умолчанию. Чтобы обеспечить быстрое время отклика, вам необходимо оптимизировать эти настройки. Самым важным из них является синхронизация приложения «Фотографии» с OneDrive, это может повлиять на скорость работы приложения. Таким образом, вам нужно отключить параметр «Показывать только содержимое облака из OneDrive».
Кроме того, вы можете отключить «Запрашивать подтверждения на удаление», которое потребляет дополнительную память. Отключите «Кодирование видео с аппаратным ускорением» — если вы не планируете использовать приложение в качестве видеоредактора.
Приложение «Фотографии» может быть действительно занято, используя много памяти для загрузки папки с изображениями. Поэтому вам также следует отключить индексацию частей вашей библиотеки фотографий, хранящихся в сетевых расположениях.
Устранение неполадок в приложении «Фотографии»
После выполнения двух вышеуказанных шагов вы должны заметить резкое улучшение скорости отклика приложения «Фотографии». Если по-прежнему возникают проблемы, откройте «Устранение неполадок». Эта утилита от Microsoft может автоматически находить и исправлять некоторые проблемы с универсальными приложениями. Средство устранения неполадок доступно на разных языках, и работает при любом языке операционной системы.
Если вы испытываете проблемы с приложением Фотографии из Магазина Windows, воспользуйтесь средством устранения неполадок от Microsoft
- Откройте «Параметры Windows», нажав сочетание клавиш Win + I или нажмите в меню «Пуск» на значок шестеренки.
- Перейдите по следующему пути «Обновление и безопасность» → «Устранение неполадок» → «Дополнительные средства устранения неполадок».
- На странице в разделе «Поиск и устранение других проблем» найдите и кликните пункт – «Приложения из Магазина Windows», появится кнопка «Запустить средство устранения неполадок» нажмите ее.
Обнаружение проблем занимает несколько минут, и если есть какие-либо проблемы с приложением «Фотографии», они должны быть устранены после анализа.
Вы также можете запустить средство проверки системных файлов в окне командной строки, чтобы восстановить поврежденные файлы. Используйте следующую команду:
sfc/scannow
Если запуск данной утилиты не помог, воспользуйтесь следующими советами для самостоятельного решения проблемы с приложением.
Убедитесь, что для приложения «Фотографии» установлены последние обновления.
Лучше не использовать на своем компьютере устаревшую версию Windows 10, так как это может вызвать проблемы. Всегда устанавливайте на компьютер последние обновления системы, перезагружайте его, а затем попробуйте снова запустить приложение для фотографий, чтобы проверить, решена ли проблема.
Кроме того, вы можете открыть приложение «Фотографии» в Microsoft Store и перейти в раздел «Загрузки и обновления» и проверить наличие обновлений для приложения.
Перерегистрация приложения «Фотографии» с помощью Windows PowerShell
Если способы выше не помогли вам решить проблему, перерегистрация приложения фотографии, вероятно, лучший способ, чтобы исправить ошибки. способ работает в автономном режиме, для его выполнения не требуется подключение к интернету.
Для того, чтобы перерегистрировать приложение:.
- Откройте консоль Powershell от имени администратора.
- Выполните команду:
Get-Appxpackage -Allusers -Name Microsoft.Windows.Photos
- В открывшимся списке приложений находим пакет Microsoft.Windows.Photos, скопируете в буфер обмена содержание параметра «PackageFullName».
В моем случае с приложением Фотографии строка PackageFullName содержит следующее значение
Microsoft.Windows.Photos_2018.18091.16610.0_x64__8wekyb3d8bbwe
У вас она может быть другой, поэтому скопируйте и вставьте ее в место символов хххх как на картинке ниже.
Add-AppxPackage -register "C:Program FilesWindowsAppsххххAppxManifest.xml" –DisableDevelopmentMode
В моем случае получилась такая команда:
Add-AppxPackage -register "C:Program FilesWindowsAppsMicrosoft.Windows.Photos_2018.18091.16610.0_x64__8wekyb3d8bbweAppxManifest.xml" –DisableDevelopmentModeС помощью данных действий мы заново зарегистрировали Windows.Photos в системе в попытке исправить приложение «Фотографии».
Переустановка приложения «Фотографии» с помощью PowerShell
Для того, чтобы переустановить приложение «Фотографии», вы должны удалить приложение, а затем снова установить его из Магазина.
- Запустите PowerShell от имени Администратора (в противном случае выполнение команды потерпит неудачу).
- Введите или скопируйте вставьте следующую команду:
Get-AppxPackage *Photos* | Remove-AppxPackage
- Дождитесь выполнения команды, закройте PowerShell и перейдите по ссылке: https://www.microsoft.com/ru-ru/p/microsoft-photos/9wzdncrfjbh4 в магазин и установите приложение «Фотографии».
Если вам интересно как удалять предустановленные приложения обратитесь к нашей статье: Как удалить приложения установленные вместе с Windows 10.
Дополнительно.
И в завершении, дабы информация была исчерпывающей, еще два решения, не связанные с восстановлением приложения Фотографии.
- Если переустановка по какой-то причине вам не подходит, вы можете попробовать включить Классическую программу просмотра Фотографии в Windows 10, которая была установлена по умолчанию в Windows 7 и предыдущих версиях. Вам просто нужно сделать небольшое изменение в реестре Windows 10, чтобы включить его.
- Другие программы для просмотра изображений. Существуют десятки бесплатных приложений, а также традиционные программы, которые смогут помочь вам открывать все виды графических форматов.
Вы можете использовать классические программы, как: IrfanView, Windows Live Photo Gallery, XnView и FastStone Image Viewer. И если вы хотите установить приложение из Магазина, попробуйте: Fotor, Photo Fast Viewer, и 123 Image Viewer HD.