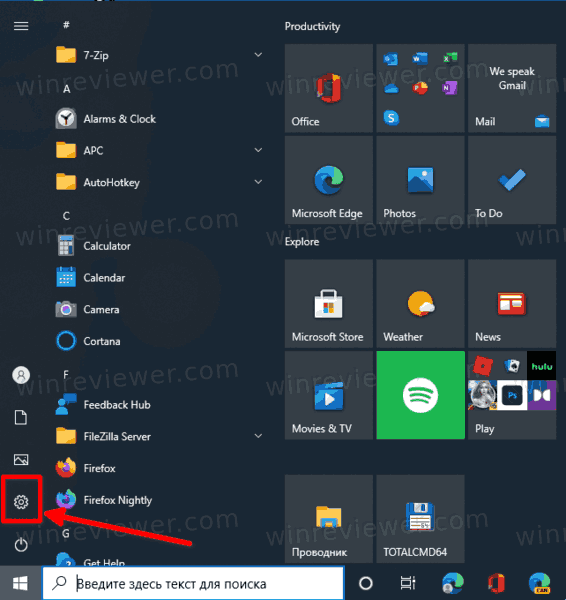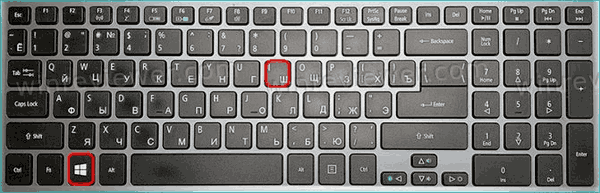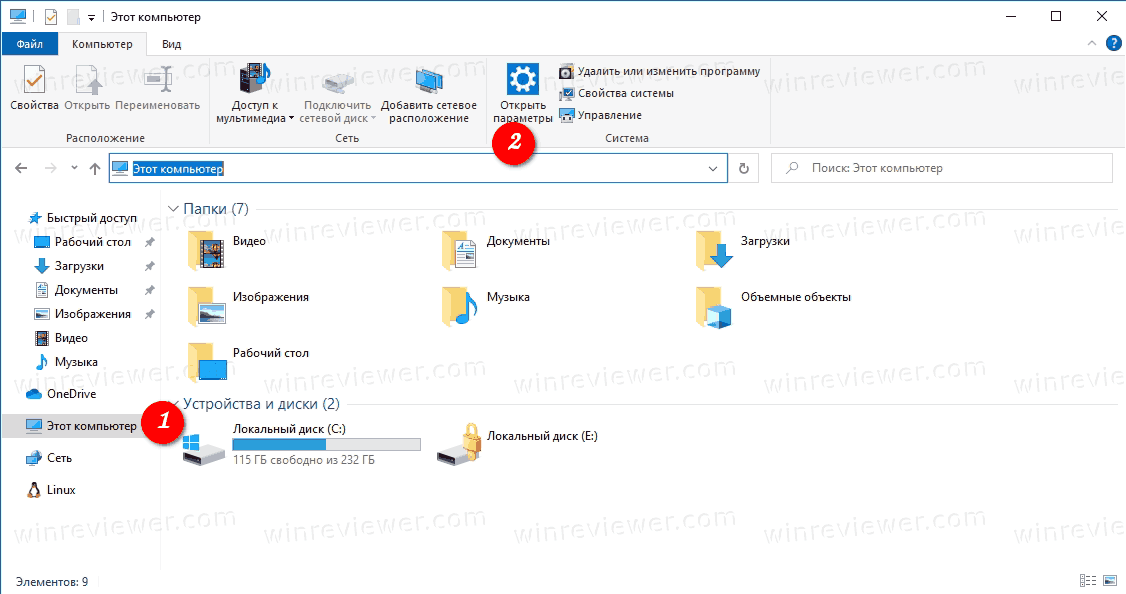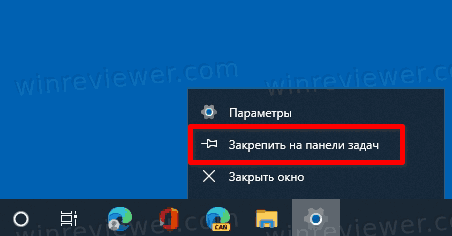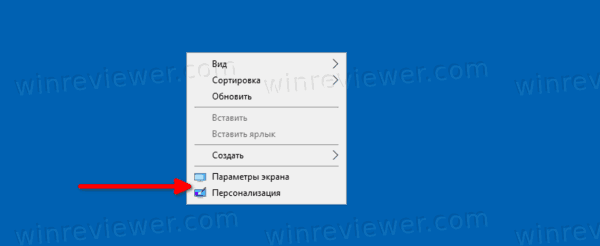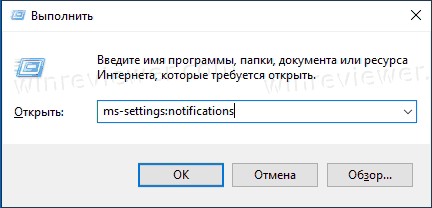В Windows 10 появился новый раздел, который называется «Параметры». Во многом он напоминает панель управления, только имеет доступ к куда большему количеству всевозможных функций. В этой статье мы расскажем, как открыть раздел «Параметры», если вы этого еще не знаете. Способов будет несколько, каким пользоваться — решать вам, все они довольно простые.
Меню «Пуск» (первый способ)
Нажимаете на кнопку меню «Пуск» левой клавишей мыши, после чего кликаете по шестеренке.
Видите перед собой окно «Параметры Windows».
Меню «Пуск» (второй способ)
Наводите курсор мыши на кнопку «Пуск» и нажмите на правую клавишу мыши, чтобы появилось меню. В нем выберите строку «Параметры».
Это же меню можно открыть, если нажать клавиши Win+X на клавиатуре.
Компьютер (проводник)
Найдите значок «Компьютер» на рабочем столе и кликните два раза по нему ЛКМ.
Здесь нажмите на кнопку «Компьютер», а затем — «Открыть параметры».
Это вариант подойдет, если не работает меню «Пуск».
Меню поиска
Нажимаете на строку поиска на панели управления.
Пишете параметры и нажимаете на приложение.
Центр уведомлений
Нажмите на иконку центра уведомлений, после чего выберите «Все параметры».
Самый быстрый способ
Все, что вам нужно, это нажать на клавиши Win+i на клавиатуре.
И будет запущено меню «Параметры».
Уважаемые пользователи! Если наш сайт вам помог или что-то в нем не понравилось, будем рады, если вы оставите комментарий. Заранее большое спасибо.

Сегодня будет справочная заметка по поводу настроек ОС Windows 11/10 (с одной стороны вроде бы — их не сложно поменять, а с другой — периодически с этим вопросы…).
Вообще, большинство настроек в современных ОС Windows 11/10 можно задавать как в контрольной панели управления, так и в приложении «Параметры Windows / Settings « (все называют просто «параметры». См. скрин ниже с их отличием 👇).
Так вот, в этой заметке мы будем говорить именно о параметрах (в англ. варианте «Settings»), если вам нужна контрольная панель (Control Panel) — 👉 читайте это!
Теперь без предисловий перейдем к теме… 👌
*
👉 Доп. в помощь!
Список команд «Выполнить» — WIN+R / строка «Открыть» — [см. список команд]
Новые параметры в Windows 10 и классическая Control Panel / Кликабельно
*
Содержание статьи
- 1 «Настройки» ОС Windows
- 1.1 Как открыть параметры в Windows
- 1.1.1 👉 Вариант 1
- 1.1.2 👉 Вариант 2
- 1.1.3 👉 Вариант 3
- 1.2 Таблица ms-settings для доступа к основным настройкам системы
- 1.2.1 Таблица 1: раздел «Система», дисплей, батарея, характеристики компьютера
- 1.2.2 Таблица 2: Bluetooth, мышь, принтеры, сеть и интернет
- 1.2.3 Таблица 3: тема, фон, установленные приложения, учетные записи
- 1.2.4 Таблица 4: игры, виртуал. клавиатура, язык
- 1.2.5 Таблица 5: конфиденциальность
- 1.2.6 Таблица 6: обновления и безопасность, защитник Windows, для разработчиков
- 1.3 Если параметры не открываются
- 1.1 Как открыть параметры в Windows
→ Задать вопрос | дополнить
«Настройки» ОС Windows
Как открыть параметры в Windows
👉 Вариант 1
Итак…
Самый простой и быстрый способ показать окно с параметрами системы Windows 11/10 — нажать сочетание Win+i.
Сочетание Win+i — показать окно параметров системы Windows 11
Собственно, далее появится окно с параметрами… 👇
Settings Windows 11
*
👉 Вариант 2
- нажать сочетание Win+R;
- в появившееся окно «Выполнить» ввести команду ms-settings: и нажать Enter. См. пример ниже; 👇
- следом должно появиться окно параметров. Задача решена! 👌
ms-settings
Кстати, вместо окна «выполнить» (сочетание Win+R) можно использовать диспетчер задач (Task Manager // вызывается по сочетанию Ctrl+Shift+Esc) — в нем потребуется создать новую задачу через меню «Файл» (File) и указать команду ms-settings: (см. скрин ниже 👇).
Task Manager — диспетчер задач
*
👉 Вариант 3
Пожалуй самый очевидный вариант открыть параметры ОС — войти в меню ПУСК и найти заветную ссылку среди закрепленных приложений на первом экране (см. скриншот ниже 👇).
Примечание: в виду разного рода проблем с панелью задач и меню ПУСК — данный способ не всегда актуален (именно поэтому я поставил его лишь на третье место).
Меню ПУСК — Windows 11
Кстати, меню ПУСК не обязательно открывать — достаточно по нему кликнуть правой кнопкой мыши (ПКМ) — после этого должно появиться меню из которого доступны параметры (Settings). 👇
ПКМ по ПУСК
Кроме этого, если у вас есть «значок лупы» на панели задач (поиск) — достаточно раскрыть его и ввести «settings» в строку (как в примере ниже). 👇
Settings — поиск в Windows 11
Если говорить конкретно о Windows 11 — то в ней можно также кликнуть по значку батареи (звука / сети) — и в появившемся меню будет ссылка на настройки ОС (All Settings). 👇
All Settings — Windows 11
*
Таблица ms-settings для доступа к основным настройкам системы
Примечание:
- чтобы войти в тот или иной тип раздела настроек: нажмите Win+R, и в окне «Выполнить» — используйте одну из команд (например, ms-settings:display) из таблиц ниже;
Настройки дисплея (Win+R)
- некоторые нижеприведенные параметры доступны только в Windows 11 (некоторые только в Windows 10. Многое еще может зависеть от текущего установленного оборудования)!
*
Таблица 1: раздел «Система», дисплей, батарея, характеристики компьютера
| Описание | Что набирать в строке «Открыть» (Win+R) |
| 👉 Параметры Windows | ms-settings: |
| Раздел «Система» | |
| Дисплей 👍 | ms-settings:display |
| Параметры ночного света | ms-settings:nightlight |
| Уведомления и действия | ms-settings:notifications |
| Питание и спящий режим 👍 | ms-settings:powersleep |
| Батарея | ms-settings:batterysaver |
| Использование батареи конкретными приложениями | ms-settings:batterysaver-usagedetails |
| Экономия заряда 👍 | ms-settings:batterysaver-settings |
| Хранилище | ms-settings:storagesense |
| Изменить место сохранения нового содержимого | ms-settings:savelocations |
| Изменить способ освобождения места | ms-settings:storagepolicies |
| Режим планшета | ms-settings:tabletmode |
| Многозадачность | ms-settings:multitasking |
| Проецирование на этот компьютер 👍 | ms-settings:project |
| Удаленный рабочий стол | ms-settings:remotedesktop |
| Общие возможности | ms-settings:crossdevice |
| Характеристики ЦП, ОЗУ и пр. (о системе) 👍 | ms-settings:about |
*
Таблица 2: Bluetooth, мышь, принтеры, сеть и интернет
| Устройства | Команда (Win+R) |
| Bluetooth и другие устройства | ms-settings:bluetooth |
| Добавить устройство | ms-settings:connecteddevices |
| Принтеры и сканеры | ms-settings:printers |
| Мышь | ms-settings:mousetouchpad |
| Сенсорная панель | ms-settings:devices-touchpad |
| Ввод | ms-settings:typing |
| Перо и Windows Ink | ms-settings:pen |
| Автозапуск | ms-settings:autoplay |
| USB | ms-settings:usb |
| Телефон | |
| Телефон | ms-settings:mobile-devices |
| Добавить телефон | ms-settings:mobile-devices-addphone |
| Сеть и интернет | |
| Состояние | ms-settings:network-status |
| Сотовая связь и SIM-карта | ms-settings:network-cellular |
| Wi-Fi | ms-settings:network-wifi |
| Набор номера Wi-Fi | ms-settings:network-wificalling |
| Управление известными сетями | ms-settings:network-wifisettings |
| Ethernet | ms-settings:network-ethernet |
| Набор номера | ms-settings:network-dialup |
| VPN | ms-settings:network-vpn |
| Режим в самолете | ms-settings:network-airplanemode |
| Мобильный хот спот | ms-settings:network-mobilehotspot |
| Использование данных | ms-settings:datausage |
| Прокси | ms-settings:network-proxy |
*
Таблица 3: тема, фон, установленные приложения, учетные записи
| Персонализация | Win+R |
| Фон | ms-settings:personalization-background |
| Цвета | ms-settings:colors |
| Экран блокировки | ms-settings:lockscreen |
| Темы | ms-settings:themes |
| Пуск | ms-settings:personalization-start |
| Панель задач | ms-settings:taskbar |
| Приложения | |
| Приложения и возможности | ms-settings:appsfeatures |
| Управление дополнительными компонентами | ms-settings:optionalfeatures |
| Приложения по умолчанию | ms-settings:defaultapps |
| Автономные карты | ms-settings:maps |
| Приложения для веб-сайтов | ms-settings:appsforwebsites |
| Воспроизведение видео | ms-settings:videoplayback |
| Учетные записи | |
| Ваши данные | ms-settings:yourinfo |
| Адрес электронной почты, учетные записи приложений | ms-settings:emailandaccounts |
| Параметры входа | ms-settings:signinoptions |
| Доступ к учетной записи места работы или учебного заведения | ms-settings:workplace |
| Семья и другие люди | ms-settings:otherusers |
| Синхронизация ваших параметров | ms-settings:sync |
| Дата и время | ms-settings:dateandtime |
| Регион и язык | ms-settings:regionlanguage |
| Распознавание голоса | ms-settings:speech |
*
Таблица 4: игры, виртуал. клавиатура, язык
| Игры | |
| Меню игр | ms-settings:gaming-gamebar |
| DVR для игр | ms-settings:gaming-gamedvr |
| Трансляция | ms-settings:gaming-broadcasting |
| Режим игры | ms-settings:gaming-gamemode |
| TruePlay | ms-settings:gaming-trueplay |
| Сеть Xbox | ms-settings:gaming-xboxnetworking |
| Специальные возможности | |
| Экранный диктор | ms-settings:easeofaccess-narrator |
| Экранная лупа | ms-settings:easeofaccess-magnifier |
| Высокая контрастность | ms-settings:easeofaccess-highcontrast |
| Скрытые субтитры | ms-settings:easeofaccess-closedcaptioning |
| Клавиатура | ms-settings:easeofaccess-keyboard |
| Мышь | ms-settings:easeofaccess-mouse |
| Другие параметры | ms-settings:easeofaccess-otheroptions |
| Поиск | |
| Поговорите с Cortana | ms-settings:cortana |
| Разрешения и журнал | ms-settings:cortana-permissions |
| Уведомления | ms-settings:cortana-notifications |
| Другие детали | ms-settings:cortana-moredetails |
| Cortana язык | ms-settings:cortana-language |
| Дата и время | ms-settings:dateandtime |
| Регион и язык | ms-settings:regionlanguage |
| Распознавание голоса | ms-settings:speech |
*
Таблица 5: конфиденциальность
| Конфиденциальность | |
| Общие | ms-settings:privacy |
| Расположение | ms-settings:privacy-location |
| Камера | ms-settings:privacy-webcam |
| Микрофон | ms-settings:privacy-microphone |
| Уведомления | ms-settings:privacy-notifications |
| Речь, рукописный ввод и вывод текста | ms-settings:privacy-speechtyping |
| Сведения учетной записи | ms-settings:privacy-accountinfo |
| Контакты | ms-settings:privacy-contacts |
| Календарь | ms-settings:privacy-calendar |
| Журнал вызовов | ms-settings:privacy-callhistory |
| Электронная почта | ms-settings:privacy-email |
| Задачи | ms-settings:privacy-tasks |
| Обмен сообщениями | ms-settings:privacy-messaging |
| Радио | ms-settings:privacy-radios |
| Другие устройства | ms-settings:privacy-customdevices |
| Отзывы и диагностика | ms-settings:privacy-feedback |
| Фоновые приложения | ms-settings:privacy-backgroundapps |
| Диагностика приложения | ms-settings:privacy-appdiagnostics |
| Автоматическое скачивание файлов | ms-settings:privacy-automaticfiledownloads |
*
Таблица 6: обновления и безопасность, защитник Windows, для разработчиков
| Обновления и безопасность | |
| Центр обновления Windows | ms-settings:windowsupdate |
| Проверить обновления | ms-settings:windowsupdate-action |
| Журнал обновлений | ms-settings:windowsupdate-history |
| Параметры перезаписи | ms-settings:windowsupdate-restartoptions |
| Дополнительные параметры | ms-settings:windowsupdate-options |
| Оптимизация доставки | ms-settings:delivery-optimization |
| Защитник Windows | ms-settings:windowsdefender |
| Служба архивации | ms-settings:backup |
| Устранение неполадок | ms-settings:troubleshoot |
| Восстановление | ms-settings:recovery |
| Активация | ms-settings:activation |
| Поиск устройства | ms-settings:findmydevice |
| Для разработчиков | ms-settings:developers |
| Windows Hello | ms-settings:signinoptions-launchfaceenrollment |
| Программа предварительной оценки Windows | ms-settings:windowsinsider |
*
Если параметры не открываются
👉 Вариант 1
Для начала я бы посоветовал перезагрузить компьютер и заново попробовать открыть параметры.
Если не поможет, то:
- воспользоваться поиском — найти приложение «Параметры» («Settings») и открыть его параметры (извиняюсь за тавтологию 😉. См. скрин ниже 👇).
Параметры (Settings)
- далее произвести сброс настроек. 👇
Выполнить сброс приложения
*
👉 Вариант 2
Также можно попробовать переустановить приложение параметры. Для этого нужно:
- запустить PowerShell от имени администратора (ПКМ по ПУСК // или через поиск);
- далее ввести команду Get-AppxPackage *immersivecontrolpanel* и нажать Enter — этим мы проверим зарегистрировано ли приложение ImmersiveControlPanel в ОС;
PowerShell
- далее введите $manifest = (Get-AppxPackage *immersivecontrolpanel*).InstallLocation + ‘AppxManifest.xml’
Add-AppxPackage -DisableDevelopmentMode -Register $manifest и нажмите Enter; - перезагрузите компьютер…
*
👉 Вариант 3
Если вышеприведенное не дало результатов, то:
- можно попробовать откатить систему на ту дату, 👉 когда она корректно работала (если есть точка восстановления, конечно);
- можно создать нового пользователя (Win+R и команда Netplwiz), вкл. англ. язык (прим.: в Windows 11 заметил, что с русским бывают проблемы с запуском параметров системы) и перезагрузить ПК. После проверить, как будет работать система.
*
Если вышеприведенные рекомендации не принесли результата — возможно, что часть нужных вам настроек вы сможете изменить через 👉 контрольную панель и 👉 команд в окне «Выполнить».
Ну и не могу не сказать о том, что вероятно стоит 👉 загрузить другую версию ОС Windows, подготовить загрузочную флешку и переустановить систему…
*
Дополнения по теме заметки — приветствуются в комментариях!
У меня же пока на сим всё…
Успехов!
👋


Полезный софт:
-
- Видео-Монтаж
Отличное ПО для создания своих первых видеороликов (все действия идут по шагам!).
Видео сделает даже новичок!
-
- Ускоритель компьютера
Программа для очистки Windows от «мусора» (удаляет временные файлы, ускоряет систему, оптимизирует реестр).
Глядя на то, как Microsoft постепенно отказывается от «Панели управления», пытаясь сделать приложение «Параметры» основным местом для настройки системы, ко мне в голову пришла идея поделиться с вами всеми известными мне способами, которыми можно открыть это меню. Я знаю, что большинству из вас это итак известно, но надеюсь, что для некоторых читателей информация ниже окажется полезной.
Используйте ярлык «Параметры» в меню «Пуск»
Меню «Пуск» не попало в состав Windows 8 и 8.1, но после массового недовольства пользователей Microsoft вернула его в Windows 10, хотя и не совсем в том виде, в котором мы привыкли его видеть. Весьма логично, что именно меню «Пуск» обеспечивает один из самых быстрых способов открыть меню настроек в Windows 10.
Итак, откройте «Пуск» и взгляните на левую нижнюю часть меню – там вы увидите значок шестеренки, позволяющий перейти в «Параметры».
Используйте Поиск/Cortana
Данный способ не такой быстрый, как первый, но все же заслуживает, чтобы быть упомянутым. Введите слово «параметры» в поле «Поиск в интернете и в Windows», и как только система покажет результаты поиска, нажмите Enter или щелкните кнопкой мыши на соответствующем результате.
Используйте «Быстрые действия»
Windows 10 включает в себя новую панель под названием «Центр уведомлений», цель которой состоит в том, чтобы оповещать пользователя о происходящих на его компьютере событиях. Кроме того, эта функция имеет ряд кнопок для выполнения быстрых действий.
Откройте панель уведомлений, нажав на крайнюю справа иконку в системном трее. В нижней части панели нажмите кнопку «Все параметры». В результате откроется приложение «Параметры».
Закрепите «Параметры» на панели задач
Если вы часто используете меню настроек, просто поместите его ярлык на панель задач. Для этого откройте меню «Пуск», найдите ярлык «Параметры» и щелкните на нем правой кнопкой мыши (или удерживайте, пока не появится контекстное меню, если у вас сенсорное устройство). В меню выберите «Дополнительно» → «Закрепить на панели задач».
Как открыть меню параметров, находясь в окне «Этот компьютер»
В окне «Этот компьютер» в месте, где раньше была размещена кнопка для открытия классической панели управления, в актуальных версиях Windows 10 расположена кнопка «Открыть параметры», нажав которую вы окажитесь на главной странице меню управления параметрами системы.
Открытие меню параметров через контекстное меню кнопки «Пуск»
Ссылка для открытия параметров в контекстном меню кнопки «Пуск» доступна начиная с Windows 10 версии 1703. Чтобы открыть это меню, кликните правой кнопкой мыши на кнопке «Пуск» или нажмите горячие клавиши + X.
Используйте горячие клавиши на клавиатуре
Это последний и, пожалуй, самый быстрый способ. Все, что вам нужно сделать, это нажать сочетание клавиш 
Если вам известны другие способы, поделитесь ими в комментариях, и я добавлю их в статью.
Отличного Вам дня!
Как открыть приложение Параметры в Windows 10
Параметры — это универсальное приложение, входящее в состав Windows 10. Оно создано для замены классической панели управления как для пользователей с сенсорным экраном, так и для пользователей компьютеров с мышью и клавиатурой. Он состоит из нескольких категорий, в которых находятся страницы новых настроек Windows 10, а также некоторые старые параметры, перенесенные из классической панели управления.
В каждом выпуске Windows 10 получает все больше и больше классических опций, преобразованных в современную страницу в приложении «Параметры». Наступит момент, когда Microsoft полностью удалит классическую панель управления.
В этой статье мы рассмотрим несколько способов, которыми можно быстро открыть приложение Параметры в Windows 10, чтобы сэкономить ваше время.
- Откройте меню «Пуск».
- Нажмите на значок шестеренки в нижнем левом углу.
- Откроется приложение «Параметры».
С помощью сочетания клавиш
Чтобы открыть приложение «Параметры» еще быстрее, нажмите сочетания клавиш Win + I. Приложение Параметры будет моментально открыто.
Откройте Параметры из Проводника
- Нажмите
Win+Eна клавиатуре, чтобы открыть Проводник. - В проводнике нажмите на значок «Этот компьютер» слева.
- Затем на панели инструментов ленты щелкните значок «Параметры».
Можно закрепить значок Параметров на панели задач
После открытия приложения Параметры его можно закрепить на панели задач. Для этого
- Щелкните правой кнопкой мыши значок запущенных Параметров в панели задач.
- Выберите «Закрепить на панели задач» из меню.
В контекстном меню рабочего стола есть две команды — Параметры экрана и Персонализация. Эти два пункта меню также открывают приложение Параметры в Windows 10, точнее, соответствующие его страницы.
Параметры экрана открывают страницу настроек разрешения экрана.
А команда Персонализация открывает страницу, позволяющую сменить фон рабочего стола и ряд других настроек оформления Windows.
Открытие страниц Параметров с помощью команд
И последнее, но не менее важное: посмотрите, как быстро открыть определенные страницы Параметров в Windows 10.
Можно, например, создать ярлык для конкретной страницы приложения и закрепить его на панели задач, в меню пуск, и т.п. Смотрите статью
Команды ms-settings Windows 10 для доступа к страницам Параметров
💡Узнавайте о новых статьях быстрее. Подпишитесь на наши каналы в Telegram и Twitter.
Судя по тому, что вы читаете этот текст, вы дочитали эту статью до конца. Если она вам понравилась, поделитесь, пожалуйста, с помощью кнопок ниже. Спасибо за вашу поддержку!