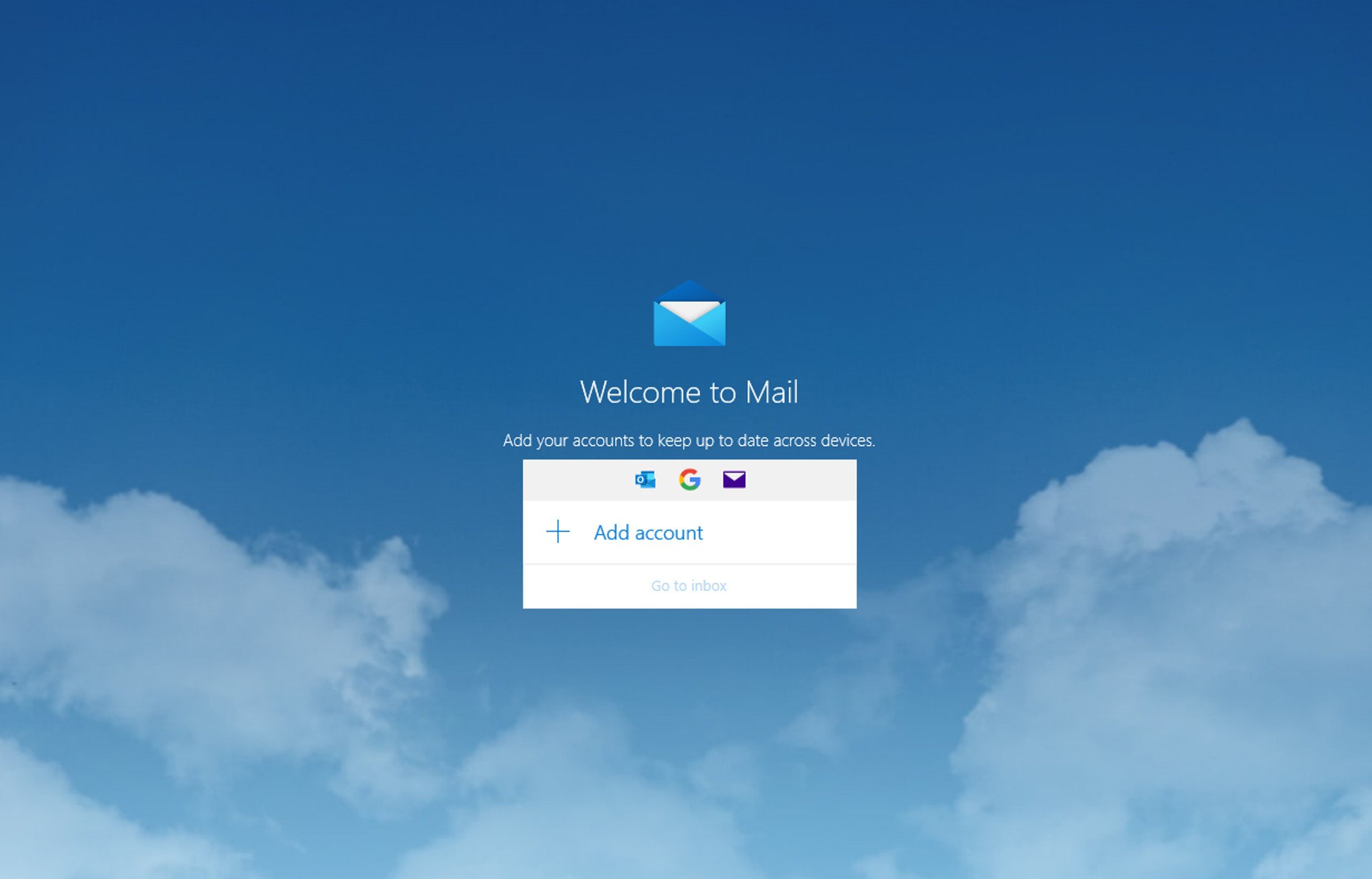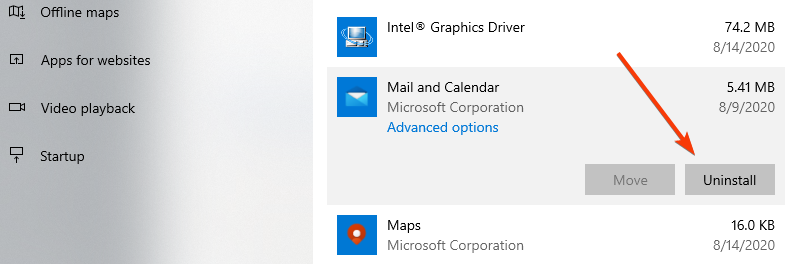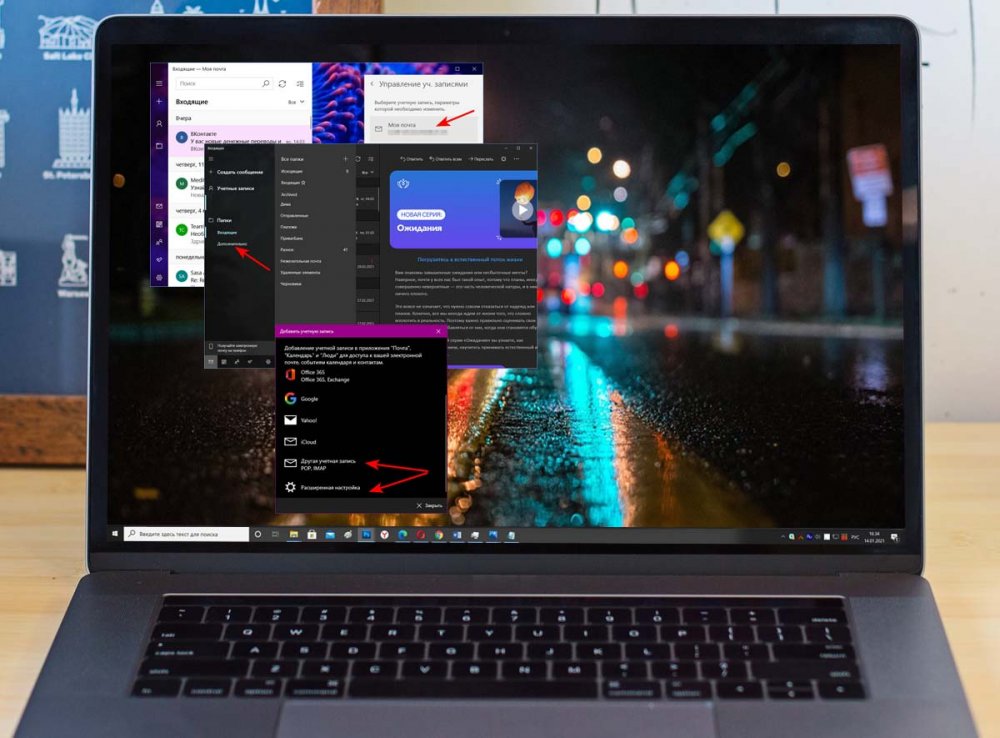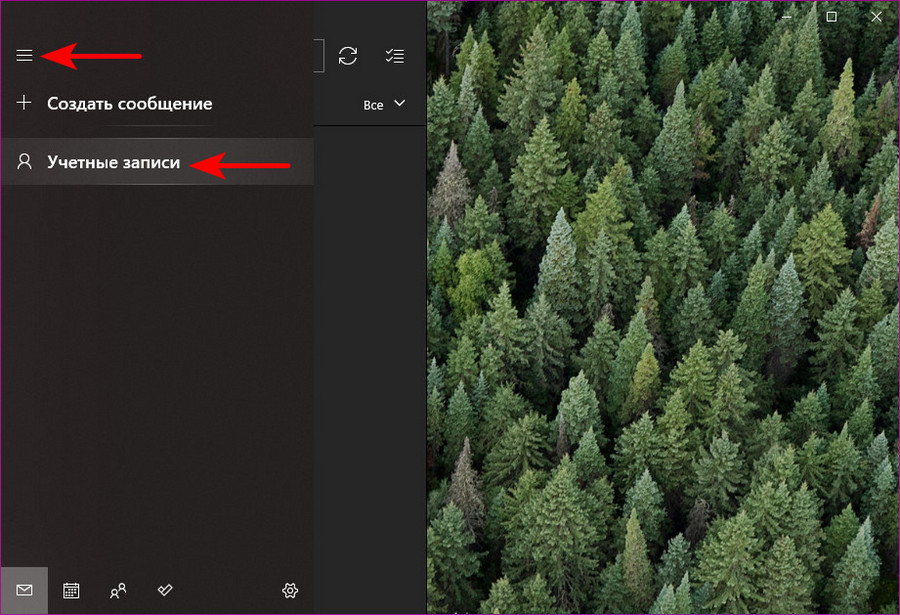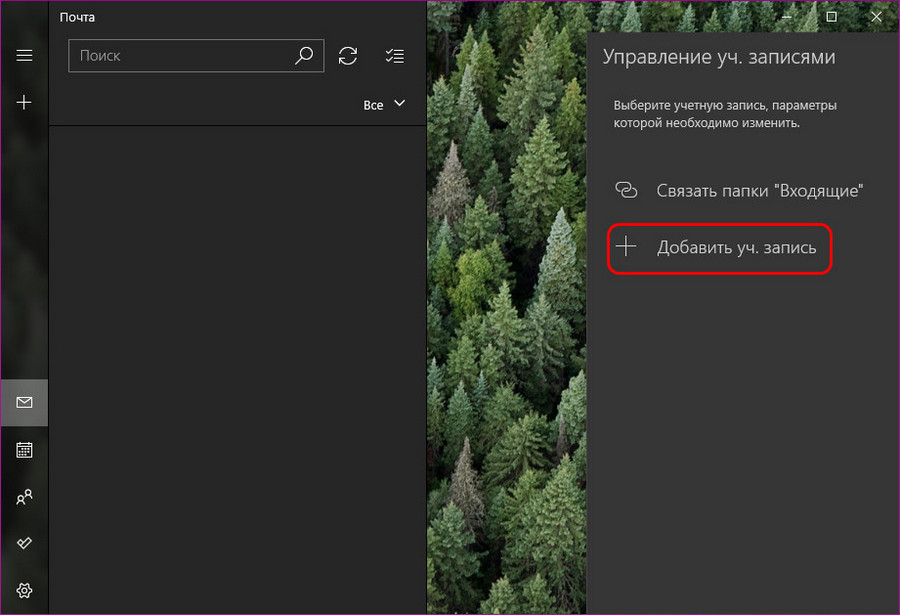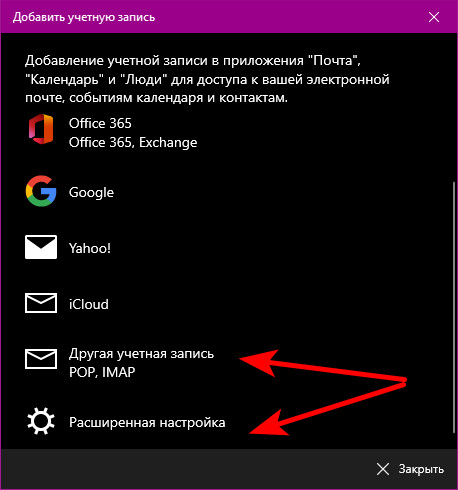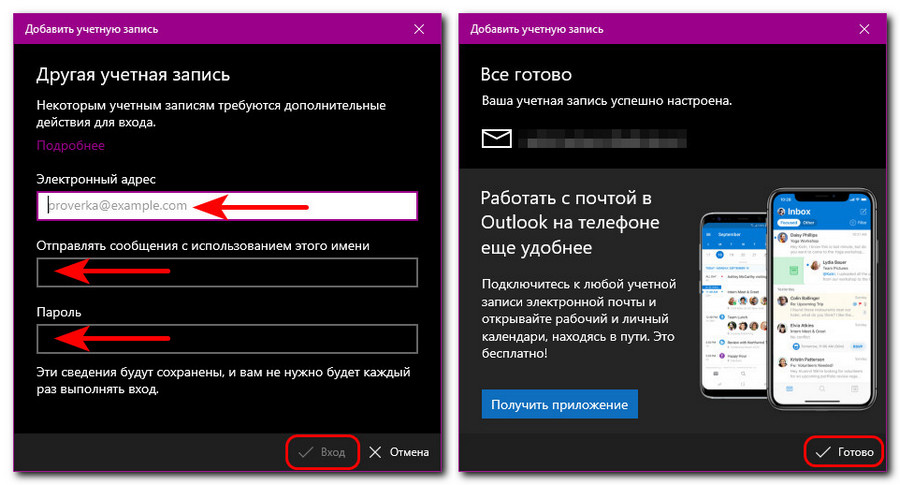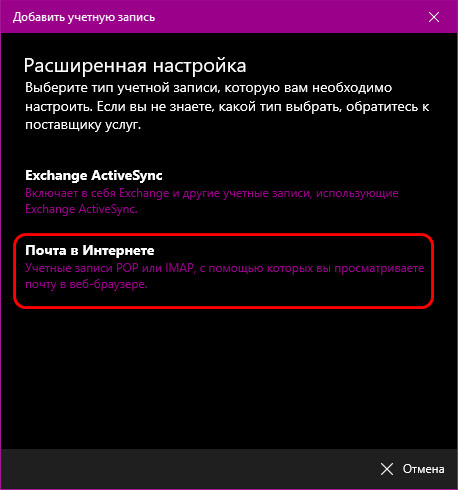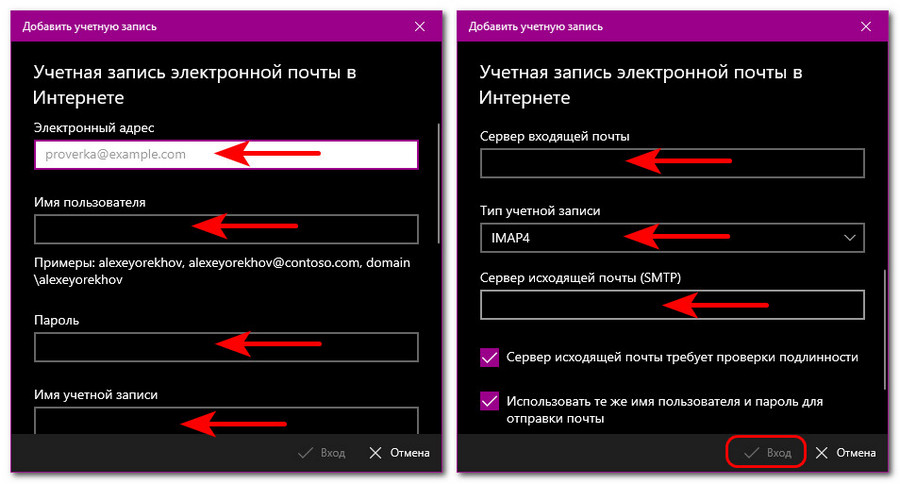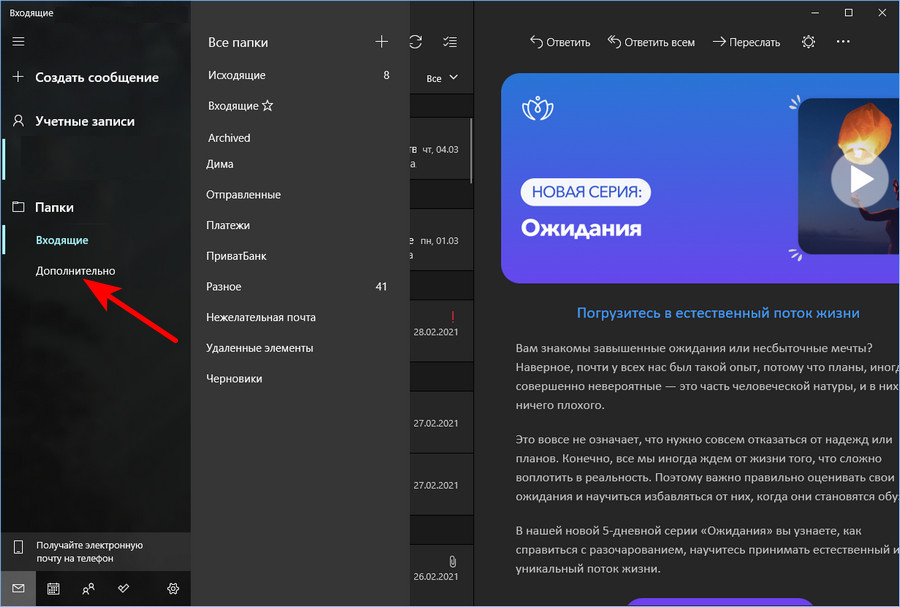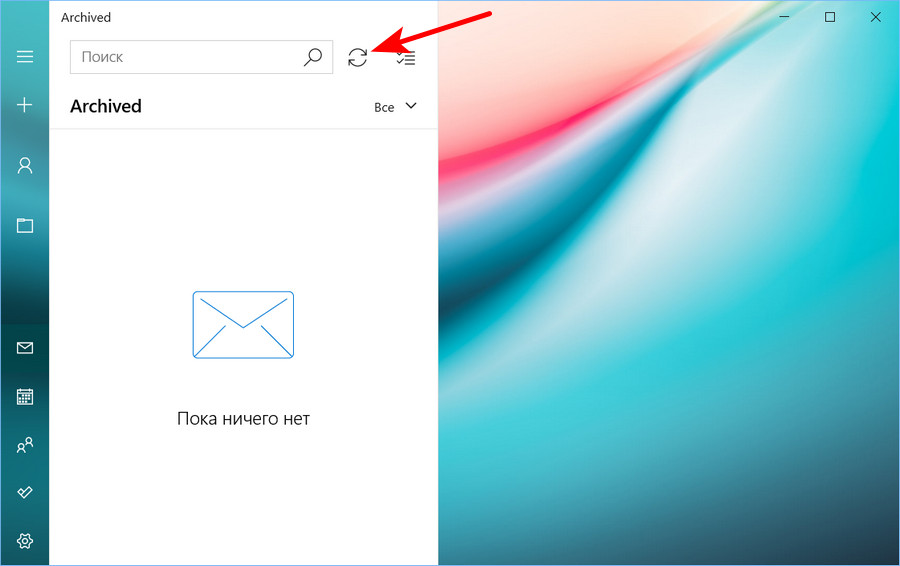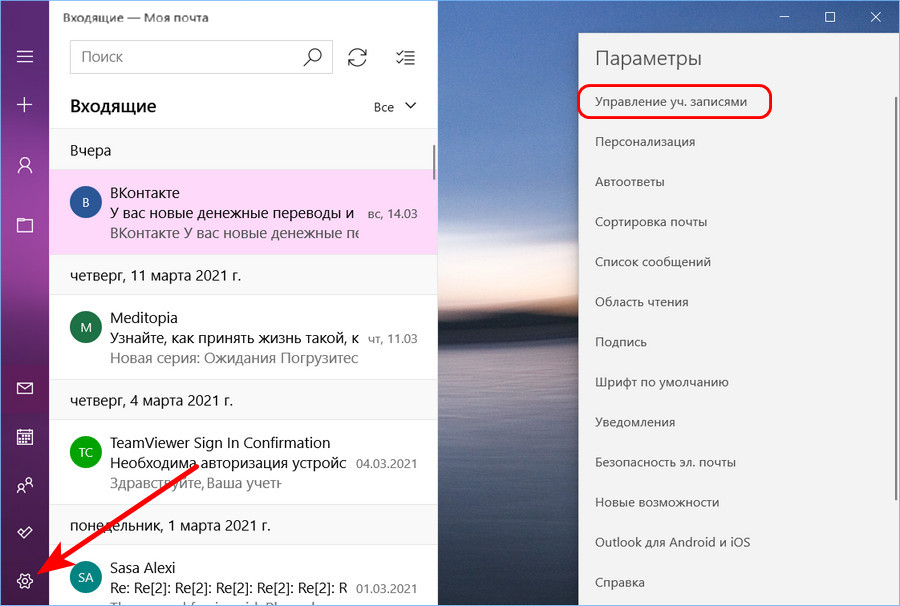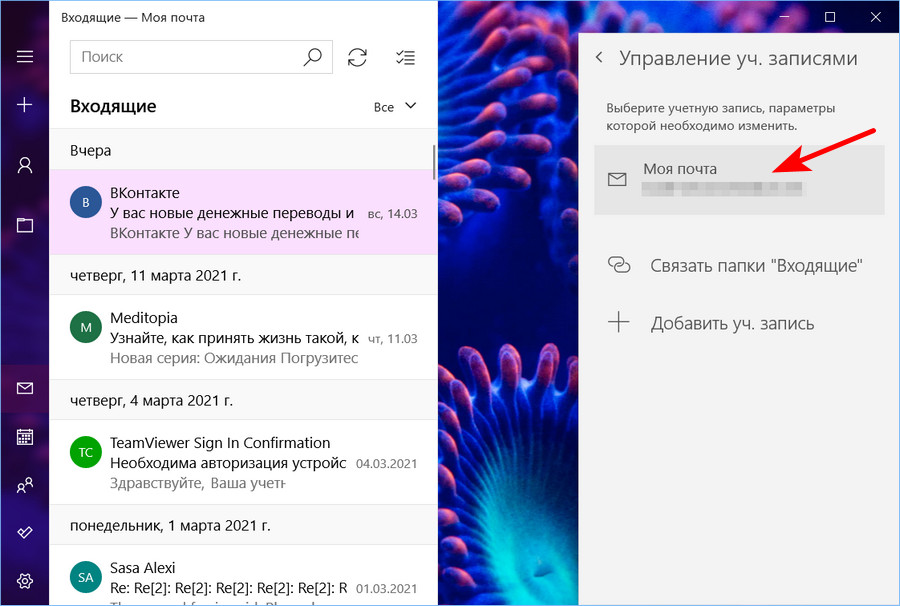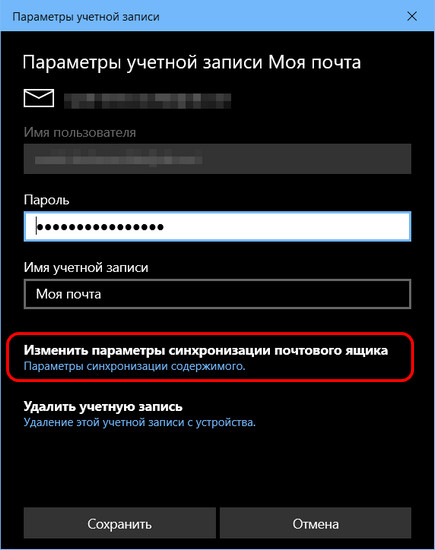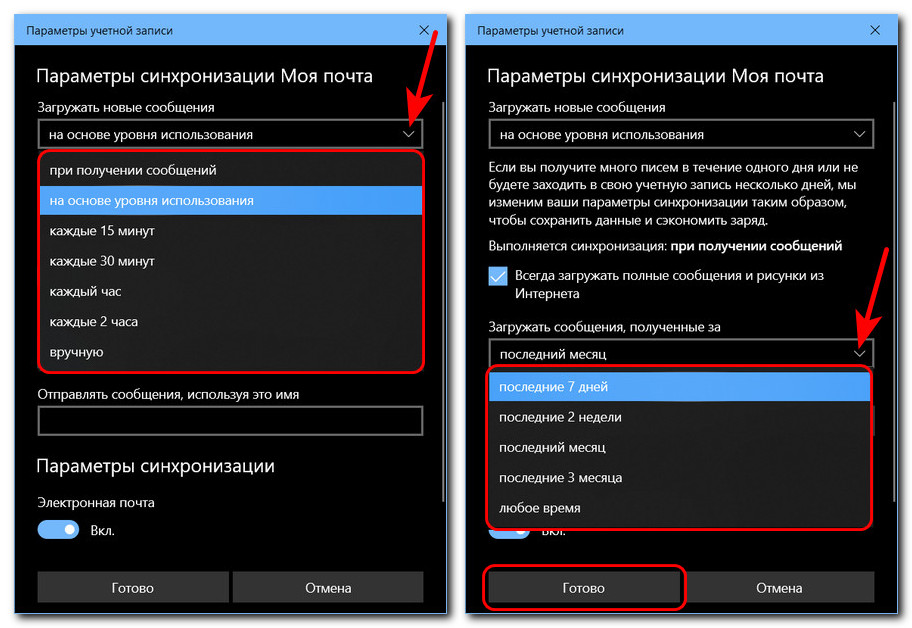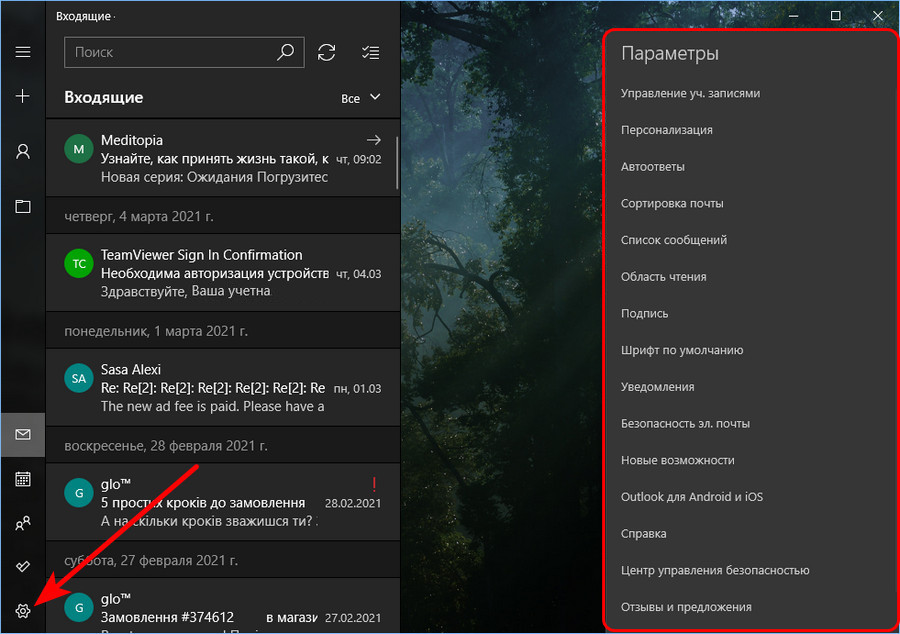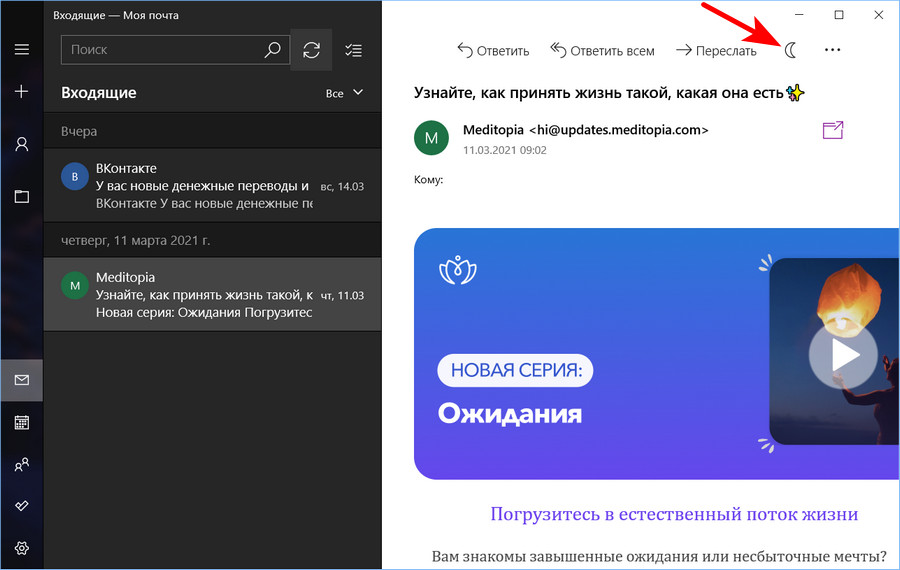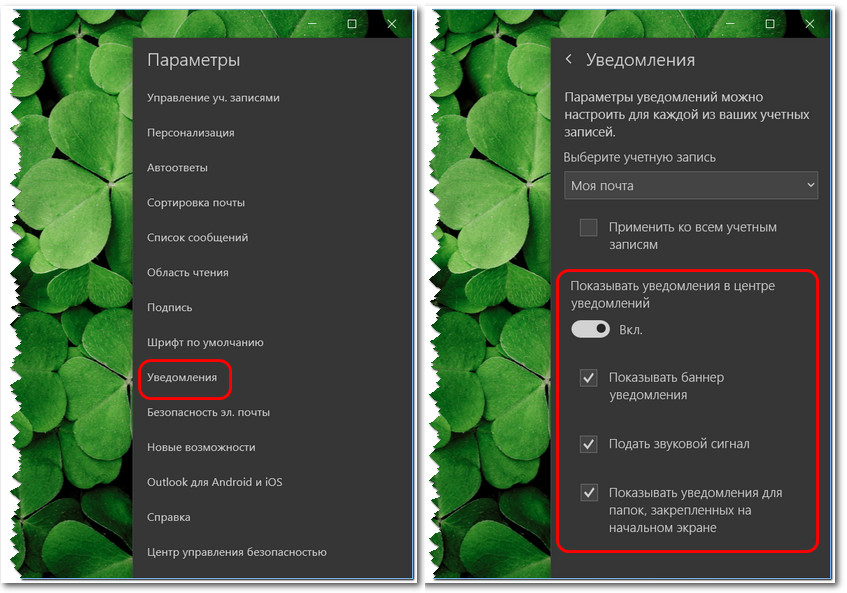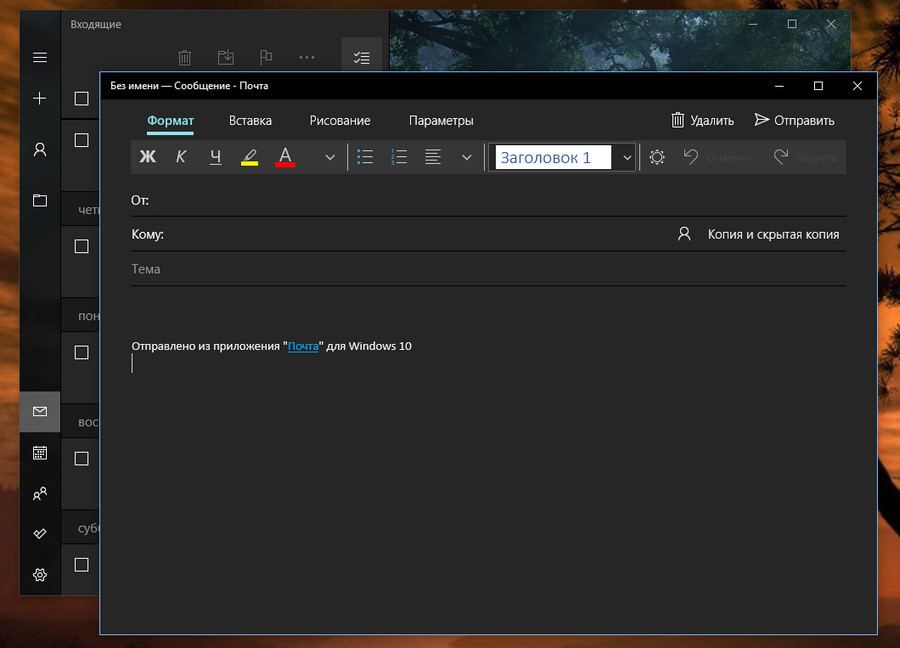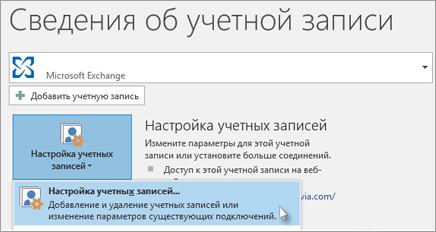В этой статье
Эта статья содержит решения, если вы можете синхронизировать (отправлять и получать) сообщения, но получать сообщения медленно или сообщения отсутствуют.
-
Сообщение не было получено вовремя: Вы не получаете сообщения электронной почты в течение часа после отправки или вам нужно вручную синхронизировать их для отправки или получения новых сообщений.
-
Сообщения электронной почты отсутствуют: Сообщения, которые раньше были доступны в приложении «Почта», больше не доступны.
Сообщение не было получено вовремя
Если получение сообщения занимает более 5–10 минут, проверьте параметры синхронизации, чтобы сообщения отправляллись сразу же после их поступления на сервер. Чтобы изменить время скачивания новых сообщений электронной почты, выполните следующие действия:
-
В меню Пуск
выберите Почта.
-
В нижней части левой панели навигации выберите
.
-
Щелкните Управление учетными записями и выберите свою учетную запись электронной почты.
-
Выберите «Изменить параметры синхронизации почтового ящика».
-
Чтобы получать сообщения как можно раньше, в области «Загрузка новогоконтента» выберите пункт «По мере поступления элементов».
Сообщения электронной почты отсутствуют
Изменение количество сообщений в приложении «Почта»
По умолчанию при первой настройки учетной записи приложение «Почта» скачивает сообщения электронной почты за последние две недели. Все ваши старые сообщения по-прежнему доступны в Интернете, например в https://www.outlook.com.
Чтобы изменить количество сообщений, скачаемых в приложение «Почта» (также называется длительностью синхронизации), с помощью следующих действий:
-
В меню Пуск
выберите Почта.
-
В нижней части левой панели навигации выберите
.
-
Щелкните Управление учетными записями и выберите свою учетную запись электронной почты.
-
Выберите «Изменить параметры синхронизации почтового ящика».
-
Чтобы просмотреть старые сообщения, в разделе Загружать сообщения, полученные с выберите любое время.
Проверка папки нежелательной почты
Иногда сообщения могут переходить в папку нежелательной почты. Выполните эти действия, чтобы проверить папку нежелательной почты и при необходимости переместить пропавшее сообщение в папку «Входящие».
-
В меню Пуск
выберите Почта.
-
В меню «Учетная запись» в левой области выберите свою учетную запись.
-
Если папки нежелательной почты нет в списке «Папки», выберите «Еще».
-
Если вы нашли пропавшее сообщение в папке нежелательной почты, щелкните его правой кнопкой мыши и выберите «Переместить в папку «Входящие».
Проверьте вкладку «Другие»
Почта разделяет почту на две вкладки: «Относящиеся» и «Другие», чтобы вы могли сосредоточиться на сообщениях, которые наиболее важны для вас. Если включена вкладка «Отсланные», некоторые сообщения, отправленные вам, могут оказаться на вкладке «Другие». Щелкните правой кнопкой мыши любое сообщение, которое вы хотите отобрать на вкладке «Отображки», и выберите «Переместить в «Отсеяно» или «Всегда перемещать в «Отсеяно». После этого вы узнаете, какие сообщения всегда следует переходить на вкладку «Отсеяна».
Проверка правил
Возможно, сообщение было перемещено или удалено правилом. Хотя приложение «Почта» напрямую не поддерживает правила, все правила на почтовом сервере будут применяться. Чтобы проверить, не созданы ли правила на почтовом сервере, и, если да, временно отключить правила, которые могут двигаться или удалять электронную почту, выполните инструкции ниже.
Outlook.com или Outlook в Интернете
-
Во sign in to your Outlook.com or Outlook в Интернете account.
Если вы используете учетную запись Microsoft 365, вопишитездесь.
-
Выберите «Параметры»
> «Почта».
-
В меню «Параметры» слева выберите «Правила для входящих и счисток».
-
Выберите правило, чтобы узнать, когда оно применяется и что оно делает.
Удалите все правила, которые могут перемещать или удалять сообщения.
Outlook 2016
-
На вкладке «Главная» выберите «Правила > Управление правилами и оповещениями».
-
Выберите правило, чтобы узнать, когда оно применяется и что оно делает.
Удалите все правила, которые могут перемещать или удалять сообщения.
Для всех остальных типов учетных записей обратитесь к поставщику услуг электронной почты, чтобы определить, поддерживаются ли они правила и как ими управлять.
Примечания:
-
Если у вас есть правила для перемещения сообщений, проверьте папки, в которые они были перемещены, чтобы определить, перемещены ли в них недостающие сообщения.
-
Если у вас есть правила, которые удаляют сообщения, может потребоваться повторно отправить сообщение.
Проверка списка заблокированных отправителей
Некоторые поставщики услуг электронной почты позволяют блокировать определенных отправителей или отправлять сообщения от них в папку нежелательной почты. Чтобы проверить список заблокированных отправителей и при необходимости удалить его из него, выполните инструкции ниже.
Outlook.com или Outlook в Интернете
-
Во sign in to your Outlook.com or Outlook в Интернете account.
Если вы используете учетную запись Microsoft 365, вопишитездесь.
-
Выберите «Параметры»
> «Почта».
-
В меню «Параметры» слева выберите «Заблокированные отправитые» или «Заблокировать и разрешить».
-
Если пропавшее сообщение было отправлено с любого адреса электронной почты в списке заблокированных отправителей или адрес отправлен из того же домена (например, @hotmail.com), выберите адрес электронной почты или домен и
.
Outlook 2016
-
На вкладке «Главная» выберите «Параметры > нежелательной почты».
-
Выберите вкладку «Заблокированные отправитые».
Если пропавшее сообщение было отправлено с любого адреса электронной почты в списке заблокированных отправителей или адрес отправлен из того же домена (например, @hotmail.com), выберите адрес электронной почты или домен и выберите «Удалить».
Для всех остальных типов учетных записей обратитесь к поставщику услуг электронной почты, чтобы определить, поддерживаются ли они правила и как ими управлять.
Свяжитесь с отправителем
Если вы попробовали все эти решения, но по-прежнему не получаете сообщений от отправитель, обратитесь к его отправителю. Сообщите ему, что:
-
его письма не доставляются в Outlook.com;
-
ему нужно обратитесь в службу поддержки Майкрософт на странице postmaster.live.com.
Почему я не вижу старые события или события в далеком будущем?
Диапазон дат для событий, отображаемого в приложении «Календарь», определяется типом учетной записи и устройством, которое вы используете. Хотя старые события или события в далеком будущем не отображаются в приложении «Календарь», они не были удалены. Вы можете просматривать события из Интернета или в другом приложении. В таблицах ниже описано, какие события отображаются в приложении «Календарь» в зависимости от типа устройства и учетной записи.
События на компьютере
|
Тип учетной записи |
Прошлые события |
Будущие события |
|
Exchange ActiveSync: Outlook.com, Exchange и Microsoft 365 учетных записей |
События за предыдущие 3 месяца* |
Все будущие события |
|
Google и iCloud |
События за предыдущие 3 месяца* |
События на последующие 6 месяцев* |
* Повторяющиеся события могут отображаться за пределами этого диапазона, если любое из вхождений находится в пределах этого диапазона. Например, при создании повторяющегося события, которое началось шесть месяцев назад и которое выполняется в течение года, могут даже отображаться все его экземпляры.
События, отображаемые на мобильном устройстве
|
Тип учетной записи |
Прошлые события |
Будущие события |
|
Exchange ActiveSync: Outlook.com, Exchange и Microsoft 365 учетных записей |
События за предыдущие 2 месяца* |
Все будущие события |
|
Google и iCloud |
События за предыдущие 2 месяца* |
События на последующие 6 месяцев* |
* Повторяющиеся события могут отображаться за пределами этого диапазона, если любое из вхождений находится в пределах этого диапазона. Например, при создании повторяющегося события, которое началось шесть месяцев назад и которое выполняется в течение года, могут даже отображаться все его экземпляры.
На чтение 5 мин. Просмотров 296 Опубликовано 03.09.2019
Содержание
- Как я могу увидеть все мои электронные письма в Windows 10, 8.1, 8 Mail App?
- Как устранить неполадки в почтовом приложении Windows 10, 8.1, 8, чтобы показать ваши электронные письма?
- 1. Выполните чистую загрузку
- 2. Перезагрузите компьютер с деактивированной почтой
- 3. Удалить все аккаунты
- 4. Переустановите приложение
- 5. Попробуйте приложение почтового клиента
Как я могу увидеть все мои электронные письма в Windows 10, 8.1, 8 Mail App?
- Выполните чистую загрузку
- Перезагрузите компьютер с деактивированной почтой
- Удалить все аккаунты
- Переустановите приложение
- Попробуйте приложение почтового клиента
Windows 10, 8.1, 8 поставляются со встроенным приложением, предназначенным для синхронизации с ним ваших почтовых учетных записей. Почтовое приложение Windows в основном представляет собой систему веб-почты, в которой вы не можете устанавливать никакие почтовые правила, но, разумеется, вы получаете функции для работы, заходя на почтовый сервер, к которому вы можете получить доступ через браузер, и устанавливая функции оттуда. Что касается пользователей Outlook для интегрированного списка контактов и календаря, им потребуется отдельное приложение, чтобы сделать это для них.

Если у вас есть учетная запись Hotmail, учетная запись Outlook или учетная запись Yahoo, вы можете в значительной степени синхронизировать все это с почтовым приложением Windows. Одна большая проблема с этим почтовым приложением Windows 10, 8.1, 8, которую я вижу до сих пор, заключается в том, что некоторые пользователи вообще не могут просматривать все свои электронные письма или могут просматривать только первые 30. В нескольких строках ниже: Я объясню, что мы можем сделать, чтобы решить вашу проблему с сообщениями, которые не отображаются в почтовом приложении Windows.
Как устранить неполадки в почтовом приложении Windows 10, 8.1, 8, чтобы показать ваши электронные письма?
1. Выполните чистую загрузку
Мы должны будем сделать чистую загрузку системы Windows 8. Это в основном запустит вашу систему только с необходимыми драйверами и программами и, скорее всего, устранит любые конфликты, которые у вас есть в вашей системе.
- Войдите в систему как администратор при запуске Windows 8
- Наведите курсор мыши на нижнюю правую часть экрана
- Нажмите (щелкните левой кнопкой мыши) на «Поиск»
- Введите в поле поиска «msconfig»
- Нажмите (щелкните левой кнопкой мыши) значок в левой части экрана, который говорит «msconfig»
- Нажмите (щелкните левой кнопкой мыши) на вкладке «Службы» в верхней части окна «Конфигурация системы».
- Нажмите (щелкните левой кнопкой мыши) флажок «Скрыть все службы Microsoft», расположенный в нижней части экрана.
- Нажмите (левой кнопкой мыши) на «Отключить все», расположенную в нижней правой части окна «Конфигурация системы».
- Нажмите (щелкните левой кнопкой мыши) на вкладке «Запуск», расположенной в верхней части окна «Конфигурация системы».
- Нажмите (левой кнопкой мыши) на «Открыть диспетчер задач»
- В открывшемся окне «Диспетчер задач» щелкните (левой кнопкой мыши) каждый элемент, который есть в этом списке, и щелкните (левой кнопкой мыши) кнопку «Отключить» в правой нижней части окна.
- Закройте окно «Диспетчер задач».
- На вкладке «Запуск» в открывшемся окне «Конфигурация системы» нажмите (щелкните левой кнопкой мыши) кнопку «ОК» в нижней части окна.
- Перезагрузите компьютер с Windows 8
- После перезагрузки ПК проверьте электронную почту в Windows
- Если это не работает, чтобы вернуть ваш компьютер к нормальным параметрам, перейдите в окно «Конфигурация системы», представленное выше, и на вкладке «Общие» нажмите (левый клик) на «Нормальный запуск» и нажмите (левый клик). ) на «ОК»
- Перезагрузите компьютер снова
- Проверьте, отображаются ли письма в вашем почтовом приложении Windows.
2. Перезагрузите компьютер с деактивированной почтой
- Откройте почтовое приложение Windows 810, 8.1, 8 и нажмите клавишу Windows и кнопку «C» на клавиатуре, чтобы открыть панель чудо-кнопок.
- Нажмите (щелкните левой кнопкой мыши) на «Живой» учетной записи, расположенной под Контентом для синхронизации.
- Нажмите (щелкните левой кнопкой мыши) в поле, чтобы снять флажок «Электронная почта»
- Закройте почту Windows 8.
- Перезагрузите компьютер
- Откройте снова почтовое приложение Windows 8.
- Нажмите (щелкните левой кнопкой мыши) на «живой» учетной записи.
- В разделе «Содержимое для синхронизации» щелкните (щелкните левой кнопкой мыши) в поле, чтобы проверить «Электронная почта»
- Вам придется подождать примерно от 5 до 10 минут, чтобы узнать, будет ли ваша учетная запись «Live» синхронизировать ваши электронные письма.
3. Удалить все аккаунты
- Снова откройте почтовое приложение Windows 8 и нажмите кнопку «Windows» плюс кнопку «C» на клавиатуре, чтобы открыть панель чудо-кнопок.
- Нажмите (щелкните левой кнопкой мыши) на «Настройки», а затем нажмите (щелкните левой кнопкой мыши) в учетной записи Live.
- Нажмите (левой кнопкой мыши) на «Удалить учетные записи», расположенную в нижней части окна.
- Добавьте аккаунт, который вы удалили, еще раз и проверьте, видите ли вы свои электронные письма сейчас.
4. Переустановите приложение
Этот последний шаг вы должны делать только в том случае, если ничего из вышеперечисленного не сработало для вас.
- Нажмите клавишу «Windows», чтобы открыть приложения.
- Нажмите (щелкните правой кнопкой мыши) в приложении «Почта».
- Нажмите (левой кнопкой мыши) на «Удалить», расположенную в нижней части экрана.
- Приложение должно быть удалено, следуя инструкциям на экране.
- После удаления приложения перезагрузите ПК с Windows
- После загрузки ПК нажмите и удерживайте кнопку «Windows» плюс кнопку «W».
- Нажмите (левой кнопкой мыши) на «Магазин»
- Введите в поле поиска, которое вы получите в приложении «Магазин» слово «Почта»
- Выберите приложение «Почта, Календарь, Люди и Обмен сообщениями».
- Нажмите (щелкните левой кнопкой мыши) на «Установить» вариант.
- После установки приложения перезагрузите компьютер.
- После загрузки компьютера попробуйте еще раз и синхронизируйте свои учетные записи в почтовом приложении для Windows 8, чтобы увидеть, работает ли оно.
5. Попробуйте приложение почтового клиента
Мы рекомендуем вам использовать стороннее почтовое приложение. Они имеют много интересных функций, включая централизацию нескольких почтовых адресов, классификацию, оповещения и другие полезные опции. Мы рекомендуем вам Mailbird и eM Client. Это лидеры на рынке на данный момент, и их отзывы и рейтинги действительно потрясающие. Загрузите их по ссылкам ниже и попробуйте.
- Загрузите сейчас Mailbird бесплатно
- Загрузите em Client Premium Edition
Вот несколько шагов, которые вы можете попробовать, чтобы просмотреть свои электронные письма в почтовом приложении Windows 10, 8.1, 8. Если у вас есть другие вопросы, пожалуйста, не стесняйтесь, напишите нам ниже.
by Ivan Jenic
Passionate about all elements related to Windows and combined with his innate curiosity, Ivan has delved deep into understanding this operating system, with a specialization in drivers and… read more
Updated on December 17, 2021
- You might have noticed that the Windows Mail app doesn’t show emails from all accounts.
- There are a few things that you can do to restore the inbox, and we’ll walk you through all of them.
- For other tutorials on almost everything software-related, see the Troubleshooting page.
- Check out the full collection of articles on Email clients in the Web & Cloud Hub.
Windows 10 comes with a built-in app designed to synchronize your mail accounts with it – Windows Mail.
The app is basically a webmail system in which you cannot set any mail rules but, of course, you get the features to work by going on the mail server (which you can access via a browser) and set the features from there.
Whether you have a Hotmail, an Outlook or a Yahoo! account you can pretty much synchronize all of these with your Windows mail app.
The one big problem with the Windows Mail app is that some users are not able to view all their emails at all or they can only view the first 30.
In a couple of rows below, I will explain what we can do to fix your issue with emails not showing up in the Windows Mail app.
How can I see all my emails in the Windows Mail App?
- Perform a clean boot
- Remove all accounts
- Reinstall the app
- Try a mail client app
1. Perform a clean boot
- Make sure you’re logged in as administrator on your Windows PC.
- In the home screen search box, type msconfig.
- Open System Configuration as administrator.
- In the Services tab, click on the check box next to Hide all Microsoft services.
- Click on Disable All, as well.
- Then, go to the Startup tab and Open Task Manager.
- Right-click on every item in task Manager, and select Disable for all of them.
- Then, close Task Manager.
- Back to the Startup tab, press OK.
- Reboot your PC.
- After it restarts, check the Windows Mail.
- If it doesn’t work, in order to get your computer back to normal parameters, reopen System Configuration, go to the General tab, click on Normal Startup, and on OK.
- Restart the PC again
- Check if the emails on your Windows mail app are showing now.
2. Remove all accounts

- Open the Windows Mail app again.
- Click on Settings and choose the Manage accounts option.
- Select the account, click on Delete account and on Save.
Do this for all synced accounts, then re-add them, one by one. Check if you can see all your emails now.
3. Reinstall the app
- Type Apps in the home screen search bar.
- Open Apps & features.
- Look for Mail, click on it and choose Uninstall.
- After the app uninstalls reboot the PC.
- After the PC boots up, type Store in the search bar and open Microsoft Store.
- Look for the Windows Mail app (or Mail and Calendar).
- Install the app then reboot the PC.
4. Try a mail client app
We recommend that you use a third-party mail client app. They have many interesting incorporated features, including centralizing multiple mail addresses, classification, alerts, and other useful options.
Mailbird is such a client and one of the most popular on the market at this moment.
It works similarly to Windows Mail, allowing users to manage their emails from a single, unified console, but with the full features of an email account.
That is, by using Mailbird, you can customize the Inbox layout, prioritize emails, choose custom notification sounds. Plus, the tool has many handy integrations with other apps like Google Calendar, Twitter, or Asana.
Afterward, try again to sync your email accounts on the Windows app and see if it works fine.
So these are a few steps that you can try in order to view all your emails on the Windows 10 Mail app. If you have any other questions please don’t hesitate to write us below.
Newsletter
by Ivan Jenic
Passionate about all elements related to Windows and combined with his innate curiosity, Ivan has delved deep into understanding this operating system, with a specialization in drivers and… read more
Updated on December 17, 2021
- You might have noticed that the Windows Mail app doesn’t show emails from all accounts.
- There are a few things that you can do to restore the inbox, and we’ll walk you through all of them.
- For other tutorials on almost everything software-related, see the Troubleshooting page.
- Check out the full collection of articles on Email clients in the Web & Cloud Hub.
Windows 10 comes with a built-in app designed to synchronize your mail accounts with it – Windows Mail.
The app is basically a webmail system in which you cannot set any mail rules but, of course, you get the features to work by going on the mail server (which you can access via a browser) and set the features from there.
Whether you have a Hotmail, an Outlook or a Yahoo! account you can pretty much synchronize all of these with your Windows mail app.
The one big problem with the Windows Mail app is that some users are not able to view all their emails at all or they can only view the first 30.
In a couple of rows below, I will explain what we can do to fix your issue with emails not showing up in the Windows Mail app.
How can I see all my emails in the Windows Mail App?
- Perform a clean boot
- Remove all accounts
- Reinstall the app
- Try a mail client app
1. Perform a clean boot
- Make sure you’re logged in as administrator on your Windows PC.
- In the home screen search box, type msconfig.
- Open System Configuration as administrator.
- In the Services tab, click on the check box next to Hide all Microsoft services.
- Click on Disable All, as well.
- Then, go to the Startup tab and Open Task Manager.
- Right-click on every item in task Manager, and select Disable for all of them.
- Then, close Task Manager.
- Back to the Startup tab, press OK.
- Reboot your PC.
- After it restarts, check the Windows Mail.
- If it doesn’t work, in order to get your computer back to normal parameters, reopen System Configuration, go to the General tab, click on Normal Startup, and on OK.
- Restart the PC again
- Check if the emails on your Windows mail app are showing now.
2. Remove all accounts

- Open the Windows Mail app again.
- Click on Settings and choose the Manage accounts option.
- Select the account, click on Delete account and on Save.
Do this for all synced accounts, then re-add them, one by one. Check if you can see all your emails now.
3. Reinstall the app
- Type Apps in the home screen search bar.
- Open Apps & features.
- Look for Mail, click on it and choose Uninstall.
- After the app uninstalls reboot the PC.
- After the PC boots up, type Store in the search bar and open Microsoft Store.
- Look for the Windows Mail app (or Mail and Calendar).
- Install the app then reboot the PC.
4. Try a mail client app
We recommend that you use a third-party mail client app. They have many interesting incorporated features, including centralizing multiple mail addresses, classification, alerts, and other useful options.
Mailbird is such a client and one of the most popular on the market at this moment.
It works similarly to Windows Mail, allowing users to manage their emails from a single, unified console, but with the full features of an email account.
That is, by using Mailbird, you can customize the Inbox layout, prioritize emails, choose custom notification sounds. Plus, the tool has many handy integrations with other apps like Google Calendar, Twitter, or Asana.
Afterward, try again to sync your email accounts on the Windows app and see if it works fine.
So these are a few steps that you can try in order to view all your emails on the Windows 10 Mail app. If you have any other questions please don’t hesitate to write us below.
Newsletter
Привет, друзья. В этой публикации рассмотрим одну из штатных функций актуальной операционной системы от Microsoft – приложение «Почта» Windows 10. Многие предпочитают работать не с веб-интерфейсом почтовых серверов, а с устанавливаемыми в среду Windows почтовыми программами, они же почтовые клиенты. В «Десятке» за почтовым клиентом далеко ходить не нужно, он интегрирован в операционную систему в виде современного UWP-приложения – достаточно простого, но со всеми необходимыми функциями, легковесного, стильного, адаптированного под сенсорные экраны. Давайте посмотрим на приложение «Почта» и пройдёмся по его основным возможностям.
Приложение Почта Windows 10
О приложении
Встроенный в Windows 10 почтовик был унаследован от операционной системы Windows 8. В ней в числе приложений Modern UI появилось примитивнейшее, как и все они, приложение «Почта». Внешне симпатичное, в мобильном простецком стиле, заточенное под сенсорные экраны, но функционально непригодное. Однако приложение развивалось, причём ещё в Windows 8.1, а в Windows 10 оно было кардинально переработано и по мере эволюции актуальной операционной системы улучшалось внешне, организационно и функционально. Приложение «Почта» Windows 10 и сейчас развивается. Увы, иногда из-за его обновлений могут быть разные сбои в работе, но по большому счёту это завершённый, пригодный к массовому использованию продукт. Приложение легковесное, адаптированное под сенсорные экраны, стильное, в стиле Fluent Design и в принципе в духе современных концепций Microsoft, с возможностью персональной внешней настройки, с интегрированными другими приложениями Windows 10. Являет собой почтовый клиент с базовыми функциональными возможностями. Давайте поговорим об этих возможностях, но прежде рассмотрим момент подключения почтовых сервисов к приложению.
Подключение почтовых ящиков в приложении «Почта» Windows 10
Одно из главнейших преимуществ работы с почтовыми клиентами по сравнению с веб-интерфейсом почтовых сервисов – это то, что первые реализуют единый интерфейс, единый доступ ко всем нашим почтовым ящикам. Штатный почтовик «Десятки» предусматривает мультиаккаунт и позволяет нам работать с несколькими почтовыми ящиками. Все их можно подключить через меню приложения «Учётные записи».
Добавляем учётную запись.
При подключении ящиков популярных почтовых сервисов – Outlook, Yahoo!, iCloud, Google – можно воспользоваться готовыми пресетами их настроек подключения. Если же у вас другой почтовый сервис, выбирайте либо «Другая учётная запись POP, IMAP», либо «Расширенная настройка». Первый вариант – это быстрое подключение с настройками почты по умолчанию, можете использовать сначала его, возможно, почтовик автоматически настроит ваш почтовый сервис. Первый вариант точно подходит для почты Mail.ru и Яндекс.Почта, другие сервисы надо пробовать. Если ваш почтовый сервис не подключается автоматически, выбирайте вариант расширенной настройки.
При выборе варианта «Другая учётная запись POP, IMAP» для подключения почтового ящика нам нужно указать адрес, наше имя, которое будет указываться при отправке писем, пароль от ящика. И всё – почта подключена.
При выборе варианта «Расширенная настройка», если у вас не корпоративная Exchange-почта, выбираем «Почта в Интернете».
И вносим детализированные настройки подключения почты – адрес, наше имя, пароль от ящика, входящий и исходящий серверы почты (их можно узнать в справке своего почтового сервиса). Выбираем тип подключения почты – POP или IMAP4. Тип POP предусматривает скачивание писем с почтового сервера на компьютер и удаление их оттуда. Тип IMAP – это клиентский доступ к почте, мы просто управляем почтой на сервере, наши письма не скачиваются на компьютер, не исчезают с веб-интерфейса почтового ящика. Тип IMAP для приложения «Почта» Windows 10 предпочтительнее, он фигурирует в настройках по умолчанию.
Примечание: друзья, при внесении настроек в любую почтовую программу обратите внимание на две вещи. Первая: если ваш почтовый сервис заблокирован территориально в вашей стране, как, например, те же Mail.ru и Яндекс.Почта в Украине, вы, естественно, не настроите работу почтового клиента без средств обхода блокировки на системном уровне. Вторая вещь: очень часто клиентское управление почтой не предусматривается почтовыми сервисами по умолчанию, и доступ к почте по POP или IMAP нужно разрешить в настройках веб-интерфейса почты. А некоторые почтовые сервисы в целях защиты почты даже могут предусматривать специальный пароль POP- или IMAP-доступа, который при настройке программного почтового клиента необходимо вводить вместо пароля от ящика.
Синхронизация почты с почтовым сервером
После подключения почтового ящика увидим наши письма. Штатный почтовик «Десятки» бережливо относится к нашему дисковому пространству и по умолчанию в режиме IMAP-доступа отображает не все наши письма, а только за последние 4 месяца, но это настраиваемая опция. И письма в папках, отличных от основной «Входящие», начинают отображаться только при ручном запуске синхронизации почты с сервером в этих папках. Для этого нам нужно выбрать папку из числа дополнительных.
И запустить её синхронизацию с почтовым сервером.
И давайте посмотрим на настройки синхронизации почтового ящика. Идём в управление почтовыми учётными записями.
Кликаем на почтовый ящик.
Кликаем изменение параметров его синхронизации.
Здесь можем выбрать периодику проверки новых писем на почтовом сервере и период, за который хотим видеть в почтовике последние письма. После изменения настроек жмём «Готово», потом – «Сохранить».
Функционал приложения «Почта» Windows 10
Друзья, приложение «Почта» Windows 10 не является мегафункциональным, будучи штатным инструментом операционной системы, оно предлагает только базовый, необходимый обывателю функционал. Собственно, чем, наряду с минималистичностью и современным форматом, и приглянется многим из вас, тем из вас, кто использует почту для личных нужд, не в профессиональной сфере. Весь функциональный потенциал приложения «Почта» найдём в его параметрах.
В числе функций:
-
Настройки персонализации. Приложение работает в тандеме с тёмной или светлой темой Windows 10, но светлую или тёмную тему можно установить для приложения отдельно. Есть выбор фоновых картинок, можно установить свою картинку. Можно выбрать интервалы между письмами. А вот компоновка блоков у почтовика только одна предустановленная – с отображением содержимого писем справа. Если выбрана тёмная тема приложения, можно отдельно для содержимого писем включить светлую тему;
-
Автоответы и сортировка почты, если эти функции поддерживается почтовым сервером;
-
Настройка отображения писем, в частности, группировка по типу бесед;
-
Настройка пометки писем прочитанными, настройка скачивания изображений и стилей писем;
-
Настройка подписи – текст, автоматически генерируемый в каждом письме;
-
Установка шрифта по умолчанию для исходящих писем;
-
Настройка уведомлений почты. По умолчанию только показывается баннер. Чтобы уведомления о новых письмах поступали со звуком и показывались на закреплённых в меню «Пуск» плитках, это нужно настроить;
-
И прочие.
Форма исходящего письма предусматривает стандартное форматирование, подборку стилей оформления текста, вставку файлов, таблиц, рисунков, ссылок, эмодзи. Есть проверка правописания и текстовый поиск, есть инструменты рукописного ввода. Форму исходящего письма можно открепить от приложения «Почта» и работать с письмом в отдельном окошке.
В штатный почтовик интегрированы другие UWP-приложения Windows 10 – «Люди», «Календарь», планировщик задач Microsoft To Do. И, соответственно, штатный почтовик может работать в связке с этими приложениями.
***
Вот такое, друзья, штатное приложение «Почта» Windows 10, очень даже неплохое для непритязательных нужд. Ну а если вы ищете себе почтовую программу для Windows и рассматриваете разные варианты, юзайте тег сайта «Почта», в списке публикаций по этому тегу вы найдёте обзоры программ Mozilla Thunderbird, Opera Mail, The Bat!, «Почта Windows Live», Mailbird.
Содержание
- Где мои электронные письма хранятся в Windows 10?
- Где хранятся электронные письма Windows Mail?
- Где мои электронные письма хранятся на моем компьютере?
- Мои электронные письма хранятся на моем жестком диске?
- Где мои электронные письма Outlook хранятся на моем компьютере?
- Как получить заархивированные электронные письма в Windows 10?
- Какая система электронной почты используется в Windows 10?
- Как мне загрузить электронную почту на свой компьютер?
- Электронная почта хранится в облаке?
- Как скопировать электронные письма на жесткий диск?
- Хранит ли почта в Windows 10 локальную почту?
- Где хранятся данные Outlook?
- Где хранится профиль Outlook?
- Общие сведения о файлах данных Outlook (в форматах PST и OST)
- Файл данных Outlook (PST)
- Автономный файл данных Outlook (OST)
- Файл хранилища группы Outlook (NST)
- Расположения файлов
- Энциклопедия Windows
- Программа Почта Windows: полезные советы
- Где находятся мои сообщения электронной почты или события календаря в почте и календаре для Windows 10?
- В этой статье
- Сообщение электронной почты не получено своевременно
- Сообщение электронной почты пропущено
- Изменение количества сообщений в приложении «почта»
- Проверка папки «Нежелательная почта»
- Проверьте вкладку «Другие»
- Проверка правил
- Проверка списка блокируемых отправителей
- Свяжитесь с отправителем
- Почему я не вижу старые события или события в далеком будущем?
- Поиск и перенос файлов данных Outlook с одного компьютера на другой
- Резервное копирование данных для учетных Microsoft 365, Exchange или Outlook.com
- Электронная почта, календарь, контакты и задачи для учетных записей POP и IMAP
- Не удается найти папки?
- Файл данных Outlook (PST)
- Как определить имя и расположение файла личных папок
- Копирование файла личных папок
- Как навести указатель Outlook на новый файл личных папок
- Файл (OST)
- Личная адресная книга (PAB)
- Автономная адресная книга (OAB)
- Файл настройки области навигации (XML)
- Зарегистрированные расширения Microsoft Exchange (DAT)
- Список автозавершения для контактов Outlook
- Учетные записи Exchange Server
- Учетные записи POP3
- Учетные записи IMAP и Outlook.com
- Правила (RWZ)
- Стили печати (файл Outlprnt без расширения)
- Подписи (RTF, TXT, HTM)
- Бланки (HTM)
- Настраиваемые формы
- Словарь (DIC)
- Шаблоны (OFT)
- Параметры отправки и получения (SRS)
- Сообщения (MSG, HTM, RTF)
- Отображение скрытых папок и расширений имен файлов
Где мои электронные письма хранятся в Windows 10?
«Приложение Windows Mail в Windows 10 не имеет функции архивирования и резервного копирования. К счастью, все сообщения хранятся локально в папке Mail, расположенной глубоко в скрытой папке AppData. Если вы перейдете в« C: Users » AppData Local Packages »откройте папку, имя которой начинается с« microsoft.
Где хранятся электронные письма Windows Mail?
Файлы данных Windows 10 Mail хранятся в следующем месте: C: Users [Имя пользователя]. Ваше [Имя пользователя] будет зависеть от того, как вы настроили свой компьютер. Если вы не видите свое собственное имя, скорее всего, ваши файлы относятся к чему-то общему, например «Владелец» или «Пользователь». AppData Local Comms Unistore data.
Где мои электронные письма хранятся на моем компьютере?
Все адреса электронной почты не хранятся на одном сервере. Каждый адрес электронной почты хранится на своем сервере. Например, адрес Gmail хранится на серверах Google, а почта Outlook — на сервере Microsoft.
Мои электронные письма хранятся на моем жестком диске?
Электронные письма обычно остаются в вашей почтовой программе, но иногда вам может потребоваться сохранить копию в качестве автономной резервной копии. Вот как сохранить электронное письмо на жесткий диск, чтобы оно всегда было доступно и доступно.
Где мои электронные письма Outlook хранятся на моем компьютере?
Откройте меню «Файл» и выберите «Настройки учетной записи». Перейдите на вкладку «Файлы данных», когда откроется окно «Параметры учетной записи» в Outlook. На вкладке «Файлы данных» отображаются все файлы данных Outlook, включая файлы PST и OST. Большая часть ваших файлов данных будет храниться в папке AppData локального пользователя.
Как получить заархивированные электронные письма в Windows 10?
Вы можете найти эти письма в папке «Архив». Когда вы нажимаете «Развернуть» вверху, вы можете найти папку «Архив» внизу на левой панели (т. Е. См. Рисунок ниже). Если вы хотите переместить почту обратно в свой почтовый ящик из архива, вы можете просто перетащить их в свой почтовый ящик.
Какая система электронной почты используется в Windows 10?
Это новое почтовое приложение для Windows 10, которое предустановлено вместе с Календарем, на самом деле является частью бесплатной версии пакета Microsoft Office Mobile для повышения производительности. Он называется Outlook Mail в Windows 10 Mobile, работающий на смартфонах и фаблетах, но просто обычная почта в Windows 10 для ПК.
Как мне загрузить электронную почту на свой компьютер?
Вы можете загружать электронные письма прямо на свой компьютер. После загрузки вы можете прикрепить электронное письмо к другому электронному письму. На вашем компьютере перейдите в Gmail. Откройте письмо.
…
Отправлять электронные письма как вложения
Электронная почта хранится в облаке?
Хранение файлов: в облаке можно хранить все типы информации, включая файлы и электронную почту.
Как скопировать электронные письма на жесткий диск?
Вы можете выбрать экспорт этой конкретной папки в мастере.
Хранит ли почта в Windows 10 локальную почту?
«Приложение Windows Mail в Windows 10 не имеет функции архивирования и резервного копирования. К счастью, все сообщения хранятся локально в папке Mail, расположенной глубоко в скрытой папке AppData.
Где хранятся данные Outlook?
Автономный файл данных Outlook (. Ost) также сохраняется на диске: Users user AppData Local Microsoft Outlook. Большая часть данных остается на сервере; тем не менее, любые элементы, которые сохраняются локально, должны быть зарезервированы. Например, Календарь, Контакты, Задачи и любые папки, помеченные только как Локальные.
Где хранится профиль Outlook?
Вы можете найти эти параметры в одном из следующих расположений: Диск Windows 10: Users AppData Roaming Microsoft Outlook profile name. xml. Более старые версии Windows диск: Documents and Settings user Application Data Microsoft Outlook profile name.
Источник
Общие сведения о файлах данных Outlook (в форматах PST и OST)
При добавлении учетной записи электронной почты в Outlook локализованная копия данных сохраняется на компьютере. Эта функция позволяет получать доступ к ранее скачаным или синхронизированным сообщениям электронной почты, данным календаря, контактам и задачам без подключения к Интернету.
Данные некоторых типов учетных записей, например учетных записей POP, хранятся в файлах данных Outlook (PST-файлах). Учетные записи Outlook 365, Exchange, IMAP и Outlook.com хранят свою информацию в автономных файлах данных Outlook (OST-файлах).
Файл данных Outlook (PST)
Файл данных Outlook (PST) содержит сообщения и другие элементы Outlook и сохраняется на локальном компьютере. Учетные записи POP — это распространенный тип учетных записей, которые можно создать при добавлении учетной записи электронной почты от поставщика услуг Интернета, например Xfinity или AT&T или Cox, — скачивать все сообщения с почтового сервера и сохранять их на компьютере.
Совет: Если размер Файл данных Outlook (PST) большой, синхронизация может замедлить синхронизацию OneDrive и показать «Обработка изменений» или «Файл используется». Узнайте, как удалить PST-файл данных Outlook из OneDrive.
Примечание.В Outlook 2013 и более ранних версиях для учетных записей IMAP также использовался файл данных Outlook (PST). В Outlook 2016 и Outlook для Microsoft 365 для учетных записей IMAP используются автономные файлы данных Outlook (OST).
Файл данных Outlook (PST) также можно использовать для резервного копирования или экспорта элементов из учетной записи электронной почты любого типа. Дополнительные сведения о резервном копировании сообщений электронной почты, календаря, контактов и данных задач см. в экспорте или резервном копировании электронной почты, контактов и календаря в PST-файл Outlook. Вы также можете импортировать сообщения электронной почты, календарь, контакты и данные задач из другого файла данных Outlook (PST). Дополнительные сведения об импорте элементов см. в импорте электронной почты, контактов и календаря Outlook из PST-файла.
Примечание.Импортировать из автономного файла данных Outlook (OST) невозможно.
Так как эти файлы сохраняются на компьютере, на них не распространяется ограничение размера почтового ящика на почтовом сервере. Переместив элементы в файл данных Outlook (PST) на компьютере, можно освободить место в почтовом ящике на почтовом сервере.
Если сообщения или другие элементы Outlook сохраняются в файле данных Outlook (PST), они доступны только на компьютере, на котором хранится файл.
Автономный файл данных Outlook (OST)
Большинство других типов учетных записей, таких как учетные записи IMAP, Microsoft 365, Учетные записи Exchange и Outlook.com, используют автономный файл данных Outlook (OST) для хранения синхронизированной копии данных почтового ящика на локальном компьютере. Если подключение к почтовому серверу прерывается (например, если вы в самолете без Wi-Fi или подключение к Интернету отключено), вы по-прежнему можете получать доступ ко всем скачаным письмам, данным календаря, контактам и задачам. Вы можете читать и создавать сообщения, создавать встречи и добавлять контакты. Однако сообщения электронной почты не отправляются и новые сообщения не будут скачиированы, пока подключение к Интернету не будет восстановлено.
После восстановления подключения изменения автоматически синхронизируются, а папки и элементы на сервере и на компьютере снова будут одинаковыми.
Файл хранилища группы Outlook (NST)
При первом доступе к группе в Outlook создается новый тип файла данных Outlook. Этот файл имеет расширение NST и хранит ваши беседы Groups и другие локальные данные групп. Все эти сведения синхронизируются между компьютером и сервером электронной почты, поэтому нет необходимости архивировать этот файл или импортировать его при настройках Outlook на новом компьютере.
Расположения файлов
Самый быстрый способ открыть папку, в которой сохраняются файлы данных Outlook (PST и OST), — сделать следующее:
В приложении Outlook откройте вкладку Файл.
В области справа нажмите кнопку Настройка учетных записей и выберите команду Настройка учетных записей.
На вкладке Файлы данных щелкните запись и нажмите кнопку Открыть место хранения папки.
Файлы данных Outlook (PST), созданные с помощью Outlook 2013 или Outlook 2016 обычно сохраняются на компьютере в папке «ДокументыФайлы Outlook». После обновления до Outlook на компьютере, на котором уже были файлы данных, созданные в Microsoft Office Outlook 2007 или в более ранних версиях приложения, эти файлы сохраняются в другом расположении в скрытой папке: буква_диска:Usersимя_пользователяAppDataLocalMicrosoftOutlook.
Совет: Если размер Файл данных Outlook (PST) большой, синхронизация может замедлить синхронизацию OneDrive и показать «Обработка изменений» или «Файл используется». Узнайте, как удалить PST-файл данных Outlook из OneDrive.
Автономный файл данных Outlook (OST) также сохраняется на диске в папке:Usersимя_пользователяAppDataLocalMicrosoftOutlook. Большинство данных остается на сервере, однако нужно создавать резервные копии для всех элементов, хранящихся на локальном компьютере. К ним относятся, например, календарь, контакты, задачи и все папки с пометкой Только локальные.
Совет: Сведения о скрытых папках Windows см. в центре справки и поддержки Windows.
Источник
Энциклопедия Windows
Все об использовании и настройке Windows
Программа Почта Windows: полезные советы
В первую очередь, избегайте переполнения папки Входящие новыми или непрочитанными сообщениями. Когда каждый день приходит несколько десятков новых сообщений, папка Входящие превращается в натуральную «свалку». Папку Входящие следует расценивать лишь как временное, а не постоянное, хранилище файлов. При работе с сообщениями придерживайтесь трех простых правил, приведенных ниже.
Регулярно удаляйте сообщения из папки Удаленные. Хотя эта папка служит спасательным якорем для восстановления случайно удаленных сообщений, такое случается редко. Папка Удаленные также рискует превратиться в объемное хранилище сообщений, в котором «сам черт ногу сломит». Рекомендуется удалять из папки все сообщения, которым больше месяца.
Регулярно создавайте резервные копии сообщений. Все сообщения хранятся в различных папках, названия которых соответствуют англоязычным названиям папок в списке Локальные папки. Например, сообщения из папки Входящие находятся в папке Inbox. Каждое сообщение хранится в виде файла с расширением *.eml. Чтобы создать резервную копию всех сообщений, сохраните содержимое следующей папки:
C:UsersИмя_ПользователяAppDataLocalMicrosoftWindows MailLocal Folders
Полученный архив сохраните в надежном месте. Создавать резервные копии можно как вручную, так и с помощью специальных программ, таких как Acronis True Image, Genie Backup Manager и др.
Если путь к сохраняемым сообщениям кажется вам неоправданно длинным, его можно изменить. Для этого в программе Почта Windows выберите команду Сервис>Параметры, перейдите на вкладку Дополнительно и щелкните на кнопке Обслуживание. Щелкните на кнопке Хранилище сообщений и в открывшемся окне щелкните на кнопке Изменить, после чего укажите необходимую папку.
К слову сказать, в окне Обслуживание можно настроить удаление сообщений из папки Удаленные и папок IMAP при выходе из программы Почта Windows, а также определить ряд других параметров.
Один из параметров позволяет указать периодичность сжатия базы данных Зачем это нужно? В то время как сообщения хранятся в виде файлов с расширением *.eml в обычных папках, данные об этих файлах и папках хранятся в едином файле базы данных. При удалении сообщений удаляются и сведения из базы данных, размер которой постоянно растет. Программа Почта Windows регулярно сжимает базу данных для контролирования ее объема. По умолчанию указан период, равный 100 запускам программы. Однако если база данных слишком быстро увеличивается, этот период можно уменьшить.
Создавать резервные копии необходимо не только для сообщений, но и для учетных записей. Для каждой учетной записи указываются различные параметры, такие как почтовые серверы, пароли и т.д. Восстановление учетных записей на новой системе или в случае сбоя в работе программы Почта Windows может занять немало времени. Более эффективный метод — создать резервную копию учетных записей в виде файлов с расширением *.iaf. Для этого выберите команду Сервис>Учетные записи, выберите необходимую учетную запись и щелкните на кнопке Экспорт. В открывшемся окне выберите папку, в которой следует сохранить файлы, и щелкните на кнопке Сохранить.
Существует и еще один способ. Все данные для каждой учетной записи хранятся в уже знакомой нам папке C:UsersИмя_ПользователяAppDataLocalMicrosoftWindows Mail с расширением *.oeaccount, поэтому достаточно сохранить эти файлы.
Источник
Где находятся мои сообщения электронной почты или события календаря в почте и календаре для Windows 10?
В этой статье
В этой статье приводятся решения, которые можно использовать для синхронизации (отправки и получения) сообщений, но при этом получать немедленные сообщения или сообщения отсутствуют.
Сообщение не получено своевременно: Вы не получаете электронную почту в течение часа после того, как она была отправлена, или вам нужно выполнить синхронизацию вручную, чтобы отправить или получить новое сообщение.
Электронная почта пропала: Сообщение электронной почты, которое ранее было доступно в почтовом приложении, больше не доступно.
Сообщение электронной почты не получено своевременно
Если вы хотите получать сообщения от 5 до 10 минут, вы можете проверить параметры синхронизации, чтобы сообщения отправлялись сразу после их прибытия на сервер. Чтобы изменить периодичность скачивания новой электронной почты, выполните указанные ниже действия.
В меню Пуск 
В нижней части левой панели навигации выберите 
Щелкните Управление учетными записями и выберите свою учетную запись электронной почты.
Выберите изменить параметры синхронизации почтового ящика.
Чтобы получать сообщения как можно скорее, в разделе загрузить новое содержимоевыберите пункт по мере поступления элементов.
Сообщение электронной почты пропущено
Изменение количества сообщений в приложении «почта»
По умолчанию при первой настройке учетной записи приложение «почта» загружает сообщения электронной почты за последние две недели. Все старые сообщения по-прежнему доступны в Интернете, например, на сайте https://www.Outlook.com.
Если вы хотите изменить число сообщений, загруженных в приложение «почта» (также называемое длительностью синхронизации), выполните указанные ниже действия.
В меню Пуск 
В нижней части левой панели навигации выберите 
Щелкните Управление учетными записями и выберите свою учетную запись электронной почты.
Выберите изменить параметры синхронизации почтового ящика.
Чтобы просмотреть старые сообщения, в разделе Загружать сообщения, полученные с выберите любое время.
Проверка папки «Нежелательная почта»
Иногда сообщения находятся в папке «Нежелательная почта». Выполните эти действия, чтобы проверить папку «Нежелательная почта» и, при необходимости, переместить недостающее сообщение в папку «Входящие».
В меню Пуск 
В левой части меню Учетная запись выберите свою учетную запись.
Если папка Нежелательная почта не указана в разделе папки, нажмите кнопку Дополнительно.
Если вы обнаружите отсутствующее сообщение в папке нежелательной почты, щелкните его правой кнопкой мыши и выберите переместить в папку «Входящие».
Проверьте вкладку «Другие»
Сортировка почты в папке «Входящие» разделяется на две вкладки, отсортированные и другие, которые помогут вам сосредоточиться на сообщениях, которые вам важны. Если включена функция Сортировка почты, некоторые сообщения, отправленные вам, могут находиться на вкладке Дополнительно. Щелкните правой кнопкой мыши сообщение, которое вы хотите отобразить на вкладке «отсортированные», и выберите пункт Переместить в » отсортированные » или » всегда перемещать в» отсортированные«. В папке «отсортированные» вы узнаете, какие сообщения всегда следует открывать на вкладке «отсортированные».
Проверка правил
Возможно, правило переместил или удалило ваши сообщения. Несмотря на то, что приложение «почта» не поддерживает правила напрямую, все правила на почтовом сервере будут применены. Чтобы проверить, что вы создали правила на почтовом сервере, и, если это так, временно отключите любые правила, которые могут перемещать или удалить электронную почту, следуйте приведенным ниже инструкциям.
Outlook.com или Outlook в Интернете
Войдите в свою учетную запись Outlook.com или Outlook в Интернете.
Если вы используете учетную запись Microsoft 365, войдите в нее.
Выберите параметры 
В меню «Параметры» в левой части экрана выберите правила для папки «Входящие» и «Очистка».
Выберите правило, чтобы увидеть, когда оно будет применено и что оно делает.
Снимите флажки для всех правил, которые могут перемещать и удалять сообщения.
На вкладке » Главная » выберите » правила » > » Управление правилами и оповещениями«.
Выберите правило, чтобы увидеть, когда оно будет применено и что оно делает.
Снимите флажки для всех правил, которые могут перемещать и удалять сообщения.
Для всех остальных типов учетных записей обратитесь к своему поставщику услуг электронной почты, чтобы определить, поддерживают ли они правила и как управлять ими.
Если у вас есть правила для перемещения сообщений, установите флажок папки, в которых перемещаются сообщения, чтобы определить, перемещено ли отсутствующее сообщение электронной почты.
Если у вас есть правила, удаляющие сообщения, вам может понадобиться запросить повторное отправку сообщения.
Проверка списка блокируемых отправителей
Некоторые поставщики услуг электронной почты позволяют блокировать некоторых отправителей и отправлять сообщения от отправителей в папку «Нежелательная почта». Чтобы проверить список заблокированных отправителей и при необходимости удалить отправителя из списка, выполните указанные ниже действия.
Outlook.com или Outlook в Интернете
Войдите в свою учетную запись Outlook.com или Outlook в Интернете.
Если вы используете учетную запись Microsoft 365, войдите в нее.
Выберите параметры 
В меню «Параметры» в левой части экрана выберите Заблокированные отправители или блокировать и разрешить.
Если сообщение было отправлено с любого из адресов электронной почты из списка блокируемых отправителей или их адрес находится в том же домене (например, @hotmail. com), выберите адрес электронной почты или домен, а затем нажмите кнопку 
На вкладке Главная выберите пункт Нежелательная почта > параметры нежелательной почты.
Если сообщение было отправлено с любого из адресов электронной почты из списка блокируемых отправителей или их адрес находится в том же домене (например, @hotmail. com), выберите адрес электронной почты или домен, а затем нажмите кнопку Удалить.
Для всех остальных типов учетных записей обратитесь к своему поставщику услуг электронной почты, чтобы определить, поддерживают ли они правила и как управлять ими.
Свяжитесь с отправителем
Если вы предприняли предпринимаемые решения и не получаете сообщения от отправителя, обратитесь к отправителю. Сообщите ему, что:
его письма не доставляются в Outlook.com;
ему нужно обратитесь в службу поддержки Майкрософт на странице postmaster.live.com.
Почему я не вижу старые события или события в далеком будущем?
Диапазон дат событий, отображаемых в приложении «Календарь», определяется типом учетной записи и используемым устройством. Несмотря на то, что старые события или события в будущем не отображаются в приложении «Календарь», они не были удалены. Вы можете просматривать события из Интернета или из другого приложения. В таблицах ниже описано, какие события отображаются в приложении «Календарь» в зависимости от типа устройства и учетной записи.
События, отображаемые на компьютере
Тип учетной записи
Exchange ActiveSync: Outlook.com, Exchange и Microsoft 365 учетные записи
События за предыдущие 3 месяца*
Все будущие события
События за предыдущие 3 месяца*
События на последующие 6 месяцев*
* Повторяющиеся события могут отображаться за пределами этого диапазона, если все вхождения попадают в диапазон. Например, если вы создали повторяющееся событие, которое началось шесть месяцев назад и будет выполняться в течение года, могут отображаться все экземпляры этого четного числа.
События, отображаемые на мобильном устройстве
Тип учетной записи
Exchange ActiveSync: Outlook.com, Exchange и Microsoft 365 учетные записи
События за предыдущие 2 месяца*
Все будущие события
События за предыдущие 2 месяца*
События на последующие 6 месяцев*
* Повторяющиеся события могут отображаться за пределами этого диапазона, если все вхождения попадают в диапазон. Например, если вы создали повторяющееся событие, которое началось шесть месяцев назад и будет выполняться в течение года, могут отображаться все экземпляры этого четного числа.
Источник
Поиск и перенос файлов данных Outlook с одного компьютера на другой
Outlook сохраняет резервные копии данных в разных местах. В зависимости от типа учетной записи вы можете создавать резервные копии сообщений электронной почты, личной адресной книги, параметров области навигации, подписей, шаблонов и т. д.
Если вы используете учетную запись Microsoft Exchange, Microsoft 365 или Outlook.com, ваши сообщения электронной почты будут отправляться на сервер электронной почты. В большинстве случаев файл личных папок (PST) с учетными записями этих типов не используется.
Чтобы просмотреть некоторые файлы резервных копий для Outlook, необходимо отобразить скрытые системные папки и расширения имен файлов. Сведения о том, как это сделать, см. в разделе Отображение скрытых папок и расширений имен файлов.
Резервное копирование данных для учетных Microsoft 365, Exchange или Outlook.com
Для учетных записей Microsoft 365, Exchange или Outlook.com, Hotmail.com или Live.com, не доступных по pop или IMAP, файл личных папок (PST) не будет. У вас может быть файл автономных папок (OST), но при добавлении новой учетной записи электронной почты приложение Outlook автоматически создает его заново. Этот файл нельзя переместить с одного компьютера на другой.
Для учетных записей Microsoft 365, Exchange или Outlook.com, Hotmail.com или Live.com, не доступных по pop или IMAP, следующие сведения можно перенести с одного компьютера на другой.
Эти параметры доступны в одном из указанных ниже мест.
Windows 10:Users AppDataRoamingMicrosoftOutlookprofile name.xml
Более старые версии Windows:Documents and ПараметрыuserApplication DataMicrosoftOutlookprofile name.xml
Файл Outlprnt можно найти в одном из указанных ниже мест.
Windows 10:Users AppDataRoamingMicrosoftOutlookOutlprnt
Более старые версии Windows:Documents and ПараметрыuserApplication DataMicrosoftOutlookOutlprnt
Файлы, из которых создаются подписи Outlook, можно найти в указанных ниже местах.
Windows 10:Users AppDataRoamingMicrosoftSignatures
Более старые версии Windows:Documents and ПараметрыuserApplication DataMicrosoftSignatures
В 32- и 64-разрядной версиях Outlook бланки хранятся в разных местах. Файлы, из которых создаются бланки Outlook, можно найти в указанных ниже местах.
Все версии Windows:Program FilesCommon FilesMicrosoft SharedStationery
Все версии Windows:Program Files (x86)Common Files Microsoft SharedStationery
Файлы, из которых создаются настраиваемые формы Outlook, можно найти в указанных ниже местах.
Windows 10:Users AppDataLocalMicrosoftForms
Более старые версии Windows:Documents and ПараметрыuserLocal ПараметрыApplication DataMicrosoftForms
Файлы настраиваемого словаря хранятся в указанных ниже местах.
Windows 10:Users AppDataRoamingMicrosoftUProof
Предыдущие версии Windows : диск:Documents and Settings Application DataMicrosoftUProof
Все Outlook шаблоны, которые вы создали, хранятся в одном из двух мест. Шаблоны будут иметь расширение OFT.
Windows 10 : диск:Users AppDataRoamingMicrosoftTemplates
Предыдущие версии Windows : диск:Documents and Settings Application DataMicrosoftTemplates
Параметры отправки и получения включают учетные записи, которые проверяются с какой частотой. Файл параметров отправки и получения можно найти в одном из следующих мест: Файл будет иметь расширение SRS.
Windows 10 : диск:Users AppDataRoamingMicrosoftOutlook
Предыдущие версии Windows : диск:Documents and Settings Application DataMicrosoftOutlook
Электронная почта, календарь, контакты и задачи для учетных записей POP и IMAP
Если у вас учетная запись POP или IMAP, все ваши данные уже сохранены в файле личных папок (PST). Его можно перенести на другой компьютер с сохранением данных. При перемещении PST-файла с одного компьютера на другой параметры учетной записи электронной почты не переносятся. Если вам нужно настроить Outlook на новом компьютере, скопируйте PST-файл со старого компьютера и настройте на новом учетную запись электронной почты. Затем откройте PST-файл на новом компьютере.
Расположение PST-файла зависит от версий Outlook и Windows, а также от способа настройки учетной записи или создания PST-файла. PST-файл можно найти в указанных ниже местах.
Windows 10:Users AppDataLocalMicrosoftOutlook
Windows 10:Users RoamingLocalMicrosoftOutlook
Более старые версии Windows:Documents and Параметры Local ПараметрыApplication DataMicrosoftOutlook
Совет: Если размер Файл данных Outlook (PST), это может замедлить синхронизацию OneDrive и показать «Обработка изменений» или «Файл используется». Узнайте, как удалить PST-Outlook изOneDrive.
Важно: Office 2010 больше не поддерживается. Перейдите на Microsoft 365, чтобы работать удаленно с любого устройства и продолжать получать поддержку.
Примечание: Ваша конфигурация может включать не все эти файлы, поскольку некоторые из них создаются только при настройке функций Outlook.
Не удается найти папки?
Некоторые папки могут быть скрытыми. Чтобы отобразить в Windows скрытые папки, выполните следующее:
Нажмите кнопку Пуск и выберите пункт Панель управления.
Откройте Параметры папки.
Чтобы найти Параметры папки, вверху окна в поле поиска введите Параметры папки. В панели управления для Windows XP в поле Адрес введите Параметры папки.
На вкладке Вид в разделе Дополнительные параметры в категории Файлы и папки в разделе Скрытые файлы и папки установите флажок Показывать скрытые файлы и папки.
Файл данных Outlook (PST)
Файлы данных Outlook (PST-файлы) содержат сообщения электронной почты, календари, контакты, задачи и заметки. Для работы с элементами PST-файла необходимо приложение Outlook.
Когда вы архивируете данные Outlook, они сохраняются в PST-файлах.
Учетные данные Microsoft Exchange Server сохраняют данные на почтовом сервере. Чтобы можно было использовать режим кэширования Exchange или работать автономно, копии элементов сохраняются как автономный файл данных Outlook (OST). Дополнительные сведения см. в разделе «Файл данных Outlook (OST)». В некоторых организациях разрешается также экспорт или архивирование элементов в PST-файл.
Перемещение PST-файла в сетевую папку не поддерживается. Чтобы получить дополнительные сведения, щелкните номер следующей статьи, чтобы просмотреть статью в базе знаний Майкрософт: 297019 файлы личных папок неподдержаты по локальной сети или по ссылке по локальной
сети.
Как определить имя и расположение файла личных папок
Microsoft Outlook 2010
В Outlook 2010 щелкните вкладку Файл на ленте, а затем выберите вкладку Сведения в меню.
Нажмите кнопку Настройка учетных записей и выберите команду Настройка учетных записей.
Щелкните Файлы данных.
Заметьте путь к PST-файлу и его имя. Например, C:ExchangeMailbox.pst указывает на то, что PST-файл с именем Mailbox.pst находится в папке Exchange на диске C.
Файлы данных Outlook (PST), созданные в Outlook 2010, сохраняются на компьютере в папке DocumentsФайлы Outlook. В Windows XP эти файлы создаются в папке Мои документыФайлы Outlook.
Совет: Если размер Файл данных Outlook (PST), это может замедлить синхронизацию OneDrive и показать «Обработка изменений» или «Файл используется». Узнайте, как удалить PST-Outlook изOneDrive.
После обновления до Outlook 2010 на компьютере, на котором уже были файлы данных, созданные в более ранних версиях Outlook, эти файлы сохраняются в другом расположении в скрытой папке.
Windows 7 и Windows Vista диск:UsersuserAppDataLocalMicrosoftOutlook
Windows XP диск:Documents and ПараметрыuserLocal ПараметрыApplication DataMicrosoftOutlook
Совет: Сведения о скрытых папках Windows см. в центре справки и поддержки Windows.
Microsoft Office Outlook 2007
В меню Сервис выберите команду Параметры.
На вкладке Настройка почты нажмите кнопку Файлы данных.
Заметьте путь к PST-файлу и его имя. Например, C:ExchangeMailbox.pst указывает на PST-файл с именем Mailbox.pst, расположенный в папке Exchange на диске C.
5. Нажмите кнопку Закрыть, нажмите кнопку ОК,а затем в меню Файл выберите выход и выход из учетной записи, чтобы выйти из Outlook.
Копирование файла личных папок
В меню Пуск выберите пункт Программы, а затем щелкните Windows проводнике.
Перейдите к папке PST-файла.
Скопируйте PST-файл в нужное место.
Дополнительные сведения о копировании файлов и папок можно найти в указанных здесь действиях.
Нажмите кнопку Начните и выберите справку.
Перейдите на вкладку Поиск и введите копировать.
Как навести указатель Outlook на новый файл личных папок
Microsoft Outlook 2010
Откройте Outlook 2010.
На ленте перейдите на вкладку Файл и выберите в меню вкладку Сведения.
Перейдите на вкладку Параметры учетные записи и снова нажмите кнопку Учетная запись Параметры учетной записи.
На вкладке Файлы данных нажмите кнопку Добавить.
В области Тип файлавыберите Outlook файл данных (*.pst).
Найдите новое расположение для PST-файла и нажмите кнопку ОК.
Выберите PST-файл и нажмите кнопку По умолчанию.
Если это место доставки электронной почты по умолчанию, вы получите следующее сообщение:
Вы изменили место доставки по умолчанию для электронной почты. Это изменит расположение папки «Входящие», «Календарь» и других папок. Эти изменения в начнут действовать при следующем Outlook.
9. Нажмите кнопку ОК.
10. Щелкните PST-файл, который был определен в разделе «Определение имени и расположения файла личной папки», и нажмите кнопку Удалить, чтобы удалить локальный PST-файл из профиля.
11. Нажмите кнопку Да, нажмите кнопку Закрытьи нажмите кнопку ОК, чтобы закрыть все диалоговое окно.
12. В меню Файл выберите пункт Выход.
13. Перезапустите Outlook.
Теперь ваш профиль указывает на PST-файл в новом расположении. Outlook откроется новый PST-файл, и вы сможете удалить его из старого расположения.
Microsoft Office Outlook 2007
В меню Сервис выберите команду Параметры.
На вкладке Настройка почты нажмите кнопку Учетные записи электронной почты, даже если учетная запись электронной почты не указана.
На вкладке Файлы данных нажмите кнопку Добавить.
Щелкните пункт Файл личных папок Office Outlook (PST) и нажмите кнопку ОК.
Найдите новое расположение для PST-файла и нажмите кнопку ОК два раза.
Нажмите кнопку По умолчанию.
Если это место доставки электронной почты по умолчанию, вы получите следующее сообщение:
Вы изменили место доставки по умолчанию для электронной почты. Это изменит расположение папки «Входящие», «Календарь» и других папок. Эти изменения в начнут действовать при следующем Outlook.
9. Нажмите кнопку ОК.
10. Щелкните PST-файл, который был определен в разделе «Как определить имя и расположение файла личной папки», и нажмите кнопку Удалить, чтобы удалить локальный PST-файл из профиля.
11. Нажмите кнопку Да, нажмите кнопку Закрытьи нажмите кнопку ОК, чтобы закрыть все диалоговое окно.
12. В меню Файл выберите пункт Выход.
13. Перезапустите Outlook.
Расположение, в которое доставляются сообщения, изменилось для этого профиля пользователя. Для завершения этой операции может потребоваться скопировать содержимое старых папок Outlook в новые Outlook папки. Сведения о том, как завершить изменение места доставки почты, см. в справке Microsoft Outlook. Некоторые сочетания клавиш на панели Outlook могут перестать работать. Хотите создать Outlook сочетания клавиш? Все созданные сочетания клавиш будут удалены.
Нажмите кнопку Да, чтобы Outlook ярлыки на панели Outlook, указав на новое расположение PST-файла, или кнопку Нет, чтобы оставить ярлыки для исходного локального PST-файла.
Теперь ваш профиль указывает на PST-файл в новом расположении. Outlook откроется новый PST-файл, и вы сможете удалить его из старого расположения.
Файл (OST)
OST-файл синхронизируется с элементами на сервере Exchange. Поскольку данные остаются на сервере Exchange, вы можете повторно создать этот OST-файл на новом компьютере, не выполняя резервное копирование OST-файла.
Windows 7 и Windows Vista диск:UsersuserAppDataLocalMicrosoftOutlook
Windows XP диск:Documents and ПараметрыuserLocal ПараметрыApplication DataMicrosoftOutlook
Личная адресная книга (PAB)
Windows 7 и Windows Vista диск:UsersuserAppDataLocalMicrosoftOutlook
Windows XP диск:Documents and ПараметрыuserLocal ПараметрыApplication DataMicrosoftOutlook
Примечание: Личные адресные книги (PAB) не поддерживаются в Outlook 2010. При обновлении до Outlook 2010 вам будет предложено импортировать PAB-файл в папку Контакты. Если вы решили не импортировать PAB-файл при первом Outlook 2010, вы можете импортировать его позже с помощью команды Импорт в Представление Microsoft Office Backstage.
Автономная адресная книга (OAB)
Автономная адресная книга (OAB) используется учетными записями сервера Microsoft Exchange Server. Она содержит такие сведения, как имена, адреса электронной почты, названия и сведения о расположении офиса, из глобального списка адресов на сервере, на котором запущен Exchange.
Вам не нужно создавать резервную копию или восстанавливать этот файл. Он создается и обновляется автоматически.
Windows 7 и Windows Vista диск:UsersuserAppDataLocalMicrosoftOutlook
Windows XP диск:Documents and ПараметрыuserLocal ПараметрыApplication DataMicrosoftOutlook
Файл настройки области навигации (XML)
В этом файле хранятся сведения о содержимом области навигации.
Windows 7 и Windows Vista диск:UsersuserAppDataRoamingOutlookprofile name.xml
Windows XP диск:Documents and ПараметрыuserApplication DataMicrosoftOutlookprofile name.xml
Зарегистрированные расширения Microsoft Exchange (DAT)
Windows 7 и Windows Vista диск:UsersuserAppDataLocalMicrosoftOutlook
Windows XP диск:Documents and ПараметрыuserLocal ПараметрыApplication DataMicrosoftOutlook
Список автозавершения для контактов Outlook
Автозавершение — это функция, предлагающая варианты имен и адресов электронной почты по мере их ввода. Предлагаемые варианты берутся из списка имен и почтовых адресов из отправленных ранее сообщений.
В Outlook 2007 файл списка автозавершения (NK2) хранится в следующих папках:
Windows Vista : диск:Users AppDataRoamingMicrosoftOutlook
Windows XP : диск:Documents and Settings Application DataMicrosoftOutlook
В Outlook 2010 файл списка завершения (NK2) уже не используется. Элементы списка автозавершения теперь сохраняются в вашем почтовом ящике Microsoft Exchange Server или в файле данных Outlook (PST) вашей учетной записи.
Учетные записи Exchange Server
Если вы используете учетную запись Exchange Server, ваш список автозавершения сохраняется в почтовом ящике на сервере Exchange. Благодаря этому вы можете использовать список автозавершения на любом компьютере, где вы работаете в Outlook со своей учетной записью Exchange.
Как определить наличие учетной записи Microsoft Exchange Server?
Откройте вкладку Файл. Нажмите кнопку Настройка учетных записей и выберите команду Настройка учетных записей. На вкладке Электронная почта в списке учетных записей указан тип каждой из них.
Учетные записи POP3
Список автозавершения сохраняется в файле данных Outlook (PST). Сведения о расположении см. в разделе Outlook и перенос файлов данных с одного компьютера на другой.
Учетные записи IMAP и Outlook.com
Список автозавершения сохраняется в файле данных Outlook (PST). Файл данных Outlook (PST) для этих учетных записей не такой, как в приложении Outlook. Он представляет собой копию данных в учетной записи почтового сервера и не предназначен для перемещения или восстановления. При настройке учетной записи IMAP или Outlook.com (прежнее название — Hotmail) в другом профиле Outlook или на другом компьютере создается новый файл данных Outlook (PST). Поэтому список автозавершения уникален для компьютера и профиля, в котором настроена учетная запись, и его записи не появляются в другом профиле или компьютере, который вы используете.
Правила (RWZ)
Windows 7 и Windows Vista диск:UsersuserAppDataRoamingMicrosoftOutlook
Windows XP диск:Documents and ПараметрыuserApplication DataMicrosoftOutlook
Примечание: Если вы обновили Outlook 2010 до версии Outlook более ранней, чем Microsoft Outlook 2002, на жестком диске компьютера может быть RWZ-файл. RWZ-файл больше не нужен, а сведения о правилах теперь хранятся на сервере с Microsoft Exchange и в файле данных Outlook (PST) для учетных записей протокол POP3 и IMAP. Вы можете удалить файл.
Если вы используете функцию импорта и экспорта правил, по умолчанию RWZ-файлы находятся в папке Documents.
Стили печати (файл Outlprnt без расширения)
Windows Vista диск:UsersuserAppDataRoamingMicrosoftOutlook
Windows XP диск:Documents and ПараметрыuserApplication DataMicrosoftOutlook
Подписи (RTF, TXT, HTM)
Windows 7 и Windows Vista диск:UsersuserAppDataRoamingMicrosoftSignatures
Windows XP диск:Documents and ПараметрыuserApplication DataMicrosoftSignatures
Бланки (HTM)
Windows 7 и Windows Vista диск:Program FilesCommon FilesMicrosoft SharedStationery
Windows 7 и Windows 64- Outlook 2010 с 32- Outlook 2010 Vista диск:Program Files (x86)Common FilesMicrosoft SharedStationery
Windows XP диск:Program FilesCommon FilesMicrosoft SharedStationery
Настраиваемые формы
Windows 7 и Windows Vista диск:UsersuserAppDataLocalMicrosoftForms
Windows XP диск:Documents and ПараметрыuserLocal ПараметрыApplication DataMicrosoftForms
Словарь (DIC)
Windows 7 и Windows Vista диск:UsersuserAppDataRoamingMicrosoftUProof
Windows XP диск:Documents and ПараметрыuserApplication DataMicrosoftUProof
Шаблоны (OFT)
Windows 7 и Windows Vista диск:UsersuserAppDataRoamingMicrosoftTemplates
Windows XP диск:Documents and ПараметрыuserApplication DataMicrosoftTemplates
Параметры отправки и получения (SRS)
Windows 7 и Windows Vista диск:UsersuserAppDataRoamingMicrosoftOutlook
Windows XP диск:Documents and ПараметрыuserApplication DataMicrosoftOutlook
Сообщения (MSG, HTM, RTF)
Windows 7 и Windows Vista диск:UsersuserDocuments
Windows XP диск:Documents and ПараметрыuserMy Documents
Отображение скрытых папок и расширений имен файлов
Некоторые папки могут быть скрыты, и в Windows могут не показываться расширения имен файлов (такие как PST, OST, PAB). Чтобы показать скрытые папки и расширения имен файлов, сделайте следующее:
Откройте панель управления.
В Windows 10 нажмите кнопку Пуск и выберите пункт Панель управления.
В Windows 8 нажмите клавиши Windows + X, затем щелкните Панель управления.
В Windows 7 нажмите кнопку Пуск и выберите Панель управления.
В списке Просмотр выберите Крупные значки или Мелкие значки, чтобы увидеть все значки панели управления.
Щелкните Свойства папки.
Перейдите на вкладку Вид.
В поле Дополнительные параметры:
В разделе Файлы и папки снимите флажок Скрывать расширения для зарегистрированных типов файлов.
В разделе Скрытые файлы и папки нажмите Показывать скрытые файлы, папки и диски.
Источник
Файлы данных Windows 10 Mail хранятся в следующем месте: C: Пользователи [Имя пользователя] Ваше [Имя пользователя] будет зависеть от того, как вы настроили свой компьютер. Если вы не видите свое собственное имя, скорее всего, ваши файлы относятся к чему-то общему, например «Владелец» или «Пользователь». AppDataLocalCommsUnistoredata.
«Приложение Windows Mail в Windows 10 не имеет функции архивирования и резервного копирования. К счастью, все сообщения хранятся локально в папке Mail, расположенной глубоко в скрытой папке AppData. Если вы перейдете к «C: Пользователи AppDataLocalPackages », откройте папку, имя которой начинается с« microsoft.
Где мои электронные письма хранятся на моем компьютере?
Не все адреса электронной почты хранятся на одном сервере. Каждый адрес электронной почты хранится на своем сервере. Например, адрес Gmail хранится на серверах Google, а почта Outlook — на сервере Microsoft.
Где хранятся электронные письма Windows Live Mail?
Примечание. Электронная почта Windows Live Mail по умолчанию сохраняется в% UserProfile% AppDataLocalMicrosoftWindows Live Mail. Первым шагом в перемещении вашего почтового хранилища является запуск Windows Live Mail.
Какая система электронной почты используется в Windows 10?
Это новое почтовое приложение для Windows 10, которое предустановлено вместе с Календарем, на самом деле является частью бесплатной версии пакета Microsoft Office Mobile для повышения производительности. Он называется Outlook Mail в Windows 10 Mobile, работающий на смартфонах и фаблетах, но просто обычная почта в Windows 10 для ПК.
Мои электронные письма хранятся на моем жестком диске?
Электронные письма обычно остаются в вашей почтовой программе, но иногда вам может потребоваться сохранить копию в качестве автономной резервной копии. Вот как сохранить электронное письмо на жесткий диск, чтобы оно всегда было доступно и доступно.
Как мне загрузить электронную почту на свой компьютер?
Вы можете загружать электронные письма прямо на свой компьютер. После загрузки вы можете прикрепить электронное письмо к другому электронному письму. На вашем компьютере перейдите в Gmail. Откройте письмо.
…
Отправлять электронные письма как вложения
- Щелкните «Написать».
- Внизу нажмите Прикрепить файлы.
- Выберите файл и нажмите «Открыть».
- Нажмите Отправить.
Где хранятся электронные письма Google?
Папка «Вся почта» в Gmail — это место, где Gmail хранит все свои электронные письма, и ярлыки применяются для отображения писем в различных папках, включая папку «Входящие». Таким образом, метка «Вся почта» на самом деле является папкой архива в Gmail.
Где на моем компьютере хранится электронная почта Outlook?
Microsoft Outlook обычно хранит сообщения, папки, календари и другие доступные вам элементы в файлах с расширением. pst в папке «Файлы Outlook» в папке «Документы» на вашем компьютере.
Как переустановить Почту Windows Live без потери электронной почты?
После этого пользователи учетной записи Gmail могут получить доступ к своей соответствующей Windows Live. Кроме того, пользователи должны щелкнуть раздел программ, затем на панели управления, а затем на опцию переустановки, чтобы переустановить живую почту Windows без потери электронной почты.
Где мои электронные письма хранятся в Thunderbird?
Thunderbird хранит ваши данные в отдельном месте, вдали от программных файлов, которое называется папкой вашего профиля. Чтобы переместить данные, скопируйте папку своего профиля в аналогичное место на конечном компьютере. , затем перейдите в раздел «Справка» и выберите «Информация для устранения неполадок».
Как восстановить утерянные электронные письма в Почте Windows Live?
Ответы (3)
- Откройте Почту Windows Live. Щелкните Просмотр на панели задач.
- Щелкните Компактный вид. …
- Нажмите на зеленый плюс. …
- Просто проверьте каждую из потерянных папок, которые вы хотите восстановить, установив флажок рядом с ними, а затем нажмите OK.
- После этого нажмите «Просмотр», а затем нажмите «Компактный вид».
Сохраняет ли почта в Windows 10 локальную почту?
«Приложение Windows Mail в Windows 10 не имеет функции архивирования и резервного копирования. К счастью, все сообщения хранятся локально в папке Mail, расположенной глубоко в скрытой папке AppData.
Почта Windows 10 использует протоколы IMAP или POP?
Почтовое приложение Windows 10 очень хорошо определяет, какие настройки необходимы для данного поставщика услуг электронной почты, и всегда будет отдавать предпочтение IMAP, а не POP, если IMAP доступен.
Какое приложение электронной почты лучше всего для Windows 10?
Лучшие почтовые приложения для Windows 10 в 2021 году
- Бесплатная электронная почта: Thunderbird.
- Часть Office 365: Outlook.
- Легкий клиент: Mailbird.
- Множество настроек: eM Client.
- Простой пользовательский интерфейс: Claws Mail.
- Разговор: Спайк.
5 колода 2020 г.
Штатный почтовый клиент Windows 10 – это доработанное эволюционное продолжение приложения «Почта» Metro-интерфейса системы-предшественницы Windows 8.1. Почтовое приложение в составе Windows 10 получило чуть больше настроек, нежели его аналог в штате Windows 8.1. В частности, это возможность выбора цветового оформления интерфейса и фонового рисунка в разделе параметров «Персонализация».
В то же время штатная «Почта» не вышла за пределы специфики Metro-приложений: это мини-почтовик, предусматривающий лишь базовые возможности для нужд обычного пользователя, а акцент в приложении сделан на современный юзабельный интерфейс и удобство работы с сенсорным экраном.
Ниже подробно рассмотрим, как настроить штатный почтовый клиент Windows 10.
-
Быстрая настройка почтовой учётной записи
При первом входе в приложение «Почта» увидим кнопку «Начало работы», после нажатия которой последует мастер добавления почтовой учётной записи.
Приложение «Почта» в составе Windows 10 позволяет работать с несколькими почтовыми учётными записями, каждую из них необходимо отдельным этапом добавить в почтовик. Жмём «Добавить учётную запись».
Форма добавления учётных записей предлагает в начале списка быстрое добавление электронной почты отдельных почтовых сервисов как то: Outlook.com, сервис корпоративной почты Microsoft Exchange, Gmail от Google, Yahoo Mail, а также iCloud. Для этих почтовых сервисов не нужно вводить данные подключения почтовых серверов, достаточно только авторизоваться. Рассмотрим быстрое подключение почтовой учётной записи на примере Gmail.
После выбора Gmail увидим стандартное окошко подключения к службе от Google. Вводим логин – электронный адрес Gmail – и жмём «Далее».
Далее вводим пароль и жмём «Войти».
В следующем окошке жмём кнопку «Разрешить», соответственно, разрешающую доступ к данным учётной записи Gmail с приложения «Почта» Windows 10.
Готово: учётная запись подключена, происходит синхронизация писем.
-
Расширенная настройка почтовой учётной записи
Для добавления ещё одной почтовой учётной записи проследуем в раздел параметров почтовика. Именно там находится форма подключения почтовых учётных записей. Жмём кнопку параметров внизу на левой панели приложения, а в появившемся в ленте справа перечне раздела «Параметры» выбираем «Учётные записи».
Затем кликаем «Добавить учётную запись».
Увидим ту самую форму добавления учётных записей почты. Для почтовых сервисов, не вошедших в перечень быстрой настройки, приложение «Почта» также опционально предусматривает возможность быстрой настройки без необходимости ввода детальных данных серверов, а лишь посредством ввода логина и пароля от почтового ящика. Это пункт «Другая учётная запись POP, IMAP». Однако для большей части почтовых сервисов такая быстрая настройка окажется неработоспособной, и синхронизация писем с почтовым сервером не произойдёт. Для почтовых сервисов, не указанных в перечне быстрой настройки, необходима расширенная настройка. Это, соответственно, «Расширенная настройка» — последний пункт формы добавления почтовых учётных записей.
Для примера добавим в приложение «Почта» Windows 10 почтовый ящик популярного почтового сервиса Яндекс.Почта. В следующем окошке выбираем вариант «Интернет-почта».
Далее необходимо заполнить поля формы добавления почтовой учётной записи, и нам потребуется ввести адреса серверов входящей и исходящей почты, а также определиться с протоколом почты — POP или IMAP. Потому оторвёмся на пару минут от приложения «Почта» и первым делом проверим, предоставляет ли почтовый сервис доступ к почте с любого почтового клиента, установленного в операционной системе. Так, не все почтовые сервисы настроены на это по умолчанию, в некоторых из них необходимо активировать разрешение на управление почтой посредством почтовых клиентов. Например, на почтовом сервисе Яндекс.Почта доступ к почте с клиентских программ предоставляется в настройках почтового ящика, в разделе «Почтовые программы».
Следующий шаг – выбор протокола почты POP или IMAP. Протокол в дальнейшем определит данные серверов входящей и исходящей почты.
Протокол POP работает, как правило, по принципу выгрузки писем с почтового сервера на компьютер пользователя. Письма по прошествии какого-то времени с почтового сервера удаляются.
IMAP – это современный и более защищённый протокол, который обеспечивает доступ из программного почтового клиента к почте на сервере. Почта на сервере будет надёжно храниться, дожидаясь ручной чистки пользователя.
Определившись с выбором протокола, следующим шагом узнаем адреса серверов входящей и исходящей почты. Для этого необходимо ввести в поисковик браузера запрос по типу «почтовый сервис + протокол». В нашем случае это будет поисковой запрос «Яндекс.Почта IMAP».
В статьях по такому ключевому запросу будет приведена информация о специфике подключения почты по выбранному протоколу.
Возвращаемся к форме добавления почтовой учётной записи приложения «Почта» и вводим данные: имя учётной записи, имя пользователя, адрес сервера входящей почты. Выбираем тип учётной записи, т.е. протокол POP или IMAP.
Заполняем нижнюю часть формы: вводим имя пользователя (по сути, электронный адрес), пароль, адрес сервера исходящей почты. Не убираем предустановленные галочки настроек внизу. Жмём «Вход».
Готово: почтовая учётная запись настроена, происходит синхронизация писем.
-
Удаление почтовой учётной записи
Удаление почтовой учётной записи происходит, как и её добавление, в подразделе «Учётные записи» раздела параметров приложения «Почта».
При клике на выбранную учётную запись получим варианты возможных действий, в числе которых — удаление.
-
Изменение параметров почтовой учётной записи
Другой вариант действий при клике на почтовую учётную запись в разделе параметров – изменение предустановленных параметров синхронизации почты и некоторых настроек самой учётной записи.
Здесь можно настроить временные отрезки загрузки писем, формат писем, срок давности писем для синхронизации. Синхронизацию почтового ящика и вовсе можно отключить.
Нажав внизу «Дополнительные параметры почтового ящика», получим доступ к форме для смены адресов и настроек серверов входящей и исходящей почты.
Загрузка…
Skip to content
На чтение 1 мин. Просмотров 576 Опубликовано 21.08.2019
Расположение файла личных папок зависит от версии Outlook
Microsoft Outlook хранит ваши электронные сообщения, контакты, календари и другие данные в файлах личных папок с расширением OST или PST. Вам необходимо знать местоположение этого файла, прежде чем вы сможете экспортировать или создавать резервные копии файлов Outlook.
Инструкции в этой статье применяются к Outlook 2019, Outlook 2016, Outlook 2013, Outlook 2010 и Outlook для Office 365.
Где Outlook хранит вашу почту, календарь и другие данные
Эти файлы являются запатентованными и сложными, поэтому рекомендуется периодически их резервировать. Во-первых, вам нужно найти место, где Outlook хранит ваши PST-файлы.
-
Перейдите на вкладку Файл .
-
Выберите Информация .
-
Выберите Настройки аккаунта > Настройки аккаунта .
-
В диалоговом окне Настройки аккаунта выберите вкладку Файлы данных .
-
Вы найдете расположение файлов личных папок рядом с каждой учетной записью электронной почты, настроенной в Outlook.
-
Выберите учетную запись.
-
Выберите Открыть местоположение файла , чтобы открыть папку, в которой хранятся файлы данных Outlook.
Сообщения электронной почты для учетных записей Microsoft Exchange, Office 365 или Outlook.com сохраняются на вашем почтовом сервере. В большинстве случаев эти типы учетных записей не имеют файла личных папок (PST).