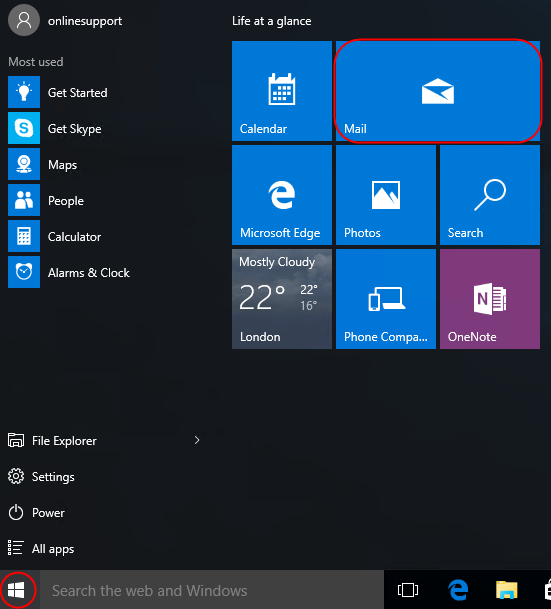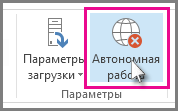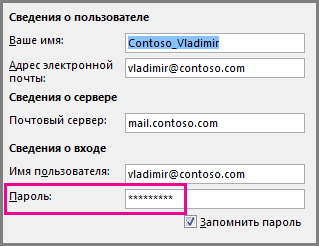Мы слышали, как некоторые люди говорили о невозможности отправлять электронные письма из встроенного Почтового приложения в Windows 10. Теперь это может быть огромной проблемой для тех, кто получает и отправляет электронные письма на регулярной основе. основа. Мы понимаем, что пострадавшие пользователи получили сообщение о том, что системе не удалось отправить электронные письма. По правде говоря, эти проблемы не всегда легко решить, но беспокоиться не потому, что мы получили формулу.
Помните, что приведенные ниже исправления не повлияют на ваши электронные письма, поскольку все они сохраняются в облаке. Почтовое приложение по умолчанию сильно отличается от инструмента Outlook, который есть в приложениях Office Suite.
Почтовое приложение Windows 10 не отправляет и не получает электронную почту
Проблемы с почтовым приложением – обычное явление, но, как обычно, у нас есть понимание того, как его решить, так что вам не придется сходить с ума.
Удалите аккаунт и добавьте его заново
Сбросить приложение Почта
Удалите и переустановите приложение Почта.
1] Удалите аккаунт и добавьте его снова

В первую очередь вам нужно открыть почтовое приложение, а затем нажать кнопку Настройки (значок шестеренки). Следующим шагом является нажатие кнопки Управление учетными записями , а затем выберите свою учетную запись из списка.
После этого нажмите Удалить учетную запись с этого устройства , затем перезапустите приложение Mail и снова добавьте учетную запись.
Это так просто и не занимает много времени, и нам это нравится.
2] Сбросить приложение «Почта»

Итак, сейчас вам нужно сбросить почтовое приложение, если что-то не получится. Сброс имеет тенденцию работать в большинстве случаев, когда все остальное терпит неудачу, и, как указано выше, вы ничего не потеряете.
Вам нужно будет щелкнуть правой кнопкой мыши кнопку запуска Windows и выбрать в меню Приложения и функции . После этого прокрутите вниз до параметра Почта и календарь и выберите там Дополнительные параметры , а затем нажмите Сбросить .
Наконец, перезагрузите компьютер и вернитесь в почтовое приложение, чтобы проверить, все ли работает как надо.
3] Удалите и переустановите почтовое приложение
Вероятно, самый радикальный шаг, который необходимо предпринять, чтобы снова запустить и запустить почтовое приложение, – это полностью удалить его из системы. Это можно сделать, просто нажав ключ Windows + X , а затем выберите Windows PowerShell в качестве администратора.
Теперь вам нужно скопировать приведенную ниже команду, вставить ее в оболочку, а затем нажать клавишу Enter на клавиатуре.
Get-AppxPackage Microsoft.windowscommunicationsapps | Remove-AppxPackage
С точки зрения переустановки почтового приложения, это также довольно легко сделать. Вы можете использовать кнопку «Удалить» из меню «Настройки» или просто запустить инструмент Windows PowerShell , затем вставить следующее и нажать клавишу Ввод .
Get-AppxPackage -allusers Microsoft.windowscommunicationsapps | Foreach {Add-AppxPackage -DisableDevelopmentMode -Register «$ ($ _. InstallLocation) AppXManifest.xml»}
Этого должно быть достаточно, чтобы выполнить работу.
Если нет, пожалуйста, оставьте комментарий и сделайте все возможное, чтобы помочь в вашей ситуации в кратчайшие сроки.
На чтение 7 мин. Просмотров 828 Опубликовано 03.09.2019
Хотя способы нашего общения меняются, электронная почта по-прежнему является важной частью нашей повседневной жизни. Microsoft включила приложение UWP Mail и Calendar в Windows 10 для удовлетворения этих потребностей, но приложение далеко от совершенства и даже навязчиво. Некоторые проблемы незначительны, в то время как другие делают его совершенно непригодным для использования. Тот, который мы выделили сегодня, не позволяет отправлять электронные письма, так как все отправленные сообщения застряли в папке исходящих сообщений.
Так как это основная цель данного приложения, мы решили заняться этим вопросом подробно. Если вам не удается отправить почту с помощью приложения «Почта Windows 10», приведенные ниже действия помогут вам устранить ошибку.
Содержание
- Приложение Windows 10 Mail не отправляет электронные письма? Вот как это исправить
- 1: выйдите и войдите снова
- 2. Запустите выделенное средство устранения неполадок.
- 3: Сброс настроек почтового приложения
- 4. Перерегистрируйте почтовое приложение в PowerShell.
- 5. Разрешить использование почты и календаря через брандмауэр Windows
- 6: Обновление Windows
- 7: Настройки конфиденциальности Tweak
Приложение Windows 10 Mail не отправляет электронные письма? Вот как это исправить
- Выйдите и войдите снова
- Запустите выделенное средство устранения неполадок
- Сбросить настройки почтового приложения
- Перерегистрируйте почтовое приложение в PowerShell
- Разрешить использование почты и календаря через брандмауэр Windows
- Обновить Windows
- Настройки конфиденциальности Tweak
1: выйдите и войдите снова
Обо всем по порядку. Прежде чем перейти к более сложным решениям, мы предлагаем попытаться выйти из системы и выполнить вход с использованием уязвимой учетной записи. Иногда обнаруживается ошибка в приложении Mail для Windows 10. И лучший способ решить эти мелкие ошибки – просто выйти из аккаунта, на который влияют. После этого перезагрузите компьютер и снова войдите в систему. Это должно помочь, и исходящие сообщения должны наконец быть отправлены.
- ЧИТАЙТЕ ТАКЖЕ: ИСПРАВЛЕНИЕ: Почта Windows 10 не будет печатать мои электронные письма
Также может помочь удаление учетной записи и ее повторное создание. Вот как это сделать:
- Откройте приложение Почта .
-
Нажмите на кнопку настроек в виде шестеренки внизу.
-
Выберите Управление аккаунтами .
- Выберите проблемный аккаунт.
-
В следующем диалоговом окне нажмите Удалить учетную запись с этого устройства .
- Перезагрузите компьютер.
-
Перейдите к тому же месту назначения и в разделе «Управление учетными записями» добавьте новую учетную запись .
- Введите свои учетные данные и повторите попытку отправки электронной почты, хранящейся в папке исходящих сообщений.
Как примечание, не забудьте проверить подключение к интернету и убедиться, что все работает, как задумано. Если ваши сообщения все еще застряли в папке «Исходящие», выполните следующие действия.
2. Запустите выделенное средство устранения неполадок.
Windows 10 содержит множество различных функций. Некоторые из них довольно полезны и работают превосходно, другие, как упомянутое выше почтовое приложение, являются лишь бледной тенью Windows Live Mail. И во многом своей тусклой природой он обязан своей природе UWP. К счастью, среди этих многочисленных функций есть не только несколько специализированных инструментов для устранения неполадок. И, в этом случае, тот, который предназначен для приложений Microsoft, должен помочь вам исправить ошибку исходящих сообщений.
- ЧИТАЙТЕ ТАКЖЕ: Исправлено: ошибка обновления приложений из Магазина Windows 10 «Ошибка 0x80070005»
Вот как запустить это средство устранения неполадок:
- Нажмите клавишу Windows + I , чтобы открыть настройки.
-
Выберите Обновление и безопасность .
- Выберите Устранение неполадок на левой панели.
-
Прокрутите вниз, пока не дойдете до приложений Магазина Windows .
- Разверните ‘ Приложения для Магазина Windows ‘ и нажмите strong Запустить средство устранения неполадок ‘.
3: Сброс настроек почтового приложения
Как и в любом другом приложении, приложение «Почта и календарь» хранит кэш для ускорения процесса загрузки. Кроме того, он хранит локально все ваши электронные письма, чтобы вы могли получить к ним доступ в автономном режиме. Со временем это может даже снизить производительность и вызвать необъяснимое поведение. Невозможность отправлять электронные письма является хорошим примером. По сравнению со стандартными приложениями Win32 вы можете сбросить приложение «Почта и календарь» в интерфейсе настроек системы.
- ЧИТАЙТЕ ТАКЖЕ: как сбросить настройки приложения в Windows 10
Вот как можно сбросить почту:
- Откройте приложение Настройки .
-
Выберите Приложения .
- В разделе Приложения и функции найдите приложение Почта и календарь .
-
Разверните приложение Почта и календарь и откройте Дополнительные параметры .
-
Прокрутите вниз и нажмите кнопку Сбросить .
- Откройте приложение Mail и войдите, используя свои учетные данные.
Имейте в виду, что вам нужно будет восстановить свою учетную запись, так как это действие восстановит ее до заводских значений.
4. Перерегистрируйте почтовое приложение в PowerShell.
Переустановка приложения Почта не вариант. По крайней мере, не стандартным способом. Это встроенная часть Windows 10, поэтому ее нельзя удалить. С другой стороны, вы можете перерегистрировать приложение Mail и, надеюсь, оно, наконец, позволит вам получать сообщения из папки «Исходящие». Для этого вам необходимо использовать командную строку с повышенными привилегиями PowerShell от имени администратора.
- ЧИТАЙТЕ ТАКЖЕ: этот сценарий PowerShell блокирует функции “живого” программного обеспечения и телеметрии в Windows 10
Выполните следующие действия, чтобы переустановить приложение «Почта и календарь» с помощью PowerShell:
-
- Нажмите правой кнопкой мыши Пуск и откройте PowerShell (Admin) .
-
В командной строке скопируйте и вставьте следующую команду и нажмите Enter:
-
Get-AppxPackage Microsoft.windowscommunicationsapps | Remove-AppxPackage
-
Get-AppxPackage Microsoft.windowscommunicationsapps | Remove-AppxPackage
- Дождитесь окончания процедуры и перезагрузите компьютер.
- Запустите Почтовое приложение и войдите в свою учетную запись.
- Откройте «Исходящие» и попробуйте повторно отправить сообщения.
5. Разрешить использование почты и календаря через брандмауэр Windows
Мы вполне ожидаем, что собственное приложение Windows 10 будет свободно взаимодействовать через брандмауэр Windows. И чаще всего это как раз тот случай. Тем не менее, мы советуем вам перейти к списку разрешенных программ и подтвердить, что приложение Mail действительно имеет беспрепятственный трафик в общедоступные сети.
- ЧИТАЙТЕ ТАКЖЕ: VPN заблокирован брандмауэром Windows? Вот как это исправить
Вот как это сделать за несколько простых шагов:
-
На панели поиска Windows введите Разрешить и откройте « Разрешить приложение через брандмауэр Windows ».
- Нажмите кнопку Изменить настройки . Вам понадобится административное разрешение для доступа к настройкам.
-
Прокрутите вниз и подтвердите, что Почта и календарь ‘могут свободно общаться через брандмауэр. Убедитесь, что включены обе сети: Общедоступная и частная .
- Подтвердите изменения, если это необходимо, и попробуйте отправить электронную почту еще раз.
Кроме того, если у вас есть сторонний пакет защиты от вредоносных программ, включающий активный брандмауэр, убедитесь, что Mail также обеспечивает безопасный проход.
6: Обновление Windows
Обновления Windows на Windows 10 охватывают все. Помимо общих исправлений безопасности и различных исправлений, они охватывают все встроенные приложения. По этой причине, если что-то не так с текущей итерацией Почты, обновление может это исправить. Скорее всего, вы уже обновляете свою систему, но проверка обновлений вручную не будет стоить вам ничего.
- Читайте также: вы можете включить автоматическое обновление для приложений с боковой загрузкой в Windows 10
Вот как:
- Откройте Настройки .
-
Откройте Обновление и безопасность .
- В разделе Центр обновления Windows нажмите Проверить наличие обновлений .
Кроме того, попробуйте перейти в Microsoft Store и обновить приложение оттуда. Следуйте этим инструкциям, чтобы проверить наличие обновлений в Магазине Microsoft:
7: Настройки конфиденциальности Tweak
Наконец, последнее, что нам нужно упомянуть, это разрешение на настройку конфиденциальности. Чтобы разрешить системе и соответствующим сторонним приложениям доступ к вашим конфиденциальным данным, вам необходимо предоставить им разрешение. Например, для электронных писем они предоставляются по умолчанию. Тем не менее, стоит проверить их и подтвердить, что все так, как и должно быть. Если по какой-то причине они были отозваны, вы не сможете полностью использовать приложение Почта.
- Читайте также: Windows 10 Build 17686 улучшает конфиденциальность и смешанную реальность Windows
Следуйте этим инструкциям, чтобы проверить параметр конфиденциальности, связанный с электронной почтой:
- Откройте Настройки .
-
Нажмите Конфиденциальность .
- Выберите Электронная почта на левой панели.
-
В разделе « Разрешить доступ к электронной почте на этом устройстве » нажмите «Изменить» и подтвердите, что опция включена.
- То же самое для “ Разрешить приложениям доступ к вашей электронной почте “.
-
В этом разделе убедитесь, что приложение Почта и календарь ’ включено.
С этим мы можем назвать это оберткой. Надеемся, что один из этих шагов сработает для вас, так что вы можете отправлять электронные письма снова. Если вы хотите попробовать альтернативы довольно низкому приложению Mail, проверьте наш список здесь.Кроме того, не забудьте прокомментировать этот вопрос в разделе комментариев ниже.
You have multiple email accounts set up in the Mail app on Windows 11/10 but you notice that when you try to send an email from one of the email accounts, the email gets stuck in Outbox, whereas, you’re able to send the same email using other email accounts via the same Mail app. In some cases though, it appears all the other email accounts are affected. This post will help you with solutions to resolve this anomaly.

If you’re faced with this issue, you can try our recommended solutions below in no particular order and see if that helps to resolve the issue.
- Use a different email client
- Run Windows Store Apps Troubleshooter
- Reset Mail app
- Re-register Mail app with PowerShell
- Allow Mail and Calendar app through Windows Firewall
- Update Mail and Calendar app
- Update Windows 10
- Configure device to allow access to email
- Adjust the ports used in the Mail app
- Delete email account and re-add account
Let’s take a look at the description of the process involved concerning each of the listed solutions.
1] Use a different email client
You can try sending the email using another email client for Windows 10.
2] Run Microsoft Store Apps Troubleshooter
This solution requires you to run the inbuilt Microsoft Store App Troubleshooter and see if the problem is resolved.
3] Reset Mail app
To reset the Mail app on Windows 10, do the following:
- Press the Windows key + I to open Settings.
- Tap or click the Apps category.
- Under the Apps & features, scroll to locate or search for the Mail and Calendar app.
- Expand the Mail and Calendar app.
- Open Advanced options.
- Scroll down and click on the Reset button.
- Open the Mail app, sign in with your credentials and send the emails.
If the issue persists, try the next solution.
4] Re-register Mail app with PowerShell
To re-register the Mail app using PowerShell in Windows 10, do the following:
- Press Windows key + X to open the Power User Menu.
- Tap A on the keyboard to launch PowerShell in admin/elevated mode.
- In the PowerShell console, type or copy and paste in the command below and hit Enter:
Get-AppxPackage Microsoft.windowscommunicationsapps | Remove-AppxPackage
- After the command executes, restart your PC.
On boot, fire up the Mail app and try sending emails and see if the issue is resolved. If not, proceed with the next solution.
5] Allow Mail and Calendar app through Windows Firewall
To allow the Mail and Calendar app through the Windows Firewall on Windows 10, do the following:
- Press Windows key on the keyboard and type
allow apps. - Select Allow an app through Windows Firewall from the search result.
- Click on the Change settings button. You’ll need administrative permission to access settings.
- Scroll down and confirm that Mail and Calendar can freely communicate through Firewall. Make sure both Public and Private networks are enabled.
- Confirm changes if needed.
- Click OK.
You can now exit the Allowed applications applet.
Additionally, if you have third-party security software that includes an active firewall, make sure to allow the Mail and Calendar app through.
Now, check if mails still get stuck in the Outbox when you send an email. If so, continue with the next solution.
6] Update Mail and Calendar app
This solution entails that you update the Mail and Calendar app on Microsoft Store. Here’s how:
- Open Microsoft Store.
- Click on your Profile on the top right of Microsoft Store.
- Select Download and Updates
- Click Check for updates to see if any update is available for Mail & Calendar app.
If the issue persists, try the next solution.
7] Update Windows 10
Windows updates on Windows 10 cover everything. Besides the common security patches and various fixes for the OS, updates can also be available for all built-in applications. So you need to manually check for Windows update and install the new bits if any and see if the Mail app issue is resolved. Otherwise, try the next solution.
8] Configure the device to allow access to the email
Do the following:
- Open Settings.
- Tap or click the Privacy category.
- Scroll down on the left pane to locate and select Email.
- Under the Allow access to email on this device section, click Change and confirm that the option is toggled On.
- Under the Choose which apps can access your email section, make sure that the Mail and Calendar app is toggled On.
Exit the Settings app when done and see if the issue is resolved. If not, try the next solution.
9] Adjust the ports used in the Mail app
Do the following:
- Open Mail app.
- Right-click the problematic account.
- Select Account settings from the menu.
- From the Account settings dialog, select Change mailbox sync settings.
- Scroll down to the bottom of the dialog and select Advanced mailbox settings to display the incoming and outgoing email servers.
Incoming email server: You can get this information from your ISP or administrator. Usually, an incoming mail server address is in the format of mail.contoso.com or imap.google.com. For many email accounts, you can find this information in the POP and IMAP server name reference provided by Microsoft.
Outgoing (SMTP) email server: You can get this information from your ISP or administrator. Usually, an outgoing email server address is in the format of mail.contoso.com or smtp.contoso.com.
The servers are set up to use the server name (mail.contoso.com) followed by a colon (:) and then the port number followed by another colon and then another number (usually 1). If the server name is valid, you will only want to change the number between the two colons.
Note: This can be done for accounts that use POP3 of IMAP for incoming email and SMTP for outgoing email. You may need to contact your email provider to determine what ports they support for POP3/IMAP and SMTP.
10] Delete email account and re-add account
To remove/delete an email account from the Mail app and re-add the account, do the following:
- Open Mail app.
- Right-click the problematic account.
- Select Account settings from the menu.
- From the Account Settings dialog, select Delete account.
After you delete the account, you can now re-add the account to the Mail app.
When done, you can try sending mails from the account without having the mail stuck in the Outbox issue.
Any of these solutions should work for you!
Related posts:
- Windows Mail app not sending or receiving emails
- Email is stuck in the Outbox of Gmail
- Outlook.com is not receiving or sending emails
- Emails are stuck in the Outbox of Microsoft Outlook
- Outlook Email stuck in Outbox until you manually send it – Registry fix.
You have multiple email accounts set up in the Mail app on Windows 11/10 but you notice that when you try to send an email from one of the email accounts, the email gets stuck in Outbox, whereas, you’re able to send the same email using other email accounts via the same Mail app. In some cases though, it appears all the other email accounts are affected. This post will help you with solutions to resolve this anomaly.

If you’re faced with this issue, you can try our recommended solutions below in no particular order and see if that helps to resolve the issue.
- Use a different email client
- Run Windows Store Apps Troubleshooter
- Reset Mail app
- Re-register Mail app with PowerShell
- Allow Mail and Calendar app through Windows Firewall
- Update Mail and Calendar app
- Update Windows 10
- Configure device to allow access to email
- Adjust the ports used in the Mail app
- Delete email account and re-add account
Let’s take a look at the description of the process involved concerning each of the listed solutions.
1] Use a different email client
You can try sending the email using another email client for Windows 10.
2] Run Microsoft Store Apps Troubleshooter
This solution requires you to run the inbuilt Microsoft Store App Troubleshooter and see if the problem is resolved.
3] Reset Mail app
To reset the Mail app on Windows 10, do the following:
- Press the Windows key + I to open Settings.
- Tap or click the Apps category.
- Under the Apps & features, scroll to locate or search for the Mail and Calendar app.
- Expand the Mail and Calendar app.
- Open Advanced options.
- Scroll down and click on the Reset button.
- Open the Mail app, sign in with your credentials and send the emails.
If the issue persists, try the next solution.
4] Re-register Mail app with PowerShell
To re-register the Mail app using PowerShell in Windows 10, do the following:
- Press Windows key + X to open the Power User Menu.
- Tap A on the keyboard to launch PowerShell in admin/elevated mode.
- In the PowerShell console, type or copy and paste in the command below and hit Enter:
Get-AppxPackage Microsoft.windowscommunicationsapps | Remove-AppxPackage
- After the command executes, restart your PC.
On boot, fire up the Mail app and try sending emails and see if the issue is resolved. If not, proceed with the next solution.
5] Allow Mail and Calendar app through Windows Firewall
To allow the Mail and Calendar app through the Windows Firewall on Windows 10, do the following:
- Press Windows key on the keyboard and type
allow apps. - Select Allow an app through Windows Firewall from the search result.
- Click on the Change settings button. You’ll need administrative permission to access settings.
- Scroll down and confirm that Mail and Calendar can freely communicate through Firewall. Make sure both Public and Private networks are enabled.
- Confirm changes if needed.
- Click OK.
You can now exit the Allowed applications applet.
Additionally, if you have third-party security software that includes an active firewall, make sure to allow the Mail and Calendar app through.
Now, check if mails still get stuck in the Outbox when you send an email. If so, continue with the next solution.
6] Update Mail and Calendar app
This solution entails that you update the Mail and Calendar app on Microsoft Store. Here’s how:
- Open Microsoft Store.
- Click on your Profile on the top right of Microsoft Store.
- Select Download and Updates
- Click Check for updates to see if any update is available for Mail & Calendar app.
If the issue persists, try the next solution.
7] Update Windows 10
Windows updates on Windows 10 cover everything. Besides the common security patches and various fixes for the OS, updates can also be available for all built-in applications. So you need to manually check for Windows update and install the new bits if any and see if the Mail app issue is resolved. Otherwise, try the next solution.
8] Configure the device to allow access to the email
Do the following:
- Open Settings.
- Tap or click the Privacy category.
- Scroll down on the left pane to locate and select Email.
- Under the Allow access to email on this device section, click Change and confirm that the option is toggled On.
- Under the Choose which apps can access your email section, make sure that the Mail and Calendar app is toggled On.
Exit the Settings app when done and see if the issue is resolved. If not, try the next solution.
9] Adjust the ports used in the Mail app
Do the following:
- Open Mail app.
- Right-click the problematic account.
- Select Account settings from the menu.
- From the Account settings dialog, select Change mailbox sync settings.
- Scroll down to the bottom of the dialog and select Advanced mailbox settings to display the incoming and outgoing email servers.
Incoming email server: You can get this information from your ISP or administrator. Usually, an incoming mail server address is in the format of mail.contoso.com or imap.google.com. For many email accounts, you can find this information in the POP and IMAP server name reference provided by Microsoft.
Outgoing (SMTP) email server: You can get this information from your ISP or administrator. Usually, an outgoing email server address is in the format of mail.contoso.com or smtp.contoso.com.
The servers are set up to use the server name (mail.contoso.com) followed by a colon (:) and then the port number followed by another colon and then another number (usually 1). If the server name is valid, you will only want to change the number between the two colons.
Note: This can be done for accounts that use POP3 of IMAP for incoming email and SMTP for outgoing email. You may need to contact your email provider to determine what ports they support for POP3/IMAP and SMTP.
10] Delete email account and re-add account
To remove/delete an email account from the Mail app and re-add the account, do the following:
- Open Mail app.
- Right-click the problematic account.
- Select Account settings from the menu.
- From the Account Settings dialog, select Delete account.
After you delete the account, you can now re-add the account to the Mail app.
When done, you can try sending mails from the account without having the mail stuck in the Outbox issue.
Any of these solutions should work for you!
Related posts:
- Windows Mail app not sending or receiving emails
- Email is stuck in the Outbox of Gmail
- Outlook.com is not receiving or sending emails
- Emails are stuck in the Outbox of Microsoft Outlook
- Outlook Email stuck in Outbox until you manually send it – Registry fix.
Обновлено 2023 января: перестаньте получать сообщения об ошибках и замедлите работу вашей системы с помощью нашего инструмента оптимизации. Получить сейчас в эту ссылку
- Скачайте и установите инструмент для ремонта здесь.
- Пусть он просканирует ваш компьютер.
- Затем инструмент почини свой компьютер.
Microsoft значительно улучшила свое интегрированное приложение обмена сообщениями под Windows 10. Но даже в улучшенной версии некоторые люди сообщают, что они не могут получать электронные письма или даже открывать приложение.
Как восстановить приложение Почта Windows 10 не работает
Если вы обнаружите, что ваше приложение электронной почты и календаря не работает, аварийно завершает работу или зависает в Windows 10, вот несколько эффективных решений для вас.
Удалить и снова добавить аккаунт
Вот что: первое, что вам нужно сделать, это открыть приложение электронной почты, затем нажать кнопку «Настройки» (значок скорости). Следующим шагом будет нажать кнопку «Управление учетными записями», а затем выбрать свою учетную запись из списка.
Затем нажмите «Удалить учетную запись с этого устройства», затем перезапустите приложение электронной почты и снова добавьте учетную запись.
Это так просто и не занимает много времени, и нам это нравится.
Сброс почтового приложения
Хорошо, теперь вам нужно сбросить Приложение Windows Mail если вы не можете продолжить. Сброс обычно срабатывает, когда ничего не помогает, и, как упоминалось выше, вы ничего не потеряете.
- Щелкните правой кнопкой мыши кнопку «Пуск» в Windows и выберите в меню «Приложения и компоненты». Затем прокрутите вниз до пункта «Почта и календарь», затем выберите «Дополнительные параметры» и нажмите «Сброс».
- Наконец, перезагрузите компьютер и вернитесь в приложение Почта, чтобы убедиться, что все работает как надо.
Установка недостающих пакетов почтовых приложений под Windows 10
Обновление за январь 2023 года:
Теперь вы можете предотвратить проблемы с ПК с помощью этого инструмента, например, защитить вас от потери файлов и вредоносных программ. Кроме того, это отличный способ оптимизировать ваш компьютер для достижения максимальной производительности. Программа с легкостью исправляет типичные ошибки, которые могут возникнуть в системах Windows — нет необходимости часами искать и устранять неполадки, если у вас под рукой есть идеальное решение:
- Шаг 1: Скачать PC Repair & Optimizer Tool (Windows 10, 8, 7, XP, Vista — Microsoft Gold Certified).
- Шаг 2: Нажмите «Начать сканирование”, Чтобы найти проблемы реестра Windows, которые могут вызывать проблемы с ПК.
- Шаг 3: Нажмите «Починить все», Чтобы исправить все проблемы.
Если у вас возникли проблемы с синхронизацией электронной почты или если вы не можете добавить новые учетные записи после обновления до новой версии Windows 10, у вас могут быть проблемы с отсутствующими пакетами функций по требованию.
Это известная проблема, и Microsoft рекомендует следующее решение:
- Откройте «Старт».
- Найдите командную строку, щелкните правой кнопкой мыши результат, затем выберите Запуск от имени администратора.
- Введите следующую команду, затем нажмите Enter:
- dism / online / Add-Capability /CapabilityName:OneCoreUAP.OneSync~~~~0.0.1.0
- Перезагрузите компьютер.
- Откройте Почту.
- Нажмите на кнопку Настройки (скорость) в левом нижнем углу.
- Нажмите «Управление учетными записями», чтобы увидеть, доступны ли настройки учетной записи, что означает, что пакеты были успешно добавлены.
После выполнения шагов приложение для обмена сообщениями должно снова заработать. Если учетная запись по-прежнему не синхронизирована, удалите ее и добавьте снова в разделе «Настройки почты»> «Управление учетными записями»> «Выберите учетную запись», выберите «Удалить учетную запись с этого устройства» и нажмите «Удалить». После удаления учетной записи выберите «Добавить учетную запись», чтобы добавить ее снова.
Устранение неполадок приложений Магазина Windows
Запустите средство устранения неполадок приложения Магазина Windows, которое проверяет и устраняет проблемы, так что приложение электронной почты не работает должным образом.
- Введите параметры устранения неполадок в локатор меню «Пуск» и выберите первый вариант.
- Выберите приложения для хранения Windows и решите проблему,
- Пусть Windows проверит и исправит проблемы, чтобы приложение не работало должным образом.
- Перезапустите Windows и убедитесь, что почтовое приложение работает правильно.
https://superuser.com/questions/1169712/windows-10-mail-app-can-receive-mail-but-cant-send-it
Совет экспертов: Этот инструмент восстановления сканирует репозитории и заменяет поврежденные или отсутствующие файлы, если ни один из этих методов не сработал. Это хорошо работает в большинстве случаев, когда проблема связана с повреждением системы. Этот инструмент также оптимизирует вашу систему, чтобы максимизировать производительность. Его можно скачать по Щелчок Здесь
CCNA, веб-разработчик, ПК для устранения неполадок
Я компьютерный энтузиаст и практикующий ИТ-специалист. У меня за плечами многолетний опыт работы в области компьютерного программирования, устранения неисправностей и ремонта оборудования. Я специализируюсь на веб-разработке и дизайне баз данных. У меня также есть сертификат CCNA для проектирования сетей и устранения неполадок.
Сообщение Просмотров: 111
Содержание
- Почтовое приложение Windows 10 не отправляет и не получает электронную почту
- Почтовое приложение Windows 10 не отправляет и не получает электронную почту
- Почтовое приложение Windows 10 не отправляет и не получает электронную почту
- Исправить приложение Почта Windows 10, застрявшее в папке «Исходящие» за 7 быстрых шагов
- Приложение Windows 10 Mail не отправляет электронные письма? Вот как это исправить
- 1: выйдите и войдите снова
- 2. Запустите выделенное средство устранения неполадок.
- 3: Сброс настроек почтового приложения
- 4. Перерегистрируйте почтовое приложение в PowerShell.
- 5. Разрешить использование почты и календаря через брандмауэр Windows
- 6: Обновление Windows
- 7: Настройки конфиденциальности Tweak
- Не удается отправить или получить сообщения в Outlook
- Есть дополнительные вопросы?
- Если у вас Microsoft 365 для бизнеса, позвольте нам решить вашу проблему
- Почта не отправляется, хотя интернет есть, браузеры работают, почта принимается
- Решение
Почтовое приложение Windows 10 не отправляет и не получает электронную почту
Мы слышали, как некоторые люди говорили о невозможности отправлять электронные письма из встроенного Почтового приложения в Windows 10. Теперь это может быть огромной проблемой для тех, кто получает и отправляет электронные письма на регулярной основе. основа. Мы понимаем, что пострадавшие пользователи получили сообщение о том, что системе не удалось отправить электронные письма. По правде говоря, эти проблемы не всегда легко решить, но беспокоиться не потому, что мы получили формулу.
Помните, что приведенные ниже исправления не повлияют на ваши электронные письма, поскольку все они сохраняются в облаке. Почтовое приложение по умолчанию сильно отличается от инструмента Outlook, который есть в приложениях Office Suite.
Почтовое приложение Windows 10 не отправляет и не получает электронную почту
Проблемы с почтовым приложением – обычное явление, но, как обычно, у нас есть понимание того, как его решить, так что вам не придется сходить с ума.
Удалите аккаунт и добавьте его заново
Сбросить приложение Почта
Удалите и переустановите приложение Почта.
1] Удалите аккаунт и добавьте его снова
Это так просто и не занимает много времени, и нам это нравится.
2] Сбросить приложение «Почта»
Итак, сейчас вам нужно сбросить почтовое приложение, если что-то не получится. Сброс имеет тенденцию работать в большинстве случаев, когда все остальное терпит неудачу, и, как указано выше, вы ничего не потеряете.
Наконец, перезагрузите компьютер и вернитесь в почтовое приложение, чтобы проверить, все ли работает как надо.
3] Удалите и переустановите почтовое приложение
Теперь вам нужно скопировать приведенную ниже команду, вставить ее в оболочку, а затем нажать клавишу Enter на клавиатуре.
Этого должно быть достаточно, чтобы выполнить работу.
Если нет, пожалуйста, оставьте комментарий и сделайте все возможное, чтобы помочь в вашей ситуации в кратчайшие сроки.
Источник
Почтовое приложение Windows 10 не отправляет и не получает электронную почту
Мы слышали, как некоторые люди говорили о невозможности отправлять электронные письма из встроенного почтового приложения в Windows 10. Теперь это может быть огромной проблемой для тех, кто получает и отправляет электронные письма на регулярной основе. Мы понимаем, что пострадавшие пользователи получили сообщение о том, что системе не удалось отправить электронные письма. По правде говоря, эти проблемы не всегда легко решить, но беспокоиться не потому, что у нас есть формула.
Помните, что приведенные ниже исправления не повлияют на ваши электронные письма, поскольку все они сохраняются в облаке. Почтовое приложение по умолчанию сильно отличается от инструмента Outlook, который есть в приложениях Office Suite.
Проблемы с почтовым приложением — обычное явление, но, как обычно, у нас есть понимание того, как его решить, так что вам не придется сходить с ума.
1] Удалите аккаунт и добавьте его заново
В первую очередь вам нужно открыть почтовое приложение, а затем нажать кнопку «Настройки» (значок шестеренки). Следующим шагом является нажатие кнопки «Управление учетными записями», а затем выберите свою учетную запись из списка.
После этого нажмите «Удалить учетную запись с этого устройства», затем перезапустите приложение «Почта» и снова добавьте учетную запись.
Это так просто и не занимает много времени, и нам это нравится.
2] Сбросить приложение Почта
Итак, что вам нужно сделать сейчас, это сбросить почтовое приложение, если что-то не получится. Сброс имеет тенденцию работать в большинстве случаев, когда все остальное терпит неудачу, и, как указано выше, вы ничего не потеряете.
Наконец, перезагрузите компьютер и вернитесь в почтовое приложение, чтобы проверить, все ли работает как надо.
3] Удалите и переустановите приложение Почта
Теперь вам нужно скопировать приведенную ниже команду, вставить ее в оболочку и нажать клавишу Enter на клавиатуре.
С точки зрения переустановки почтового приложения, это также довольно легко сделать. Вы можете использовать кнопку «Удалить» в меню «Настройки» или просто запустить средство Windows PowerShell, затем вставить следующее и нажать клавишу «Ввод».
Этого должно быть достаточно, чтобы выполнить работу.
Источник
Исправить приложение Почта Windows 10, застрявшее в папке «Исходящие» за 7 быстрых шагов
Хотя способы нашего общения меняются, электронная почта по-прежнему является важной частью нашей повседневной жизни. Microsoft включила приложение UWP Mail и Calendar в Windows 10 для удовлетворения этих потребностей, но приложение далеко от совершенства и даже навязчиво. Некоторые проблемы незначительны, в то время как другие делают его совершенно непригодным для использования. Тот, который мы выделили сегодня, не позволяет отправлять электронные письма, так как все отправленные сообщения застряли в папке исходящих сообщений.
Так как это основная цель данного приложения, мы решили заняться этим вопросом подробно. Если вам не удается отправить почту с помощью приложения «Почта Windows 10», приведенные ниже действия помогут вам устранить ошибку.
Приложение Windows 10 Mail не отправляет электронные письма? Вот как это исправить
1: выйдите и войдите снова
Обо всем по порядку. Прежде чем перейти к более сложным решениям, мы предлагаем попытаться выйти из системы и выполнить вход с использованием уязвимой учетной записи. Иногда обнаруживается ошибка в приложении Mail для Windows 10. И лучший способ решить эти мелкие ошибки – просто выйти из аккаунта, на который влияют. После этого перезагрузите компьютер и снова войдите в систему. Это должно помочь, и исходящие сообщения должны наконец быть отправлены.
Также может помочь удаление учетной записи и ее повторное создание. Вот как это сделать:
Как примечание, не забудьте проверить подключение к интернету и убедиться, что все работает, как задумано. Если ваши сообщения все еще застряли в папке «Исходящие», выполните следующие действия.
2. Запустите выделенное средство устранения неполадок.
Windows 10 содержит множество различных функций. Некоторые из них довольно полезны и работают превосходно, другие, как упомянутое выше почтовое приложение, являются лишь бледной тенью Windows Live Mail. И во многом своей тусклой природой он обязан своей природе UWP. К счастью, среди этих многочисленных функций есть не только несколько специализированных инструментов для устранения неполадок. И, в этом случае, тот, который предназначен для приложений Microsoft, должен помочь вам исправить ошибку исходящих сообщений.
Вот как запустить это средство устранения неполадок:
3: Сброс настроек почтового приложения
Как и в любом другом приложении, приложение «Почта и календарь» хранит кэш для ускорения процесса загрузки. Кроме того, он хранит локально все ваши электронные письма, чтобы вы могли получить к ним доступ в автономном режиме. Со временем это может даже снизить производительность и вызвать необъяснимое поведение. Невозможность отправлять электронные письма является хорошим примером. По сравнению со стандартными приложениями Win32 вы можете сбросить приложение «Почта и календарь» в интерфейсе настроек системы.
Вот как можно сбросить почту:
Имейте в виду, что вам нужно будет восстановить свою учетную запись, так как это действие восстановит ее до заводских значений.
4. Перерегистрируйте почтовое приложение в PowerShell.
Переустановка приложения Почта не вариант. По крайней мере, не стандартным способом. Это встроенная часть Windows 10, поэтому ее нельзя удалить. С другой стороны, вы можете перерегистрировать приложение Mail и, надеюсь, оно, наконец, позволит вам получать сообщения из папки «Исходящие». Для этого вам необходимо использовать командную строку с повышенными привилегиями PowerShell от имени администратора.
Выполните следующие действия, чтобы переустановить приложение «Почта и календарь» с помощью PowerShell:
5. Разрешить использование почты и календаря через брандмауэр Windows
Мы вполне ожидаем, что собственное приложение Windows 10 будет свободно взаимодействовать через брандмауэр Windows. И чаще всего это как раз тот случай. Тем не менее, мы советуем вам перейти к списку разрешенных программ и подтвердить, что приложение Mail действительно имеет беспрепятственный трафик в общедоступные сети.
Вот как это сделать за несколько простых шагов:
Кроме того, если у вас есть сторонний пакет защиты от вредоносных программ, включающий активный брандмауэр, убедитесь, что Mail также обеспечивает безопасный проход.
6: Обновление Windows
Обновления Windows на Windows 10 охватывают все. Помимо общих исправлений безопасности и различных исправлений, они охватывают все встроенные приложения. По этой причине, если что-то не так с текущей итерацией Почты, обновление может это исправить. Скорее всего, вы уже обновляете свою систему, но проверка обновлений вручную не будет стоить вам ничего.
Кроме того, попробуйте перейти в Microsoft Store и обновить приложение оттуда. Следуйте этим инструкциям, чтобы проверить наличие обновлений в Магазине Microsoft:
7: Настройки конфиденциальности Tweak
Наконец, последнее, что нам нужно упомянуть, это разрешение на настройку конфиденциальности. Чтобы разрешить системе и соответствующим сторонним приложениям доступ к вашим конфиденциальным данным, вам необходимо предоставить им разрешение. Например, для электронных писем они предоставляются по умолчанию. Тем не менее, стоит проверить их и подтвердить, что все так, как и должно быть. Если по какой-то причине они были отозваны, вы не сможете полностью использовать приложение Почта.
Следуйте этим инструкциям, чтобы проверить параметр конфиденциальности, связанный с электронной почтой:
С этим мы можем назвать это оберткой. Надеемся, что один из этих шагов сработает для вас, так что вы можете отправлять электронные письма снова. Если вы хотите попробовать альтернативы довольно низкому приложению Mail, проверьте наш список здесь.Кроме того, не забудьте прокомментировать этот вопрос в разделе комментариев ниже.
Источник
Не удается отправить или получить сообщения в Outlook
Примечание: Вы используете Outlook для Mac? Посетите страницу Не удается отправить или получить сообщения в Outlook для Mac для получения справки.
Если сообщения накапливаются в папке «Исходящие» в Outlook или пользователи, которым вы отправляете сообщения, их не получают, попробуйте устранить проблему с помощью предложенных ниже способов. Способы приведены в порядке увеличения сложности.
Щелкните разделы ниже, чтобы устранить проблему с отправкой или получением сообщений.
Если там указано Отключено, Автономная работа или Попытка подключения…, значит, Outlook не удается связаться с сервером электронной почты, чтобы отправить ваши сообщения.
Для переключения между автономным и сетевым режимами выберите Отправка и получение > Настройки > Автономная работа. Возможно, вам придется открыть сообщение и отправить его еще раз или нажать кнопку Отправить и получить.
Если проблему решить не удалось, см. следующий раздел.
Если компьютер не подключен к Интернету, отправка сообщений с помощью Outlook невозможна.
Откройте браузер, например Internet Explorer, Microsoft Edge или Chrome.
Введите в адресной строке URL-адрес одного из следующих веб-сайтов:
Если не удается открыть ни один из этих двух веб-сайтов, см. статью Устранение проблем с сетевым подключением в Windows 10.
Если проблему решить не удалось, см. следующий раздел.
Некоторые поставщики услуг электронной почты (например, ваш поставщик услуг Интернета или даже Gmail) не позволяют отправлять сообщения, размер которых превышает определенное значение. Наличие рисунков и больших вложений может препятствовать отправке сообщения (и всех остальных сообщений, отправленные после сообщения большого объема).
Перейдите в папку Исходящие и откройте неотправленные почтовые сообщения. Начните с самого старого сообщения. Если в сообщении есть вложение размером более 5 МБ, удалите вложение, а затем вложите файл меньшего размера или прикрепите ссылку на вложение. Дополнительные сведения о вложениях см. в статье Вложение файла в сообщение электронной почты в Outlook.
Теперь еще раз попробуйте отправить сообщение. Если проблему решить не удалось, см. следующий раздел.
Если вы изменили пароль своей учетной записи электронной почты на веб-сайте, вам необходимо также изменить его и в Outlook.
Выберите элементы Файл > Настройка учетных записей > Настройка учетных записей.
На вкладке Электронная почта выберите свою учетную запись электронной почты и нажмите кнопку Изменить.
Введите пароль в поле Пароль, а затем выберите Далее > Закрыть > Готово.
Примечание: Если при входе в почтовый ящик вы используете те же учетные данные, что и для входа в сеть, вы не увидите экраны, показанные ниже. Вам нужно будет изменить свой пароль электронной почты, изменив сетевой пароль Windows. Для этого нажмите CTRL+ALT+DELETE, выберите команду Изменить пароль и следуйте инструкциям Windows.
После изменения пароля вам может потребоваться еще раз открыть и отправить сообщение.
Некоторые антивирусные программы выполняют проверку электронной почты. При обнаружении вируса антивирусная программа может запретить отправку и получение других сообщений до тех пор, пока этот вирус не будет удален.
В некоторых случаях может потребоваться восстановить приложение Outlook. Восстановление — это достаточно простой процесс, однако оно может длиться до получаса. Дополнительные сведения см. в статье Восстановление приложения Office.
Профиль — это группа параметров, которая определяет механизм работы Outlook. Он включает список учетных записей, данные автозавершения, а также имя и инициалы пользователя. Инструкции по восстановлению текущего профиля Outlook и созданию нового см. в статье Исправление неполадок с подключением к почте Outlook с помощью восстановления профиля.
В некоторых случаях одна из надстроек Outlook может аварийно завершить свою работу и препятствовать отправке сообщений электронной почты. Чтобы отключить все надстройки, можно запустить Outlook в безопасном режиме. Если во время работы Outlook в безопасном режиме вам удастся отправить сообщение, создание нового профиля электронной почты Outlook должно обеспечить его повторную отправку.
Чтобы запустить Outlook в безопасном режиме, нажмите клавишу WINDOWS. В поле поиска введите выражение outlook.exe /safe и нажмите клавишу ВВОД.
Дополнительные сведения о создании нового профиля электронной почты см. в статье Создание профиля Outlook.
Для многих типов учетных записей электронной почты Outlook хранит сообщения в файле личных папок (PST-файле). Этот файл можно восстановить с помощью средства восстановления папки «Входящие». Процесс восстановления займет около 15 минут. Дополнительные сведения см. в статье Восстановление файла личных папок (PST-файла) в Outlook.
Есть дополнительные вопросы?


Если у вас Microsoft 365 для бизнеса, позвольте нам решить вашу проблему
Вы можете запустить Помощник по поддержке и восстановлению Microsoft, чтобы мы могли решить вашу проблему. Если вы не используете Помощник по поддержке и восстановлению, или приложению «Помощник по поддержке и восстановлению» не удалось устранить проблему, см. следующий раздел.

Если там указано Отключено, Автономная работа или Попытка подключения…, значит, Outlook не удается связаться с сервером электронной почты, чтобы отправить ваши сообщения.
Для переключения между автономным и сетевым режимами выберите Отправка и получение > Настройки > Автономная работа. Возможно, вам придется открыть сообщение и отправить его еще раз или нажать кнопку Отправить и получить.
Если проблему решить не удалось, см. следующий раздел.
Если компьютер не подключен к Интернету, отправка сообщений с помощью Outlook невозможна.
Откройте браузер, например Internet Explorer, Microsoft Edge или Chrome.
Введите в адресной строке URL-адрес одного из следующих веб-сайтов:
Если какой-либо из этих веб-сайтов недоступен, см. статью «Устранение неполадок подключения к сети в браузере Internet Explorer».
Если проблему решить не удалось, см. следующий раздел.
Некоторые поставщики услуг электронной почты (например, ваш поставщик услуг Интернета или даже Gmail) не позволяют отправлять сообщения, размер которых превышает определенное значение. Наличие рисунков и больших вложений может препятствовать отправке сообщения (и всех остальных сообщений, отправленные после сообщения большого объема).
Перейдите в папку Исходящие и откройте неотправленные почтовые сообщения. Начните с самого старого сообщения. Если в сообщении есть вложение размером более 5 МБ, удалите вложение, а затем вложите файл меньшего размера или прикрепите ссылку на вложение. Дополнительные сведения о вложениях см. в статье Вложение файла в сообщение электронной почты в Outlook.
Теперь еще раз попробуйте отправить сообщение. Если проблему решить не удалось, см. следующий раздел.
Если вы изменили пароль своей учетной записи электронной почты на веб-сайте, вам необходимо также изменить его и в Outlook.
Выберите элементы Файл > Настройка учетных записей > Настройка учетных записей.
На вкладке Электронная почта выберите свою учетную запись электронной почты и нажмите кнопку Изменить.
Введите пароль в поле Пароль, а затем выберите Далее > Закрыть > Готово.
Примечание: Если при входе в почтовый ящик вы используете те же учетные данные, что и для входа в сеть, вы не увидите экраны, показанные ниже. Вам нужно будет изменить свой пароль электронной почты, изменив сетевой пароль Windows. Для этого нажмите CTRL+ALT+DELETE, выберите команду Изменить пароль и следуйте инструкциям Windows.
После изменения пароля вам может потребоваться еще раз открыть и отправить сообщение.
Некоторые антивирусные программы выполняют проверку электронной почты. При обнаружении вируса антивирусная программа может запретить отправку и получение других сообщений до тех пор, пока этот вирус не будет удален.
В некоторых случаях может потребоваться восстановить приложение Outlook. Восстановление — это достаточно простой процесс, однако оно может длиться до получаса. Дополнительные сведения см. в статье Восстановление приложения Office.
Профиль — это группа параметров, которая определяет механизм работы Outlook. Он включает список учетных записей, данные автозавершения, а также имя и инициалы пользователя. Инструкции по восстановлению текущего профиля Outlook и созданию нового см. в статье Исправление неполадок с подключением к почте Outlook с помощью восстановления профиля.
В некоторых случаях одна из надстроек Outlook может аварийно завершить свою работу и препятствовать отправке сообщений электронной почты. Чтобы отключить все надстройки, можно запустить Outlook в безопасном режиме. Если во время работы Outlook в безопасном режиме вам удастся отправить сообщение, создание нового профиля электронной почты Outlook должно обеспечить его повторную отправку.
Чтобы запустить Outlook в безопасном режиме, нажмите клавишу WINDOWS. В поле поиска введите выражение outlook.exe /safe и нажмите клавишу ВВОД.
Дополнительные сведения о создании нового профиля электронной почты см. в статье Создание профиля Outlook.
Для многих типов учетных записей электронной почты Outlook хранит сообщения в файле личных папок (PST-файле). Этот файл можно восстановить с помощью средства восстановления папки «Входящие». Процесс восстановления займет около 15 минут. Дополнительные сведения см. в статье Восстановление файла личных папок (PST-файла) в Outlook.
Источник
Почта не отправляется, хотя интернет есть, браузеры работают, почта принимается
Добрый день, уважаемые товарищи.
Проблема, прошу совета.
Предыстория и детали:
Обновил я до W10 ноутбуки бывшие W7-sp1-64 Asus и W8.1-64 Samsung Ativ pc. Проблема с получением почты появилась только после обновления и только на бывшей W7, а все то же самое на бывшей W8.1 работет. Причем, я не только проверил указание серверов и логинов с паролями, а еще и по-новой распаковал программу из зипа и завел ту же самую учетку «с нуля». Не хочет работать. В самой почтовой программе ничего во время обновления не менял, она портабл, лежала на диске D в своей папочке.
Прилагаю картинки насчет того, что сервера и пароли указаны.
Как сказано на mail.ru в помощи :
Для настройки почтовой программы вам понадобится следующая информация:
Ваш электронный адрес (имя почтового ящика/e-mail address) — это полное название вашего почтового ящика, включая логин, значок «@» собачки и домен (например, vash_pomoshnik@mail.ru).
Сервер входящей почты (IMAP-сервер) — imap.mail.ru
POP3-сервер — pop.mail.ru;
Сервер исходящей почты (SMTP-сервер) — smtp.mail.ru;
Имя пользователя — это полное название вашего почтового ящика, включая логин, значок «@» собачку и домен (например, vash_pomoshnik@mail.ru);
Пароль — текущий пароль, который вы используете для входа в почтовый ящик;
Порт — IMAP — 993 (протокол шифрования SSL/TLS);
POP3 — 995 (протокол шифрования SSL/TLS);
SMTP — 465 (протокол шифрования SSL/TLS).
Аутентификация — Обычный пароль (без шифрования).
В настройках почтовой программы необходимо указать, что сервер исходящей почты (или сервер SMTP) требует авторизации.
Помощь в написании контрольных, курсовых и дипломных работ здесь.
Не принимается почта на популярных почтовиках
Всем привет. Установил sendmail, при отправки на mail.ru/gmail.com/другие почтовые сервисы, видимо.
Почта не отправляется
Привет всем! У меня проблема. Качнул готоовый скрипт для биржи фрилансеров Kubelance 1.7.
Не отправляется почта
Доброго времени суток! Честно говоря я не знаю, может не туда пишу но все же вопрос остается.
Не отправляется почта
вот код, Synapse подключен, файлы libeay32.dll и ssleay32.dll лежат в папке рядом с exe, подскажите.

Но ведь штука в том, что именно этот клиент отлично и сейчас работает на другом ноутбуке, который был обновлен до W10 с W8.1. Работает он и на стационарном компе с бывшей W7-32, теперь тоже W10. Глючит этот почтовик только на бывшей W7-64, а скорее всего, «под ним» глючит W10. Уж не знаю, насколько важны различия в разрядности для его работы, раз он чаще работает, чем нет, но я их упоминаю для порядка. Иными словами, раз koma-mail работает на двух из трех компьютерах, то, наверное, не прав комп и W10, а не программа. Но куда же копать?
И еще деталь: оказалось, что точно так же, как mail.ru не шлет почту, не отправаляет почту и учетка gmail.com. Принимает только, как и конкурент. Таким образом, проблема в винде и в конфликте конкретного ПК с W10 с программой koma-mail, а не в серверах.
Еще расскажу, что мне тут посоветовали такую штуку: сменить пароли на сайте почты, потом сменить в клиенте и поглядеть. Ничего не изменилось. Видимо, смысл совета в том, чтобы проверить, а не запомнилось ли что-то не то. Не отправляется.
Добавлено через 5 минут
Уважаемый insect_87, если я верно понимаю, Вы посоветовали отключить другие клиенты почты? Других клиентов нет, которые бы я использовал, ну разве только родной какой-то от W10, аутлук, вроде, но я его не трогал никак. Его надо отключить? Он блокировать может? Сейчас поищу.. Спасибо за совет, если это имелось ввиду.
Добавлено через 3 минуты
Еще не сделал, но мыслевопрос уже есть.. Выше я написал, что на двух других компьютерах этот нужный мне почтовый клиент koma-mail отлично работает. Там же тоже этот аутлук установился. Может ли такое быть, что там он не мешает, а тут решил мешать.
Уважаемый insect_87, спасибо, намек понял. Попробую настроить для проверки офисовый аутлук, посмотрю, как будет.
Антивирусы не ставлю, пользуюсь микрософтовскими защитниками (ранее там был микрософт эссеншиал). До обновления еще была авира, потому что я готовил ноут к обновлению, и когда вернул систему к заводскому виду, авира появилась, но я накатил sp1, а авиру удалил.
Решение
Чуть выше дана рекомендация поставить этого потового клиента с соответствующей разрядностью. Но:
— Отдельной версии koma-mail на 64 нет, там проект заснул, к сожалению.
— Однако, выше я писал, что та версия, что есть, все-таки отлично работает на втором «успешном» ноутбуке с W10-64, который был обновлен из W8.1. Вот, прямо сейчас отправил письмо с него. Может ли такое быть, что работающая 32-разрядная программа на одном ноутбуке, не работает из-за разрядности на другом?
Добавлено через 1 минуту
Уважаемый Insect_87,
К сожалению, отдельной версии koma-mail на 64 нет, там проект заснул.
Однако, выше я писал, что та версия, что есть, все-таки отлично работает на втором «успешном» ноутбуке с W10-64, который был обновлен из W8.1. Вот, прямо сейчас отправил письмо с него.
Может ли такое быть, что работающая 32-разрядная программа на одном 64-разрядном ноутбуке, не работает именно из-за разрядности на другом 64-разрядном ноутбуке?
Добавлено через 20 часов 53 минуты
Ну, вот и наступила развязка этой изматывающей нервы пятидневной истории поиска того-чего-не-может-быть. И наконец стало ясно, что привело к тому, что отправка почты из клиента Koma-Mail блокировалась, хотя почта принималась, и это в то время как клиент MS Outlook 2010 все исправно и отправлял, и принимал.
Вдруг пришло мне в голову проверить, что у меня происходит в роутере Zyxel Keenetic Lite III. Я, конечно, слабо понимаю, как устроены процедуры и алгоритмы передачи почты, но иногда могу отличить зерна от плевел, хотя бы на дилетантском уровне.
И там обнаружил, что при наличии интернетов на всех домашних ноутбуках и ПК в модемных же списках мелькают только имена «успешных» ПК, а имя «плохого» ПК отсутствует, не указывается, хотя предположительно в связи с ним появляются строки, говорящие о факте подключения.
1. Есть высокая вероятность того, что это именно интересующая меня программа Koma-Mail, хотя она внешне и русифицирована, все-таки не вполне корректно отправляла кириллическое имя компьютера на модем, и результате чего тот не вполне понимал, чего от него хотят.
2. Почему я считаю, что модем, скорее всего, невиновен? Потому что из MS Outlook 2010 почта отправлялась и при кириллическом имени ноутбука. То есть Microsoft с Zyxel-ем друг друга поняли. Видимо, оба соблюдают какие-то стандарты в связи с передачей друг другу киррилических имен.
3. Присваивая в процессе переустановки операционной системы имя своему компьютеру, пока что старайтесь выбирать имя так, чтобы оно записывалось на латинице. Язык имени ПК может не быть критичным фактором, если Вы используете продукты известных мировых разработчиков, заинтересованных в лояльности клиентов и наших деньгах, либо же продукты крупных российских разработчиков, осознающих ценность кириллицы для нас с вами на культурном уровне, но имена могут быть критичны, если Вы планируете пользоваться программами, поддерживаемыми небольшими командами, либо программами, которые есть в сети, но уже не поддерживаются.
Источник
Приложение Windows Mail не может отправлять электронные письма в Windows из-за ошибки повреждения в приложении, неправильных настроек сети и отключенных служб определения местоположения. По-видимому, электронные письма действительно появляются в черновиках, исходящих и даже в папке отправленных.
Ниже мы подробно рассмотрим причины этой проблемы и способы ее устранения.
1. Проверьте подключение к Интернету
Прежде чем мы перейдем к сложным исправлениям, связанным с системой, мы рекомендуем вам сначала проверить подключение к Интернету. Приложение «Почта» может не выполнять запрошенные операции, так как не может подключиться к стабильному интернет-соединению.
Вы можете попробовать переключиться на другое соединение или запустить средство устранения неполадок сети, чтобы исключить любые проблемы, связанные с Интернетом. Если вы уверены, что проблема не связана с подключением к Интернету, вы можете перейти к следующим методам ниже.
2. Включить местоположение
Одним из простых исправлений, которое сработало для многих пользователей, было включение функции определения местоположения в их системе. Хотя до сих пор неясно, когда это исправление сработает, поскольку ему удалось решить проблему для довольно многих пользователей, мы рекомендуем вам попробовать.
Мы будем использовать приложение «Настройки», чтобы включить местоположение.
- Откройте настройки Windows, нажав Win + I вместе.
- Перейдите в раздел «Конфиденциальность и безопасность» > «Местоположение» в правой части окна.
- Теперь найдите параметр «Службы определения местоположения» и включите переключатель.
Включить службы определения местоположения
После этого закройте приложение «Настройки» и проверьте, решена ли проблема.
3. Обновите почтовое приложение
Вот как вы можете обновить приложение Почта:
- Запустите Microsoft Store и щелкните значок библиотеки в левом нижнем углу окна.
Нажмите на значок библиотеки
- В следующем окне нажмите кнопку «Получить обновления».
Нажмите на кнопку Получить обновления
- Теперь в Магазине будут отображаться приложения, нуждающиеся в обновлении, и начнется автоматическая установка их последних обновлений. Если приложение Почта устарело, вы также увидите его в списке. После установки обновлений перезагрузите компьютер.
- После перезагрузки запустите приложение «Почта» и попробуйте снова добавить целевую учетную запись электронной почты.
4. Восстановите или сбросьте почтовое приложение
Использование встроенной функции восстановления почтового приложения — еще один способ исправить проблемы, связанные с почтовым приложением. Используя эту функцию, вы можете сканировать приложение на наличие несоответствий и исправлять их.
В большинстве случаев достаточно восстановить приложение. Если проблема не устранена, вы можете попробовать сбросить настройки приложения, чтобы восстановить его состояние по умолчанию.
В этом методе мы сначала попытаемся восстановить приложение. В случае, если это не сработает, мы выполним сброс.
Чтобы продолжить, выполните следующие действия:
- Запустите «Настройки», нажав одновременно клавиши Win + I.
- Перейдите Приложения > Приложения и функции.
Нажмите Приложения и функции
- Нажмите на три точки, связанные с приложением «Почта и календарь», в следующем окне.
- Выберите Дополнительные параметры в контекстном меню.
Доступ к дополнительным параметрам
- Теперь прокрутите вниз до раздела «Сброс» и нажмите кнопку «Восстановить».
Дождитесь завершения процесса, а затем проверьте, можете ли вы теперь отправлять электронные письма. Если проблема не устранена, выполните следующие действия.
- Снова откройте окно «Дополнительные параметры» и нажмите кнопку «Сброс».
Восстановите или сбросьте приложение
- Следуйте инструкциям на экране, чтобы продолжить.
Однако имейте в виду, что в случае сброса настроек приложения вы можете потерять созданные персональные настройки и предпочтения.
Проблемы в приложениях Microsoft Store также можно устранить, запустив встроенное средство устранения неполадок, называемое средством устранения неполадок приложений Магазина Windows. Эта утилита разработана Microsoft для поиска любых проблем, которые могут мешать правильной работе приложений Магазина Windows.
Он определит проблемы, а затем автоматически применит исправления. Средство устранения неполадок приложений Магазина Windows находится в разделе «Настройки» > «Устранение неполадок».
Вот как вы можете запустить средство устранения неполадок Магазина Windows:
- Откройте «Настройки», нажав одновременно клавиши Win + I.
- Перейдите в Система > Устранение неполадок > Другие средства устранения неполадок.
Доступ к другим средствам устранения неполадок в Windows
- Теперь найдите средство устранения неполадок приложений Магазина Windows и нажмите кнопку «Выполнить» для него.
Запустите средство устранения неполадок приложений Магазина Windows.
- После того, как средство устранения неполадок завершит сканирование, просмотрите результаты. Если инструмент предлагает какие-либо исправления, нажмите «Применить это исправление», чтобы применить изменения.
- В противном случае нажмите «Закрыть средство устранения неполадок» и перейдите к следующему способу ниже.
6. Используйте восстановление системы
Windows использует утилиту восстановления системы для периодического создания точек восстановления. В случае сбоя можно использовать точки восстановления, чтобы вернуть систему в состояние, в котором она находилась в любой момент времени.
В этом случае мы будем использовать восстановление системы, чтобы восстановить систему до предыдущего состояния, когда приложение Mail работало нормально.
Чтобы продолжить, выполните следующие действия:
- Нажмите Win + R вместе, чтобы открыть «Выполнить».
- Введите control в поле «Выполнить» и нажмите «Ввод».
- Найдите восстановление системы в верхней правой строке поиска.
- Нажмите «Создать точку восстановления» из результатов.
Нажмите на опцию «Создать точку восстановления».
- В следующем диалоговом окне нажмите кнопку «Восстановление системы».
Нажмите на кнопку «Восстановление системы».
- Теперь вы должны увидеть список точек восстановления. Выберите предпочтительный и нажмите «Далее». Мы предлагаем вам использовать самый последний созданный.
Выберите точку восстановления, чтобы продолжить
- Следуйте инструкциям на экране, чтобы продолжить.
7. Переустановите почтовое приложение.
Наконец, если ни один из вышеперечисленных методов вам не помог, вы можете продолжить переустановку приложения Почта. Это вернет приложение в состояние по умолчанию и удалит все данные/настройки в приложении во время процесса.
Вот как вы можете действовать.
- Введите Mail в области поиска на панели задач и нажмите кнопку «Удалить» в результатах.
- Следуйте инструкциям на экране, чтобы продолжить.
- После удаления приложения запустите Microsoft Store и найдите приложение Mail.
- Нажмите на кнопку «Получить» и дождитесь завершения установки.
Установите почтовое приложение
- После этого проверьте, решена ли проблема.
Мы слышали, как несколько людей говорили о невозможности отправлять электронные письма из встроенного почтового приложения в Windows 10. Теперь это может стать огромной проблемой для тех, кто получает и отправляет электронные письма на регулярной основе. Мы понимаем, что затронутые пользователи получили сообщение о том, что системе не удалось отправить электронные письма. По правде говоря, эти проблемы не всегда легко решить, но беспокойтесь не потому, что у нас есть формула.
Имейте в виду, что приведенные ниже исправления не повлияют на вашу электронную почту, потому что все они сохраняются в облаке. Почтовое приложение по умолчанию сильно отличается от инструмента Outlook из набора приложений Office.
Проблемы с приложением Почта — обычное явление, но, как обычно, у нас есть все необходимое для их решения, поэтому вам не придется сходить с ума. вот ваши варианты:
- Удалите аккаунт и снова добавьте его
- Сбросить приложение Почта
- Удалите и переустановите приложение Почта.
1]Удалите аккаунт и снова добавьте его.
Вот что нужно сделать: первое, что вам нужно сделать, это открыть почтовое приложение, а затем нажать кнопку «Настройки» (значок шестеренки). Следующий шаг — нажать кнопку «Управление учетными записями», а затем выбрать свою учетную запись из списка.
После этого нажмите «Удалить учетную запись с этого устройства», затем перезапустите приложение «Почта» и снова добавьте учетную запись.
Это так просто и не занимает много времени, и нам это нравится.
Прочтите: Outlook.com не получает и не отправляет электронные письма.
2]Сбросить почтовое приложение
Итак, что вам нужно сделать прямо сейчас, это сбросить почтовое приложение, если что-то не пойдет дальше. Сброс имеет тенденцию работать большую часть времени, когда все остальное дает сбой, и, как указано выше, вы ничего не потеряете.
Что вам нужно сделать, так это щелкнуть правой кнопкой мыши кнопку «Пуск» Windows и выбрать в меню «Приложения и функции». После этого прокрутите вниз до пункта «Почта и календарь», выберите «Дополнительные параметры» и нажмите «Сброс».
Наконец, перезагрузите компьютер, затем вернитесь в почтовое приложение, чтобы проверить, все ли работает должным образом.
3]Удалите и повторно установите приложение «Почта».
Вероятно, самый радикальный шаг, который нужно сделать здесь, чтобы снова запустить почтовое приложение, — это полностью удалить его из системы. Это можно сделать, просто нажав клавишу Windows + X, а затем выбрав Windows PowerShell в качестве администратора.
Теперь вам нужно скопировать приведенную ниже команду, вставить ее в оболочку, а затем нажать клавишу Enter на клавиатуре.
Get-AppxPackage Microsoft.windowscommunicationsapps | Remove-AppxPackage
Что касается переустановки почтового приложения, то это тоже довольно легко сделать. Вы можете использовать кнопку «Удалить» в настройках или просто запустить инструмент Windows PowerShell, затем вставить следующее и нажать клавишу Enter.
Get-AppxPackage -allusers Microsoft.windowscommunicationsapps | Foreach {Add-AppxPackage -DisableDevelopmentMode -Register «$ ($ _. InstallLocation) AppXManifest.xml»}
Этого должно быть достаточно для выполнения работы.
Если нет, оставьте комментарий, и мы сделаем все возможное, чтобы помочь в вашей ситуации в кратчайшие сроки.
.

Решение
Уважаемый Allukard,
Я везде обновлял до W10 Домашней, т.е. везде W10, но различаются разрядностью.
— ноут Asus: была W7-homebasic-64, стала W10-64 Домашняя,
— ноут Samsung: была W8, обновлена до W8.1-(тоже самая простая — то ли «homebasic», то-ли «с одним языком», забыл)-64, стала W10-64-Домашняя для одного языка.
— ПК стационарный: была W7-homebasic-32, стала W10-32 Домашняя.
Чуть выше дана рекомендация поставить этого потового клиента с соответствующей разрядностью. Но:
— Отдельной версии koma-mail на 64 нет, там проект заснул, к сожалению.
— Однако, выше я писал, что та версия, что есть, все-таки отлично работает на втором «успешном» ноутбуке с W10-64, который был обновлен из W8.1. Вот, прямо сейчас отправил письмо с него. Может ли такое быть, что работающая 32-разрядная программа на одном ноутбуке, не работает из-за разрядности на другом?
Еще я сейчас попробовал установить «инсталлируемую» версию — тоже не работает.
Добавлено через 1 минуту
Уважаемый Insect_87,
К сожалению, отдельной версии koma-mail на 64 нет, там проект заснул.
Однако, выше я писал, что та версия, что есть, все-таки отлично работает на втором «успешном» ноутбуке с W10-64, который был обновлен из W8.1. Вот, прямо сейчас отправил письмо с него.
Может ли такое быть, что работающая 32-разрядная программа на одном 64-разрядном ноутбуке, не работает именно из-за разрядности на другом 64-разрядном ноутбуке?
Добавлено через 4 часа 3 минуты
Уважаемые товарищи,
Существует ли в Windows10 какой-то способ узнать, какая служба блокирует отправку письма из самостоятельного почтового клиента, без включения-выключения 100 служб по очереди? Может, так можно понять, почему у этого клиента блокируется отправка, в то время как у аутлука — не блокируется, а на другом ПК с такой же W10-64 вообще проблем нет?
Я попробовал настроить «представление», но ничего путнего не удалось выцедить. Ерунду какую-то показывает после загрузки программы про секьюрити, что все хорошо. А по факту неудачной отправки — никакой информации не дает.
Добавлено через 20 часов 53 минуты
ЭПИЛОГ
Ну, вот и наступила развязка этой изматывающей нервы пятидневной истории поиска того-чего-не-может-быть. И наконец стало ясно, что привело к тому, что отправка почты из клиента Koma-Mail блокировалась, хотя почта принималась, и это в то время как клиент MS Outlook 2010 все исправно и отправлял, и принимал.
«Во-перв’ых строках своего письма» хочу принести извинения Микрософту за свою подозрительность. Именно их Outlook работал в «жестких» условиях, возникших в процессе переустановки системы к заводскому виду, а потом и в период обновления.
А Windows10 — ни причем. Как и Windows7.
В-остальных строках — по сути.
Вдруг пришло мне в голову проверить, что у меня происходит в роутере Zyxel Keenetic Lite III. Я, конечно, слабо понимаю, как устроены процедуры и алгоритмы передачи почты, но иногда могу отличить зерна от плевел, хотя бы на дилетантском уровне.
Замечу сразу и еще раз:
интернет на машине — в наличии, бразуреры открываются, и, казалось бы, не подумаешь, что модем или причастен или может что-то показать
.
Лезу на 192.168.1.1 — и… не пускает меня к нему с ноутбука что-то.
Переключил я тогда интернет в ноутбуке с Wi-Fi на кабель. Но — не «ловит».
Пошел я тогда к тому компьютеру, на котором почтовый клиент успешно работает, и где интернет через кабель подключен. Ввожу 192.168.1.1 — есть! Вошел в админку.
И там обнаружил, что при наличии интернетов на всех домашних ноутбуках и ПК в модемных же списках мелькают только имена «успешных» ПК, а имя «плохого» ПК отсутствует, не указывается, хотя предположительно в связи с ним появляются строки, говорящие о факте подключения.
И тут я задумываюсь над тем, что еще при переустановки системы к заводским настройкам с W7-64 на этапе подготовки к обновлению до W10 я обозвал учетную запись, а попутно и сам ноутбук ради удовольствия мамы словами, записываемыми на кириллице.
Windows7 это позволяет сделать!
При этом, как теперь вспоминаю, Windows что-то намекала на вероятную несовнестимость кириллицы с процессами, но без конкретики. Естественно, расшифровывать намеки — не моя задача, и я ими пренебрег.
Тогда я решил, что надо переименовать «плохой» ноутбук. Переименовал. Затем заставил кое-кого повторять специальное заклинание, ибо без него — никак. И сделал попытку отправить почту с искомого почтового клиента. И она отправилась!
Таким образом:
1. Есть высокая вероятность того, что это именно интересующая меня программа Koma-Mail, хотя она внешне и русифицирована, все-таки не вполне корректно отправляла кириллическое имя компьютера на модем, и результате чего тот не вполне понимал, чего от него хотят.
2. Почему я считаю, что модем, скорее всего, невиновен? Потому что из MS Outlook 2010 почта отправлялась и при кириллическом имени ноутбука. То есть Microsoft с Zyxel-ем друг друга поняли. Видимо, оба соблюдают какие-то стандарты в связи с передачей друг другу киррилических имен.
3. Присваивая в процессе переустановки операционной системы имя своему компьютеру, пока что старайтесь выбирать имя так, чтобы оно записывалось на латинице. Язык имени ПК может не быть критичным фактором, если Вы используете продукты известных мировых разработчиков, заинтересованных в лояльности клиентов и наших деньгах, либо же продукты крупных российских разработчиков, осознающих ценность кириллицы для нас с вами на культурном уровне, но имена могут быть критичны, если Вы планируете пользоваться программами, поддерживаемыми небольшими командами, либо программами, которые есть в сети, но уже не поддерживаются.
Итого: вся проблема заключалась в том, что ноутбук имел имя на кириллице. Стоило переименовать — и все стало хорошо. Цена вопроса — 5 дней.
1