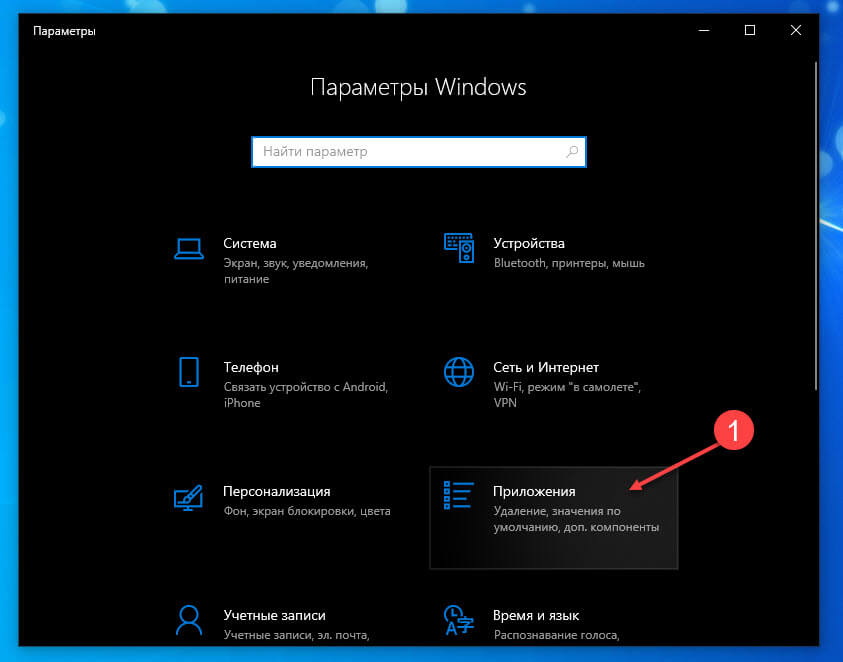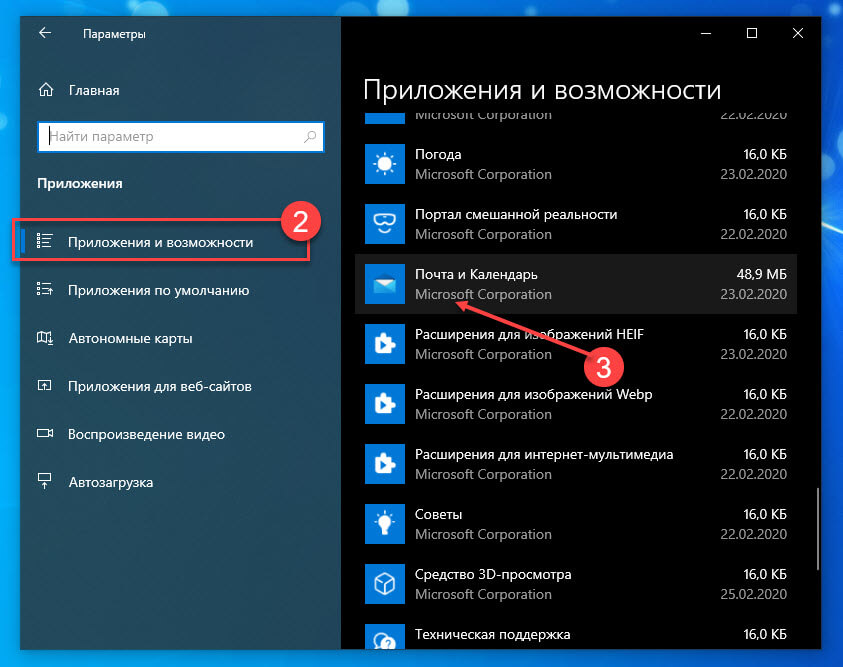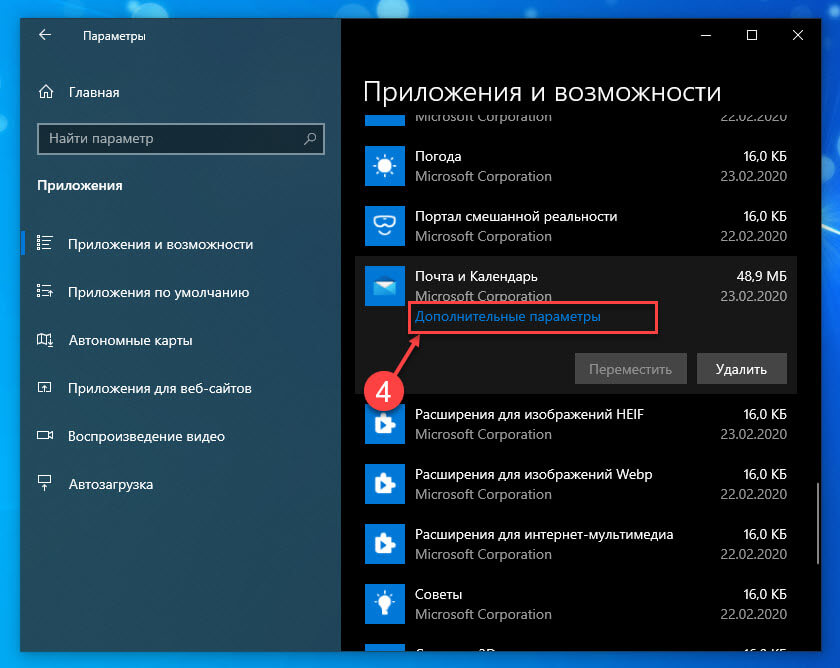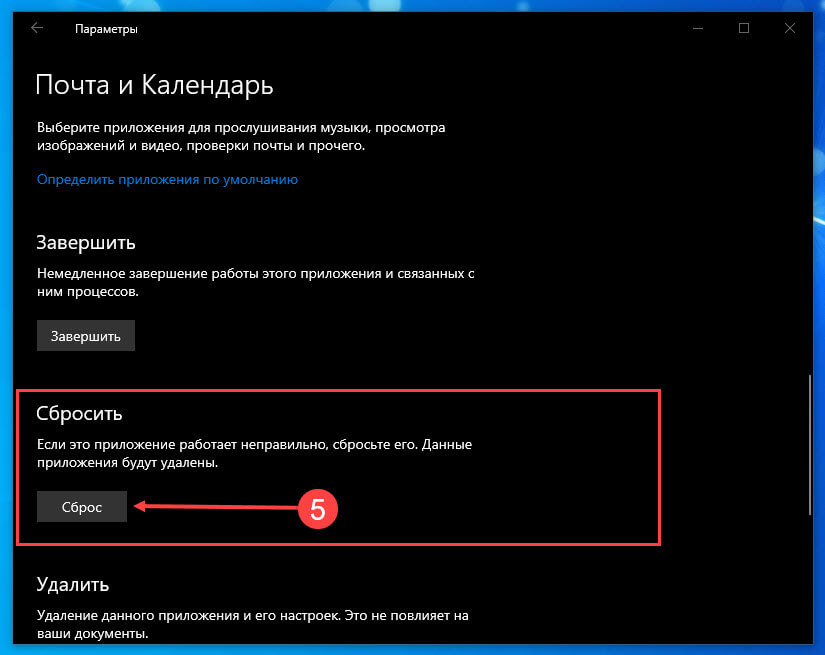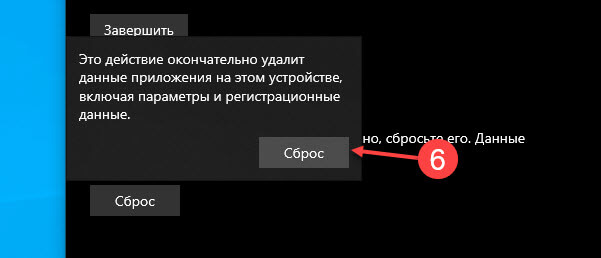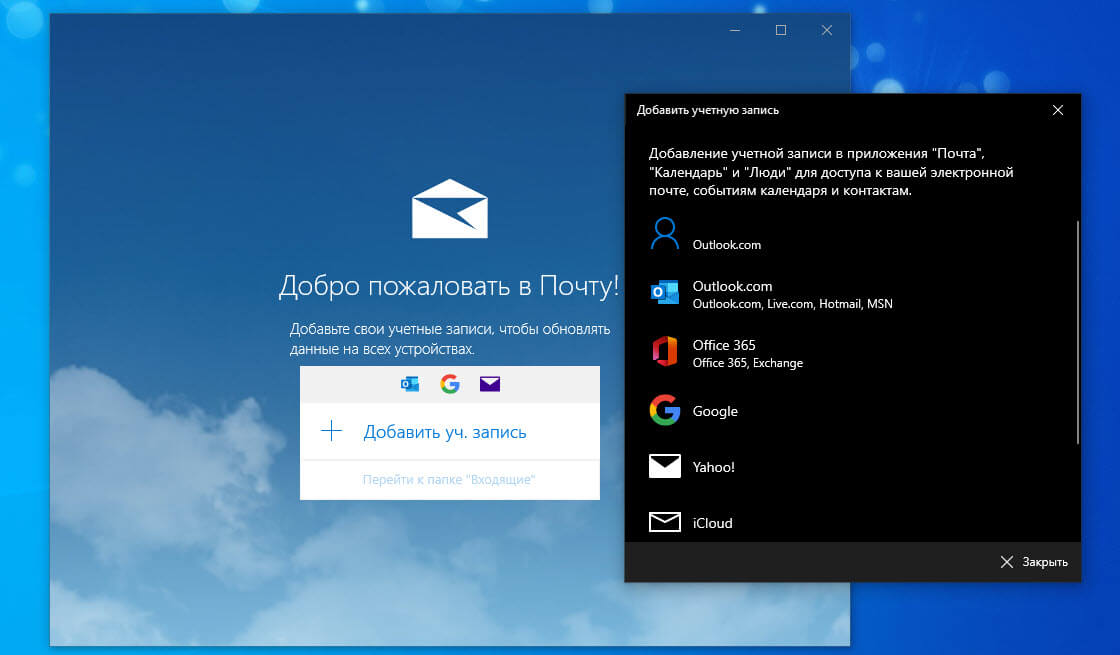Outlook для Microsoft 365 Outlook 2021 Outlook 2019 Outlook 2016 Outlook 2013 Outlook 2010 Outlook 2007 Еще…Меньше
Скорее всего, у вас, как у большинства людей, на компьютере установлено несколько почтовых программ. Вы можете упростить себе жизнь, выбрав Outlook в качестве единого центра для отправки и получения сообщений, хранения контактов и планирования встреч. Для начала добавьте учетную запись электронной почты в Outlook.
-
В Windows выберите Пуск и введите приложения по умолчанию.
-
Выберите Приложения по умолчанию в списке предложений.
-
В разделе Email, если Outlook отсутствует в списке, выберите приложение, которое должно быть представлено со списком приложений электронной почты, установленных на компьютере, а затем выберите Outlook.
-
Откройте Outlook.
-
На вкладке Файл выберите Параметры.
-
В разделе Параметры запуска установите флажок Сделать Outlook используемой по умолчанию программой для электронной почты, контактов и календаря.
-
Нажмите кнопку ОК.
-
Откройте Outlook.
-
В меню Инструменты выберите Параметры и откройте вкладку Другие.
-
На вкладке Общие установите флажок Сделать Outlook используемой по умолчанию программой для электронной почты, контактов и календаря.
-
Нажмите кнопку ОК.
Нужна дополнительная помощь?
How to set Outlook as your default email client in Windows
Updated on January 1, 2021
What to Know
- In Windows 10, go to Default Apps > Choose a default email app > Mail > Outlook.
- To add an Outlook.com account to Windows Mail, go to Windows Mail Settings > Manage Accounts > Add Account > follow the steps.
This article explains how to make Outlook for Microsoft 365, Outlook 2019, 2016, 2013, and 2010 your default email program on Windows 10, 8, or 7.
Which Version of Windows Do You Use?
It’s easy to change your default email client at any time. You’ll find the settings in Windows. But, before you begin, check to see which Windows version you have. Changing the default email settings is different in different versions of Windows.
Set the Default Email Client in Windows 10
Use Windows Settings from the Start menu to change the default email client to Outlook in Windows 10.
-
Go to the Windows taskbar and select Start.
-
Select Settings (the gear icon).
-
In the Windows Settings dialog box, go to the Find a setting text box and enter Default. Select Default Apps.
Instead of searching in the Windows Settings dialog box, another method is to search from the Type here to search box in the Windows taskbar.
-
Select Choose a default email app.
-
Select Mail to display a list of email apps that are installed on your computer.
-
Select Outlook.
If you don’t want to use Outlook as the default email app, choose a different email app from the list or select Look for an app in the Microsoft Store to install another email app.
-
Close the Settings dialog box.
Add an Outlook.com Email to Windows 10
With Windows 10, you may no longer have access to Outlook Express. Fortunately, Windows 10 has a built-in email client called Mail.
To add your Outlook.com email (or any email) to Windows Mail:
-
Go to the Windows taskbar, select Start, then choose Mail.
-
In Windows Mail, select Settings (the gear icon).
-
Select Manage Accounts.
-
Select Add account.
-
In the Add an account dialog box, select Outlook.com.
-
Enter your email address, then select Next.
-
In the Enter password dialog box, enter your Outlook.com password, then select Sign in.
-
If you set up Windows Hello or two-step verification, follow the prompts to enter the pin or code.
-
After you’ve signed in, select Done.
-
Your Outlook.com email address appears in the accounts list.
Set the Default Email Program in Windows 8
Make changes in Windows 8 from the Control Panel.
-
Open the Control Panel.
-
Select Programs > Default Programs.
You’ll see this in Windows 8 only if you’re viewing the items by category. Otherwise, you can just choose Default Programs.
-
Select Associate a file type or protocol with a program. The Set Associations window opens.
-
Scroll down the list to Protocols and double-click MAILTO.
-
Select Outlook in the popup window asking how you want to open mailto links. Apply the change and close the window.
Set the Default Email Program in Windows 7
Find the Default Programs window from the Start menu to change the default email client to Outlook in Windows 7.
-
Select Start.
-
Open the Start menu and select Default Programs.
-
Select Set your default programs.
-
Select either Outlook Express, Microsoft Office Outlook, or Outlook.
-
Select Set this program as default.
-
Select OK.
Thanks for letting us know!
Get the Latest Tech News Delivered Every Day
Subscribe
How to set Outlook as your default email client in Windows
Updated on January 1, 2021
What to Know
- In Windows 10, go to Default Apps > Choose a default email app > Mail > Outlook.
- To add an Outlook.com account to Windows Mail, go to Windows Mail Settings > Manage Accounts > Add Account > follow the steps.
This article explains how to make Outlook for Microsoft 365, Outlook 2019, 2016, 2013, and 2010 your default email program on Windows 10, 8, or 7.
Which Version of Windows Do You Use?
It’s easy to change your default email client at any time. You’ll find the settings in Windows. But, before you begin, check to see which Windows version you have. Changing the default email settings is different in different versions of Windows.
Set the Default Email Client in Windows 10
Use Windows Settings from the Start menu to change the default email client to Outlook in Windows 10.
-
Go to the Windows taskbar and select Start.
-
Select Settings (the gear icon).
-
In the Windows Settings dialog box, go to the Find a setting text box and enter Default. Select Default Apps.
Instead of searching in the Windows Settings dialog box, another method is to search from the Type here to search box in the Windows taskbar.
-
Select Choose a default email app.
-
Select Mail to display a list of email apps that are installed on your computer.
-
Select Outlook.
If you don’t want to use Outlook as the default email app, choose a different email app from the list or select Look for an app in the Microsoft Store to install another email app.
-
Close the Settings dialog box.
Add an Outlook.com Email to Windows 10
With Windows 10, you may no longer have access to Outlook Express. Fortunately, Windows 10 has a built-in email client called Mail.
To add your Outlook.com email (or any email) to Windows Mail:
-
Go to the Windows taskbar, select Start, then choose Mail.
-
In Windows Mail, select Settings (the gear icon).
-
Select Manage Accounts.
-
Select Add account.
-
In the Add an account dialog box, select Outlook.com.
-
Enter your email address, then select Next.
-
In the Enter password dialog box, enter your Outlook.com password, then select Sign in.
-
If you set up Windows Hello or two-step verification, follow the prompts to enter the pin or code.
-
After you’ve signed in, select Done.
-
Your Outlook.com email address appears in the accounts list.
Set the Default Email Program in Windows 8
Make changes in Windows 8 from the Control Panel.
-
Open the Control Panel.
-
Select Programs > Default Programs.
You’ll see this in Windows 8 only if you’re viewing the items by category. Otherwise, you can just choose Default Programs.
-
Select Associate a file type or protocol with a program. The Set Associations window opens.
-
Scroll down the list to Protocols and double-click MAILTO.
-
Select Outlook in the popup window asking how you want to open mailto links. Apply the change and close the window.
Set the Default Email Program in Windows 7
Find the Default Programs window from the Start menu to change the default email client to Outlook in Windows 7.
-
Select Start.
-
Open the Start menu and select Default Programs.
-
Select Set your default programs.
-
Select either Outlook Express, Microsoft Office Outlook, or Outlook.
-
Select Set this program as default.
-
Select OK.
Thanks for letting us know!
Get the Latest Tech News Delivered Every Day
Subscribe
Перейти к содержанию
На чтение 1 мин Просмотров 293 Опубликовано 20.10.2021
Windows 10 Как изменить почту по умолчанию
В этой статье мы расскажем вам, как изменить почтовую программу по умолчанию на вашем компьютере или ноутбуке.
По умолчанию Windows 10 использует приложение Mail, но вы можете изменить его на любой почтовый клиент, который вам больше нравится.
Это означает, что всякий раз, когда вы открываете что-то, использующее почтовый клиент, он будет использовать выбранный вами клиент по умолчанию.
Шаги по изменению почтового клиента по умолчанию :
1. Щелкните правой кнопкой мыши меню пуск Windows > Настройки
2. Нажмите » Приложения «
3. Нажмите » Приложения по умолчанию » в левом меню
4. Теперь в разделе » Электронная почта » нажмите кнопку и измените ее на Email, который вы хотите использовать по умолчанию
Вот как вы можете изменить почтовый клиент, используемый Windows 10 по умолчанию. Какой почтовый клиент вы выбрали по умолчанию, комментируйте ниже.
Посмотрите наши последние сообщения:
- Как удалить Messenger в Windows 10
- Back 4 Blood Улучшение производительности на Windows 10
- Установка последних драйверов NVIDIA в Windows 11
- Back 4 Blood FIX Connection & Sign In Issues On Windows 10 PC
- Back 4 Blood PC Fix Crashing & Errors Best 7 Methods Windows 10
Отправлять электронные письма в Windows 10 легко с правильным почтовым клиентом, но что, если вы нажмете ссылку электронной почты и откроется неправильное приложение? К счастью, в настройках Windows 10 легко выбрать почтовое приложение по умолчанию. Вот как это сделать.
Сначала откройте «Настройки», нажав Windows + i на клавиатуре. Или откройте меню «Пуск» и щелкните значок шестеренки слева.
В настройках нажмите «Приложения».
В приложениях нажмите «Приложения по умолчанию» на боковой панели. В разделе «Приложения по умолчанию» щелкните значок, расположенный чуть ниже «Электронная почта». Это позволит вам выбрать новый почтовый клиент, который вы хотите использовать по умолчанию.
Во всплывающем меню «Выбрать приложение» щелкните имя почтового приложения, которое вы хотите использовать по умолчанию для открытия или отправки электронных писем.
После этого закройте Настройки, и все готово. В следующий раз, когда вы нажмете ссылку электронной почты, откроется выбранное вами почтовое приложение по умолчанию. Удачного письма!
Содержание
- Приложения по умолчанию в Виндовс 10
- Электронная почта
- Карты
- Музыкальный проигрыватель
- Просмотр фотографий
- Видеопроигрыватель
- Веб-браузер
- Дополнительные параметры приложений по умолчанию
- Стандартные приложения для типов файлов
- Стандартные приложения для протоколов
- Значения по умолчанию для приложений
- Сброс к изначальным настройкам
- Заключение
- Вопросы и ответы
Использование и без того хорошо проработанной операционной системы Виндовс 10 может стать еще более комфортным, если ее правильно настроить и адаптировать под свои нужды. Одним из определяющих параметров в данном контексте является назначение программ, используемых по умолчанию для выполнения конкретных функций – проигрывания музыки, воспроизведения видео, выхода в интернет, работы с почтой и т.д. О том, как это сделать, а также о ряде сопутствующих нюансов и будет рассказано в нашей сегодняшней статье.
Читайте также: Как сделать Windows 10 удобнее
Все то, что в предыдущих версиях Windows делалось в «Панели управления», в «десятке» можно и нужно делать в «Параметрах». Назначение программ по умолчанию осуществляется в одном из разделов этого компонента операционной системы, но для начала расскажем, как в него попасть.
Читайте также: Как открыть «Панель управления» в Windows 10
- Откройте параметры Виндовс. Для этого воспользуйтесь соответствующим значком (шестеренка) в меню «Пуск» или нажмите «WINDOWS+I» на клавиатуре.
- В окне «Параметров», которое будет открыто, перейдите к разделу «Приложения».
- В боковом меню выберите вторую вкладку – «Приложения по умолчанию».
Оказавшись в нужной части системных «Параметров», мы можем смело переходить к рассмотрению нашей сегодняшней темы, а именно, назначению программ по умолчанию и сопутствующим настройкам.
Электронная почта
Если вам часто приходится работать с электронной корреспонденцией не в браузере, а в специально предназначенной для этого программе – почтовом клиенте, — разумно будет назначить ее в качестве используемой по умолчанию для этих целей. Если же стандартное приложение «Почта», интегрированное в Windows 10, вас устраивает, этот шаг можно пропустить (это же применимо и ко всем последующим этапам настройки).
- В ранее открытой нами вкладке «Приложения по умолчанию», под надписью «Электронная почта», нажмите ЛКМ по значку представленной там программы.
- Во всплывающем окне выберите то, каким способом в дальнейшем планируете взаимодействовать с почтой (открывать письма, писать их, получать и т.д.). В списке доступных решений обычно представлены следующие: стандартный почтовый клиент, его аналог от сторонних разработчиков, если таковой установлен, Microsoft Outlook, если на компьютере установлен пакет MS Office, а также браузеры. Дополнительно имеется возможность поиска и установки подходящего приложения из Microsoft Store.
- Определившись с выбором, просто кликните по соответствующему наименованию и, если потребуется, подтвердите свои намерения в окне с запросом (появляется не всегда).

Назначив программу по умолчанию для работы с почтой, мы можем переходить к следующему шагу.
Читайте также: Как установить Microsoft Store в Windows 10
Карты
Большинство пользователей привыкли использовать для навигации или банального поиска мест карты Google или Яндекс, доступные в любом браузере и на мобильных устройствах с Android или iOS. Если же вы хотите это делать с помощью независимой программы для ПК, можно назначить таковую в параметрах Виндовс 10, выбрав стандартное решение или установив его аналог.
- В блоке «Карты» нажмите по кнопке «Выбор значения по умолчанию» или названию приложения, которое у вас там может быть указано (в нашем примере предустановленные «Карты Windows» были ранее удалены).
- В открывшемся списке выберите подходящую программу для работы с картами или перейдите в Microsoft Store для поиска и установки таковой. Мы воспользуемся как раз-таки вторым вариантом.
- Перед вами будет открыта страница Магазина с приложениями-картами. Выберите то из них, которое хотите установить на свой компьютер и использовать в дальнейшем, нажав по его наименованию.
- Оказавшись на странице с подробным описанием программы, нажмите по кнопке «Get».
- Если после этого установка не начнется автоматически, воспользуйтесь кнопкой «Install», которая появится в правом верхнем углу.
- Дождитесь завершения инсталляции приложения, о чем будут сигнализировать появившаяся на странице с его описанием надпись и кнопка, а затем вернитесь к «Параметрам» Виндовс, точнее, в ранее открытую нами вкладку «Приложения по умолчанию».
- В блоке карты (если ранее там было пусто) появится установленная вами программа. Если этого не произойдет, выберите ее из списка самостоятельно, аналогично тому, как это делалось с «Электронной почтой».
Как и в предыдущем случае, вероятнее всего, никакого подтверждения действий не потребуется – выбранное приложение будет назначено в качестве используемого по умолчанию автоматически.
Музыкальный проигрыватель
Стандартный проигрыватель Groove, который предлагается Microsoft в качестве основного решения для прослушивания музыки, весьма хорош. И все же большинство пользователей привыкли к приложениям от сторонних разработчиков, хотя бы по причине их более широкой функциональности и поддержки различных форматов и кодеков аудио. Назначение плеера по умолчанию вместо стандартного осуществляется так же, как и в рассмотренных нами выше случаях.
- В блоке «Музыкальный проигрыватель» необходимо нажать по наименованию «Музыка Groove» или тому, что используется вместо него.
- Далее следует в открывшемся списке выбрать предпочтительное приложение. Как и прежде, в нем присутствует возможность поиска и установки совместимого продукта в Microsoft Store. Кроме того, любители раритета могут остановить свой выбор на Windows Media Player, перекочевавшем в «десятку» из предыдущих версий операционной системы.
- Основной аудиоплеер будет изменен.


Просмотр фотографий
Выбор приложения для просмотра фотографий ничем не отличается от аналогичной процедуры в предыдущих случаях. Однако сложность процесса заключается в том, что на сегодняшний день в Виндовс 10, помимо стандартного средства «Фотографии», предлагается еще несколько решений, которые хоть и интегрированы в операционную систему, не являются буквально просмотрщиками.
- В блоке «Просмотр фотографий» нажмите по наименованию приложения, которое сейчас используется в качестве средства просмотра по умолчанию.
- Выберите подходящее решение из списка доступных, кликнув по нему.
- С этого момента для открытия графических файлов в поддерживаемых форматах будет использоваться то приложение, которое вы сами назначили.


Видеопроигрыватель
Как и Музыка Groove, стандартный для «десятки» проигрыватель видео – Кино и ТВ – довольно неплох, но и его легко можно сменить на любое другое, более предпочтительно приложение.
- В блоке «Видеопроигрыватель» кликните по наименованию назначенной в настоящий момент программы.
- Выберите ту, которую хотите использовать в качестве основной, нажав по ней ЛКМ.
- Убедитесь, что система «смирилась» с вашим решением – почему-то на данном этапе выбрать необходимый плеер не всегда получается с первого раза.

Примечание: Если в каком-то из блоков у вас не получается вместо стандартного приложения назначить свое, то есть система никак не реагирует на выбор, перезапустите «Параметры» и повторите попытку – в большинстве случаев это помогает. Вероятно, Windows 10 и Microsoft слишком уж сильно хотят подсадить всех на свои фирменные программные продукты.
Веб-браузер
Microsoft Edge, хоть и существует с момента выхода в свет десятой версии Windows, так и не смог составить достойную конкуренцию более продвинутым и востребованным веб-обозревателям. Как и предшествующий ему Internet Explorer, для многих пользователей он все еще остается браузером для поиска, скачивания и установки других браузеров. Назначить основным «другой» продукт можно так же, как и остальные приложение.
- Для начала нажмите по названию приложение, установленного в блоке «Веб-браузер».
- В появившемся списке выберите тот веб-обозреватель, который хотите использовать для выхода в интернет и открытия ссылок по умолчанию.
- Получите положительный результат.

Читайте также: Как назначить браузер по умолчанию
На этом можно закончить не только с назначением браузера по умолчанию, но и в целом с установкой основных приложений. Однако в целом с рассмотрением нашей сегодняшней темы заканчивать рано.
Дополнительные параметры приложений по умолчанию
Помимо непосредственного выбора приложений по умолчанию, в этом же разделе «Параметров» можно задать дополнительные настройки для них. Рассмотрим кратко имеющиеся здесь возможности.
Стандартные приложения для типов файлов
Если вы хотите выполнить более тонкую настройку отдельных приложений по умолчанию, определив их работу с конкретными форматами файлов, перейдите по ссылке «Выбор стандартных приложений для типов файлов» — первой из трех отмеченных на вышерасположенном изображении. В левой части списка, который перед вами откроется, будет представлен перечень зарегистрированных в системе типов файлов (в алфавитном порядке), по центру – программы, которые используются для их открытия или, если таковые еще не назначены, возможность их выбора. Список этот довольно большой, поэтому для его изучения просто пролистывайте страницу параметров вниз, с помощью колесика мышки или бегунка по правую сторону окна.
Изменение установленных параметров осуществляется по следующему алгоритму – находите в списке формат, метод открытия которого нужно изменить, правее нажимаете по назначенному в данный момент приложению (или отсутствию такового) и выбираете подходящее решение из списка доступных. В целом же обращение к данном разделу «Параметров» системы целесообразно в случаях, когда вам требуется назначить приложение по умолчанию, принадлежность которого отличная от рассмотренных нами выше категорий (например, программы для работы с дисковыми образами, системы проектирования, моделирования и т.д.). Другой возможный вариант — необходимость разделения форматов одного типа (к примеру, видео) между несколькими похожими программами.
Стандартные приложения для протоколов
Аналогично файловым форматам, можно определить работу приложений с протоколами. Говоря более точно, здесь вы можете сопоставить протоколы с конкретными программными решениями.
Рядовому пользователю нет нужды копаться в данном разделе, да и в целом лучше этого не делать, чтобы «ничего не сломать» — операционная система сама справляется весьма неплохо.
Значения по умолчанию для приложений
Перейдя в разделе параметров «Приложения по умолчанию» по ссылке «Задать значения по умолчанию», вы сможете более точно определить «поведение» конкретных программ с различными форматами и протоколами. Изначально же для всех элементов в этом списке заданы стандартные или ранее указанные вами параметры.
Для изменения этих самых значений выберите конкретное приложение в списке, сначала нажав по его названию, а затем по появившейся кнопке «Управление».
Далее, как и в случае с форматами и протоколами, слева найдите и выберите то значение, которое требуется изменить, после чего нажмите по установленной для него программе правее и в появившемся списке выберите ту, которую хотите использовать в качестве основной. Например, по умолчанию для открытия формата PDF системой может использоваться Microsoft Edge, вы же можете заменить его другим браузером или специализированной программой, если таковая установлена на компьютере.
Сброс к изначальным настройкам
В случае необходимости абсолютно все параметры приложений по умолчанию, ранее заданные вами, можно сбросить к их изначальным значениями. Для этого в рассматриваемом нами разделе предусмотрена соответствующая кнопка – «Сбросить». Она будет полезна тогда, когда вы по ошибке или незнанию настроили что-то неправильно, но не имеете возможности восстановить прежнее значение.
Читайте также: Параметры «Персонализации» в Виндовс 10
Заключение
На этом наша статья подходит к своему логическому завершению. Мы максимально подробно рассмотрели то, как в ОС Windows 10 осуществляется назначение программ по умолчанию и определение их поведения с конкретными форматами файлов и протоколами. Надеемся, данный материал был полезен для вас и дал исчерпывающий ответ на все имеющиеся вопросы по теме.
Штатный почтовый клиент Windows 10 – это доработанное эволюционное продолжение приложения «Почта» Metro-интерфейса системы-предшественницы Windows 8.1. Почтовое приложение в составе Windows 10 получило чуть больше настроек, нежели его аналог в штате Windows 8.1. В частности, это возможность выбора цветового оформления интерфейса и фонового рисунка в разделе параметров «Персонализация».
В то же время штатная «Почта» не вышла за пределы специфики Metro-приложений: это мини-почтовик, предусматривающий лишь базовые возможности для нужд обычного пользователя, а акцент в приложении сделан на современный юзабельный интерфейс и удобство работы с сенсорным экраном.
Ниже подробно рассмотрим, как настроить штатный почтовый клиент Windows 10.
-
Быстрая настройка почтовой учётной записи
При первом входе в приложение «Почта» увидим кнопку «Начало работы», после нажатия которой последует мастер добавления почтовой учётной записи.
Приложение «Почта» в составе Windows 10 позволяет работать с несколькими почтовыми учётными записями, каждую из них необходимо отдельным этапом добавить в почтовик. Жмём «Добавить учётную запись».
Форма добавления учётных записей предлагает в начале списка быстрое добавление электронной почты отдельных почтовых сервисов как то: Outlook.com, сервис корпоративной почты Microsoft Exchange, Gmail от Google, Yahoo Mail, а также iCloud. Для этих почтовых сервисов не нужно вводить данные подключения почтовых серверов, достаточно только авторизоваться. Рассмотрим быстрое подключение почтовой учётной записи на примере Gmail.
После выбора Gmail увидим стандартное окошко подключения к службе от Google. Вводим логин – электронный адрес Gmail – и жмём «Далее».
Далее вводим пароль и жмём «Войти».
В следующем окошке жмём кнопку «Разрешить», соответственно, разрешающую доступ к данным учётной записи Gmail с приложения «Почта» Windows 10.
Готово: учётная запись подключена, происходит синхронизация писем.
-
Расширенная настройка почтовой учётной записи
Для добавления ещё одной почтовой учётной записи проследуем в раздел параметров почтовика. Именно там находится форма подключения почтовых учётных записей. Жмём кнопку параметров внизу на левой панели приложения, а в появившемся в ленте справа перечне раздела «Параметры» выбираем «Учётные записи».
Затем кликаем «Добавить учётную запись».
Увидим ту самую форму добавления учётных записей почты. Для почтовых сервисов, не вошедших в перечень быстрой настройки, приложение «Почта» также опционально предусматривает возможность быстрой настройки без необходимости ввода детальных данных серверов, а лишь посредством ввода логина и пароля от почтового ящика. Это пункт «Другая учётная запись POP, IMAP». Однако для большей части почтовых сервисов такая быстрая настройка окажется неработоспособной, и синхронизация писем с почтовым сервером не произойдёт. Для почтовых сервисов, не указанных в перечне быстрой настройки, необходима расширенная настройка. Это, соответственно, «Расширенная настройка» — последний пункт формы добавления почтовых учётных записей.
Для примера добавим в приложение «Почта» Windows 10 почтовый ящик популярного почтового сервиса Яндекс.Почта. В следующем окошке выбираем вариант «Интернет-почта».
Далее необходимо заполнить поля формы добавления почтовой учётной записи, и нам потребуется ввести адреса серверов входящей и исходящей почты, а также определиться с протоколом почты — POP или IMAP. Потому оторвёмся на пару минут от приложения «Почта» и первым делом проверим, предоставляет ли почтовый сервис доступ к почте с любого почтового клиента, установленного в операционной системе. Так, не все почтовые сервисы настроены на это по умолчанию, в некоторых из них необходимо активировать разрешение на управление почтой посредством почтовых клиентов. Например, на почтовом сервисе Яндекс.Почта доступ к почте с клиентских программ предоставляется в настройках почтового ящика, в разделе «Почтовые программы».
Следующий шаг – выбор протокола почты POP или IMAP. Протокол в дальнейшем определит данные серверов входящей и исходящей почты.
Протокол POP работает, как правило, по принципу выгрузки писем с почтового сервера на компьютер пользователя. Письма по прошествии какого-то времени с почтового сервера удаляются.
IMAP – это современный и более защищённый протокол, который обеспечивает доступ из программного почтового клиента к почте на сервере. Почта на сервере будет надёжно храниться, дожидаясь ручной чистки пользователя.
Определившись с выбором протокола, следующим шагом узнаем адреса серверов входящей и исходящей почты. Для этого необходимо ввести в поисковик браузера запрос по типу «почтовый сервис + протокол». В нашем случае это будет поисковой запрос «Яндекс.Почта IMAP».
В статьях по такому ключевому запросу будет приведена информация о специфике подключения почты по выбранному протоколу.
Возвращаемся к форме добавления почтовой учётной записи приложения «Почта» и вводим данные: имя учётной записи, имя пользователя, адрес сервера входящей почты. Выбираем тип учётной записи, т.е. протокол POP или IMAP.
Заполняем нижнюю часть формы: вводим имя пользователя (по сути, электронный адрес), пароль, адрес сервера исходящей почты. Не убираем предустановленные галочки настроек внизу. Жмём «Вход».
Готово: почтовая учётная запись настроена, происходит синхронизация писем.
-
Удаление почтовой учётной записи
Удаление почтовой учётной записи происходит, как и её добавление, в подразделе «Учётные записи» раздела параметров приложения «Почта».
При клике на выбранную учётную запись получим варианты возможных действий, в числе которых — удаление.
-
Изменение параметров почтовой учётной записи
Другой вариант действий при клике на почтовую учётную запись в разделе параметров – изменение предустановленных параметров синхронизации почты и некоторых настроек самой учётной записи.
Здесь можно настроить временные отрезки загрузки писем, формат писем, срок давности писем для синхронизации. Синхронизацию почтового ящика и вовсе можно отключить.
Нажав внизу «Дополнительные параметры почтового ящика», получим доступ к форме для смены адресов и настроек серверов входящей и исходящей почты.
Загрузка…
На чтение 3 мин. Просмотров 4.3k. Опубликовано 23.07.2019
Содержание
- Как установить Outlook в качестве почтового клиента по умолчанию в Windows
- Какую версию Windows вы используете?
- Установите почтовый клиент по умолчанию в Windows 10
- Добавить электронную почту Outlook.com в Windows 10
- Установите программу электронной почты по умолчанию в Windows Vista и 7
- Установите почтовую программу по умолчанию в Windows XP, 2000 и 98
Как установить Outlook в качестве почтового клиента по умолчанию в Windows
Когда вы выбираете адрес электронной почты в веб-браузере, он открывает вашу почтовую программу по умолчанию, но это может быть не то приложение, которое вы предпочитаете использовать. Возможно, вы установили новый почтовый клиент или можете использовать старый, который вы все еще установили, например Outlook Express (который был прекращен). Вот как установить почтовую программу по умолчанию в Windows.
Инструкции в этой статье относятся к Outlook 2019, 2016, 2013, 2010, 2007, 2003; Outlook для Office 365; Outlook Online; Outlook Express; и Почта Windows.
Какую версию Windows вы используете?
Изменить почтовый клиент по умолчанию легко в любое время. Вы найдете настройки в Windows. Но, прежде чем начать, проверьте, какая у вас версия Windows. Изменение настроек электронной почты по умолчанию отличается в разных версиях Windows.
Установите почтовый клиент по умолчанию в Windows 10
Чтобы изменить почтовый клиент по умолчанию в Windows 10:
-
Перейдите на панель задач Windows и выберите Пуск .
-
Выберите Настройки (значок шестеренки).
-
В диалоговом окне Настройки Windows перейдите в текстовое поле Найти настройки и введите По умолчанию .
Вместо поиска в диалоговом окне Настройки Windows другой метод заключается в поиске в окне поиска Спросить меня на панели задач Windows.
-
Выберите Настройки приложения по умолчанию .
-
Выберите Почта , чтобы отобразить список приложений электронной почты, установленных на вашем компьютере.
-
Выберите Outlook .
Если вы не хотите использовать Outlook в качестве почтового приложения по умолчанию, выберите другое почтовое приложение из списка или выберите Найти приложение в Магазине , чтобы установить другое почтовое приложение.
-
Закройте диалоговое окно Настройки .
Добавить электронную почту Outlook.com в Windows 10
В Windows 10 у вас больше не будет доступа к Outlook Express. К счастью, в Windows 10 есть встроенный почтовый клиент под названием Mail.
Чтобы добавить адрес электронной почты Outlook.com (или любой другой адрес электронной почты) в Почту Windows:
-
Перейдите на панель задач Windows, выберите Пуск , затем выберите Почта .
-
В Почте Windows выберите Настройки (значок шестеренки).
-
Выберите Управление аккаунтами .
-
Выберите Добавить аккаунт .
-
В диалоговом окне Добавить аккаунт выберите Outlook.com .
-
В диалоговом окне Добавить учетную запись Microsoft введите свой адрес электронной почты, затем выберите Далее .
-
В диалоговом окне Введите пароль введите пароль Outlook.com, затем выберите Войти .
-
Если вы настроили Windows Hello или двухэтапную проверку, следуйте инструкциям для ввода пин-кода или кода.
-
После входа выберите Готово .
-
Ваш адрес электронной почты Outlook.com появится в списке учетных записей.
Установите программу электронной почты по умолчанию в Windows Vista и 7
Чтобы настроить Outlook Express в качестве почтовой программы по умолчанию в Windows Vista и Windows 7:
-
Выберите Пуск .
-
Перейдите в поле Начать поиск и введите программы по умолчанию .
-
В результатах поиска перейдите в раздел Программа и выберите Программы по умолчанию .
-
Выберите Установить программы по умолчанию .
-
Выберите Outlook Express или Outlook .
-
Выберите Установить эту программу по умолчанию .
-
Выберите ОК .
Установите почтовую программу по умолчанию в Windows XP, 2000 и 98
Чтобы установить Outlook в качестве программы по умолчанию для электронной почты:
-
Запустите Internet Explorer.
-
Выберите Инструменты > Свойства обозревателя .
-
Выберите вкладку Программы .
-
В разделе Электронная почта выберите Outlook Express .
-
Выберите ОК .
Приложение Почта — клиент электронной почты по умолчанию в ОС Windows 10, впервые было оно было представлено в Windows 8. Если приложение «Почта» не синхронизируется, не открывается или показывать ошибку, сброс приложения может решить эти проблемы.
Переустановка приложения Почта является наилучшим способом, чтобы очистить данные почтового приложения и исправить все проблемы. Но сбросить почтовое приложение намного проще, чем переустановить его. Кроме того, большинство вопросов могут быть решены путем сброса приложения Почта. При сбросе приложения в Windows 10, удалятся ваши регистрационные данные, вам потребуется ввести их заново.
Сброс почтового приложения в Windows 10
Выполните приведенные ниже шаги, чтобы сбросить приложение Почта в Windows 10.
Важно: Возможность сброса настроек приложений в Windows 10 доступно начиная с обновления — Anniversary Update.
Шаг 1: Откройте приложение «Параметры Windows». Есть несколько способов, чтобы открыть Параметры, но самый простой способ, это нажать на иконку «Параметры» в виде шестеренки в левой части меню Пуск или нажать сочетание клавиш Win + I.
Шаг 2: В открывшихся Параметрах Windows, перейдите «Приложения» → «Приложения и возможности».
Шаг 3: В списке приложений найдите «Почта и Календарь», а затем нажмите на ней, чтобы увидеть ссылку Дополнительные параметры. Нажмите ссылку.
Шаг 4: Прокрутите страницу в низ, найдите и нажмите кнопку «Сброс». Вы увидите диалоговое окно подтверждения, нажмите Сброс еще раз, чтобы сбросить настройки приложения «Почта и Календарь».
Шаг 5: Теперь запустите приложение «Почта», введите заново данные учетной записи электронной почты.
Приложение теперь должно открываться и работать без проблем. Если описанный выше метод вам не помог, вы всегда можете удалить приложение «Почта» и установить последнюю версию из Магазина Windows.