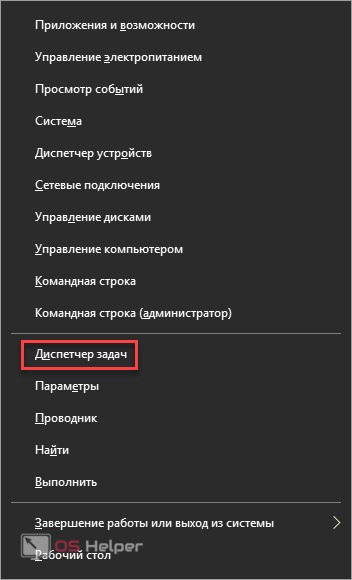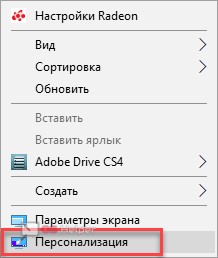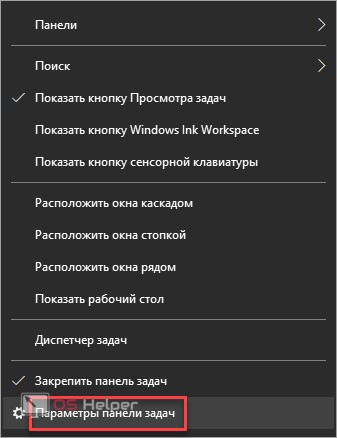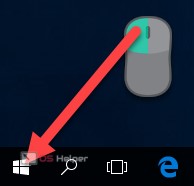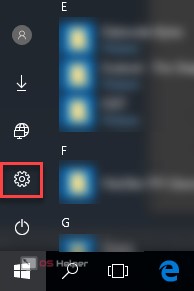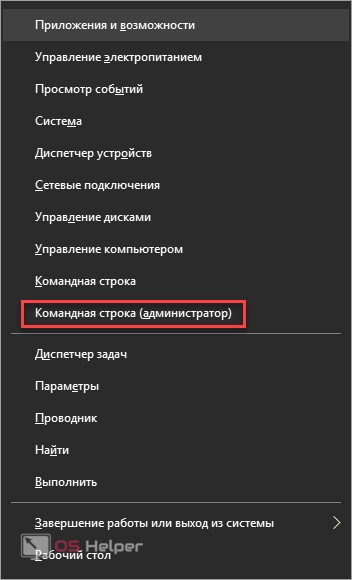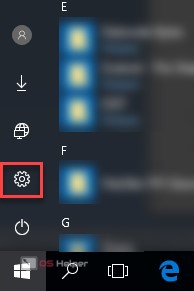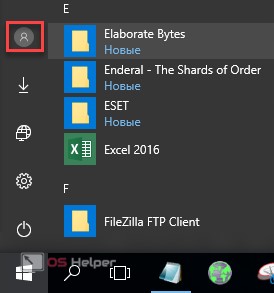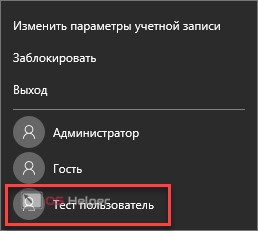Содержание
- Как убрать Панель задач поверх всех окон в Windows 10
- Скрываем «Панель задач» поверх окон
- Настраиваем «Панель задач» в Windows 10
- Настройка дизайна «Панели задач»
- Добавляем дополнительные инструменты в интерфейс
- Проблемы с панелью задач в Windows 10
- МогуВсеСам
- Как убрать панель пуск поверх всех окон
- Что нужно сделать чтобы Пуск больше не перекрывал окна
- Что делать, если Панель задач не убирается в Windows 10?
- Скрываем панель задач в Windows 10
- Изменяем размер и цвет панели задач в операционной системе Windows 10
- Настраиваем элементы Панели задач в Windows 10
- Как убрать панель задач поверх всех окон в Windows 10
- Диспетчер задач
- Настройки экрана
- Смена темы оформления
- Aero Peek
- Анимация окон
- Проверка системных файлов
- Процесс восстановления системы
- Создание новой учётной записи
- Перенос данных
- Заключение
- Видео
- Как панель задач сделать не поверх окон
- Как убрать панель пуск поверх всех окон
- Что нужно сделать чтобы Пуск больше не перекрывал окна
- Диспетчер задач
- Настройки экрана
- Смена темы оформления
- Aero Peek
- Анимация окон
- Проверка системных файлов
- Процесс восстановления системы
- Создание новой учётной записи
- Перенос данных
- Заключение
- Видео
- Скрываем панель задач в Windows 10
- Изменяем размер и цвет панели задач в операционной системе Windows 10
- Настраиваем элементы Панели задач в Windows 10
Как убрать Панель задач поверх всех окон в Windows 10
«Панель задач» ОС Windows 10 мало чем отличается от того же элемента в предыдущих версиях. Она также позволяет закреплять значки, ярлыки и прочие инструменты. Но иногда после того, как была произведена чистка реестра, «Панель задач» может работать со сбоями или не работать вовсе. На ее работу, как и на систему, в общем, могут также повлиять действия вирусов. Далее рассмотрим, каким образом скрыть «Панель задач», которая закрепилась сверху окон в Виндовс 10.
Скрываем «Панель задач» поверх окон
Чтобы это сделать, необходимо в «Параметрах» компьютера с установленной ОС Windows 10 произвести некоторые настройки. Итак, скрываем «Панель задач»:
Если ранее вы не вносили настроек таким образом, а панель не скрывается вышеуказанным способом, значит это происки вирусов. Запустите проверку на своем компьютере антивирусным ПО.
Настраиваем «Панель задач» в Windows 10
Чтобы закрепить файлы или папки в «Панели задач» на Виндовс 10 нажмите на него ПКМ, затем пункт «Дополнительно» и выпавшем меню «Закрепить на панели задач». Теперь эта программа или файл будет доступен вам из «Панели задач» внизу. Очень удобно пользоваться такими «закладками», ведь для их активирования или запуска нужно нажать не 2 раза ЛКМ, а один.
Иногда настройки Windows по разным причина сбиваются или меняются произвольно. Так вы можете заметить, что ваша «Панель задач» располагается не снизу, как по умолчанию, а сверху. Для того, чтобы это исправить:
Настройка дизайна «Панели задач»
При настройках по умолчанию в Windows 10 «Панель задач» имеет черный цвет, на которой располагаются значки – задачи. Если вас это не устраивает, и вы хотели бы изменить цвет, а также прозрачность панели, то это можно легко сделать:
В этом интерфейсе нельзя максимально увеличить прозрачность элемента панели. Но это делается при помощи реестра. А также можно воспользоваться специальными утилитами для детальной настройки и возможности убрать Панель задач располагающейся поверх всех окон в ОС Windows 10.
Добавляем дополнительные инструменты в интерфейс
На «Панель быстрого доступа» в Виндовс 10 можно добавлять и убирать элементы дополнительных инструментов.
Также вы можете добавить кнопку «Рабочий стол» на «Панель задач». Эта функция не новая и была включена в предыдущие версии Winsows 7, 8. При активировании кнопки в выпадающем списке высвечиваются все ярлыки рабочего стола. В трее можно закрепить любую папку, создавая личную «Панель инструментов». Для этого нажмите на трее ПКМ, выберите «Панели» и далее «Создать панель инструментов». В проводнике выбираем нужную папку. В «Панели задач» возле системных значков вы увидите свою папку.
Проблемы с панелью задач в Windows 10
Часто в трее происходят некоторые сбои и ошибки, как например, пропадает пиктограмма регулятора громкости звука, что приводит к тому, что нет возможности настроить звук программно. Иногда пропадают и остальные значки. Эта проблема известна еще с предыдущих версий ОС. Для того, чтобы значки вновь появились, нужно перезапустить проводник. Для этого:
Альтернативный вариант – в «Панели задач» выйдите из всех приложений. Возле часов находится стрелка, откройте ее и на всех приложениях ПКМ и «Выйти». И снова проделайте ту же процедуру с «Диспетчером задач».
Источник
МогуВсеСам
В операционной системе Windows 10 можно столкнуться с ситуацией, когда панель быстрого доступа – ПУСК отображается поверх всех окон. Особенно это неудобно в полноэкранном режиме, во время просмотра видео на Youtube или других полноэкранных приложений, будь то браузер или видео плеер, пуск не пропадает с экрана.
Как убрать панель пуск поверх всех окон
К счастью, проблема с пуском поверх всех окон очень легко решается
1. правой кнопной нажимаем по свободной области панели пуск
2. в всплывающем меню выбираем “диспетчер задач”
3. откроется в окно, в котором необходимо найти “Проводник” и нажимаем правой кнопкой. Выбираем перезапустить и все, Пуск больше не перекрывает все окна.
Что нужно сделать чтобы Пуск больше не перекрывал окна
Причин, почему пуск поверх окон, может быть много, но ряд рекомендаций поможет вам избежать повторения данной ситуации.
2. Aero Peek – отключить (включить) данную функцию. Для этого кликните правой кнопкой по панели пуск. Выберите “параметры панели задач”. В открывшемся окне нужно переключить значение с Вкл на Выкл и обратно в у параметра “Показывать рабочий стол при наведении”
Источник
Что делать, если Панель задач не убирается в Windows 10?
Панель задач в Windows 10 мало чем отличается от элемента предыдущих версий и сборок операционной системы. На ней также можно закреплять ярлыки программ и прочие инструменты. Однако после чистки реестра или поражения системы вирусами панель задач может не работать, не отображаться поверх окон. В данном случае советы, как убрать панель задач в Windows 10 помогут решить проблему.
Скрываем панель задач в Windows 10
Если панель задач поверх окон не отображается, значит, в «Параметрах» выставлена специальная настройка. Чтобы её снять или, наоборот, скрыть панель задач в операционной системе Windows 10, стоит выполнить следующие действия:
ВАЖНО! Если вы ранее не вносили никаких изменений в раздел «Параметров» и не скрывается панель задач вышеуказанными способами, стоит проверить систему на наличие вирусов и потенциально нежелательных объектов.
Изменяем размер и цвет панели задач в операционной системе Windows 10
Если вам недостаточно места на Панели задач, вы хотите увеличить или, наоборот, уменьшить её, стоит выполнить следующее:
Для изменения цвета панели задач или добавления эффекта прозрачности, настройки будут следующие:
Настраиваем элементы Панели задач в Windows 10
Вопрос о расположении панели задач поверх всех окон и как убрать Windows 10 её целиком, волнует многих пользователей. Однако этот вопрос невозможно рассматривать в отдельности от настроек кнопки Пуск, панели инструментов и ярлыков программ. Поэтому рассмотрим некоторые особенности данных компонентов.
Настройка поиска
Поиск может отображаться в виде значка, строки или вовсе исчезнуть. Чтобы сделать поиск в виде значка, стоит выполнить следующее:
Чтобы не было ни кнопки, ни строки, стоит выполнить все те же действия, что и выше, только выбрать режим «Скрыто».
Теперь, нажав на кнопку «Win» и начав вводить слово, можно заметить скрытую строку поиска.
Значки в области уведомлений
Системный трей имеет в своем составе значок громкости, часы, ярлык состояние сети, параметры питания. Удалять эти значки можно по отдельности. Для этого стоит выполнить следующее:
Расположение панели задач
Если почему-то панель задач располагается в верхней части рабочего стола, то данную ситуацию можно исправить:
Размер значков на панели задач
Чтобы значки программ на панели сделать маленькими, в этом же разделе стоить выбрать «Использовать маленькие кнопки на…».
Закрепить файл или папку на панели задач
Чтобы закрепить папку или файл, стоит зажать его левой кнопкой мыши и перетащить на панель задач. С приложениями дела обстоят иначе. Нажимаем правой кнопкой на значке софта и выбираем «Дополнительно», «Закрепить на панели задач».
Стоит отметить, что настроек панели задач достаточно много. Мы раскрыли самые основные.
О том, как ещё убрать панель задач в Виндовс 10 смотрите в видео:
Источник
Как убрать панель задач поверх всех окон в Windows 10
Например, панель задач может навязчиво отображаться:
Существует много методов, как скрыть панель задач. Некоторые из них не поддаются логике, но при этом некоторым пользователям помогают. Рассмотрим их более детально.
Диспетчер задач
Если панель не скрывается, то можно попробовать перезапустить «Проводник». Для этого нужно выполнить следующие действия.
Для того чтобы переключаться между приложениями (браузером и диспетчером), нужно использовать сочетание клавиш [knopka]Alt[/knopka]+[knopka]Tab[/knopka].
После этого панель должна появиться снова и работать как обычно.
Настройки экрана
Затем перезагрузите компьютер и верните прежнее значение (100%). В некоторых случаях этот метод помогает решить проблему.
Смена темы оформления
Также можно попробовать сменить тему. Для этого выполните следующие действия.
Если указанные темы вам не понравились, то попробуйте найти что-то подходящее в интернете.
Aero Peek
Также можно попробовать решить проблему и при помощи Aero Peek.
Анимация окон
Если описанные выше методы не помогают, можно попробовать включить/отключить анимацию окон. Для этого выполните следующие действия.
Если это не поможет, то придётся перейти к более серьезным мерам.
Проверка системных файлов
Если панель не убирается, то, скорее всего, проблема может быть из-за повреждения каких-либо файлов. Поиск неисправностей можно осуществить при помощи командной строки. Рассмотрим этот процесс поэтапно.
[kod]DISM /Online /Cleanup-Image /CheckHealth[/kod]
В данном случае проблем не обнаружено. Если у вас выйдет сообщение «Хранилище компонентов подлежит восстановлению», то это плохо.
[kod]DISM /Online /Cleanup-Image /ScanHealth[/kod]
Данная проверка длится значительно дольше, чем обычная.
Несмотря на то, что поверхностная проверка выдала положительный результат, более глубокая проверка показала обратное.
Процесс восстановления системы
Для этого существует два метода:
Для первого варианта достаточно ввести следующую команду.
[kod]DISM /Online /Cleanup-Image /RestoreHealth [/kod]
В этом случае системная служба обновления будет скачивать поврежденные файлы через интернет.
Если у вас проблемы с интернетом, то можно указать источник вручную. Для этого выполните следующие действия.
Если вы просто два раза кликните по диску, то будет запущен процесс установки Windows 10.
[kod]Dism /Online /Cleanup-Image /RestoreHealth /Source:wim: ваш путь к файлу:1 /limitaccess[/kod]
Обновление занимает несколько минут. Всё зависит от того, сколько файлов было повреждено или удалено. В конце рекомендуется перезагрузить компьютер.
Создание новой учётной записи
Если вы не нашли действенный способ как спрятать панель задач, то остаётся попробовать радикальные меры – создать нового пользователя. Для этого выполните следующие действия.
Обратите внимание, что для учётной записи в системе Microsoft пароль обязателен. А для обычного пользователя можно и без него.
У нового пользователя не будет ничего. Все ваши данные останутся у старого. Их необходимо скопировать. Только после этого можно удалять профиль.
Перенос данных
Для начала нужно будет войти в систему под новым именем. Только после этого создадутся:
Для того чтобы убедиться, что новых данных еще нет, можете открыть папку «Пользователи» на диске C.
Для входа в новый профиль сначала нажмите на меню «Пуск». Затем кликните на иконку с «человечком».
После этого выберете новый профиль.
В течение нескольких минут будут созданы все необходимые данные. Затем снова вернитесь в старый аккаунт. Обратите внимание, что содержимое открытой папки «Пользователи» изменилось.
Теперь вы можете скопировать туда всю важную для вас информацию. А именно:
Рассмотрим подробно, где можно найти все эти данные.
Не удаляйте основную учётную запись, пока все данные не будут скопированы!
Подождите несколько дней. Возможно, вы забыли что-то перенести. Тем более старый профиль вам ничем мешать не будет. Данный способ решения проблемы один из самых эффективных, поскольку всё создаётся с нуля.
Заключение
Существует огромное количество способов. Какой выбрать – решать только вам. Но если ничего из предложенного не помогает, то скорее всего придётся задуматься о полной переустановке системы.
В случае, когда вы смогли решить проблему, но позже она появилась снова, нужно будет вспомнить, что именно вы делали или устанавливали перед этим. Так будет проще найти причину и устранить её. И, главное, не повторять в будущем.
Видео
Если вы до конца не разобрались с описанными выше методами, то рекомендуется посмотреть видеоролик о том, как убрать панель задач поверх всех окон в Windows 10. Поскольку там присутствуют дополнительные комментарии и подробные пояснения каждого шага.
Источник
Как панель задач сделать не поверх окон
В операционной системе Windows 10 можно столкнуться с ситуацией, когда панель быстрого доступа – ПУСК отображается поверх всех окон. Особенно это неудобно в полноэкранном режиме, во время просмотра видео на Youtube или других полноэкранных приложений, будь то браузер или видео плеер, пуск не пропадает с экрана.
Как убрать панель пуск поверх всех окон
К счастью, проблема с пуском поверх всех окон очень легко решается
1. правой кнопной нажимаем по свободной области панели пуск
2. в всплывающем меню выбираем “диспетчер задач”
3. откроется в окно, в котором необходимо найти “Проводник” и нажимаем правой кнопкой. Выбираем перезапустить и все, Пуск больше не перекрывает все окна.
Что нужно сделать чтобы Пуск больше не перекрывал окна
Причин, почему пуск поверх окон, может быть много, но ряд рекомендаций поможет вам избежать повторения данной ситуации.
2. Aero Peek – отключить (включить) данную функцию. Для этого кликните правой кнопкой по панели пуск. Выберите “параметры панели задач”. В открывшемся окне нужно переключить значение с Вкл на Выкл и обратно в у параметра “Показывать рабочий стол при наведении”

Например, панель задач может навязчиво отображаться:
Существует много методов, как скрыть панель задач. Некоторые из них не поддаются логике, но при этом некоторым пользователям помогают. Рассмотрим их более детально.
Диспетчер задач
Если панель не скрывается, то можно попробовать перезапустить «Проводник». Для этого нужно выполнить следующие действия.
После этого панель должна появиться снова и работать как обычно.
Настройки экрана
Затем перезагрузите компьютер и верните прежнее значение (100%). В некоторых случаях этот метод помогает решить проблему.
Смена темы оформления
Также можно попробовать сменить тему. Для этого выполните следующие действия.
Если указанные темы вам не понравились, то попробуйте найти что-то подходящее в интернете.
Aero Peek
Также можно попробовать решить проблему и при помощи Aero Peek.
Анимация окон
Если описанные выше методы не помогают, можно попробовать включить/отключить анимацию окон. Для этого выполните следующие действия.
Если это не поможет, то придётся перейти к более серьезным мерам.
Проверка системных файлов
Если панель не убирается, то, скорее всего, проблема может быть из-за повреждения каких-либо файлов. Поиск неисправностей можно осуществить при помощи командной строки. Рассмотрим этот процесс поэтапно.
DISM /Online /Cleanup-Image /CheckHealth
В данном случае проблем не обнаружено. Если у вас выйдет сообщение «Хранилище компонентов подлежит восстановлению», то это плохо.
DISM /Online /Cleanup-Image /ScanHealth
Данная проверка длится значительно дольше, чем обычная.
Несмотря на то, что поверхностная проверка выдала положительный результат, более глубокая проверка показала обратное.
Процесс восстановления системы
Для этого существует два метода:
Для первого варианта достаточно ввести следующую команду.
DISM /Online /Cleanup-Image /RestoreHealth
В этом случае системная служба обновления будет скачивать поврежденные файлы через интернет.
Если у вас проблемы с интернетом, то можно указать источник вручную. Для этого выполните следующие действия.
Если вы просто два раза кликните по диску, то будет запущен процесс установки Windows 10.
Dism /Online /Cleanup-Image /RestoreHealth /Source:wim: ваш путь к файлу:1 /limitaccess
Обновление занимает несколько минут. Всё зависит от того, сколько файлов было повреждено или удалено. В конце рекомендуется перезагрузить компьютер.
Создание новой учётной записи
Если вы не нашли действенный способ как спрятать панель задач, то остаётся попробовать радикальные меры – создать нового пользователя. Для этого выполните следующие действия.
Обратите внимание, что для учётной записи в системе Microsoft пароль обязателен. А для обычного пользователя можно и без него.
У нового пользователя не будет ничего. Все ваши данные останутся у старого. Их необходимо скопировать. Только после этого можно удалять профиль.
Перенос данных
Для начала нужно будет войти в систему под новым именем. Только после этого создадутся:
Для того чтобы убедиться, что новых данных еще нет, можете открыть папку «Пользователи» на диске C.
Для входа в новый профиль сначала нажмите на меню «Пуск». Затем кликните на иконку с «человечком».
После этого выберете новый профиль.
В течение нескольких минут будут созданы все необходимые данные. Затем снова вернитесь в старый аккаунт. Обратите внимание, что содержимое открытой папки «Пользователи» изменилось.
Теперь вы можете скопировать туда всю важную для вас информацию. А именно:
Рассмотрим подробно, где можно найти все эти данные.
Не удаляйте основную учётную запись, пока все данные не будут скопированы!
Подождите несколько дней. Возможно, вы забыли что-то перенести. Тем более старый профиль вам ничем мешать не будет. Данный способ решения проблемы один из самых эффективных, поскольку всё создаётся с нуля.
Заключение
Существует огромное количество способов. Какой выбрать – решать только вам. Но если ничего из предложенного не помогает, то скорее всего придётся задуматься о полной переустановке системы.
В случае, когда вы смогли решить проблему, но позже она появилась снова, нужно будет вспомнить, что именно вы делали или устанавливали перед этим. Так будет проще найти причину и устранить её. И, главное, не повторять в будущем.
Видео
Если вы до конца не разобрались с описанными выше методами, то рекомендуется посмотреть видеоролик о том, как убрать панель задач поверх всех окон в Windows 10. Поскольку там присутствуют дополнительные комментарии и подробные пояснения каждого шага.
Панель задач в Windows 10 мало чем отличается от элемента предыдущих версий и сборок операционной системы. На ней также можно закреплять ярлыки программ и прочие инструменты. Однако после чистки реестра или поражения системы вирусами панель задач может не работать, не отображаться поверх окон. В данном случае советы, как убрать панель задач в Windows 10 помогут решить проблему.
Скрываем панель задач в Windows 10
Если панель задач поверх окон не отображается, значит, в «Параметрах» выставлена специальная настройка. Чтобы её снять или, наоборот, скрыть панель задач в операционной системе Windows 10, стоит выполнить следующие действия:
ВАЖНО! Если вы ранее не вносили никаких изменений в раздел «Параметров» и не скрывается панель задач вышеуказанными способами, стоит проверить систему на наличие вирусов и потенциально нежелательных объектов.
Изменяем размер и цвет панели задач в операционной системе Windows 10
Если вам недостаточно места на Панели задач, вы хотите увеличить или, наоборот, уменьшить её, стоит выполнить следующее:
Для изменения цвета панели задач или добавления эффекта прозрачности, настройки будут следующие:
Настраиваем элементы Панели задач в Windows 10
Вопрос о расположении панели задач поверх всех окон и как убрать Windows 10 её целиком, волнует многих пользователей. Однако этот вопрос невозможно рассматривать в отдельности от настроек кнопки Пуск, панели инструментов и ярлыков программ. Поэтому рассмотрим некоторые особенности данных компонентов.
Настройка поиска
Поиск может отображаться в виде значка, строки или вовсе исчезнуть. Чтобы сделать поиск в виде значка, стоит выполнить следующее:
Чтобы не было ни кнопки, ни строки, стоит выполнить все те же действия, что и выше, только выбрать режим «Скрыто».
Теперь, нажав на кнопку «Win» и начав вводить слово, можно заметить скрытую строку поиска.
Значки в области уведомлений
Системный трей имеет в своем составе значок громкости, часы, ярлык состояние сети, параметры питания. Удалять эти значки можно по отдельности. Для этого стоит выполнить следующее:
Расположение панели задач
Если почему-то панель задач располагается в верхней части рабочего стола, то данную ситуацию можно исправить:
Размер значков на панели задач
Чтобы значки программ на панели сделать маленькими, в этом же разделе стоить выбрать «Использовать маленькие кнопки на…».
Закрепить файл или папку на панели задач
Чтобы закрепить папку или файл, стоит зажать его левой кнопкой мыши и перетащить на панель задач. С приложениями дела обстоят иначе. Нажимаем правой кнопкой на значке софта и выбираем «Дополнительно», «Закрепить на панели задач».
Стоит отметить, что настроек панели задач достаточно много. Мы раскрыли самые основные.
О том, как ещё убрать панель задач в Виндовс 10 смотрите в видео:
Источник
Содержание
- Как закрыть приложение на компьютере если оно поверх всех окон
- Главный метод. Как принудительно закрыть программу в Windows, если она не реагирует на Alt+F4
- Сделать Диспетчер задач поверх всех окон
- Если Диспетчер задач не появляется, воспользуйтесь командной строкой
- Как закрыть программу которая зависла, с примерами
- Как определить, что программа зависла?
- Что не нужно делать, если программа зависла
- Как закрыть программу, если она «висит»
- Что делать, если программы нет на вкладке «Приложения»
- Как закрыть программу другим способом?
- Есть ещё способ?
- Почему программы зависают?
- Как закрыть программу принудительно, если она зависла и не реагирует на нажатия.
- Способы закрыть не отвечающую программу
- Как закрыть игру, если она зависла? С диспетчером задач и при помощи клавиатуры? Как закрыть игру в Steam, в многозадачности и в Windows — Решение проблем
- Как понять, что игра зависла?
- Как закрыть игру, если она зависла?
- Как закрыть игру и при помощи клавиатуры и комбинаций клавиш
- Как закрыть игру при помощи диспетчера задач
- Как закрыть игру в Steam
- Как закрыть игру в Windows 8 / 8.1 / 10
- Как закрыть игру в многозадачности
Как закрыть приложение на компьютере если оно поверх всех окон
Бывает довольно проблематично закрыть зависшее полноэкранное приложение. Чаще всего данная проблема может возникнуть с компьютерной игрой. Но может быть и с любым другим полноэкранным приложением или просто окном, развернутым на весь экран.
Дело в том, что иногда приложение может зависнуть так, что его невозможно полностью свернуть и его окно остается поверх любого другого. Закрытие путем нажатия сочетания клавиш Alt+F4 так же не дает результата. Единственный способ закрыть такое приложение, остается, завершение его процесса в Диспетчере задач, но и здесь загвоздка, так как окно приложения находится поверх окна Диспетчера задач. Таким образом, кажется, что решения нет и большинство пользователей прибегают к единственному, как им кажется, решению — перезагрузки системы.

Таким образом, следующий раз, когда у Вас зависнет какое либо приложение, Вы можете открыть диспетчер задач, путем нажатия сочетания клавиш Ctrl+Alt+Delet и Диспетчер задач откроется поверх зависшего приложения и Вы сможете завершить процесс.
Источник
Alt+F4 – универсальная комбинация для закрытия любых программ. Полазили по сети? Alt+F4 – браузер закрыт. Поработали в Photoshop? Alt+F4! Фактически, при желании с Alt+F4 вы можете выйти из windows вплоть до команды выключения.
Но иногда не все так просто. Программа может зависнуть, и отказаться закрываться даже по команде Alt+F4. В этом случае следующий шаг – Ctrl+Alt+Del, правильно? Но что если и это не срабатывает или если Диспетчер задач остается скрыт повисшим окном программы? Выход есть, и не один.
Главный метод. Как принудительно закрыть программу в Windows, если она не реагирует на Alt+F4
Вы все его наверняка знаете, но упомянуть его здесь все же нужно. Если Alt+F4, следующее, что нужно попробовать – завершить процесс через Диспетчер задач. Чтобы его вызвать, нажмите Ctrl+Alt+Del и выберите «Диспетчер задач», либо нажмите Ctrl+Shift+Esc, чтобы вызвать его напрямую.
Далее кликните правой кнопкой зависшую программу и выберите «Снять задачу».
Сделать Диспетчер задач поверх всех окон
Описанный метод не поможет, если повисшая программа мешает увидеть Диспетчер задач, ставя в ситуацию, когда, кажется, единственный выход – перезагрузка компьютера. Однако чтобы такое не случилось в будущем, можно сделать так, чтобы Диспетчер задач появлялся поверх всех окон, даже повисших.
Для этого откройте Диспетчер задач (Ctrl+Shift+Esc), нажмите «Параметры» и «Поверх остальных окон». Теперь, если какая-то программа устроит день неповиновения, вызовите Диспетчер задач, и он обязательно появится. В Диспетчере задач кликните правой кнопкой бунтующую программу и нажмите «Снять задачу».
Если Диспетчер задач не появляется, воспользуйтесь командной строкой
Если вызвать Диспетчер задач никак не получается, следующий шаг – вызов командной строки. Если есть возможность, откройте меню Пуск, наберите cmd, затем правой кнопкой кликните «Командная строка» и выберите «Запустить с правами администратора».
Интересно: Как открыть командную строку, читайте здесь.
В командной строке напишите tasklist и нажмите Enter.
Мышью или комбинацией «Ctrl+стрелка вниз» прокрутите список задач в окне командной строки, ища повисшую программу (имя файла, скорее всего, будет схожим с названием программы – например, если это Adobe Photoshop, файл будет называться Photoshop.exe).
Теперь введите команду
где «taskname» — имя программы, которую вы хотите принудительно закрыть. То есть если вы хотите закрыть Photoshop, команда будет такая:
SuperF4
Если вы не возражаете против установки крошечной сторонней программы (скорее даже команды, а не программы), SuperF4 окажется крайне полезной. Она создает новую команду для клавиатуры – Ctrl + Alt + F4, которая мгновенно «убивает» активное окно Windows, как это делает Диспетчер задач (и в отличие от команды Alt+F4, которая закрывает окна, а не принудительно прикрывает программы).
Чтобы установить SuperF4, скачайте ее ниже, распакуйте, затем дважды кликните исполняемый файл SuperF4. Готово. Теперь команда Ctrl + Alt + F4 всегда с вами.
Еще одно применение SuperF4 – по нажатию Win+F4 курсор превращается в череп с костями, и любое активное окно закрывается одним кликом. Этот прием работает надежно, так что особо им не балуйтесь, кликая по несохраненным документам Word, над которыми работали полдня.
Заключение
Описанные методы помогут закрыть повисшую программу практически в любом случае. Конечно, если вы замечаете, что какая-то программа повисает чаще других, вы можете так закрывать ее каждый раз, но стоит потратить время и разобраться, что вызывает неполадки с этой конкретной программой.
Источник
Как закрыть программу которая зависла, с примерами

Давайте разберём все доступные методы как закрыть программу, которая зависла, с конкретными примерами и узнаем как избегать подобных проблем.
Как определить, что программа зависла?
Обычно программа перестаёт отвечать на действия пользователя, а курсор превращается в песочные часики. В этом случае в заголовке программы в скобках может быть написано «(Не отвечает)». Все попытки закрыть программу на «крестик» ничего не дают, либо крестик нажать не удаётся. Также надо понимать, что ресурсоёмкие операции требуют времени выполнения. Т.е., если вы чем-то тяжёлым «загрузили» весь компьютер, то программы могут вести себя как зависшие, особенно если комп слабый и старый. В этом случае нужно просто подождать, но не больше 5-10 минут.
Что не нужно делать, если программа зависла
Многие пользователи при этом делают массу не нужных действий, теряя своё время.
Во-первых, не стоит сразу тянуться к кнопке «Reset» или выключать компьютер. Хотя, это самый радикальный способ закрыть программу (и все остальные программы :)). Но вы что, каждый раз будете перезагружать компьютер? За этим занятием можно провести весь день и ничего не успеть! К тому же, несохранённые данные в других программах можно потерять.
Во-вторых, не нужно пытаться запустить зависшую программу ещё раз. Помочь делу это никак не сможет, а вот усугубить проблему ещё как!
И в-третьих, не стоит запускать другие программы. Этим вы только затормозите систему ещё больше.
Как закрыть программу, если она «висит»
Раз уж «крестиком» программу закрыть не удаётся, можно попробовать нажать «ALT + F4». Эта комбинация клавиш закрывает активную программу. Или нажать на значок программы в левом верхнем углу и выбрать «Закрыть»
Ещё безобидный способ как можно закрыть зависшую программу, это нажать правой кнопкой по программе в панели задач и выбрать там «Закрыть программу».
Если это не помогает, переходим к самому ходовому способу – запускаем «Диспетчер задач» клавишами «Ctrl + Shift + Esc» или через «Ctrl + Alt + Del» и выбираем «Запустить Диспетчер задач» (если у вас возникли проблемы на этом шаге, то почитайте как включить диспетчер задач).
Что делать, если программы нет на вкладке «Приложения»
Может быть и такое, что вызвав диспетчер задач, нашей программы нет в списке запущенных программ. Тогда прийдётся перейти на вкладку «Процессы» и найти самостоятельно нужный процесс. Для этого можно кликнуть на заголовке столбца «ЦП» (загрузка процессора), тем самым отсортировав все процессы по степени загрузки процессора, и посмотреть процесс, который больше всего грузит процессор, и завершить его.
Но не всегда зависшая программа будет грузить процессор, тогда нужно отсортировать процессы по имени и поискать похожий на название программы. Более точно определить искомый процесс можно узнав имя запускаемого файла нашей программы. Для этого нажимаем правой кнопкой по ярлыку программы (будь-то на рабочем столе или в меню «Пуск») и выбираем «Свойства».
В строчке «Объект» смотрим имя запускаемого файла, которое заканчивается на «.exe». Это и будет имя процесса, который нужно найти в диспетчере задач и завершить.
Как закрыть программу другим способом?
Ещё можно закрыть программу с помощью сторонних программ, например Process Explorer от компании Sysinternals. Это лёгкая и бесплатная программка не требующая устновки. Просто скачайте и запустите «procexp.exe» из архива.
В окне программы найдите процесс зависшей программы и по правой клавише мыши выберите «Kill Process» или «Kill Process Tree», или просто кнопками «Del» и «Shift + Del» соответственно. Также существует и другая альтернатива диспетчеру задач.
Есть ещё способ?
«taskkill /f /im имя_процесса.exe /t»
где «имя_процесса.exe» — это имя процесса зависшей программы, например «explorer.exe»
При успешном выполнении будет написано соответствующее сообщение.
В качестве некоего экзотического способа есть программа Kerish Doctor 2019, у неё есть уникальная функция Kerish Deblocker, обязательно прочитайте мою статью.
Почему программы зависают?
Вместо того чтобы заниматься вопросом как закрыть программы, лучше чтобы они не зависали. Вот основные причины, почему программы зависают:
Десерт на сегодня, посмотрите как зачётно поёт попугай 🙂
Источник
Как закрыть программу принудительно, если она зависла и не реагирует на нажатия.

В ряде случаев даже самые «стабильные» и надежные программы могут перестать отзываться на какие-либо нажатия мышки/клавиатуры (т.е. попросту зависнуть).
👉 Кстати!
Если ПК/ноутбук вообще не реагирует ни на одну из кнопок клавиатуры — то скорее всего зависла не только отдельно-взятая программа, но и в целом система.
Способы закрыть не отвечающую программу
👉 Первый
👉 Второй
Если зависло полно-экранное приложение и до панели задач вы просто не можете добраться, попробуйте сочетания:
Перечисленные «горячие» сочетания клавиш работают с подавляющем большинством ПО для Windows.
👉 Третий
Ctrl+Shift+Esc или Ctrl+Alt+Del — открыть диспетчер задач
Кстати, если рабочий стол после этого стал отображаться «как-то не так» (или вообще не видно) — перезапустите процесс «Проводник» (или «Explorer» на англ.).
👉 Четвертый
Командная строка — универсальная штука, которая может помочь и с закрытием (ликвидацией) зависших процессов (программ). Кстати, если вы наловчитесь с ее использованием — закрывать зависшие полно-экранные приложения можно будет даже в «слепую» (когда на экране ничего не отображается).
Убиваем процесс через командную строку
👉 Пятый
Если вышеприведенные варианты не увенчались успехом, можно прибегнуть к утилите Process Hacker (ссылка на SourceForge). Это бесплатное ПО, которое покажет вам все запущенные процессы, их приоритеты, занимаемую память, нагрузку и пр.
Чтобы ликвидировать (закрыть) в нем любую из запущенных программ — нужно просто ее выбрать в списке, затем нажать ПКМ по ее имени и в появившемся окне выбрать «Terminate tree» (см. пример ниже 👇).
Process Hacker 2 — закрыть дерево процессов
Стоит отметить, что Process Hacker закроет сразу всё дерево процессов, связанных с этой программой (чего не делают многие др. программы. ).
Кроме этого, рекомендую ознакомиться с тематическими инструкциями (ссылки ниже).
1) Вылетает или зависает игра. Что делать?
2) Зависает ноутбук: что делать? Диагностика и устранение причин зависания
Источник
Как закрыть игру, если она зависла? С диспетчером задач и при помощи клавиатуры? Как закрыть игру в Steam, в многозадачности и в Windows — Решение проблем
Наша статья посвящена ситуациям, когда компьютерные игры для РС или смартфонов зависают. Наверняка каждый из наших читателей сталкивался с подобной неприятной ситуацией и далеко не всегда удавалось закрыть зависшую игру без перезагрузки. Давайте же рассмотрим способы решения таких проблем!
Как понять, что игра зависла?
На самом деле, это довольно просто, поскольку компьютерные игры частенько зависают. Они делают это в момент старта, в момент загрузки главного меню, в момент загрузки игрового мира, да и во время игрового процесса тоже — темнеет экран, пропадает или зацикливается звук в игре, она просто не реагирует на нажатия или другие ваши действия. Давайте посмотрим, как выйти из такой ситуации.
Как закрыть игру, если она зависла?
Для начала два простых правила о том, что не надо делать. Во-первых, не стоит сразу нажимать на кнопку «перезагрузка» или отключать питание РС — об этом ниже. Во-вторых, не нужно запускать эту игру еще раз или запускать другие программы — так вы только ухудшите ситуацию.
Что нужно сделать, так это попытаться закрыть зависшую игру и сохранить рабочее состояние компьютера, чтобы сохранить возможные данные других программ и спокойно перезагрузить компьютер. Современные операционные системы Windows уже научились распознавать зависание игры и могут закрыть ее самостоятельно, выдав при этом следующее сообщение:
Однако иногда оно не всплывает поверх «сбойнувшего» приложения, так что придется на него переключиться комбинацией Alt+Tab. В остальных случаях придется закрывать игру самостоятельно
В большинстве ситуаций, советы, изложенные нами ниже, позволят спокойно закрыть любую игру. В ряде случаев зависание бывает настолько сильным, что мышка и/или клавиатура работают с большой задержкой. В этом случае придется учитывать время реакции системы и действовать терпеливо.
Если же они не работают совсем и никак не удается «достучаться» до компьютера, придется действовать жестко — самый последний способ, который можно применять только в тех случаях, когда компьютер совершенно не реагирует на ваши команды.
Этот способ позволит вам закрыть зависшую игру — нужно нажать на кнопку «Перезагрузка» системного блока вашего компьютера или же отключить питание, а затем снова его подать. Такой жесткий перезапуск компьютера может нанести вред аппаратному обеспечению, стабильности работы операционной системы и другим программам, однако не всегда можно закрыть игру способами, описанными ниже.
Как закрыть игру и при помощи клавиатуры и комбинаций клавиш
Если вы определили, что клавиатура работает, то есть несколько возможных вариантов закрытия игры. Для начала попробуйте сделать это через комбинацию клавиш Alt+F4. В ряде старых игр (до 2005 года выпуска) поможет комбинация Ctrl+Break.
Можно попробовать переключиться на рабочий стол при помощи комбинации Win+D (свернуть все окна) или переключиться на другое приложение при помощи Alt+Tab. Теперь надо посмотреть, определилась ли панель задач внизу экрана (или там, где кнопка «Пуск») и попробовать закрыть приложение, нажав правой кнопкой мыши по соответствующей иконке в панели задач, и выбрав пункт «Закрыть окно».
Этот способ позволяте закрыть игру без «Диспетчера задач», вот только работает он всего в 30 % случаев. Если это не поможет, придется вызвать «Диспетчер задач». В Windows XP для этого предназначена комбинация клавиш Ctrl+Alt+Delete, в более новых версиях Windows, вроде Windows 7 / 8.1 или 10 надо использовать комбинацию Ctrl+Shift+Esc.
Как закрыть игру при помощи диспетчера задач
Появившееся окно диспетчера задач, обычно, предложит первым меню «Приложения». Зависшую игру можно снять в этом меню, но лучше сразу снять процесс через следующее меню «Процессы». В ряде случаев мышка работать не будет, поэтому используйте переключение по Tab, дабы выбрать строчку рабочих меню (текущее активное меню выделится квадратиком), а затем стрелочками перейдите сначала в нужное меню, после чего выберете искомый процесс.
Теперь нужно нажать кнопку Delete, либо же выбрать искомый процесс правой кнопкой мыши и нажать «Завершить процесс». После этих действий пройдет от 1 до 10 секунд, после чего система должна снять зависшее приложение или игру.
Изредка для получения списка всех задействованных процессов может потребоваться активировать меню «Отображать процессы всех пользователей».
Аналогичные действия можно провести и при помощи альтернативной программы штатного «Диспетчера задач», которая называется Process Explorer. Придется выполнить схожие действия.
Как закрыть игру в Steam
С этой проблемой сталкиваются фанаты сетевых игр, запускаемых через специализированные лаунчеры и распространяемых через Steam. Ситуация может быть парадоксальной — Steam показывает, что вы все еще в игре, в то время как вы давно из нее вышли и уже думать забыли. Из-за этого невозможно ни закрыть Steam, ни запустить другую игру. Как быть?
Для начала надо посмотреть, закрыт ли лаунчер этой игры, причем провести проверку надо не только в «Панели задач», но и в «Диспетчере задач». Ищите, не висит ли процесс игры или ее лаунчера, если что-то обнаружите — сразу закрывайте.
Кроме того, эта проблема возникает по вине самого клиента Steam, например, она может возникнуть после очередного обновления. Постарайтесь дождаться следующего обновления — они выходят практически еженедельно. Проверьте, не включился ли режим «оверлея» (SteamOverlay.exe), который также может быть ответственен за возникновение такого сбоя.
Если ничего не помогает, придется «убить» процесс Steam.exe в «Диспетчере задач».
Как закрыть игру в Windows 8 / 8.1 / 10
Последние версии Windows ориентированы на сенсорные возможности новых компьютеров. Поэтому обладатели Windows 8 часто не могут понять, как же закрыть то или иное приложение.
Для этого надо «зацепить» мышкой верхнюю его часть и перетащить в нижнюю часть экрана. Это действие можно сделать и пальцем, «перетащив» приложение вниз, причем оно сначала уменьшится в размере, а если вы продолжите двигать пальцем к низу экрана, то вот тогда оно закроется.
Помимо стандартных и описанных выше вариантов, есть еще один. Надо вызывать панель приложений, которая открывается в Windows 8 с левого верхнего угла движением мышью вниз. Надо щелкнуть правой кнопкой мыши на нужном приложении и выбрать пункт меню «Закрыть».
Как закрыть игру в многозадачности
С этой проблемой сталкиваются обладатели последних смартфонов от Apple. В iPhone 5S и операционной системе iOS 7 появилась полноценная многозадачность, позволяющая смартфону держать в памяти больше одного приложения без остановки тех приложений, что находятся в фоне. Однако с этим нововведением пользователи устройств Apple обнаружили, что батарея iPhone быстро разряжается из-за большой загрузки смартфона, поскольку ОС не стремится освободить память и процессор.
Несмотря на жест «свайп вверх», который должен закрывать ненужные приложения или игры, оные могли остаться работать в фоновом режиме. Поэтому для владельцев «взломанных» iPhone, обновившихся до новой версии, вышло несколько разных неофициальных приложений для чистки RAM и закрытия игр в режиме многозадачности. В числе таких приложений — Clear Background Apps, SwitchSpring, Slide2kill, KillApp7 и другие.
Разработчиками из Apple декларируется, что операционная система iOS самостоятельно следит за расходованием оперативной памяти и закрывает неактивные приложения и игры по мере необходимости этих ресурсов для других приложений и игр, так что используйте указанные нами приложения на свой страх и риск!
Источник
На чтение 8 мин Просмотров 10к. Опубликовано 07.07.2019

Например, панель задач может навязчиво отображаться:
- при просмотре фильмов через программы;
- во время игр;
- в полноэкранном режиме просмотра видео на YouTube и других подобных сайтах;
- в других случаях.
Существует много методов, как скрыть панель задач. Некоторые из них не поддаются логике, но при этом некоторым пользователям помогают. Рассмотрим их более детально.
Содержание
- Диспетчер задач
- Настройки экрана
- Смена темы оформления
- Aero Peek
- Анимация окон
- Проверка системных файлов
- Процесс восстановления системы
- Создание новой учётной записи
- Перенос данных
- Заключение
- Видео
Диспетчер задач
Если панель не скрывается, то можно попробовать перезапустить «Проводник». Для этого нужно выполнить следующие действия.
- Нажмите на клавиатуре комбинацию клавиш [knopka]Win[/knopka]+[knopka]X[/knopka]. В открывшемся меню выберете выделенную строчку.
- В результате этого откроется следующее окно.
- В разделе «Процессы Windows» найдите строчку «Проводник».
- Сделайте правый клик мыши по этому приложению.
- Затем выберите выделенный пункт.
- Сразу после этого панель задач Windows 10 и процесс «Проводник» полностью исчезнут. В итоге в нижней части экрана у вас будет черная область.
Для того чтобы переключаться между приложениями (браузером и диспетчером), нужно использовать сочетание клавиш [knopka]Alt[/knopka]+[knopka]Tab[/knopka].
- Далее кликните на меню «Файл».
- После этого кликаем на «Запустить новую задачу».
- В открывшемся окне введите Explorer, поставьте галочку и кликните на кнопку OK.
После этого панель должна появиться снова и работать как обычно.
Настройки экрана
Делаем следующее:
- Сверните все приложения и сделайте правый клик мыши по рабочему столу. В открывшемся меню выберите «Параметры экрана».
- В настройках измените размер текста на любое значение. Например, на 125%.
Затем перезагрузите компьютер и верните прежнее значение (100%). В некоторых случаях этот метод помогает решить проблему.
Смена темы оформления
Также можно попробовать сменить тему. Для этого выполните следующие действия.
- Сделайте правый клик мыши по рабочему столу. В меню выберите «Персонализация».
- В открывшемся окне перейдите в раздел «Темы».
- После этого у вас откроется информация о текущем оформлении.
- Прокрутите вниз и выберите любую другую тему. Для этого достаточно кликнуть по той, которая понравилась больше всего.
Если указанные темы вам не понравились, то попробуйте найти что-то подходящее в интернете.
Aero Peek
Также можно попробовать решить проблему и при помощи Aero Peek.
- Сделайте правый клик мыши по нижней панели.
- Далее выберете последнюю строчку.
- Попробуйте сначала включить, а потом отключить указанный пункт.
Анимация окон
Если описанные выше методы не помогают, можно попробовать включить/отключить анимацию окон. Для этого выполните следующие действия.
- Нажмите на «Пуск».
- В открывшемся меню кликните на «Параметры» (иконка шестерёнки).
- Далее выберите «Специальные возможности».
- В открывшемся окне перейдите в раздел «Другие параметры».
- Попробуйте отключить и потом включить указанный переключатель.
Если это не поможет, то придётся перейти к более серьезным мерам.
Проверка системных файлов
Если панель не убирается, то, скорее всего, проблема может быть из-за повреждения каких-либо файлов. Поиск неисправностей можно осуществить при помощи командной строки. Рассмотрим этот процесс поэтапно.
- Выполните сочетание клавиш [knopka]Win[/knopka]+[knopka]X[/knopka]. В открывшемся меню выберите «Командная строка (администратор)».
- В открывшемся приложении введите следующую команду и нажмите клавишу [knopka]Enter[/knopka]. Её нужно нажимать каждый раз после ввода новой строчки.
[kod]DISM /Online /Cleanup-Image /CheckHealth[/kod]
- В результате проверки вы увидите следующее.
В данном случае проблем не обнаружено. Если у вас выйдет сообщение «Хранилище компонентов подлежит восстановлению», то это плохо.
- Для того чтобы убедиться окончательно, введите ещё одну команду.
[kod]DISM /Online /Cleanup-Image /ScanHealth[/kod]
Данная проверка длится значительно дольше, чем обычная.
- Процесс выполнения можно наблюдать по процентам. Рекомендуется ничего при этом не делать и лишний раз систему не нагружать. Поскольку во время проверки сильно грузится жесткий диск.
- После окончания процедуры вы увидите следующее.
Несмотря на то, что поверхностная проверка выдала положительный результат, более глубокая проверка показала обратное.
Процесс восстановления системы
Для этого существует два метода:
- через центр обновления Windows;
- ручной выбор источника.
Для первого варианта достаточно ввести следующую команду.
[kod]DISM /Online /Cleanup-Image /RestoreHealth [/kod]
В этом случае системная служба обновления будет скачивать поврежденные файлы через интернет.
Если у вас проблемы с интернетом, то можно указать источник вручную. Для этого выполните следующие действия.
- Вставьте установочный диск с Window 10 в дисковод. Также подойдёт смонтированный файл образа в виртуальный привод.
- Сделайте правый клик мыши по диску.
- В открывшемся меню выберите пункт «Открыть».
Если вы просто два раза кликните по диску, то будет запущен процесс установки Windows 10.
- Далее перейдите в папку «sources».
- Убедитесь, что там есть файл «install.esd».
- Вернитесь в консоль и введите следующую команду.
[kod]Dism /Online /Cleanup-Image /RestoreHealth /Source:wim: ваш путь к файлу:1 /limitaccess[/kod]
- Сразу после этого запустится процесс восстановления.
Обновление занимает несколько минут. Всё зависит от того, сколько файлов было повреждено или удалено. В конце рекомендуется перезагрузить компьютер.
Создание новой учётной записи
Если вы не нашли действенный способ как спрятать панель задач, то остаётся попробовать радикальные меры – создать нового пользователя. Для этого выполните следующие действия.
- Кликните на меню «Пуск».
- Далее нажмите на «Параметры».
- Затем перейдите в раздел «Учётные записи».
- Перейдите в «Семья и другие люди».
- В этой категории настроек вы можете «Добавить члена семьи» или «Добавить пользователя для этого компьютера».
- Выберите второй вариант. После этого у вас откроется окно входа в учётную запись Microsoft.
- Кликните на указанную ссылку.
- Вам предложат создать учётную запись Microsoft. Лучше выберите другой вариант.
- Придумайте любое имя пользователя.
Обратите внимание, что для учётной записи в системе Microsoft пароль обязателен. А для обычного пользователя можно и без него.
- После ввода данных нажмите на кнопку «Далее».
- Как только учётная запись будет создана, она отобразится в общем списке.
У нового пользователя не будет ничего. Все ваши данные останутся у старого. Их необходимо скопировать. Только после этого можно удалять профиль.
Перенос данных
Для начала нужно будет войти в систему под новым именем. Только после этого создадутся:
- рабочий стол;
- папки «Документы» и «Загрузки»;
- различные системные файлы;
- и многое другое, необходимое для полноценной работы в операционной системе.
Для того чтобы убедиться, что новых данных еще нет, можете открыть папку «Пользователи» на диске C.
Для входа в новый профиль сначала нажмите на меню «Пуск». Затем кликните на иконку с «человечком».
После этого выберете новый профиль.
В течение нескольких минут будут созданы все необходимые данные. Затем снова вернитесь в старый аккаунт. Обратите внимание, что содержимое открытой папки «Пользователи» изменилось.
Теперь вы можете скопировать туда всю важную для вас информацию. А именно:
- рабочий стол;
- документы;
- загрузки;
- сохранения в играх;
- список закачек в uTorrent, BitTorrent, Download master и так далее (если вы ими пользовались);
- системные файлы браузера;
- любую подобную информацию в других приложениях.
Рассмотрим подробно, где можно найти все эти данные.
- Перейдите в папку своего основного профиля (имя у каждого пользователя индивидуальное).
- В открывшемся списке скопируйте содержимое нужных каталогов и вставьте в такое же место, только уже в вашем профиле.
- Для копирования скрытых и системных данных нужно будет включить отображение защищенных файлов. Для этого нажмите на пункт меню «Вид».
- Далее поставьте галочку около «Скрытые элементы».
- Сразу после этого появится папка «AppData». Перейдите в неё.
- Нас интересуют директории «Local» и «Roaming».
- Нужно зайти в каждую из них и скопировать содержимое важной для вас программы.
Не удаляйте основную учётную запись, пока все данные не будут скопированы!
Подождите несколько дней. Возможно, вы забыли что-то перенести. Тем более старый профиль вам ничем мешать не будет. Данный способ решения проблемы один из самых эффективных, поскольку всё создаётся с нуля.
Заключение
Существует огромное количество способов. Какой выбрать – решать только вам. Но если ничего из предложенного не помогает, то скорее всего придётся задуматься о полной переустановке системы.
В случае, когда вы смогли решить проблему, но позже она появилась снова, нужно будет вспомнить, что именно вы делали или устанавливали перед этим. Так будет проще найти причину и устранить её. И, главное, не повторять в будущем.
Видео
Если вы до конца не разобрались с описанными выше методами, то рекомендуется посмотреть видеоролик о том, как убрать панель задач поверх всех окон в Windows 10. Поскольку там присутствуют дополнительные комментарии и подробные пояснения каждого шага.
«Панель задач» ОС Windows 10 мало чем отличается от того же элемента в предыдущих версиях. Она также позволяет закреплять значки, ярлыки и прочие инструменты. Но иногда после того, как была произведена чистка реестра, «Панель задач» может работать со сбоями или не работать вовсе. На ее работу, как и на систему, в общем, могут также повлиять действия вирусов. Далее рассмотрим, каким образом скрыть «Панель задач», которая закрепилась сверху окон в Виндовс 10.
Содержание
- Скрываем «Панель задач» поверх окон
- Настраиваем «Панель задач» в Windows 10
- Настройка дизайна «Панели задач»
- Добавляем дополнительные инструменты в интерфейс
- Проблемы с панелью задач в Windows 10
Скрываем «Панель задач» поверх окон
Чтобы это сделать, необходимо в «Параметрах» компьютера с установленной ОС Windows 10 произвести некоторые настройки. Итак, скрываем «Панель задач»:
- Откройте «Панель управления».
- Далее кликните на пункт «Параметры».
- Выберите далее «Персонализация».
- Далее вы увидите окно, в котором слева в меню нужно выбрать «Панель задач». Если нужно чтобы панель отображалась во всех окнах Windows – перетащите ползунок в положение «Включено» для активации этого пункта. Иначе выбираем – «Автоматически скрывать Панель задач на рабочем столе».
- Теперь выходим из настроек и проверяем настроенную функцию.
Если ранее вы не вносили настроек таким образом, а панель не скрывается вышеуказанным способом, значит это происки вирусов. Запустите проверку на своем компьютере антивирусным ПО.
Настраиваем «Панель задач» в Windows 10
Чтобы закрепить файлы или папки в «Панели задач» на Виндовс 10 нажмите на него ПКМ, затем пункт «Дополнительно» и выпавшем меню «Закрепить на панели задач». Теперь эта программа или файл будет доступен вам из «Панели задач» внизу. Очень удобно пользоваться такими «закладками», ведь для их активирования или запуска нужно нажать не 2 раза ЛКМ, а один.
Иногда настройки Windows по разным причина сбиваются или меняются произвольно. Так вы можете заметить, что ваша «Панель задач» располагается не снизу, как по умолчанию, а сверху. Для того, чтобы это исправить:
- Нажмите «Пуск».
- Далее переходим в «Панель управления».
- Нажимаем на «Параметры», затем «Персонализация».
- И переходим по вкладке «Панель задач» и задайте в настройках необходимое расположение панели – вверху, внизу, слева, справа.
Настройка дизайна «Панели задач»
При настройках по умолчанию в Windows 10 «Панель задач» имеет черный цвет, на которой располагаются значки – задачи. Если вас это не устраивает, и вы хотели бы изменить цвет, а также прозрачность панели, то это можно легко сделать:
- Перейдите из «Панели управления» в «Параметры».
- Далее переходим на вкладку «Персонализация».
- В колонке слева можно заметить пункт «Цвет», а справа найдите «Показать цвет в меню пуск», а также «Панель задач и центр уведомлений прозрачные». Тут же, выше можно настроить оттенок панели.
В этом интерфейсе нельзя максимально увеличить прозрачность элемента панели. Но это делается при помощи реестра. А также можно воспользоваться специальными утилитами для детальной настройки и возможности убрать Панель задач располагающейся поверх всех окон в ОС Windows 10.
Добавляем дополнительные инструменты в интерфейс
На «Панель быстрого доступа» в Виндовс 10 можно добавлять и убирать элементы дополнительных инструментов.
- Для того, чтобы это сделать нажмите ПКМ на пустой области панели и выберите из контекстного меню «Панели».
- Если тут же выбрать пункт «Адрес», то в трее, возле пиктограммы звука, часов и даты появится окно для ввода, в которое можно вводить запрос (как в поисковике браузера) и запрос будет открыт в браузере, он стоит у вас по умолчанию.
- Если выбрать из контекстного меню строку «Ссылки», тогда в трее появятся все ссылке, которые «лежат» в закладках у вас в браузере.
Также вы можете добавить кнопку «Рабочий стол» на «Панель задач». Эта функция не новая и была включена в предыдущие версии Winsows 7, 8. При активировании кнопки в выпадающем списке высвечиваются все ярлыки рабочего стола. В трее можно закрепить любую папку, создавая личную «Панель инструментов». Для этого нажмите на трее ПКМ, выберите «Панели» и далее «Создать панель инструментов». В проводнике выбираем нужную папку. В «Панели задач» возле системных значков вы увидите свою папку.
Проблемы с панелью задач в Windows 10
Часто в трее происходят некоторые сбои и ошибки, как например, пропадает пиктограмма регулятора громкости звука, что приводит к тому, что нет возможности настроить звук программно. Иногда пропадают и остальные значки. Эта проблема известна еще с предыдущих версий ОС. Для того, чтобы значки вновь появились, нужно перезапустить проводник. Для этого:
- Нужно вызвать «Диспетчер задач», для этого одновременно нажмите CTRL+ALT+DELETE.
- Среди прочих процессов найдите «Проводник», он выглядит обычно как простая папка.
- Нажмите на него ПКМ и выберите пункт «Перезапустить».
Альтернативный вариант – в «Панели задач» выйдите из всех приложений. Возле часов находится стрелка, откройте ее и на всех приложениях ПКМ и «Выйти». И снова проделайте ту же процедуру с «Диспетчером задач».