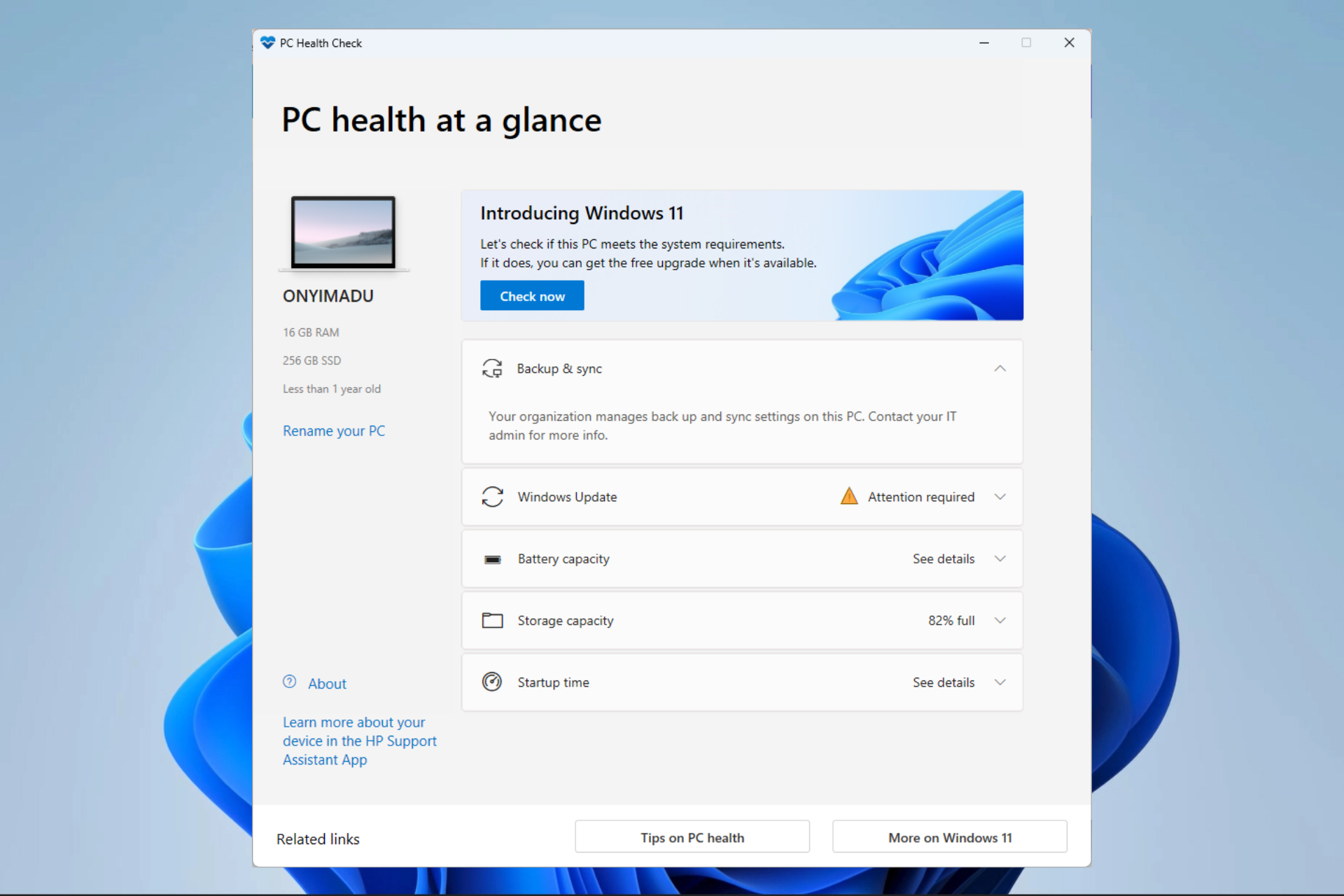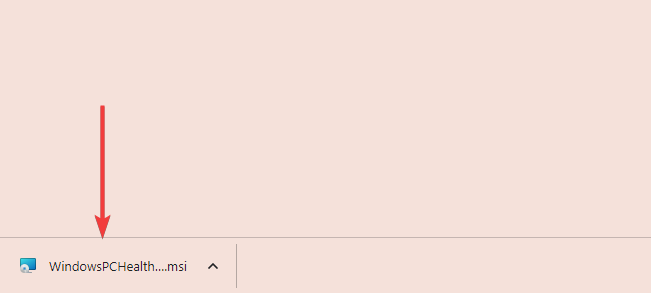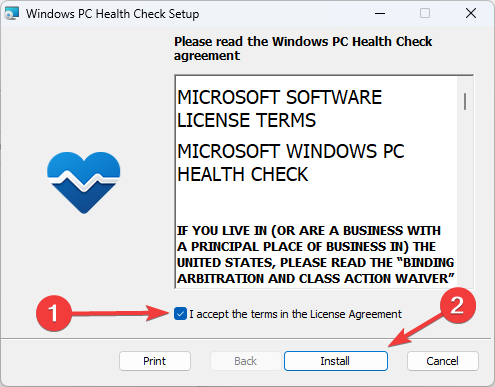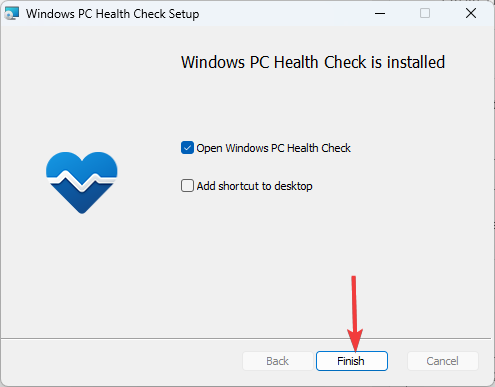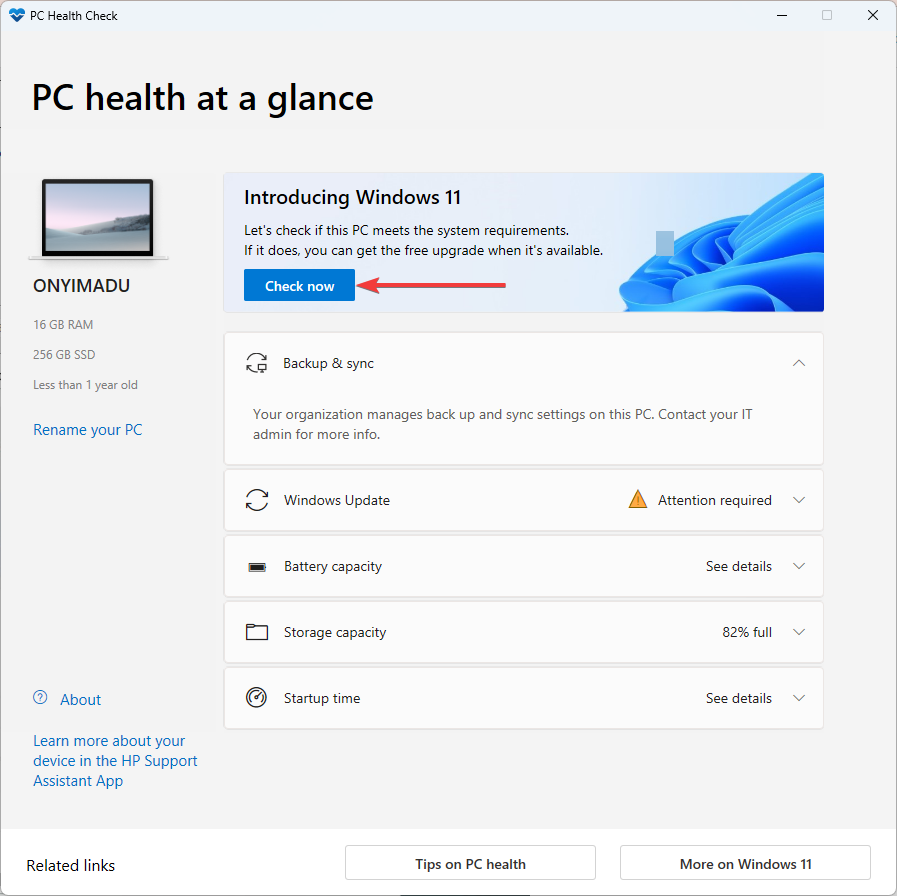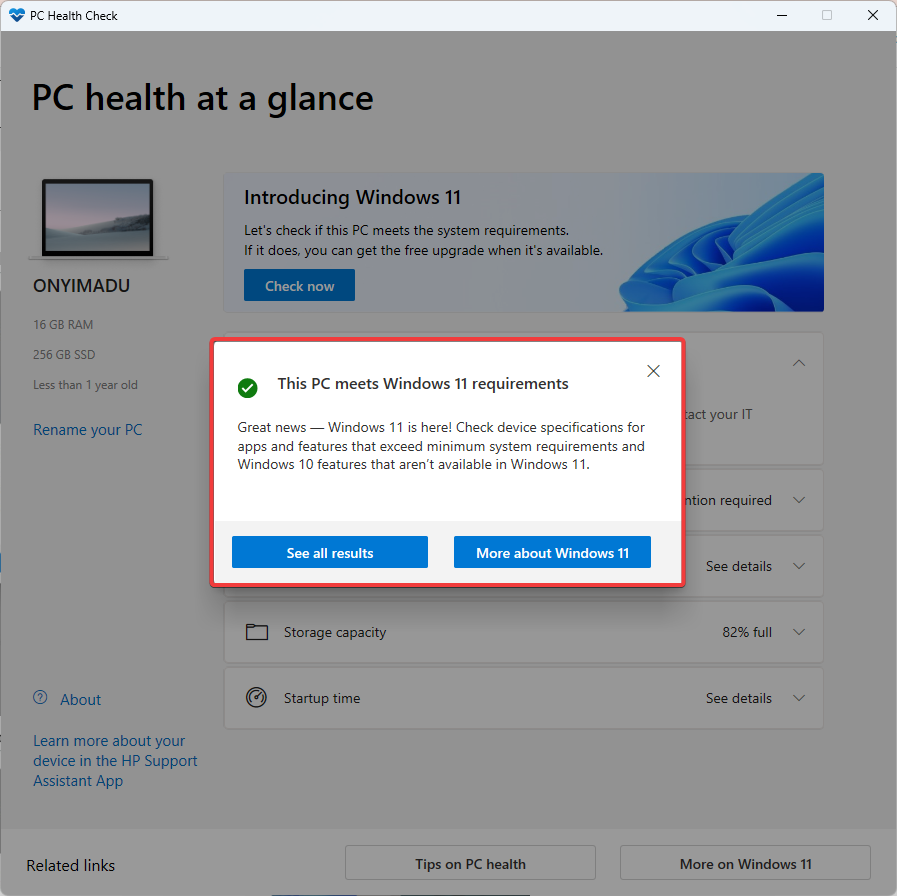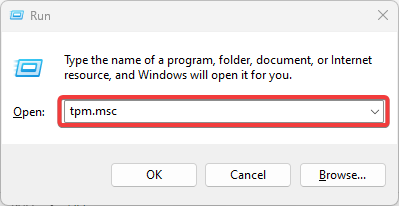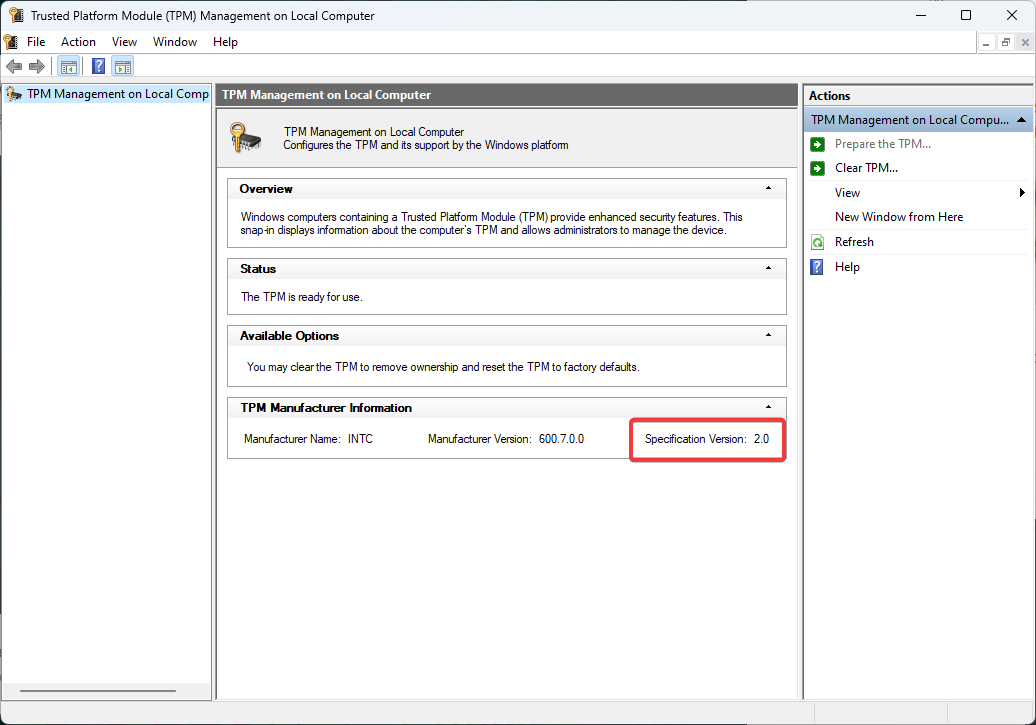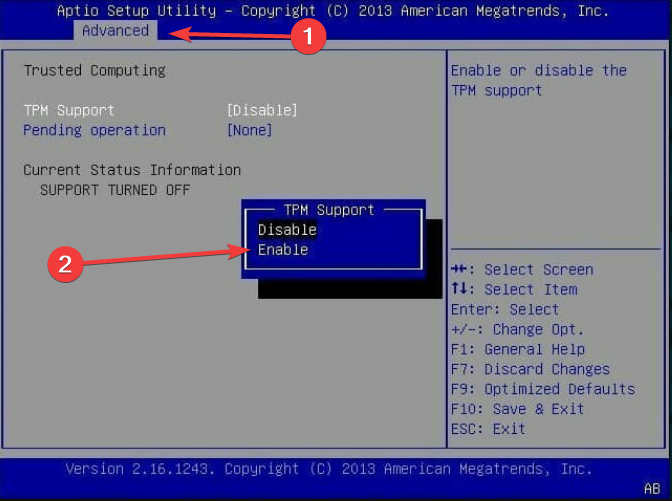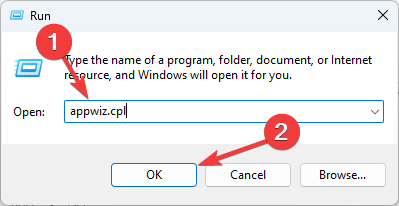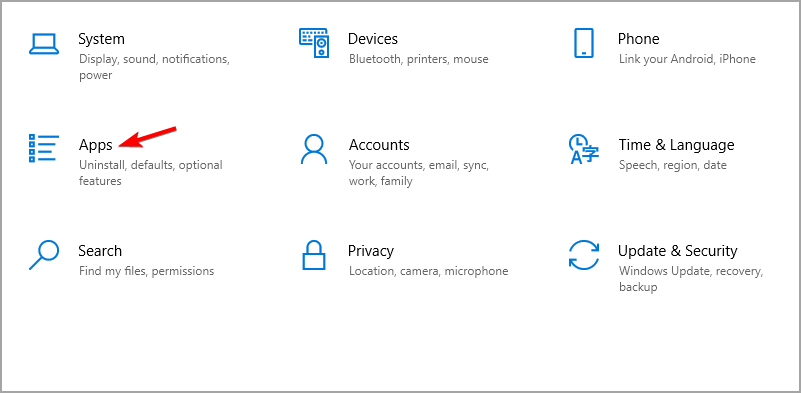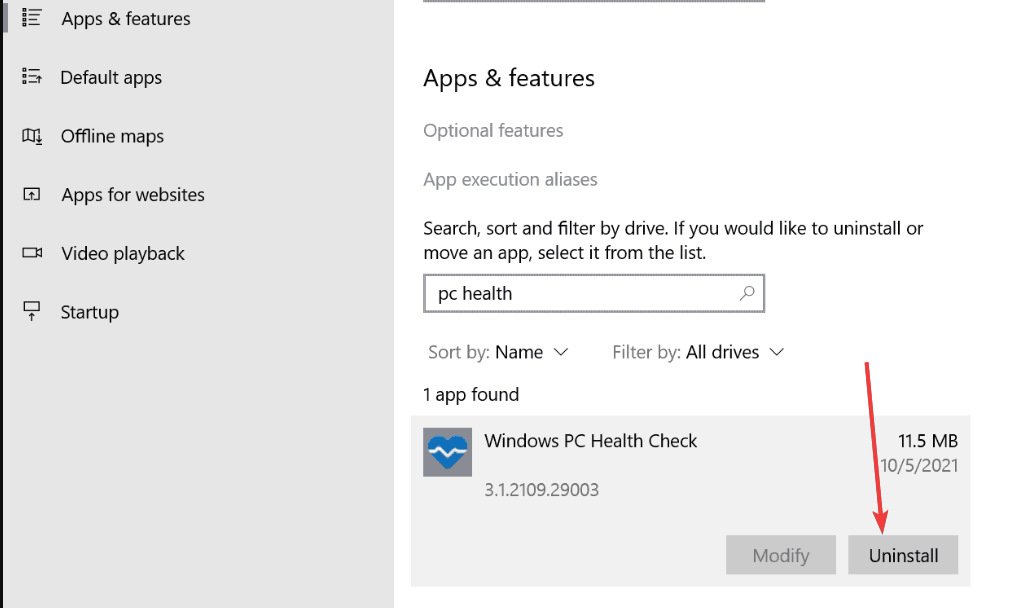Приложение «Проверка работоспособности ПК» предоставляет вам актуальные сведения о работоспособности вашего устройства с Windows, помогает выполнять действия для повышения производительности устройства и устранять неполадки с производительностью. Оно периодически обновляется на основе отзывов пользователей, чтобы вы могли использоваться все возможности своего компьютера с Windows.
Как открыть приложение «Проверка работоспособности ПК»
В Windows воспользуйтесь поиском на панели задач для поиска по запросу «Проверка работоспособности ПК», а затем выберите это приложение в списке результатов.
Если доступно обновление для приложения «Проверка работоспособности ПК», вы можете быстро установить его для получения последней версии.
Если у вас не установлена проверка работоспособности ПК, ее можно установить, перейдя в https://aka.ms/GetPCHealthCheckApp и следуя инструкциям по скачии и установке приложения.

Проверка соответствия требованиям Windows 11
Если вы в настоящее время используете Windows 10, приложение «Проверка работоспособности ПК» обеспечивает комплексную проверку вашего устройства, чтобы убедиться, что оно соответствует минимальным системным требованиям Windows 11. Вы получите сведения о том, почему ваше устройство соответствует или не соответствует требованиям, а также информацию о том, что можно сделать, если устройство не соответствует требованиям.
Выберите Проверить сейчас, чтобы проверить, можно ли запустить Windows 11 на вашем устройстве.
Резервное копирование и синхронизация
Войдите в свою учетную запись Майкрософт или создайте новую для синхронизации ваших настроек на устройствах, например паролей, параметров браузера Microsoft Edge, таких как избранное, списки для чтения, темы и т. д.
Вы также можете создать резервные копии своих фотографий и файлов в OneDrive. После этого они будут защищены и доступны на всех ваших устройствах.
Центр обновления Windows
Регулярные обновления Windows помогают обеспечить бесперебойную работу и безопасность устройства. Если ваше устройство не обновлено или требует внимания, приложение «Проверка работоспособности ПК» сообщит вам об этом.
Выберите Открыть Центр обновления Windows, чтобы перейти непосредственно к Центру обновления Windows в параметрах.
Емкость батареи
В этом разделе приложения «Проверка работоспособности ПК» вы можете получить сведения о показателях работы ваших батарей по сравнению с их исходной емкостью для устройств с одной или двумя батареями. Емкость батареи будет доступна для устройств старше 3 лет.
Выберите См. советы по экономии заряда, чтобы ознакомиться с действиями для улучшения работы батареи.
Емкость хранилища
Узнайте, сколько места используется для основного диска устройства, который содержит ваши файлы, приложения и Windows. Вы увидите процент заполнения вашего диска.
Разверните этот раздел приложения, чтобы узнать, сколько свободного места осталось. Выберите Управление параметрами хранилища, чтобы включить Контроль памяти или получить другие рекомендации по очистке.
Время запуска
Получите сведения о времени запуска вашего устройства, а также о том, что влияет на это время. Выберите Управление автозапуском программ, чтобы просмотреть и изменить приложения, запускаемые автоматически.
Советы по работоспособности ПК
Выберите Советы по работоспособности ПК, чтобы узнать дополнительные способы повышения производительности вашего устройства.
Просмотр спецификаций устройства
Вы можете найти дополнительные сведения о своем устройстве под его изображением, включая возраст устройства и объем хранилища. Выберите Переименовать компьютер, чтобы присвоить устройству другое имя.
Нужна дополнительная помощь?
Последние три месяца Microsoft провела тестирование приложения «Проверка работоспособности ПК» для Windows 10, бесплатного инструмента, который позволяет каждому определить, почему его компьютер не соответствует минимальным требованиям Windows 11. После всестороннего тестирования приложение Microsoft для проверки совместимости наконец-то было запущено, а именно: она вышла из бета-тестирования и теперь доступна всем, кто хочет ее попробовать.
Инструмент проверки работоспособности ПК был впервые опубликован в последнюю неделю июня, но был удален с веб-сайта компании после того, как пользователи отметили проблемы с приложением. Позже приложение было повторно выпущено для ряда инсайдеров Windows для тестирования, прежде чем оно станет общедоступным (не инсайдерам).
Обновленная версия средства проверки работоспособности ПК была размещена на веб-сайте компании в минувшие выходные, и мы заметили ее сегодня. Этот новый инструмент проверки работоспособности ПК показывает полную картину того, почему устройство не соответствует минимальным требованиям Windows 11.
Представители Microsoft в социальных сетях еще не сообщили пользователям о доступности PC Health Check Tool. Инструмент был ранее указан, который выйдет «скоро», но теперь можно загрузить его с
официальной ссылки
.
Что такое инструмент Проверки работоспособности ПК?
Инструмент по проверки работоспособности ПК был создан, чтобы помочь людям определить, может ли их текущая конфигурация ПК работать с Windows 11. Если ваше устройство не соответствует требованиям, вам, вероятно, придется заменить его к 2025 году или же вы можете использовать официальные лазейки для установки Windows 11.
Как вы можете видеть на скриншоте выше, PC Health Check Tool просто проверяет, соответствует ли ваш компьютер системным требованиям. В противном случае приложение сообщит вам, почему нет, и предоставит ссылки на документацию Microsoft.
Требования Windows 11
В Windows 11 Microsoft постепенно прекращает поддержку старых процессоров и устройств, поставляемых без TPM 2.0. В отличие от Windows 10, для Windows 11 требуется процессор Intel Core 8-го поколения, Ryzen 2000 и новее.
Microsoft недавно еще раз протестировала производительность старых процессоров, чтобы выяснить, можно ли использовать какой-либо из них для Windows 11. После обширного тестирования Microsoft пояснила, что старые процессоры не будут поддерживаться из-за ошибок синего экрана смерти и проблем с совместимостью драйверов, но вот эти процессоры 7-го поколения будут поддерживаться:
- Intel Core X и Xeon W.
- Intel Core 7820HQ в Surface Studio.
В дополнение к более новому процессору для Windows 11 требуется TPM, безопасная загрузка (Secure Boot), 4 ГБ оперативной памяти, 64 ГБ памяти постоянной и поддержка DirectX 12.
Microsoft планирует разрешить Windows 11 на неподдерживаемом оборудовании через модифицированные ISO-образы и Media Creation Tool, но не ожидайте регулярных обновлений или поддержки от компании.
Скачать и установить обновленную версию PC Health Check вы можете по ссылке ниже.
PC Health Check is worth installing for troubleshooting purposes too
by Radu Tyrsina
Radu Tyrsina has been a Windows fan ever since he got his first PC, a Pentium III (a monster at that time). For most of the kids of… read more
Updated on October 26, 2022
Reviewed by
Vlad Turiceanu
Passionate about technology, Windows, and everything that has a power button, he spent most of his time developing new skills and learning more about the tech world. Coming… read more
- The PC Health Check helps you check if your PC is ready for Windows 11 and identify any potential problems.
- If you can’t install the latest OS, this tool will show exactly what requirements were unmet.
- The app also has some extra options like renaming your PC, backing up your system, and more.
XINSTALL BY CLICKING THE DOWNLOAD FILE
- Download Restoro PC Repair Tool that comes with Patented Technologies (patent available here).
- Click Start Scan to find Windows 11 issues that could be causing PC problems.
- Click Repair All to fix issues affecting your computer’s security and performance
- Restoro has been downloaded by 0 readers this month.
If you didn’t update your PC to the latest OS, know that Windows 11 can offer many advantages over Windows 10.
The system requirements are readily available, and it’s for the first time that you can’t run a Windows OS unless you have Internet access. However, if you want to check faster whether your laptop or PC can run Windows 11, you can download the PC Health Check app.
What is Windows PC Health Check on my computer?
If you’re still using Windows 10, PC Health Check gives your computer a thorough eligibility check to confirm it satisfies Windows 11’s minimal system requirements.
If your device doesn’t fulfill the standards, you’ll learn why it is or isn’t eligible and your options.
On occasions where your PC meets the system requirements, you will most likely be able to download Windows 11.
But there is more to it than a simple compatibility check. Here’s PC Health at a glance, with more useful tips and controls:
- Quickly rename your PC – A quick link to changing the computer name from the Settings app.
- Backup & Sync – Here, you’ll get a notification if you’re not backing up your data.
- Status update – It gives you a quick overview of the Windows Update status.
- Storage – It shows and verifies the storage capacity status.
- Startup info – The app gets and displays startup times details.
So, the Windows PC Health Check download is not only a great tool to know if your PC is ready for Windows 11, but it’s also useful for many other procedures.
- What is Windows PC Health Check on my computer?
- How can I download the Windows PC Health app?
- What to do if the app says that your PC isn’t ready for Windows 11?
- What can I do if PC Health Check App is not opening?
- How do I remove PC Health Check?
- Is Windows PC Health Check a virus?
How can I download the Windows PC Health app?
- Download the PC Health Check app (a Windows Installer package of around 13MB), then click on it to start the installation.
- Accept the terms, and click Install to proceed with the installation.
- When the process is done, click the Finish button.
- Now click on the Check Now button.
- You’ll either get the This PC meets Windows 11 requirements answer, or you’ll get a sadder answer that This PC can’t run Windows 11. Either way, you can click on See all results to check the situation.
- You will see if you ticked all the boxes for requirements or what you need to change.
What to do if the app says that your PC isn’t ready for Windows 11?
- Press the Windows key + R to start Run, type tpm.msc, and press Enter.
- In the TPM Manufacturer Information screen, check the value of the Specification Version. This should be equal to 2.0, as in our screenshot.
- If you encounter a Compatible TPM is not found issue, your motherboard either lacks the TPM chip or has it disabled in the BIOS, and you should continue with step 4 to enable it in BIOS.
- Restart your computer, then go into BIOS by pressing the F (function) or Del keys on your keyboard, but this depends on the manufacturer. For further information, consult your manufacturer.
- Now, go to the Advanced options on your BIOS, find the TPM Support option, and enable it.
- Save and exit BIOS. You can usually do that by pressing the F10 key, which may be different for your PC.
Some PC issues are hard to tackle, especially when it comes to corrupted repositories or missing Windows files. If you are having troubles fixing an error, your system may be partially broken.
We recommend installing Restoro, a tool that will scan your machine and identify what the fault is.
Click here to download and start repairing.
Don’t worry because you can install Windows 11 without TPM, but you can’t avoid the other requirements like the minimum 4 GB of RAM or the disk space.
What can I do if PC Health Check App is not opening?
- Press the Windows key + R, type appwiz.cpl, and press Enter or click OK.
- Find Windows PC Health Check in the list of apps, right-click on it and select Repair.
- This will reinstall and restart the app. If that doesn’t work, right-click the app again and select Uninstall.
- Next, download the app and install it again.
- This PC can’t run Windows 11
- 5 best PC performance monitoring software for Windows 10/11
- 3 best HDD health check software
- Your PC doesn’t qualify for Windows 11
How do I remove PC Health Check?
- Press Windows key + I to open the Settings app.
- Next, go to the Apps section and locate the Windows PC Health Check app.
- Finally, press the Uninstall button and confirm your action.
Alternatively, you can use a professional uninstaller tool for the job and remove software leftovers after eliminating the main program.
Is Windows PC Health Check a virus?
No malware is involved, and no such thing as a PC Health Check virus. Microsoft designs the app, so it’s perfectly safe to use on your PC.
However, keep in mind that this software might have malicious fake versions.
The PCHealthCheck.exe on the Task Manager is the legitimate process of the app. You can observe it in the Task Manager while using it. Nevertheless, there is no shortage of executables that mimic this name to pass for a legitimate Microsoft app.

And this is how you can use the PC Health Check App to check Windows 11 compatibility on your PC.
We hope you have found this article useful. If you have any questions, please leave them in the comments section below, and we will be glad to get back to you.
Still having issues? Fix them with this tool:
SPONSORED
If the advices above haven’t solved your issue, your PC may experience deeper Windows problems. We recommend downloading this PC Repair tool (rated Great on TrustPilot.com) to easily address them. After installation, simply click the Start Scan button and then press on Repair All.
Newsletter
PC Health Check is worth installing for troubleshooting purposes too
by Radu Tyrsina
Radu Tyrsina has been a Windows fan ever since he got his first PC, a Pentium III (a monster at that time). For most of the kids of… read more
Updated on October 26, 2022
Reviewed by
Vlad Turiceanu
Passionate about technology, Windows, and everything that has a power button, he spent most of his time developing new skills and learning more about the tech world. Coming… read more
- The PC Health Check helps you check if your PC is ready for Windows 11 and identify any potential problems.
- If you can’t install the latest OS, this tool will show exactly what requirements were unmet.
- The app also has some extra options like renaming your PC, backing up your system, and more.
XINSTALL BY CLICKING THE DOWNLOAD FILE
- Download Restoro PC Repair Tool that comes with Patented Technologies (patent available here).
- Click Start Scan to find Windows 11 issues that could be causing PC problems.
- Click Repair All to fix issues affecting your computer’s security and performance
- Restoro has been downloaded by 0 readers this month.
If you didn’t update your PC to the latest OS, know that Windows 11 can offer many advantages over Windows 10.
The system requirements are readily available, and it’s for the first time that you can’t run a Windows OS unless you have Internet access. However, if you want to check faster whether your laptop or PC can run Windows 11, you can download the PC Health Check app.
What is Windows PC Health Check on my computer?
If you’re still using Windows 10, PC Health Check gives your computer a thorough eligibility check to confirm it satisfies Windows 11’s minimal system requirements.
If your device doesn’t fulfill the standards, you’ll learn why it is or isn’t eligible and your options.
On occasions where your PC meets the system requirements, you will most likely be able to download Windows 11.
But there is more to it than a simple compatibility check. Here’s PC Health at a glance, with more useful tips and controls:
- Quickly rename your PC – A quick link to changing the computer name from the Settings app.
- Backup & Sync – Here, you’ll get a notification if you’re not backing up your data.
- Status update – It gives you a quick overview of the Windows Update status.
- Storage – It shows and verifies the storage capacity status.
- Startup info – The app gets and displays startup times details.
So, the Windows PC Health Check download is not only a great tool to know if your PC is ready for Windows 11, but it’s also useful for many other procedures.
- What is Windows PC Health Check on my computer?
- How can I download the Windows PC Health app?
- What to do if the app says that your PC isn’t ready for Windows 11?
- What can I do if PC Health Check App is not opening?
- How do I remove PC Health Check?
- Is Windows PC Health Check a virus?
How can I download the Windows PC Health app?
- Download the PC Health Check app (a Windows Installer package of around 13MB), then click on it to start the installation.
- Accept the terms, and click Install to proceed with the installation.
- When the process is done, click the Finish button.
- Now click on the Check Now button.
- You’ll either get the This PC meets Windows 11 requirements answer, or you’ll get a sadder answer that This PC can’t run Windows 11. Either way, you can click on See all results to check the situation.
- You will see if you ticked all the boxes for requirements or what you need to change.
What to do if the app says that your PC isn’t ready for Windows 11?
- Press the Windows key + R to start Run, type tpm.msc, and press Enter.
- In the TPM Manufacturer Information screen, check the value of the Specification Version. This should be equal to 2.0, as in our screenshot.
- If you encounter a Compatible TPM is not found issue, your motherboard either lacks the TPM chip or has it disabled in the BIOS, and you should continue with step 4 to enable it in BIOS.
- Restart your computer, then go into BIOS by pressing the F (function) or Del keys on your keyboard, but this depends on the manufacturer. For further information, consult your manufacturer.
- Now, go to the Advanced options on your BIOS, find the TPM Support option, and enable it.
- Save and exit BIOS. You can usually do that by pressing the F10 key, which may be different for your PC.
Some PC issues are hard to tackle, especially when it comes to corrupted repositories or missing Windows files. If you are having troubles fixing an error, your system may be partially broken.
We recommend installing Restoro, a tool that will scan your machine and identify what the fault is.
Click here to download and start repairing.
Don’t worry because you can install Windows 11 without TPM, but you can’t avoid the other requirements like the minimum 4 GB of RAM or the disk space.
What can I do if PC Health Check App is not opening?
- Press the Windows key + R, type appwiz.cpl, and press Enter or click OK.
- Find Windows PC Health Check in the list of apps, right-click on it and select Repair.
- This will reinstall and restart the app. If that doesn’t work, right-click the app again and select Uninstall.
- Next, download the app and install it again.
- This PC can’t run Windows 11
- 5 best PC performance monitoring software for Windows 10/11
- 3 best HDD health check software
- Your PC doesn’t qualify for Windows 11
How do I remove PC Health Check?
- Press Windows key + I to open the Settings app.
- Next, go to the Apps section and locate the Windows PC Health Check app.
- Finally, press the Uninstall button and confirm your action.
Alternatively, you can use a professional uninstaller tool for the job and remove software leftovers after eliminating the main program.
Is Windows PC Health Check a virus?
No malware is involved, and no such thing as a PC Health Check virus. Microsoft designs the app, so it’s perfectly safe to use on your PC.
However, keep in mind that this software might have malicious fake versions.
The PCHealthCheck.exe on the Task Manager is the legitimate process of the app. You can observe it in the Task Manager while using it. Nevertheless, there is no shortage of executables that mimic this name to pass for a legitimate Microsoft app.

And this is how you can use the PC Health Check App to check Windows 11 compatibility on your PC.
We hope you have found this article useful. If you have any questions, please leave them in the comments section below, and we will be glad to get back to you.
Still having issues? Fix them with this tool:
SPONSORED
If the advices above haven’t solved your issue, your PC may experience deeper Windows problems. We recommend downloading this PC Repair tool (rated Great on TrustPilot.com) to easily address them. After installation, simply click the Start Scan button and then press on Repair All.
Newsletter


• Категория: Диагностика и тесты
• Разработчик: Microsoft (США)
• Язык интерфейса: Русский / Английский.
• Системные требования: Windows 10 версия 1803 и выше (32-bit и 64-bit)
• Статус программы: Бесплатная
• Лечение: Не требуется
• Официальный сайт: microsoft.com
Воспользуйтесь приложением PC Health Check (Проверка работоспособности ПК), чтобы проверить соответствие вашего ПК системным требованиям Windows 11.
Проверка работоспособности ПК (PC Health Check) – новое приложение для проверки готовности компьютера или ноутбука к бесплатному обновлению до Windows 11.
Проверка работоспособности ПК – новое приложение от Microsoft, с помощью которого можно выполнить поверку, соответствует ли ваш компьютер или ноутбук минимальным требованиям для установки новой операционной системы Windows 11.
Windows 11 – новая операционная система от Microsoft, релиз которой запланирован на осень 2021 года. Учитывая возросшие системные требования для её установки, пользователям необходимо убедиться, что на их оборудование будет возможна установка новой операционной системы.
Утилита Проверка работоспособности ПК проверяет аппаратную конфигурацию оборудования и выводит уведомление с информацией, доступно ли вам обновление до Windows 11. В случае несоответствия системным требованиям, пользователь будет перенаправлен на станицу официального сайта Microsoft, на которой можно будет получить больше информации о поддерживаемом оборудовании и о самой системе.
Дополнительно, утилита предупреждает о необходимости настройки резервного копирования и освобождения места на диске.
Скачать программу Windows PC Health Check
Скачать с официального сайта Microsoft
Скачать программу Windows PC Health Check
Скачать готовый файл (zip 4.38 Мб)
Загрузка …
( 41 оценка, среднее 4.12 из 5 )
Содержание
- Способ 1: Средство устранения неполадок
- Способ 2: Восстановительные утилиты
- Этап 1: Восстановление целостности файлов
- Этап 2: Восстановление хранилища компонентов
- Возможные проблемы
- Способ 3: Сторонне ПО
- Вопросы и ответы
Способ 1: Средство устранения неполадок
Для выявления и исправления системных ошибок или проблем с работоспособностью оборудования в Windows 11 есть штатное средство устранения неполадок. Особенно этот вариант удобен, когда вы хотя бы примерно понимаете, какая часть операционной системы работает плохо.
- Кликаем правой кнопкой мышки (ПКМ) «Пуск» и открываем параметры Виндовс 11.
- В разделе «Система» выбираем блок «Устранение неполадок»,
а в нем кликаем «Другие средства УН».
- Инструмент поддерживает разные модули исправления как программных, так и аппаратных ошибок. Например, если Виндовс 11 плохо подключается к сети, нужно найти соответствующий модуль и запустить его.
- Средство начнет диагностику указанной части системы, и если найдет какие-нибудь ошибки, то постарается автоматически их исправить.
Способ 2: Восстановительные утилиты
В первую очередь речь идет об утилите «SFC.exe», которая способна сканировать системные файлы, находить среди них поврежденные и определять отсутствующие, а затем восстанавливать их. Разделим процесс на два этапа, но если первый завершится без проблем, второй даже не потребуется.
Этап 1: Восстановление целостности файлов
Запустим утилиту с дополнительным параметром и таким образом проверим все важные файлы, включая те, что входят в динамически подключаемую библиотеку Виндовс.
- В поиске находим «Командную строку» и запускаем ее с повышенными правами.
- Вводим команду:
sfc /scannowи нажимаем «Enter». Это запустит сканирование и, если средство найдет поврежденные объекты, то постарается сразу заменить их.
Если нас интересует конкретный файл, в поле консоли вводим:
sfc /scanfile="X"где вместо значения «X» в кавычках указываем путь к объекту сканирования.
- В данном случае поврежденные файлы были обнаружены, а затем восстановлены, и если у вас так же, то, в принципе, проверку можно завершать.

Тем не менее ошибки могут быть найдены. Если вы получили сообщение о том, что защита Windows нашла поврежденные объекты, но не может их восстановить, переходите к следующему этапу.
Этап 2: Восстановление хранилища компонентов
Замену поврежденным файлам утилита «SFC.exe» ищет в хранилище компонентов, а если не находит дубликаты, присылает упомянутое выше уведомление. Для восстановления хранилища предусмотрена утилита «DISM.exe», работу которой мы покажем на примере «Командной строки», но можно использовать и «PowerShell».
- Снова запускаем «Командную строку» с повышенными правами и вводим команду:
Dism /Online /Cleanup-Image /ScanHealthДля «PowerShell»:
Repair-WindowsImage -Online -ScanHealth - Ожидаем завершения процесса. Учитывая, что мы перешли ко второму этапу, хранилище компонентов, скорее всего, подлежит восстановлению, поэтому следом вводим команду:
Dism /Online /Cleanup-Image /RestoreHealthДля «PowerShell»:
Repair-WindowsImage -Online -RestoreHealthЕсли операция завершится успешно, следует повторить действия из первого этапа.

Возможные проблемы
Несмотря на то, что утилиты чаще всего справляются с ошибками, произойти может всякое. Ниже рассмотрим две проблемы, которые могут возникнуть во время проверки Windows 11 на ошибки, а также исправлении их.
Утилита не работает
Когда утилита «SFC.exe» не может получить доступ к каким-то файлам, которые, например, в этот момент задействованы системой, операция часто завершается с ошибкой. В этом случае можно попробовать выполнить команду еще раз, но уже в среде восстановления Виндовс 11 (WinRE).
- Сочетанием клавиш «Windows+I» вызываем «Параметры», в разделе «Система» жмем «Восстановление»,
в блоке «Расширенные параметры запуска» нажимаем «Перезагрузить сейчас»
и подтверждаем действие.
- После загрузки WinRE переходим в раздел поиска и устранения неполадок,
затем открываем дополнительные параметры
и запускаем «Командную строку».
- Здесь буквы томов могут отличаться от тех, что отображаются в «Проводнике» при обычной загрузке системы. Чтобы узнать букву раздела с Windows, вводим:
diskpartТак мы запустим утилиту для управления дисками.
Чтобы получить список разделов диска вводим:
list volumeВыясняем букву системного тома, ориентируясь, например, на его размер.
Закрываем утилиту командой exit.
- Теперь добавим к основной команде параметры, которые используются при автономном восстановлении. В поле консоли вводим:
sfc /scannow /offbootdir=C: /offwindir=C:Windowsгде вместо буквы «C» ставим букву системного диска, а вместо «C:Windows» указываем путь к папке с операционной системой.
- Дожидаемся завершения операции.

Хранилище компонентов не восстанавливается
Бывают ситуации, когда хранилище компонентов восстановить не удается. В этом случае выполнить операцию можно только с помощью локального источника – образа системы желательно той же сборки, что установлена на компьютере.
- Скачиваем образ Виндовс 11, сочетанием клавиш «Windows+E» открываем «Проводник», кликаем по загруженному файлу правой кнопкой мышки и открываем его с помощью «Проводника».
- Появится новое окно с содержимым образа,
а если нет, кликаем в левой области «Этот компьютер», затем ПКМ по смонтированному образу и открываем его в новой вкладке.
- Переходим в папку «Source»,
находим в ней файл «install.wim» или «install.esd» кликаем по нему правой кнопкой мышки и копируем путь.
- Теперь в «Командной строке» с повышенными правами вводим:
Dism /Get-WimInfo /WimFile:F:sourcesinstall.wim(для .wim)Dism /Get-WimInfo /WimFile:F:sourcesinstall.esd(для .esd)где вместо «F:sourcesinstall.wim/esd» вставляем скопированный путь к файлу на вашем компьютере. После выполнения команды узнаем индекс нужной редакции Windows. В данном случае нас интересует версия «Pro», у которой индекс – «4».
- Теперь вводим:
Dism /Online /Cleanup-Image /RestoreHealth /Source:F:sourcesinstall.wim:индекс /LimitAccess(для .wim)или
Dism /Online /Cleanup-Image /RestoreHealth /Source:F:sourcesinstall.esd:индекс /LimitAccess(для .esd)где вы снова вставляете свой путь к файлу «install», а вместо индекса – цифру его номера. Ждем, когда завершится процесс восстановления.
Обычно все проходит спокойно, но случаются и сбои. Например, когда утилите не хватает места на системном диске для извлечения всех необходимых для работы данных. Тогда можно создать каталог для временных файлов в другом разделе с помощью параметра «/ScratchDir:E:», установленного после индекса. Вводим:
Dism /Online /Cleanup-Image /RestoreHealth /Source:F:sourcesinstall.wim:индекс /ScratchDir:E:(для .wim)или
Dism /Online /Cleanup-Image /RestoreHealth /Source:F:sourcesinstall.esd:индекс /ScratchDir:E:(для .esd)где вместо «E:» указываем букву диска и путь к каталогу для временных файлов. Возможно, на этот раз операция завершится успешно.

Способ 3: Сторонне ПО
Существует много программ-оптимизаторов, включающих в себя инструменты, которые, по утверждению разработчиков, способны устранять некоторые системные ошибки. Далее рассмотрим, что в этом плане предлагает комплексное программное обеспечение Advanced SystemCare, предназначенное для ускорения работы компьютера, очистки Windows и защиты личных данных.
Скачать Advanced SystemCare
- Устанавливаем Advanced SystemCare и запускаем приложение. Нас в первую очередь интересует раздел «Уход». Программа поддерживает режим искусственного интеллекта, который самостоятельно подбирает оптимальные настройки сканирования. Если мы ему доверяем, то просто нажимаем большую кнопку «Пуск».
Во время сканирования можно включить функцию автоматического исправления ошибок с последующим выключением компьютера, перезагрузкой, ухода в спящий режим и т.д.
После проверки появится сводка. Можно исправить сразу все, нажав соответствующую кнопку,
либо открывать интересующие категории и работать с каждым элементом отдельно.
- Если мы хотим настроить сканирование самостоятельно, ведь выполнение полного комплекса может занять много времени, то переключаемся в «Ручной режим».
Выбираем те позиции, которые нас интересуют, например, оптимизация системы, очистка реестра, проверка диска и исправление уязвимостей, и нажимаем «Пуск».
- В Advanced SystemCare есть и другие полезные инструменты. Вопрос только в том, почему вы выполняете проверку на ошибки. Если система стала хуже работать, может пригодиться функция «Турбо-ускорение», которая будет принудительно отключать ненужные приложения в пользу ускорения системы.
Также есть оптимизатор автозагрузки, предназначенный для достижения более быстрого запуска Виндовс 11.
Возможно, вы найдете здесь и другие инструменты, которые вам могут пригодиться. Правда, одни придется устанавливать дополнительно, а другие станут доступны только после покупки PRO-версии.

Читайте также: Как проверить компьютер на ошибки
Три месяца понадобилось Microsoft, чтобы довести это небольшое приложение до ума
Утилита PC Health Check Tool, позволяющая оценить производительность ПК и ответить на вопрос пользователя, подходит ли его компьютер для установки Windows 11, вышла ещё на последней неделе июня, но очень быстро Microsoft удалила её со своего сайта — после того, как многие пользователи начали жаловаться на неадекватную работу приложения. Например, даже вполне себе мощные ПК не проходили проверку на совместимость с Windows 11. Позже приложение тестировалось участниками программы Windows Insiders, и вот сейчас, наконец-то, вышла его финальная версия для обычных пользователей.

Скачать PC Health Check Tool можно напрямую по этой ссылке. Инструмент не только выносит вердикт, но и указывает на конкретные причины несовместимости компьютера или ноутбука с Windows 11 (если он, конечно же, несовместим). В реальности это выглядит так:

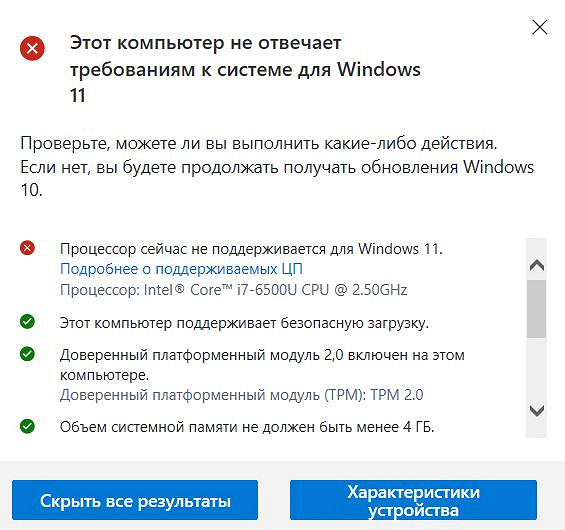
Интересно, что Microsoft пока не сделала никаких официальных заявлений по поводу выхода финальной версии PC Health Check Tool — приложение просто появилось на официальном сайте компании.
21 сентября 2021 в 12:25
| Теги: Microsoft, Windows
| Источник: Windows Latest
Windows 11 была официально выпущена, и люди во всем мире очень хотят ею воспользоваться. Чтобы узнать больше об этом, вот наш подробный обзор Windows 11.
Системные требования уже опубликованы, и впервые вы не сможете запустить ОС Windows, если у вас нет доступа в Интернет.
Однако, если вы хотите быть вдвойне уверены или хотите быстрее проверить, может ли ваш ноутбук или ПК работать под управлением Windows 11, вы можете загрузить приложение PC Health Check.
Как узнать, готов ли ваш компьютер к Windows 11?
Пока Microsoft не выпустит новую и улучшенную версию приложения PC Health Check, вам придется проверять эту информацию самостоятельно, сверяясь с таблицей с минимальными требованиями.
Если вы соответствуете системным требованиям, предоставленным Microsoft, вы, скорее всего, сможете загрузить Windows 11.
Чем может помочь приложение PC Health Check?
У компании, вероятно, есть еще много планов для приложения Health Check. И, конечно же, как и в любом новом приложении, всегда есть вероятность ошибок и сбоев, которые могут испортить наше впечатление.
Но инструмент позволяет вам получить подробную проверку совместимости вашей системы, включая процессоры, совместимые с Windows 11, которые Microsoft добавила в список.
Если ваша система не соответствует строгим требованиям этой ОС, приложение предоставит вам контрольный список подробных причин, почему это не так, и, возможно, способы их устранения.
Как загрузить приложение Windows PC Health в Windows 10?
- Загрузите приложение проверки работоспособности ПК (это пакет установщика Windows, размер которого составляет около 13 МБ), затем щелкните его, чтобы начать установку.
- Когда процесс завершится, нажмите кнопку Готово.
- Теперь нажмите кнопку «Проверить сейчас».
- Вы либо получите ответ «Этот компьютер соответствует требованиям Windows 11», либо получите более печальный ответ, что «На этом компьютере не может работать Windows 11». В любом случае, вы можете нажать «Просмотреть все результаты», чтобы проверить ситуацию.
- Вы увидите, отметили ли вы все поля для требований или что вам нужно изменить.
Кроме того, если вы впервые используете приложение, вы должны знать, что внутри приложения есть несколько функций, предназначенных для предоставления данных о работоспособности и производительности.
Вы можете сделать гораздо больше с приложением PC Health Check
С помощью приложения PC Health Check вы также можете сделать следующее:
- Быстро переименуйте свой компьютер
- Резервное копирование и синхронизация (здесь вы получите уведомление, если вы не создаете резервную копию своих данных)
- Получите краткий обзор состояния Центра обновления Windows
- Проверьте состояние емкости хранилища
- Получить сведения о времени запуска
Таким образом, загрузка Windows PC Health Check — это не только отличный инструмент, позволяющий узнать, готов ли ваш компьютер к Windows 11, но и полезный для многих других процедур.
Что делать, если приложение говорит, что ваш компьютер не готов к Windows 11?
Microsoft действительно обновила приложение PC Health Check, чтобы показать больше информации о том, почему ваш компьютер не сможет работать под управлением Windows 11.
Эта инициатива поможет устранить некоторую путаницу, возникшую вокруг совместимости. Если вы уже загрузили и установили приложение, оно должно автоматически обновиться при повторном запуске.
Запустив приложение PC Health Check, вы узнаете причины, по которым Windows 11 не может работать на вашем устройстве, и сможете внести необходимые коррективы.
Не беспокойтесь, потому что вы можете установить Windows 11 без TPM, но вы не можете избежать других требований, таких как минимум 4 ГБ ОЗУ или дискового пространства.
Что делать, если приложение PC Health Check не открывается?
- Нажмите Windows + R, введите appwiz.cpl и нажмите Enterили щелкните OK.
- Найдите Windows PC Health Check в списке приложений, щелкните его правой кнопкой мыши и выберите «Восстановить».
- Это переустановит и перезапустит приложение. Если это не сработает, снова щелкните приложение правой кнопкой мыши и выберите «Удалить».
- Затем загрузите приложение и установите его снова.
Microsoft сдержала свое обещание и обновила приложение PC Health Check. Тем не менее, кажется, что это дает сбой для многих. Мы будем признательны, если вы оставите комментарий ниже, говоря, как приложение ведет себя для вас.
В то же время не все находят это крошечное приложение достаточно полезным. Некоторые пользователи разочарованы функциональностью приложения.
На первый взгляд кажется, что TPM 2.0 (Trusted Platform Module) может быть самым большим триггером из всех, и в Интернете уже есть некоторая болтовня по этому поводу.
Нам, вероятно, придется копнуть еще немного и посмотреть, каковы реальные последствия для потребителей, потому что на данный момент кажется, что, хотя эта функция направлена на повышение безопасности, у нее есть свои противоречия.
Как удалить проверку работоспособности ПК?
- Нажмите Windows + I, чтобы открыть приложение «Настройки».
- Затем перейдите в раздел «Приложения» и найдите приложение «Проверка работоспособности ПК с Windows».
- Наконец, нажмите кнопку «Удалить» и подтвердите свое действие.
Если вы по-прежнему не можете правильно использовать это приложение, даже после его переустановки, имеет смысл удалить PC Health Check навсегда.
В конце концов, вам не нужна другая программа, которая занимает место и память, особенно если она не приносит вам никакой пользы.
Теперь вы можете использовать профессиональный инструмент для удаления и удалить остатки программного обеспечения после удаления основной программы.
Так что же остается вашему тесту на совместимость? Что ж, если вам не нравится идея загрузки проверки работоспособности ПК или если она просто не работает для вас, вы можете проверить, совместим ли ваш компьютер с Windows 11 с программным обеспечением WhyNotWin11.
Как загрузить приложение проверки работоспособности ПК для Windows 11?
- Загрузите приложение проверки работоспособности ПК в Windows 11 и запустите файл, затем примите условия и нажмите кнопку «Установить».
- После завершения установки проверки работоспособности ПК с Windows нажмите кнопку «Готово».
- Поскольку вы уже используете Windows 11, бессмысленно проверять, есть ли у вас все необходимое для ее запуска, но вы можете воспользоваться всеми другими вариантами, такими как переименование вашего ПК, резервное копирование и синхронизация, обновление Windows и проверка емкости хранилища и время запуска.
Является ли Windows PC Health Check вирусом?
Нет, это приложение не вредоносное, оно разработано Microsoft, поэтому его совершенно безопасно использовать на вашем ПК. Имейте в виду, что могут быть вредоносные поддельные версии этого программного обеспечения.
Чтобы избежать проблем с вредоносными программами, всегда загружайте это программное обеспечение напрямую с сайта Microsoft, а не со сторонних веб-сайтов.
Таким образом, это потенциально может означать, что все большее число пользователей Windows 10 тестируют приложение и получают ошибки, которые могут быть связаны с доверенным платформенным модулем.
Если вы тоже один из них, пожалуйста, помогите нам узнать больше, оставив комментарий в разделе ниже.