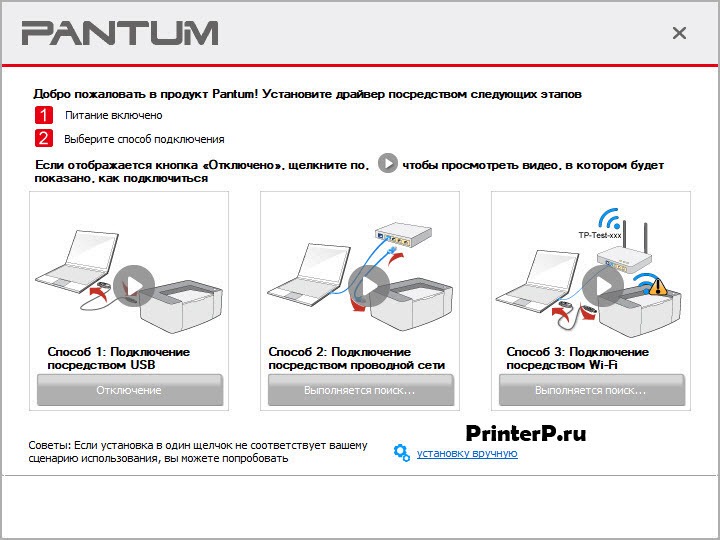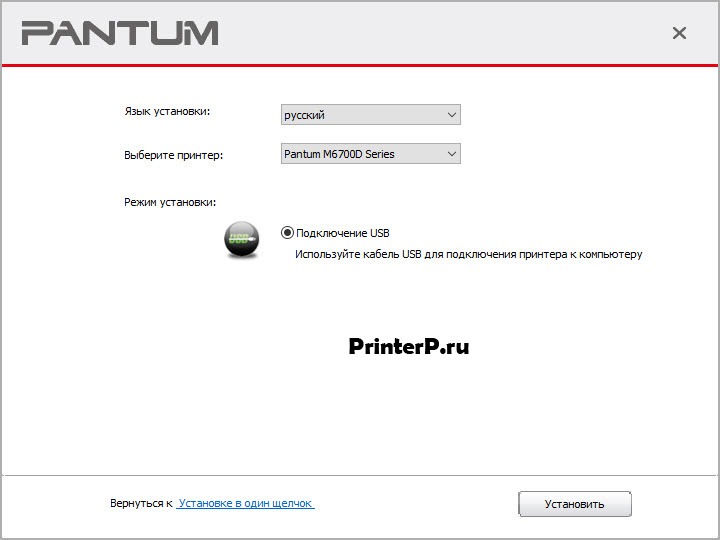PANTUM для ПК: Как скачать и установить на ПК Windows





Чтобы получить PANTUM работать на вашем компьютере легко. Вам обязательно нужно обратить внимание на шаги, перечисленные ниже. Мы поможем вам скачать и установить PANTUM на вашем компьютере в 4 простых шага ниже:
1: Загрузить эмулятор приложения Andriod
Эмулятор имитирует / эмулирует устройство Android на вашем компьютере, облегчая установку и запуск приложений Android, не выходя из вашего ПК. Для начала вы можете выбрать одно из следующих приложений:
i. Nox App .
ii. Bluestacks .
Я рекомендую Bluestacks, так как он очень популярен во многих онлайн-уроках
2: Теперь установите программный эмулятор на ПК с Windows
Если вы успешно загрузили Bluestacks.exe или Nox.exe, перейдите в папку «Загрузки» на вашем компьютере или в любое место, где вы обычно храните загруженные файлы.
- Найдя его, нажмите его. Начнется процесс установки.
- Примите лицензионное соглашение EULA и следуйте инструкциям на экране.
Если вы сделаете все правильно, Программное обеспечение будет успешно установлено.
3: С помощью PANTUM на компьютере
После установки откройте приложение эмулятора и введите PANTUM в строке поиска. Теперь нажмите Поиск. Вы легко увидите желаемое приложение. Нажмите здесь. Это будет отображаться PANTUM в вашем программном обеспечении эмулятора. Нажмите кнопку Установить, и ваше приложение начнет установку. Чтобы использовать приложение, сделайте это:
Вы увидите значок «Все приложения».
Нажмите, чтобы перейти на страницу, содержащую все ваши установленные приложения.
Вы увидите app icon. Нажмите, чтобы начать использовать ваше приложение. Вы можете начать использовать PANTUM для ПК!
Другие источники загрузки
Скачать для Android — Ссылка 1 ↲
Бесплатно В iTunes ↲
отказ
PANTUM разработан Zhuhai Pantum Electronics Co. Ltd.. Этот сайт не имеет прямого отношения к разработчикам. Все товарные знаки, зарегистрированные товарные знаки, названия продуктов и названия компаний или логотипы, упомянутые здесь, являются собственностью их соответствующих владельцев.
Если вы считаете, что это приложение / игра нарушает ваши авторские права, пожалуйста, Свяжитесь с нами здесь. Мы DMCA-совместимы и рады работать с вами. Пожалуйста, найдите DMCA страница здесь.
Загрузите и установите драйвер: Pantum M6500W. Это программное обеспечение предназначено для использования всех функций устройства. Дополнительное программное обеспечение для устройства не требуется.
| Драйвер (Версия) | Операционная система | Скачать драйвер |
| Pantum M6200 M6500 M6550 M6600 MS6000 Series Windows Driver V1.13.53.exe | Windows 11, Windows 10, Windows 8 / 8.1, Windows 7 Vista XP (64-bit / 32-bit) | Скачать драйвер для Windows |
| Pantum M6200 M6500 M6550 M6600 MS6000 Mac Driver V1.8.14 Codesign2.pkg | Mac OS X 10.9 / 10.10 / 10.11 / 10.12 / 10.13 / 10.14 / 10.15 / 11 / 12 | Скачать драйвер для Mac |
| Pantum Ubuntu Driver V1.1.82 1.zip | Linux Ubuntu 12.04 / 14.04 / 16.04 / 18.04 / 20.04 | Скачать драйвер для Linux |
| Android APP Download | Above Android 4.4 | Скачать драйвер для Above Android |
Рекомендуемые инструкции по использованию: Запустите установку программного обеспечения и следуйте инструкциям на экране.
Руководство пользователя содержит информацию о настройке и использовании принтера.
Загрузка старых драйверов (если есть проблемы с установкой новых драйверов):
| Наименование драйвера (версия) |
Операционная система | Ссылка для скачивания |
| Pantum M6200-M6500-M6550-M6600-MS6000 Series Windows Driver V1.5.6 | Windows 11, Windows 10, Windows 8 / 8.1, Windows 7 Vista XP (32/64-bit) | Скачать драйвер для Windows (180,2 МБ) |
| Pantum M6200-M6500-M6550-M6600-MS6000 Series Mac Driver V1.5.5 | Mac OS X 10.4 / 10.5 / 10.6 / 10.7 / 10.8 | Скачать драйвер для Mac (14.4 MB) |
| Pantum M6200-M6500-M6550-M6600-MS6000 Series LINUX Driver V1.4.0.tar | Linux Ubuntu | Скачать драйвер для Linux (1,6 MB) |
| Pantum M6200-M6500-M6550-M6600-MS6000 Series Android APP V1.2.28 | Android driver | Скачать драйвер для Android (11,2 МБ) |
Как скачать файлы, расположенные на Яндекс.Диске:
Программное обеспечение для установки драйверов Windows предоставляет два метода установки: установка одним щелчком мыши и ручная установка. Мы рекомендуем установку одним щелчком мыши, которая может помочь установить драйвер автоматически более быстрым и удобным способом. Если у вас возникли трудности с установкой одним щелчком мыши , попробуйте установить вручную. Нажмите кнопку «Установка в один клик», чтобы начать процесс установки, если ваше программное обеспечение выполнило поиск только одного принтера. Процесс может занять некоторое время, и продолжительность зависит от конфигурации вашего компьютера.
Дополнительная информация. Если Вы не знаете, как подключить к компьютеру дополнительное устройство, и Вам нужна инструкция для его правильного подключения, можете использовать строку поиска на этом веб-сайте (находится в верхней правой части любой страницы) или напишите нам.
Для использования любого компьютерного устройства необходимо программное обеспечение (драйвер). Рекомендуется использовать оригинальное программное обеспечение, которое входит в комплект Вашего компьютерного устройства.
Если у Вас нет программного обеспечения, и Вы не можете его найти на веб-сайте производителя компьютерного устройства, то мы поможем Вам. Сообщите нам модель Вашего принтера, сканера, монитора или другого компьютерного устройства, а также версию операционной системы (например: Windows 10, Windows 8 и др.).
Поиск информации об операционной системе в Windows 10
Поиск информации об операционной системе в Windows 7, Windows 8, Windows 8.1. Читать далее.
Определение версии macOS, установленной на компьютере Mac (Версию операционной системы компьютера Mac и сведения о ее актуальности можно найти в разделе «Об этом Mac»).
В меню Apple в углу экрана выберите пункт «Об этом Mac». Вы увидите название macOS, например macOS Mojave, и номер версии. Если нужно также узнать номер сборки, для его отображения щелкните номер версии.
Сканирование и сохранение на компьютере
Выполнение действия не является затруднительным, но если быть честным, то существует в сети программное обеспечение с набором функций лучшим, чем в стандартных решениях, но об этом позже. Чтобы сделать скан необходимо выполнить следующие действия:
- Конечно же, следует побеспокоиться о предварительной установке драйверов, чтобы устройство функционировало нормально. О том, как произвести данное действие можно изучить другие обзоры в сети Интернет.
- Далее укладываем документ или изображение в отсек для сканирования так, чтобы сторона с содержимым (текст, картинка и т.д.) были повернуты к стеклу. Стоит знать, что в основном это вниз по направлению к поверхности, на которой установлено МФУ, но в некоторых моделях определенных производителей стекло может располагаться и сверху.
- Следующим действием необходимо произвести включение МФУ, но по факту оно уже может работать и отключать после каждого сканирования его не следует.
- Теперь можно сканировать. Для этого необходимо выбрать один из возможных способов:
- Необходимо войти в раздел «Устройства и принтеры», что расположен в «Панели управления», если правильно настроен режим просмотра – мелкие/крупные значки. Далее щелчок ПКМ на значке принтера откроет контекстное меню, в котором следует выбрать строку «Начать сканирование». В появившемся окне следует задать параметры сканирования и начать процесс, если же вы предварительно хотите просмотреть, каковым будет результат, то можно нажать кнопку «Просмотр».
- Использовать стандартный графический редактор Paint. Данная утилита в ОС Windows также позволяет сделать скан. Для этого необходимо запустить Paint. Ярлык расположен по маршруту «Пуск» – «Все программы» – «Стандартные», но в случае систем версий 7, 8 и 10, можно воспользоваться строкой поиска. Далее в меню «Файл» нужно выбрать строку «Со сканера или камеры». Далее также можно выбрать параметры сканирования и начать процесс.
Установка принтера
Распакуйте скачанный архив или войдите в него и запустите установочный файл в зависимости от разрядности своей ОС (инструкция, как узнать эту информацию). Как еще один верный вариант — выберите запуск файла Autorun.exe. Система сама все определит и активирует запуск нужного компонента.
На этом шаге нужно выбрать тип установки. Это может быть полная или выборочная форма. Во втором случае можно указать, какие именно драйвера следует устанавливать. К примеру, ПО сканера не всегда всем необходимо, но программа будет занимать место на диске.
Установка драйвера в Windows 10
Установка драйвера для Pantum M6500 необходима для начала работы на принтере. Скачать программное обеспечение предлагаем на этой странице – перейдите по ссылке. В загруженной папке следует выбрать Setup64 (для x64, а Setup для x32) двойным щелчком и далее следовать пошаговой инструкции.
В появившемся окне следует выбрать требуемые параметры установки. В первом поле выставить язык, кликнув прямо по нему, чтобы получить доступ к выпадающему списку. В нем выбираем «русский» одним щелчком. Спускаемся ниже и аналогичным способом ставим возле пункта «Выберете принтер» нужную модель.
Еще ниже определяем режим установки, поставив маркер около «Подключение USB». Изучаем лицензионное соглашение, перейдя к документу по ссылке. Ставим галочку «Я принимаю условия…» и щелкаем «Установить».
Когда появится окно процесса установки, следует подождать его завершения (зеленая полоса должна дойти до конца). Рекомендуется в это время не запускать другие операции. Тогда потребуется минимум времени и загрузка пройдет без сбоев.
Если все прошло успешно, на рабочем столе появится значок нового оборудования – принтера. Чтобы начать работу или произвести настройки достаточно щелкнуть по нему два раза.
Размеры устройства
Как я говорил ранее, производитель позиционирует данное устройство как компактное решение для офисного или домашнего использования. Я с полной уверенностью могу сказать, что данное устройство является одним из лучших по компактности среди тех, которыми я пользовался. МФУ имеет следующие размеры:
- Глубина: 305 мм;
- Ширина: 417 мм;
- Высота: 244 мм;
Данное МФУ без каких-либо проблем сможет встать на вашем рабочем месте или на небольшой полке, которой хватит для того, чтобы разместить на ней устройство. Данное решение я считаю одной из главных особенностей, которая действительно заслуживает должного внимания.
Pantum p2500w подключение к Wi-Fi
Пользователи, недавно купившие МФУ, сталкиваются с вопросом, как Pantum 2500w можно подключить к Wi-Fi. Процесс проходит по аналогичной схеме, что и с более ранними моделями принтеров от той же компании-производителя.
Вай-фай соединение принтера Pantum
Подключение через режим инфраструктуры
Для Pantum p2500w подключение к Wi-Fi через беспроводной маршрутизатор может осуществляться при условии, что точка доступа и принтер поддерживают технологию WPS или Wi-Fi Protected Setup. Процедура требует использования панели управления устройства, без участия персонального компьютера:
- На ней нажимают и удерживают кнопку «вай-фай».
- Затем то же действие проводят на роутере с клавишей «WPS» или «PBC». Зажимают кнопку в течении двух минут.
- МФУ будет автоматически подключено к беспроводной сетке.
Важно! Беспроводный маршрутизатор должен поддерживать функционал WPS, а его отладку проводят только при отключении сетевого кабеля.
Прямое подключение через USB для настройки Wi-Fi
Для создания пары необходимо при помощи USB-шнура подсоединить два устройства (персональный компьютер и принтер). Затем запускают инструмент настройки беспроводного подключения на ноутбуке. Принтер проведет попытку присоединения при получении информации от порта USB о беспроводной конфигурации.
Подводим итоги
Ручная установка принтера на ноутбук осуществляется в три шага. Необходимо подсоединить оргтехнику к источнику электропитания и к ПК. Затем поставить на компьютер актуальную версию драйверов с диска или из Интернета. Финальный этап — настройка параметров печати для будущих документов. На Windows 10 подключение проводного и беспроводного принтеров выполняется по единому алгоритму. Небольшие отличия присутствуют в более ранних версиях операционной системы.
Отблагодарите автора, поделитесь статьей в социальных сетях.
Принтер — популярное периферийное устройство, которому нашлось широкое применение в офисах, на предприятиях, в госучреждениях и дома благодаря возможности моментально распечатать любые документы. Он достаточно прост в использовании и не требует от владельца каких-то особых навыков. Однако иногда владельцы оргтехники испытывают проблемы с ее настройкой.
Режим инфраструктуры
Для случаев совместимости роутера с WPS, устройство подключается и конфигурируется при помощи нажатия единой клавиши на корпусе без участия компьютера:
- Для этого нажмите и удерживайте кнопку для соединения по Wi-Fi на панели управления МФУ.
Как подключить любой принтер к ноутбуку, смотрите тут:
Как распечатать на iOS
Распечатывать файлы в Apple помогут вам сторонние программы, такие как:
Эти приложения платные, но стоят не очень дорого, поэтому один раз можно и потратиться. Или можете воспользоваться функцией AirPrint, но, к сожалению, данную функцию поддерживают немного устройств.
Pantum M6500
Windows 10 / 8 / 8.1 / 7 / Vista / XP / 2003 / 2008 / 2012
Размер драйвера: 72 MB
Разрядность: x32 и x64
Драйвер: Pantum M6500 или скачайте тут
Инструкция по установке драйвера в Windows 10
Установить программное обеспечение для этой модели многофункционального устройства очень просто. Для начала, вам нужно скачать драйвер Pantum M6500 с нашего сайта. Это бесплатная утилита, распространяющаяся по лицензии разработчика. Подробная инструкция по инсталляции приведена ниже.
Установочный файл упакован в архив. Чтобы запустить его на компьютере, в списке папок и вложений нужно найти Autorun.exe, и дважды кликнуть по нему мышкой.
Продукт лицензионный, поэтому пользователь обязан соблюдать определённые правила. Детально знакомиться со всеми положениями необязательно, главное нажать кнопку «Я согласен», чтобы программа продолжила работу.
Проверьте готовность принтера к работе, после чего выберите способ подключения МФУ, который рекомендован для этой модели. Чаще всего, это USB-соединение.
Выберите модель многофункционального устройства из выпадающего списка. При необходимости, можно изменить язык интерфейса установщика: по умолчанию выбирается русский. Проверив правильность параметров, нажмите «Установить».
После завершения установки, программа сообщит об успешном окончании процесса. В этом окне нажмите «Готово», и можно приступать к работе с устройством.
Windows XP/Vista/7/8/8.1/10
Установка драйвера в Windows 10
Для правильного подключения копировальной техники используются драйверы. Разработчики выпускают такой софт для каждой модели. Скачать драйвер Pantum M6700DW можно с нашего сайта. Для загрузки установочного файла, выберите ссылку в тексте статьи, которая подходит для вашей версии операционной системы.
Воспользуйтесь программой WinRAR, чтобы распаковать скачанный архив. Для этой задачи подойдёт и штатный разархиватор Windows.
В списке системных файлов найдите Autorun.exe. Это «Мастер настройки», который выполнит установку драйвера в автоматическом режиме.
Чтобы принять условия лицензионного соглашения от разработчика, выберите вариант «Я согласен». При нажатии кнопки «Не принимаю», программа завершит работу.
Проверьте, чтобы устройство было подключено к сети. Затем укажите способ, посредством которого техника будет соединяться с компьютером.
Задайте базовые параметры установки. В этом окне нужно указать модель подключаемого устройства, отметив нужный вариант в списке. Для более комфортного взаимодействия с программой, можно сменить язык, который определяется автоматически.
После завершения работы нажмите «Готово», после чего можно приступать к печати или сканированию документов.
Источник
Сканирование на принтере Pantum M6500
Шаги по выполнению удаленного сканирования с использованием планшета
В этом разделе описано, как сканировать документы на компьютер (только с использованием соединения с помощью кабеля USB) с помощью панели управления принтера. Для этого выполните следующие действия.
1) Поместите оригинал на стекло лицевой стороной вниз.

Не открывайте крышку во время копирования, поскольку это может отрицательно отразиться на качестве изображения.
2) Нажмите кнопку «Сканирование» на панели управления и нажмите кнопку «?’ или «Т на панели навигации, чтобы выбрать пункт «Сканирование одной страницы» или «Объединенное сканирование», чтобы перейти в режим сканирования.
3) Нажмите кнопку «Пуск», чтобы начать сканирование.
Форматы вложений со сканированными изображениями: при сканировании по сети поддерживаются форматы PDF, TIFF и JPEG. Пользователи могут выбрать тип файла сканируемых документов на панели.
Шаги по выполнению удаленного сканирования с использованием автоматического устройства подачи документов (ADF)
1) Подробнее о процедурах загрузки оригинала см. в разделе загрузки оригинала.
2) Нажмите кнопку «Сканирование» на панели управления и нажмите кнопку «V» на панели навигации, чтобы выбрать пункт «Сканирование одной страницы» или «Объединенное сканирование», чтобы перейти в режим сканирования.
3) Нажмите кнопку «Пуск», чтобы начать сканирование.
4) Бумага будет подана из выходного отверстия автоматического устройства подачи документов (УПД), и сканирование будет завершено.
Одну страницу, отсканированную на ПК/в эл. почту/на FTP, можно сохранить в формате PDF, TIFF или JPEG.
Если выбрать сканирование N-UP на ПК в режиме сканирования ADF, отсканированные документы сохраняются как файлы PDF по умолчанию. При сканировании N-UP в эл.почту/FTP можно сохранять отсканированные документы как файлы PDF, TIFF или JPEG.
Сканирование одной страницы
По умолчанию для сканирования с панели управления выбран режим сканирования одной страницы.
Объединенное сканирование
Если нужно объединить многостраничные отсканированные документы в одном PDF-файле, используйте функцию объединенного сканирования.
Функция «Объединенное сканирование» позволяет по умолчанию отсканировать документ и сохранить его в формате PDF.
Запуск сканирования в режиме «Объединенное сканирование» на этом принтера возможен только с помощью панели управления (продать, скупка в Новосибирске, выкупаем просрочку, скупка Новосибирск, awella.ru здесь, скупаем hp, epson, xerox с просроченной датой Новосибирск, продать в скупку рыночной цене, скупка с просроченными датами).
Для этого выполните следующие действия.
1. Нажмите кнопку «Сканирование», чтобы перейти в режим сканирования. По умолчанию для сканирования с панели управления выбран режим сканирования «Одна страница».
2. Нажмите кнопку «V», чтобы выбрать и войти в режим «Объединенное сканирование.
3. Нажмите кнопку «Пуск», на экране компьютера появится индикатор хода выполнения сканирования.
4. Когда будет отсканирована первая страница, на панели управления появится надпись (см. ниже).
Нажмите кнопку «Пуск» — сканирование следующей страницы Нажмите кнопку «ОК» — завершение сканирования
5. Поместите документ, который необходимо отсканировать, на стекло экспонирования и нажмите кнопку «Пуск», чтобы продолжить сканирование второй страницы (для сканирования с использованием УПД, можно сразу запустить непрерывное сканирование).
6. Повторите операцию, описанную в первом пункте, чтобы отсканировать многостраничный документ, затем нажмите «ОК», чтобы завершить операцию.
7. По завершении сканирования приложение сохранит документ в формате PDF в заданной папке.
Сканирование в электронную почту
Пользователи могут сканировать монохромные и цветные документы и добавлять их в качестве вложений в сообщения электронной почты. Выполните следующие действия:
Введите IP-адрес в строке адреса веб-браузера для доступа к встроенному веб-серверу принтера.
(D Нажмите «Настройка»—»SMTP», чтобы настроить относительные параметры протокола SMTP; после завершения нажмите кнопку «Применить», чтобы сохранить настройки.
CD Щелкните «Адресная книга электронной почты» в левом столбце, чтобы перейти в окно настройки почтового ящика.
Нажмите кнопку «Добавить», появится следующее окно, измените имена контактов, введите адрес электронной почты и нажмите кнопку «Отправить».
Поместите документ на планшет.

Нажмите кнопку «Сканирование» на панели управления и нажмите кнопку «?’ или «Т, чтобы выбрать пункт «1. Одна страница» или «2. Объединенное сканирование», затем нажмите кнопку «OK».
На экране «1. Сканировать в» нажмите кнопку «ОК».
Нажмите кнопку «?’ или «Т, чтобы выбрать пункт «Сканировать в E-mail», и нажмите кнопку «OK».
Нажмите кнопку «?’ или «Т, чтобы выбрать пункт «Адресная книга электронной почты», и нажмите кнопку «OK».
Нажмите кнопку «?’ или «Т, чтобы выбрать адрес или группу, а затем нажмите кнопку «ОК»; нажмите кнопку «Пуск», чтобы начать сканирование.
Выполните следующие инструкции для настройки групповой рассылки электронных писем.
Настройте имя группы для функции групповой отправки электронной почты с помощью веб-страницы и настройте членов (получателей) группы рассылки электронной почты. После завершения сканирования микропрограмма отправит сканированные документы на почтовый сервер. Затем почтовый сервер отправит документы каждому члену группы.
Сканирование на FTP
Для сканирования на FTP требуется сетевая среда. Пользователи могут выполнять сканирование относительно больших файлов по сети. Для использования этой функции необходимо войти на сервер FTP, указав имя пользователя и пароль, и установить компонент IIS на компьютере.
Введите IP-адрес в строке адреса веб-браузера для доступа к встроенному веб-серверу принтера.
(D Нажмите кнопку «Создать», появится следующее окно. Установите относительные параметры протокола FTP. После завершения настройки нажмите кнопку «Отправить»
Поместите документ на планшет.

Нажмите кнопку «Сканирование» на панели управления и нажмите кнопку «?’ или «Т, чтобы выбрать пункт «1. Одна страница» или «2. Объединенное сканирование», затем нажмите кнопку «OK».
На экране «1. Сканировать в» нажмите кнопку «ОК».
Нажмите кнопку «?’ или «Т, чтобы выбрать пункт «Сканировать на FTP», и нажмите кнопку «OK».
Нажмите кнопку «?’ или «Т, чтобы выбрать сервер или группу, а затем нажмите кнопку «ОК»; нажмите кнопку «Пуск», чтобы начать сканирование.
Настройка параметров протокола FTP:
Сервер FTP: IP-адрес сервера (например, 10.10.145.100 )
Номер порта: по умолчанию используется порт номер 21
Имя пользователя: например, anonymous
Пароль: например (для имени пользователя anonymous пароль не требуется)
Подтверждение пароля: например (для имени пользователя anonymous пароль не требуется)
Имя сервера: например, PANTUM
Приложение сканирования Pantum
1) Дважды щелкните значок «Приложение сканирование Pantum» на компьютере. Этот значок отображается следующим образом:
2) Появится окно, показанное ниже:
3) Настройке параметры сканирования в списке справа. Нажмите кнопку «Сканировать» в правом нижнем углу и запустите сканирование.
Данное устройство соответствует стандартам TWAIN и Wndows Image Application (WIA). Если используется приложение, поддерживающее стандарт TWAIN и WIA, то можно использовать функцию сканирования и отправлять сканированные изображения прямо в открытое приложение. В этом руководстве для иллюстрации процедуры в качестве примеров показаны приложения MS Office (Word и Excel) и Photoshop.
Приложения MS Office (Word и Excel)
1) Сочетания клавиш процедуры: Нажмите Alt+I+P+S, чтобы открыть окно приложения.
2) Щелкните «Устройство» и выберите пункт «Сканирование TWAIN», нажмите кнопку «Специальная вставка».
3) Когда появится окно, настройте параметры сканирования в списке справа «Базовая настройка» и «Расширенная настройка». Нажмите кнопку «Сканировать» для запуска сканирования.
Примечание. Щелкните «Порт» ниже, чтобы выбрать порт сканирования, который показан ниже:
Photoshop
2) После открытия окна подробное описание см. в шаге 3 процедуры.
Сканирование WIA1.0 (Windows XP/Windows Server 2003)
1. Приложения MS Office (Word и Excel)
1) Сочетания клавиш процедуры: Нажмите Alt+I+P+S, чтобы открыть окно приложения.
2) Щелкните «Устройство» и выберите пункт «Сканирование WIA», нажмите кнопку «Специальная вставка».
3) Появится окно, показанное ниже, настройте данные сканирования.
4) Нажмите «Настроить качество сканированного изображения» в левом нижнем углу вышеприведенного изображения, появится окно расширенных свойств, затем пользователи могут настроить сканирование. После завершения настройки нажмите кнопку «OK», а затем нажмите кнопку «Сканировать», чтобы начать сканирование.
2. Photoshop Процедура:
2) После открытия окна подробное описание см. в шагах 3 и 4 процедуры.
Сканирование WIA 2.0 (Windows Vista / Windows Server 2008 и последующие версии)
1) Нажмите «Пуск»- «Все программы»- «Устройства и принтеры» в левом нижнем углу рабочего стола.
2) При отображении всплывающего окна выберите нужный принтер и щелкните правой кнопкой мыши.
3) В вышеприведенной панели параметров выберите «Начать сканирование».
4) Когда появится окно, настройте параметры сканирования и нажмите кнопку «Сканировать» в правом нижнем углу, чтобы начать сканирование.
Отмена задания сканирования
При выполнении сканирования задание можно отменить двумя способами.
1) Нажать кнопку «Отмена» на панели управления для отмены задания.
2) Нажать кнопку «Отмена» в окне индикатора хода выполнения сканирования на компьютере для отмены задания.
Откройте приложение ICA с помощью окна «Печать и сканирование»
1. После установки драйвера принтера щелкните значок «Системные настройки» в левом нижнем углу рабочего стола компьютера.
2. После открытия окна выберите «Печать и сканирование».
3. После открытия окна выберите «Сканер».
4. Нажмите «Открыть сканер», и откроется окно сканирования.
5. Выберите «Подробнее. » в правом нижнем углу, чтобы настроить параметры сканирования.
6. Нажмите кнопку «Сканировать» в правом нижнем углу и запустите сканирование.
Вызов ICA из приложений
1) Щелкните «Finder» в левом нижнем углу рабочего стола компьютера или нажмите на клавиатуре сочетание клавиш command+shift+C, чтобы открыть окно. В списке «Программы» найдите «Захват изображений» (или нажмите сочетание клавиш command+shift+A, чтобы сразу переключиться в окно «Программы»), а затем щелкните, чтобы запустить приложение.
2) После выбора принтера в списке слева настройте параметры сканирования в списке справа. Нажмите кнопку «Сканировать» в правом нижнем углу и запустите сканирование.
Сканирование TWAIN
В качестве примера возьмем приложение Photoshop. Процедура:
2) После открытия окна подробное описание см. в шаге 3 процедуры.
Источник
МФУ серии M6700
Производительные и экономичные МФУ для дома и малого офиса.
Если у вас большой объем печати и вам нужна достаточно высокая скорость, подключение к WiFi* и сети Ethernet, но вы ограничены в бюджете – это МФУ для вас. (*только для 6700DW)
Модели и характеристики
М6700D
М6700DW
TL-420E (10 00 страниц, неперезаправляемый)
Лазерная электрофотографическая печать
Частота процессора
Память
Язык принтера
Панель управления
Рекомендованный месячный объем печати
Двусторонняя печать
Копирование
Скорость копирования
Время выхода первой копии
Разрешение копирования
Масштаб
Максимальное число копий
Дополнительные функции
ID copy, Receipt copy, N-up copy, Clone copy, poster copy, Manual Duplex Copy
Сканирование
Тип сканера
Скорость сканирования
Разрешение сканирования
Максимальный размер области сканирования
Опции сканирования
Цветное сканирование
Емкость загрузочного лотка
Емкость выходного лотка
Типы материалов для печати
Бумага (обычная, тонкая, плотная), OHP-пленка, почтовая открытка
Форматы материалов для печати
A4, A5, JIS B5, IS0 B5, A6, Letter, Legal, Executive, Folio, Oficio, Statement, японская открытка, ZL, большой 16K, большой 32K, 16K, 32K, B6
Плотность материалов для печати
от 60 до 105 г/кв. м, в многоцелевом лотке от 60 до 200 г/кв. м
Емкость многоцелевого лотка
Интерфейс
Вес (без картриджа) нетто
Размеры (Ш x Г x В)
415 мм*365 мм*310 мм
Совместимость с операционными системами
Microsoft Windows Server2003/Server2008/Server2012/XP/Vista/Win7/Win8/Win8.1/Win10 (32/64 Bit)
Mac OS 10.6 и выше, Linux Ubuntu 12.04/14.04
Параметры электропитания
AC220-240V(-15%+10%), 50Hz/60Hz (+-2Hz); 4,5A (-15%+10%)
Потребляемая мощность
В режиме печати: 550 Вт, в режиме готовности: 50 Вт, в спящем режиме: 2 Вт, в отключенном состоянии: 0 Вт
Уровень шума
≤52dB при печати, ≤54dB при копировании, ≤52dB при сканировании, ≤30dB в режиме готовности
Рабочая температура
Относительная влажность при рабочем режиме
Картридж TL-420E (1000 страниц, неперезаправляемый), барабан DL-420E (9000 страниц)
| Функции | Печать, копирование, сканирование |
| Скорость печати (страниц в минуту) | 30 стр./мин. (A4) / 32 стр. /мин. (letter) |
| Разрешение принтера | до 1200 × 1200 точек/дюйм |
| Время выхода первой страницы | менее 7,8 сек. |
| Месячный объем печати (пиковый) | до 60 000 страниц |
| Двусторонняя печать | да |
| Интерфейс | |
| Скорость печати (страниц в минуту) | 30 стр./мин. (A4) / 32 стр. /мин. (letter) |
| Время выхода первой страницы | менее 7,8 сек. |
| Разрешение принтера | до 1200 × 1200 точек/дюйм |
| ЖК, двустрочный | |
| Месячный объем печати (пиковый) | до 60 000 страниц |
| Краткое руководство по установке | |
| Шнур питания | |
| USB кабель для подключения к компьютеру | |
| Гарантийный талон | |
| CD с драйверами и документацией |
USB 2.0 Hi-Speed, Ethernet, WiFi
TL-420E (10 00 страниц, неперезаправляемый)
Лазерная электрофотографическая печать
Частота процессора
Память
Язык принтера
Рекомендованный месячный объем печати
Двусторонняя печать
Копирование
Скорость копирования
Время выхода первой копии
Разрешение копирования
Масштаб
Максимальное число копий
Дополнительные функции
ID copy, Receipt copy, N-up copy, Clone copy, poster copy, Manual Duplex Copy
Сканирование
Тип сканера
Скорость сканирования
Разрешение сканирования
Максимальный размер области сканирования
Опции сканирования
Scan to E-mail, PC, FTP,
Цветное сканирование
Емкость загрузочного лотка
Емкость выходного лотка
Типы материалов для печати
Бумага (обычная, тонкая, плотная), OHP-пленка, почтовая открытка
Форматы материалов для печати
A4, A5, JIS B5, IS0 B5, A6, Letter, Legal, Executive, Folio, Oficio, Statement, японская открытка, ZL, большой 16K, большой 32K, 16K, 32K, B6
Плотность материалов для печати
от 60 до 105 г/кв. м, в многоцелевом лотке от 60 до 200 г/кв. м
Емкость многоцелевого лотка
Интерфейс
USB 2.0 Hi-Speed, Ethernet, WiFi
Вес (без картриджа) нетто
Размеры (Ш x Г x В)
415 мм*365 мм*310 мм
Совместимость с операционными системами
Microsoft Windows Server2003/Server2008/Server2012/XP/Vista/Win7/Win8/Win8.1/Win10 (32/64 Bit)
Mac OS 10.6 и выше, Linux Ubuntu 12.04/14.04
Параметры электропитания
AC220-240V(-15%+10%), 50Hz/60Hz (+-2Hz); 4,5A (-15%+10%)
Потребляемая мощность
В режиме печати: 550 Вт, в режиме готовности: 50 Вт, в спящем режиме: 2 Вт, в отключенном состоянии: 0 Вт
Уровень шума
≤52dB при печати, ≤54dB при копировании, ≤52dB при сканировании, ≤30dB в режиме готовности
Рабочая температура
Относительная влажность при рабочем режиме
Картридж TL-420E (1000 страниц, неперезаправляемый), барабан DL-420E (9000 страниц)
Источник
Драйвер для Pantum M6700DW
Драйвера подходят для: Windows XP / Vista / 7 / 8.1 / 8 / 10
Windows XP / Vista / 7 / 8.1 / 8 / 10
Для скачивания нажмите на ссылку: Pantum M6700DW
Как установить драйвер
Существует ряд причин, чтобы скачать драйвер Pantum M6700DW. Во-первых, программное обеспечение необходимо для первого подключения МФУ. Во-вторых, повторная инсталляция продукта помогает исправить ошибки, возникающие в работе устройства. Загрузить последнюю версию драйвера для вашей операционной системы можно с нашего сайта. Инструкцию по правильной установке программного обеспечения и работе с «Мастером настройки» читайте ниже.
Дистрибутив заархивирован, поэтому перед началом установки, распакуйте архив, воспользовавшись программой WinRAR или другим разархиватором.
Найдите в папке с системными файлами Autorun.exe, и двойным щелчком мышки запустите программу-инсталлятор на компьютере.
Примите условия лицензионного соглашения, которое предлагается компанией-разработчиком. Для этого нажмите кнопку «Я согласен».
Выберите подходящий вариант подключения оборудования из доступных сценариев. Выборочная установка драйвера рекомендована только опытным пользователям.
Из вложенного списка выберите нужную модель МФУ. Для комфортной работы с рабочим интерфейсом программы можно изменить язык. Для продолжения работы нажмите «Установить».
Подождите, пока «Мастер настройки» выполнит инсталляцию драйвера. После появления уведомления об успешном завершении процесса, нажмите «Готово».
Источник
Adblock
detector
| Функции | Печать, копирование, сканирование |
| Скорость печати (страниц в минуту) | 30 стр./мин. (A4) / 32 стр. /мин. (letter) |
| Разрешение принтера | до 1200 × 1200 точек/дюйм |
| Время выхода первой страницы | менее 7,8 сек. |
| Месячный объем печати (пиковый) | до 60 000 страниц |
| Двусторонняя печать | да |
| Интерфейс | |
| Скорость печати (страниц в минуту) | 30 стр./мин. (A4) / 32 стр. /мин. (letter) |
| Время выхода первой страницы | менее 7,8 сек. |
| Разрешение принтера | до 1200 × 1200 точек/дюйм |
SINGLE FUNCTION
PANTUM — P2500W MONOCHROME LASER SINGLE FUNCTION PRINTER
-
-Pantum-P2500-P2500W-P2506-P2506W-Windows-Driver-V2.1.4.zip
-
-Pantum-P2500-P2500W-P2506-P2506W-Windows-Driver-V2.5.15.zip
PANTUM — P3300DW MONOCHROME LASER SINGLE FUNCTION PRINTER
-
-Pantum-P3300DN-P3300DW-Mac-Driver-V1.1.2_codesign.pkg
PANTUM – P2509W MONOCHROME LASER SINGLE FUNCTION PRINTER
-
-Pantum-P2200-P2500-P2600-S2000-Series-Windows-Driver-V2-5-15.zip
MULTI FUNCTION
PANTUM — M6502NW MONOCHROME LASER MULTI FUNCTION PRINTER
-
-Pantum-M6500NW-M6500W-M6506N-M6506NW-Mac-Driver-V1.8.2-codesign-1.pkg
PANTUM — M7102DW MONOCHROME LASER MULTI FUNCTION PRINTER
-
-Pantum-M7100DN-M7100DW-Windows-Driver-V1.6.15.zip
-
-Pantum-M7100DN-M7100DW-Windows-PCL5e-Driver-V1.1.0.zip
-
-Pantum-M7100DN-M7100DW-Windows-PS-Driver-V1.2.0.zip
PANTUM — M6509NW MONOCHROME LASER MULTI FUNCTION PRINTER
-
-Pantum-M6200-M6500-M6550-M6600-Series-Windows-Driver-V1-13-14.zip
PANTUM — M7300FDW MONOCHROME MULTI FUNCTION LASER PRINTER
-
-Pantum-M7300-Series-Windows-Driver-V1-3-14.zip
PANTUM – M6550NW MONOCHROME MULTI FUNCTION LASER PRINTER
-
-Pantum-M6200-M6500-M6550-M6600-Series-Windows-Driver-V1-13-14.zip
PANTUM — M6502W MONOCHROME LASER MULTI FUNCTION PRINTER
-
-Firmware-UpgradeTool-for-Mac-OS-10.13-M6500NW-M6500W-M6506N-M6506NW.zip
-
-Pantum-M6500NW-M6500W-M6506N-M6506NW-Mac-Driver-V1.8.2-codesign-1.pkg
COLOR
PANTUM — CM2200FDW COLOR MULTI FUNCTION LASER PRINTER
-
-Pantum-CP2200-Windows-Driver-V1.0.7z
PANTUM — CP2200DW COLOR LASER PRINTER
-
-Pantum-CP2200-Windows-Driver-V1.0.7z
SINGLE FUNCTION
PANTUM — P2500W MONOCHROME LASER SINGLE FUNCTION PRINTER
-
-Firmware-Upgrade-Tool-for-Mac-OS-10.13-P2500-P2500W-P2506-P2506W.zip
-
-Pantum-P2500-P2500W-P2506-P2506W-Mac-Driver-V1.10.1_codesign-.pkg
PANTUM — P3300DW MONOCHROME LASER SINGLE FUNCTION PRINTER
-
-Pantum-P3300DN-P3300DW-Mac-Driver-V1.1.2_codesign.pkg
PANTUM – P2509W MONOCHROME LASER SINGLE FUNCTION PRINTER
-
-Firmware-Upgrade-Tool-for-Mac-OS-10-13P2200-P2500Series.zip
-
-Pantum-P2200-P2500-P2600-S2000-Series-Mac-Driver-V1-10-1_codesign.pkg
MULTI FUNCTION
PANTUM — M6502NW MONOCHROME LASER MULTI FUNCTION PRINTER
-
-Pantum-M6500NW-M6500W-M6506N-M6506NW-Mac-Driver-V1.8.2-codesign-1.pkg
-
-Unconfirmed-977983.crdownload
PANTUM — M7102DW MONOCHROME LASER MULTI FUNCTION PRINTER
-
-Firmware-UpgradeTool-for-Mac-OS-10.13-M6500NW-M6500W-M6506N-M6506NW.zip
-
-Pantum-M7100DN-M7100DW-Mac-Driver-V1.1.3_codesign.pkg
PANTUM — M6509NW MONOCHROME LASER MULTI FUNCTION PRINTER
-
-Firmware-Upgrade-Tool-for-Mac-OS-10-13M6500-M6550-M6600-Series.zip
-
-Pantum-M6200-M6500-M6550-M6600-MS6000-Series-Mac-Driver-V1-8-4.pkg
PANTUM — M7300FDW MONOCHROME MULTI FUNCTION LASER PRINTER
-
-Pantum-M6700-M6800-M7100-M7200-M7300-Series-Mac-Driver-V1-1-8.pkg
-
-Pantum-M6700-M6800-M7100-M7200-M7300-Series-Mac-Driver-V1-1-8.pkg
PANTUM – M6550NW MONOCHROME MULTI FUNCTION LASER PRINTER
-
-Firmware-Upgrade-Tool-for-Mac-OS-10-13M6500-M6550-M6600-Series.zip
-
-Pantum-M6200-M6500-M6550-M6600-MS6000-Series-Mac-Driver-V1-8-4.pkg
PANTUM — M6502W MONOCHROME LASER MULTI FUNCTION PRINTER
-
-Pantum-M6500NW-M6500W-M6506N-M6506NW-Mac-Driver-V1.8.2-codesign-1.pkg
-
-Unconfirmed-977983.crdownload
COLOR
PANTUM — CM2200FDW COLOR MULTI FUNCTION LASER PRINTER
PANTUM — CP2200DW COLOR LASER PRINTER
SINGLE FUNCTION
PANTUM — P2500W MONOCHROME LASER SINGLE FUNCTION PRINTER
-
-Pantum-P2500-P2500W-P2506-P2506W-Linux-Driver-V1.80.zip
-
-Pantum-P2500-P2500W-P2506-P2506W-Ubuntu-Driver-V1.1.5.tar.gz
PANTUM — P3300DW MONOCHROME LASER SINGLE FUNCTION PRINTER
-
-Pantum-P3300DN-P3300DW-Ubuntu-Driver-V1.0.19.tar.gz
-
-Pantum-P3300DN-P3300DW-Ubuntu-Driver-V1.1.5.tar.gz
PANTUM – P2509W MONOCHROME LASER SINGLE FUNCTION PRINTER
-
-Pantum-Ubuntu-Driver-V1-1-5-tar.zip
MULTI FUNCTION
PANTUM — M6502NW MONOCHROME LASER MULTI FUNCTION PRINTER
-
-Pantum-M6500NW-M6500W-M6506N-M6506NW-LINUX-Driver-V1.4.0.tar.gz
-
-Pantum-M6500NW-M6500W-M6506N-M6506NW-Ubuntu-Driver-V1.1.5.tar.gz
PANTUM — M7102DW MONOCHROME LASER MULTI FUNCTION PRINTER
-
-Pantum-M7100DN-M7100DW-Mac-Driver-V1.1.3_codesign.pkg
PANTUM — M6509NW MONOCHROME LASER MULTI FUNCTION PRINTER
-
-Pantum-Ubuntu-Driver-V1-1-5.tar.gz
PANTUM — M7300FDW MONOCHROME MULTI FUNCTION LASER PRINTER
PANTUM – M6550NW MONOCHROME MULTI FUNCTION LASER PRINTER
-
-Pantum-Ubuntu-Driver-V1-1-5.tar.gz
PANTUM — M6502W MONOCHROME LASER MULTI FUNCTION PRINTER
-
-Pantum-M6500NW-M6500W-M6506N-M6506NW-LINUX-Driver-V1.4.0.tar.gz
-
-Pantum-M6500NW-M6500W-M6506N-M6506NW-Ubuntu-Driver-V1.1.5.tar.gz
COLOR
PANTUM — CM2200FDW COLOR MULTI FUNCTION LASER PRINTER
-
-Pantum-CP2200-Linux-Driver-V.1.0.0-Copy.zip
-
-pureftpd-upload.5fc49bed.15.7a96.9ec7d616
PANTUM — CP2200DW COLOR LASER PRINTER
-
-Pantum-CP2200-Linux-Driver-V.1.0.0-Copy.zip
Pantum M6500
Драйвер Pantum M6500 можно установить на компьютер для ниже перечисленных систем. Ниже есть инструкция, как можно установить данный драйвер на ваше устройство.
Windows 2003/2008/2012/XP/Vista/7/8/8.1/10
Размер: 72 MB
Разрядность: 32/64
Ссылка: Pantum M6500 (или скачайте драйвера тут)
Windows 2003/2008/2012/XP/Vista/7/8/8.1/10
Размер: 90 MB
Разрядность: 32/64
Ссылка: Pantum M6500 (другие драйвер здесь)
Установка драйвера в Windows 10
Установка драйвера для Pantum M6500 необходима для начала работы на принтере. Скачать программное обеспечение предлагаем на этой странице – перейдите по ссылке. В загруженной папке следует выбрать Setup64 (для x64, а Setup для x32) двойным щелчком и далее следовать пошаговой инструкции.
В появившемся окне следует выбрать требуемые параметры установки. В первом поле выставить язык, кликнув прямо по нему, чтобы получить доступ к выпадающему списку. В нем выбираем «русский» одним щелчком. Спускаемся ниже и аналогичным способом ставим возле пункта «Выберете принтер» нужную модель.
Еще ниже определяем режим установки, поставив маркер около «Подключение USB». Изучаем лицензионное соглашение, перейдя к документу по ссылке. Ставим галочку «Я принимаю условия…» и щелкаем «Установить».
Когда появится окно процесса установки, следует подождать его завершения (зеленая полоса должна дойти до конца). Рекомендуется в это время не запускать другие операции. Тогда потребуется минимум времени и загрузка пройдет без сбоев.
Если все прошло успешно, на рабочем столе появится значок нового оборудования – принтера. Чтобы начать работу или произвести настройки достаточно щелкнуть по нему два раза.
Просим Вас оставить комментарий к этой статье, потому что нам нужно знать – помогла ли Вам статья. Спасибо большое!