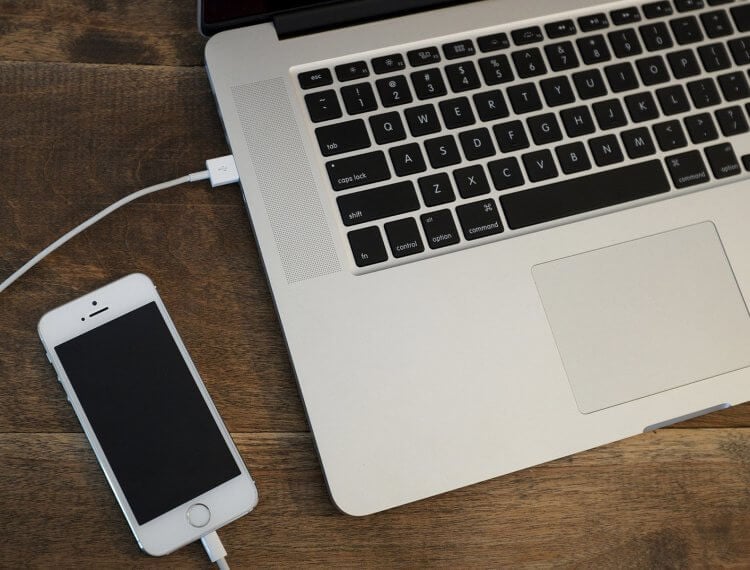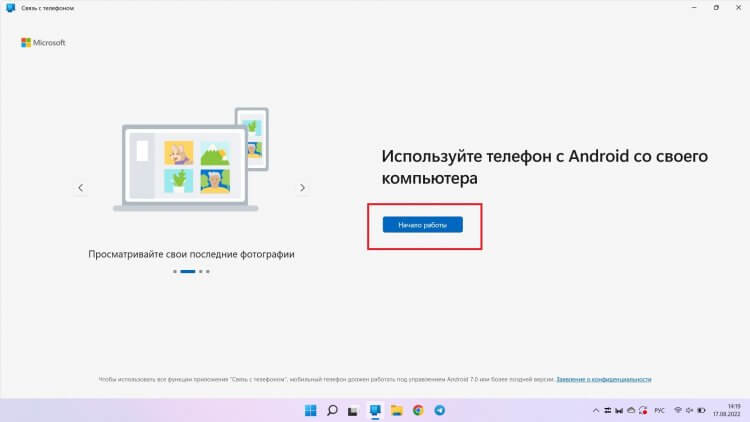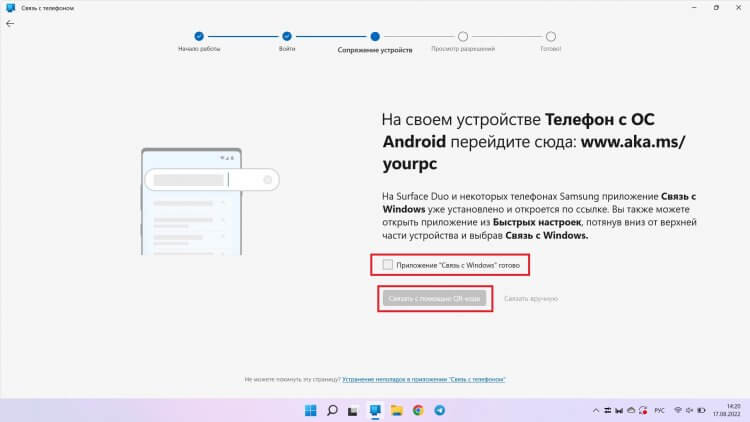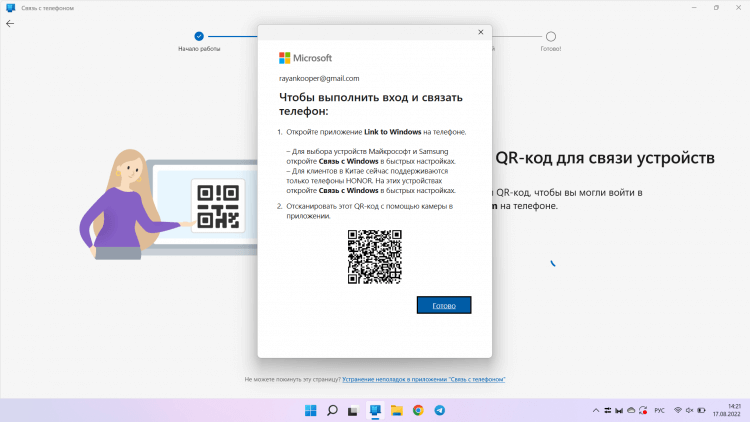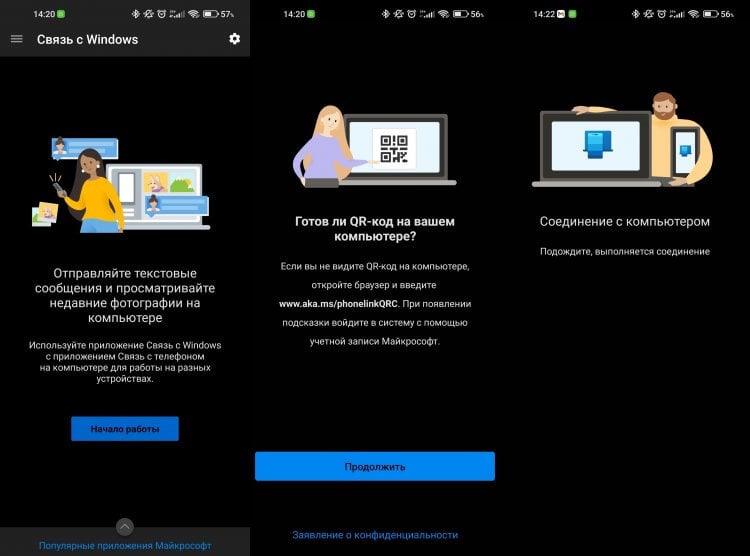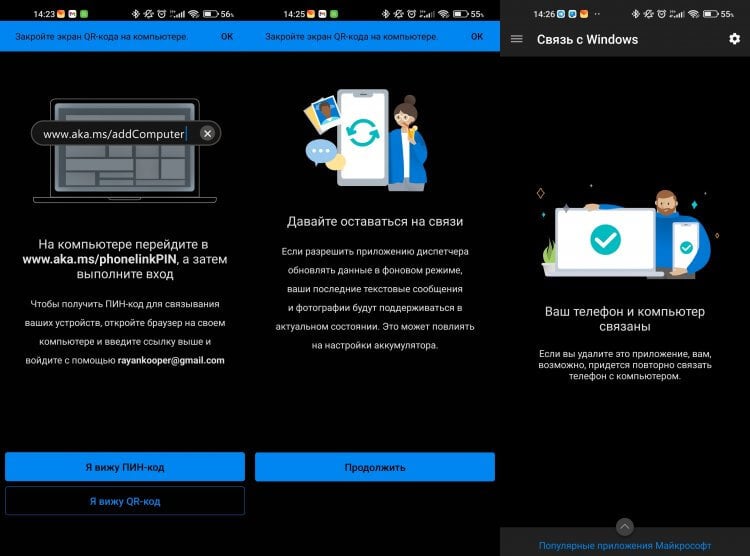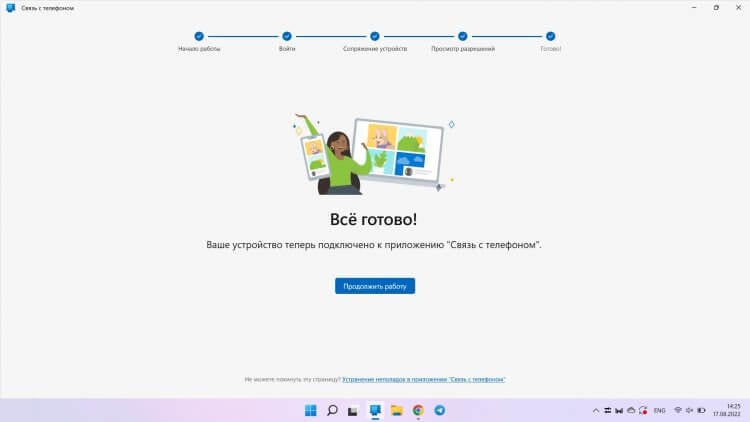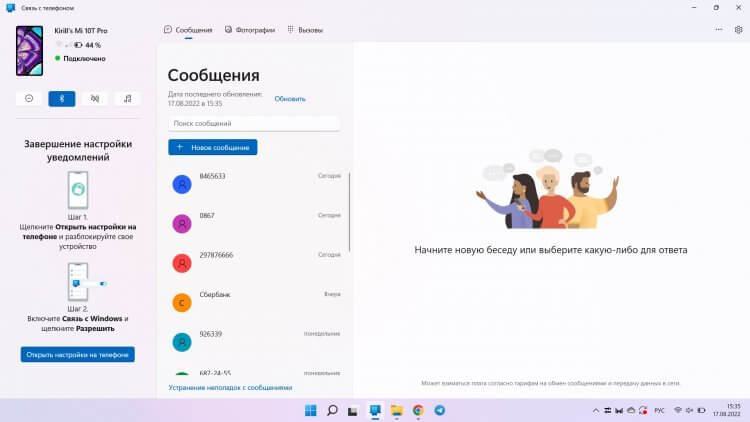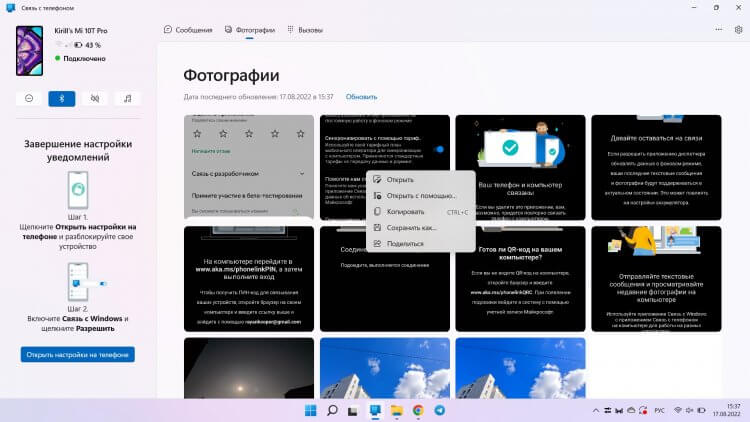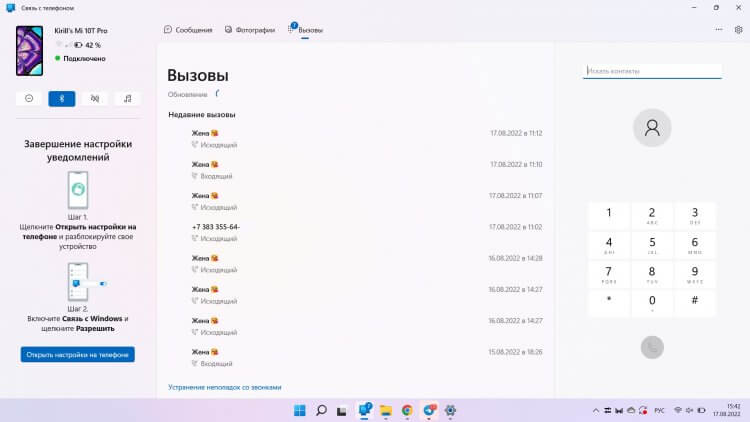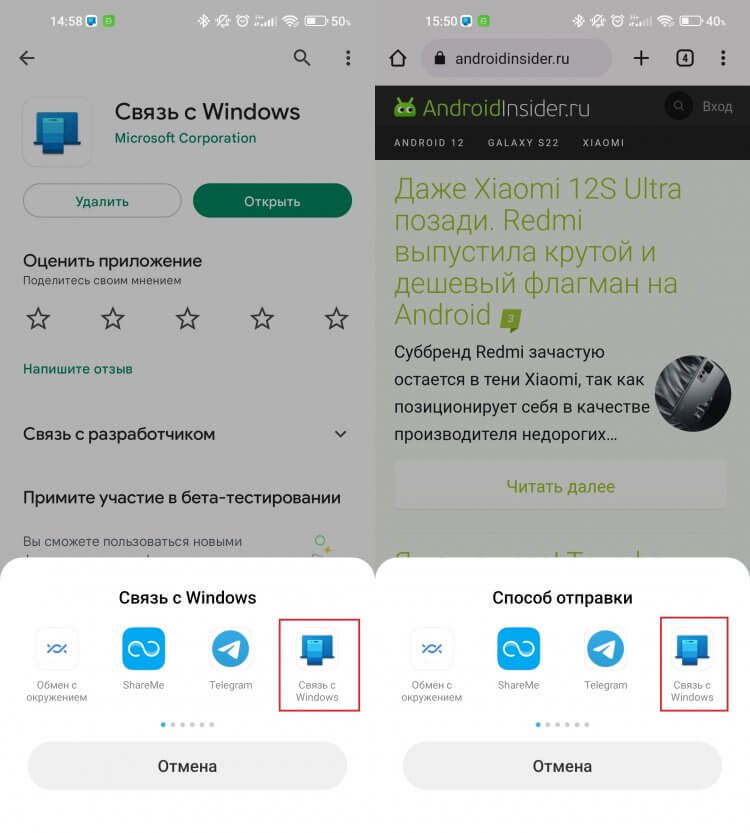Много воды утекло с тех пор, как мы впервые объявили о приложениях «Ваш телефон» и «Диспетчер телефонов» в октябре 2018 г.
Тогда мы решили сделать так, чтобы все важные возможности и содержимое телефона Android были доступны на компьютере с Windows. В течение этого времени мы прислушались к вашим отзывам и использовали их для развития нашего приложения.
Последнее изменение объединило под одним именем возможности для всех наших пользователей. Мы представляем вамСвязь с телефоном (Майкрософт) в качестве приложения для компьютера, и Связь с Windows в качестве мобильного приложения для устройств Android.
Новый внешний вид
Мы усовершенствовали дизайн приложения «Связь с телефоном» на вашем компьютере, обновив его интерфейс для лучшего сочетания с дизайном Майкрософт Windows 11. Это по-прежнему простое и изящное любимое вами приложение, которое мы недавно оптимизировали, чтобы вы могли быть уверены в том, что сможете оставаться на связи со всем содержимым.
А благодаря новой навигации с вкладками в приложении «Связь с телефоном» все важные функции теперь проще использовать.
«Связь с Windows» на устройствах с Android
Если вы уже запускали приложение Связь с Windows на устройстве с Android, обновите это приложение до последней версии.
-
Приложение «Связь с Windows» предустановлено на некоторых устройствах Samsung, HONOR и Surface Duo под управлением Android 9.0 или более поздней версии. На таких устройствах вы можете найти приложение «Связь с Windows» на панели быстрого доступа, проведя пальцем вниз от верхней части экрана.
-
Для всех остальных устройств с Android 7.0 или более поздней версии вы можете скачать приложение «Связь с Windows» из Магазина Google Play.
Нам важно ваше мнение
Продолжайте делиться вашими отзывами с нами — в Магазине Google Play, непосредственно в приложениях «Связь с телефоном» и «Связь с Windows» или в нижней части этой статьи.
Спасибо!
Нужна дополнительная помощь?

В этой простой инструкции о том, как настроить Связь с Windows на телефоне Samsung, о текущих возможностях такого соединения и дополнительная информация, которая может быть полезной. Если на вашем устройстве Samsung отсутствуют описываемые далее параметры (или для телефонов других марок) вы можете вручную установить приложение Ваш телефон, также существует фирменное приложение Samsung Flow для тех же целей. Ещё одна возможность для владельцев «топовых» смартфонов Samsung — использование Samsung Dex на компьютере по USB.
- Настройка функции Связь с Windows на Samsung Galaxy
- Использование возможностей приложения Ваш телефон при соединении со смартфонами Samsung
Настройка функции Связь с Windows
Прежде всего о том, что требуется для того, чтобы вы могли настроить «Связь с Windows» на своем Samsung Galaxy:
- Установленная на компьютере Windows 10 с предустановленным приложением Ваш телефон или возможностью скачать и установить его из магазина приложений Windows Store.
- Учетная запись Майкрософт.
Если всё указанное в наличии, приложение «Ваш телефон» установлено (если оно было предустановлено, проверьте в магазине приложений Windows 10 — нет ли для него обновлений, установите при наличии). Также проверьте наличие обновлений для приложения «Диспетчер вашего телефона в Play Маркет или Galaxy Store. После этого остается лишь установить «Связь с Windows», для этого:
- Ваш компьютер или ноутбук и телефон должны быть подключены к Интернету, желательно по Wi-Fi, но не обязательно к одной сети. Если невозможно подключить телефон к Wi-Fi, внимательно посмотрите на 2-й шаг.
- На телефоне Samsung зайдите в Настройки — Дополнительные функции — Связь с Windows. Если телефон не подключен к Wi-Fi, но есть подключение к мобильной сети, включите опцию «Использовать мобильные данные».
- Включите переключатель «Связь с Windows», а затем нажмите «Добавить устройство».
- Нажмите «Связывание телефона и компьютера» и войдите под своей учетной записью Майкрософт (либо нажмите «Продолжить», если учетная запись уже была введена на телефоне.
- Предоставьте необходимые разрешения приложению на телефоне.
- Выберите компьютер, с которым выполняется соединение. Он будет отображаться только если на нем используется та же учетная запись Майкрософт, при этом он в сети. Если компьютер так и не отображается, запустите приложение «Ваш телефон» на компьютере и введите данные учетной записи Майкрософт для входа.
- На экране телефона отобразится код. На экране компьютера, в приложении «Ваш телефон» (должно запуститься автоматически, если этого не произошло — запустите вручную) отобразится несколько кодов. Среди них нужно выбрать тот, который показан на вашем телефоне Samsung.
- Должно установиться соединение между устройствами, и вы увидите приветствие на экране компьютера с предложением начать пользоваться всеми возможностями.
Если приложение «Ваш телефон» зависло на «Подтверждение кода. Мы проверяем, совпадают ли все данные.» попробуйте закрыть приложение на компьютере и снова запустить его.
Обратите внимание, что процесс подключения в приложении немного видоизменялся по мере его обновления: если что-то пойдет не четко по инструкции, внимательно читайте информационные сообщения на экране — они направлены на то, чтобы процесс подключения был максимально простым.
Использование «Связь с Windows» и приложения «Ваш телефон» на Samsung Galaxy
После настройки соединения все действия можно осуществлять в приложении «Ваш телефон» на компьютере. Рекомендую пройтись по всем пунктам в меню слева и включить показ необходимых элементов:
- Уведомления — будет отображать уведомления с вашего телефона на компьютере с возможностью ответить на них (будет запускаться либо подключение к экрану телефона, либо простая форма ответа, где это возможно). Уведомления также отображаются при закрытом (но работающем в фоновом режиме) или свернутом приложении «Ваш телефон» как обычные уведомления Windows 10.
- Сообщения — просмотр и ответы на сообщения с компьютера через телефон.
- Фотографии — просмотр фотографий, скриншотов и других изображений на телефоне. Открыв отдельное фото или по правому клику на изображение в списке, вы можете скачать его с телефона к себе на компьютер.
- Экран телефона — показ экрана телефона на компьютере с возможностью управления клавиатурой и мышью, а также переноса файлов с компьютера на телефон (просто перетащите файл на отображаемый экран телефона). Потребуется предоставить разрешение на экране телефона. Кстати, для передачи экрана есть другие способы: Как передать изображение с экрана Android на компьютер. Функция работает только при Wi-Fi подключении на телефоне. Для того, чтобы переключить язык клавиатуры, используйте Shift+Пробел (при использовании альтернативной клавиатуры может потребоваться предварительно выбрать клавиатуру Samsung).
- Вызовы — возможность осуществлять звонки или отвечать на них с компьютера через телефон. Требуется Bluetooth на компьютере или ноутбуке, включенный Bluetooth на телефоне и сопряжение устройств.
- Приложения — функция находится в разработке, будет доступна не для всех смартфонов Samsung. Представляет собой возможность запускать приложения Android на экране компьютера в отдельном окне со всеми возможностями управления. Интересно, что у меня (Windows 10 2004 Pro и Samsung Galaxy Note 9, есть в списке поддерживаемых для этой возможности) эта функция была доступна неделю назад (но работала нестабильно), но отсутствует сейчас.
После того, как вы ознакомитесь со всеми возможностями, рекомендую также зайти в настройки приложения «Ваш телефон» на компьютере и внимательно пролистать их все: возможно, вы захотите включить отдельные опции (например, общий буфер обмена), а что-то — выключить.
В дальнейшем для временного отключения связи с Windows вы можете просто выключить её в области уведомлений на вашем смартфоне Samsung и закрыть приложение «Ваш телефон» на компьютере. Чтобы снова включить — включаем в области уведомлений на телефоне, запускаем приложение «Ваш телефон» (по какой-то причине обратный порядок действий у меня не всегда срабатывает гладко).
Если после экспериментов вы заходите удалить ваш смартфон из списка подключенные к Windows 10 устройств, зайдите на страницу https://account.microsoft.com/devices/ используя вашу учетную запись Майкрософт и удалите устройство там.
Подводя итог, в целом всё работает стабильнее чем это было в первых версиях приложения «Ваш телефон» и, возможно, многие владельцы как смартфонов Samsung, так и других марок найдут для себя предоставляемые возможности полезными.
Для работы проектов iXBT.com нужны файлы cookie и сервисы аналитики.
Продолжая посещать сайты проектов вы соглашаетесь с нашей
Политикой в отношении файлов cookie
Функция «Связь с Windows»
на мой взгляд одна из полезнейших функций ОС, на которую стоит обратить
внимание. С ней можно управлять телефоном через свой ПК, что во многих случаях
бывает очень полезно и удобно. Я лично пользуюсь этой функцией уже не первый
год, еще с тех времён, когда она была доступна только для телефонов Samsung. Сейчас же к ПК можно
подключить любой телефон на Android и получать уведомления с телефона, совершать звонки,
перекидывать файлы и делать практически всё то же самое что и на телефоне.
Ниже я расскажу и покажу, как в несколько действий настроить программу
«Связь с Windows» и что
можно через неё делать.
Первым делом нам нужно привязать телефон к компьютеру. Можно сделать
это вот так:

Но даже если использовать красивую веревочку, ничего работать не
будет. Поэтому на самом деле первым делом нам нужно на телефоне скачать и установить с Google Play программу «Связь с Windows».

На компьютере нам нужно найти в меню пуск программу «связь с телефоном»
и запустить её:
Скажу сразу. Эта функция есть в Windows 10 и Windows
11. В более ранних версиях windows вроде как эту функцию не завозили, или я о ней не знаю. Тут
уже сами проверяйте у себя на компьютере.
Следующее действие, это как раз процесс связи. На компьютере нажимаем «связать
с помощью QR-кода», а
на телефоне через скачанную программу сканируем этот код:

Естественно, и компьютер и телефон должны находиться в одной домашней
сети. Ну а после того, как код принят, нужно на телефоне просто дать разрешения
программе на использование различных функций телефона. В моём случае
подключается телефон Xiaomi Redmi Note
10 Pro. Запрос на
разрешение ко всем функциям программы выглядит вот так:

Ну и на этом, собственно, всё. Телефон привязан к компьютеру. Теперь мы,
сидя за компьютером можем получать и видеть все уведомления с телефона, видеть
и отвечать на входящие звонки, читать смс, управлять телефоном и пользоваться
галереей телефона. И всё это без разблокировки самого телефона, он может просто
лежать где-то рядом.
Например, вот так выглядит набор номера. Мы набираем мышкой нужные
цифры или выбираем контакт и жмём кнопку дозвона. Разговаривать можно так же
через компьютер, если у вас подключен и настроен микрофон:

Точно так же можно и принимать звонки. Если на телефон кто-то
позвонит, то у вас появится уведомление на рабочем столе, и можно будет ответить
на входящий звонок.
А вот так выглядит галерея. Здесь можно просматривать фотографии, а
можно сразу скопировать их на компьютер:

А вот так выглядит чтение и управление смс сообщениями:

Также на некоторых моделях телефонов есть функция просмотра экрана. Но
на моём Redmi Note
10 Pro
эта функция не доступна.
Как выглядит процесс пользования программой в моём случае. Я прихожу
домой, телефон автоматически подключается к компьютеру. Сам телефон может
лежать в сумке или кармане или на столе. Я работаю за компьютером, и, если
приходит какое-либо уведомление, я его вижу на компьютере. Без необходимости
доставать телефон и смотреть чего там пиликнуло. То же самое с входящими звонками,
если телефон звонит, я уже вижу кто именно мне звонит и могу ответить. Так же и,
если мне нужно позвонить, я просто открываю окно программы и совершаю звонок,
без необходимости брать в руки телефон. Если же у компьютера нет микрофона, то
я просто вижу вот такое уведомление, которое всегда показывается поверх
активных окон:

И да, если у вас несколько телефонов, их можно подключить одновременно.
Что тоже удобно.
Заключение:
Несмотря на то, что функция «Связь с Windows» существует довольно давно, ей
пользуются не так много людей. Сужу об этом по своим знакомым. Я не скажу, что
это прям нужная функция, и без нее нельзя жить. Просто это удобно, и стоит попробовать
в своём сценарии использования телефона и компьютера. И сделать выводы. Лично
мне функция нравится, и я активно ей пользуюсь. Данную статью пишу не для того,
чтобы навязать вам своё мнение, а для того, чтобы рассказать вообще о
существовании этой программы и показать, как она работает. Ну а выводы вы делайте
сами.
Когда я в 2012 году переходил с Windows на Мак, даже не подозревал, что через десять лет вернусь обратно. И вот жизнь повернулась так, что в срочном порядке пришлось приобрести ноутбук на операционной системе Windows 11. С учетом того, что долгие годы работы на iMac и использования с ним в связке iPhone и iPad я был избалован идеальной синхронизацией, то пришлось задаться вопросом, каким образом можно связать мой основной смартфон на Андроид с компьютером, чтобы получить доступ ко всем фотографиям, сообщениям и звонкам в одно касание.
Радует, что для этого приложения не требуется проводное подключение.
❗️ПОДПИШИСЬ НА НАШ ЯНДЕКС.ДЗЕН, ЧТОБЫ ЧИТАТЬ ЭКСКЛЮЗИВНЫЕ СТАТЬИ БЕСПЛАТНО
И представьте мое удивление, когда такая программа нашлась. Причем система мне предложила ее сама. Но это все были цветочки. Проводя настройку, я продолжал впечатляться тому, как сильно прокачалась винда за годы моего отсутствия. Давайте посмотрим, как настроить приложение “Связь с Windows” на вашем смартфоне и компьютере и какие возможности предоставляет вам эта программа.
Приложение “Связь с Windows”
Microsoft ярко обозначает свое приложение в магазине.
Если честно, увидеть достаточно дружелюбный интерфейс на новой Windows было для меня сравнимо с переходом на macOS десять лет назад. Полное отсутствие какого-то дискомфорта. Нужны несколько рабочих столов? Пожалуйста. Активировать скроллинг в окне при наведении курсора? Без проблем. Все, к чему я так привык на яблочном компьютере, встретило меня на “окнах”. В этой связи очень захотелось утвердить свой позитивный настрой на взаимодействие с компьютером и установить беспроводную синхронизацию смартфона и ПК. Зайдя в Microsoft Store, система сама предложила мне скачать программу “Связь с Windows”. Мало того, что я удивился такой клиентоориентированности, так еще и поразил рейтинг. Не часто стандартные приложения Microsoft получают 4.5 балла от пользователей.
Решено было однозначно протестировать и вынести свой вердикт. Если вы тоже решили попробовать эту программу, то сделайте следующие действия:
- Загрузите на ваш компьютер приложение “Связь с Windows” из Microsoft Store.
- Скачайте на Андроид смартфон программу “Связь с Windows” из Google Play.
- Запустите приложения на обоих устройствах и нажмите кнопку “Начало работы”.
- Войдите в ваш аккаунт Microsoft на компьютере.
- Поставьте отметку “Приложение “Связь с Windows” готово к работе» и нажмите “Связать с помощью QR-кода”.
- На смартфоне нажмите кнопку “Продолжить” и отсканируйте QR-код на экране ПК.
- Если смартфон запросит ввести пин-код, то введите девятизначный код с экрана компьютера.
- При успешной синхронизации компьютер покажет вам сообщение “Завершите действия на телефоне”.
- Нажмите на смартфоне кнопку “Продолжить” и дайте все разрешения, которые запросит программа.
- После этих действий на экране телефона появится сообщение: “Ваш телефон и компьютер связаны”, а на дисплее ноутбука — “Всё готово!”.
Если выполнять все пошагово и не спешить, то проблем не возникнет.
Если выполнять все пошагово и не спешить, то проблем не возникнет.
Немного притормаживает сканирование, но пара секунд роли не играет.
На смартфоне интерфейс тоже предельно понятный.
Самое главное, что после выполнения всех шагов больше никакие действия не потребуются.
Получив этот баннер с первого раза, я очень удивился, что все так просто.
❗️ПОДКЛЮЧАЙСЯ К НАШЕМУ ЧАТУ В ТЕЛЕГРАМЕ, ТАМ СОБРАЛИСЬ ТОЛЬКО ИЗБРАННЫЕ
Теперь можете переходить в приложение и начинать использовать все прелести синхронизации двух устройств. Такой способ сопряжения смартфона и компьютера достаточно быстрый и не вызывает особых трудностей. Самое интересное, что один раз можно было бы списать на случайность, но я проделал все эти шаги дважды чисто из любопытства и никаких проблем не испытал в обоих случаях.
Фото на компьютер со смартфона
Можно читать и отправлять СМС-сообщения без каких-либо ограничений.
Какие же возможности предоставляет нам программа “Связь с Windows”. Во-первых это возможность просматривать все фотографии и видео, которые находятся на вашем телефоне. Я решил проверить, как быстро станет видно новую фотографию на компьютере. Заняло это чуть больше секунды после того, как я сделал снимок. Причем она уже была загружена в полном разрешении, и ее без проблем можно было использовать для какой-то работы.
Фотографиями можно делиться прямо из программы.
Во-вторых вам станут доступны все СМС-сообщения из одноименной программы на смартфоне. Вы сможете их не просто читать и просматривать, а еще и создавать новые. Не забывайте, что отправка смсок тарифицируется отдельно. Многим этот момент будет очень удобен, если в стандартной программе хранятся какие-то важные ссылки или вложения.
Звонки проходят отлично, ноутбук используется как гарнитура для смартфона.
Ну и третье — это возможность принимать и совершать вызовы. Согласитесь, удобно, сидя за компьютером и слушая музыку во время работы, просто увидеть уведомление о звонке и, не отвлекаясь на лишние устройства, просто взять и его принять. Без каких-то телодвижений, без лишних действий. Все абсолютно четко и уверенно работает через компьютер. Я проверил эту возможность на себе и был приятно удивлен качеством и отсутствием каких-то задержек в связи.
❗️ПОДПИСЫВАЙСЯ НА ТЕЛЕГРАМ-КАНАЛ СУНДУК АЛИБАБЫ, ЧТОБЫ ПОКУПАТЬ ТОЛЬКО ЛУЧШИЕ ТОВАРЫ С АЛИЭКСПРЕСС
Но больше всего лично меня поразила возможность открывать ссылки со смартфона сразу на экран компьютера. Представьте, вы переходите на какую-то страницу на смартфоне и хотите вывести ее на экран побольше. Раньше я бы просто скопировал ссылку и отправил ее себе в Телеграм. Потом открыл бы на компьютере — и никаких проблем. Но с этой программой достаточно при выборе приложения для открытия ссылки нажать на иконку “Связь с Windows”, и ссылка сразу же откроется в браузере по умолчанию на вашем ПК. Быстро и без всяких проблем.
Если выбрать “Связь с Windows”, то ссылка “улетит” сразу на компьютер.
Не сказать, что новые возможности меня шокировали. На Маке было, возможно все тоже самое. Меня шокировал тот факт, что на Windows это теперь тоже работает также безболезненно. После этого я просто уверился в том, что не зря отказался от идеи переплачивать за Макбук. На сегодняшний день я использую “Связь с Windows” ежедневно, и ни разу не было никаких проблем с соединением или отказом в загрузке данных. Получается даже синхронизировать данные при раздаче интернета со смартфона. Если вы как и я искали возможность подключить смартфон к компьютеру, то можете смело скачивать эту программу. Я уверен, что вы не разочаруетесь.
Содержание
- Новый уровень подключения благодаря приложению «Связь с Windows»
- Настройка приложения «Связь с Windows» на устройстве Samsung или Surface Duo
- Как связать телефон Samsung с компьютером
- Как использовать приложение Ваш телефон с телефонами Samsung
- Как связать телефон с Windows
- Связь с Windows на Samsung Galaxy — как настроить и использовать
- Настройка функции Связь с Windows
- Использование «Связь с Windows» и приложения «Ваш телефон» на Samsung Galaxy
- Как запустить приложения для телефона Samsung в Windows 10
- Новая функция от Самсунг — запускаем смартфон на Windows
- Как запустить приложение Samsung для Android в Windows 10 через функцию «Связь с Windows»
- «Связь с Windows» в Samsung Galaxy: Вызовы, запуск Android приложений и общий буфер обмена с Windows 10 ПК
- Связь с Windows
- Основные функции «Ваш телефон» с функцией «Связь с Windows»
- Фотографии
- Сообщения
- Уведомления
- «Приложения» (ранее Экран телефона)
- Вызовы
- Копирование и вставка на разных устройствах
Новый уровень подключения благодаря приложению «Связь с Windows»
При наличии приложения «Связь с Windows» на устройстве с Android и приложения «Ваш телефон» на компьютере ваши возможности безграничны. Легко перемещайте содержимое между вашими устройствами, используйте мобильные приложения прямо на компьютере и т. д.
В настоящее время приложение «Связь с Windows» доступно на Surface Duo и выбранных устройствах Samsung (в некоторых регионах). Вот несколько примеров устройств, имеющих приложение «Связь с Windows»:
Серия Samsung Galaxy Note 9
Серия Samsung Galaxy S9
Серия Samsung Galaxy Note 10
Серия Samsung Galaxy Note 20
Серия Samsung Galaxy S10
Серия Samsung Galaxy S20
Серия Samsung Galaxy S21
Samsung Galaxy Fold
Samsung Galaxy Z Flip
Samsung Galaxy XCover Pro
Настройка приложения «Связь с Windows» на устройстве Samsung или Surface Duo
Вам потребуется расположить рядом, включить и подключить к сети Wi-Fi свой компьютер с Windows 10 и соответствующее устройство с Android. Приложение «Ваш телефон» уже установлено на вашем компьютере, если вы используете обновление Windows 10 за май 2019 г. или более поздней версии.
В поле поиска на панели задач введите ваш телефон, а затем выберите пункт Ваш телефон в списке результатов.
Выберите Android в качестве типа телефона и нажмите Продолжить.
Вам будет предложено войти с помощью учетной записи Майкрософт. Используйте ту же учетную запись, с помощью которой вы вошли на свое устройство Samsung.
Следуйте инструкциям, чтобы завершить связывание устройств.
На устройстве Samsung или Surface Duo:
Проведите пальцем вниз от верхней части экрана, чтобы открыть панель уведомлений Android (для Surface Duo) или быстрого доступа (для устройств Samsung).
Нажмите Связь с Windows.
Выполните вход, используя ту же учетную запись Майкрософт, которая используется на компьютере.
При появлении запроса коснитесь соответствующего пункта, чтобы предоставить необходимые разрешения.
После успешного подключения устройств имя вашего компьютера с Windows 10 появится в разделе Связь с Windows.
Если при настройке приложения «Связь с Windows» возникли проблемы, вам могут помочь наши советы по устранению неполадок.
Оставайтесь на связи, когда ваше устройство закрыто или сложено
Приложение «Ваш телефон» и все его функции продолжают работать, пока ваше устройство включено и подключено к Интернету.
Источник
Как связать телефон Samsung с компьютером
На последних моделях смартфонов Samsung Galaxy функции взаимодействия с продуктами Майкрософт становятся всё более интегрированы в Android. Одна из самых интересных таких функций — «Связь с Windows», представляющая, по сути, встроенное приложение «Ваш телефон» (которое можно установить и на другие смартфоны из Play Маркет) с несколько более широкими возможностями для телефонов Samsung.
Как использовать приложение Ваш телефон с телефонами Samsung
После настройки соединения все действия можно осуществлять в приложении «Ваш телефон» на компьютере. Рекомендую пройтись по всем пунктам в меню слева и включить показ необходимых элементов:
После того, как вы ознакомитесь со всеми возможностями, рекомендую также зайти в настройки приложения «Ваш телефон» на компьютере и внимательно пролистать их все: возможно, вы захотите включить отдельные опции (например, общий буфер обмена), а что-то — выключить.
В дальнейшем для временного отключения связи с Windows вы можете просто выключить её в области уведомлений на вашем смартфоне Samsung и закрыть приложение «Ваш телефон» на компьютере. Чтобы снова включить — включаем в области уведомлений на телефоне, запускаем приложение «Ваш телефон» (по какой-то причине обратный порядок действий у меня не всегда срабатывает гладко).
Если после экспериментов вы заходите удалить ваш смартфон из списка подключенные к Windows 10 устройств, зайдите на страницу https://account.microsoft.com/devices/ используя вашу учетную запись Майкрософт и удалите устройство там.
Как связать телефон с Windows
Прежде всего о том, что требуется для того, чтобы вы могли настроить «Связь с Windows» на своем Samsung Galaxy:
Если всё указанное в наличии, приложение «Ваш телефон» установлено (если оно было предустановлено, проверьте в магазине приложений Windows 10 — нет ли для него обновлений, установите при наличии). Также проверьте наличие обновлений для приложения «Диспетчер вашего телефона в Play Маркет или Galaxy Store. После этого остается лишь установить «Связь с Windows», для этого:
Если приложение «Ваш телефон» зависло на «Подтверждение кода. Мы проверяем, совпадают ли все данные.» попробуйте закрыть приложение на компьютере и снова запустить его.
Обратите внимание, что процесс подключения в приложении немного видоизменялся по мере его обновления: если что-то пойдет не четко по инструкции, внимательно читайте информационные сообщения на экране — они направлены на то, чтобы процесс подключения был максимально простым.
Источник
Связь с Windows на Samsung Galaxy — как настроить и использовать
28.08.2020 windows | для начинающих | мобильные устройства

В этой простой инструкции о том, как настроить Связь с Windows на телефоне Samsung, о текущих возможностях такого соединения и дополнительная информация, которая может быть полезной. Если на вашем устройстве Samsung отсутствуют описываемые далее параметры (или для телефонов других марок) вы можете вручную установить приложение Ваш телефон, также существует фирменное приложение Samsung Flow для тех же целей. Ещё одна возможность для владельцев «топовых» смартфонов Samsung — использование Samsung Dex на компьютере по USB.
Настройка функции Связь с Windows
Прежде всего о том, что требуется для того, чтобы вы могли настроить «Связь с Windows» на своем Samsung Galaxy:
Если всё указанное в наличии, приложение «Ваш телефон» установлено (если оно было предустановлено, проверьте в магазине приложений Windows 10 — нет ли для него обновлений, установите при наличии). Также проверьте наличие обновлений для приложения «Диспетчер вашего телефона в Play Маркет или Galaxy Store. После этого остается лишь установить «Связь с Windows», для этого:
Добавить в заметки чтобы посмотреть позже?
Если приложение «Ваш телефон» зависло на «Подтверждение кода. Мы проверяем, совпадают ли все данные.» попробуйте закрыть приложение на компьютере и снова запустить его.
Обратите внимание, что процесс подключения в приложении немного видоизменялся по мере его обновления: если что-то пойдет не четко по инструкции, внимательно читайте информационные сообщения на экране — они направлены на то, чтобы процесс подключения был максимально простым.
Использование «Связь с Windows» и приложения «Ваш телефон» на Samsung Galaxy
После настройки соединения все действия можно осуществлять в приложении «Ваш телефон» на компьютере. Рекомендую пройтись по всем пунктам в меню слева и включить показ необходимых элементов:
После того, как вы ознакомитесь со всеми возможностями, рекомендую также зайти в настройки приложения «Ваш телефон» на компьютере и внимательно пролистать их все: возможно, вы захотите включить отдельные опции (например, общий буфер обмена), а что-то — выключить.
В дальнейшем для временного отключения связи с Windows вы можете просто выключить её в области уведомлений на вашем смартфоне Samsung и закрыть приложение «Ваш телефон» на компьютере. Чтобы снова включить — включаем в области уведомлений на телефоне, запускаем приложение «Ваш телефон» (по какой-то причине обратный порядок действий у меня не всегда срабатывает гладко).
Если после экспериментов вы заходите удалить ваш смартфон из списка подключенные к Windows 10 устройств, зайдите на страницу https://account.microsoft.com/devices/ используя вашу учетную запись Майкрософт и удалите устройство там.
Подводя итог, в целом всё работает стабильнее чем это было в первых версиях приложения «Ваш телефон» и, возможно, многие владельцы как смартфонов Samsung, так и других марок найдут для себя предоставляемые возможности полезными.
Источник
Как запустить приложения для телефона Samsung в Windows 10
Новая функция от Самсунг — запускаем смартфон на Windows
Одним из самых крутых анонсов Samsung на мероприятии Unpacked 2020 стала новая функция приложения Your Phone («Ваш телефон») в Windows 10, которая даст пользователям полный контроль над своим устройством Samsung на настольном компьютере.
Приложение «Ваш телефон» позволит Android-юзерам просматривать уведомления, тексты и файлы прямо со своих компьютеров под управлением Windows 10, но уже скоро функционал взаимодействия расширится, и они получат возможность запускать приложения и зеркало экрана вашего устройства прямо с рабочего стола компьютера.
Предполагается, что приложения Android будут вести себя так же, как родные приложения Windows:
запускаться в собственных окнах;
их можно будет закрепить на панели задач Windows и в меню «Пуск»;
не будет необходимости устанавливать приложение на свой компьютер, поскольку весь функционал будет работать непосредственно со смартфона;
также предусматривается отображение главного экрана устройства в отдельном окне на рабочем столе во время работы других приложений.
Первыми к обновлению получат доступ два недавно анонсированных смартфона Samsung Note 20 и Note 20 Ultra, их будущие владельцы получат возможность запускать несколько приложений одновременно совсем скоро. Но функционал далее распространится и на другие портативные девайсы Самсунг, работающие под управлением операционки Android 9 Pie, которые поддерживают функцию «Связь с Windows».
В настоящее время эта функция доступна только на некоторых телефонах Android на некоторых рынках (список неполный, ознакомьтесь с полным перечнем здесь):
Новые функции приложения «Ваш телефон» находятся пока на стадии бета-тестирования, но уже скоро они должны стать общедоступными. Участники программы Windows Insiders, использующие последние версии для разработки, бета-версии и предварительные версии, могут попробовать функционал заранее.
Как запустить приложение Samsung для Android в Windows 10 через функцию «Связь с Windows»
Неважно, ждете ли вы официального выпуска обновления для вашего телефона или решили испытать приложение в раннем бета-доступе, вот как можно все настроить для запуска приложения своего смартфона Samsung в экосистеме Windows:
1. Убедитесь, что ваш телефон и компьютер включены и подключены к одной и той же сети Wi-Fi;
2. Установите приложение «Ваш телефон» на свой компьютер с Windows 10 (Microsoft Store);
3. Запустите приложение и при появлении запроса войдите в свою учетную запись Microsoft;
4. На устройстве Samsung проведите пальцем вниз по экрану, чтобы открыть меню быстрого доступа;
5. Коснитесь значка «Связь с Windows». Войдите в свою учетную запись Microsoft еще раз, затем следуйте инструкциям на экране;
6. После подключения телефона к ПК на рабочем столе должно появиться окно приложения «Ваш телефон»;
7. Щелкните ярлык «Приложения» (Apps) в левом меню, чтобы просмотреть список всех приложений, установленных на вашем устройстве;
8. Щелкните приложение из списка, чтобы запустить его на своем ПК (примечание: некоторые приложения могут не иметь полной поддержки клавиатуры/мыши и могут некорректно отображать изображение/звук). Вы также можете нажать «Открыть экран телефона» («Open Phone’s Screen»), чтобы отобразить экран устройства в отдельном окне.
Когда приложение открыто на рабочем столе, вы можете перетаскивать его в удобную часть рабочего экрана или переключаться на другие программы, а также работать в любом другом окне приложения Windows 10.
Управление приложениями Android в Windows (все интуитивно просто и логично):
Одно нажатие мышью — один тап
Двойной клик — аналог двойного тапа по экрану
Нажмите и удерживайте левую кнопку мыши, чтобы нажать/удерживать приложение на смартфоне;
Щелкните правой кнопкой мыши на экране, чтобы вернуться на предыдущую страницу/экран;
Щелкните и перетащите, чтобы выбрать содержимое;
Прокрутка колесика мыши для прокрутки открытого экрана смартфона;
Чтобы добавить открытое приложение на панель задач, щелкните правой кнопкой мыши значок на ней и выберите «Закрепить на панели задач».
Источник
«Связь с Windows» в Samsung Galaxy: Вызовы, запуск Android приложений и общий буфер обмена с Windows 10 ПК
На презентации нового Samsung Galaxy Note10 в начале августа 2019 компании Microsoft и Samsung объявили о совместном сотрудничестве – они объединяются для создания «бесшовного взаимодействия» между Android и Windows.
В частности, новые смартфоны Samsung Galaxy получили более тесную интеграцию с приложением «Ваш телефон» для Windows 10, благодаря встроенной функции «Связь с Windows» (Link to Windows). Например, только владельцы поддерживаемых телефонов Samsung могли использовать функцию Экран телефона – для этого достаточно подключить смартфон и компьютер Windows 10 к одной и той же сети Wi-Fi.
Продолжая тесное сотрудничество с Samsung, в марте 2020 года Microsoft представила новые функции приложения «Ваш телефон», которые доступны на новейших мобильных устройствах Samsung Galaxy S20/S20+/S20 Ultra и Samsung Galaxy Z Flip.
Новые смартфоны получили функцию Копирование и вставка на разных устройствах. Общий буфер обмена позволяет копировать и вставлять текст и изображения между Android-смартфоном и Windows 10 ПК, и наоборот.
5 августа 2020 года, в рамках презентации новых мобильных устройств Samsung Galaxy Note20 и Galaxy Note20 Ultra, Microsoft анонсировала очередное расширение сотрудничества с Samsung.
В частности, «Ваш телефон» для Windows 10 предлагает новую функцию «Приложения», которая позволяет запускать приложения Android на Windows 10 ПК за счет потоковой передачи. Функция «Приложения» заменила и расширила возможности функции «Экран телефона».
Флагманские модели Samsung Galaxy с поддержкой 5G также получили возможность запуска нескольких приложений Android через «Ваш телефон» в Windows 10. Мобильные приложения запускаются в отдельных окнах и их можно закреплять на панели задач, как нативные программы.
Связь с Windows
Функция «Связь с Windows» предварительно установлена в некоторых моделях телефонов и доступна в меню Настройки > Дополнительные функции > Связь с Windows.
В настоящее время большинство смартфонов Samsung получили функцию «Связь с Windows». Она доступна на следующих телефонах с Android:
Используя приложение «Ваш телефон» на компьютере Windows 10 и функцию «Связь с Windows» на Android-смартфоне вы можете использовать общий буфер обмена, отправлять текстовые сообщения, просматривайте недавние фотографии, сортировать уведомления, использовать мобильные приложения или совершать и принимать вызовы на компьютере Windows 10 – даже не вынимая телефон из кармана. Для работы также потребуется учетная запись Microsoft.
Основные функции «Ваш телефон» с функцией «Связь с Windows»
Фотографии
Требования: Подключение к сети
Сообщения
Требования: Подключение к сети
Уведомления
Требования: Подключение к сети
«Приложения» (ранее Экран телефона)
Требования: Та же самая сеть Wi-Fi
Вызовы
Требования: Bluetooth-cоединение
Копирование и вставка на разных устройствах
Требования: Подключение к сети.
Источник
Выберите ваш регион или язык
Дата последнего обновления : 23.09.2020
Windows любит ваш телефон. Приложение для телефона позволяет перенести все, что вы делали на вашем смартфоне, на компьютер.
Отправляйте сообщения, просматривайте последние фотографии, сортируйте уведомления или используйте любое приложение, не вынимая при этом телефон из кармана.

Примечание: Функция поддержки Windows предварительно загружена в Note10/Note10+.
Помогите нам стать лучше. Нажмите кнопку отправки ниже и мы увидим вашу оценку статьи. Спасибо!
Благодарим за отзыв!
Контакты
Онлайн
Есть несколько способов связаться с нами через чат, электронную почту и т.д.
Позвонить
Поговорить с одним из наших экспертов
Сервисные центры
Независимо от того, находится ли ваш продукт на гарантии или нет, мы всегда готовы помочь
Сервисная поддержка на жестовом языке
Сервисная поддержка на жестовом языке каждый день с 11:00 до 23:00
Служба поддержки клиентов по вопросам приложений и услуг
Samsung Pay : 8-10-800-500-55-500
Посмотреть больше