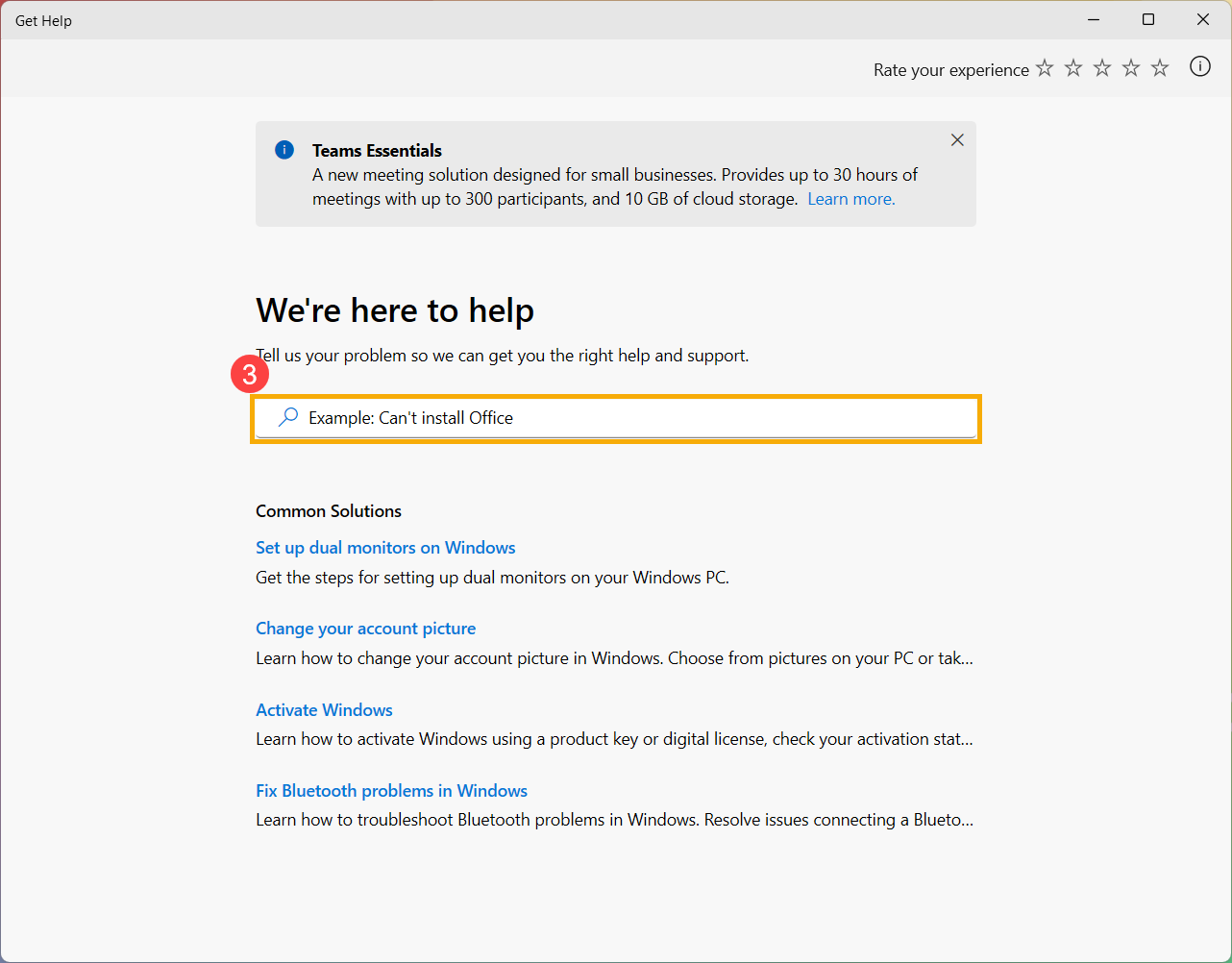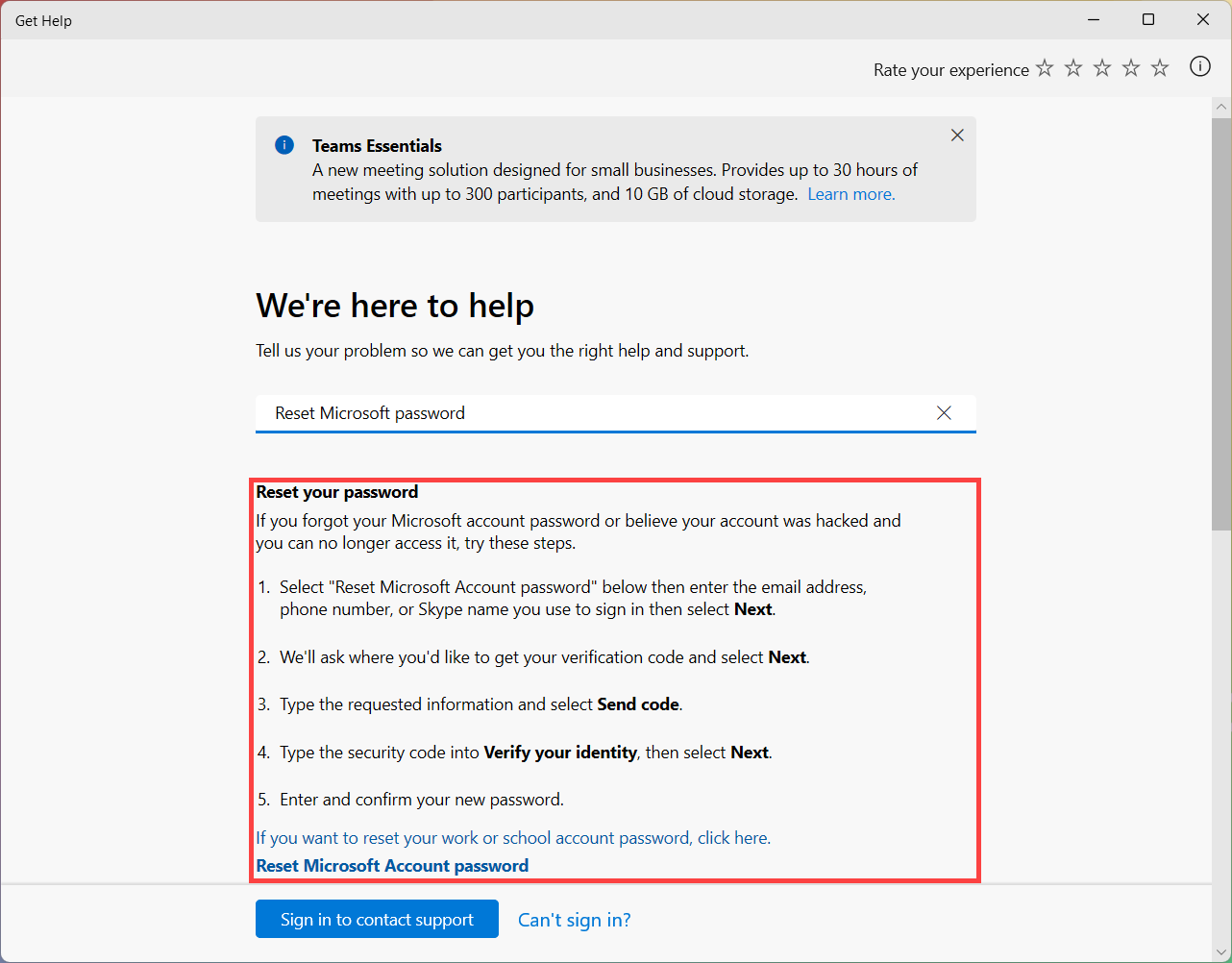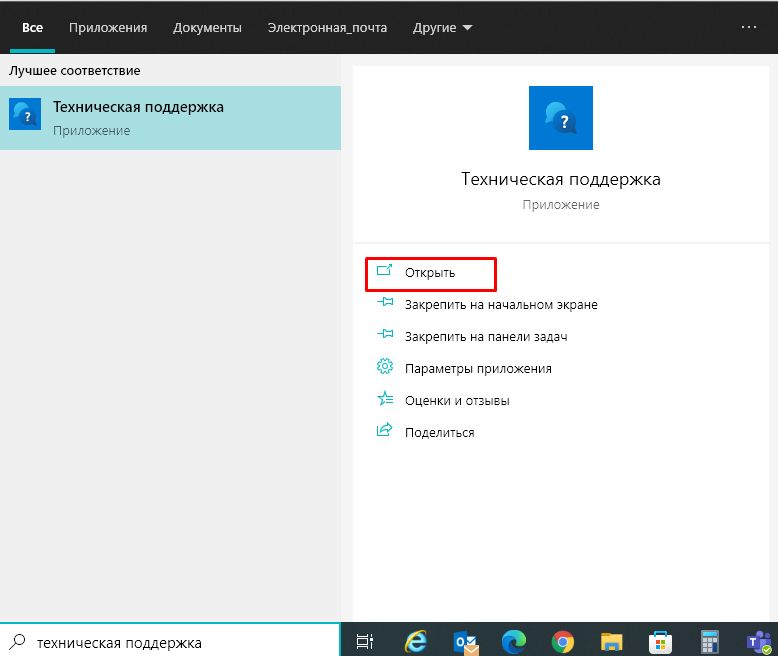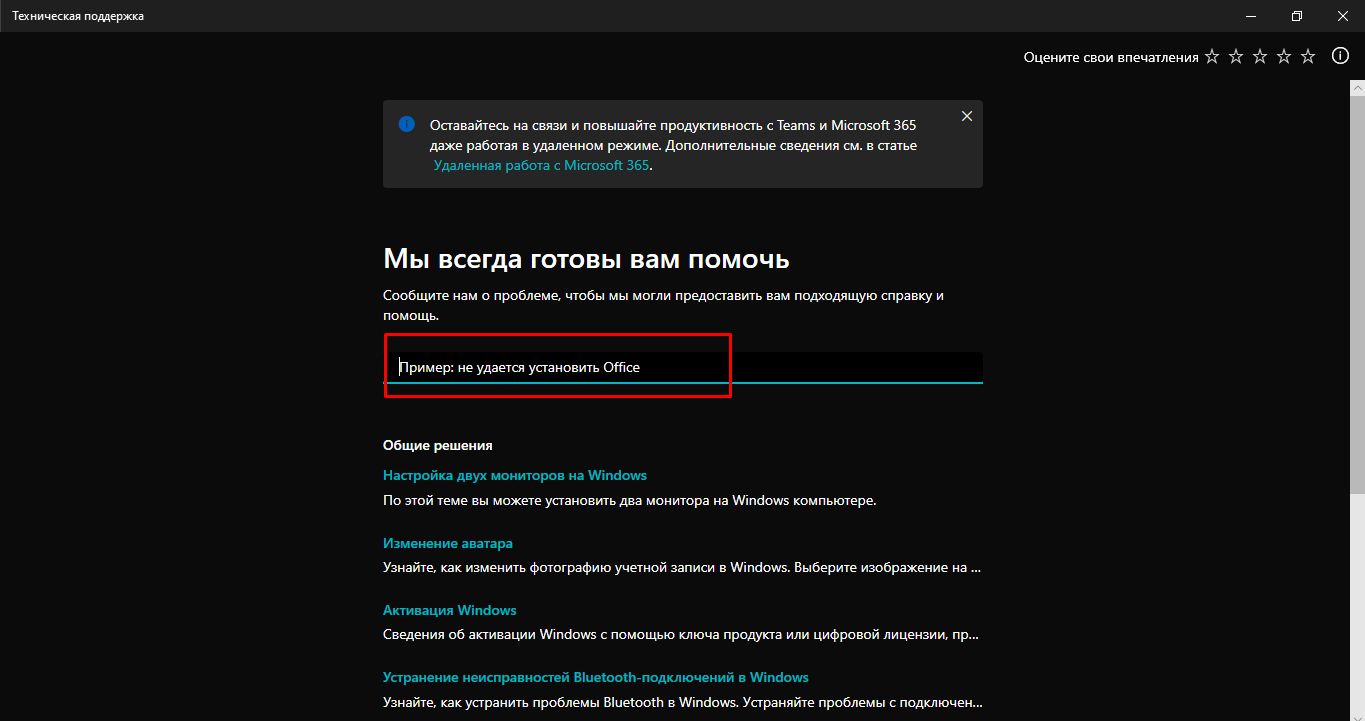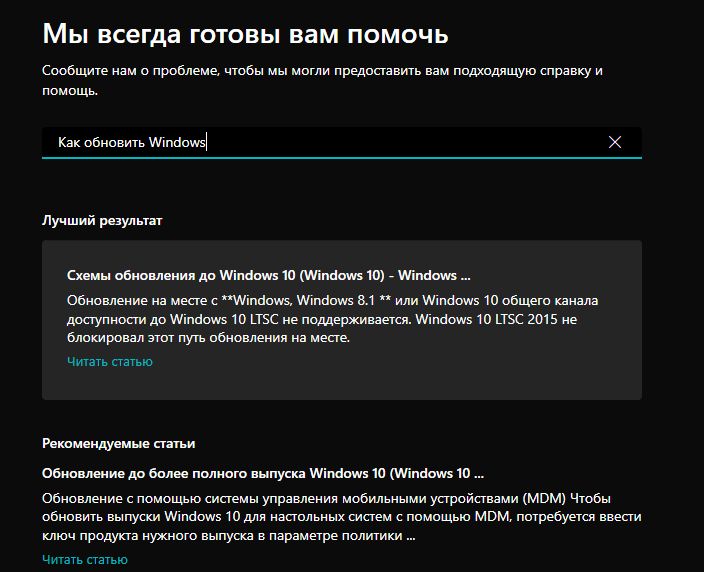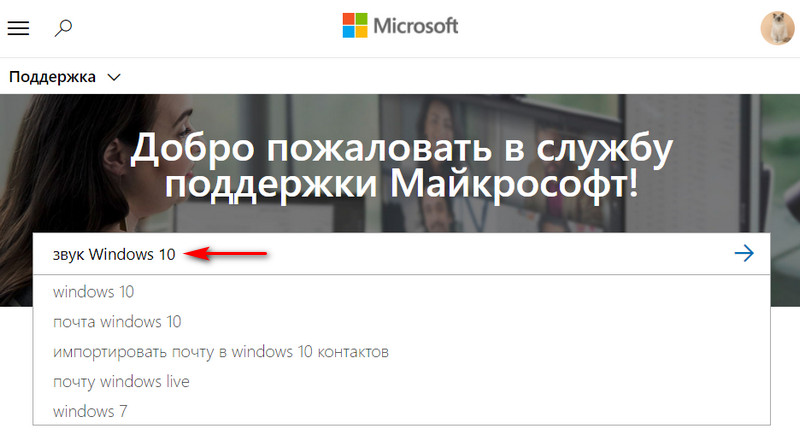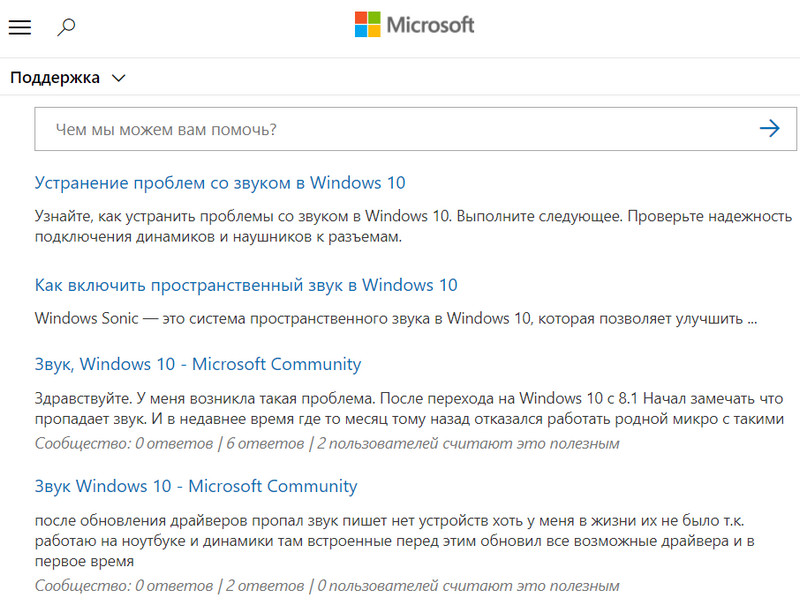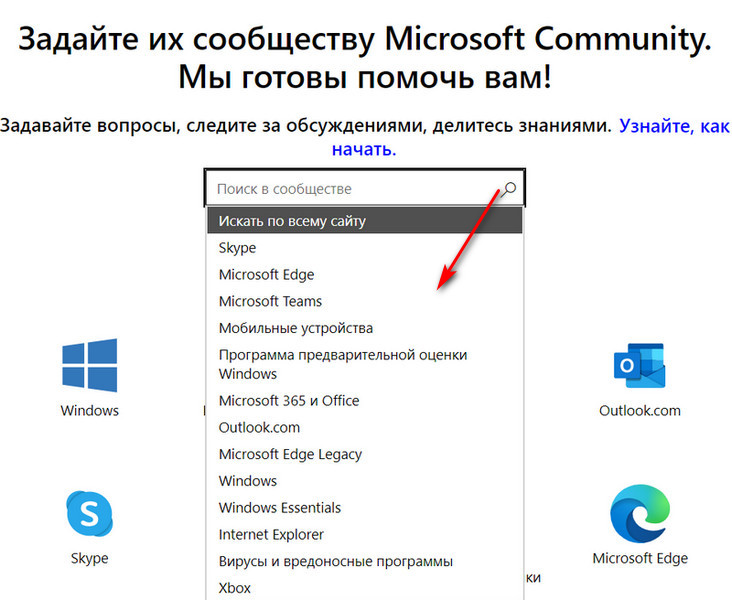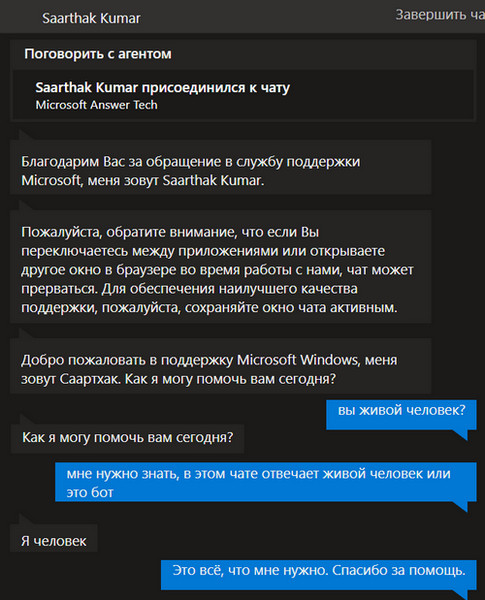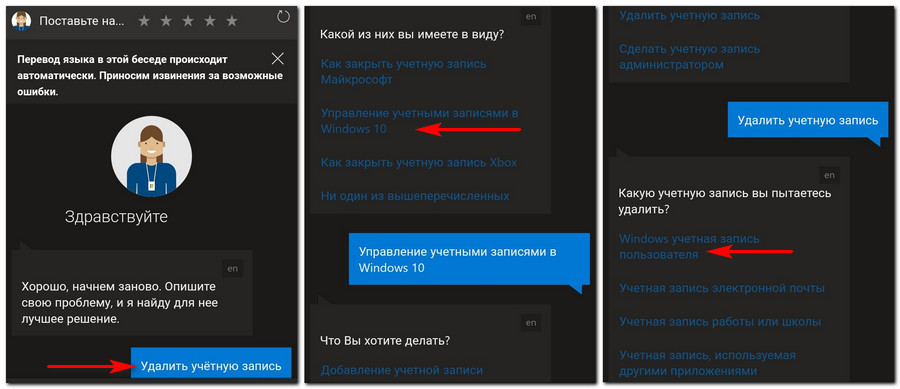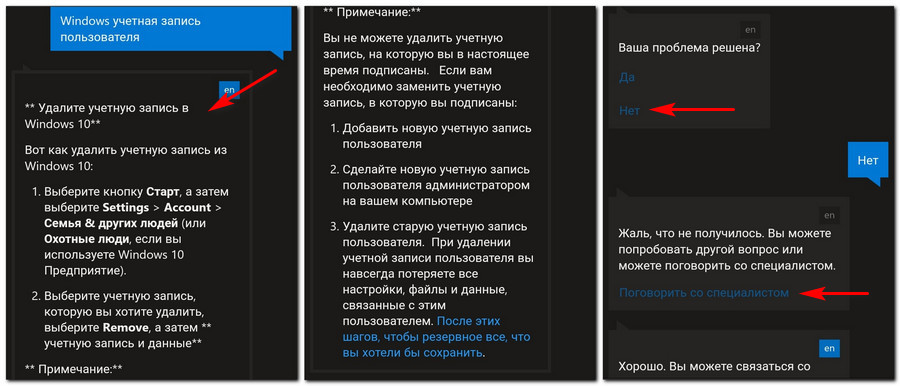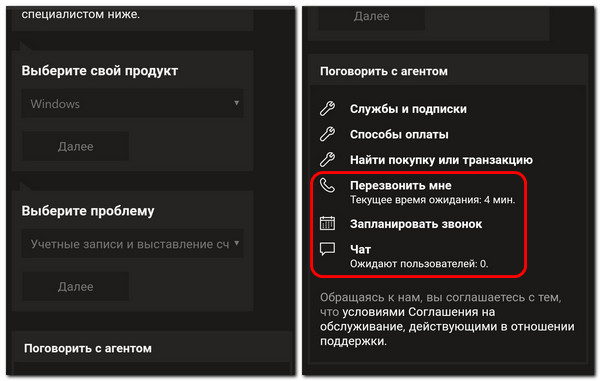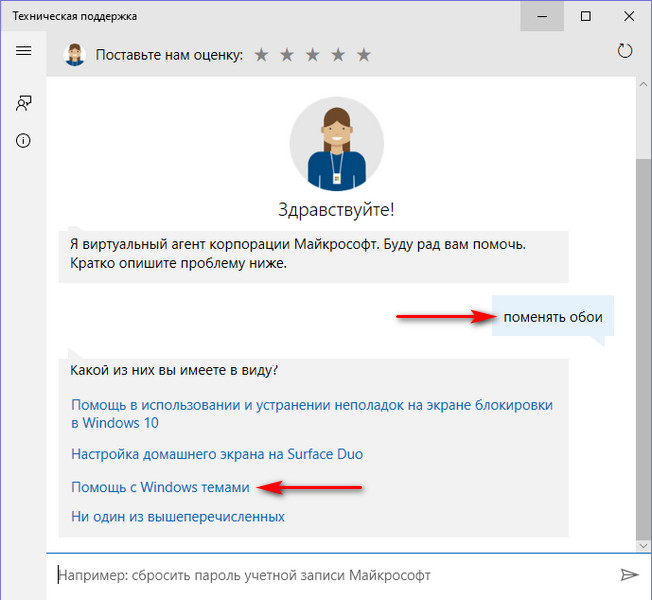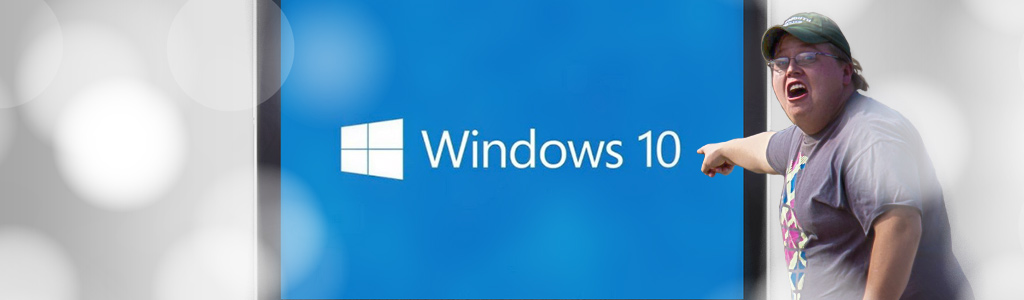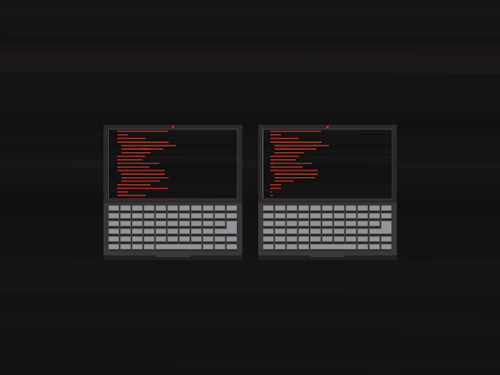Содержание
- Техническая поддержка что это за программа и нужна ли она на windows 10
- Служба технической поддержки Windows 10
- Как получить помощь от Microsoft в случае проблем с Windows 10
- Как получить помощь от Microsoft в случае проблем с Windows 10
- Телефон службы поддержки Майкрософт Россия
- Системное приложение
- Просмотр содержимого справочной системы
- Как работает горячая линия?
- Настройка уведомлений
- Очистка Центра действий
- Навязчивость или забота? Спорное обновление Windows 10 проверяет ПК на готовность к Windows 11
- Microsoft выпустила апдейт, который автоматически устанавливает PC Health Check Tool
- Microsoft принудительно устанавливает утилиту PC Health Check в Windows 10
- Get Help Windows 10 — что это за программа и нужна ли она?
- Get Help в Windows 10 — что это такое?
- Get-Help в PowerShell
Техническая поддержка что это за программа и нужна ли она на windows 10


Служба технической поддержки Windows 10
В прошлых версиях ОС для получения техподдержки пользователи Windows были вынуждены отправляться в интернет для поиска каких-то номеров телефонов, сайтов и форумов. В ОС Windows 10 получить помощь стало проще.
Для быстрого и простого получения техподдержки в Windows 10 добавлено приложение с соответствующим названием «Обратитесь в службу технической поддержки», которое не трудно найти в меню Пуск → Все приложения или использовать поиск. Данный инструмент доступен не только в настольной, но и в мобильной версии ОС. В обоих вариантах порядок действий идентичный, также практически нет разницы и в интерфейсе приложения.
Поддержка оказывается по двум главным направлениям: «Учётные записи и выставление счетов» (всё, что связано с подписками, покупками и платежами) и «Службы и приложения» (всё, что относится собственно к Windows, приложениям и играм). К данным направлениям на смартфонах предусмотрен еще один вариант технической поддержки: «Мое устройство» (ремонт, гарантия, другие проблемы с девайсом). Если что-то остается непонятным, то всегда можно обратиться к компьютерному мастеру.
Выбрав необходимое направление, нужно последовательно уточнить запрос. Например, выбрать приложение или программу, по которой существуют вопросы к техподдержке, а потом указать более подробную проблему: установка, настройка и активация или использование программы, мешают какие-либо ошибки или проблемы с производительностью.
Уточнив свой запрос, останется только выбрать наиболее удобный вариант связи со службой технической поддержки. Доступны текстовый чат или обратный вызов на ваш телефонный номер. При желании время звонка можно и запланировать на удобное для пользователя. Как вариант напрямую из приложения можно зайти на форум всемирного сообщества Microsoft и там задать вопрос.
Стоит отметить, что общение в текстовом чате происходит прямо в самом приложения, переходить в браузере на веб-сайт не придется. После завершения общения будет предложено поставить оценку поддержку, также, при желании, можно оставить отзыв.
При решении определенных проблем агенту службы технической поддержки может потребоваться доступ к экрану персонального компьютера пользователя (эта функция недоступна на смартфонах), также это можно сделать напрямую из приложения. Для этого достаточно ввести код из 6-ти цифр в соответствующем поле раздела «Показать экран агенту», попасть в который можно с основной страницы приложения (кнопка с изображением ≡).
Стоит добавить, что по некоторым запросам, к примеру, по Xbox, техническая поддержка не осуществляется через данное приложение, а пользователя направляют на необходимую страницу сервиса.
Источник
Как получить помощь от Microsoft в случае проблем с Windows 10


Как получить помощь от Microsoft в случае проблем с Windows 10
Обычно, когда начинающий пользователь сталкивается с какой-либо компьютерной проблемой, он набирает номер своего более продвинутого знакомого или родственника и пытается получить помощь от него в телефонном режиме. Понять из сбивчивых объяснений суть проблемы и подсказать вразумительное решение таким образом бывает довольно затруднительно.
Однако совсем не обязательно постоянно напрягать своих друзей-программистов, чтобы получить оперативную и, самое главное, квалифицированную помощь. Ведь существует бесплатная техническая поддержка компании Microsoft. Они эту систему разрабатывали, они нам её продали, вот пусть и разбираются, правда?
Для того чтобы связаться со службой поддержки, в операционной системе Windows 10 нужно выполнить следующие действия. Однако сразу хочу вас предупредить, что общаться придётся на английском языке, так что дальнейший текст пригодится только тем, кто может хотя бы примерно выразить суть своего обращения на этом языке.
1. Щёлкните по иконке поиска в панели задач и начните вводить слово «поддержка». На третьей или четвёртой букве в результатах поиска появится приложение «Обратитесь в службу технической поддержки».
2. Запустите это приложение. В нём вы увидите перечень разделов для уточнения категории вашей проблемы.
3. Выберите подходящий вам раздел. На следующих этапах вам будут предложены ещё один или два уточняющих вопроса, чтобы направить вас к нужному специалисту.
4. В результате рано или поздно вы увидите экран, предлагающий выбрать удобный вам способ общения. Опция быстрого вызова в настоящее время не работает, отложенный звонок тоже подвисает при выборе даты, а вот чат с сотрудником службы технической поддержки вполне доступен. Общение происходит в режиме реального времени и практически без задержек.
Данный способ может выручить вас в сложных ситуациях, когда помощь получить больше неоткуда. Сюда же можно обращаться для уточнения каких-либо спорных вопросов или советов относительно Windows и программного обеспечения от Microsoft. Ведь кому ещё, как не сотрудникам компании, можно доверять в качестве авторитетного источника информации.
Жаль, что служба поддержки в Windows 10 не локализована, это значительно снижает её полезность для многих наших читателей. Однако будем надеяться, что значительное количество обращений, в том числе благодаря этой статье, подтолкнёт Microsoft к устранению этого недостатка.
Телефон службы поддержки Майкрософт Россия
В России служба поддержки 8800 работает с 08:00 до 20:00 (время московское) с понедельника по пятницу, звонок бесплатный:
Техническая поддержка строго формализована — оператор техподдержки фиксирует обращение, обрабатывает, а потом, исходя из задачи, которую нужно решить, распределяет работу между инженерами или группами ответственных лиц ИТ-подразделений.
До связи с оператором у вас есть возможность сузить время поиска для решения проблемы, выбрав в фоновом режиме цифру для соединения с отделами, занимающимися частными лицами/бизнес-программами.
Системное приложение
Дополнительную поддержку и советы по работе с компьютером можно получить не только через меню «Поиск справки», но и через специальное системное приложение. Чтобы его запустить:
Просмотр содержимого справочной системы
Ваше первое обращение к услугам справочной системы напоминает обращение к базе данных встроенной справки. Один из самых простых способов найти то, что нужно, — просмотреть содержание справочной системы, которое напоминает содержание обычной книги. Чтобы получить к нему доступ, выполните команду Пуск>Справка и поддержка.
На экране появится диалоговое окно Справка и поддержка.
Щелкните на ссылке Обзор разделов справки, чтобы просмотреть список разделов справки. Щелкните на любом из разделов для просмотра списка подразделов. В конце концов, вы попадете на самый нижний уровень детализированных подразделов.
Щелкните на подразделе и прочтите его содержимое. В некоторых подразделах имеются голубые ссылки, предназначенные для перехода к другим разделам или выполнения других действий, например открытия диалогового окна. После щелчка на одной из зеленых ссылок отображается определение или объяснение термина.
После прочтения справки по теме щелкните на кнопке Закрыть, чтобы закрыть окно справки и поддержки Windows.
Чтобы вывести на печать любую статью из справочной системы, щелкните на пиктограмме Печать, находящейся на панели инструментов в окне справки и поддержки Windows.
Если щелкнуть на кнопке Свернуть в строке заголовка справочной системы, окно справки и поддержки свернется и не будет мешать просматривать другие окна в процессе работы. В то же время оно будет доступно в любой момент.
Если окно Справка и поддержка открыто и компьютер подключен к Интернету, Windows в автоматическом режиме загружает обновленную справочную информацию. Если же подключение к Интернету не установлено, вы сможете просматривать содержимое локальной справочной базы данных, установленной вместе с Windows.
Как работает горячая линия?
При звонке на горячую линию для соединения с техническим специалистом нужного отдела, клиенту необходимо сообщить, с каким продуктом у него сложности:
Также требуется сообщить данные о той версии софта, которую клиент использует. В случае, если звонит корпоративный клиент, к примеру, школа по поводу софта для обучения, которая устанавливается массово на все компьютеры, это также необходимо сообщить или выбрать в голосовом меню.
На линии технической поддержки после получения базовых данных от клиента, сотрудники смогут четко подсказать, какой инструкции для решения проблемы нужно следовать. Также они могут провести информирование о новых возможностях продуктов или о том, как ими пользоваться.
Настройка уведомлений
Вы не можете оказать большого влияния на отображение уведомлений в Центре действий, но есть несколько способов настройки самих уведомлений. Всё это происходит в приложении «Параметры», поэтому нажмите Win + I, чтобы запустить его, а затем нажмите «Система».
На странице настроек «Система» перейдите на вкладку «Уведомления и действия».
В правой панели прокрутите вниз до раздела «Уведомления», и вы найдёте то, что ищете.
Ниже перечислены основные настройки:
Если вы прокрутите вниз немного дальше в правой панели, вы увидите настройки уведомлений для отдельных отправителей («отправители» – это вызывает приложения и другие источники уведомлений).
Обратите внимание, что вы не обязательно увидите каждое приложение. В некоторых приложениях есть собственные настройки уведомлений, которые вам нужно будет настроить из приложения. Тем не менее, любое приложение, которое вы получаете через Windows Store, а также множество настольных приложений, можно контролировать из этого раздела.
Выключите переключатель рядом с любым перечисленным приложением, чтобы полностью отключить уведомления для этого приложения.
Нажмите на название приложения, чтобы открыть другую страницу, которая позволяет более подробно настраивать параметры для этого приложения.
На странице настроек приложения вы можете отключить уведомления для приложения, выбрать, показывать ли баннеры или звуки, предотвратить добавление уведомлений в Центр действий и даже контролировать количество уведомлений, которые приложение может показать в Центре действий.
В нижней части страницы вы найдете элементы управления для контроля приоритета уведомлений приложений в Центре действий, которые позволят определить, когда в списке Центра действий должны отображаться эти уведомления.
Ещё один совет для вас: если по какой-то причине вам это совсем не нравится, вы можете полностью отключить Центр действий.
Очистка Центра действий
Если вы наведёте указатель мыши на какое-либо конкретное уведомление на панели действий, вы можете нажать кнопку «Очистить» × в правом верхнем углу, чтобы убрать это уведомление. Обратите внимание, что при очистке уведомления невозможно восстановить его.
Вы также можете очистить все уведомления из группы приложения, наведя указатель мыши на имя приложения и нажав кнопку «Очистить», которая появляется там.
Вы можете очистить все уведомления, щелкнув текст «Очистить уведомления» в правом нижнем углу Центра действий (чуть выше кнопок быстрого действия).
Источник
Навязчивость или забота? Спорное обновление Windows 10 проверяет ПК на готовность к Windows 11
Microsoft выпустила апдейт, который автоматически устанавливает PC Health Check Tool
Компания Microsoft начала распространять спорное обновление операционной системы Windows 10 под номером KB5005463. Оно не является обязательным или важным, но может автоматически загружаться и устанавливаться через Windows Update (Центр обновления Windows).
Главная задача апдейта KB5005463 — помочь пользователям подготовить свои устройства к переходу на новую операционную систему, Windows 11.
На данный момент Windows 11 не распространяется автоматически. И пока пользователям требуется загрузить и установить утилиту PC Health Check Tool, позволяющую оценить производительность ПК, и ответить на вопрос, подходит ли компьютер для установки Windows 11, системные требования которой довольно жёсткие и строгие.
До сих пор Microsoft предлагала этот инструмент проверки работоспособности ПК только через свой веб-сайт для самостоятельной установки. Теперь ситуация изменилась — обновление KB5005463 автоматически загружает и устанавливает приложение.
Такое решение вызвало спорную реакцию в сети. Кто-то полагает, что автоматическая установка PC Health Check Tool — это проявление заботы со стороны Microsoft, поскольку оно предоставит пользователям полезную информацию о любых потенциальных проблемах с Windows 11, чтобы к моменту начала массового распространения Windows 11, их компьютеры были готовы.
Другие рассматривают действия Microsoft как слишком навязчивые. Особенно те пользователи, кто и так знает о том, что их ПК несовместим с Windows 11, или просто не желает переходить на новую ОС.
Источник
Microsoft принудительно устанавливает утилиту PC Health Check в Windows 10
Microsoft принудительно устанавливает приложение PC Health Check для проверки работоспособности ПК в Windows 10 с помощью обновления KB5005463. Однако те, кому не нужна эта утилита, могут просто удалить ее с помощью приложения «Настройки».


Однако Microsoft начала развертывание обновления KB5005463 для принудительной установки приложения PC Health Check на устройства с Windows 10.
Несмотря на то, что приложение можно удалить, некоторые пользователи жалуются, что это приходится делать много раз, так как PC Health Check переустанавливается при следующей проверке обновлений. Что еще хуже, при попытке удалить KB5005463 Windows 10 сообщает, что обновление не установлено.

В BleepingComputer нашли способ заблокировать установку обновления PC Health Check.
Когда приложение удаляется, оно создает значение «PreviousUninstall» в разделе «HKEY_LOCAL_MACHINE SOFTWARE Microsoft PCHC» и устанавливает его значение «1», как показано ниже:
Если это значение существует, при следующем выполнении «Проверить наличие обновлений» в Центре обновления Windows KB5005463 и PC Health Check не установятся повторно.
Также можно использовать следующий ключ реестра, чтобы предотвратить установку проверки работоспособности ПК:
В настоящее время Microsoft готовит к выпуску версию Windows 10 21H2 в ноябре. Сейчас ее развертывают для всех участников предварительной оценки Windows в канале Release Preview. Windows 10 21H2 получит 18 месяцев поддержки для выпусков Home и Pro и 30 месяцев для выпусков Enterprise и Education.
Источник
Get Help Windows 10 — что это за программа и нужна ли она?

Некоторые приложения созданы для помощи пользователям, об одном таком — пойдет речь.
Get Help в Windows 10 — что это такое?
Приложение нужно для получения помощи от виртуального помощника. Который например способен подсказать как сбросить пароль к учетке Microsoft:
Можете написать помощнику открыть панель управления (open control panel) — помощник подскажет:
Запустить Get Help можно написав название в поиск возле пуска:
На официальном сайте Microsoft присутствует другое описание приложения, немного странное — Get Help отправляет сообщение на сервер Open-Dispatch. Сервер может отправить сообщение по электронной почте соединяться с IFTTT чтобы отправить информацию о вашем местоположении во все сети.
Get-Help в PowerShell
Также Get-Help является командой вызова справки консоли PowerShell. Можно посмотреть примеры использования и детальное описание параметров любой команды PowerShell.
Чтобы получить список всех команд, которые работают со службами, достаточно прописать:
PS C:> Get-Help Service
Источник
FAQ
Приложение Справка в Windows 10 обеспечивает быструю бесплатную поддержку продуктов Microsoft, и с помощью этой функции вы можете задавать вопросы и получать соответствующие ответы в Интернете. Для использования этой функции необходимо подключение к Интернету.
Пожалуйста, перейдите к соответствующей инструкции, исходя из текущей операционной системы Windows на вашем компьютере:
- Windows 11
- Windows 10
Windows 11
- Укажите в поисковой строке Windows [Техническая поддержка] ①, нажмите [Открыть]②.
- Опишите вопрос, который хотите задать ③.
- Microsoft подберет варианты ответов на ваш вопрос.
- Если у вас есть какой-то сложный вопрос, вы можете перейти в Windows поддержку для просмотра различных категорий информации и контактов службы.
Windows 10
- Укажите в поисковой строке Windows [Техническая поддержка] ①, нажмите [Открыть]②.
- Опишите вопрос, который хотите задать ③.
- Microsoft подберет варианты ответов на ваш вопрос.
- Если у вас есть какой-то сложный вопрос, вы можете перейти в Windows поддержку для просмотра различных категорий информации и контактов службы.
-
Категория
Настройки Windows/ Система -
Тип
Product Knowledge
Эта информация была полезной?
Yes
No
- Приведенная выше информация может быть частично или полностью процитирована с внешних веб-сайтов или источников. Пожалуйста, обратитесь к информации на основе источника, который мы отметили. Пожалуйста, свяжитесь напрямую или спросите у источников, если есть какие-либо дополнительные вопросы, и обратите внимание, что ASUS не имеет отношения к данному контенту / услуге и не несет ответственности за него.
- Эта информация может не подходить для всех продуктов из той же категории / серии. Некоторые снимки экрана и операции могут отличаться от версий программного обеспечения.
- ASUS предоставляет вышеуказанную информацию только для справки. Если у вас есть какие-либо вопросы о содержании, пожалуйста, свяжитесь напрямую с поставщиком вышеуказанного продукта. Обратите внимание, что ASUS не несет ответственности за контент или услуги, предоставляемые вышеуказанным поставщиком продукта.

- Описание
- Способ
- Вывод
Приветствую друзья! Данная заметка опишет способ удаления одного приложения, которое может содержать операционная система Windows 10.
Описание
Удалить Техническую поддержку можно путем использования инструмента PowerShell: Get-AppxPackage *Microsoft.GetHelp* -AllUsers | Remove-AppxPackage
PS: консоль необходимо запускать с администраторскими правами. Перед удалением рекомендуется создать контрольную точку восстановления.
Разбираемся
Приложение Техническая поддержка позволяет получить доступ к сотрудникам Microsoft для оказания помощи при появлении проблем с Windows:
Для удаления данного приложения можно воспользоваться данной небольшой инструкцией:
- Нажмите правой кнопкой по значку Пуск > выберите пункт PowerShell (Администратор).
- Далее укажите команду удаления: Get-AppxPackage *Microsoft.GetHelp* -AllUsers | Remove-AppxPackage
- Нажмите энтер. Спустя несколько секунд программа должна удалиться.
PowerShell — инструмент, включающий в себя командную строку, скриптовый язык, платформу управления конфигурацией. Интересно, что данный инструмент присутствует не только в Windows, но и в Линуксе, Маке. Скрипты могут помочь автоматизировать многие задачи, однако нужно знать скриптовый язык — можно изменять параметры системы, останавливать/запускать сервисы, удалять программы.
Заключение
Выяснили:
- Деинсталляция программы Техническая поддержка возможна используя команду консоли PowerShell, запущенной от имени администратора.
Удачи и добра.
На главную!
02.09.2021
Мы рассмотрели различные функции, включенные в Windows 10, чтобы помочь вам лучше понять их, прежде чем начать, потому что хорошее начало – это половина дела! Одна из новых функций, которую Microsoft добавила в Windows 10, – это система безопасности для пользователей, которые не могут найти нужную им помощь. Теперь пользователи могут связаться с телефоном или в чате с службой технической поддержки Microsoft Answer , используя приложение для поддержки в Windows 10 , чтобы решать проблемы, касающиеся Windows, Internet Explorer, Edge, OneDrive, Office, Xbox, Bing, учетной записи Microsoft и т. д. Вы можете общаться в чате или запланировать звонок.
Обратитесь в службу поддержки в Windows 10

Самый простой способ получить доступ к приложению – ввести « Поддержка » в поле поиска и нажать на результат. После запуска приложения вы можете подключиться к справочной службе Microsoft всего за несколько быстрых щелчков мыши.
Во-первых, вам необходимо убедиться, что вы вошли в систему с помощью учетной записи Microsoft .
Как только вы это удостоверитесь, вас спросят Чем мы можем вам помочь ? Доступны следующие варианты: Учетные записи и счета и Сервисы и приложения . Нажатие на них откроет больше возможностей.

Выберите опцию, в которой вам нужна поддержка, и нажмите на нее. Например, если вы выберете Службы и приложения , а затем Windows , вы увидите следующие три варианта:
- Настройка (Установка, настройка и активация)
- Техническая поддержка (ошибки и другие проблемы с производительностью)
- Защита моего компьютера (удаление вирусов и вредоносных программ и т. Д.)
Выберите ваш вариант, и вам будут предложены четыре варианта контакта – Спросите сообщество, Чат онлайн, Позвоните мне или Запланируйте звонок.

Решите, как вы хотите связаться с Microsoft. Вы можете нажать «Чат онлайн с помощью Microsoft Answer Tech», чтобы начать чат, или любой из других вариантов. Если требуется дополнительная информация, заполните ее. Как только все будет сделано, вы сможете задавать вопросы, связанные с вашим запросом в Windows 10, и ожидать быстрого ответа от службы технической поддержки.
Я уверен, что пользователи Windows 10 сочтут это приложение очень полезным!
Есть и другие, которые легко связаться со службой поддержки Microsoft . Этот пост содержит подробную информацию о его номере телефона, онлайн-чате, идентификаторе электронной почты и других полезных ссылках. В этом посте показаны дополнительные параметры получения справки в Windows 10.
Теперь вы также можете удаленно предоставлять или получать техническую поддержку, используя Quick Assist в Windows 10.
Привет, друзья. На днях мне пришло письмо от компании Microsoft с данными официальной русскоязычной поддержки Microsoft в социальных сетях. В этих социальных сетях мы, пользователи операционной системы Windows и прочих продуктов компании Microsoft сможем обратиться к специалистам компании по всем интересующим нас вопросам. Я, конечно, являюсь сторонником решения проблем с продуктами Microsoft своими методами, но есть такие случаи, когда без официальных представителей компании не разобраться. Например, при проблемах с активацией Windows или в вопросах консультирования по лицензионным условиям работы компании. Но в этой публикации я решил не только поделиться с вами официальными социальными контактами Microsoft, а комплексно представить все возможности официального обращения в компанию – телефоны поддержки, чат-боты, чаты с живыми консультантами.
Как обратиться в Microsoft
Сайт поддержки Microsoft
Первое, куда можно обратиться, если у вас возникли проблемы с Windows или иными продуктами Microsoft – на
сайт поддержки Microsoft
. На этом сайте вводим свой запрос.
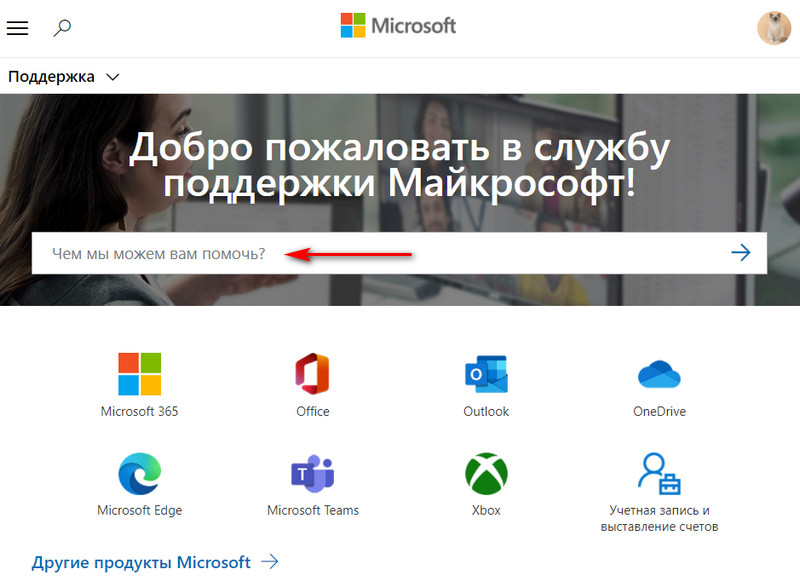
И нам будут представлены справочные материалы самого сайта поддержки Microsoft, а также вопросы форума Microsoft Community. Далее просто выбираем подходящие нам темы.
Но, друзья, если вы на деле сталкивались со справочными материалами Microsoft, знаете, насколько они могут быть неэффективны. Во-первых, часть справочных материалов являются автоматически переведёнными с английского языка с отвратительньшей читабельностью. Во-вторых, названия пунктов меню и настроек Windows и программ Microsoft часто отличаются от того, как они переведены на русский в самой системе и программах. В-третьих, в справочных материалах на сайте Microsoft нет иллюстраций. В-четвёртых, многие материалы не содержат конкретики, лишь рекламное «бла-бла-бла» с кучей ссылок на другие источники, в которых такое же «бла-бла-бла». И пока мы доберёмся до нужной конкретной информации, убьём уйму времени и перелопатим массу мусорной информации. Если нужно решить какую-то проблему или узнать о каких-то возможностях, друзья, лучше просто поискать мануалы и обзоры в Интернете, на сайтах типа нашего.
А вот насчёт Microsoft Community я, конечно, не буду столь категоричен. Это официальный форум Microsoft, там всё живо, обитают люди, во многих вопросах смогут помочь, дадут дельные советы. Можете переходить на форум с сайта поддержки Microsoft, либо же заходите на
сайт Microsoft Community
напрямую. Выбирайте вашу тему, вводите запросы.
Юзайте имеющиеся посты, можете создать свой пост со своим вопросом, для этого нужно просто авторизоваться на форуме с помощью учётной записи Microsoft. Но, друзья, акцентирую: на форуме Microsoft Community могут помочь во многих случаях, но не во всех. Всё же это не совсем официальный способ, как обратиться в Microsoft. Я не рекомендую обращаться в Microsoft Community по вопросам лицензирования или иным, носящим юридический характер. На форуме обитают такие же пользователи, как мы с вами, в чём-то опытнее нас, а в чём-то можем даже мы быть опытнее их. Но это не официальные представители компании Microsoft, они не несут ответственности за свои консультации и от фонаря могут насоветовать не то, что надо. Известны факты, когда компания Microsoft отрекалась от ответов форумчан Microsoft Community, касающихся тонких нюансов её политики.
Поддержка Microsoft по телефону
Живой способ, как обратиться в Microsoft – позвонить по телефону. Если вы из России, в рабочие часы по Московскому времени звоним по телефонам поддержки Microsoft 8 800 200 8001 или 8 800 500 9242. Если вы из другой страны, смотрите телефоны поддержки Microsoft в вашей стране
здесь
.
Чат с живым консультантом Microsoft
Альтернативный звонку по телефону способ, как обратиться в Microsoft – чат с живым консультантом. Чаты – это современный формат обращения в компании, позволяющий нам чётко формулировать описания наших проблем, более удобно в текстовом формате передавать какие-то точные данные (типа ключей лицензии), иметь перед собой фиксированные ответы операторов чата для пошаговых каких-то действий. Ну и, собственно, по любому интересующему нас вопросу можем обратиться в
чат поддержки Microsoft с живым русскоязычным консультантом
.
Чат работает с понедельника по пятницу с 9.00 до 18.00 по Московскому времени.
Чат-бот поддержки Microsoft
Ещё один способ, как обратиться в поддержку Microsoft – справочный чат-бот, чат с виртуальным консультантом в окне браузера. Если вы предпочитаете первично разобраться в вопросе с помощью справочных материалов, чат-бот – хороший выбор, на мой взгляд, более интересный, чем юзание справки на сайте поддержки Microsoft, выполненный в интерактивном стиле. Единственный нюанс, что изначально чат-бот англоязычный, и работает он в режиме автоматического перевода на русский. Поэтому возможны какие-то неточности из-за недостатков машинного перевода. А если бот не сможет нам помочь, тогда он сам предложит обратиться к живому консультанту компании.
Как обратиться в чат-бот? Идём на
сайт чат-бота поддержки Microsoft
. Вводим свой вопрос, опять же, он должен быть технически очищенным, в формате интернет-запроса, например, «удалить учётную запись». Далее бот нам предложит варианты тем, в контексте которых можно рассмотреть наш вопрос. Выбираем тему, далее конкретизируем её.
И нам будет предложена справка. Если справка нам не помогла, отвечаем, что наша проблема не решена. И можем выбрать предлагаемый нам вариант поговорить со специалистом Microsoft, имеется в виду, с живым человеком.
Затем выбираем удобный нам способ обращения к специалисту. Можем выбрать, чтобы нам перезвонили, можем сами позвонить, запланировав звонок, а можем обратиться в чат с живым консультантом.
Приложение Windows 10 «Техническая поддержка»
Друзья, если у вас Windows 10, можете использовать интегрированный в эту операционную систему чат-бот поддержки Microsoft. В Windows 10 есть штатное UWP-приложение «Техническая поддержка».
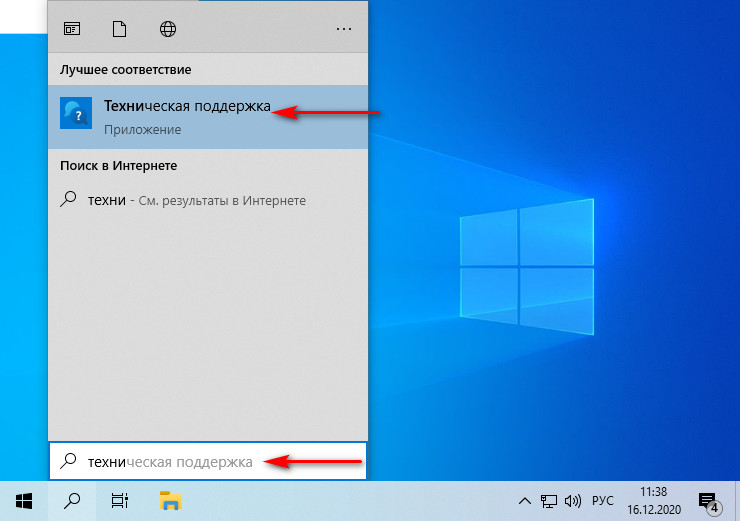
Социальные сети
Ну, друзья, рассмотрим последний способ, как обратиться в Microsoft –социальные сети, официальные социальные ресурсы русскоязычной поддержки Microsoft:
Заходите на эти ресурсы и в личке обращайтесь к специалистам Microsoft по всем вашим вопросам. Ну и, если вы активно изучаете Windows 10, либо же по работе вам нужно быть в курсе новинок от Microsoft, можете подписаться на социальные ресурсы компании. Мне, кстати, понравился Twitter русскоязычной поддержки Microsoft. Там в коротких постах просто и доступно раскрываются мелкие нюансы работы с Windows 10 и программами Microsoft.
Windows 10 поставляет с набором встроенных универсальных приложений, одни из которых позиционируются как замена дестктопным классическим программам вроде того же калькулятора и средства просмотра фотографий, другие, по большей части отсутствующие в младших версиях системы, предоставляют различные оффлайн- и онлайн-услуги. Одним из них является новое приложение «Техническая поддержка».
Позволяющее быстро связаться со специалистами Microsoft в случае возникновении какой-нибудь проблемы.
Это приложение представляет собой модифицированную веб-форму, вызвать которую можно из меню Пуск. Кому-то, вероятно, оно и пригодиться, но гораздо больше пользователей, особенно из тех, кто юзает пиратские сборки, были бы рады от него избавиться как от бесполезного. Увы, опции, которая позволяла бы его деинсталлировать, в интерфейсе Windows 10 не предусмотрено. Не работает в Fall Crеators Uрdate и утилита InstallWimTweak, используемая для деинсталляции «неудаляемых» универсальных приложений в более ранних сборках системы.
В Windows 10 1709 для удаления приложения «Техническая поддержка» нужно использовать другой трюк.
Откройте от имени администратора консоль PowerShell и выполните в ней такую команду:
Get-AppxPackage *Microsoft.GetHelp* -AllUsers | Remove-AppxPackage
Через несколько секунд приложение будет удалено из системы.
С помощью приведенной команды вы можете деинсталлировать и другие встроенные универсальные программы, заменив содержимое между звездочками именем удаляемого приложения.
Оцените Статью:

Загрузка…
В предыдущих версиях операционной системы для приобретения технической поддержки пользователям Windows доводилось отправляться в глобальную сеть, искать какие-то номера телефонов, сайты и форумы. В Windows 10 получить подмогу проще, о том, как это сделать, и пойдёт речь дальше.
Для простого и стремительного приобретения технической поддержки в состав Windows 10 включено приложение с говорящим наименованием «Обратитесь в службу технической поддержки», обнаружить которое не трудно в меню Пуск → Все приложения, либо воспользовавшись поиском. Данный инструмент доступен как в настольной, так и в мобильной версии операционной системы. Порядок действий в обоих случаях одинаковый, разницы в интерфейсе приложения также примерно нет.
Помощь может быть оказана по двум основным направлениям: «Учётные записи и выставление счетов» (всё, что относится к подпискам, покупкам и платежам) и «Службы и приложения» (всё, что касается собственно Windows, приложений и игр). На телефонах к этим двум присоединяется ещё один вариант поддержки: «Мое устройство» (ручательство, ремонт, другие загвоздки с устройством)
Предпочтя надобное направление, следует ступенчато уточнить свой запрос. К примеру, предпочесть программу, по которой есть вопросы к поддержке, а после этого указать с чем определеннее появились загвоздки: с установкой, настройкой и активизацией либо применению программы мешают ошибки либо загвоздки с продуктивностью.
Уточнив запрос, останется лишь предпочесть самый комфортный метод связи со службой поддержки: это может быть текстовый чат либо обратный громок на ваш номер телефона. Время громка при желании дозволено и наметить на больше комфортное для вас. Как вариант прямо из приложения дозволено перейти на форум мирового сообщества Microsoft и задать вопрос там.
Увлекательно, что общение в текстовом чате производится прямо из приложения, переход на веб-сайт в браузере не потребуется. По заключении общения не позабудьте оценить оказанную поддержку и при желании оставить отзыв.
При решении некоторых загвоздок может потребуется предоставить агенту службы поддержки доступ к экрану вашего компьютера (на телефонах эта функция недостижима), сделать это дозволено также прямо из приложения. Довольно ввести шесть цифр кода в соответствующее поле в разделе «Показать экран агенту», перейти в тот, что дозволено с основной страницы приложения (кнопка с символом ≡).
Добавим, что по некоторым вопросам, скажем по Xbox, помощь через это приложение не осуществляется, а пользователь направляется на соответствующую страницу обслуживания.
ZEL-Услуги
»Пресс-центр
»Статьи
»Как написать в техподдержку Windows 10: служба технической помощи легко и быстро
05.04.2019
Узнайте, как написать в техподдержку Windows 10, чтобы получить профессиональную помощь от сотрудников компании Microsoft, используя наше пошаговое руководство с изображениями и пояснениями.
Техническая поддержка Windows 10 постоянно совершенствуется и в 2020-м году выглядит уже совершенно не так, как три года назад.
Постоянное изменение и внедрение новых функций в программную среду операционной системы Microsoft потребовало бы колоссальных усилий для обучения большого количества сотрудников техподдержки «Виндовс 10». В этой связи инженеры-разработчики адаптировали имеющийся в их распоряжении искусственный интеллект. Однако его возможности сильно ограничены за пределами англоязычных стран. Но есть хитрости, о которых вам следовало бы знать.
Как получить профессиональную техподдержку в Windows 10?
У вас есть несколько способов практически мгновенно решить возникшую проблему. Мы структурировали существующие варианты действий так, чтобы можно было достичь решения шаг за шагом. В последних этапах мы рассмотрим способы личного письменного обращения.
I. Используйте инструмент исправления проблем
- Нажмите кнопку «Поиск»
- Введите в строку поиска: «Исправление проблем»
- Из появившегося списка выберите функцию Панели Управления «Исправление проблем с компьютером»
- При обнаруженных неисправностях система предложит варианты их исправления
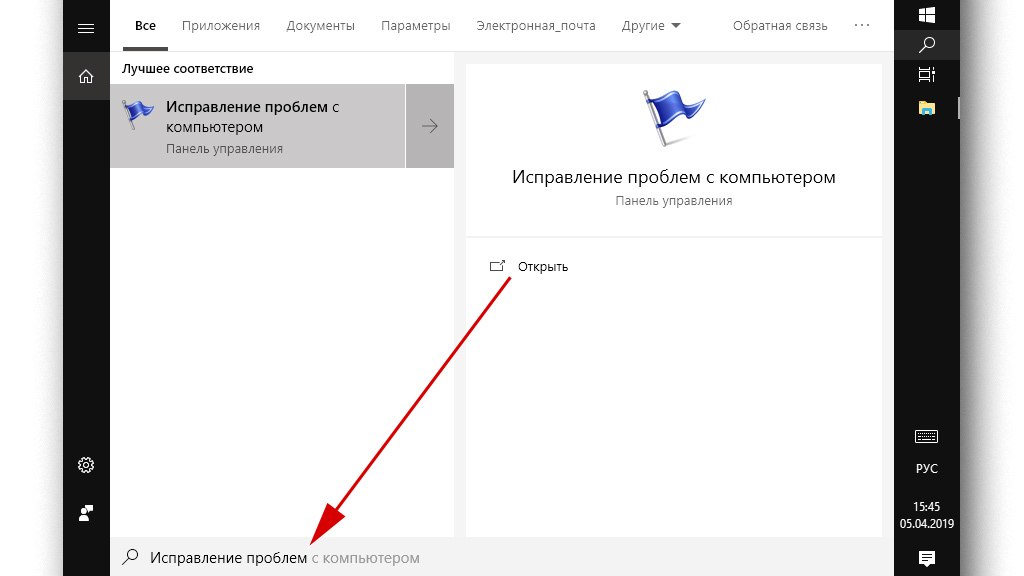
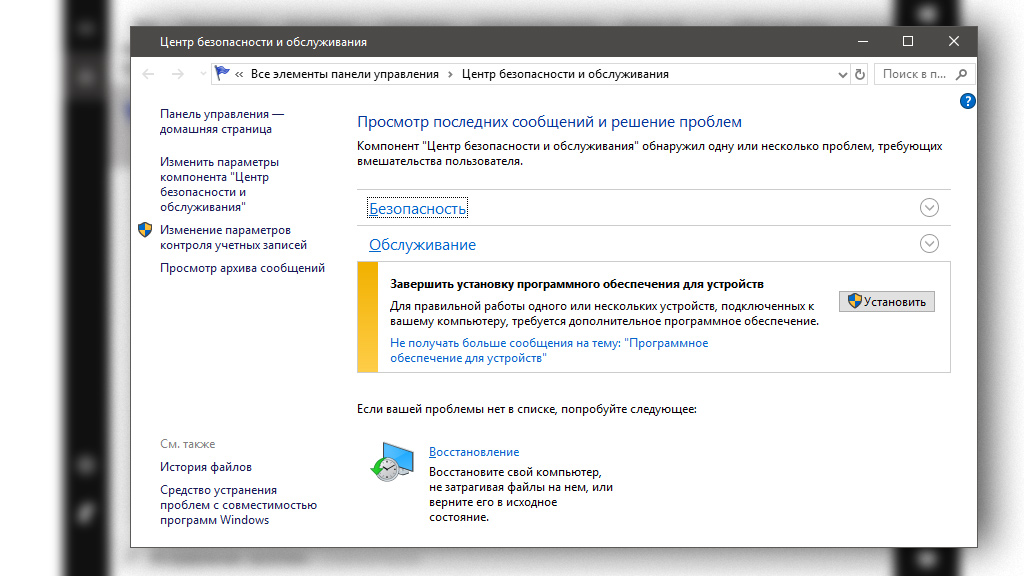
II. Задействуйте официальную справку Windows
- Перейдите на сайт Microsoft Support (техническая поддержка Windows 10)
- Выберите вкладку с областью, в которой ваша система испытывает проблемы
- Найдите подходящую инструкцию для решения
- По всем остальным продуктам Microsoft обратитесь в центральную техподдержку
III. Чат с виртуальным ассистентом техподдержки Windows 10 на русском
Существует ещё вариант обращения к виртуальному помощнику через чат. Это специализированный чат-бот, который ищет для вас информацию в официальной онлайн-справке, на форуме Microsoft Community и в базе знаний Microsoft. При каких-либо проблемах или препятствиях, помощник предложит перейти к общению с живым человеком.
- Перейдите на страницу чата с русскоязычным виртуальным ассистентом
- Задайте интересующий вас вопрос
- Если несколько раз ответить, что проблема не решена, то помощник предложит помощь живого «саппорта»
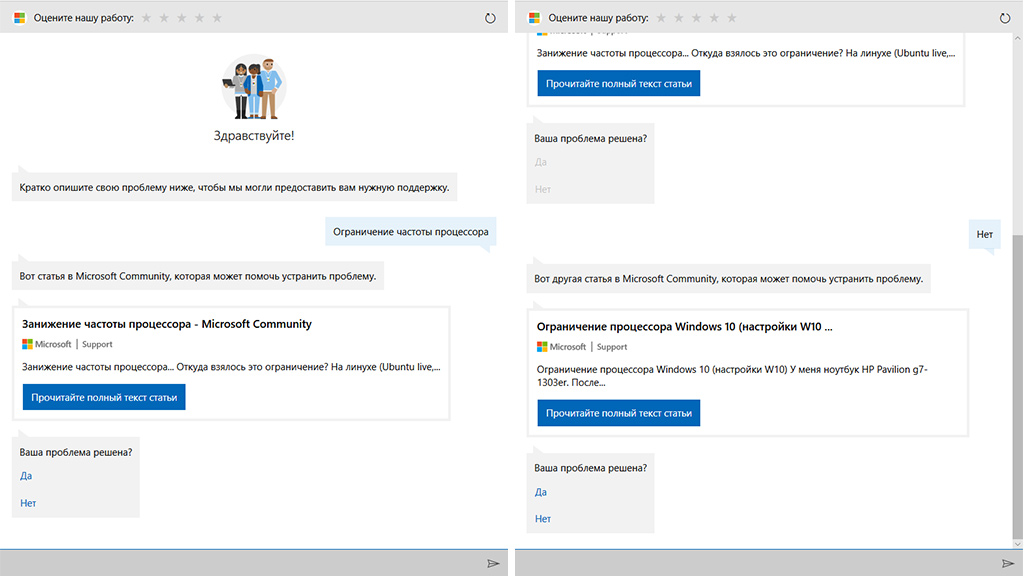
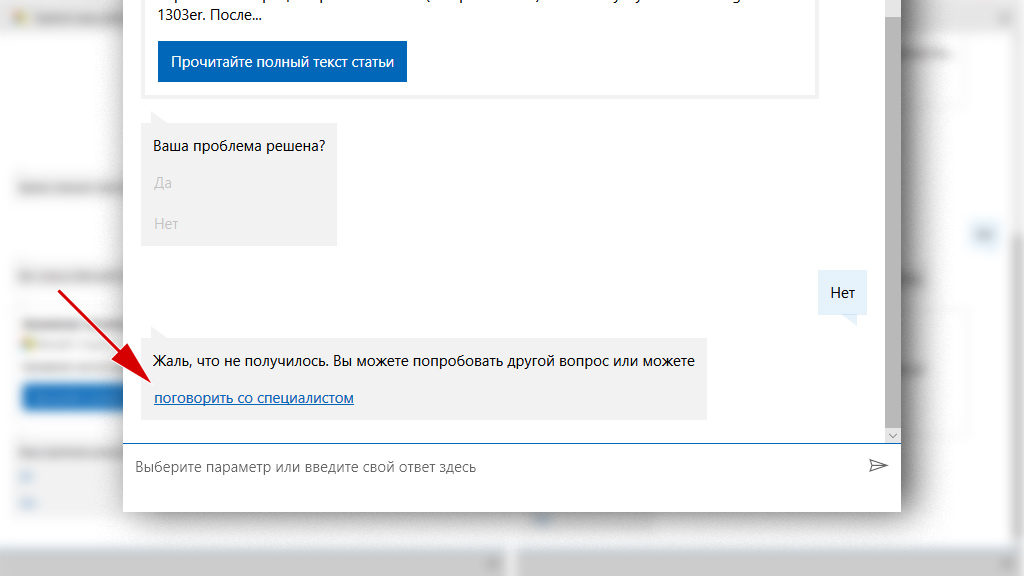
IV. Виртуальный ассистент с искусственным интеллектом Cortana
В составе оригинальной англоязычной версии Windows 10 техподдержка построена на возможностях AI-системы Cortana от компании Microsoft. Однако на русском языке ассистент пока ещё недоступен. Если ваши знания английского позволяют задавать вопросы и искать решение, то можете воспользоваться этим средством. В ином случае лучше сразу попросить ассистента вызвать чат со специалистом (правда, не факт, что русскоязычный саппорт найдётся быстро).
- Выберите «Поиск» в панели задач
- Введите «Help» в поисковую строку и запустите приложение «Get Help»
- Опишите на английском языке вашу проблему (русский язык ассистент пока не понимает)
- В зависимости от контекста описанной проблемы, ассистент будет подбирать наиболее релевантные решения
- Если вы много раз ответите, что ассистент не помог, то будет предложено общение со специалистом вживую
- Вы можете сразу же вызвать помощь живого человека — напишите два раза подряд в чат: «Talk to an Agent»
V. Задайте вопрос сообществу на форуме Microsoft Community
- Перейдите на сайт Microsoft Community
- Выберите «Поиск» и введите ключевое слово вашей проблемы
- Если результат не устроил, то вернитесь вновь на сайт Microsoft Community
- Выберите версию Windows 10 для техподдержки и тему обсуждения на форуме
- Попробуйте найти в выбранной теме подходящий для вашей ситуации вопрос
- Если на форуме проблема не обсуждалась, то задайте свой вопрос, нажав кнопку «Задать вопрос»
VI. Запросите у знакомого сисадмина техподдержку через Windows 10
В средствах управления Windows 10 предусмотрена возможность предоставления доступа к вашей операционной системе другому компьютеру через интернет. Для этого попросите знакомого системного администратора о помощи. Он пришлёт вам специальный код, по которому запустится инструмент удалённой настройки компьютера.
- Для этого перейдите в «Поиск» панели задач
- Наберите в строке поиска «Помощь» и выберите приложение «Быстрая помощь»
- В открывшемся окне введите «код от помощника» и нажмите кнопку «Предоставить общий доступ к экрану»
- Дождитесь выполнения операций удалённого системного администратора
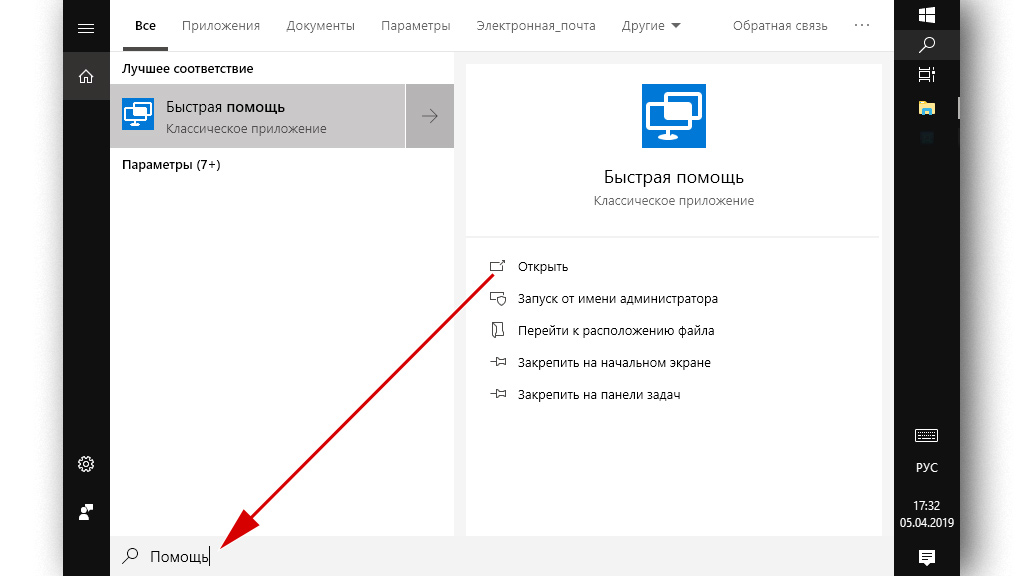
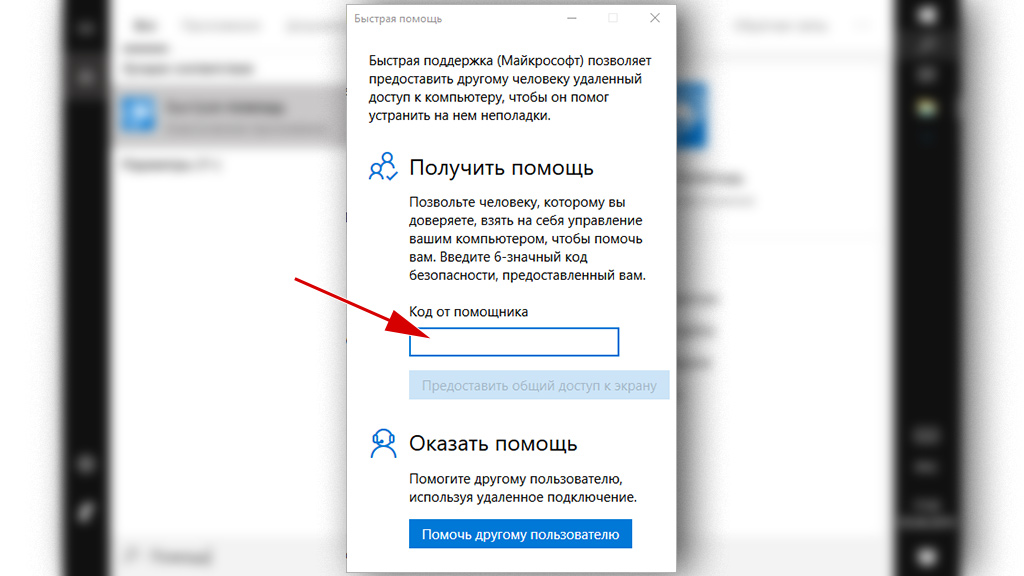
Не хотите самостоятельно разбираться в настройке Windows 10 и техподдержке от Microsoft? Передайте заботы о компьютерах в компанию ИТ-аутсорсинга с постоянным наблюдением за исправностью оборудования и круглосуточными консультациями по любым техническим вопросам и задачам.
Читайте также
- Мал бизнес, да удал: какие технологии сейчас помогают автоматизировать повторяющиеся задачи?
- Перестройка бизнес-коммуникаций: технологии, которые влияют на бизнес и приносят пользу прямо сейчас!
- Интернет-технологии в малом бизнесе — страх начинающих предпринимателей
- Интернет в оборот: 5 инсайдерских техносекретов в запуске малого бизнеса [2023]
- Азбука малого бизнеса: кибербезопасность, защита от фишинга, обучение сотрудников
Может быть интересно
- Онлайн конструктор тарифов
- Цены и тарифы на ИТ-аутсорсинг
- Абонентское обслуживание компьютеров
- ИТ-директор
- Настройка и обслуживание серверов