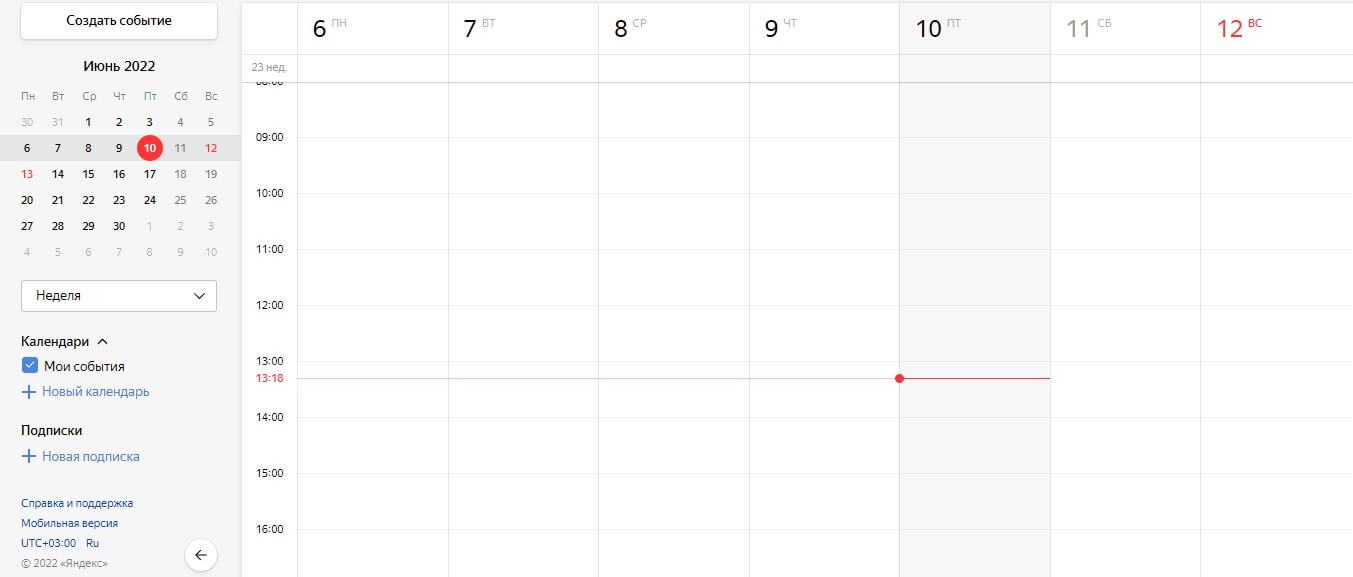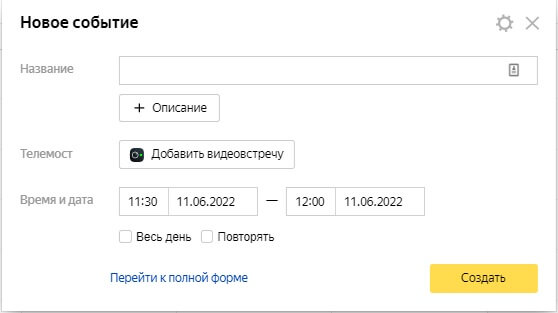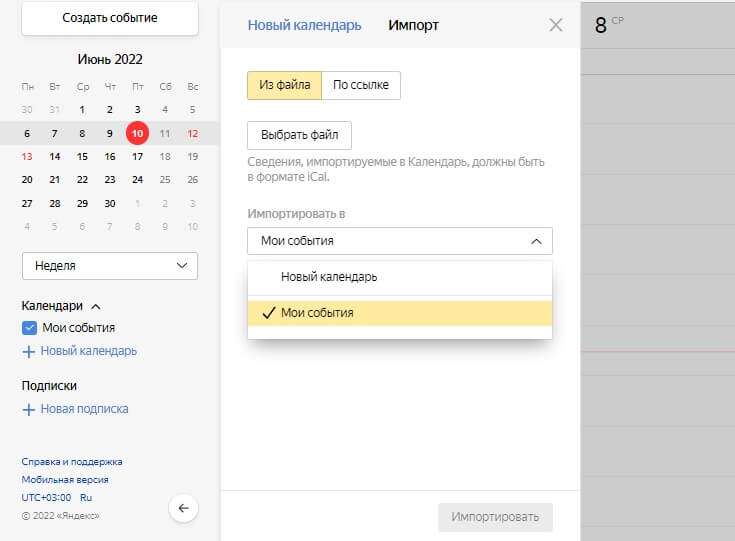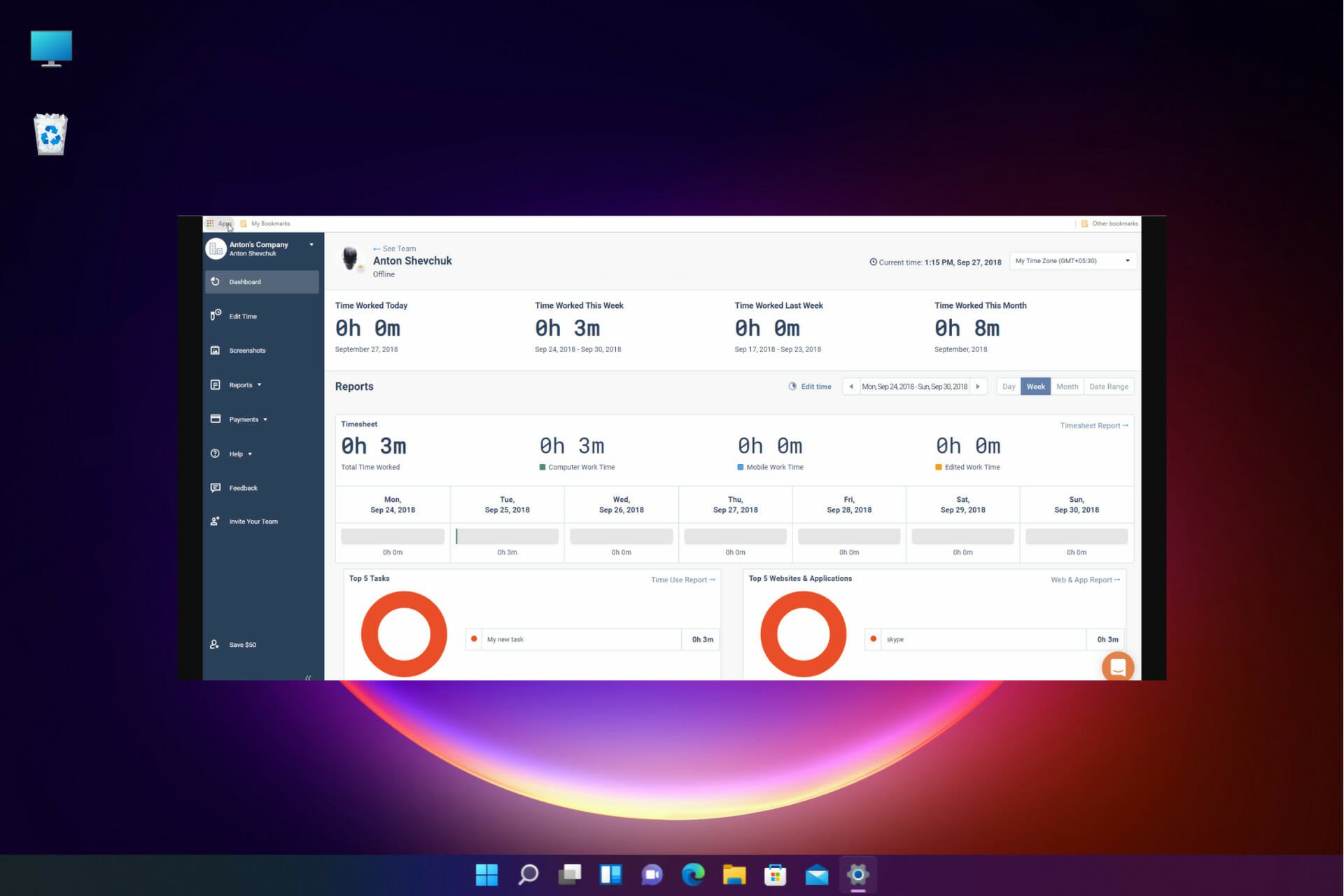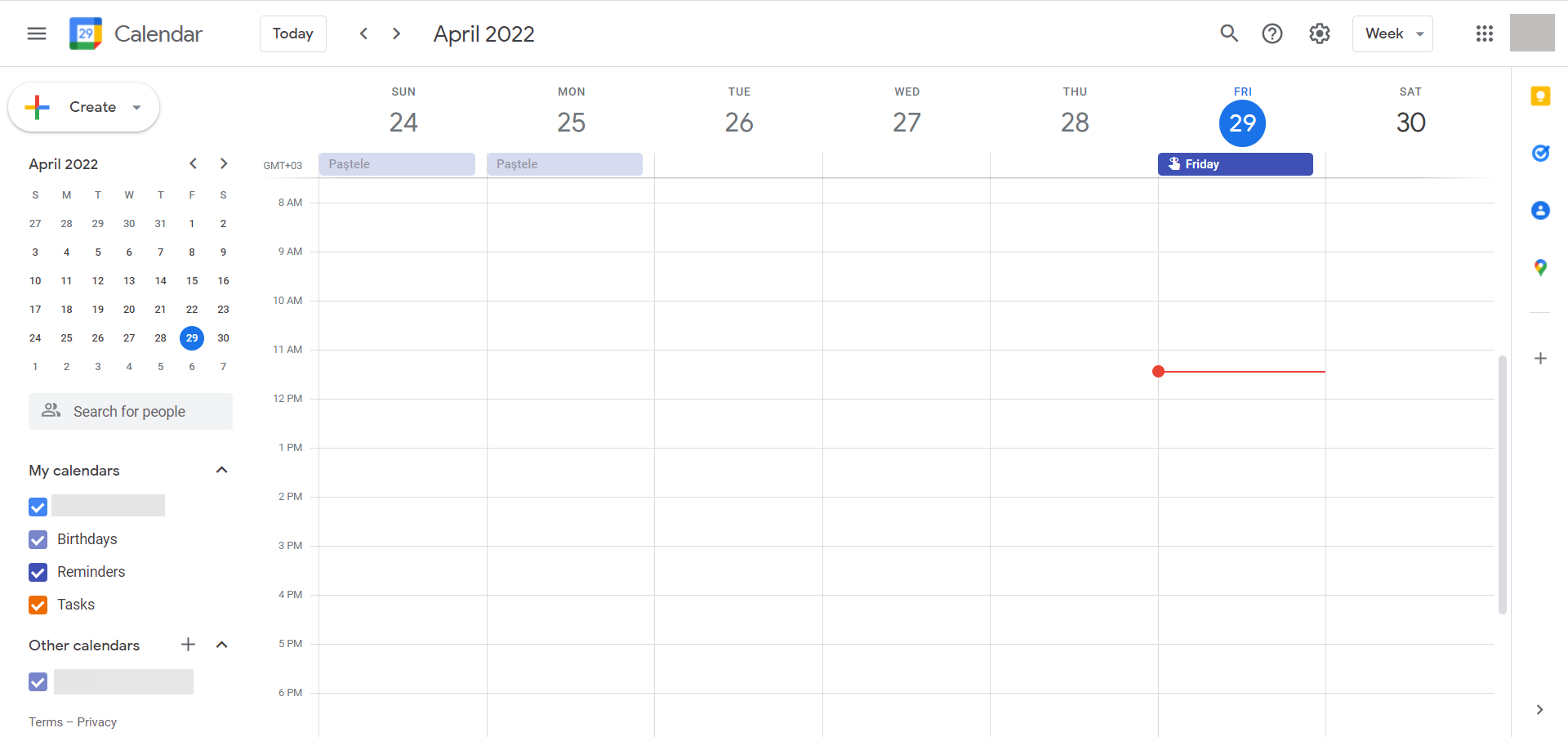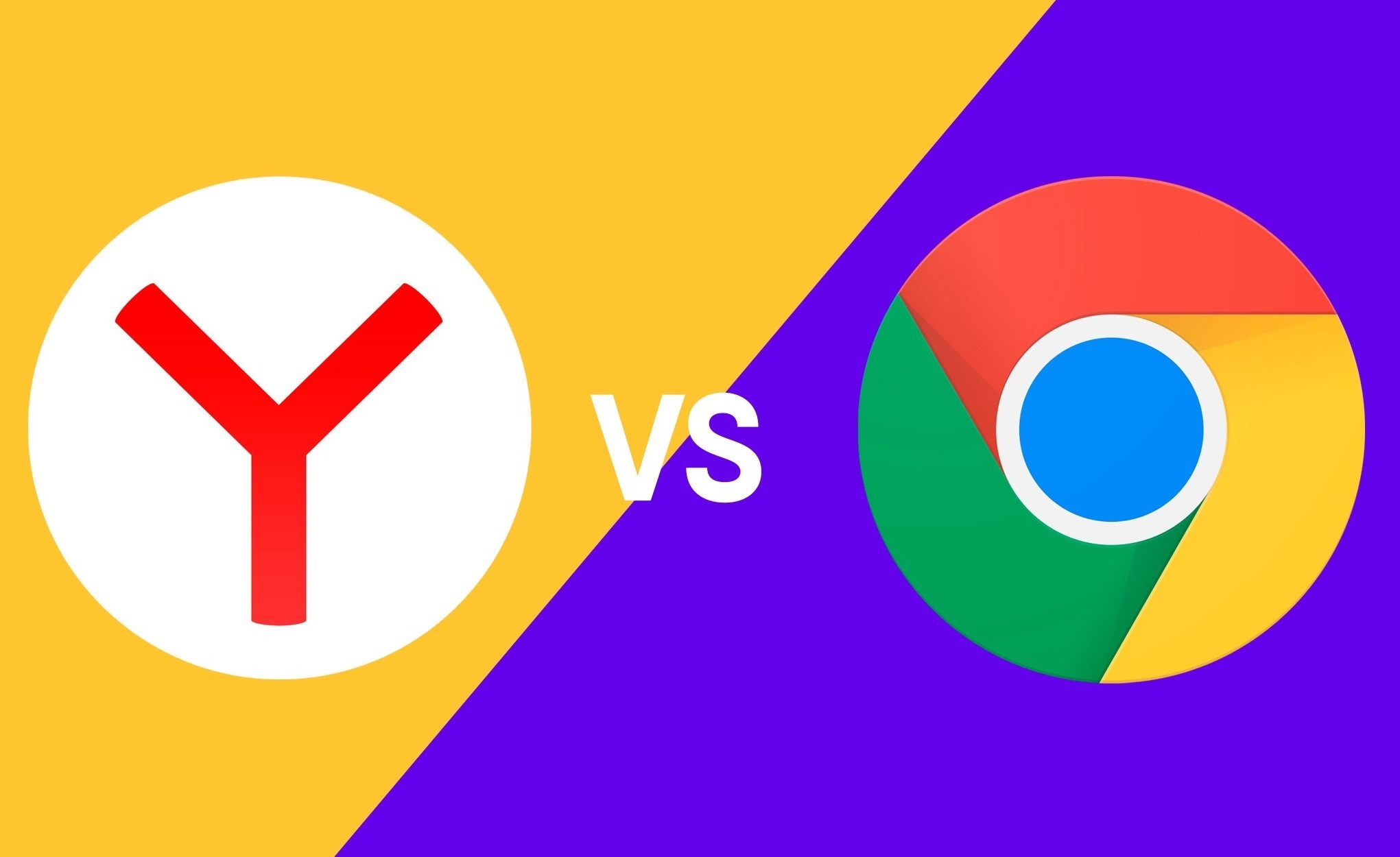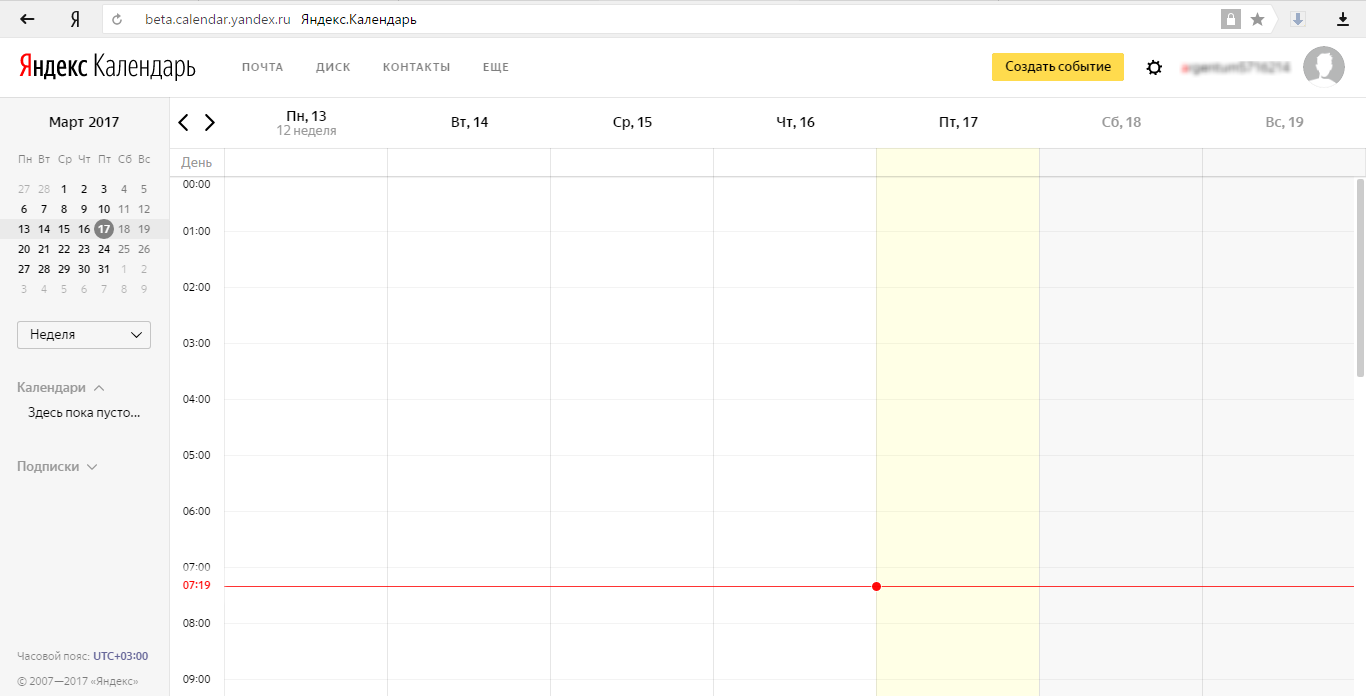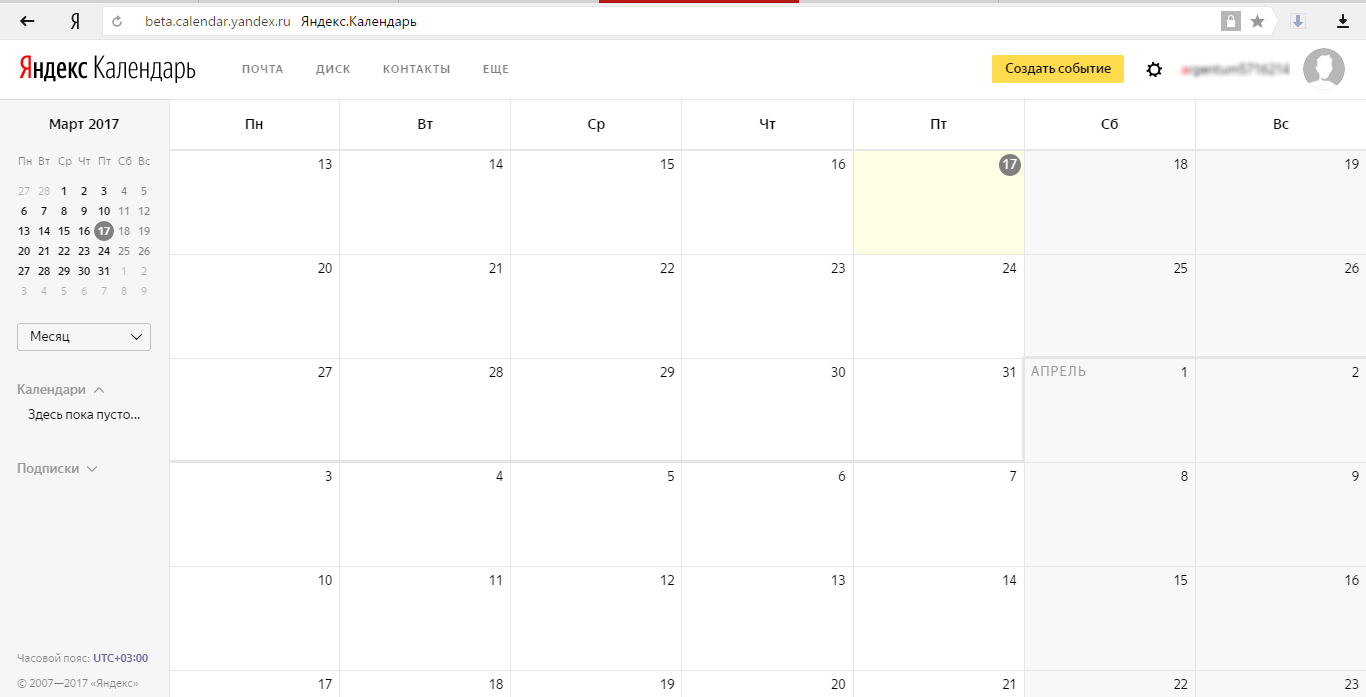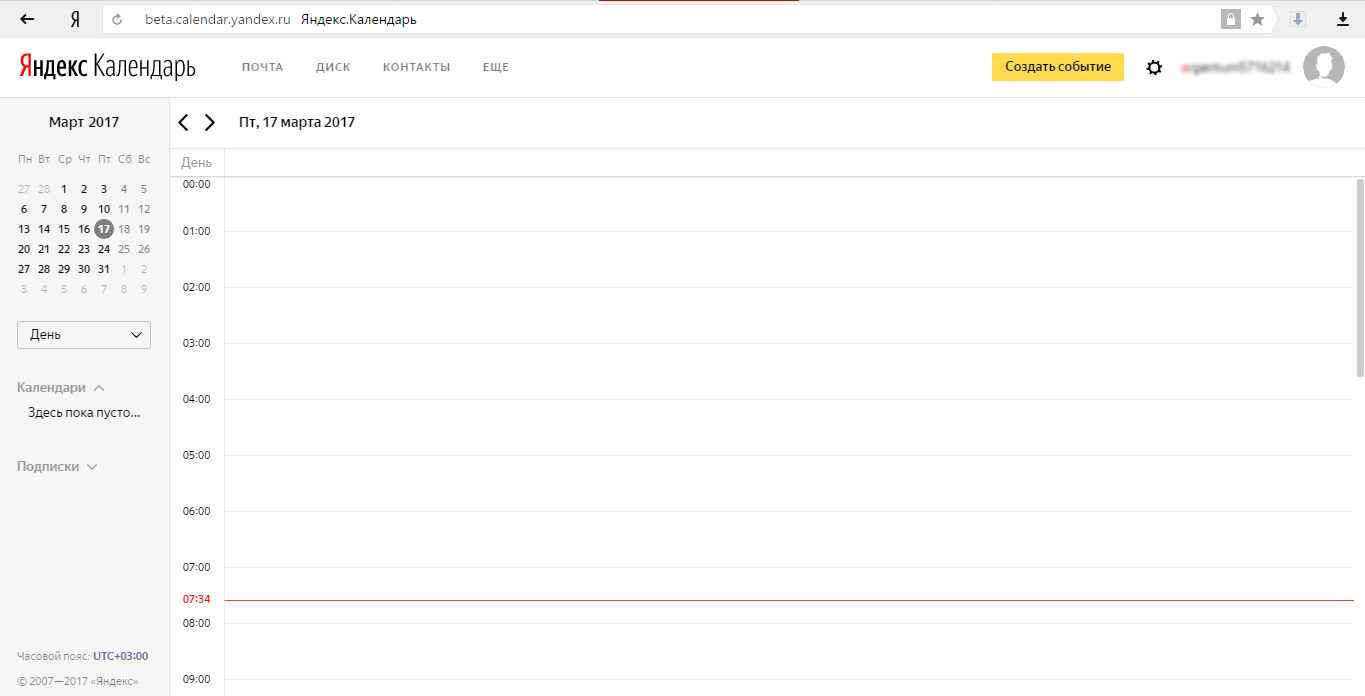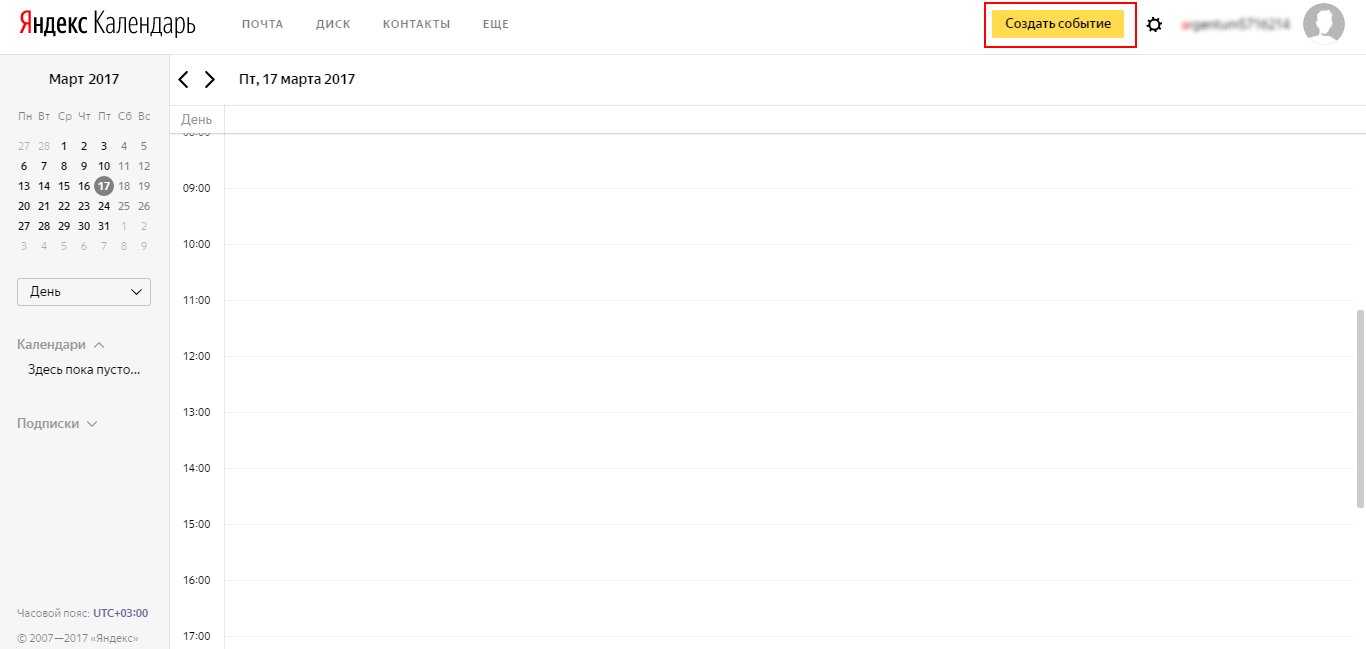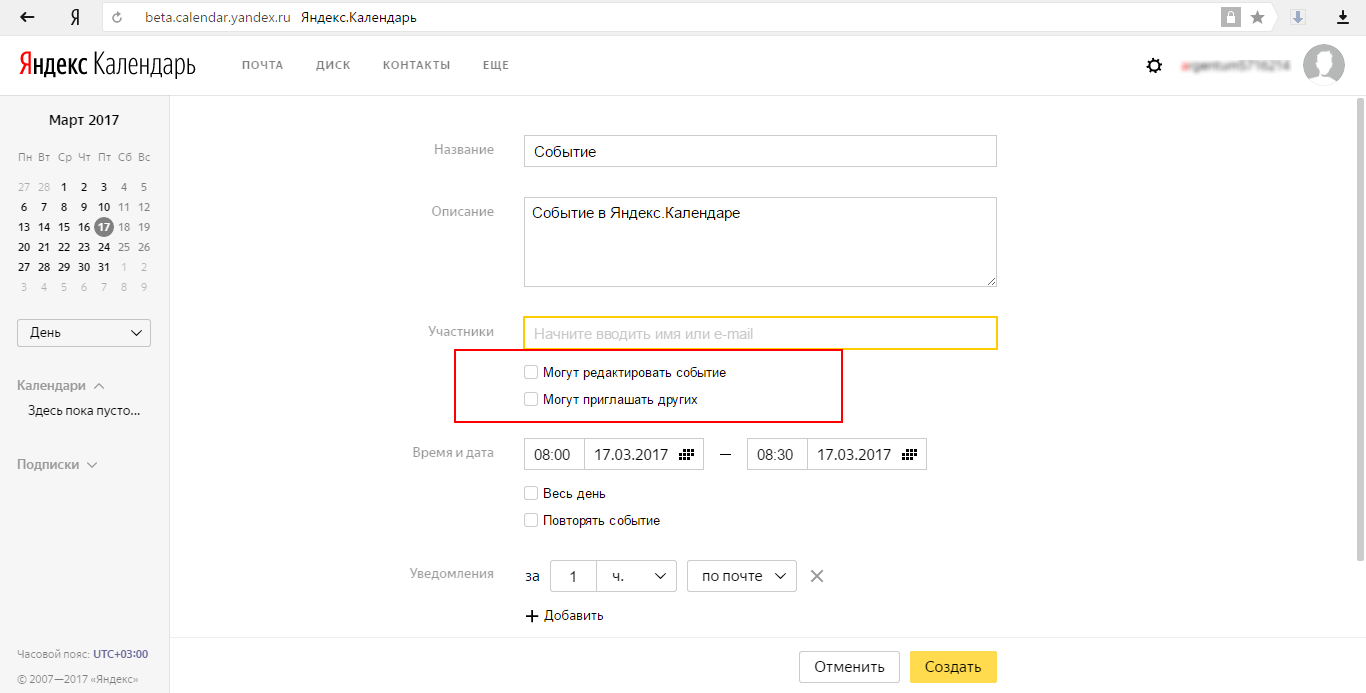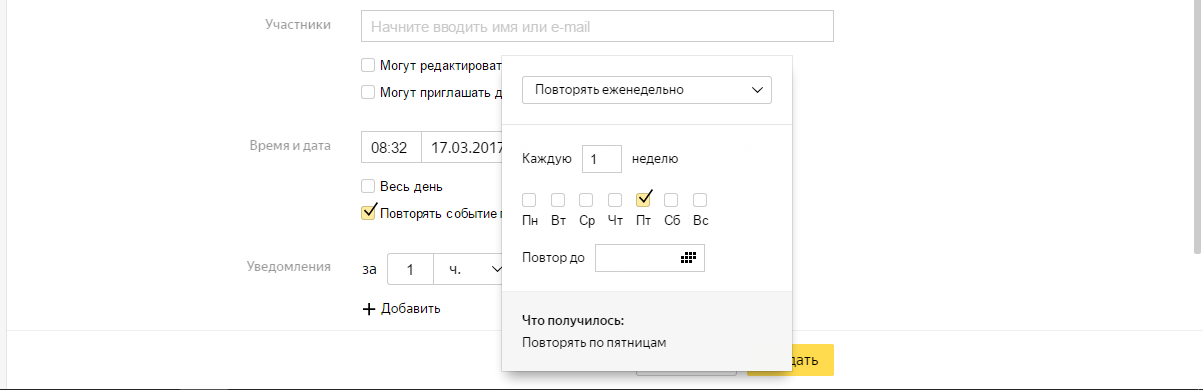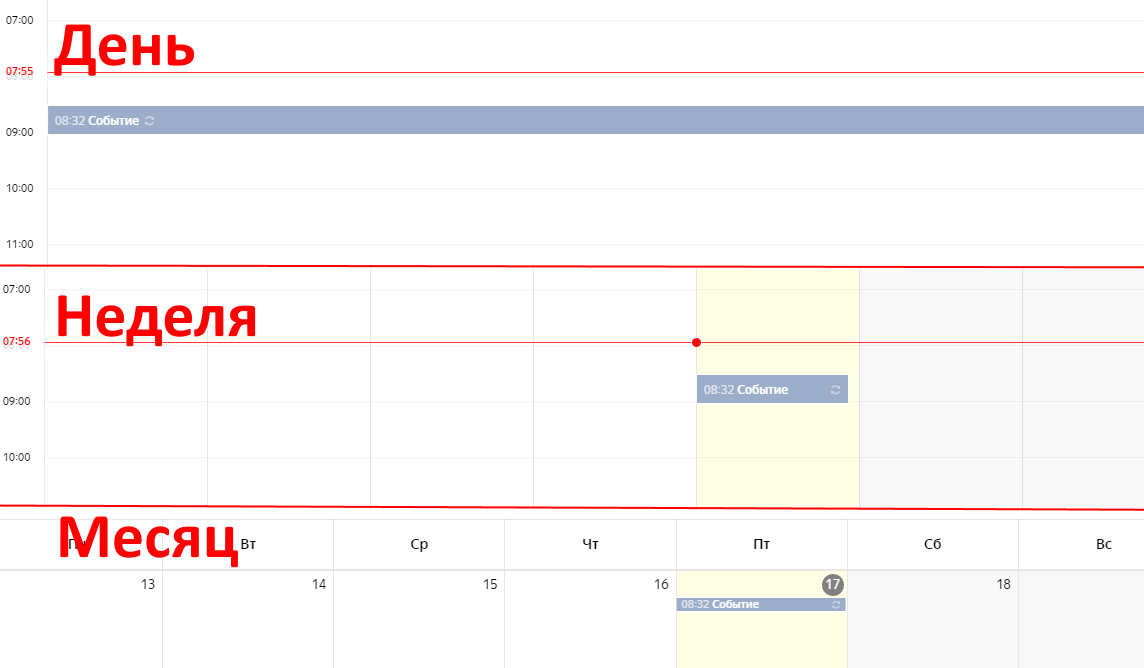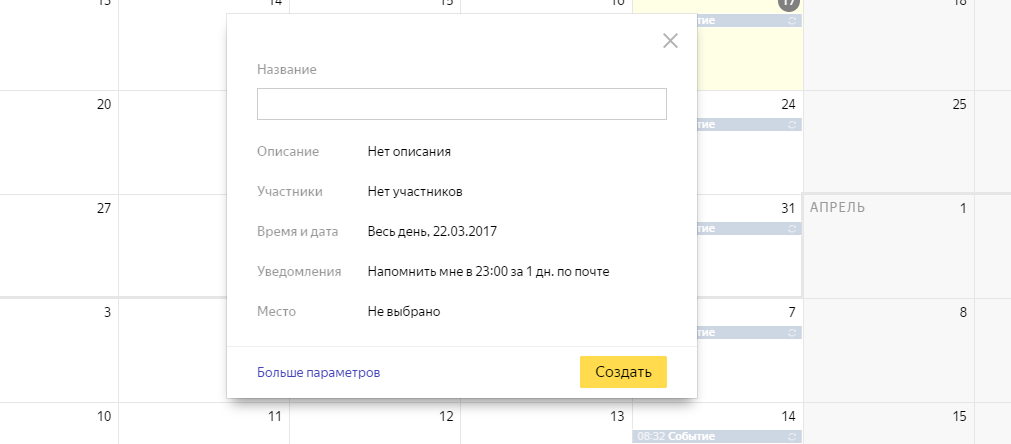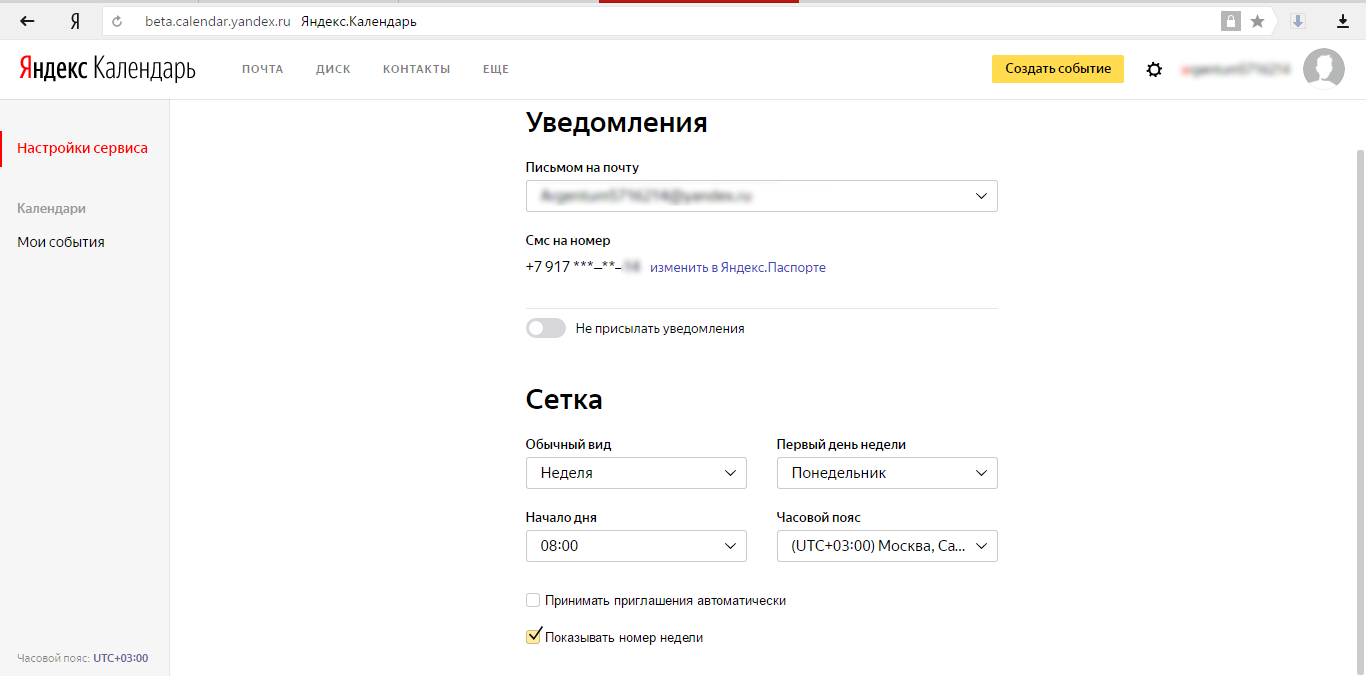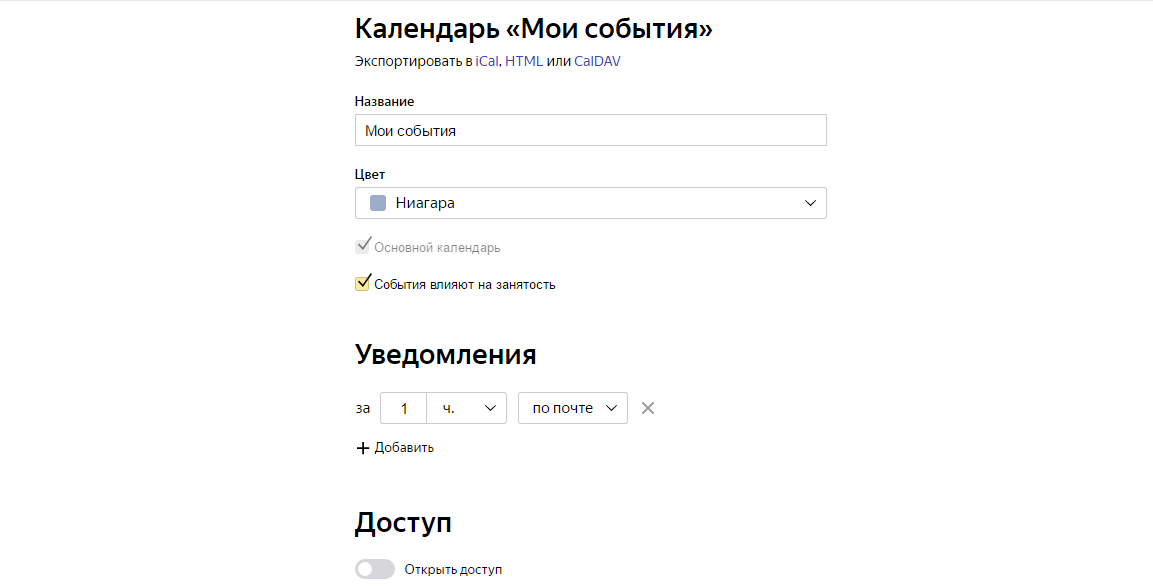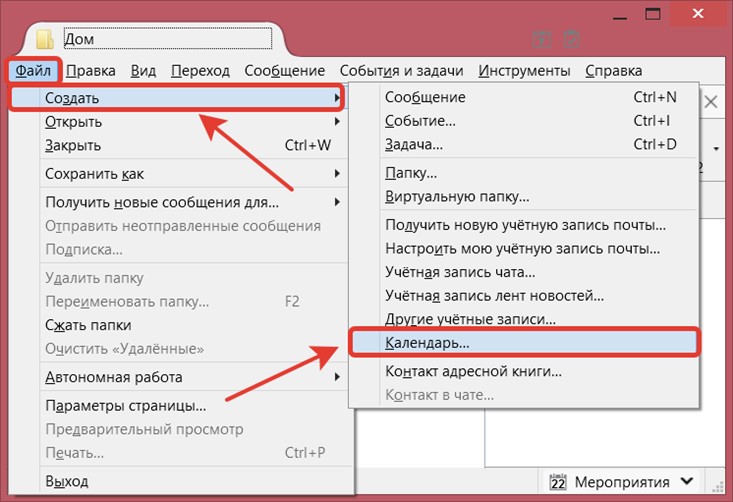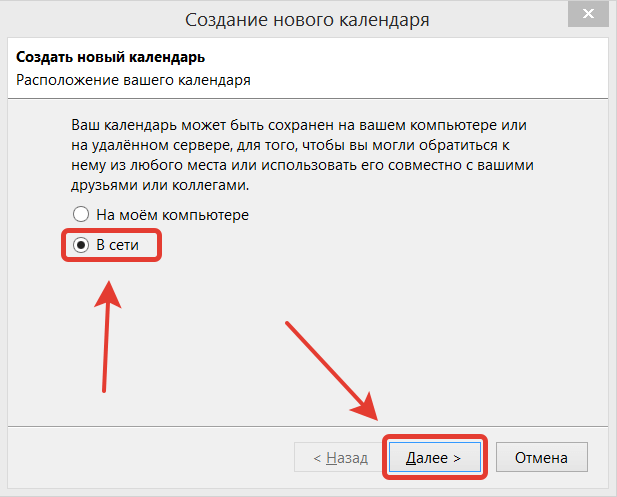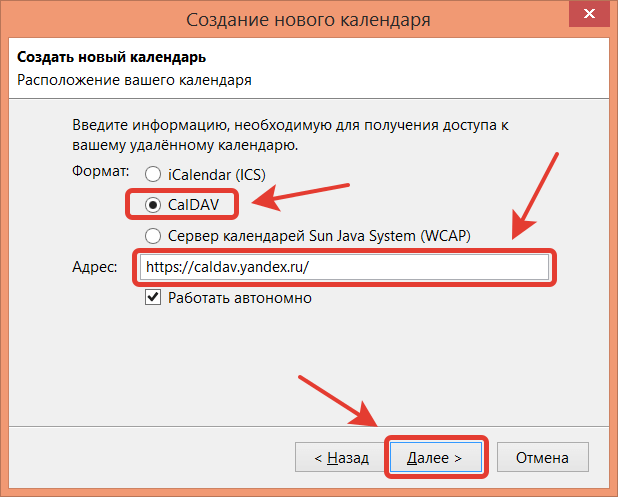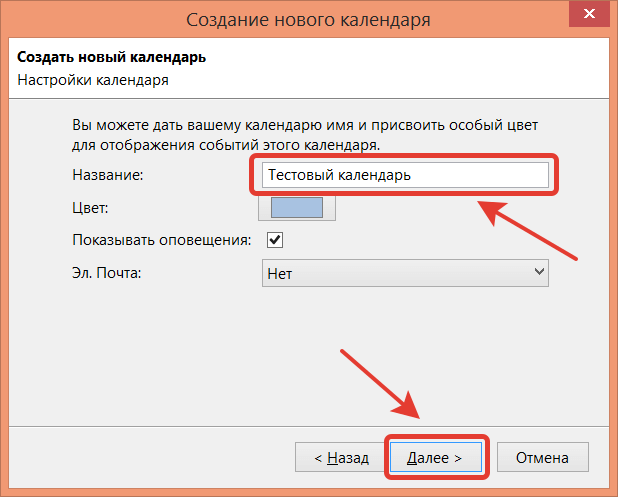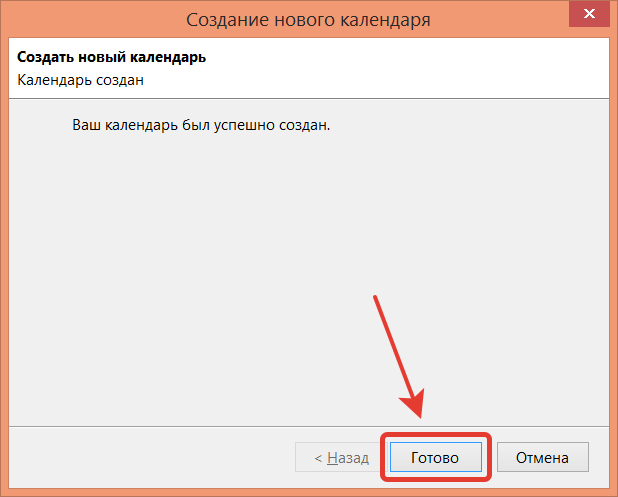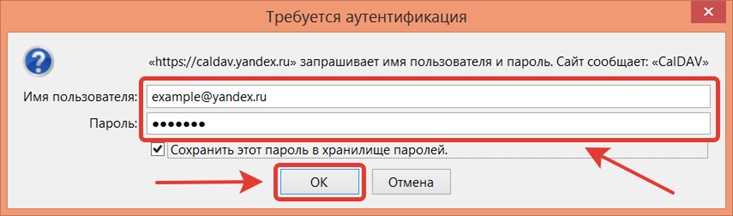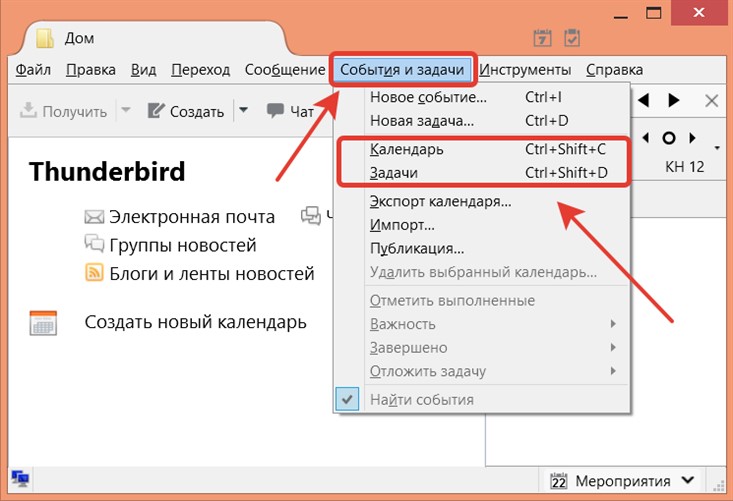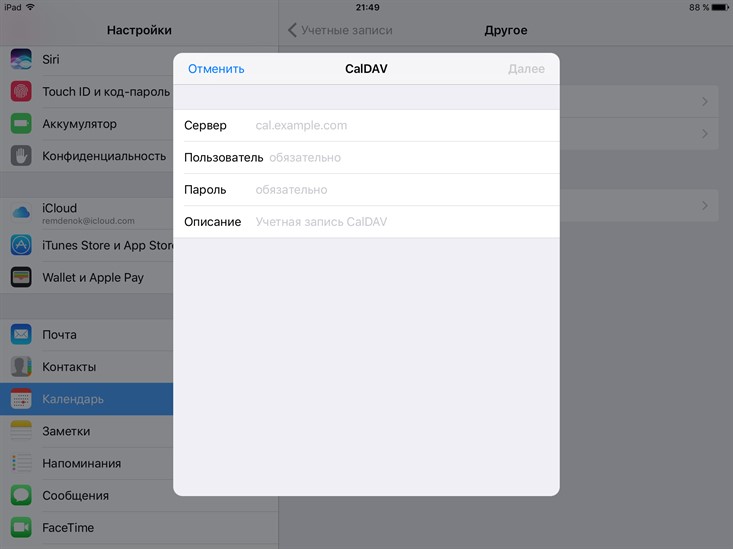Как поделиться календарем, настроить совместный доступ или отправить календарь файлом или ссылкой.
Источник
О Яндекс.Календаре
Яндекс.Календарь — это сервис для планирования дел разной степени важности: от регулярных мероприятий до срочных встреч.
Узнайте, как войти в Календарь и что делать, если он не открывается.
Создавайте список дел и настраивайте уведомления о запланированных делах.
Создавайте и настраивайте календарь. Делитесь ссылкой на календарь или открывайте совместный доступ.
Создавайте события и приглашайте друзей или коллег. Переносите события между разными календарями.
Работайте с Календарем на Android и iOS в мобильной версии, приложении Почты или в приложении-календарь.
Синхронизируйте Яндекс.Календарь с программами-календарями на Windows и macOS.
Узнайте, как войти в Календарь и что делать, если он не открывается.
Создавайте список дел и настраивайте уведомления о запланированных делах.
Создавайте и настраивайте календарь. Делитесь ссылкой на календарь или открывайте совместный доступ.
Создавайте события и приглашайте друзей или коллег. Переносите события между разными календарями.
Работайте с Календарем на Android и iOS в мобильной версии, приложении Почты или в приложении-календарь.
Синхронизируйте Яндекс.Календарь с программами-календарями на Windows и macOS.
О Яндекс.Календаре
Яндекс.Календарь — это сервис для планирования дел разной степени важности: от регулярных мероприятий до срочных встреч.
Узнайте, как войти в Календарь и что делать, если он не открывается.
Создавайте список дел и настраивайте уведомления о запланированных делах.
Создавайте и настраивайте календарь. Делитесь ссылкой на календарь или открывайте совместный доступ.
Создавайте события и приглашайте друзей или коллег. Переносите события между разными календарями.
Работайте с Календарем на Android и iOS в мобильной версии, приложении Почты или в приложении-календарь.
Синхронизируйте Яндекс.Календарь с программами-календарями на Windows и macOS.
Узнайте, как войти в Календарь и что делать, если он не открывается.
Создавайте список дел и настраивайте уведомления о запланированных делах.
Создавайте и настраивайте календарь. Делитесь ссылкой на календарь или открывайте совместный доступ.
Создавайте события и приглашайте друзей или коллег. Переносите события между разными календарями.
Работайте с Календарем на Android и iOS в мобильной версии, приложении Почты или в приложении-календарь.
Синхронизируйте Яндекс.Календарь с программами-календарями на Windows и macOS.
Источник
Яндекс.Календарь — лучший способ не забыть
Запустить и настроить календарь можно абсолютно с любого браузера, но желательно использовать Яндекс — браузер. Для этого вам необходимо иметь аккаунт на Яндексе лучше всего с подтверждённый телефоном.
Как настроить и запустить Яндекс календарь
Найти и настроить календарь можно через любой браузер, прописав в поиске «Яндекс календарь» или перейдя в свою почту, созданную на сервисе Яндекс и выбрать календарь.
После чего можно войти в календарь и увидеть весь спектр работы, настроек и другой информации.
Теперь именно в этом меню можно перейти к настройкам, интерфейсу и другим важным параметрам приложения:
ЯндексКалендарь очень удобный и практичный сервис, который доступен абсолютно бесплатно для каждого пользователя. В его возможности входят:
Яндекс Календарь необходимая вещь для каждого пользователя, особенно для работников офисной сферы. Данный менеджер позволяет быстро и качественно планировать дела, осуществлять напоминание и многое другое. Такой менеджер очень удобен, практичен и актуален для любого человека. Использовать его очень легко и просто, благодаря качественному интерфейсу и простейшим настройкам.
Источник
О Яндекс.Календаре
Яндекс.Календарь — это сервис для планирования дел разной степени важности: от регулярных мероприятий до срочных встреч.
Узнайте, как войти в Календарь и что делать, если он не открывается.
Создавайте список дел и настраивайте уведомления о запланированных делах.
Создавайте и настраивайте календарь. Делитесь ссылкой на календарь или открывайте совместный доступ.
Создавайте события и приглашайте друзей или коллег. Переносите события между разными календарями.
Работайте с Календарем на Android и iOS в мобильной версии, приложении Почты или в приложении-календарь.
Синхронизируйте Яндекс.Календарь с программами-календарями на Windows и macOS.
Узнайте, как войти в Календарь и что делать, если он не открывается.
Создавайте список дел и настраивайте уведомления о запланированных делах.
Создавайте и настраивайте календарь. Делитесь ссылкой на календарь или открывайте совместный доступ.
Создавайте события и приглашайте друзей или коллег. Переносите события между разными календарями.
Работайте с Календарем на Android и iOS в мобильной версии, приложении Почты или в приложении-календарь.
Синхронизируйте Яндекс.Календарь с программами-календарями на Windows и macOS.
О Яндекс.Календаре
Яндекс.Календарь — это сервис для планирования дел разной степени важности: от регулярных мероприятий до срочных встреч.
Узнайте, как войти в Календарь и что делать, если он не открывается.
Создавайте список дел и настраивайте уведомления о запланированных делах.
Создавайте и настраивайте календарь. Делитесь ссылкой на календарь или открывайте совместный доступ.
Создавайте события и приглашайте друзей или коллег. Переносите события между разными календарями.
Работайте с Календарем на Android и iOS в мобильной версии, приложении Почты или в приложении-календарь.
Синхронизируйте Яндекс.Календарь с программами-календарями на Windows и macOS.
Узнайте, как войти в Календарь и что делать, если он не открывается.
Создавайте список дел и настраивайте уведомления о запланированных делах.
Создавайте и настраивайте календарь. Делитесь ссылкой на календарь или открывайте совместный доступ.
Создавайте события и приглашайте друзей или коллег. Переносите события между разными календарями.
Работайте с Календарем на Android и iOS в мобильной версии, приложении Почты или в приложении-календарь.
Синхронизируйте Яндекс.Календарь с программами-календарями на Windows и macOS.
Источник
Работа с Календарем
Как создать новый календарь, добавить календарь через файл или ссылку, подписаться на изменения в другом календаре.
Как настроить внешний вид и уведомления. Настройки конкретного календаря.
Как сменить вид календаря, перейти к любой дате и просмотреть все события дня или недели.
Как поделиться календарем, настроить совместный доступ или отправить календарь файлом или ссылкой.
Как создать новый календарь, добавить календарь через файл или ссылку, подписаться на изменения в другом календаре.
Как настроить внешний вид и уведомления. Настройки конкретного календаря.
Как сменить вид календаря, перейти к любой дате и просмотреть все события дня или недели.
Как поделиться календарем, настроить совместный доступ или отправить календарь файлом или ссылкой.
Работа с Календарем
Как создать новый календарь, добавить календарь через файл или ссылку, подписаться на изменения в другом календаре.
Как сменить вид календаря, перейти к любой дате и просмотреть все события дня или недели.
 |
|
 |
Настроить календарь
Как настроить внешний вид и уведомления. Настройки конкретного календаря. |
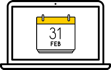 |
|
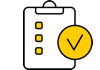 |
Поделиться календарем
Как поделиться календарем, настроить совместный доступ или отправить календарь файлом или ссылкой. Как создать новый календарь, добавить календарь через файл или ссылку, подписаться на изменения в другом календаре. Как сменить вид календаря, перейти к любой дате и просмотреть все события дня или недели. |
Мы уже рассказывали о Google Календаре и его возможностях, а теперь подготовили статью про Яндекс.Календарь — как его создать и настроить, какие у сервиса функции.
Советуем прочитать оба обзора и сравнить, какой календарь удобнее и больше подходит для ваших задач.
Реклама: 2VtzquY3wEz
Читайте также: 10 лучших систем управления проектами
Что такое Яндекс.Календарь и как его использовать для планирования
Яндекс.Календарь — простой минималистичный инструмент планирования. В нем можно создать сколько угодно календарей с карточками задач, настраивать уведомления, подключать коллег и друзей для совместной работы.
Чтобы создавать и редактировать календари, нужно иметь учетную запись в Яндексе.
Это интересно: Как работать в конструкторе карт Яндекс
Возможности, функции и настройка Яндекс.Календарь
Расскажем подробнее о возможностях календаря. Как его настроить и использовать.
Создание календаря
При входе в сервис открывается дефолтный пустой календарь — можно сразу работать с ним или создать новый. Текущий день отмечается серым цветом. В левой панели также есть обычный календарь, где можно выбрать дату — в нем текущий день отмечается красным кружком.
По умолчанию в календаре отображается текущая неделя с датами и временем, но можно настроить показ одного дня и месяца. Также календарь можно отобразить в виде расписания задач.
Чтобы создать новый календарь жмем на кнопку «Новый календарь» в левой панели.
Пишем название календаря, выбираем цвет, настраиваем уведомления. Их можно получать моментально при создании событий, а также за час, день, неделю до события (количество часов, дней и недель вы устанавливаете сами, по умолчанию стоит 1).
Здесь же указываем, как именно будем получать уведомления — по почте, через SMS или протокол CalDAV (позволяет работать с календарем с мобильного через приложение-календарь или мобильный сайт).
Можно настроить несколько уведомлений на события. Например, за 3 дня получать уведомление на почту, а за 1 день по SMS. Настраивается через кнопку «Добавить еще уведомление».
Настраиваем видимость событий — доступны всем или только участникам. По умолчанию стоит второе. Также рекомендуем оставить галочку напротив пункта «События влияют на занятость» — при добавлении нового участника к событию, вы сразу будете видеть, свободен он или уже подписан на другие задачи.
После всех настроек жмем «Создать» — календарь появится в левой панели в списке календарей.
Добавление события в календарь
События можно добавлять двумя способами:
Способ #1. Нажимаем на кнопку «Создать событие» в левой панели.
Пишем название и описание (второе не обязательно), время и дату. Если событие займет весь день, жмем галочку напротив пункта «Весь день» — будут заняты все клеточки дня.
Если событие будет повторяться в другие дни (например, у вас еженедельная планерка), можно поставить галочку напротив пункта «Повторять». Тогда не придется создавать одно и то же событие несколько раз. Количество повторов и до какого числа они действительны, указываем в дополнительных настройках.
Ниже можно сразу добавить новых участников — нужно ввести их имена или почту.
Важно: можно выслать приглашение пользователю любого почтового сервиса, а не только Яндекс.Почты — ему будет предложено добавить событие в свой календарь.
Если участник занят в выбранную дату, адрес его почты будет отмечен красным цветом. Также занятость указывается в графике в блоке «Занятость участников». Вот зачем нужен пункт «События влияют на занятость» при создании календаря.
Занятость отображается не только по событиям из вашего календаря, но и по другим календарям. Например, вы пригласили участника на событие, но у него есть свой календарь, при создании которого он тоже указал отметку занятости. Допустим, этот участник создал событие на одну и ту же дату с вами. Или его уже пригласили на другое событие. Когда вы попытаетесь добавить этого участника к карточке, он будет отмечен в графике, как занятый.
Участников не обязательно добавлять сразу, это можно сделать после создания события. В карточке также указываем место события, дату и время уведомлений, статус, видимость и доступ. По умолчанию карточка доступна только участникам, но ее можно сделать видимой для любого пользователя (нажимаем «Видят все» в пункте «Видимость»). В доступе настраиваем права участников — право добавлять новых участников и редактировать событие.
После всех настроек жмем «Создать», и событие появляется на календаре. Если событие создавали, как повторяющееся, то на карточке будет значок двух стрелок.
Способ #2. Нажать на свободную ячейку в календаре. Появится упрощенная форма создания карточки с названием, описанием, временем и датой.
Если нажать на значок шестеренки в карточке, можно включить дополнительные настройки встречи — участники, уведомления, статус, видимость, доступ.
Также можно перейти к полной форме настроек — здесь заполняем поля так, как при первом способе.
Приглашение участников на событие
Как вы уже поняли из предыдущего пункта, приглашать участников можно сразу во время создания события. Но можно и после. Чтобы добавить новых людей к карточке, нажимаем на созданное событие, затем на значок «Редактировать».
Находим поле «Участники», вводим имя или почту. Можно редактировать, как одно событие, так и сразу несколько.
Второй способ добавить участников — нажать на событие, затем на значок ссылки. Ссылка копируется в буфер обмена после чего ее можно вручную отправить участникам удобным способом.
Импорт и экспорт календарей и событий
Можно обмениваться событиями из разных календарей — импортировать в Яндекс.Календарь и экспортировать из него. Форматы для экспорта: iCal, HTML и протокол CalDAV, для импорта — файл в формате *.ics (iCal). Также можно импортировать события при помощи внешней ссылки.
Экспорт.
Наводим курсор на название календаря, в правом углу появится значок шестеренки — жмем на него.
В открывшемся окне жмем «Экспорт».
Выбираем формат экспорта, копируем соответствующую ссылку и добавляем в календарь на другом сервисе.
Импорт.
Нажимаем «Новый календарь» в левой панели и переходим во вкладку «Импорт».
Выбираем, как будем импортировать — из файла или по ссылке, ниже указываем, в какой календарь добавятся новые события. Затем жмем кнопку «Импортировать».
Как поделиться календарем
Можно делиться не только отдельными событиями, но и всем календарем. Также можно настроить доступ для совместной работы над событиями. Заходим в настройки календаря, нажимаем вкладку «Доступ».
Чтобы просто поделиться ссылкой на календарь, копируем ее из пункта «Публичный адрес». Чтобы разместить календарь на сайте, копируем код для вставки. Также можно скопировать секретную ссылку — она позволяет просматривать все события календаря даже если нет прав доступа.
Для совместной работы, а не только просмотра событий, нужно выдать права в пункте «Выдать права доступа». Указываем имя или адрес электронной почты.
В Яндекс.Календаре предусмотрено несколько прав доступа:
- просмотр открытых событий;
- просмотр всех событий;
- просмотр и создание новых событий;
- редактирование содержимого календаря.
Подписка на календарь
Можно подписаться на чужой календарь, для этого жмем «Новая подписка» в разделе подписок, указываем ссылку на календарь, пишем название, настраиваем цвет и уведомления по событиям. Жмем «Создать».
Список дел
Эта функция позволяет создавать ежедневный To-Do лист. Находится в правом верхнем углу календаря — квадрат с галочкой.
Открываем, жмем на желтую кнопку «Создать список дел».
Указываем название списка и начинаем добавлять задачи через кнопку «Новое дело». Пишем название задачи и дату выполнения. Созданные дела отображаются в календаре.
Чтобы отметить задачу, как решенную, нажимаем на квадрат слева от задачи. Она перенесется во вкладку «Выполненные». Неотмеченные задачи считаются незавершенными и попадают во вкладку «Просроченные».
P.S. Если пользуетесь сервисом «Дела в Яндекс.Почте», списки дел будут отображаться в календаре автоматически.
Общие настройки
Рядом со списком дел и фото профиля находятся общие настройки календаря — значок шестеренки. Здесь есть 2 вкладки — настройки и уведомления.
В настройках указываем первый день недели и начало дня (удобно, если рабочая неделя начинается не с понедельника), ниже настраиваем часовой пояс и что показывать в календаре.
В уведомлениях указываем почту и телефон для уведомлений, настраиваем отключение напоминаний, приглашения на встречи и уведомления о запланированных/просроченных делах.
Заключение
Яндекс.Календарь подходит, как для решения ежедневных задач, так и для планирования простых бизнес-процессов (например, записей на встречи, назначения времени конференций). Для более сложных задач советуем использовать канбан доски и CRM-системы.
Полезные ссылки:
- 10 лучших курсов по интернет-маркетингу
- Лучшие курсы обучения продакт-менеджеров
- Как работать в сервисе Яндекс.Объявления
Как работать в Яндекс.Календаре: настройки и синхронизация

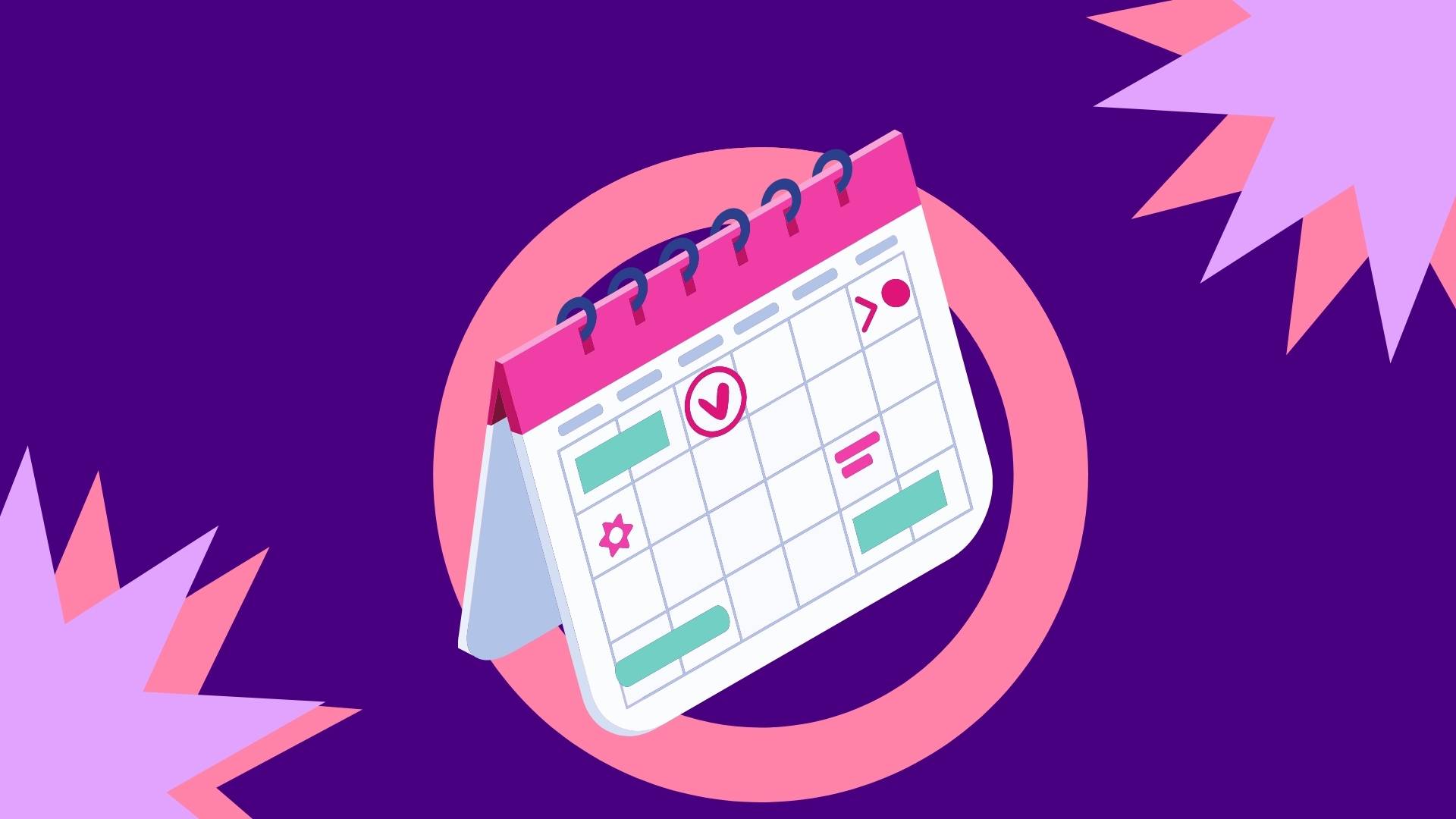
Содержание
Яндекс.Календарь — это удобный инструмент для планирования, совместного или индивидуального выполнения работы. Он поможет вам назначить и распределить задачи, установить четкие сроки их выполнения и организовать встречи. Рассказываем о том, как настроить Яндекс.Календарь и работать в программе.
Для каких задач подойдет
Инструмент подойдет и для выполнения частных повседневных задач, и для управления несложными процессами в бизнесе. Он поможет:
- распланировать свой день и отследить выполнение назначенных дел;
- создать встречу и пригласить на нее других пользователей;
- согласовать графики, если ваши коллеги или партнеры тоже пользуются Календарем;
- назначить задачи по проекту и выставить дедлайны.
Плюсы и минусы программы
Мы выделяем преимущества и недостатки Яндекс.Календаря в сравнении с аналогом — Google Календарем.
Плюсы Яндекс.Календаря:
- функция корректировки планов и календарей;
- возможность создания списка задач;
- настройка повторяющихся событий;
- получение уведомлений по нескольким каналам.
Минусы сервиса:
- отсутствие поиска — события можно искать только вручную, задав временной диапазон;
- невозможность изменить цвет задач и выстроить их по приоритету;
- недостаточный функционал для среднего и крупного бизнеса.
Если Яндекс.Календарем бизнесы пользуются еще не очень активно, то контекстная реклама в Яндексе для многих давно стала одним из основных каналов привлечения трафика. Подключите Сквозную аналитику Calltouch, чтобы получать данные о кликах, лидах, сделках и прибыли с контекста и других рекламных источников. В вашем распоряжении будут удобные и наглядные отчеты на BI-дашбордах. С их помощью вы поймете, какие рекламные вложения окупаются, а какие — нет, и оптимизируете маркетинговый бюджет.
Сквозная аналитика Calltouch
- Анализируйте воронку продаж от показов до денег в кассе
- Автоматический сбор данных, удобные отчеты и бесплатные интеграции
Узнать подробнее
Как пользоваться Яндекс.Календарем
Календарь выглядит так: на верхней горизонтальной линии обозначены даты, на вертикальной — время. Автоматически показывается актуальная неделя, но вы можете настроить другой вид: день, месяц или расписание задач. Текущая дата выделена светло-серым оттенком. Теперь расскажем подробнее об управлении сервисом.
Как создать Яндекс.Календарь. При открытии сервиса запускается разметка с пустыми полями. Вы можете работать в ней или составить новый календарь. Порядок настройки:
- В боковом меню слева найдите раздел «Новый календарь» и кликните на него.
- Введите наименование календаря в строку «Название». Выберите цвет, которым будете маркировать свои события.
- Настройте рассылку уведомлений — за минуту, час, день или неделю. Выберите, каким способом они будут вам приходить, — на почту, по SMS или в приложении.
- Выберите, кто сможет видеть события, — приглашенные или любой желающий. Если вы поставите галочку в поле «События влияют на занятость», то увидите, есть ли у нового участника, которого вы добавляете, планы в конкретное время.
- Нажмите кнопку «Создать». Календарь отобразится в левой панели экрана.
Как добавить событие в Календарь. Следуйте алгоритму:
- В левом верхнем меню нажмите «Создать событие».
- В появившемся окне заполните поля — название, описание, сроки.
- Отметьте галочку рядом с пунктом «Весь день», чтобы событие заполнило все клетки дня, или «Повторять», если собираетесь проводить событие неоднократно. Откроются дополнительные настройки, где вы сможете задать периодичность, — это удобно для планирования еженедельных совещаний.
Есть и более простой способ. В Календаре кликните на ячейку с нужной датой и временем — вы вызовете форму с минимумом необходимых полей. В ней будет название, описание (опционно), время и дата. Если упрощенной формы недостаточно, кликните на шестеренку в правом верхнем углу окна, чтобы открыть дополнительные настройки. Или активируйте кнопку «Перейти к полной форме» внизу карточки и заполняйте ее согласно первому алгоритму.
Как пригласить участников. Вы можете пригласить других пользователей, когда создаете событие:
- В окне события найдите строку «Участники» и по очереди вводите в нее электронные почты приглашенных.
- Ниже заполните подробности: укажите место, дату и время уведомлений, статус и видимость.
- Вы можете дать участникам право редактировать встречу и приглашать других. Для этого отметьте галочки около соответствующих опций.
Сервис позволяет приглашать пользователей и после того, как вы создадите встречу. Нажмите на нужную карточку, а после — на кнопку «Редактировать». В появившемся окне найдите раздел «Участники», вписывайте их электронные адреса или имена поочередно.
Также вы можете отправить ссылку участникам вручную. Выберите событие и найдите иконку ссылки (справа, возле крестика). Нажмите на нее — и адрес встречи сохранится в буфер обмена. Отправьте ссылку по email или через любой удобный мессенджер.
Как подписаться на Календарь. Чтобы получать уведомления о событиях из чьего-либо Календаря, в боковом левом меню панели кликните на «Новая подписка». Укажите адрес и имя календаря, настройте уведомления.
Как создать список дел. Вот порядок действий:
- В правой верхней панели вашего Календаря найдите иконку квадрата с галочкой. Нажмите на нее.
- Нажмите кнопку «Создать список дел».
- Введите название списка. Теперь можете добавлять задачи, создавая их через «Новое дело».
В Календаре появятся ваши дела. Чтобы отметить завершенные, поставьте галочку в квадрате слева от задачи. Дело переместится в раздел «Выполненные». Если не отметить задачу, программа перенесет ее в «Просроченные».
Оптимизируйте маркетинг и увеличивайте продажи вместе с Calltouch
Узнать подробнее
Как импортировать и экспортировать Календари и события
Чтобы экспортировать события из Яндекс.Календаря, действуйте так:
- В левом меню наведите курсор на название календаря и нажмите на появившийся символ-шестеренку.
- Откроется окно настроек. Нажмите «Экспорт» в верхней горизонтальной строке.
- Выберите формат (iCal, HTML или CalDAV), скопируйте ссылку и добавьте ее в другой календарь.
Порядок импорта:
- В левом меню кликните на «Новый календарь». Откроются настройки.
- Перейдите во вкладку «Импорт».
- Выберите вариант импорта — из файла/по ссылке. В ниспадающем меню «Импортировать в» выберите календарь, в который вы собираетесь включить события.
- Нажмите на «Импортировать» внизу страницы.
Как поделиться Календарем
Следуйте алгоритму:
- Зайдите в настройки и кликните на «Доступ».
- Если вам нужно поделиться ссылкой на Календарь, скопируйте ее из поля «Публичный адрес». Для размещения календаря на сайте скопируйте код для вставки из соответствующего поля. Воспользуйтесь секретным адресом, если хотите дать возможность просматривать события без права доступа.
- В поле «Выдать права доступа» укажите пользователей, с которыми планируете совместную работу.
Краткие выводы
- Яндекс.Календарем можно пользоваться как для планирования личных дел, так и для решения задач бизнеса.
- Сервис позволяет сформулировать единичные или повторяющиеся задачи, назначить сроки и сделать календарь доступным для других пользователей.
- Вы можете приглашать участников на событие и позволять им добавлять других пользователей. Если у участника планируется другая встреча, сервис предупредит вас.
- Яндекс.Календарь можно синхронизировать с другими сервисами и связать с чужими календарями.
Лучшие маркетинговые практики — каждый месяц в дайджесте Calltouch
Подписывайтесь сейчас и получите 13 чек-листов маркетолога
Нажимая на кнопку «Подписаться», вы даёте своё согласие на обработку персональных данных и получение рекламной информации о продуктах, услугах посредством звонков и рассылок по предоставленным каналам связи.
У вас интересный материал?
Опубликуйте статью в нашем блоге
Опубликовать статью
Отправьте статью себе на почту
В Windows 10 есть простые и полностью доступные системные приложения «Люди» и «Календарь», которые позволяют управлять и синхронизовать контакты и календари из различных учётных записей, таких как Google, iCloud, Outlook и Yahoo. А вот синхронизацию с учётными записями Yandex и mail.ru изначально в список предлагаемых учётных записей в Windows 10 не включили. Однако эти учётные записи можно прописать в Windows 10 вручную. Как известно, у mail.ru есть хороший календарь, но нет сервера контактов, а у Yandex есть и календарь и сервер контактов. Если эти учётные записи подключить к Windows 10, то можно синхронизовать контакты в системном приложении «Люди», события календаря и напоминания в системном приложении «Календарь», а почту в системном приложении «Почта». Все три этих приложения полностью доступны с JAWS изначально, а с NVDA после подключения расширения WinTenApps. В этих приложениях есть даже собственные клавиатурные команды, найти которые можно в справке Microsoft по приложениям Windows 10. Теперь перейдём к подключению учётных записей Yandex и mail.ru к Windows 10.
Нажимаем комбинацию клавиша Windows+I, находим в списке категорий настроек пункт «Учетные записи», нажимаем Enter. Откроется список пунктов уже в этой категории. Выбираем пункт «Электронная почта и учетные записи», снова нажимаем Enter. Теперь находим и нажимаем кнопку «Добавить учетную запись». Откроется список предлагаемых учетных записей. Нажимаем на «iCloud». Откроется диалог, куда вы должны вписать ваш адрес и пароль электронной почты Yandex или mail.ru, также можете вписать ваше имя, которое будет отображаться для сообщений посылаемых из этой учётной записи, и нажимаем «Вход». Естественно, сначала никакого реального входа не произойдёт, но в списке учётных записей рядом с кнопкой «Добавить учётную запись» появится новая запись под названием ваш адрес электронной почты и слово «iCloud». На этой записи нажимаем Enter. После этого рядом появится кнопка «Управление», нажимаем эту кнопку и попадаем в диалог настроек этой учётной записи. В поле «Пароль» для чёткости снова впишите правильный пароль от вашей почты Yandex или mail.ru, в поле «Имя учетной записи» впишите Yandex или Mail.ru. теперь нажмите здесь кнопку «Изменение параметров синхронизации почтового ящика». Настройки синхронизации типа частоты синхронизации, типа содержимого для синхронизации и периода синхронизации в календаре выберите по собственному усмотрению. Установите флажки для нужного типа содержимого, например, «Синхронизировать контакты» для контактов, «Синхронизировать календарь» для календаря и «Синхронизировать электронную почту» для почтовых сообщений. Далее находим и нажимаем кнопку «Показать дополнительные параметры почтового ящика». Откроется самый важный диалог, где нужно прописать адреса серверов почты, контактов и календаря. Как их заполнять привожу в следующей таблице:
|
Название поля |
Значение для Yandex |
Значение для mail.ru |
|
Сервер входящей почты |
Imap.yandex.ru:993:1 |
Imap.mail.ru:993:1 |
|
Сервер исходящей почты |
Smtp.yandex.ru:465:1 |
Smtp.mail.ru:465:1 |
|
Сервер исходящей почты требует проверки подлинности |
Да |
Да |
|
Используйте те же самые имя пользователя и пароль для отправки электронной почты |
Да |
Да |
|
Сервер контактов |
https://Carddav.yandex.ru |
Localhost |
|
Сервер календаря |
https://caldav.yandex.ru |
https://calendar.mail.ru |
Теперь остаётся нажать кнопку «Готово», а затем, в диалоге учётной записи, кнопку «Сохранить». Открываем системные приложения «Люди» и «Календарь» в Windows 10 и смотрим, появились ли там контакты и события из учётных записей Yandex и mail.ru. в частности, в календаре mail.ru должны появиться профессиональные праздники на каждый день, которые изначально есть в календаре mail.ru, даже если вы не создали в нём ни одного собственного события. Также вы можете создать контакт или событие в нужной учётной записи через приложение в Windows 10, и они появятся на всех других устройствах, синхронизируемых с этими же учётными записями, и на веб-версиях календаря и адресной книги. Обратите внимание, что для адреса сервера контактов mail.ru указывается локальный хост, поскольку у mail.ru нет сервера синхронизации контактов. Не смотря на то, что мы прописали серверы входящей и исходящей почты, вы можете отключить синхронизацию почты для нужной учётной записи, чтобы оставить только синхронизацию календаря и контактов, а почту обрабатывать в своей почтовой программе.
Запись опубликована в рубрике Без рубрики. Добавьте в закладки постоянную ссылку.
by Madalina Dinita
Madalina has been a Windows fan ever since she got her hands on her first Windows XP computer. She is interested in all things technology, especially emerging technologies… read more
Updated on May 10, 2022
- The Windows Calendar app is decent, but it doesn’t have the advanced options offered by the dedicated third-party tools.
- While looking for good calendar software, you need to consider features like task management and meeting scheduling.
- Some of the solutions presented below are cloud-based so you will be able to access them from anywhere, on almost any device.
Windows 10 & 11 are great operating systems and they come with a pack of useful features, one of them being the Calendar app.
While the native Windows Calendar serves its purpose well, some of us may want more customization options and extra features. Others may want it simpler, perhaps with striking looks and fancy live tiles.
Whatever the case, there are a lot of calendar apps for Windows to choose from out there.
What Microsoft app is best for calendars?
Although Windows comes with its own Calendar app, it has basic features and it’s not as advanced as the third-party apps.
However, if you really want a Microsoft calendar app, the best is the one included in the Outlook email client.
We didn’t include it in our list below because it’s so popular that everyone knows already about its features.
However, we did research the market and outlined the best ones, which come with additional options, are highly customizable, and offer various view options.
Some of these apps are available on Windows PC as well as on mobile devices, giving you all the flexibility you need in and out of the office.
In this article, we will discuss the best calendar apps for Windows 10 and 11 that give you extra options to play with.
Which are the best Windows 10 & 11 calendar apps?
Efficient Calendar – Best for corporate usage
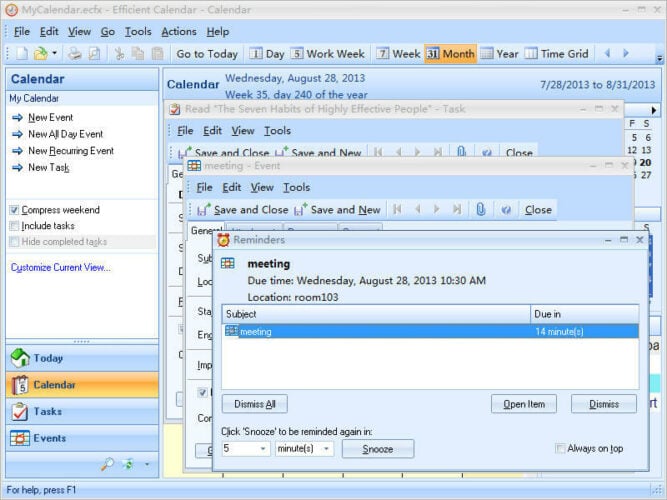
Efficient Calendar will impress you with its intuitive interface. You will find the most important features you need in this type of tool on the left side of the dashboard.
The calendar, tasks, or events are easily accessible. You also have an assistant-like tool that pops up so you can select the dates of your planned events.
The app helps you prioritize your tasks in order to simplify the decision-making process, especially during working hours.
This calendar allows you to invite others to join your events and to manage their acceptance. You also can add documents and files to your meeting events, to have them handy at any time.
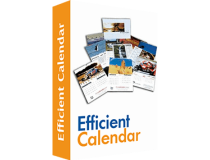
Efficient Calendar
Stay efficient and have all your meetings, files, and contact at your fingertips with this calendar app.
Time Doctor – Best calendar with multiple integrations
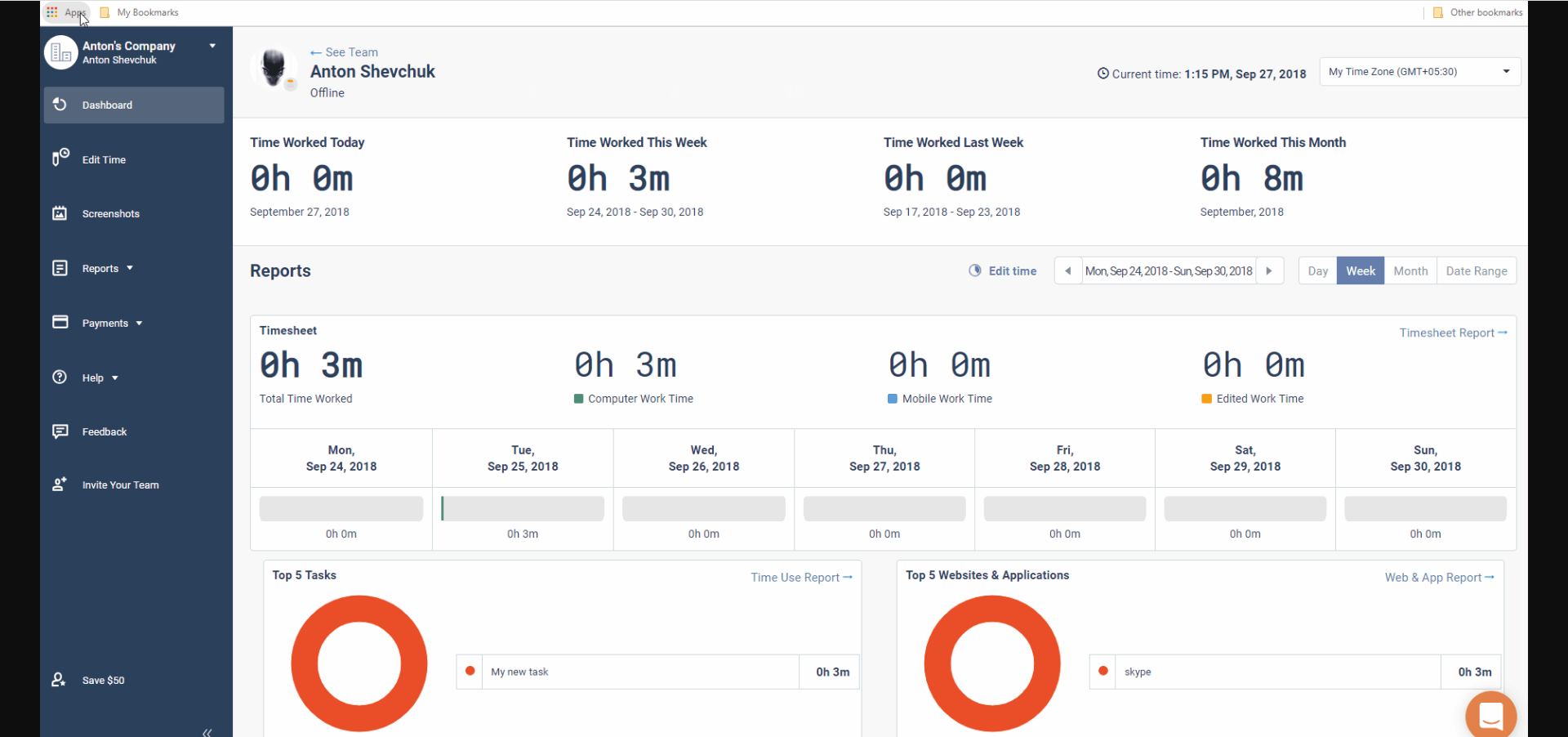
Time Doctor is a very efficient productivity app with CRM functionalities that can be perfect for work-from-home teams. It is primarily used as employee-racking software.
Besides the basic time-tracking capabilities, the app includes distraction alerts or offline tracking tools, to make the most of one’s working hours.
At the same time, a few basic project management features help to bring in one spot actions such as creating tasks, assigning projects, and reviewing progress for each team member.
The app is perfectly integrated with Asana, Google Calendar, Basecamp3, or Wrike, and works on Windows, Mac, Linux, Android, iOS, and Chrome operating systems.
Overall, this might be the perfect app for rigorous businesses with stricter company rules and tight calendars.
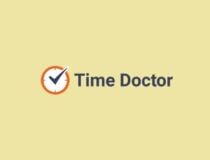
Time Doctor
Monitor your team’s working hours, whether online or offline with this fully-featured app.
Todoist – Great app to organize your tasks
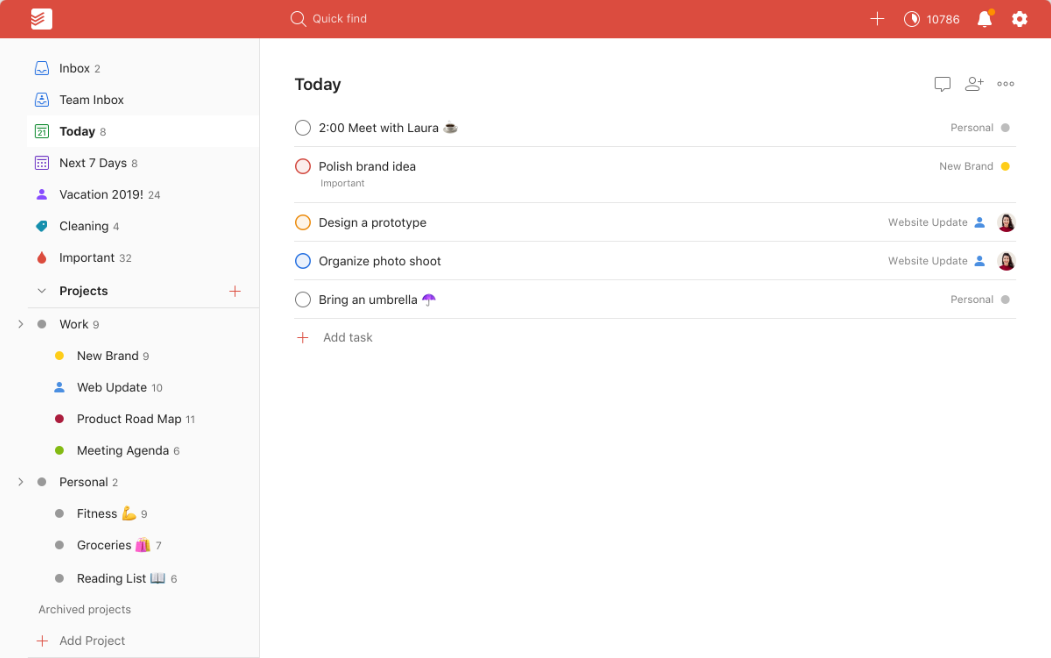
Todoist is not a calendar as you know them. It’s a task schedule and manager but it connects to your calendars and extracts all the events.
However, the magic happens when you transform the tasks into projects and you discover that you can assign them to your team members easily.
You will also be able to organize the tasks in every way possible and create workflows that will surely make your life a lot more organized.
Add labels, set filters, send tasks by email, set dayly and weekly goals and see the list for all the completed to do lists in an instant.
And you will see the complete situation from any device, wherever you are in the world because Todoist is a web-based app.
⇒ Get Todoist
Chronos Calendar – Best graphics calendar
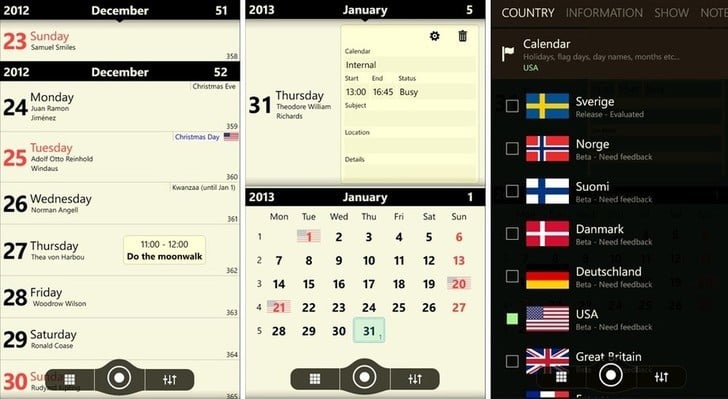
Hailed as one of the most beautiful calendar apps for Windows 10, Chronos Calendar + is stylish and comes with a ton of attractive features.
The unique synchronization between all your calendar accounts is more than welcome. You can even customize the calendar appearance to match your style.
Its clean interface invites you to experience different calendar views and even rich live tile customizations.
Additionally, you can add moon phases and zodiac calendars to the main dashboard, if you’re an astrology fan.
The smart add feature allows you to jot down quick texts when adding new events while the live tile customization allows you to change the background color, font size, as well as the content you want to be displayed.
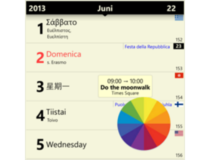
Chronos Calendar
Get the fanciest calendar with rich live tile customization that syncs with all your other calendars.
One Calendar – Best cross-platform calendar
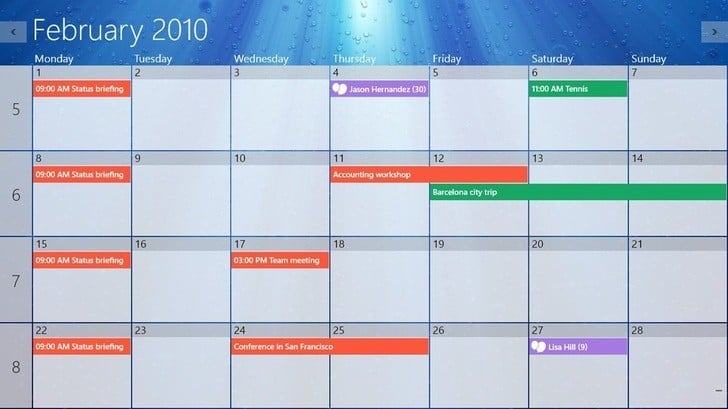
One Calendar is a smartly dressed app that lets you pull all your calendars under one roof.
Available for Windows and mobile devices, One Calendar is highly customizable and comes with a ton of attractive features.
It offers a central place for you to view all your calendars like Google calendar, Exchange calendar, Live/Outlook calendar, as well as Facebook events.
One Calendar allows you to add, delete, and update appointments with the day, week, month, and year.
Some of its most attractive features include a lock screen, customizable support, live tile, semantic zoom, calendar themes, and an easy search that allows you to quickly search all your appointments.
However, most of these features are available with the premium version.
One Calendar supports multiple languages, and the best part is that you don’t need an Internet connection to view and manage appointments.

One Calendar
Get all your calendars under the same app and keep a great schedule of your activities.
My Calendar – Best simple calendar app
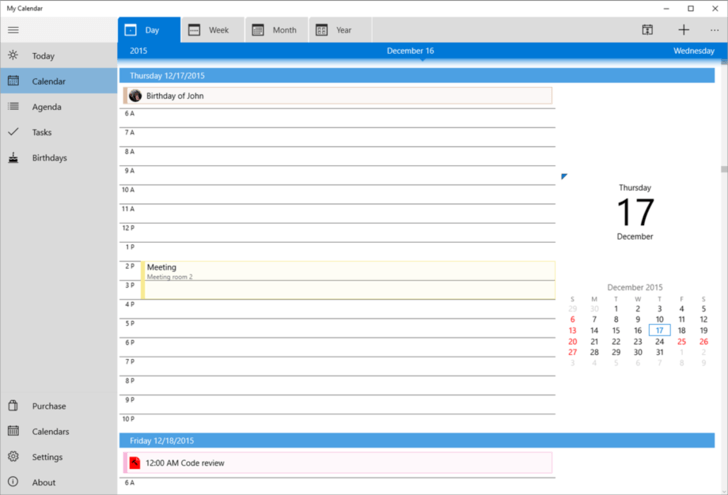
My Calendar is one of the best calendar apps for Windows. The app is highly customizable and comes with a ton of useful features.
You can switch between calendar views, depending on how you prefer to organize your days. For each view, there are several beautifully designed live tiles to choose from.
My Calendar app comes in two versions; free and paid. The free version is ad-supported and comes with great features.
The pro version is ad-free and comes with additional features such as task management, an enhanced internal birthday calendar, and enhanced calendar views.

My Calendar
Organize your day with a simple calendar app that is highly customizable and has a friendly interface.
Power Planner – Best calendar for students

Power planner is the Holy Grail of all calendar apps for students, featuring tools to estimate grades, plan homework hours, and track classes.
With the Power Planner online account, you can manage everything from anywhere, be it on a desktop or on a mobile device.
The calendar also comes with other attractive features such as live tile, online sync, and automatic reminders.
You can even pin a schedule tile that will show you when and where your next class takes place.
The app seamlessly integrates with Outlook calendar and is able to sync everything across different platforms and devices.
Power Planner is available for free (with limitations) but you can upgrade to unlock all the features.

Power Planner
This great app integrates with Outlook and comes with very useful tools for students.
Calendar.com – Best calendar for Teams integration
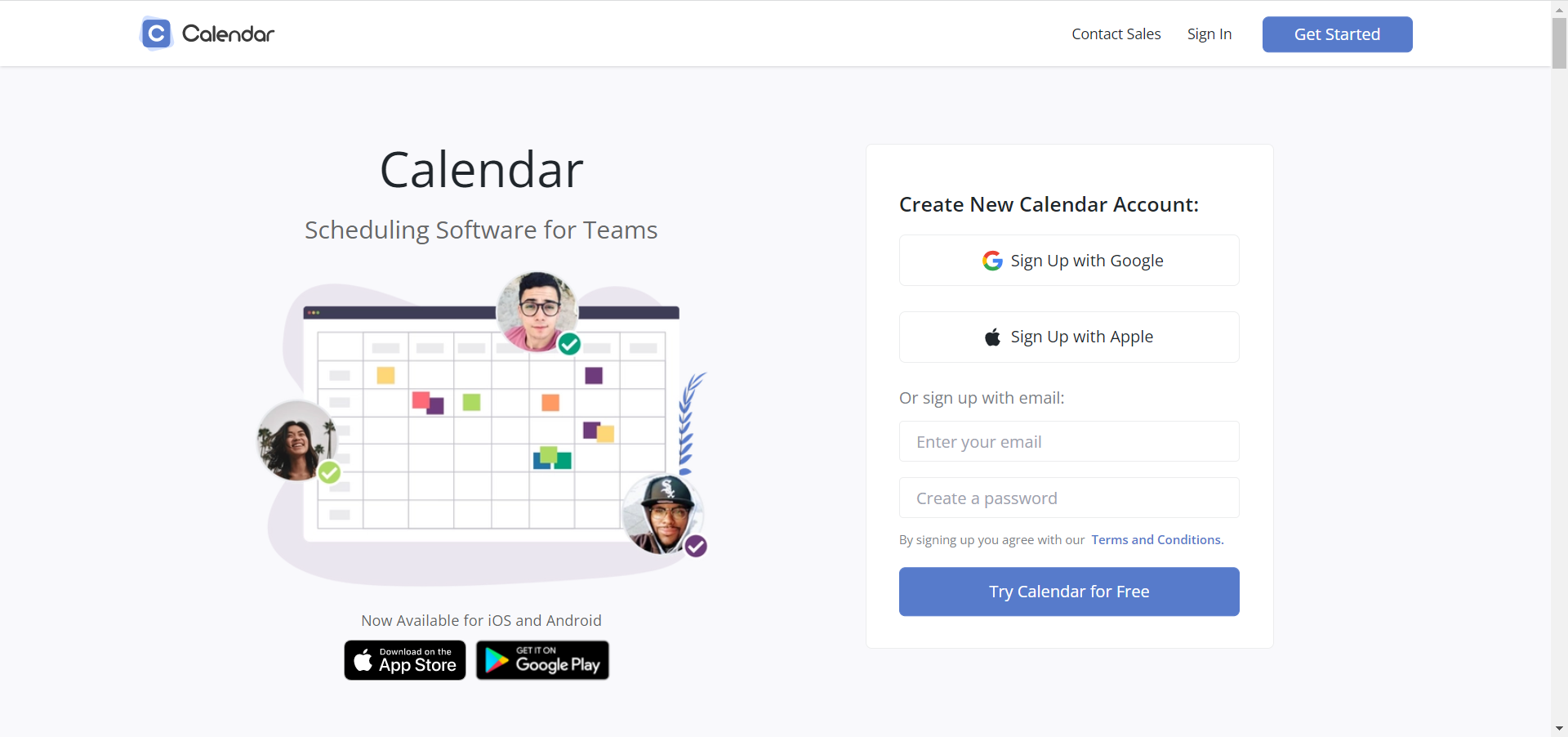
Calendar.com was released in 2009 and since then, it was continuously developed to add new features and integrations.
But most important, it has all the features you need from a calendar app, including scheduling and sharing events.
Some PC issues are hard to tackle, especially when it comes to corrupted repositories or missing Windows files. If you are having troubles fixing an error, your system may be partially broken.
We recommend installing Restoro, a tool that will scan your machine and identify what the fault is.
Click here to download and start repairing.
Moreover, you can embed the calendar on Zapier and Zoom, for instance, and set meetings with other people.
The design of the app is clean, uncluttered and the color-coding will help you separate events for different purposes like work, personal, or study.
If you have more calendars, this tool can integrate up to ten of them and get all the information in a unified dashboard.
Calendar.com comes in three versions, Basic, Standard, and Pro but only the first one is free.
⇒ Get Calendar.com
Google Calendar – Best free calendar for Windows
If you’ve got a Google account, the Calendar app will be right there when you need it and it’s already integrated with your email.
Also, if you are using other Google Workspace apps, Google Calendar will fit right there, integrated with all of them.
In the Google calendar app for Windows, you can set tasks, share them with others on your list of contacts and personalize your calendar with a lot of other add-ons like Zoom, Teams, and a lot more.
Overall, the web app is great because you can use it on any browser and it’s right there on any platform.
And, best of all, it’s very simple to work with because the interface is clean and comprehensive, typical for Google apps.
⇒ Get Google Calendar
Calendly – Best free calendar app for any platform, including Android
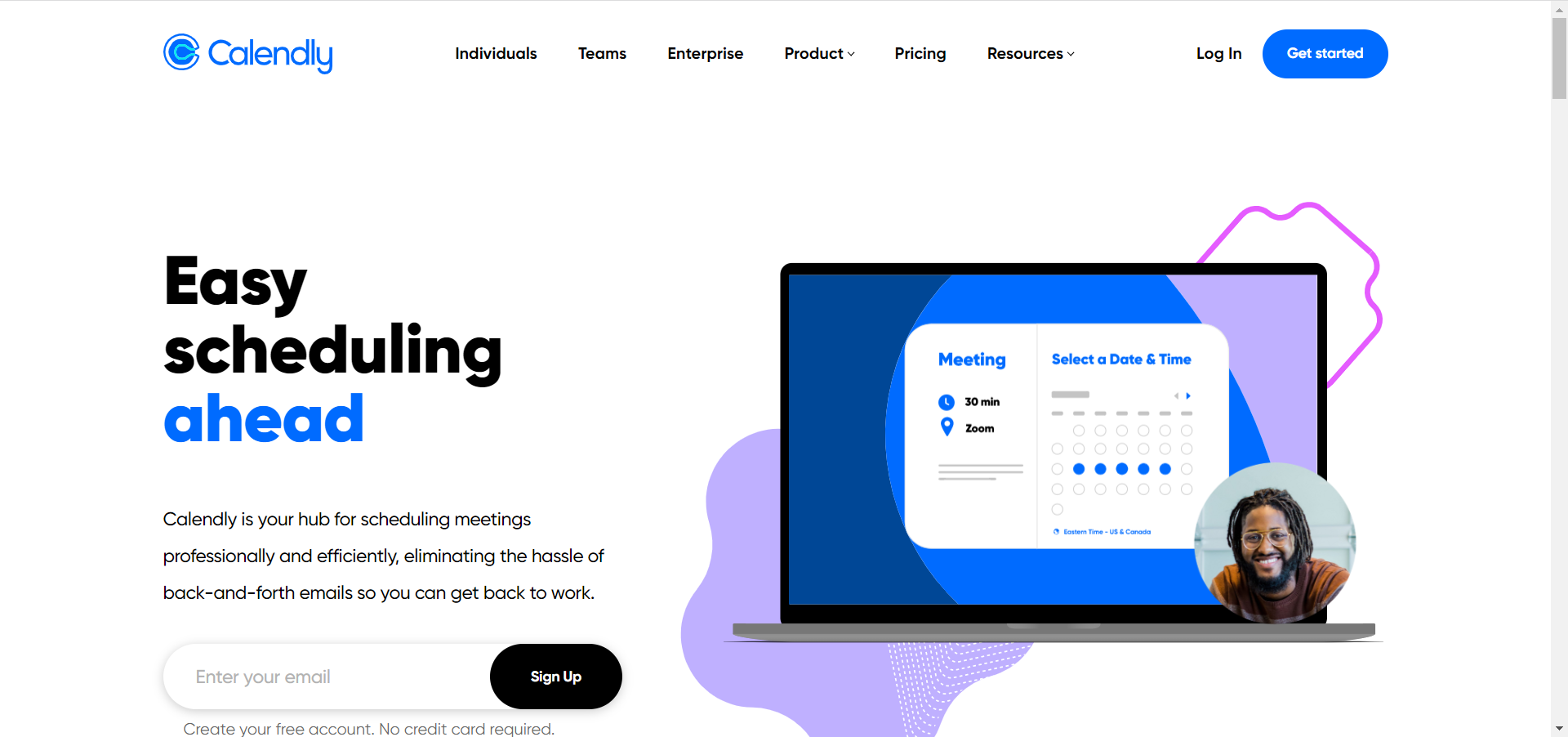
Let’s face it! One of the most important features of a calendar is to schedule appointments and most calendars don’t offer that feature or don’t do it properly.
Calendly is a web app designed exactly for that purpose and it will help you set up meetings professionally, without any problems.
The best feature of this app si that when you make a new appointment, it only offers the times and dates that are free across all your calendars because it syncs with them.
In fact, it does more than that because it offers the attendee more slots, and when they accept, the meeting is already set, without any back-and-forth communication needed.
Then, everything runs on autopilot because the app sends automatic reminders and even thank-you notes so you can keep focusing on what’s important.
The app is free for personal usage but for the Enterprise version, you will need to apply for a plan.
⇒ Get Calendly
Lightning Calendar – Great free calendar included in an email client
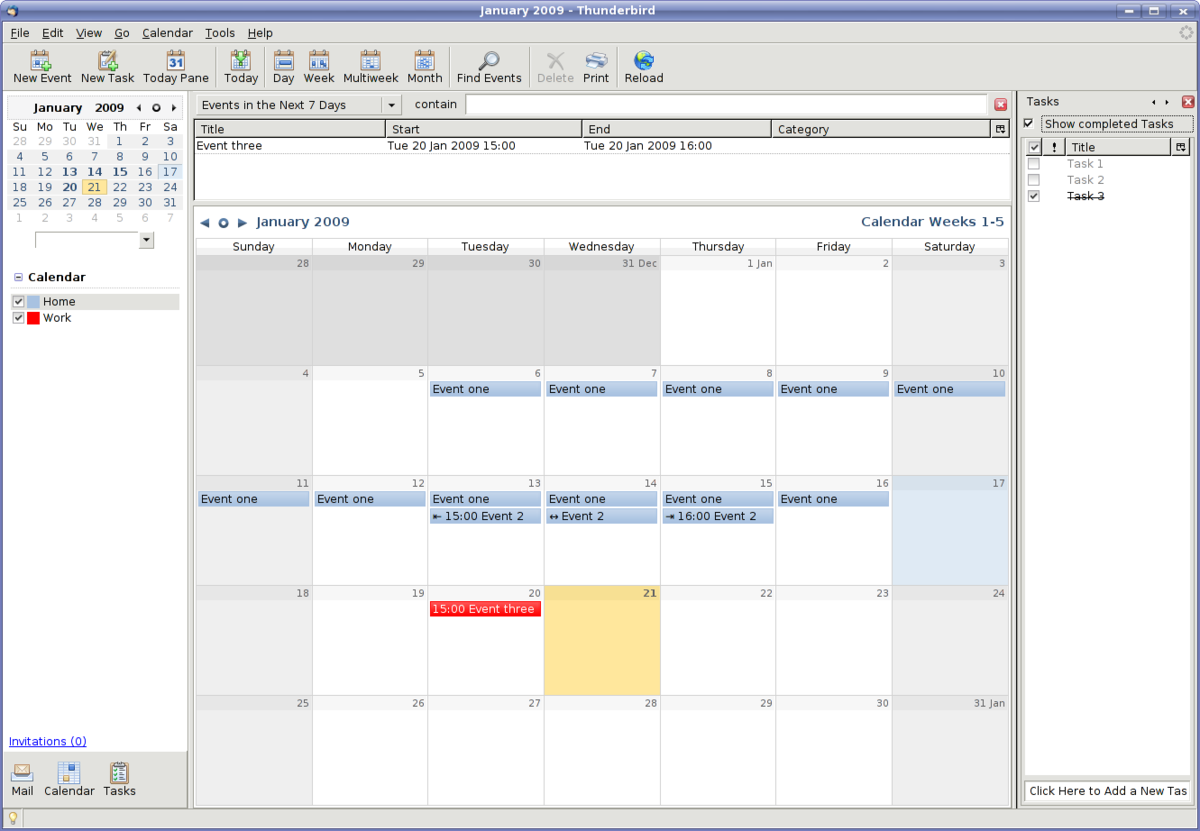
If you’re using the Thunderbird app as your email client, you already know that it comes with the built-in Lightning Calendar.
Unfortunately, it is not available as a separate app so if you’re using a better email client, this calendar is not for you.
However, if you want to make the change, the built-in feature is great for managing multiple calendars, creating daily tasks, inviting friends to events, and subscribing to public calendars.
The user interface is very straightforward and friendly so you will get the hang of it pretty quickly.
⇒ Get Lightning Calendar
- Best calendar apps for Windows 11
- Calendar widget not working in Windows 11? Apply these fixes
- Best photo calendar software to download [Windows + Mac]
SavvyCal – Best meeting scheduling calendar
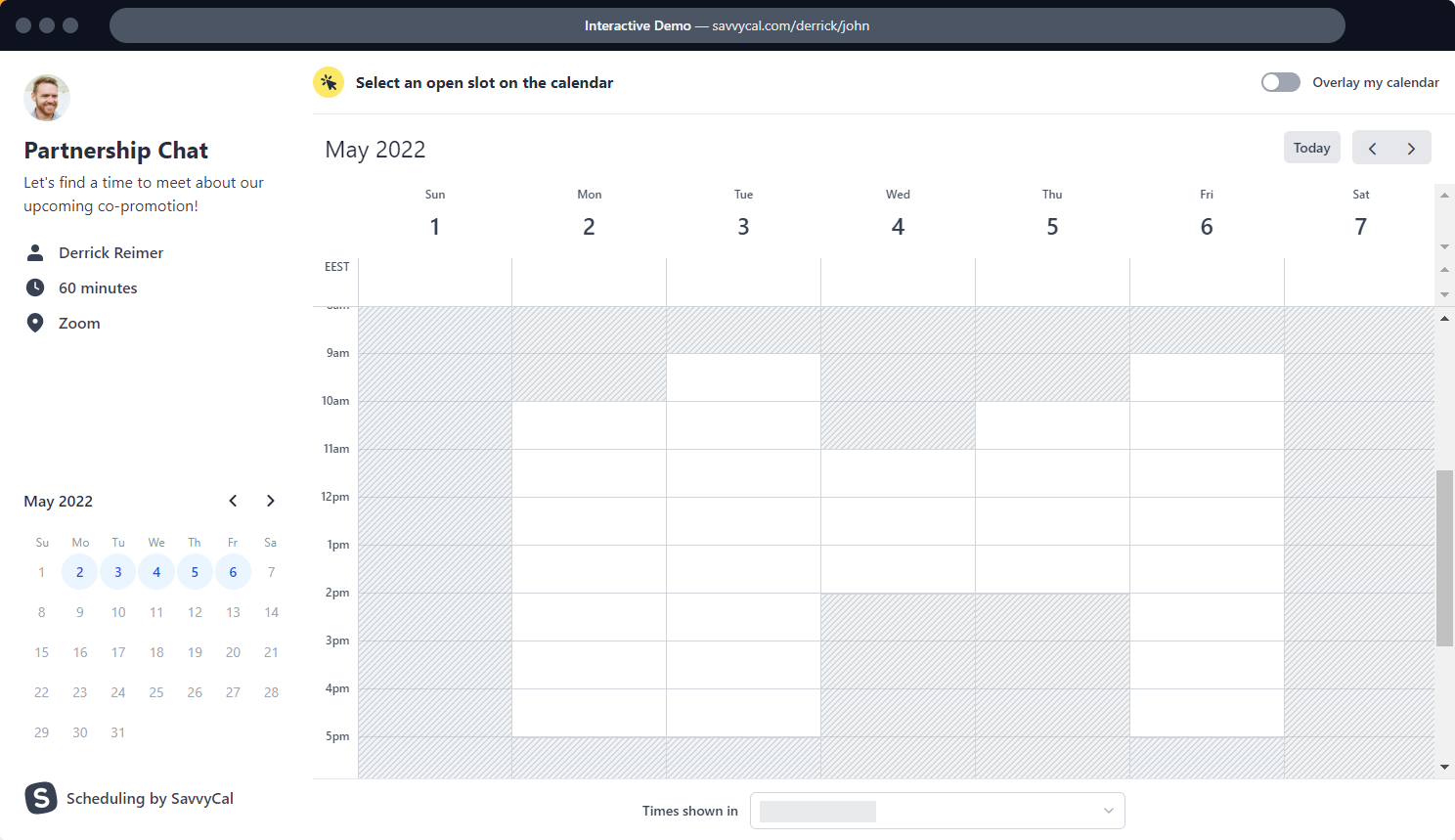
SavvyCal is not just a calendar, but a great app to access all your calendars and set up meetings easily, without any communication issues.
The web app allows the attendee to overlay their calendar on top of yours to find mutual free time for the meeting.
You will also be able to make team schedules with just a few clicks and add the teammates in a blick of an eye.
And if you’re a busy person, you should avoid overbooking. SavvyCal helps you with that by setting limits for how many meetings can be booked in a set time period.
⇒ Get SavvyCal
My Study Life – Best web-app for students
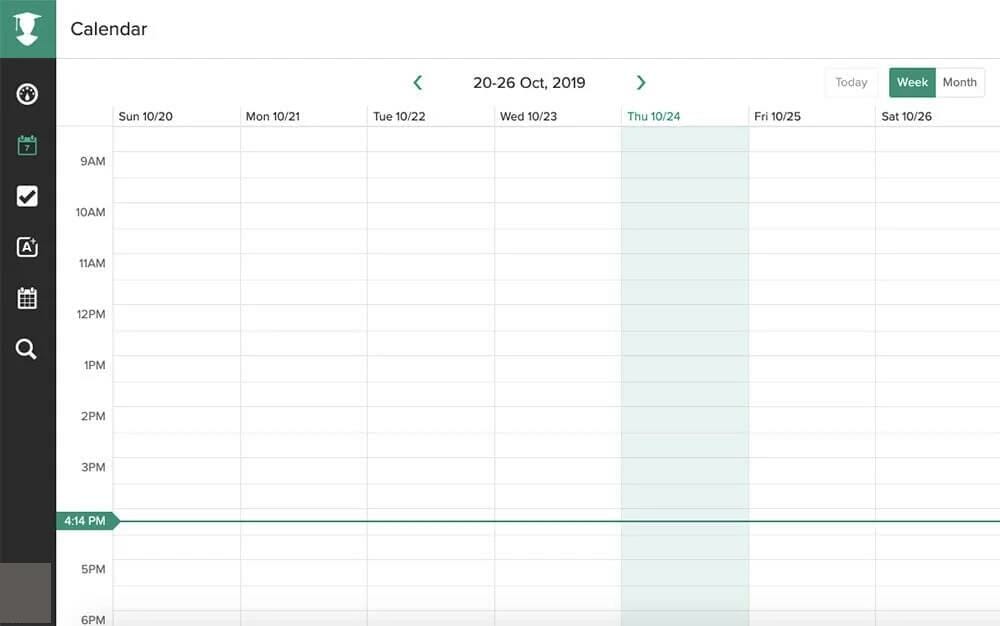
Most calendars are targeted at professionals, managers with busy schedules, and so on but students also have complicated timetables and My Study Life is dedicated to them.
So, this app comes with scheduling features to accommodate your classes but also with your free time or extracurricular work.
And yes, there is a dedicated section to schedule your exams and you can set notifications so you don’t miss any of them and prepare in advance.
The best part about My Study Life is that you can access it on any device because it’s web-based and it also works offline.
⇒ Get My Study Life
Cal.com – Best free calendar for anyone
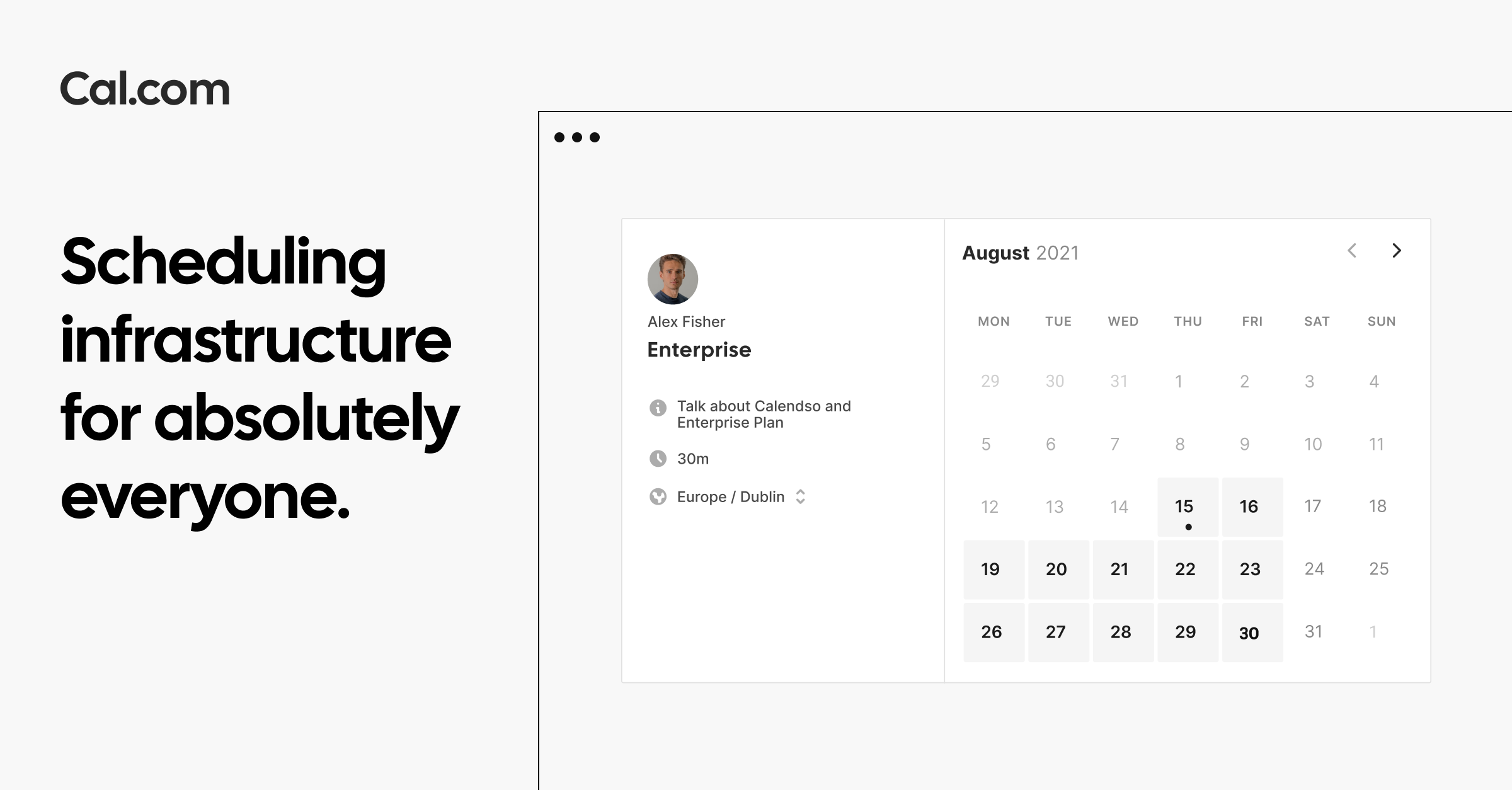
Cal.com is another web app that reads all the events from your existing calendars to help you schedule tasks and meetings without double booking.
Then again, with this tool, you create templates for the events you schedule regularly with availability, locations, and then control how and when you get booked.
If you’re working for a website, it’s easy to share your personal link to simplify the process of booking a meeting at a time that works for both of you.
The app has a very simple user interface, available for access on any device, thus it can be used by anyone without any training or further explanations.
⇒ Get Cal.com
Morgen – Most complex calendar

If you need a simple, yet complex calendar app, Morgen can really do the trick whether you want it for personal or professional usage.
The best part is that it integrates with all your other calendars such as the one from Outlook, Google, Exchange, and even CalDAV.
Having all calendars in one place will then allow you to organize your tasks and schedules without double booking.
It’s not a web app but it works on Windows, MacOS, and even Linux to get everything synchronized on any system.
The app is free and doesn’t show any ads that might disturb you during the usage so you should at least try it.
⇒ Get Morgen
These are the best calendar apps for Windows 10 and 11 in both appearance and features. They also integrate well with your other calendars, allowing you to view them all from one central console.
Some of the apps on our list don’t even need you to download anything because they are cloud-based and can be accessed on any device with a browser and Internet connection.
We hope that this article gave you an insight into the best calendar app for your Windows devices and you were able to opt for the most relevant for your needs.
And while you organize your scheduling, take a look at our list with the best cross-platform Grocery List apps to help you shopping.
Did you try any of the calendar apps above? Tell us all about your experience by using the dedicated comments section below.
Newsletter
by Madalina Dinita
Madalina has been a Windows fan ever since she got her hands on her first Windows XP computer. She is interested in all things technology, especially emerging technologies… read more
Updated on May 10, 2022
- The Windows Calendar app is decent, but it doesn’t have the advanced options offered by the dedicated third-party tools.
- While looking for good calendar software, you need to consider features like task management and meeting scheduling.
- Some of the solutions presented below are cloud-based so you will be able to access them from anywhere, on almost any device.
Windows 10 & 11 are great operating systems and they come with a pack of useful features, one of them being the Calendar app.
While the native Windows Calendar serves its purpose well, some of us may want more customization options and extra features. Others may want it simpler, perhaps with striking looks and fancy live tiles.
Whatever the case, there are a lot of calendar apps for Windows to choose from out there.
What Microsoft app is best for calendars?
Although Windows comes with its own Calendar app, it has basic features and it’s not as advanced as the third-party apps.
However, if you really want a Microsoft calendar app, the best is the one included in the Outlook email client.
We didn’t include it in our list below because it’s so popular that everyone knows already about its features.
However, we did research the market and outlined the best ones, which come with additional options, are highly customizable, and offer various view options.
Some of these apps are available on Windows PC as well as on mobile devices, giving you all the flexibility you need in and out of the office.
In this article, we will discuss the best calendar apps for Windows 10 and 11 that give you extra options to play with.
Which are the best Windows 10 & 11 calendar apps?
Efficient Calendar – Best for corporate usage
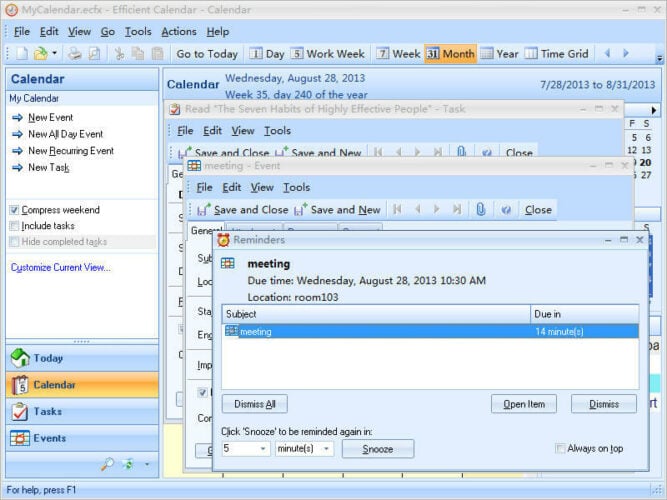
Efficient Calendar will impress you with its intuitive interface. You will find the most important features you need in this type of tool on the left side of the dashboard.
The calendar, tasks, or events are easily accessible. You also have an assistant-like tool that pops up so you can select the dates of your planned events.
The app helps you prioritize your tasks in order to simplify the decision-making process, especially during working hours.
This calendar allows you to invite others to join your events and to manage their acceptance. You also can add documents and files to your meeting events, to have them handy at any time.
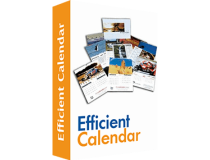
Efficient Calendar
Stay efficient and have all your meetings, files, and contact at your fingertips with this calendar app.
Time Doctor – Best calendar with multiple integrations
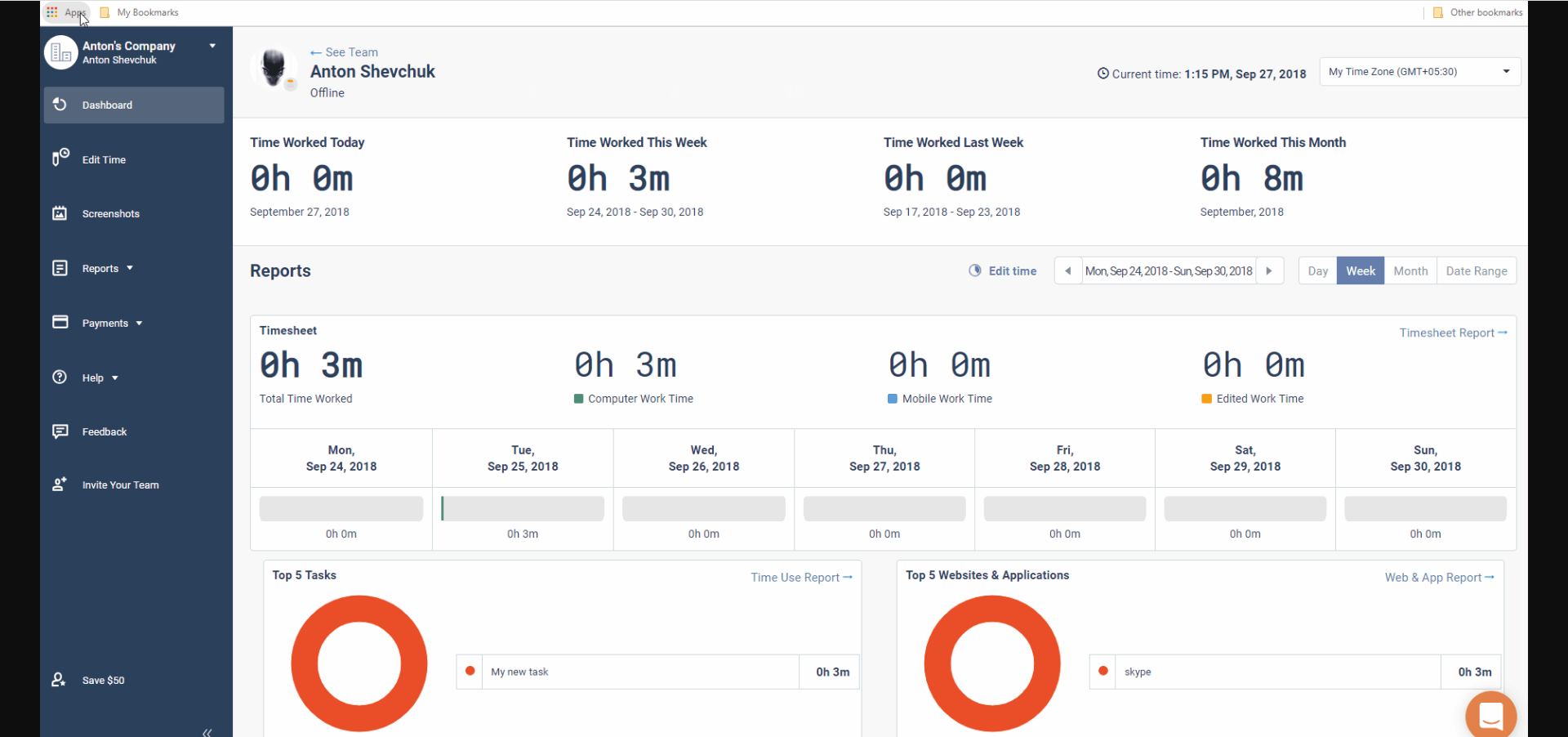
Time Doctor is a very efficient productivity app with CRM functionalities that can be perfect for work-from-home teams. It is primarily used as employee-racking software.
Besides the basic time-tracking capabilities, the app includes distraction alerts or offline tracking tools, to make the most of one’s working hours.
At the same time, a few basic project management features help to bring in one spot actions such as creating tasks, assigning projects, and reviewing progress for each team member.
The app is perfectly integrated with Asana, Google Calendar, Basecamp3, or Wrike, and works on Windows, Mac, Linux, Android, iOS, and Chrome operating systems.
Overall, this might be the perfect app for rigorous businesses with stricter company rules and tight calendars.
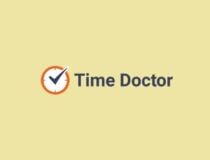
Time Doctor
Monitor your team’s working hours, whether online or offline with this fully-featured app.
Todoist – Great app to organize your tasks
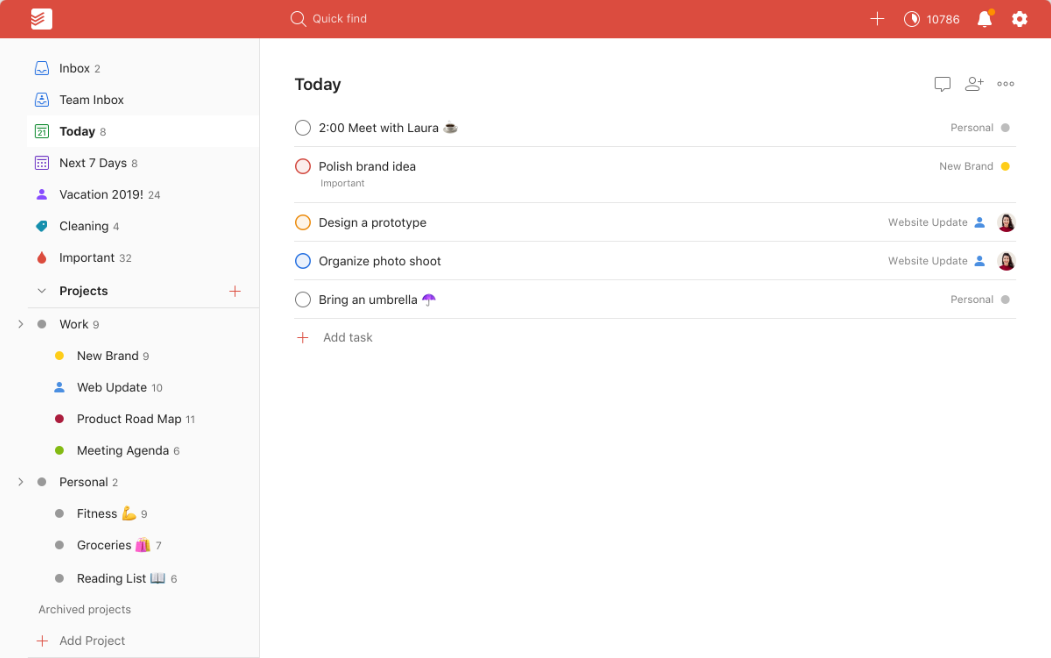
Todoist is not a calendar as you know them. It’s a task schedule and manager but it connects to your calendars and extracts all the events.
However, the magic happens when you transform the tasks into projects and you discover that you can assign them to your team members easily.
You will also be able to organize the tasks in every way possible and create workflows that will surely make your life a lot more organized.
Add labels, set filters, send tasks by email, set dayly and weekly goals and see the list for all the completed to do lists in an instant.
And you will see the complete situation from any device, wherever you are in the world because Todoist is a web-based app.
⇒ Get Todoist
Chronos Calendar – Best graphics calendar
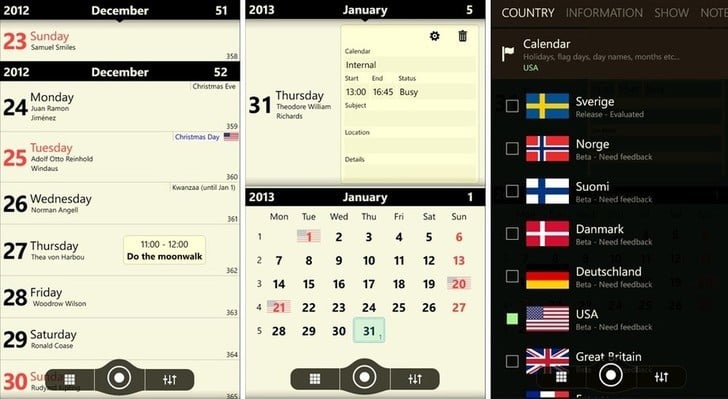
Hailed as one of the most beautiful calendar apps for Windows 10, Chronos Calendar + is stylish and comes with a ton of attractive features.
The unique synchronization between all your calendar accounts is more than welcome. You can even customize the calendar appearance to match your style.
Its clean interface invites you to experience different calendar views and even rich live tile customizations.
Additionally, you can add moon phases and zodiac calendars to the main dashboard, if you’re an astrology fan.
The smart add feature allows you to jot down quick texts when adding new events while the live tile customization allows you to change the background color, font size, as well as the content you want to be displayed.
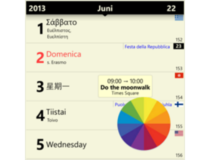
Chronos Calendar
Get the fanciest calendar with rich live tile customization that syncs with all your other calendars.
One Calendar – Best cross-platform calendar
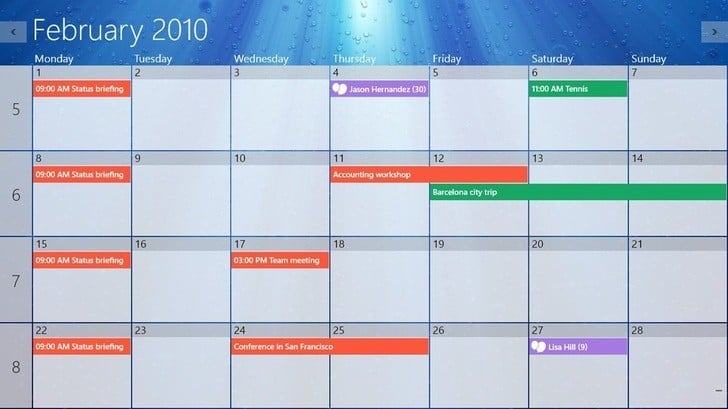
One Calendar is a smartly dressed app that lets you pull all your calendars under one roof.
Available for Windows and mobile devices, One Calendar is highly customizable and comes with a ton of attractive features.
It offers a central place for you to view all your calendars like Google calendar, Exchange calendar, Live/Outlook calendar, as well as Facebook events.
One Calendar allows you to add, delete, and update appointments with the day, week, month, and year.
Some of its most attractive features include a lock screen, customizable support, live tile, semantic zoom, calendar themes, and an easy search that allows you to quickly search all your appointments.
However, most of these features are available with the premium version.
One Calendar supports multiple languages, and the best part is that you don’t need an Internet connection to view and manage appointments.

One Calendar
Get all your calendars under the same app and keep a great schedule of your activities.
My Calendar – Best simple calendar app
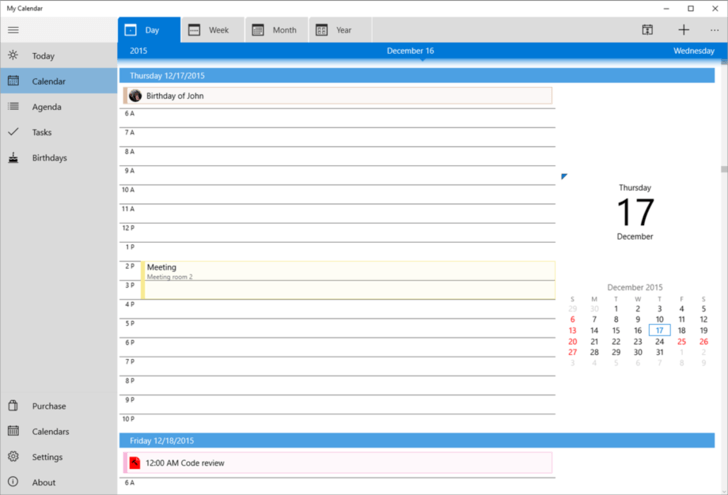
My Calendar is one of the best calendar apps for Windows. The app is highly customizable and comes with a ton of useful features.
You can switch between calendar views, depending on how you prefer to organize your days. For each view, there are several beautifully designed live tiles to choose from.
My Calendar app comes in two versions; free and paid. The free version is ad-supported and comes with great features.
The pro version is ad-free and comes with additional features such as task management, an enhanced internal birthday calendar, and enhanced calendar views.

My Calendar
Organize your day with a simple calendar app that is highly customizable and has a friendly interface.
Power Planner – Best calendar for students

Power planner is the Holy Grail of all calendar apps for students, featuring tools to estimate grades, plan homework hours, and track classes.
With the Power Planner online account, you can manage everything from anywhere, be it on a desktop or on a mobile device.
The calendar also comes with other attractive features such as live tile, online sync, and automatic reminders.
You can even pin a schedule tile that will show you when and where your next class takes place.
The app seamlessly integrates with Outlook calendar and is able to sync everything across different platforms and devices.
Power Planner is available for free (with limitations) but you can upgrade to unlock all the features.

Power Planner
This great app integrates with Outlook and comes with very useful tools for students.
Calendar.com – Best calendar for Teams integration
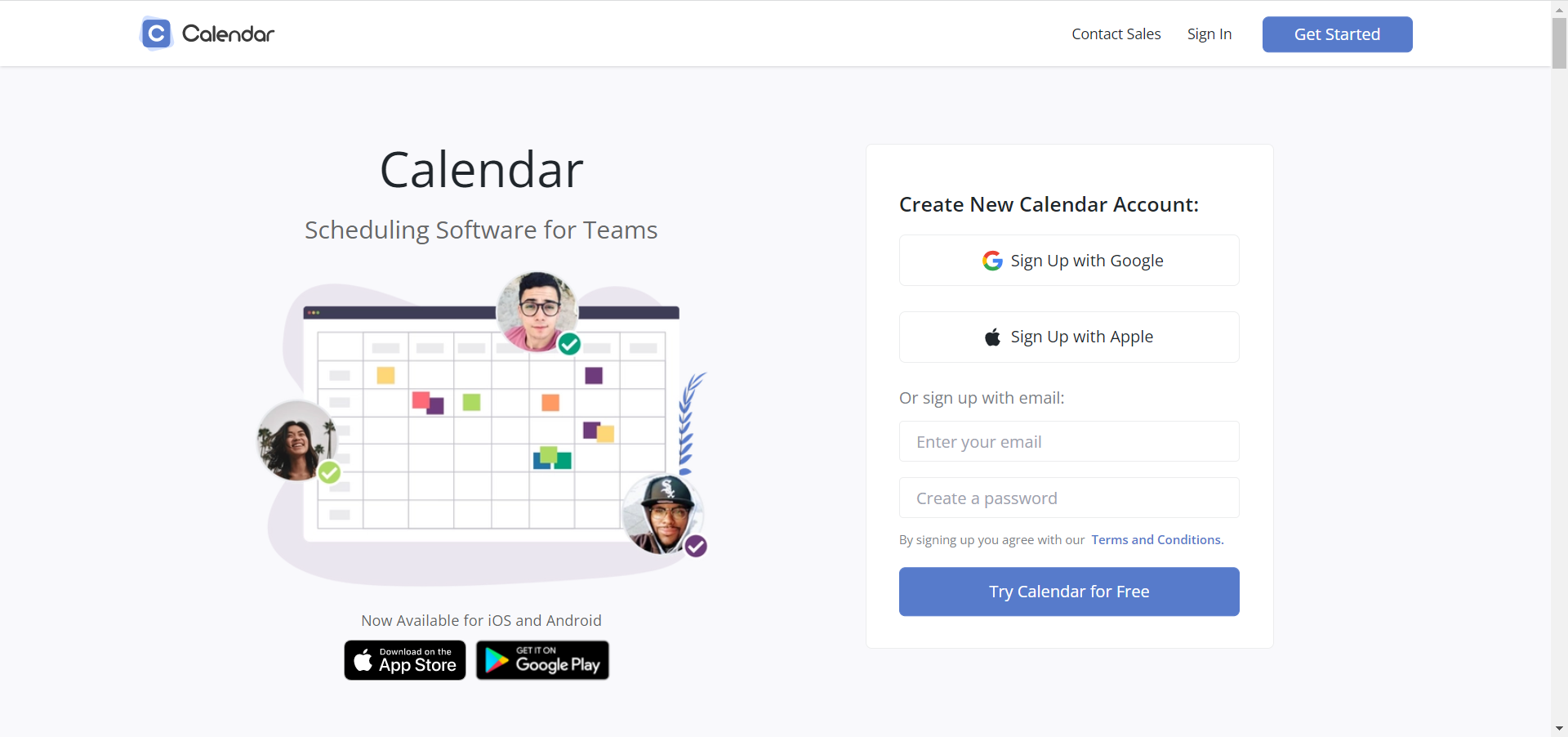
Calendar.com was released in 2009 and since then, it was continuously developed to add new features and integrations.
But most important, it has all the features you need from a calendar app, including scheduling and sharing events.
Some PC issues are hard to tackle, especially when it comes to corrupted repositories or missing Windows files. If you are having troubles fixing an error, your system may be partially broken.
We recommend installing Restoro, a tool that will scan your machine and identify what the fault is.
Click here to download and start repairing.
Moreover, you can embed the calendar on Zapier and Zoom, for instance, and set meetings with other people.
The design of the app is clean, uncluttered and the color-coding will help you separate events for different purposes like work, personal, or study.
If you have more calendars, this tool can integrate up to ten of them and get all the information in a unified dashboard.
Calendar.com comes in three versions, Basic, Standard, and Pro but only the first one is free.
⇒ Get Calendar.com
Google Calendar – Best free calendar for Windows
If you’ve got a Google account, the Calendar app will be right there when you need it and it’s already integrated with your email.
Also, if you are using other Google Workspace apps, Google Calendar will fit right there, integrated with all of them.
In the Google calendar app for Windows, you can set tasks, share them with others on your list of contacts and personalize your calendar with a lot of other add-ons like Zoom, Teams, and a lot more.
Overall, the web app is great because you can use it on any browser and it’s right there on any platform.
And, best of all, it’s very simple to work with because the interface is clean and comprehensive, typical for Google apps.
⇒ Get Google Calendar
Calendly – Best free calendar app for any platform, including Android
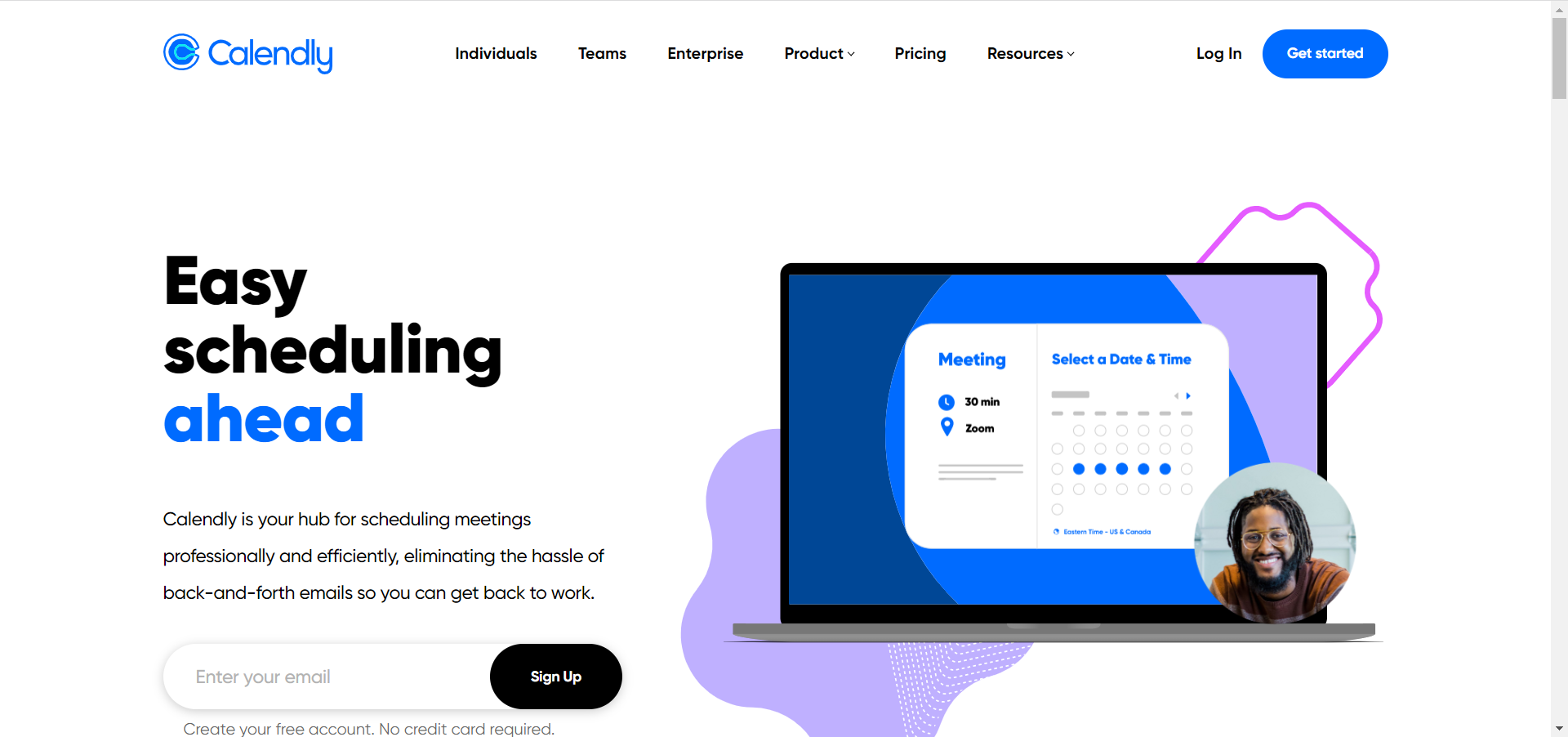
Let’s face it! One of the most important features of a calendar is to schedule appointments and most calendars don’t offer that feature or don’t do it properly.
Calendly is a web app designed exactly for that purpose and it will help you set up meetings professionally, without any problems.
The best feature of this app si that when you make a new appointment, it only offers the times and dates that are free across all your calendars because it syncs with them.
In fact, it does more than that because it offers the attendee more slots, and when they accept, the meeting is already set, without any back-and-forth communication needed.
Then, everything runs on autopilot because the app sends automatic reminders and even thank-you notes so you can keep focusing on what’s important.
The app is free for personal usage but for the Enterprise version, you will need to apply for a plan.
⇒ Get Calendly
Lightning Calendar – Great free calendar included in an email client
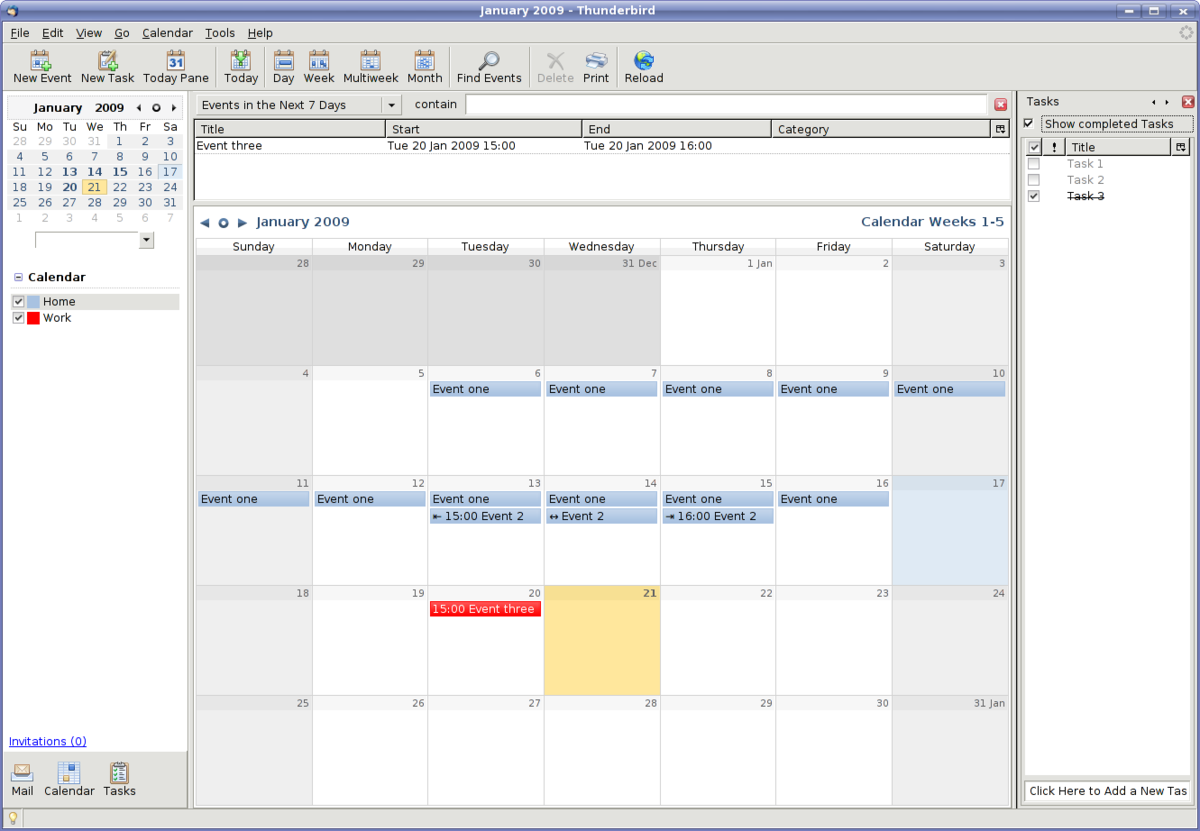
If you’re using the Thunderbird app as your email client, you already know that it comes with the built-in Lightning Calendar.
Unfortunately, it is not available as a separate app so if you’re using a better email client, this calendar is not for you.
However, if you want to make the change, the built-in feature is great for managing multiple calendars, creating daily tasks, inviting friends to events, and subscribing to public calendars.
The user interface is very straightforward and friendly so you will get the hang of it pretty quickly.
⇒ Get Lightning Calendar
- Best calendar apps for Windows 11
- Calendar widget not working in Windows 11? Apply these fixes
- Best photo calendar software to download [Windows + Mac]
SavvyCal – Best meeting scheduling calendar
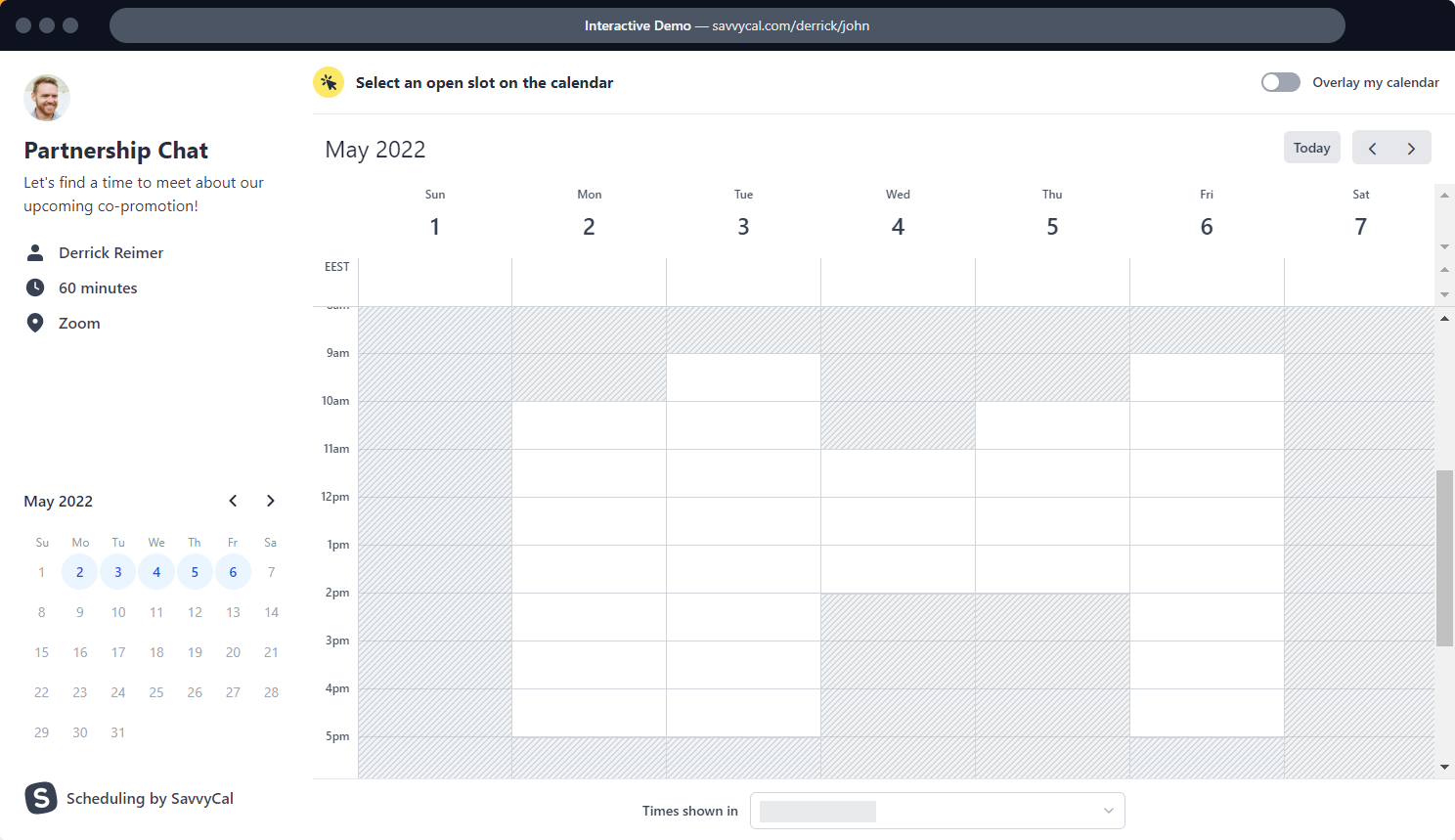
SavvyCal is not just a calendar, but a great app to access all your calendars and set up meetings easily, without any communication issues.
The web app allows the attendee to overlay their calendar on top of yours to find mutual free time for the meeting.
You will also be able to make team schedules with just a few clicks and add the teammates in a blick of an eye.
And if you’re a busy person, you should avoid overbooking. SavvyCal helps you with that by setting limits for how many meetings can be booked in a set time period.
⇒ Get SavvyCal
My Study Life – Best web-app for students
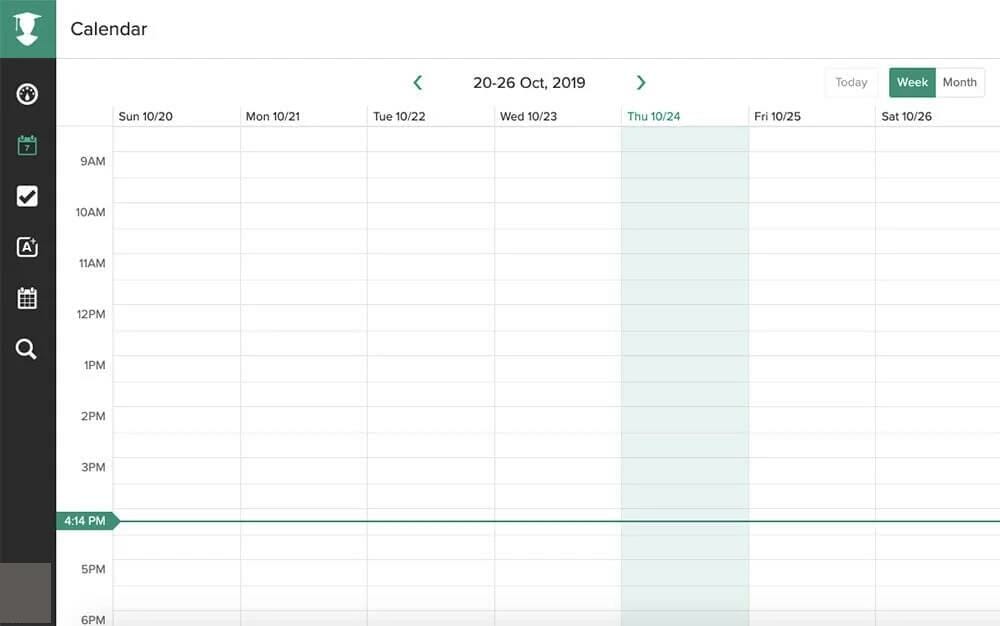
Most calendars are targeted at professionals, managers with busy schedules, and so on but students also have complicated timetables and My Study Life is dedicated to them.
So, this app comes with scheduling features to accommodate your classes but also with your free time or extracurricular work.
And yes, there is a dedicated section to schedule your exams and you can set notifications so you don’t miss any of them and prepare in advance.
The best part about My Study Life is that you can access it on any device because it’s web-based and it also works offline.
⇒ Get My Study Life
Cal.com – Best free calendar for anyone
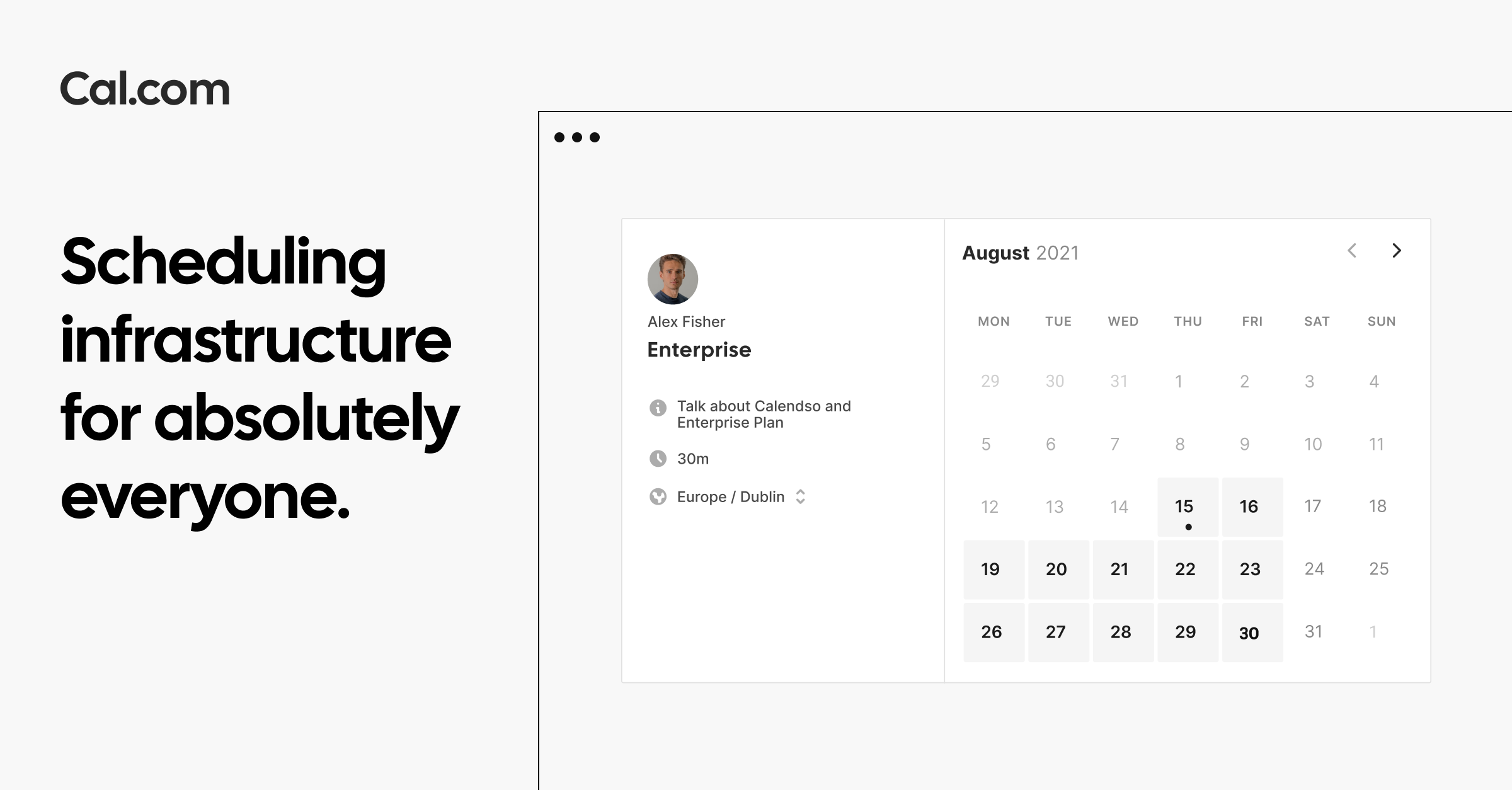
Cal.com is another web app that reads all the events from your existing calendars to help you schedule tasks and meetings without double booking.
Then again, with this tool, you create templates for the events you schedule regularly with availability, locations, and then control how and when you get booked.
If you’re working for a website, it’s easy to share your personal link to simplify the process of booking a meeting at a time that works for both of you.
The app has a very simple user interface, available for access on any device, thus it can be used by anyone without any training or further explanations.
⇒ Get Cal.com
Morgen – Most complex calendar

If you need a simple, yet complex calendar app, Morgen can really do the trick whether you want it for personal or professional usage.
The best part is that it integrates with all your other calendars such as the one from Outlook, Google, Exchange, and even CalDAV.
Having all calendars in one place will then allow you to organize your tasks and schedules without double booking.
It’s not a web app but it works on Windows, MacOS, and even Linux to get everything synchronized on any system.
The app is free and doesn’t show any ads that might disturb you during the usage so you should at least try it.
⇒ Get Morgen
These are the best calendar apps for Windows 10 and 11 in both appearance and features. They also integrate well with your other calendars, allowing you to view them all from one central console.
Some of the apps on our list don’t even need you to download anything because they are cloud-based and can be accessed on any device with a browser and Internet connection.
We hope that this article gave you an insight into the best calendar app for your Windows devices and you were able to opt for the most relevant for your needs.
And while you organize your scheduling, take a look at our list with the best cross-platform Grocery List apps to help you shopping.
Did you try any of the calendar apps above? Tell us all about your experience by using the dedicated comments section below.
Newsletter
Незаслуженно забытый сервис Яндекс, которым стоит пользоваться
В Яндексе много сервисов, о возможностях которых рядовые пользователи даже не догадываются. И яркий тому пример – приложение Яндекс-календарь, – удобнейшая программа, позволяющая грамотно планировать пользовательское время.
Скрытые возможности незаслуженно забытого календаря
Помимо своего прямого назначения Яндекс-календарь имеет массу других полезных опций. Здесь можно добавлять события, приглашать на них участников, осуществлять импорт и экспорт созданных планов. Причем вовсе необязательно копировать их, чтобы вставить в какой-то мессенджер.
Поделиться своим календарем можно прямо там же, одним кликом мышки. Впрочем, как и подписаться на чужой.
Еще в календаре от Яндекса можно создавать ежедневный To-Do лист. Делается это в верхнем углу календаря, путем клика на квадрат с галочкой. Очень удобно для тех, кто привык планировать свое время.
Для того чтобы отправить приглашение, участник вовсе не обязательно должен иметь собственный аккаунт на Яндекс-календаре или в Яндекс-Почте. Отправленный запрос придет на любой почтовый сервис.
Кстати, если двое пользуются Яндекс-календарем, можно согласовывать время будущих событий путем сверки со страницей «Занятости участников». Если почтовый адрес пользователя уже был отмечен на каком-либо событии, он будет выделен красным цветом.
Как правильно настроить приложение для Андроид и Айфон
При первом входе на любом устройстве пользователю открывается пустой календарь. Его можно отредактировать по своему усмотрению или создать новый, задавая нужные параметры.
Текущий день отмечен серым, но в дополнительном календаре на левой панели он выделяется красным кружочком.
По умолчанию будет отображаться неделя. По желанию можно сменить развертку на месяц или выставить показ единственного дня. Либо вовсе задать параметр вида – расписание задач.
Для создания нового календаря нужно:
- Нажать на «Новый календарь».
- Ввести название.
- Выбрать цветовую гамму.
- Настроить параметры уведомлений.
- Определить видимость событий – доступ для всех или только участникам.
- Нажать «Создать».
- Ввести данные о предстоящих событиях.
Как видите, настроить Яндекс-календарь на своем смартфоне совсем несложно. Причем абсолютно неважно, на какой платформе работает гаджет – на IOS или на Android.
Почему не работает Яндекс-календарь
Сразу стоит оговориться: с устройствами, работающими на IOS и WINDOWS, проблем с календарем от Яндекс возникать не должно, поскольку они по умолчанию поддерживают CalDAV-сервисы. Другое дело – смартфоны и планшеты с Android.
Проблема лага с Яндекс-календарем касается не всех устройств на платформе Android, а только устаревших моделей.
И чаще всего приложение не работает по причине отсутствия средства синхронизации через DAV-серверы.
Какой календарь лучше — Google или Яндекс?
Для более полной картины давайте сравним календарь от Яндекса с аналогичным сервисом от Google:
| Значение | Яндекс | |
| Создание и настройка календаря | Сложно | Просто |
| Создание нового события | Несложно | Очень легко |
| Доступы | Предусмотрены | Предусмотрены |
| Просмотр и редактирование | Сложно | Просто |
| Отображение периода | Любой | День, неделя, месяц |
| Приоритетные задачи | Нет | Есть |
| Поиск | Есть | Нет |
| Повторяющиеся события | Нет | Есть |
| Список дел | Нет | Есть |
Да, Google-календарь явно более функционален. Но в эксплуатации он гораздо сложнее простого в использовании Яндекс-календаря.
А это значит, что данный сервис действительно был незаслуженно забыт. И зря, потому что он действительно очень удобен в использовании.
Яндекс.Календарь: как использовать онлайн-сервис для планирования личного времени
Онлайн-сервис для планирования времени Яндекс.Календарь, хотя и появился достаточно недавно, активно используется рядом людей.
Тем не менее, пока он все же пользуется не слишком большой популярностью.
Более того, многие пользователи вообще не знают, что это такое. Однако те, кто работает с ним, оценили удобный широкий функционал сервиса и его возможности.
Содержание:
Основная информация
Сервис Яндекс. Календарь был разработан не так давно, и в настоящий момент функционирует в бета-версии.
Целью разработчиков было создать простой и функциональный сервис, сродни ежедневнику.
В котором можно было бы записывать важные события, делать необходимые пометки и т. п.
При этом система автоматически напомнит о важном событии за тот или иной интервал времени. Указать период можно при создании заметки или события.
А также в таблице красной точкой помечены текущие время и дата.
Главная страница сайта находится по адресу https://beta.calendar.yandex.ru/. Основную часть на ней занимает сетка – таблица с датами или временем.
В зависимости от типа отображения дат, можно выбрать показ по дням, месяцам или неделям. Это удобно в случае, когда событие планируется не на день, а на определенное время.
В левой части страницы находится панель настроек. В ней отображен календарь за весь месяц, характер отображения дат и т. д. также здесь можно создать список подписок.
<Рис. 1 Стартовая страница>
Система отображения
По умолчанию, при переходе на главную страницу, пользователь видит таблицу, в которой каждый столбик подписан той или иной датой.
И разделен на равные ячейки, каждая из которых обозначает то или иное время. Ячейки размечены с интервалом в 1 час.
При этом светло-голубым цветом выделены столбики, означающие субботу и воскресение. А светло-розовым – пятницу.
Создать событие в тот или иной день можно, нажав на ячейку с соответствующим временем. Причем место в ячейке, по которому кликает пользователь тоже важно.
Каждая из них условно поделена по минутам.
Таким образом, если кликнуть, например, на самую верхнюю часть ячейки 7-00, то время события будет указано как 7-01.
Если же кликнуть на центральную часть – 7-30, а если на нижнюю – 7-59. Точное же время можно указать уже при редактировании параметров события.
Однако отображение недели не всегда бывает удобным. В частности, оно не слишком удобно тогда, когда намечающееся дело не имеет четкой привязки ко времени.
И запланировать его нужно на весь день. А также тогда, когда нужно создать сразу несколько заметок на весь месяц.
В этом случае можно поменять характер отображения таблицы. В левой части страницы найдите окно с надписью «Неделя» .
Кликните по нему, и в выпавшем списке выбирайте «Месяц» .
Характер отображения изменился. Создавать событие необходимо также одним кликом на ячейку с соответствующей датой.
<Рис. 2 Отображение по месяцам>
А также можно настроить отображение одного дня. Это удобно тогда, когда нужно создать множество небольших заметок на весь день, а иногда и для выполнения в течение одного часа.
Такая система позволяет не настраивать каждое событие по времени через «Параметры» , как при отображении «Неделя» .
<Рис. 3 Отображение дня>
По умолчанию система всегда указывает текущую дату, неделю или месяц. Для переключения между датами, на вертикальной панели в левой верхней части экрана, найдите календарь.
Нажимая на стрелки около названия месяца, можно переключаться по месяцам, а кликая по той или иной дате – на дни и недели.
Читайте также:
Создание события
Существует два способа создания события. Один из них – создание заметки с настройкой параметров, в том числе и дат, времени. После чего, она вносится в календарь.
Второй вариант – создание заметки сразу в календаре, на необходимую дату и время.
Первый способ
Для создания первым способом действуйте по алгоритму:
- Кликните по оранжевой кнопке «Создать событие» в верхней правой части экрана;
<Рис. 4 Создание события>
- В открывшемся окне пропишите название события, его суть;
- В поле «Участники» можно указать несколько адресов электронной почты, на которые будут приходить уведомления о событии, что очень удобно, например, при создании приглашений на мероприятие;
- Ниже расположены пункты степени доступа приглашенных к событию участников;
- Определите, могут ли приглашенные вами люди приглашать других или редактировать событие, и установите галочки в соответствующие чекбоксы;
<Рис. 5 Реквизиты заметки>
- Укажите время, выбрав из списка в выпадающем меню, или прописав вручную;
- Укажите дату в календаре, открывающемся при нажатии на ячейку;
- Если событие длится весь день, то установите галочку в соответствующий чекбокс;
- Если его нужно повторять, то настройте параметры повторения;
<Рис. 6 Параметры повторения>
- Укажите способ доставки напоминаний, а также то, за какое время до события их делать;
- Можно указать несколько способов и интервалов уведомлений, нажав на кнопку «Добавить» ;
- Укажите место проведения мероприятия;
- Нажмите на кнопку «Создать» .
<Рис. 7 Событие в календаре>
Второй способ
Существует и иной способ создания заметок в сервисе Яндекс.Календарь. Для того чтобы создать событие на выбранную дату, сделайте следующее:
- Перейдите в режим «Месяц» или «Неделя» ;
- Кликните на ячейке с желаемой датой;
- Откроется окно, с параметрами события;
<Рис. 8 Параметры события>
- Введите название заметки;
- Если нужно добавить описание, то необходимо нажать на это поле;
- Таким же способом можно добавить участников;
- Измените дату (при необходимости) и время;
- Настройте уведомления;
- Укажите место;
- Если нужно внести какие-либо еще дополнения, нажмите на кнопку «Больше параметров»;
- Откроется такое же окно, как при создании события первым способом;
- Нажмите на кнопку «Создать» и заметка появится в календаре.
При нажатии на созданную запись, ее можно отредактировать. Вне зависимости от способа создания.
Вам это может быть интересно:
Персонализация
Для комфортной работы необходимо провести настройку сервиса.
Для этого найдите значок с изображением шестеренки рядом с кнопкой «Создать событие» и указанием логина пользователя. Нажмите на шестеренку.
Откроется окно параметров. Действуйте в нем согласно алгоритму.
<Рис. 9 Настройки>
- В поле «Письмом на почту» можно выбрать адрес электронной почты на Яндексе, куда будут приходить уведомления из сервиса о предстоящих событиях. После нажатия на стрелку в поле, можно выбрать почту на том или ином домене из списка;
<Рис. 10 Настройка уведомлений>
- В разделе «СМС на номер» указан тот телефон, на который будут приходить СМС-уведомления о событиях (если вы их подключите). Это всегда номер, указанный в Яндекс.Паспорте, его можно изменить, перейдя в этот сервис;
- Если вы не хотите, чтобы приходили напоминания о предстоящих мероприятиях, переместите ползунок в разделе «Не присылать уведомлений» вправо;
- В разделе сетка настройте отображение календаря по умолчанию. В поле «Обычный вид» можно выбрать день, неделю или месяц. В разделе «Первый день недели» указать день, с которого начинает отображаться неделя;
- Раздел «Начало дня» также можно настроить, указав фактическое время, начиная с которого у вас могут быть запланированы события. Это не значит, что вы не сможете создавать события на другое время, по умолчанию начинать отображаться день будет с этого времени;
- Укажите часовой пояс;
- Укажите, хотите ли вы автоматически принимать приглашения на события, отмеченные в Яндекс.Календарях других людей;
- Отметьте, нужно ли вам отображение номера недели.
В разделе «Мои события» также можно внести ряд изменений.
Можно выбрать цвет, которым будут отмечены события в календаре, указать общие настройки уведомлений для того или иного типа событий.
<Рис. 11 Мои события>
Здесь же можно открыть к календарю общий доступ. А в конце страницы также можно получить ссылку на свой календарь.
Яндекс.Календарь: как использовать онлайн-сервис для планирования личного времени
Как работает сервис Яндекс.Календарь и для чего он нужен!? Руководство по персонализации календаря и созданию событий разными способами
Яндекс.Календарь — лучший способ не забыть
Яндекс календарь – это специализированный сервис на основе персонального менеджера от компании Яндекс. Он помогает пользователям создать особое событие, включить напоминание, просмотреть календарь, обозначить нужные даты и многое другое. Календарь работает весьма быстро и качественно, а напоминания с сервиса приходят на вашу почту или в виде смс сообщений на ваш телефон.
Запустить и настроить календарь можно абсолютно с любого браузера, но желательно использовать Яндекс — браузер. Для этого вам необходимо иметь аккаунт на Яндексе лучше всего с подтверждённый телефоном.
Как настроить и запустить Яндекс календарь
Найти и настроить календарь можно через любой браузер, прописав в поиске «Яндекс календарь» или перейдя в свою почту, созданную на сервисе Яндекс и выбрать календарь.
После чего можно войти в календарь и увидеть весь спектр работы, настроек и другой информации.
Теперь именно в этом меню можно перейти к настройкам, интерфейсу и другим важным параметрам приложения:
- Для начала вам необходимо разобраться со всеми настройками календаря.
- Создать новый календарь, придумать ему название, выбрать ему определенный цвет и так далее.
- Далее можно создать очередное событие для вашего календаря.
- В этом меню можно выбрать различные настройки предстоящих событий, а также настроить их, как это вам будет необходимо.
- Также тут можно настроить уведомления, которые будут приходить к вам на почту, в смссообщениях на телефон или в других сервисах.
- После чего можно сохранить все настройки и использовать календарь в своих целях.
ЯндексКалендарь очень удобный и практичный сервис, который доступен абсолютно бесплатно для каждого пользователя. В его возможности входят:
- Планирование событий, приоритет важных дел, установка времени, напоминалка и многое другое.
- Удобные напоминания в виде смс сообщений, писем на почту и так далее.
- Большой выбор различных календарей, выделение цветами, изменение названий, соединение календарей. Общие данные и показатели с календаря и многое другое.
- Создание общих календарей, передача данных другим пользователям через интернет.
- Доступ через интернет и персональный пк, а также через смартфон.
- Интеграция с программами и приложениями Яндекса, а также удобнейшая работа с почтовыми ящиками, с картами Яндекс и другим.
- Синхронизация календарей и всех данных.
Яндекс Календарь необходимая вещь для каждого пользователя, особенно для работников офисной сферы. Данный менеджер позволяет быстро и качественно планировать дела, осуществлять напоминание и многое другое. Такой менеджер очень удобен, практичен и актуален для любого человека. Использовать его очень легко и просто, благодаря качественному интерфейсу и простейшим настройкам.
(1 оценок, среднее: 5,00 из 5)
Синхронизация Яндекс календаря и списка дел между компьютером и другими устройствами
В предыдущей статье было рассказано, как наладить синхронизацию контактов, в т.ч. используя сервисы Яндекса. Но помимо работы с контактами может оказаться весьма полезным наладить синхронизацию календаря. Благодаря этому можно иметь свое актуальное расписание на всех своих устройствах и благодаря этому не пропустить важное мероприятие или встречу. Теперь же мы расскажем, как сделать синхронизацию яндекс календаря таким образом, чтобы можно было в дороге работать не только с календарными событиями, но и со списком дел. На сайте Яндекса этот список дел доступен для редактирования в почтовом ящике, в то время как календарь располагается на отдельной странице. Тем не менее оба эти ресурса хранятся в одной учетной записи, и при синхронизации могут использоваться на мобильных устройствах.
Технические средства для синхронизации календаря и списка дел
Календарные записи и задачи синхронизируются по тому же принципу, по которому синхронизируются контакты. Более новые данные в момент синхронизации сохраняются на устройствах, и таким образом везде поддерживается актуальная информация. Если для контактов обычно используется CardDAV сервер, то для календаря и списка дел существует его собрат — сервер CalDAV. Как можно догадаться, три буквы Cal – это сокращение от слова Calendar. И такой сервер публично доступен на сайтах Яндекса. Ну и конечно, если у Вас есть желание использовать локальную синхронизацию, избегая публичных серверов, то упомянутый в прошлой статье сервер Baikal позволяет создавать учетные записи CalDAV и синхронизировать их по сети.
Календарные записи не содержат большого разнообразия полей. Поэтому с ними обычно не возникает такой проблемы как с контактами – проблемы частичной несовместимости на разных системах. Единственным камнем преткновения являются смартфоны андроид – у них в стандартной комплектации нет средств для работы с задачами, а также нет средства для синхронизации через DAV сервера. Поэтому для андроида понадобится установка дополнительного программного обеспечения.
Имея учетную запись на Яндексе, пользоваться сетевым календарем и задачами можно с помощью следующего программного обеспечения:
• В системе Windows можно работать в приложении emClient, учитывая то, что в нем синхронизируются в т.ч. и контакты. Если же Вам не нужна синхронизация контактов, то можно использовать полностью бесплатную программу Mozilla Thunderbird, которая благодаря расширению Lightning позволяет работать с общим календарем и задачами.
• Устройства на базе iOS по умолчанию умеют работать с CalDAV сервером, поэтому внедрение специальных календарных программ для них не нужна.
• Для смартфонов и планшетов Android нет полностью бесплатных решений. Существующее бесплатное приложение CalDAV-Sync Free не синхронизирует список задач. Для такой синхронизации понадобится приобрести недорогую платную версию этой программы и использовать ее в связке с бесплатным приложением OpenTasks от того же автора. Второй вариант — использовать другое платное приложение DAVdroid, которое синхронизирует как календарь со списком дел, так и контакты. А работать со списком задач все равно придется в программе OpenTasks, поскольку стандартный андроид-календарь список задач не отображает. Все вышеперечисленные программы доступны в Play Market.
• В любом современном браузере можно работать с Яндекс календарем прямо через веб-интерфейс. В отличие от редактора контактов, веб-версия календаря у Яндекса имеет полноценный функционал и ею достаточно удобно пользоваться.
Подключение Яндекс аккаунта на компьютере
Если Вы используете почтовое приложение emClient, то процедура настройки синхронизации Яндекс для этой программы расписана в предыдущей статье (ссылка вначале статьи). Если же Вы хотите воспользоваться программой Mozilla Thunderbird, то для использования возможности синхронизации календаря понадобится выбрать пункт главного меню «Файл/Создать/Календарь».
Следующим этапом выбираем вариант – «В сети».
Указываем тип сервера CalDAV и его URL – https://caldav.yandex.ru/
На завершающем этапе понадобится указать название.
В итоге учетная запись будет готова к обновлению по сети.
На первом сеансе связи с сервером будут запрошены логин и пароль для входа.
В результате вся полученная с сервера информация отобразится в локальных календаре и списке задач. Открыть их можно через меню «События и задачи».
Настройка синхронизации на смартфонах и планшетах
На айфонах и айпадах подключение календарной учетки проводится аналогично добавлению учетки для контактов. Делается это в разделе «Настройки» / «Календарь». В появившемся окне выбирается вариант «Учетные записи»/ «Добавить учетную запись» / «Другое» / «Учетная запись CalDAV» / . Потребуется указать данные для входа на сервер.
На системе андроид необходимо использование дополнительных приложений. Если Вы сделали синхронизацию яндекс контактов с помощью программы DAVdroid, то через эту же программу можно осуществлять синхронизацию календаря и списка дел. Достаточно в настройках учетки в окошке CalDAV отметить галочками оба пункта: «Мои события» и «Не забыть». После обновления данных по сети в стандартном календаре андроида появятся все события из яндекс календаря.
А вот чтобы получить доступ к списку дел, понадобится установить из Плей-маркета бесплатное приложение OpenTasks. Это приложение создано автором для работы в связке с недорогим приложением CalDAV Sync. Но также оно благополучно работает и в паре с приложением DAVdroid.
Выводы
Используя бесплатные публичные сервера Яндекса можно осуществлять синхронизацию календаря между ПК и другими устройствами — смартфонами, планшетами, другими компьютерами. Также можно работать с этой информацией через веб-интерфейс — все внесенные изменения будут путем синхронизации яндекс аккаунта сохраняться на устройствах. Благодаря этому можно значительно повысить уровень личной организованности. Ведь теперь не обязательно находится за компьютером, чтобы работать со своими задачами и расписанием. И наоборот — не обязательно редактировать информацию на маленьком экране смартфона. Гораздо проще и быстрее это сделать на компьютере – и на смартфоне она обновится автоматически.