🎵 Yandex.Music Desktop (port of website)
Please note: this is only webview port of Yandex.Music website as desktop app!
Looking for a similar desktop app for Yandex.Radio?
- 📻 Yandex.Radio Desktop app
💭 The Why?
I love listen music 🥰 and always want to do it as easy as possible. Concept of Yandex.Music service (web for desktop clients and app for mobile) are great, but not so really.
- First (and most important): I would like to always keep application music app on hand while working at Mac/MacBook. Quickly click on the icon in macOS dock, open app, switch to another song and collapse again. At the same time, without opening a browser and not looking for the desired tab with Yandex.Music.
- Second (and important too): my smartphone is always busy with other applications that use headphones with mic, like Skype, Zoom, Discord, mobile calls and so on. In order not to run into browser, look for a tab and pause music. Just took off these headphones and put on others!
- Third (and no less important): as an active macOS user, I got used to native desktop apps for listening music (for example, built-in Apple iTunes) and place it on side-mode with another apps (like Telegram) on a separate workspace.
Therefore, I was very upset that Yandex.Music does not have a macOS (or Windows/Linux) desktop application… and created this port of the official Yandex.Music website! 😉
🔗 Download latest version:
- Apple macOS 10.11+ x64 (
.dmg, 2.39 MB) - GNU/Linux x64 (
.tar.gz, 1.7 MB) - Microsoft Windows 10 x64 (
.zip, 2.11 MB)
⚙️ Under the hood
Since this is an open source project, you can easily see how it all actually works. The code is written with Go (Golang) 1.11.x and using Go Modules.
Yandex.Music Desktop source code
package main import "github.com/zserge/webview" func main() { // URL params p := "origin=music_button-header&retpath=https%3A%2F%2Fmusic.yandex.com%2Fhome" // Init app w := webview.New(false) defer w.Destroy() // Settings w.SetTitle("Yandex.Music Desktop") w.SetSize(800, 960, webview.HintNone) w.Navigate("https://passport.yandex.com/auth?" + p) // Run app w.Run() }
But all magic is done by absolutely awesome webview module by Serge Zaitsev.
More about webview module
A tiny cross-platform webview library for C/C++/Golang to build modern cross-platform GUIs. Also, there are Rust bindings, Python bindings, Nim bindings, Haskell and C# bindings available.
It supports two-way JavaScript bindings (to call JavaScript from C/C++/Go and to call C/C++/Go from JavaScript).
It uses Cocoa/WebKit on macOS, gtk-webkit2 on Linux and MSHTML (IE10/11) on Windows.
Installation .dmg images for macOS was created by node-appdmg (many thx to Linus Unnebäck).
MS Windows 10 version available thanks to xgo (Go CGO cross compiler by Péter Szilágyi).
GNU/Linux version compiled and tested at Arch Linux (Manjaro 20).
For developers
Click to view
- Clone this repository and go to folder
yandex-music-desktop:
git clone https://github.com/koddr/yandex-music-desktop.git
cd yandex-music-desktop
- Change anything you want 👌
- Build app binary again for macOS (it’s required
Go1.11+):
make build-macos # build .app for macOS
- OR for GNU/Linux:
make build-linux # build binary file for Linux
- OR for Windows 10:
go get github.com/karalabe/xgo # install xgo cross compiler make build-windows # build .exe for Windows 10
- Go to
./build/<macOS|Linux|Windows>folder
- Copy
Yandex.Music Desktop.appto your/Applicationsfolder on macOS:
sudo cp -R ./build/macOS/Yandex.Music Desktop.app /Applications
- OR copy
yamusic_desktopbinary to your Linux system (/usr/share/bin) and create symlink to it. - OR copy
Yandex.Music Desktop.exeto anything you want on Windows 10 system!
(Optional) Create macOS installation images
- Install
node-appdmg(requiredNode.jsandnpm):
- Create macOS installation image (
.dmg):
make installer-macos # for macOS 10.11+
- You can found created image into
./releases/macOSfolder.
(Optional) Create tar-archive for GNU/Linux
- Create tar-archive:
make archive-tar-linux # for Linux
- You can found created TAR into
./releases/Linuxfolder.
(Optional) Create zip-archive for Windows 10
- Create zip-archive:
make archive-zip-windows # for Windows 10
- You can found created ZIP into
./releases/Windowsfolder.
For designers
At ./static/macOS folder you can found layered Adobe Photoshop source file (.psd) of macOS installation image: yamusic_desktop.background.psd (CC0 1.0 Universal).
For Windows 10 users, who removed Microsoft Edge browser
Yandex.Music Desktop app running from default OS webview layer, if you removed Edge browser — webview layer is Internet Explorer 11 (not Google Chrome/FireFox/Opera/etc., because it’s third-party software for Windows!).
I check it from my test-stand with Windows 10 Pro x64 (version 1903, OS build 18362.535)
On screen (from left to right): Yandex.Music Desktop app, Internet Explorer 11, MS Edge 18:
And, I thought, web site Yandex.Music not working in Internet Explorer 11 without Flash player (see this), who not installed by default with system.
Developers
- Idea and active development by Vic Shóstak (aka Koddr).
The author (Vic Shóstak) of this Yandex.Music desktop port is not responsible for work of this desktop application, because YANDEX LLC may changes the way it provides content and/or releases its own desktop application.
Project assistance
If you want to say «thank you» or/and support active development Yandex.Music Desktop:
- Add a GitHub Star to project.
- Twit about project on your Twitter.
- Donate some money to project author via PayPal: @paypal.me/koddr.
- Join DigitalOcean at my referral link (your profit is $100 and I get $25).
Thanks for your support! 😘 Together, we make this project better every day.
TODO
- Add icon for Windows 10 version
- Fix low quality rendering Cocoa/WebKit on macOS
⚠️ Terms of Use of Yandex.Music
All logos, images and Yandex.Music service website — belong to their respective owners, namely YANDEX LLC.
If you download, install and run Yandex.Music Desktop application from current repository, you’re already agree with official Terms of Use of Yandex.Music: EN, RU, BY, KZ.
License
Yandex.Music Desktop by Vic Shóstak is an open source software under MIT license.
Background image for macOS installer is designed by Vic Shóstak and under CC0 1.0 Universal license protection.
Описание
Популярный музыкальный сервис Яндекс.Музыка теперь доступен в качестве приложения для Windows 10. Ходят слухи, что он полностью заменит стандартный плеер операционной системы и, возможно, в дальнейшем станет стандартным приложением, входящим в штатный пакет программ. Интерфейс софта похож на мобильную версию приложения Яндекс.Музыка для Android.
Функционал программы полностью совпадает с веб-версией. Вы получаете полный доступ к многомиллионной библиотеке аудиозаписей. Отличительной чертой Яндекс.Музыка является наличие разных подборок музыки. Пользователь может найти плейлист под настроение, поставить подходящий сборник для тренировки или бодрого утра. При необходимости можно создать свой уникальный плейлист для работы или другого занятия, сохранив его в своем профиле и дав ему имя. Для использования приложения, разумеется, требуется регистрация.
В программе есть платные функции. Среди них кэширование прослушанных аудиозаписей. Это значит, что после прослушивания композиций они сохраняются в кэш устройства и становятся доступными для воспроизведения в офлайн режиме. Также по платной подписке вы ограждаетесь от рекламы в любом виде.
Особенности приложения Яндекс.Музыка:
- Доступ к большой библиотеке аудиозаписей;
- Подборки музыки по настроению и виду деятельности;
- Создание собственных плейлистов;
- Формирование рекомендаций в зависимости от прослушанных записей;
- Кэширование музыки по подписке;
Яндекс.Музыка совместима со всеми устройствами под управлением Windows 10, включая компьютеры, смартфоны и планшеты.
Скриншоты

Скачать Яндекс.Музыка
Для полного комплекта мы рекомендуем вам также скачать Bassboosted (утилита для усиления басов аудиофайла на компьютере Windows).
| Операционная система: | Windows 7, Windows 8/8.1, Windows 10 |
| Русский язык: | Есть |
| Разработчик: | Яндекс |
| Цена: | Бесплатно |
Яндекс музыка 🔉 является стриминговым сервисом от российской транснациональной компании «Yandex», с помощью которого можно слушать подборки треков и музыкальные композиции. Предшественник данного сервиса – мультимедийный проигрыватель, встраиваемый в одноименный поисковик с 2009 года. Проект «Яндекс.Музыка» был запущен осенью 2010 года. Контент предоставлялся большим количеством правообладателей, таких как: Sony Music, Warner Music Group, EMI и Universal. На момент запуска сервис предлагал доступ более, чем к 800 000 треков.
Содержание
- Описание программы
- Особенности сервиса
- Интерфейс программы
- Как запустить приложение Яндекс.Музыка на компьютере через Play Market
Описание программы
Для каждого пользователя система подбирает рекомендации, исходя из его индивидуальных предпочтений. Данный процесс функционирует благодаря искусственным нейронным сетям, которые способны распознавать музыку и применяются в работе Телеграм-бота. Определение композиций базируется на сравнении и выделении сигнатур. Без подписки удастся прослушать только рекомендуемые подборки и онлайн-радио. После приобретения подписки пользователь может слушать треки в высоком качестве, скачивать их на свой ПК или мобильное устройство, а также делиться ими со своими друзьями.
Интересно! Осенью 2015 года состоялся запуск проекта «Яндекс живая музыка», в рамках которого проходят онлайн-трансляции различных музыкантов и общение исполнителей с подписчиками. Среди участников данного проекта: группы Limp Bizkit, 3 Days Grace, Пятница, Каста, Anacondaz, а также Елена Темникова, Артем Пивоваров, известные диск-жокеи и прочие знаменитости.
Особенности сервиса
Зарегистрированный пользователь сервиса может структурировать музыкальные каталоги по собственному усмотрению, составлять плейлисты, просматривать видеоролики и сохранять мультимедийный контент в личной коллекции. Кроме того, Яндекс.Музыка предоставляет следующие возможности:
- воспроизведение аудио файлов в высоком качестве (битрейт до 320 кбит/сек.);
- уведомления о новых треках от любимых исполнителей;
- возможность просматривать тексты песен с художественным переводом композиций на иностранных языках;
- покупка билетов на концерты и музыкальные фестивали;
- импорт треков из сервисов Deezer и fm;
- размещение композиций на сайтах и в блогах.
После приобретения подписки на 3, 6 или 12 месяцев пользователь может подключать к ней до 6 Яндекс-аккаунтов одновременно, передавать информацию о прослушанных треках на официальный сервер Last.fm, а также скачивать музыку для дальнейшего прослушивания в режиме оффлайн. В отличие от Apple Music, где списки рекомендаций обновляются раз в неделю, в Яндекс музыке свежие плейлисты появляются ежедневно. Существуют расширения «Yandex.Music» для браузеров Opera и Google Chrome, позволяющие прослушивать музыкальные композиции и радиостанции в онлайн-режиме.
Интерфейс программы
Воспользоваться приложением «Yandex.Музыка» может любой обладатель персонального компьютера, а также мобильного устройства под управлением IOS или Android. Для быстрой регистрации нового пользователя можно выполнить вход через Yandex-аккакунт либо авторизоваться с помощью существующего профиля в Twitter, Facebook, Одноклассники или ВКонтакте. Зарегистрировать новый аккаунт можно, кликнув по клавише «Войти» в верхнем правом углу экрана. Допускается использование нескольких аккаунтов, между которыми можно переключаться посредством нажатия на соответствующие иконки.
Для настройки аккаунта необходимо кликнуть по его «портрету» и зайти в раздел «Настройки». Привязав свой профиль к странице в социальной сети, можно получать регулярные уведомления о том, какую музыку предпочитают слушать друзья и подписчики. Для отключения публичного доступа к собственной фонотеке потребуется зайти в раздел «Прочее», где также доступно изменение цветовой гаммы и прочих настроек. Удалить получится только аккаунт, зарегистрированный вручную либо привязанный к профилю в одной из социальных сетей. В случае, если он был привязан к номеру мобильного телефона, удалить его нельзя.
Для поиска музыки по разделам можно воспользоваться одним из следующих способов:
- Ввести запрос в поисковую строку, после чего нажать на кнопку «Ввод» либо «Q». Результаты выдачи содержат ссылки на треки и альбомы, обнаруженные по запросу.
- Искать композиции при помощи индивидуальных рекомендаций, которые формируются на основе личных предпочтений пользователя.
- Найти музыку в плейлисте можно при помощи строки «Поиск трека».
- Для поиска композиций стоит воспользоваться разделом «Жанры» или «Радио», где отображается название и прочая информация о каждом воспроизводимом треке.
Выбрать подходящий плеер можно в разделе с одноименным названием на вкладке «Прочее». По умолчанию система автоматически подбирает оптимальный проигрыватель, основываясь на типе и скорости работы браузера. История воспроизведения треков отображается в разделе «Моя музыка», для перехода в него необходимо нажать на значок с тремя параллельными черточками в строке плеера.
Как запустить приложение Яндекс.Музыка на компьютере через Play Market
Поскольку крупнейшие социальные сети отключили возможность бесплатного прослушивания музыки либо планируют сделать это в самом ближайшем будущем, Яндекс.Музыка является отличной альтернативой платным сервисам. Изначально приложение создавалось для устройств, работающих под управлением Android. Поэтому для того, чтобы воспользоваться им на ПК:
- Запускаем эмулятор Bluestacks и переходим в раздел под названием «Андроид».
- Авторизуемся, используя существующий аккаунт
- В поисковую строку эмулятора вбиваем запрос «Яндекс.Музыка», после чего нажимаем «Установить».
Дождавшись завершения процесса инсталляции, открываем приложение «Yandex.Music» с помощью установленного ярлыка и авторизуемся при помощи Яндекс почты, аккаунта в Google либо одной из социальных сетей.
| Операционная система: | Windows 7, Windows 8/8.1, Windows 10 |
| Видеокарта: | Intel HD 5200 |
| Процессор: | Intel Core i3 |
| Оперативная память: | от 4 гигабайта |
| Место на жестком диске: | 2 гигабайта |
8 сентября 2022 года, компания Sony Music объявила об окончательном уходе с рынка России. Для многих меломанов это означает неминуемую утерю любимых композиций 💔
Права на треки международных исполнителей не включены в условия сделки, поэтому все оставшиеся композиции должны будут убрать из российских стриминговых сервисов
[ ℹ Есть обновления] Что же делать, как спасти свою музыкальную коллекцию? Не буду тянуть кота за известное место и сразу перейду к сути. Есть два способа:
🕒 UPD №1
Способ №1 «Изи катка». Экспортировать список треков в текстовом формате
Для этого понадобится расширение для браузера под названием «YaMuTools», ссылка:
- для Хрома, Оперы, Яндекса и Эджа — https://chrome.google.com/webstore/detail/yamutools-новые-функции-д/dgjneghdfaeajjemeklgmbojeeplehah?hl=ru
- для Огнелисы — https://addons.mozilla.org/ru/firefox/addon/yamutools/
- Github — https://github.com/Chimildic/YaMuTools
После установки и простой настройки, надо обновить страницу с ЯМузыкой, перейдите на страницу плейлиста и нажать на кнопку YaMuTools → Экспортер
В зависимости от количества треков в плейлисте, плагин чуток подумает и скопирует список всех треков в буфер обмена. Содержимое оного можно сразу вставлять в блокнот, игнорируя рекомендацию перейдите на spotlistr или tunemymusic, — там обычный не форматированный текст (список с названиями композиций).
Способ №2 «Уровень сложности «Азиат»». Скачать любимые треки, спарсить список id треков, переименовать файлы.
Дисклеймер: все рекомендации ниже по тексту даны исключительно в образовательных целях. Повторять всё увиденное и прочитанное никому не рекомендуется.
Второй способ абсолютно выдуманный, совпадения с любыми реальными действиями случайны!
Данный способ позволяет сохранить на ваш ПК практически любой плейлист из библиотеки Яндекс Музыки. Почему практически любой? Потому что авторы плейлистов редко обновляют оные, и если в плейлисте будут недоступные треки, то могут возникнуть ошибки при сохранении плейлиста.
Итак, надо понадобится
- приложение Яндекс.Музыка из Microsoft Store — https://www.microsoft.com/ru-ru/p/yandexmusic/9nblggh0cb6d#activetab=pivot:overviewtab
- программа для пакетного переименования файлов «Advanced Renamer» — https://www.advancedrenamer.com/
- блокнот (например, notepad++)
- немного внимательности и терпения
- умения пользоваться сочетанием клавиш ctrl+c / ctrl+v

Итак,
☕ Подготавливаемся
- Качаем и устанавливаем Advanced Renamer, устанавливаем с выбором русского языка, запускаем его и откладываем
- Авторизовываемся в приложении Яндекс.Музыка для Windows
- Идём в настройки (левый нижний угол) и тыкам переключатель
— «Высокое качество звука»
— «Не засыпать при загрузке» - Переходим во вкладку «Плелисты», выбираем нужный и жмём «Скачать»
⚠ имейте ввиду, треки качаются на диск C:/,
⚠ каждый трек может весить до 15мб и у вас должно быть достаточно свободного места на диске! - Пока скачиваются ваши треки, переходим найти папку, куда Яндекс.Музыка качает свои файлы. Папка находится по следующему адресу:
C:Users{__ПРОФИЛЬ__}AppDataLocalPackagesA025C540.Yandex.Music_vfvw9svesycw6LocalStateMusic
Если вы не можете сразу найти папку, тогда
- перейдите в директорию
C:Users{__ПРОФИЛЬ__}AppDataLocal - найдите папку Packages
- в ней будет куууча подпапок, ориентируйтесь на название, оно содержит длинное название из цифр и букв, в центре которого .Yandex.Music_
- в этой папке переходите в LocalStateMusic
- там будет папка со скаченными треками
✨ Парсом список треков
Не пугайтесь, тут нет ничего сложного 
- Заходите в веб-версию Яндекс.Музыки, переходите в ваш любимый плейлист и теперь надо запустить Инструменты разработчика (DevTools).
- В Google Chrome, Firefox, Edge, Яндекс.Браузер это делается через комбинацию клавиш ctrl + shift + i
⚠ Важно, чтобы плейлист был публичным. Если вы хотите скачать свой плейлист, тогда убедитесь, что у него не стоит приватный режим. Для этого надо перейти в плейлист, нажать на три точки (…) и в конце списка взглянуть на пункт «Приватный плейлист», переключатель должен быть серым:
Итак, вы открыли страницу с нужным плейлистом и запустили DevTools,
- Переходите во вкладку «Network»
- Убедитесь, что не стоит галочка «Disable cache»
- Переключите сортировку на «Fetch/XHR»
- Теперь обновите страницу с плейлистом не закрывая окна DevTools; во время обновления страницы, в большом поле под панелью фильтров начнут появляться данные. Дождитесь, когда страница с плейлистом перезагрузится.
- Теперь ищите в левом столбце «Name» строку, содержащую следующий текст: playlist.jsx?owner=
- кликните на неё и в правом окне выберите вкладку «Preview»; в появившемся ниже окне наводим курсор на ►playlist:
- теперь жмём правую кнопку мышки и выбираем
«Store object as global variable»
- Теперь переходим во вкладку «Console», ищем глазами две нижние строчки, первая из которые начинаются с temp1
- В нижнем поле, напротив знака > вставляем следующий код:
var count = temp1.tracks.length
var playlist = temp1.tracks
var list = new Array()
for (var i = 0; i < count; i++){
list[i] = playlist[i].realId + «.mp3″ + » ; » + playlist[i].artists[0].name + » — » + playlist[i].title}
window.open().document.write(list.join(‘<br/>’))
После того, как вы нажмёте Enter, откроется новая вкладка, в которой будет спарсен список треков с указанием внутреннего id ЯндексМузыки + приставка .mp3, а также название трека согласно плейлисту. Вам необходимо скопировать весь текст в любой текстовый редактор и сохранить файл.
Всё. Это была самая сложная часть гайда, теперь можно выдохнуть 
⚠Чуть не забыл!
Обязательно проверьте названия ваших треков.
Из названия необходимо убрать следующие символы: < > : » / * ?
Например, Яндекс.Музыка вуалирует «плохие» слова звёздочками: Nigga → N****
Ещё необходимо заменить все буквы с акутом. Это буквы с ударением, например é → e
🎶 Переименовываем треки
Самое сложное позади, осталась рутина:
- Переходим в папку Яндекс.Музыки с уже скаченными треками; видим, что все треки называются набором цифр, — это внутренний id ЯндексМузыки, мы его уже спарсили.
- Копируем все треки в отдельную папку.
- В эту же папку копируем текстовый файл со спарсенным списком треков.
- Переходим в Advanced Renamer, жмём кнопку в верхнем меню «Импорт», выбираем «CSV файл …»
- В открывшемся окне надо указать путь к текстовому файлу, для этого жмём кнопку с тремя точками […] и в Проводнике находим нужную директорию (рекомендую её скопировать); директория будет пустая, и для того, чтобы программа увидела текстовик, надо сменить тип файлов с *.csv на *.*
- Теперь надо указать путь к папке с треками. Для этого просто вставьте в поле «Папка исходных файлов:» ранее скопированный путь и поставьте в конце знак слеша (если его там нет). Программа сразу всё подтянет.
- Если же вы не копировали путь в Проводнике, или у вас нет поля с адресом папки (например, из-за настроек отображения проводника), тогда вам придётся вручную, через не очень удобное меню тыкаться к папке. В общем, разберётесь
Итак, вы указали путь к папке со скаченными треками, указали путь к текстовому файлу со списком id треков и названиями.
- Если в окне «Импорт из CSV файла» везде стоят «ОК», можете жать кнопку «Импорт» ✨
- Ренеймер немного подумает и откроет основное окно, в нём вам надо найти глазами колонку «Список», а в ней, в низу таблицы выпадалку «Применить к:» и сменить текущее значение на «Имя».
- Всё. Жмите «Запустить»
Вот и всё

Вы большой молодец и спаситель библиотеки Яндекс.Музыки от забвения! 💖🎶✨
UPD №1. Способ №3 «Уровень сложности «Ленивый идиот»». Берём чужое и ломаем его.
Почему идиот? Потому что ничего умнее я не придумал 🤷♂
Некоторые пользователи, включая меня самого, у кого в библиотеке более 150 треков, могли столкнуться с проблемой ограничения кол-ва элементов массива списка треков, который грузится по ссылке playlist.jsx?owner=
— Да что ты, черт побери, такое несёшь?! — спросите вы и будете правы. Ведь я сам не знаю, что происходит, но я уже нашёл, как это исправить!
Итак,
🤦♂ нам понадобится чуть подправить расширение YaMuTools из Способа №1
- устанавливаем расширение, если ещё не сделали этого
- открываем в Проводнике Windows
C:Users{__ПРОФИЛЬ__}AppDataLocalGoogleChromeUser DataDefaultExtensionsdgjneghdfaeajjemeklgmbojeeplehah - Ну или по шагам, вначале переходим в директорию
C:Users{__ПРОФИЛЬ__}AppDataLocal - находим папку Google
- в ней Chrome
- далее переходим User DataDefault
Это папка вашего профиля Google Chrome, если у вас несколько профилей, то вместо Default надо выбрать ваш. - в папке Default нам нужна Extensionsdgjneghdfaeajjemeklgmbojeeplehah
этот набор букв это папка, в которой находится искомое расширение. Оно уникально для всех расширений и также является уникальной ссылкой в магазине приложений Google (просто вбейте в поисковике эту белиберду).
🤦🏿♀ Стадия I
В этой папке будет ещё одна папка с указанием версии приложения, не редактируйте в ней ничего, для начала скопируйте её в любое место за пределами диска C:
После того, как скопировали папку с указанием версии приложения в другое место, надо удалить всё содержимое папки dgjneghdfaeajjemeklgmbojeeplehah. Это удалит оригинальное расширение и позволит избежать конфликтов.
Далее,
- Скопировав папку, переходим в неё, ищем папку
«Script» → «Tools» → «Playlist» - в ней нас интересует файл «exporter.js»
- открываем его любым редактором (лично я использую Notepad++ [https://notepad-plus-plus.org/downloads/]), и ищем 31 строку:
let title = `${source[i].realId} ${source[i].artists[0].name} ${source[i].title}`;
- и заменяем её на
let title = `${source[i].realId}mp3`+`; `+`${source[i].artists[0].name}`+`_`+`${source[i].title}`;
- либо же просто замените всё содержимое файла вот этим (это тоже самое, что и пунктом выше, но без необходимости искать строки):
const idExporterTool = ‘btnExporterTool’;
const EXPORTER_MENU_ITEM = {
title: getMessage(‘exporter_title’),
handler: onClickExporterTool,
};
function onClickExporterTool() {
toggleDropdown(‘menuPlaylistMain’);
receiveTracksFromPlaylist((tracks) => {
outputTracksWithAlert(tracks)
});
}
function outputTracksWithAlert(tracks) {
copyTracksToClipbloard(tracks).then(() => {
Ad.showAdIfCan(«треки собираются..»).then(() => {
Swal.fire({
html: ‘<p>Список треков скопирован в буфер обмена. Перейдите на <a target=»_blank» href=»https://spotlistr.com/search/textbox»>spotlistr</a> или <a target=»_blank» href=»https://tunemymusic.com»>tunemymusic</a> и вставьте его в поле.</p>’
})
})
}, (e) => {
console.error(e)
fireSwal(‘Ошибка при при копировании списка треков. Повторите попытку или сообщите об ошибке по обратной связи (ссылка в настройках)’, ‘error’);
});
}
function copyTracksToClipbloard(source) {
let tracks = [];
for (i = 0; i < source.length; i++) {
if (source[i].artists && source[i].artists.length > 0 && source[i].title) {
let title = `${source[i].realId}mp3`+`; `+`${source[i].artists[0].name}`+`_`+`${source[i].title}`;
tracks.push(`${title} ${source[i].version || »}`.trim().formatName());
} else if (source[i].title) {
tracks.push(`${source[i].title}}`);
console.log(`У трека с индексом ${i + 1} (${source[i].title}) нет данных об исполнителе.`);
} else {
console.log(`О треке с индексом ${i + 1} нет данных. Возможно он заблокирован.`);
}
}
return navigator.clipboard.writeText(tracks.join(‘n’));
}
Молодцом! Сохраняйте изменения и погнали дальше!
🤦🏾♂ Стадия II
- Теперь надо установить наше модифицированное расширение.
- Для этого переходим в раздел расширений в Хроме, вбиваем в адресной строке этот адрес chrome://extensions/
- Жмём в верхнем правом углу тумблер «Режим разработчика»
- И тыкаем в пункт «Загрузить распакованное расширение»
- Выбираем папку с модифицированным расширением и жмём «Выбор папки».
- Готово, расширение загружено и должно появится в списке всех расширений браузера.
Проверяем, всё ли нормально: ищем в списке наше расширение, переходим в «Сведения», скроллим вниз и ищем надпись
Источник
Распакованное расширение
Загружено из: {__ВАШЕ_МЕСТО__}
🤦♀ Стадия III
- Переходим на ЯндексМузыку, в нужный вам плейлист
- Повторяем действия из Способа №1: жмём YaMuTools → Экспартёр
- Вставляем полученные данные в блокнот, например Notepadd++,
- Скопированные данные будут выглядеть следующим образом:
104931799mp3; антоха мс_тропики
95082603mp3; антоха мс_выше
24294779mp3; антоха мс_лето прием
- Внимательный читатель заметит, что расширение файла (mp3) слилось с названием трека (с его realid), что не хорошо.
- Исправить это можно следующим образом:
- В Notepadd++ надо нажать сочетание клавиш Ctrl+F и в появившемся окошке выбрать вкладку «Замена»;
- Далее выделяем и копируем «mp3;» (mp3 и точка с запятой), вставляем в поле «Найти:»;
- А в поле «Заменить на:» пишем это «.mp3 |» (mp3 и вертикальная черта), жмём кнопку «Заменить всё»
Если у вас нет Notepad++, тогда подойдёт обычный Блокнот Windows. Окно замены вызывается через «Правка» → «Заменить» или CTRL + H.
Ура! Список всех ваших треков, вне зависимости от того, сколько их у вас, готов! Вы большой молодец во второй раз 💖💖
PS: далее надо скормить список треков Advanced Renamer, но в поле «Разделитесь:» вместо точки с запятой указать вертикальную черту |
Но это вы уже умеете 
PSS: Всем, кто спрашивал и хочет спросить про плейлист для катки. Он не мой, я им не управляю и удалить / добавить ничего не могу 
Ссылка на музыка для катки — https://music.yandex.ru/users/jmkt-tech/playlists/1010
Яндекс.Музыка
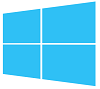
Открывайте новую музыку
— Персональные рекомендации — это несколько часов бесплатной музыки каждый день. Чем больше приложение узнаёт вас, тем точнее предлагает новые треки, альбомы, тематические подборки и песни, которые нравятся вашим друзьям.
— С бесплатными радиостанциями вы сможете открывать новую музыку в любимом жанре или стиле, похожем на конкретных исполнителей.
Собирайте свою коллекцию
— Всё, что понравится вам на Яндекс.Музыке, попадёт в вашу фонотеку. Вы можете слушать свои треки как вам удобно — через приложение или на сайте.
— Любые треки и плейлисты можно сохранить в приложении и слушать их в любое время без подключения к сети.
Все возможности сервиса «Яндекс.Музыка» доступны бесплатно в течение месяца. После этого вы можете продолжить слушать персональные рекомендации и радиостанции. Или оплатите подписку, чтобы продлить доступ к вашей фонотеке и офлайн-режиму.
Скачать Яндекс.Музыка 4.45.7782.0 бесплатно можно по этой ссылке:
Скачать Яндекс.Музыка 4.45.7782.0
|
|
Приложения / Мультимедиа / Плееры |
|||||||||||||||
|
Новые приложения
07.02.2023 11:46 PotPlayer 1.7.21873
PotPlayer — бесплатный мультимедийный плеер. Не требует сторонних кодеков и поддерживает все современные видео и аудио форматы 07.02.2023 08:04 XMPlay 3.8.5.0 / 3.8.5.43 Beta
XMPlay — миниатюрный бесплатный аудиоплеер с поддержкой скинов и большого числа аудиоформатов, визуальными эффектами и другими полезными опциями 06.02.2023 20:27 Plex (Windows 10/11) 1.63.2.3496
Приложение для удаленного (по локальной сети или через интернет) доступа к своей медиаколлекции, находящейся на ПК. Обеспечивает удобный просмотр видеороликов, фильмов, фотографий и прослушивание музыки 06.02.2023 20:25 All Video Player 7.18.1
Быстрый видеоплеер для просмотра файлов FLV, MP4, WebM, MP3 и многих других видеоформатов
|
|||||||||||||||
|
Топ приложений сегодня
29.04.2021 02:20 Яндекс.Музыка 4.45.7782.0
Официальное приложение сервиса «Яндекс.Музыка» для Windows 10 15.12.2022 03:54 iTunes 12.12.7.1
iTunes позволяет слушать музыку и интернет-радиостанции, смотреть видео, записывать CD и DVD, а также производить синхронизацию между ПК и мобильными устройствами 20.03.2021 23:58 OttPlayer
Универсальный плеер для просмотра IPTV каналов с поддержкой синхронизации плейлиста со всеми имеющимися у вас устройствами — смартфоном, планшетом, приставкой или телевизором 22.11.2022 16:42 VLC Media Player Portable 3.0.18
VLC Media Player — бесплатный медиаплеер с возможностью применения его в качестве сервера для передачи потокового аудио и видео по локальной сети 30.01.2023 12:50 AIMP 5.11 Build 2421
AIMP — бесплатный мультимедийный плеер с качественным проигрыванием аудиофайлов, хорошей функциональностью и небольшим использованием системных ресурсов
|
Skip to content
- ТВикинариум
- Форум
- Поддержка
- PRO
- Войти
Яндекс Музыка

Цитата: ist от 05.02.2022, 01:16Всем здравствуйте! Возможно ли скачать как нибудь Яндекс Музыку на пк без входа в магазин майкрософт?
Всем здравствуйте! Возможно ли скачать как нибудь Яндекс Музыку на пк без входа в магазин майкрософт?

Цитата: ЯR от 05.02.2022, 01:38Здравствуйте.
Судя по всему, нет. Только через Store.
Есть неофициальное приложение yamusic на github’e. Вариант для десктопа (классическое приложение) имеется.
Здравствуйте.
Судя по всему, нет. Только через Store.
Есть неофициальное приложение yamusic на github’e. Вариант для десктопа (классическое приложение) имеется.
Цитата: Mikhail от 05.02.2022, 02:24Добрый🖐.
Можно как обычно в обход, через store.rg-adguard, скачать appx/appxbundle и установить командами, перед этим конечно нужно откатить все службы в твикере.
для appxdir *.appx | %{Add-AppxPackage -Path $_.FullName}для appxbundle
dir *.appxbundle | %{Add-AppxPackage -Path $_.FullName}
Добрый🖐.
Можно как обычно в обход, через store.rg-adguard, скачать appx/appxbundle и установить командами, перед этим конечно нужно откатить все службы в твикере.
для appx
dir *.appx | %{Add-AppxPackage -Path $_.FullName}
для appxbundle
dir *.appxbundle | %{Add-AppxPackage -Path $_.FullName}

Цитата: ist от 05.02.2022, 17:45Жаль, слишком сложно для меня ахахха
Жаль, слишком сложно для меня ахахха

Цитата: Vlado от 05.02.2022, 18:04Цитата: ist от 05.02.2022, 17:45Жаль, слишком сложно для меня ахахха
1. Откатываете все службы. Перезагружаете ПК.
2. Заходите на сайт — сайт
3. Вводите ссылку приложения Яндекс Музыки в URL-Link.
4. Качаете само приложение и дополнительные компоненты, без которых оно не будет работать.
5. Создаете папку, кидаете скачанные файлы туда
6. Заходите в папку со скачанными файлами, зажимаете Shift+ правая кнопка мыши в любое место папки, выбираете «открыть окно PowerShell здесь» вводите поочередно команды:dir *.appx | %{Add-AppxPackage -Path $_.FullName}dir *.appxbundle | %{Add-AppxPackage -Path $_.FullName}
Цитата: ist от 05.02.2022, 17:45Жаль, слишком сложно для меня ахахха
1. Откатываете все службы. Перезагружаете ПК.
2. Заходите на сайт — сайт
3. Вводите ссылку приложения Яндекс Музыки в URL-Link.
4. Качаете само приложение и дополнительные компоненты, без которых оно не будет работать.
5. Создаете папку, кидаете скачанные файлы туда
6. Заходите в папку со скачанными файлами, зажимаете Shift+ правая кнопка мыши в любое место папки, выбираете «открыть окно PowerShell здесь» вводите поочередно команды:
dir *.appx | %{Add-AppxPackage -Path $_.FullName}
dir *.appxbundle | %{Add-AppxPackage -Path $_.FullName}

Цитата: ist от 05.02.2022, 18:42Цитата: Vlado от 05.02.2022, 18:04Цитата: ist от 05.02.2022, 17:45Жаль, слишком сложно для меня ахахха
1. Откатываете все службы. Перезагружаете ПК.
2. Заходите на сайт — сайт
3. Вводите ссылку приложения Яндекс Музыки в URL-Link.
4. Качаете само приложение и дополнительные компоненты, без которых оно не будет работать.
5. Создаете папку, кидаете скачанные файлы туда
6. Заходите в папку со скачанными файлами, зажимаете Shift+ правая кнопка мыши в любое место папки, выбираете «открыть окно PowerShell здесь» вводите поочередно команды:dir *.appx | %{Add-AppxPackage -Path $_.FullName}dir *.appx | %{Add-AppxPackage -Path $_.FullName}dir *.appx | %{Add-AppxPackage -Path $_.FullName}dir *.appxbundle | %{Add-AppxPackage -Path $_.FullName}dir *.appxbundle | %{Add-AppxPackage -Path $_.FullName}dir *.appxbundle | %{Add-AppxPackage -Path $_.FullName}Понял, большое спасибо!
Цитата: Vlado от 05.02.2022, 18:04Цитата: ist от 05.02.2022, 17:45Жаль, слишком сложно для меня ахахха
1. Откатываете все службы. Перезагружаете ПК.
2. Заходите на сайт — сайт
3. Вводите ссылку приложения Яндекс Музыки в URL-Link.
4. Качаете само приложение и дополнительные компоненты, без которых оно не будет работать.
5. Создаете папку, кидаете скачанные файлы туда
6. Заходите в папку со скачанными файлами, зажимаете Shift+ правая кнопка мыши в любое место папки, выбираете «открыть окно PowerShell здесь» вводите поочередно команды:dir *.appx | %{Add-AppxPackage -Path $_.FullName}dir *.appx | %{Add-AppxPackage -Path $_.FullName}dir *.appx | %{Add-AppxPackage -Path $_.FullName}dir *.appxbundle | %{Add-AppxPackage -Path $_.FullName}dir *.appxbundle | %{Add-AppxPackage -Path $_.FullName}dir *.appxbundle | %{Add-AppxPackage -Path $_.FullName}
Понял, большое спасибо!

Цитата: ist от 06.02.2022, 16:17Здравствуйте еще раз, всё получилось, можно удалять скачанные файлы и восстанавливать службы как у меня стояли?
Здравствуйте еще раз, всё получилось, можно удалять скачанные файлы и восстанавливать службы как у меня стояли?
Цитата: Mikhail от 06.02.2022, 16:19Привет.
Можно восстанавливать службы, но есть вероятность что когда-нибудь этому UWP приложению потребуется службы некоторые(в частности магазин и т.д) и придется откатывать их, потом разок запустить приложение и можно снова отключать службы, а может и вовсе не будет работать без магазина, проверяйте в общем.
Привет.
Можно восстанавливать службы, но есть вероятность что когда-нибудь этому UWP приложению потребуется службы некоторые(в частности магазин и т.д) и придется откатывать их, потом разок запустить приложение и можно снова отключать службы, а может и вовсе не будет работать без магазина, проверяйте в общем.

Цитата: ist от 06.02.2022, 16:23Цитата: Mikhail от 06.02.2022, 16:19Привет.
Можно восстанавливать службы, но есть вероятность что когда-нибудь этому UWP приложению потребуется службы некоторые(в частности магазин и т.д) и придется откатывать их, потом разок запустить приложение и можно снова отключать службы, а может и вовсе не будет работать без магазина, проверяйте в общем.Хорошо, большое спасибо!
Цитата: Mikhail от 06.02.2022, 16:19Привет.
Можно восстанавливать службы, но есть вероятность что когда-нибудь этому UWP приложению потребуется службы некоторые(в частности магазин и т.д) и придется откатывать их, потом разок запустить приложение и можно снова отключать службы, а может и вовсе не будет работать без магазина, проверяйте в общем.
Хорошо, большое спасибо!

Цитата: Vlado от 06.02.2022, 16:33[simple_tooltip content=’Здесь вы пишете то, что этот термин означает’]Название термина[/simple_tooltip]Цитата: ist от 06.02.2022, 16:17Здравствуйте еще раз, всё получилось, можно удалять скачанные файлы и восстанавливать службы как у меня стояли?
Здравствуйте, скачанные файлы нужны только для установки, поэтому удалить их можно, если не нужны.
У Вас магазин Windows удален через твикер или он в системе?
Насчет служб — настройте службы исключая категорию магазина.Сообщите о результате потом.
Название терминаЦитата: ist от 06.02.2022, 16:17Здравствуйте еще раз, всё получилось, можно удалять скачанные файлы и восстанавливать службы как у меня стояли?
Здравствуйте, скачанные файлы нужны только для установки, поэтому удалить их можно, если не нужны.
У Вас магазин Windows удален через твикер или он в системе?
Насчет служб — настройте службы исключая категорию магазина.
Сообщите о результате потом.











