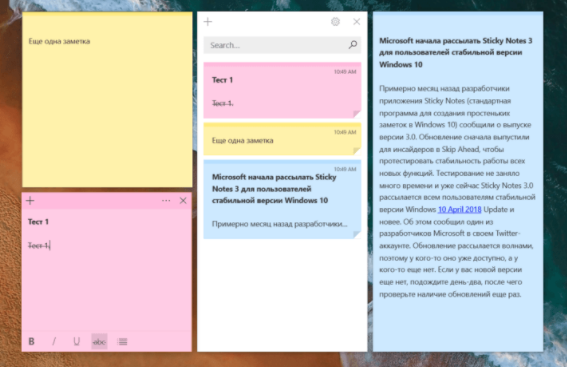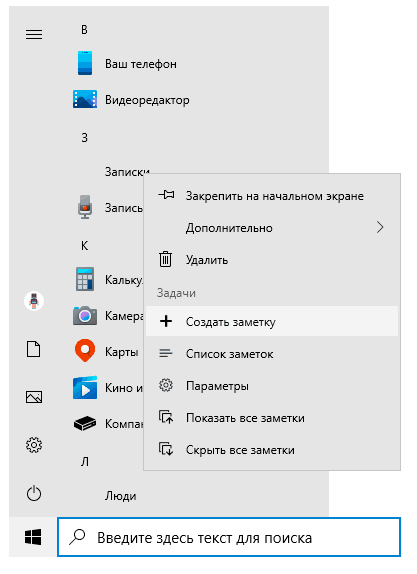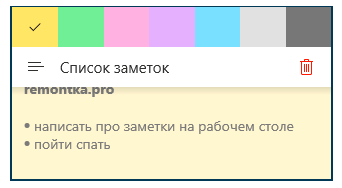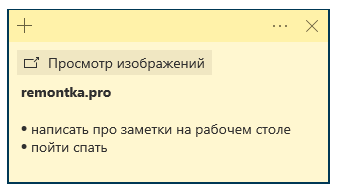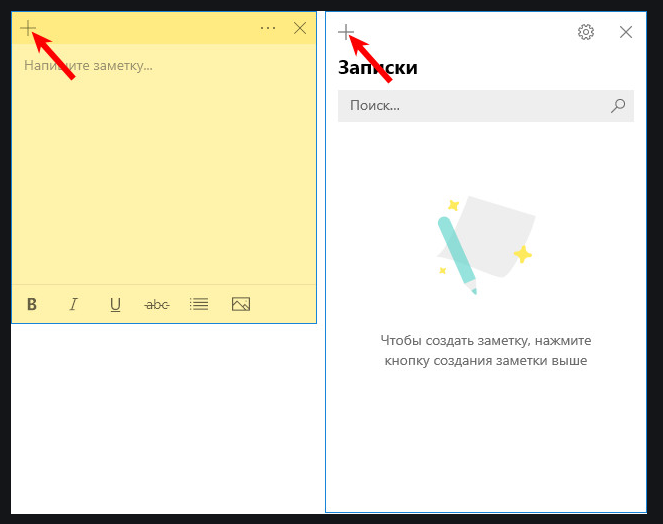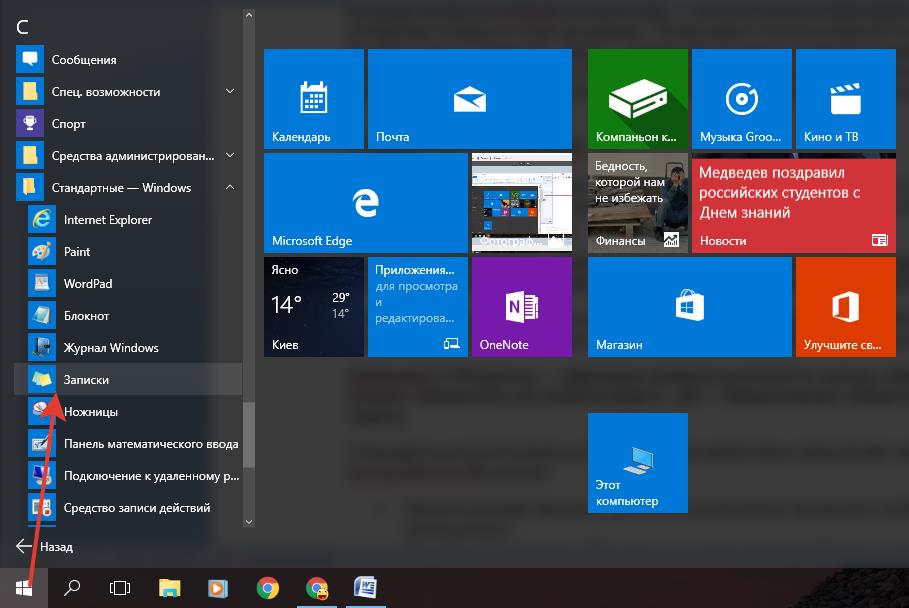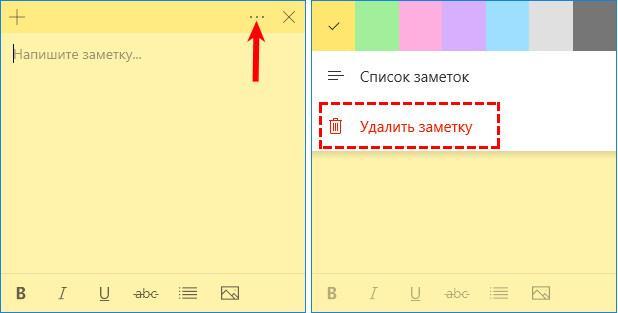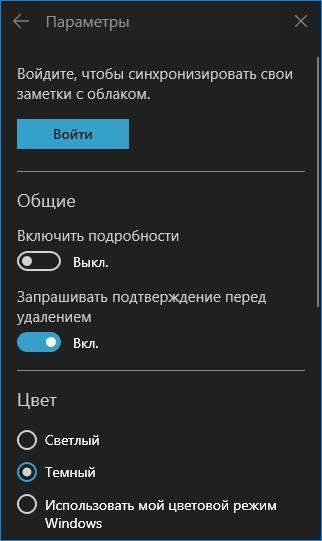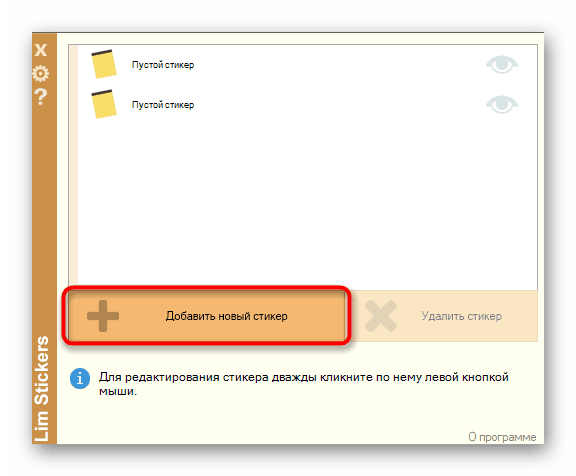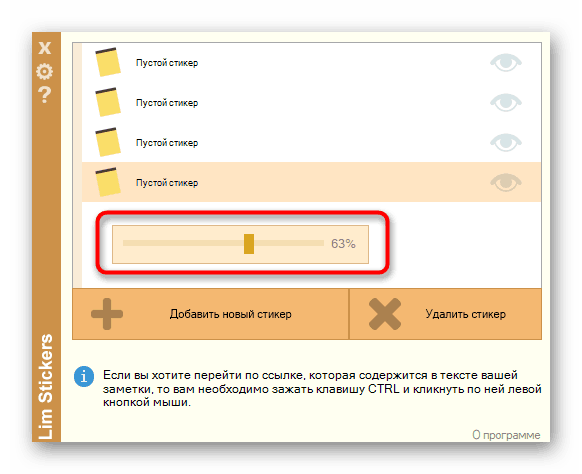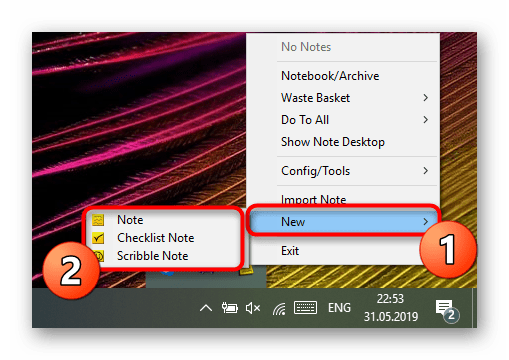Добро пожаловать в Записки! Мы по-прежнему лучший способ для быстрого создания заметок на рабочем столе Windows, но теперь вы также можете взять с собой заметки, что позволяет записывать, находить и использовать заметки в приложениях и на ваших любимых устройствах.
Примечание: Новые и обновленные функции в Записки могут выпускаться на постепенной основе, что означает, что они, возможно, не сразу вышли на ваш компьютер или устройство после объявления.
Добро пожаловать в Записки для Windows 10!
Открытие приложения Записки
-
На Windows 10 нажмите кнопку Пуск и введите «Записки». Записки откроется там, где вы оставили их.
-
В списке заметок коснитесь или дважды щелкните заметку, чтобы открыть ее.
Или с клавиатуры нажмите клавиши CTRL+N, чтобы начать новую заметку.
-
Чтобы закрыть заметку, коснитесь или дважды щелкните значок закрытия ( X ).
Если в списке приложений нет Записки, откройте приложение Майкрософт Store и установите «Записки (Майкрософт)».
Примечание: В настоящее время вы не можете Записки оставаться на вершине других приложений. Но вы можете закрепить Записки на панели задач Windows, чтобы мгновенно просмотреть список заметок или быстро создать новую заметку. Щелкните правой кнопкой мыши значок Записки на панели задач и выберите пункт Закрепить на панели задач.
Вход и синхронизация заметок
В Записки версии 3.0 и более поздних, используя одну и ту же учетную запись Майкрософт, вы можете выполнить вход для синхронизации заметок между приложениями и любимыми устройствами.
-
Откройте приложение Записки и просмотрите список заметок. Если отображается только одна заметка, щелкните значок с многоточием ( … ) в правом верхнем углу заметки, а затем щелкните список заметок.
-
Щелкните значок параметров в правом верхнем углу списка заметок.
-
Нажмите кнопку Войти и введите учетные данные Майкрософт учетной записи. Если у вас нет учетной записи, вам будет предложено создать ее для входа.
-
Нажмите кнопку Продолжить.
Узнайте больше о том, где еще можно увидеть Записки.
Создание заметки
-
Открыть записки. Записки откроется там, где вы оставили их.
-
В списке заметок или из существующей заметки щелкните значок плюса ( + ) в левом верхнем углу.
Или с клавиатуры нажмите клавиши CTRL+N, чтобы начать новую заметку.
Советы:
-
Вы можете закрепить Записки на панели задач Windows, чтобы быстро создать новую заметку. Щелкните правой кнопкой мыши значок Записки на панели задач и выберите пункт Закрепить на панели задач.
-
Затем, если щелкнуть правой кнопкой мыши или коснуться значка Записки на панели задач Windows, вы можете выбрать Создать заметку.
-
-
Добавьте содержимое в заметку любым способом. Вы можете использовать клавиатуру, написать пальцем или пером на сенсорном устройстве или добавить рисунок.
Примечание: В настоящее время нельзя изменить шрифт или размер текста заметки.
Совет: Попробуйте использовать Кортану. Если вы вводите заметки, содержащие дату, время, номер телефона или адрес, агент цифрового поиска Кортаны предложит способы взаимодействия с заметкой, например путем добавления напоминания в календарь Outlook при вводе времени.
Узнайте больше о том, как добавлять содержимое в заметки..
Поиск заметок
-
В верхней части списка заметок введите условие поиска в поле поиска. Или с клавиатуры нажмите клавиши CTRL+F для поиска.
Список заметок будет отфильтрован только по тем заметкам, которые содержат условие поиска.
-
Чтобы очистить поиск, нажмите кнопку ( X ) или удалите условие поиска.
Изменение внешнего вида заметок
Вы можете настроить заметки.
-
Возьмите верхнюю часть заметки и перетащите заметку по рабочему столу. Мы вспомним, куда вы его положили!
-
Возьмите края заметки и увеличьте ее ширину и высоту.
-
Измените цвет фона заметки. В любой заметке щелкните значок с многоточием ( … ), расположенный в правом верхнем углу, а затем выберите цвет заметки.
Измените светлый или темный цветовой режим, чтобы упростить чтение. Цветовой режим изменяет цвет фона и шрифта заметки и списка заметок на светлый или темный, но не заголовок заметки. В списке заметок щелкните или коснитесь пункта Параметры, а затем в разделе Цвет измените цветовой режим на светлый, темный или установите в соответствии с текущим режимом Windows.
Примечание: Если вы вошли в учетную запись Майкрософт, изменение цвета будет синхронизироваться на ваших устройствах и в Интернете.
Дополнительные способы форматирования заметок.
Поделитесь с нами своим мнением
Расскажите нам, что вам нравится в новом интерфейсе Записки и какие у вас есть предложения, чтобы сделать его еще лучше. Мы отправим ваши отзывы о продукте непосредственно команде Записки!
-
В списке заметок щелкните параметры, а затем в разделе Справка & отзыв щелкните или коснитесь пункта Поделиться отзывом.
-
Если вам требуется какая-либо возможность, отправьте свой отзыв, чтобы помочь нам определить приоритеты новых функций для будущих обновлений. Дополнительные сведения см. в статье Как оставить отзыв по Microsoft Office?
Добро пожаловать в Записки для iPhone и iPad!
Просмотр заметок в OneNote для iPhone
-
Заметки отображаются вместе с OneNote для iPhone. Откройте OneNote для iPhone, а затем в правом нижнем углу коснитесь Записки.
Для просмотра заметок на разных устройствах необходимо войти с одной и той же учетной записью.
-
В списке заметок коснитесь заметки, чтобы открыть ее.
-
Чтобы закрыть измененную заметку, нажмите кнопку Готово , а затем стрелку вниз в левом верхнем углу.
Чтобы закрыть заметку, которую вы не изменили, просто коснитесь стрелки вниз в левом верхнем углу.
Узнайте больше о том, где еще можно увидеть Записки.
Просмотр заметок в OneNote для iPad
-
Заметки отображаются вместе с OneNote для iPad. Откройте OneNote для iPad, а затем на вкладке Главная коснитесь значка Записки.
Для просмотра заметок на разных устройствах необходимо войти с одной и той же учетной записью.
-
В списке заметок коснитесь заметки, чтобы открыть ее. Чтобы изменить заметку, коснитесь ее.
-
Чтобы остановить редактирование заметки, коснитесь кнопки Готово.
-
Чтобы закрыть заметку, коснитесь стрелки вниз в левом верхнем углу.
Узнайте больше о том, где еще можно просмотреть Записки.
Создание новой заметки в OneNote для iPhone
-
Откройте OneNote для iPhone, а затем в правом нижнем углу коснитесь Записки.
Для просмотра заметок на разных устройствах необходимо войти с одной и той же учетной записью.
-
В списке заметок коснитесь значка плюса ( + ), чтобы начать новую заметку.
-
Добавьте содержимое в заметку любым способом. Можно использовать клавиатуру или добавить рисунок.
-
Чтобы закрыть измененную заметку, нажмите кнопку Готово , а затем стрелку вниз в левом верхнем углу.
Чтобы закрыть заметку, которую вы не изменили, просто коснитесь стрелки вниз в левом верхнем углу.
Узнайте больше о способах добавления содержимого в заметки.
Создание новой заметки в OneNote для iPad
-
Откройте OneNote для iPad, а затем на вкладке Главная коснитесь значка Записки.
Для просмотра заметок на разных устройствах необходимо войти с одной и той же учетной записью.
-
В списке заметок коснитесь значка плюса ( + ), чтобы начать новую заметку.
-
Добавьте содержимое в заметку любым способом. Можно использовать клавиатуру или добавить рисунок.
-
Чтобы закрыть измененную заметку, нажмите кнопку Готово, а затем нажмите стрелку вниз в левом верхнем углу.
Чтобы закрыть заметку, которую вы не изменили, просто коснитесь стрелки вниз в левом верхнем углу.
Дополнительные способы добавления содержимого в заметки.
Копирование содержимого заметки на страницу в OneNote для iPad
-
Откройте OneNote для iPad, а затем на вкладке Главная коснитесь значка Записки справа.
Для просмотра заметок на разных устройствах необходимо войти с одной и той же учетной записью.
-
Нажмите и удерживайте заметку, чтобы выбрать ее, а затем, продолжая нажимать заметку, выполните одно из следующих действий:
-
Чтобы скопировать содержимое заметки на текущую страницу, перетащите заметку на страницу.
-
Чтобы скопировать содержимое заметки на другую страницу в том же разделе, перетащите заметку на целевую страницу в списке страниц слева. Продолжайте нажимать, пока страница открывается, а затем перетащите заметку на страницу.
-
Чтобы скопировать заметку на другую страницу в другом разделе, перетащите заметку на другой раздел в списке разделов слева. Если список разделов не отображается, сначала убедитесь, что он открыт. Продолжайте нажимать, пока откроется раздел, а затем перетащите заметку на целевую страницу, пока страница не откроется. При нажатии на заметку перетащите заметку на страницу.
-
Совет: Вы также можете скопировать текст или изображения на странице OneNote в новую записку. Выделите текст или изображение, а затем нажмите и удерживайте выделенный фрагмент, пока не появится меню выбора. Нажмите Копировать в Записки. Будет создана новая заметка с выделенным текстом.
Дополнительные способы добавления содержимого в заметки.
Изменение цвета наклейки в OneNote для iPhone
-
В списке заметок проведите заметку справа, чтобы отобразить параметры заметки, а затем коснитесь значка среднего формата.
-
В заметке коснитесь значка с многоточием ( … ), расположенного в правом верхнем углу, а затем выберите цвет заметки.
Изменение цвета записки в OneNote для iPad
-
Откройте OneNote для iPad, а затем на вкладке Главная коснитесь значка Записки.
Для просмотра заметок на разных устройствах необходимо войти с одной и той же учетной записью.
-
Из списка заметок перетащите заметку влево, чтобы отобразить параметры заметки, а затем коснитесь значка форматирования, чтобы отобразить меню цвета.
Или в открытой заметке коснитесь значка с многоточием ( … ), расположенного в правом верхнем углу, чтобы отобразить меню цвета.
Общий доступ к заметкам в OneNote для iPhone
Вы можете поделиться своими заметками с любым пользователем, даже с людьми, у которых нет учетной записи Майкрософт. Стик-заметками можно делиться с помощью самых популярных приложений или служб, доступных на телефоне iPhone, включая текстовые сообщения, электронную почту или социальные сети.
-
В списке заметок проведите заметку справа, чтобы отобразить параметры заметки, а затем коснитесь значка общего доступа слева.
-
Вы также можете поделиться заметкой, сначала открыв ее, а затем коснитесь значка с многоточием ( … ), расположенного в правом верхнем углу. Нажмите Поделиться заметкой.
Узнайте больше о совместном использовании заметок.
Делитесь заметками в OneNote для iPad
Вы можете поделиться своими заметками с любым пользователем, даже с людьми, у которых нет учетной записи Майкрософт. Стик-заметками можно делиться с помощью самых популярных приложений или служб, доступных на вашем iPad, включая текстовые сообщения, электронную почту или социальные сети.
-
Откройте OneNote для iPad, а затем на вкладке Главная коснитесь значка Записки.
Для просмотра заметок на разных устройствах необходимо войти с одной и той же учетной записью.
-
Из списка заметок перетащите заметку влево, чтобы отобразить параметры заметки, а затем коснитесь значка общего доступа.
Вы также можете поделиться заметкой, сначала открыв ее, а затем коснитесь значка с многоточием ( … ), расположенного в правом верхнем углу. Нажмите Поделиться заметкой.
Дополнительные сведения о совместном использовании заметок.
Поделитесь с нами своим мнением
Расскажите нам, что вам нравится в новом интерфейсе Записки и какие у вас есть предложения, чтобы сделать его еще лучше. Мы отправим ваши отзывы о продукте непосредственно команде Записки!
-
В списке заметок коснитесь изображения профиля учетной записи, а затем в разделе Отзыв выберите Отправить отзыв.
-
Если вам требуется какая-либо возможность, отправьте свой отзыв, чтобы помочь нам определить приоритеты новых функций для будущих обновлений. Дополнительные сведения см. в статье Как оставить отзыв по Microsoft Office?
Добро пожаловать в Записки для телефона Android!
Просмотр заметок в OneNote для Android
Получить Записки на Android можно двумя способами:
-
В OneNote Откройте OneNote, и все ваши Записки появятся на главной странице. Перейдите в раздел Параметры фильтра и выберите Записки, чтобы получить представление только Записки.
-
На Майкрософт Launcher Вы также можете быстро получить доступ к заметкам без OneNote, если вы используете средство запуска Майкрософт в качестве пользовательского начального экрана для телефона с Android. На начальном экране средства запуска проведите по левому краю, чтобы увидеть веб-канал, а затем проведите вниз и коснитесь пункта Настроить веб-канал , чтобы добавить карточки. Снова проведите вниз и включите Записки, чтобы добавить в веб-канал.
Узнайте больше о том, где еще можно увидеть Записки.
Создание новой заметки
-
Откройте OneNote для Android телефоне, а затем на панели инструментов создания новой страницы щелкните меню с тремя точками.
-
Щелкните Создать заметку , чтобы начать новую заметку.
-
Добавьте содержимое в заметку любым способом. Вы можете использовать клавиатуру, написать пальцем или пером на сенсорном устройстве или добавить рисунок.
-
Чтобы сохранить и закрыть заметку, коснитесь стрелки влево в верхнем левом углу.
Примечание: В настоящее время нельзя изменить шрифт или размер текста заметки.
Узнайте больше о способах добавления содержимого в заметки.
Изменение цвета заметок
-
В списке заметок коснитесь заметки, чтобы открыть ее. Коснитесь значка дополнительных параметров, расположенного в правом верхнем углу.
-
Выберите цвет заметки.
Совет: Если вы вошли в учетную запись Майкрософт, изменение цвета будет синхронизироваться на ваших устройствах и в Интернете.
Совместное использование заметок
Вы можете поделиться своими заметками с любым пользователем, даже с людьми, у которых нет учетной записи Майкрософт. Стик-заметками можно делиться с помощью самых популярных приложений или служб, доступных на телефоне с Android, включая текстовые сообщения, электронную почту или социальные сети.
-
В списке заметок откройте заметку, которой вы хотите поделиться. Коснитесь значка с многоточием ( … ), расположенного в правом верхнем углу.
-
Выберите команду Поделиться.
-
Выберите способ предоставления общего доступа к заметке.
Поделитесь с нами своим мнением
Расскажите нам, что вам нравится в новом интерфейсе Записки и какие у вас есть предложения, чтобы сделать его еще лучше. Мы отправим ваши отзывы о продукте непосредственно команде Записки!
-
В списке заметок коснитесь изображения профиля учетной записи, а затем в разделе Отзыв выберите Отправить отзыв.
-
Если вам требуется какая-либо возможность, отправьте свой отзыв, чтобы помочь нам определить приоритеты новых функций для будущих обновлений. Дополнительные сведения см. в статье Как оставить отзыв по Microsoft Office?
Больше не охота вокруг за листом бумаги и карандашом, чтобы захватить быструю, но важную мысль вы не хотите потерять след.
См. также
Создание записки
Просмотр записок на любом устройстве
Совместное использование записок
Удаление записки
Устранение неполадок Записки

В этом обзоре подробно о функциях приложения «Записки», работе с заметками на рабочем столе и дополнительных нюансах, которые могут оказаться полезными в контексте рассматриваемой темы.
Как было отмечено выше, приложение «Записки» является встроенным в Windows 10, но, если вы не можете найти его в меню Пуск или через поиск на панели задач, возможно оно было удалено. Чтобы скачать заметки для рабочего стола Windows 10 от Microsoft, используйте официальный магазин Microsoft Store, в нём приложение называется Microsoft Sticky Notes.
Использование заметок на рабочем столе с помощью приложения «Записки»
Чтобы начать пользоваться встроенными заметками Windows 10, какие-либо особенные навыки не потребуются, достаточно будет сделать одно из:
- Запустить приложение «Записки» и создать новую заметку на рабочем столе: можно использовать простое форматирование текста, добавление изображений.
- Нажать правой кнопкой мыши по значку приложения «Записки» в меню «Пуск» или, к примеру, на панели задач, если вы решите закрепить значок там (через раздел «Дополнительно» в контекстном меню), и выбрать один из пунктов «Создать заметку», «Список заметок» (показывает одно окно, в котором собраны все ваши заметки), «Показать все заметки» (все заметки отображаются по отдельности на рабочем столе).
Теперь о некоторых базовых функциях и особенностях работы заметок:
- При закрытии заметки она не удаляется, а просто убирается с рабочего стола и остаётся доступной в списке заметок.
- Удаление заметки можно выполнить в её меню. Там же можно открыть список всех заметок или изменить цвет заметки со стандартного жёлтого на один из дополнительных 6 цветов.
- При редактировании заметок работают стандартные сочетания клавиш: вставка и копирование (в том числе для изображений), изменение стиля текста (например, Ctrl+B для полужирного), отмена последнего действия (Ctrl+Z). А для удаления активной заметки можно использовать Ctrl+D.
- При уменьшении размера заметки на рабочем столе (с помощью мыши), второстепенные элементы, такие как фото, скрываются, как на скриншоте ниже.
- Если у вас много заметок, то открыв список заметок (например, через контекстное меню ярлыка приложения «Записки»), вы сможете легко выполнить поиск по ним.
Как итог, в случаях, когда нужно что-то быстро записать и не потерять: номер телефона или внезапно пришедшую мысль или другую информацию, встроенные записи Windows 10 — могут быть отличным решением для этой цели.
Синхронизация и работа с записками Windows 10 на других устройствах
Если вам требуется иметь доступ к заметкам на рабочем столе Windows 10 не на одном компьютере или ноутбуке, но и на других устройствах, в том числе Android и iPhone, прежде всего убедитесь, что в настройках приложения «Записки» используется ваша учётная запись Майкрософт — это необходимо для синхронизации.
Доступ к запискам с других устройств возможен следующими методами:
То есть почти все продукты Microsoft, имеющие отношение к производительности и организации дел имеют и доступ к заметкам на рабочем столе Windows 10, из исключений — разве что приложение Microsoft To Do, где такой возможности мне найти не удалось.
Возможно, если вы уже регулярно используете приложение «Записки» в Windows 10, вы сможете дополнить список его возможностей или приёмов использования в комментариях — будет полезно и мне и другим читателям.
Содержание
- Начало работы с Записками
- Открытие приложения Записки
- Вход и синхронизация записок
- Создание заметки
- Поиск заметок
- Изменение внешнего вида заметок
- Поделитесь с нами своим мнением
- Смотреть записки в OneNote для iPhone
- Смотреть записки в OneNote для iPad
- Создание записки в OneNote для iPhone
- Создание записки в OneNote для iPad
- Копирование содержимого заметок на страницу в OneNote для iPad
- Изменение цвета записки в OneNote для iPhone
- Изменение цвета записки в OneNote для iPad
- Делитесь заметками в OneNote для iPhone
- Делитесь записками в OneNote для iPad
- Поделитесь с нами своим мнением
- См. ваши записки
- Создание заметки
- Изменение цвета заметок
- Совместное использование заметок
- Поделитесь с нами своим мнением
- Записки и заметки на рабочий стол windows 10 с помощью встроенного sticky notes и программ
- Заметки Sticky Notes
- Удаление
- Изменение цвета фона заметок в Sticky Notes
- Sticky Notes что это за программа и как ей пользоваться
- Программа Sticky Notes
- Активация
- Редактирование напоминаний
- Удаление заметки
- Переустановка приложения
- Как закрыть заметки Sticky Notes
- Переустановка
- Другие настройки Sticky Notes
- Microsoft Sticky Notes что это за программа и как удалить
- «Непростые» записки
- Как работать в Sticky Notes?
- Возможные проблемы
- Как делать форматирование текста
- Как разместить Sticky Notes на рабочем столе в Windows 10
Начало работы с Записками
Добро пожаловать в Записки! Мы по-прежнему пишите заметки на рабочем столе Windows, но теперь вы также можете делать заметки с вами, позволяя делать записи, находить и использовать заметки в разных приложениях и на ваших любимых устройствах.
Примечание: Новые и обновленные функции Записки выпускаются постепенно, то есть они не могли сразу оказаться на вашем компьютере или устройстве после того, как было объявлено о нем.
Добро пожаловать в Записки для Windows 10!
Открытие приложения Записки
На Windows 10 нажмите кнопку Начните и введите «Записки». Записки откроется там, где вы их оставили.
В списке заметок коснитесь заметки или дважды щелкните ее, чтобы открыть.
Или нажмите клавиши CTRL+N, чтобы начать новую заметку.
Чтобы закрыть заметку, коснитесь значка закрытия (X) или дважды щелкните его.
Если вы не видите Записки в списке приложений, откройте приложение Microsoft Store и установите «Записки (Майкрософт)».
Примечание: В настоящее время Записки быть в верхней части других приложений. Но вы можете закрепить Записки на Windows, чтобы сразу увидеть список заметок или быстро создать новую заметку. Щелкните правой кнопкой мыши значок Записки на панели задач и выберите закрепить на панели задач.
Вход и синхронизация записок
В Записки 3.0 и более поздних версиях, используя ту же учетную запись Майкрософт, вы можете войти в свою учетную запись, чтобы синхронизировать заметки между приложениями и вашими любимыми устройствами.
Откройте приложение Записки и просматривайте список заметок. Если отображается только одна заметка, щелкните или коснитесь значка много щелчков (. ) в правой верхней части заметки, а затем щелкните или нажмите Список заметок.
Щелкните или коснитесь значка параметров в правом верхнем конце списка заметок.
Нажмите кнопку Войти и введите учетные данные учетной записи Майкрософт. Если у вас нет учетной записи, вам будет предложено создать ее для регистрации.
Нажмите кнопку Продолжить.
Создание заметки
Открыть записки. Записки откроется там, где вы их оставили.
В списке заметок или в существующей заметке щелкните значок «плюс» (+) в левом верхнем верхнем списке.
Или нажмите клавиши CTRL+N, чтобы начать новую заметку.
Вы можете закрепить Записки на Windows, чтобы быстро создать заметку. Щелкните правой кнопкой мыши значок Записки на панели задач и выберите закрепить на панели задач.
Затем, если щелкнуть правой кнопкой мыши или нажать и удерживать значок Записки на панели задач Windows, можно выбрать Новая заметка.
Добавьте содержимое в заметку любым способом. Вы можете использовать клавиатуру, писать с помощью пальца или пера на устройстве с поддержкой сенсорного экрана или добавить рисунок.
Примечание: В настоящее время изменить шрифт или размер текста заметок невозможно.
Совет: Попробуйте использовать Кортана. Если ввести заметки с датой, временем, номером телефона или адресом, Кортана цифровой поисковый агент предложит способы взаимодействия с заметкой, например добавить напоминание в календарь Outlook при введите время.
Поиск заметок
В верхней части списка заметок введите поисковый запрос в поле поиска. Или нажмите клавиши CTRL+F для поиска.
Список заметок будет отфильтрован только для заметок, содержащих условия поиска.
Чтобы очистить условия поиска, нажмите на ( X) или удалите условия поиска.
Изменение внешнего вида заметок
Вы можете настроить свои заметки.
Возьмите заметку в верхнюю часть и перетащите ее по рабочему столу. Мы запомним, куда вы его поместили!
Захватите края заметки и увеличийте ее ширину и высоту.
Измените цвет фона заметки. В любой заметке щелкните или коснитесь значка много щелчка (. ) в правом верхнем углу, а затем выберите цвет заметки.
Примечание: Если вы уже вписались в учетную запись Майкрософт, изменение цвета будет синхронизироваться на всех устройствах и в Интернете.
Узнайте больше о способах формата заметок.
Поделитесь с нами своим мнением
Расскажите нам, что вам нравится в новом Записки и какие предложения вы можете улучшить. Мы отправим отзыв о вашем продукте непосредственно Записки команде!
В списке заметок щелкните или коснитесь Параметры, а затем в & справки щелкнитеили нажмите Поделиться отзывом.
Если вам требуется какая-либо возможность, отправьте свой отзыв, чтобы помочь нам определить приоритеты новых функций для будущих обновлений. Дополнительные сведения см. в Microsoft Office.
Добро пожаловать в Записки для iPhone и iPad!
Смотреть записки в OneNote для iPhone
Ваши записки отображаются вместе с OneNote для iPhone. Откройте OneNote для iPhone, а затем в правом нижнем конце коснитесь Записки.
Вам нужно войти с помощью одной учетной записи на нескольких устройствах, чтобы ваши заметки были на разных устройствах.
В списке заметок коснитесь заметки, чтобы открыть ее.
Чтобы закрыть измененную заметку, коснитесь готово, а затем стрелки вниз в левом верхнем верхнем конце.
Чтобы закрыть заметку, которую вы еще не изменили, просто коснитесь стрелки вниз в левом верхнем левом конце.
Смотреть записки в OneNote для iPad
Ваши записки отображаются вместе с OneNote для iPad. Откройте OneNote для iPad, а затем на вкладке Главная коснитесь значка Записки значка.
Вам нужно войти с помощью одной учетной записи на нескольких устройствах, чтобы ваши заметки были на разных устройствах.
В списке заметок коснитесь заметки, чтобы открыть ее. Чтобы изменить заметку, коснитесь ее.
Чтобы остановить редактирование заметки, нажмите Готово.
Чтобы закрыть заметку, коснитесь стрелки вниз слева вверх.
Создание записки в OneNote для iPhone
Откройте OneNote для iPhone, а затем в правом нижнем конце коснитесь Записки.
Вам нужно войти с помощью одной учетной записи на нескольких устройствах, чтобы ваши заметки были на разных устройствах.
В списке заметок коснитесь значка «плюс» (+), чтобы начать новую заметку.
Добавьте содержимое в заметку любым способом. Вы можете использовать клавиатуру или добавить рисунок.
Чтобы закрыть измененную заметку, коснитесь готово, а затем стрелки вниз в левом верхнем верхнем конце.
Чтобы закрыть заметку, которую вы еще не изменили, просто коснитесь стрелки вниз в левом верхнем левом конце.
Создание записки в OneNote для iPad
Откройте OneNote для iPad, а затем на вкладке Главная коснитесь значка Записки значка.
Вам нужно войти с помощью одной учетной записи на нескольких устройствах, чтобы ваши заметки были на разных устройствах.
В списке заметок коснитесь значка «плюс» (+), чтобы начать новую заметку.
Добавьте содержимое в заметку любым способом. Вы можете использовать клавиатуру или добавить рисунок.
Чтобы закрыть заметку, которую вы еще не изменили, просто коснитесь стрелки вниз в левом верхнем левом конце.
Копирование содержимого заметок на страницу в OneNote для iPad
Откройте OneNote для iPad, а затем на вкладке Главная коснитесь значка Записки справа.
Вам нужно войти с помощью одной учетной записи на нескольких устройствах, чтобы ваши заметки были на разных устройствах.
Нажмите и удерживайте заметку, чтобы выбрать ее, а затем, нажимая ее, сделайте следующее:
Чтобы скопировать содержимое заметки на текущую страницу, перетащите ее на страницу.
Чтобы скопировать содержимое заметки на другую страницу в том же разделе, перетащите заметку на 9-ю страницу в списке страниц слева. Продолжайте нажимать, пока откроется страница, а затем перетащите заметку на страницу.
Чтобы скопировать заметку на другую страницу в другом разделе, перетащите ее на другой раздел в списке разделов слева. Если вы не видите список разделов, сначала убедитесь, что он открыт. Продолжайте нажимать, пока откроется раздел, а затем перетащите заметку на 9-ю страницу, пока страница не откроется. При нажатии на заметку перетащите ее на страницу.
Совет: Вы также можете скопировать текст или изображения на OneNote в новую записку. Вы выберите текст или изображение, а затем нажмите и удерживайте выделение, пока не появится меню выделения. Нажмите Копировать, чтобы Записки. Будет создана новая записка с выбранным текстом.
Изменение цвета записки в OneNote для iPhone
В списке заметок проведите заметку справа, чтобы показать параметры заметок, а затем коснитесь значка среднего формата.
В заметке коснитесь значка много нажатий (. ), расположенного в правом верхнем месте, а затем выберите цвет заметки.
Изменение цвета записки в OneNote для iPad
Откройте OneNote для iPad, а затем на вкладке Главная коснитесь значка Записки значка.
Вам нужно войти с помощью одной учетной записи на нескольких устройствах, чтобы ваши заметки были на разных устройствах.
В списке заметок перетащите заметку влево, чтобы отвести параметры заметок, а затем коснитесь значка формата, чтобы отвести меню цвета.
Кроме того, в открытой заметке коснитесь значка многолипки (. ), расположенного в правом верхнем меню, чтобы открыть меню цвета.
Делитесь заметками в OneNote для iPhone
Вы можете поделиться записками с любыми людьми, даже если у них нет учетной записи Майкрософт. Липкими заметками можно делиться с помощью популярных приложений и служб, доступных на телефоне iPhone, включая текстовые сообщения, электронную почту или социальные сети.
В списке заметок проведите заметку справа, чтобы показать параметры заметок, а затем коснитесь значка слева.
Вы также можете поделиться заметкой, сначала открыв ее, а затем коснитесь значка многолипки (. ) в правом верхнем. Коснитесь поделиться заметкой.
Делитесь записками в OneNote для iPad
Вы можете поделиться записками с любыми людьми, даже если у них нет учетной записи Майкрософт. Липкими заметками можно делиться с помощью популярных приложений и служб, доступных iPad, в том числе текстовых сообщений, электронной почты или социальных сетей.
Откройте OneNote для iPad, а затем на вкладке Главная коснитесь значка Записки значка.
Вам нужно войти с помощью одной учетной записи на нескольких устройствах, чтобы ваши заметки были на разных устройствах.
В списке заметок перетащите заметку влево, чтобы отвести параметры заметок, а затем коснитесь значка «Поделиться».
Вы также можете поделиться заметкой, сначала открыв ее, а затем коснитесь значка многолипки (. ) в правом верхнем. Коснитесь поделиться заметкой.
Поделитесь с нами своим мнением
Расскажите нам, что вам нравится в новом Записки и какие предложения вы можете улучшить. Мы отправим отзыв о вашем продукте непосредственно Записки команде!
В списке заметок коснитесь своего профиля, а затем в списке Отзывнажмите Отправить отзыв.
Если вам требуется какая-либо возможность, отправьте свой отзыв, чтобы помочь нам определить приоритеты новых функций для будущих обновлений. Дополнительные сведения см. в Microsoft Office.
Добро пожаловать в Записки для телефонов с Android!
См. ваши записки
Существует два способа получить Записки android:
В OneNote Откройте OneNote, а затем в правом нижнем конце коснитесь Записки.
В списке заметок коснитесь заметки, чтобы открыть ее. Чтобы закрыть заметку и вернуться к списку заметок, коснитесь стрелки влево в левом верхнем верхнем списке.
На Microsoft Launcher Вы также можете быстро получать доступ к запискам без OneNote, если вы используете Microsoft Launcher в качестве пользовательского домашнего экрана для телефона с Android. На домашнем экране Launcher проведите по экрану слева, чтобы увидеть свой веб-канал, а затем проведите вниз и коснитесь настроить веб-канал, чтобы добавить карточки. Проведите вниз еще раз и включите Записки, чтобы добавить в свой веб-канал.
Создание заметки
Откройте OneNote для Android телефон, а затем в правом нижнем конце коснитесь Записки.
В списке заметок коснитесь значка «плюс» (+), чтобы начать новую заметку.
Добавьте содержимое в заметку любым способом. Вы можете использовать клавиатуру, писать с помощью пальца или пера на устройстве с поддержкой сенсорного экрана или добавить рисунок.
Чтобы сохранить и закрыть заметку, коснитесь стрелки влево в левом верхнем верхнем конце.
Примечание: В настоящее время изменить шрифт или размер текста заметок невозможно.
Изменение цвета заметок
В списке заметок коснитесь заметки, чтобы открыть ее. Коснитесь значка дополнительных параметров в правом верхнем меню.
Выберите цвет заметки.
Совет: Если вы уже вписались в свою учетную запись Майкрософт, изменение цвета будет синхронизироваться на всех устройствах и в Интернете.
Совместное использование заметок
Вы можете поделиться записками с любыми людьми, даже если у них нет учетной записи Майкрософт. Липкими заметками можно делиться с помощью самых популярных приложений и служб, доступных на телефоне с Android, включая текстовые сообщения, электронную почту или социальные сети.
В списке заметок откройте заметку, к сожалению, вы хотите поделиться. Коснитесь значка много расположенных в правом верхнем порядке (. ).
Выберите команду Поделиться.
Выберите, как вы хотите поделиться заметкой.
Поделитесь с нами своим мнением
Расскажите нам, что вам нравится в новом Записки и какие предложения вы можете улучшить. Мы отправим отзыв о вашем продукте непосредственно Записки команде!
В списке заметок коснитесь своего профиля, а затем в списке Отзывнажмите Отправить отзыв.
Если вам требуется какая-либо возможность, отправьте свой отзыв, чтобы помочь нам определить приоритеты новых функций для будущих обновлений. Дополнительные сведения см. в Microsoft Office.
Больше не нужно искать лист бумаги и карандаш, чтобы захватить быстрое, но важное мысли, о чем вы не хотите потерять.
Источник
Записки и заметки на рабочий стол windows 10 с помощью встроенного sticky notes и программ
Sticky Notes (Липкие Заметки, Записки) — приложение для создания заметок на Рабочем столе, встроенное в операционную систему Windows 10. В программе Microsoft Sticky Notes очень просто создать запись для напоминания, сделать другие короткие записи.
Что это за программа Sticky Notes? В Sticky Notes заметка создается на Рабочем столе Windows в окне, внешний вид которого напоминает приклеенный лист бумаги. После запуска приложения, добавьте стикеры (наклейки) на Рабочий стол Windows, которые можно «приклеить» в любом месте экрана монитора.
Мне кажется, что это весьма практично, установить напоминания на Рабочий стол. В небольших заметках удобно записывать напоминания или другую полезную информацию.
Возможность создания заметок встроено в операционную систему Windows, но почему-то это приложение малоизвестно большинству пользователей. Существуют подобные программы от сторонних производителей, а также расширения для браузеров.
В операционной системе Windows 7 это приложение расположено по пути: меню «Пуск» => «Все программы» => «Стандартные» => «Записки».
В операционной системе Windows 8.1 войдите в «Приложения», далее перейдите в «Стандартные — Windows». Приложение называется «Записки».
Начиная с версии Windows 10 Anniversary Update, приложение стало называться Sticky Notes. В Windows 10 1607 программа модернизирована, но принцип работы остался прежним. В прежних и в современных версиях Windows 10 программа называется «Записки». Приложение можно скачать из Магазина Windows (Microsoft Store).
Где находится Sticky Notes в Windows 10? Приложение вы найдете в меню «Пуск», в списке установленных программ. Другим способом открыть приложение для создания записок, можно следующим способом: введите в поле «Поиск в Windows» выражение: «Sticky Notes» (без кавычек), а затем запустите программу.
Заметки Sticky Notes
После запуска Sticky Notes, на экране монитора появится окно, напоминающее листок бумаги, приклеенный к экрану. В верхней части окна программы расположены кнопки для управления, которые отображаются когда окно приложения активно, после клика мыши по заметке.
В окне Sticky Notes можно оставить запись, напоминание, которое будет актуальным в течение дня или некоторого периода времени.
Для копирования текста из заметки, выделите нужную запись, кликните правой кнопкой мыши, затем с помощью соответствующих пунктов контекстного меню необходимо скопировать или вырезать текст в буфер обмена для вставки в другом приложении (текстовом редакторе, браузере и т. д.).
В заметки можно вставить текст из другого источника. Щелкните правой кнопкой мыши в окне заметки. Нажмите на пункт контекстного меню «Вставить», а затем вставьте текст из буфера обмена.
В Sticky Notes работают стандартные клавиши Windows, с помощью которых производятся необходимые действия.
Удаление
Удалить дефолтные приложения Windows 10 не получится обычным способом. Эти манипуляции нужно выполнять через строку PowerShell:
Если пожелаете вновь воспользоваться Sticky Notes, сможете отыскать приложение в магазине Windows.
Изменение цвета фона заметок в Sticky Notes
По умолчанию заметки открываются в окне желтого цвета. Это сделано не случайно, на таком фоне текст более заметен в разное время суток.
В окне Sticky Notes кликните по кнопке «Меню» («…»), откроется окно, в котором представлен выбор из шести цветов для фона записей.
Выберите для фона напоминаний разные цвета. Распределите цветные заметки на Рабочем столе Windows в нужных местах.
Sticky Notes что это за программа и как ей пользоваться
Команда разработчиков регулярно выпускает различные приложения для Windows 10. На сегодняшний день список программ, подходящих для этой версии ОС, до такой степени обширен, что любой пользователь сможет подобрать себе множество полезных именно для него утилит. В этой статье будет рассматриваться приложение Sticky Notes. Ниже будет описан функционал утилиты, а так же сделан краткий обзор работы с ней.
Программа Sticky Notes
Эта утилита предназначена для составления индивидуального списка дел на каждый день. Программа весьма небольшая, но, несмотря на это, обладает достаточно мощным функционалом. С ее помощью вы можете делать небольшие стикеры и прописывать напоминания, которые они должны содержать. После этого заметка размещается непосредственно на рабочем столе, что позволяет постоянно держать ее на виду.
Активация
Для того чтобы запустить приложение можно воспользоваться двумя различными способами, а именно:
Все созданные вами заметки будут отображаться на рабочем столе до тех пор, пока утилита будет запущенна в трее.
Редактирование напоминаний
После запуска приложения активируется рабочее окно программы. Для того чтобы создать какую-либо заметку требуется кликнуть на значок «+», после чего останется прописать необходимое напоминание. Осуществить такое же действие можно, воспользовавшись сочетанием Ctrl+N. Заметка не имеет лимита по объему, для того чтобы пролистать ее на какое-либо место воспользуйтесь шкалой, находящейся с правой стороны напоминания.
Созданные ярлыки есть возможность перетащить в любую область рабочего стола. Для этого окно захватывается с помощью левой клавиши мыши и просто переставляется на удобное место. Если у вас скопилось большое количество напоминаний, можно разделить их по каким-либо критериям, выделив другим цветом. Чтобы осуществить эту процедуру просто кликните на подходящий кружочек, в верхней области заметки.
Программа предоставляет возможность регулировать размер заметки. Делается это по аналогии с любым другим запущенным окном в Windows: наведите курсор на край вкладки, зажмите ЛКМ и тяните границу вкладки в нужную сторону.
Информация, указанная в напоминании может быть использована вами для вставки в любой графический редактор. Она с легкостью копируется, вырезается и т.д.
Удаление заметки
После того как информация написанная в стикере теряет свою актуальность, ее можно удалить. Для этого необходимо выделить заметку и кликнуть на иконку корзины, находящуюся в правом верхнем углу окна. Этого же результата можно добиться, если одновременно нажать клавиши Ctrl+D.
Переустановка приложения
С любой программой может возникнуть ситуация, что ее потребуется переустановить. Необходимость этого действия может быть продиктована различными сбоями в работе утилиты. К счастью, возобновить работу этого приложения достаточно просто, потребуется выполнить всего несколько шагов:
Настройки приложения будут автоматически возвращены в исходное состояние. Вам останется только запустить приложение.
Как закрыть заметки Sticky Notes
Приложение Sticky Notes можно закрыть, сохранив текст, записанный в окнах заметок. Закрыть Sticky Notes можно двумя способами:
После нового запуска Sticky Notes, откроются все ранее закрытые заметки с сохраненными текстами.
Для удобства, приложение можно закрепить на Панели задач.




Переустановка
Если вам не удается открыть приложение Sticky Notes, попробуйте его сбросить стандартным способом. Эта утилита установлена в Windows 10 по умолчанию, поэтому для сброса:
Совет! Если проблема не решена, воспользуйтесь комплексным решением по устранению неполадок Windows 10 — Software Repair Tool.
Другие настройки Sticky Notes
Размер заметок можно регулировать. Подведите курсор мыши к краю окна приложения, а затем увеличьте или уменьшите размер окна в ширину или в высоту.
После входа в «Меню» («…»), в левом нижнем углу окна программы отобразится кнопка «Параметры» («шестеренка»). Откроется окно «Параметры», в котором, можно отключить пункты «Включить подробности» и «Отправлять статистику использования приложения».
После включения пункта настроек «Включить подробности» приложение подключается к Bing и Кортане, в заметках включаются некоторые «умные» действия.
В программу Заметки добавлена функция синхронизации между различными устройствами. Заметки сохраняются в «облако» и станут доступными при входе на другое устройство. Для этого, например, на компьютере и телефоне, необходимо войти под одной учетной записью Майкрософт.
В приложение добавлена панель для форматирования заметок, поддерживается вставка изображений.
При работе с приложением «Заметки», для удобства и большей продуктивности, можно воспользоваться «горячими клавишами на клавиатуре».
| Действие | Сочетание клавиш |
| Следующее окно | Ctrl + Tab |
| Предыдущее окно | Ctrl + Shift + Tab |
| Закрыть окно | Ctrl + W |
| Новое примечание | Ctrl + N |
| Удалить примечание | Ctrl + D |
| Поиск | Ctrl + F |
| Копировать | Ctrl + C |
| Вставить | Ctrl + V |
| Вырезать | Ctrl + X |
| Выбрать все | Ctrl + A |
| Повторить | Ctrl + Y |
| Отменить | Ctrl +Z |
| Жирный | Ctrl + B |
| Курсив | Ctrl + I |
| Подчеркивание | Ctrl + U |
| Зачеркнутый | Ctrl + B |
| Переключение маркеров | Ctrl + Shit + L |
Microsoft Sticky Notes что это за программа и как удалить
В системе Виндовс 10 предусмотрено множество полезных функций, которые должны упростить жизнь пользователей. К ним относится и Microsoft Sticky Notes что это за программа, для чего нужна и как удалить – обо всем этом подробно расскажу в следующей публикации.
«Непростые» записки
Стики Ноутс, на первый взгляд, может показаться очень простым инструментом для прикрепления на рабочем столе разноцветных записок. Эти заметки можно передвигать, изменять их размер, вносить в них любую информацию: напоминания, ссылки и т.д.:
Подробности использования будут описаны далее в статье, а пока следует разобраться, как запустить приложение «Заметки».
После запуска утилита будет загружаться вместе с Windows, а все заметки сохранятся. Можете не беспокоиться о содержимом, оно никуда не денется.
Как работать в Sticky Notes?
Решение крайне простое, подойдет даже для новичков. Вы просто ставите курсор на «листик» и начинаете печатать текст. Ограничений по количеству символов нет. Даже если текста будет много, сбоку появится полоса для прокрутки. Также, Вы можете методом перетягивания изменять размеры окна и его местоположение на экране.
Добавление новой записки осуществляется нажатием на «плюсик», расположенный в левом верхнем углу, а удаление – с помощью значка «Корзина» справа:
Можно изменить цвет фона, нажав на изображение «три точки» возле мусорного ведра. После этого отобразиться перечень вариантов:
Предлагаю посмотреть это видео, чтобы узнать больше о возможностях приложения:
Возможные проблемы
Может случится так, что Вы не сможете запустить утилиту указанными выше способами. Устранить этот дефект можно путем сброса настроек приложения:
Как делать форматирование текста
Персонализировать можно не только фон и размер стикера, но и сам текст внутри него. Для этого необходимо выделить фрагмент и нажать определённое сочетание горячих клавиш, а именно Ctrl+ один из следующих вариантов символов:
1. B — текст станет полужирным.
2. U — подчёркивание выделенного фрагмента.
3. I — выделение курсивом.
4. abc — перечёркивание текста.
6. Добавить изображения — возможность разместить фото или рисунки внутри стикера.
Как разместить Sticky Notes на рабочем столе в Windows 10
На рабочем столе, нажмите правую кнопку мыши. Когда контекстное меню появится, наведите курсор на Создать и выберите Ярлык.
В мастере Создание ярлыка, нужно вставить указанный путь (C:Windowsexplorer.exe shell:AppsFolderMicrosoft.MicrosoftStickyNotes_8wekyb3d8bbwe!App) и нажмите кнопку Далее.
Напишите имя ярлыка Sticky Note и нажмите кнопку Готово.
Теперь вернитесь к рабочему столу, чтобы увидеть, что ярлык Sticky Notes размещен на рабочем столе Windows 10. Выполните щелчок правой кнопкой мыши и выберите Свойства для изменения иконки.
После того, как диалоговое окно свойств откроется, нажмите Сменить значок. Выберите один согласно предпочтениям. Кроме того, вы также можете использовать собственный пользовательский значок для ярлыка Sticky Notes. В диалоговом окне Изменить значок, нажмите Обзор и перейдите к местоположению значка.
Источник
Содержание
- Создаем записки на рабочем столе в Windows 10
- Способ 1: Lim Stickers
- Способ 2: Hott Notes
- Способ 3: Sticky Notes (Записки)
- Вопросы и ответы
Простой инструмент по быстрому созданию записок на рабочем столе в операционной системе Windows 10 поможет всегда быть в курсе предстоящих дел и ничего не забыть. Сама процедура подготовки таких напоминаний достаточно проста, от пользователя требуется только выбрать приложение, с помощью которого и будут создаваться стикеры. В рамках этой статьи мы предлагаем ознакомиться с тремя доступными вариантами, чтобы вы могли выбрать оптимальный.
Записки на десктопе представляют из себя небольшие окна, где находится текст в сжатом формате, указывая пользователю на самые важные дела или заметки. Создаются такие стикеры в специальных программах, где и редактируются, удаляются, просматриваются. Разработчики софта предлагают юзеру набор самых разнообразных функций, поэтому остается только найти тот самый подходящий вариант.
Способ 1: Lim Stickers
Функциональность бесплатного приложения Lim Stickers сосредоточена конкретно на работе с записками. Интерфейс представлен полностью на русском языке в максимально простом виде, поэтому разобраться с использованием можно буквально за пять минут. Что касается создания заметок, то здесь они на рабочий стол добавляются так:
Скачать Lim Stickers с официального сайта
- Скачайте Lim Stickers с официального сайта, установите и запустите. В главном окне вы увидите большую кнопку, после нажатия на которую происходит создание нового стикера.
- На рабочем столе появится одно небольшое, свободно перемещаемое окно. Кликните по нему левой кнопкой мыши, чтобы приступить к добавлению текста.
- После этого вы можете вернуться в главное окно. Здесь списком представлены все записки. Можно включать их отображение или удалять навсегда.
- Щелкните по свободной области ПКМ, чтобы раскрыть меню дополнительных действий.
- Особое внимание среди всех пунктов хочется обратить на настройку прозрачности. Перемещайте ползунок в нужном направлении, чтобы отдельно настроить вид каждой заметки.

Lim Stickers — максимально примитивное приложение, предоставляющая лишь ограниченный набор для работы с заметками. Однако в случае необходимости добавления простых напоминалок на рабочий стол этот вариант окажется достаточно хорошим.
Способ 2: Hott Notes
Далее мы предлагаем ознакомиться с Hott Notes. Данное решение немного напоминает то, которое мы рассмотрели в предыдущем способе, однако здесь представлено больше настроек оформления каждой заметки и присутствуют отдельные функции, повышающие комфортность работы с записками.
Скачать Hott Notes с официального сайта
- Выше мы указали ссылку на официальный источник Hott Notes. Загрузите и установите это ПО оттуда, а после переходите к следующему шагу.
- После запуска иконка приложения появится внизу на панели задач. Кликните на нее правой кнопкой мыши, раскройте всплывающее меню «New» и выберите один из типов заметок.
- Теперь нужно задать содержимое записки и настроить ее внешний вид. В дополнительном окне справа выбирается шрифт, его размер, цвет, прозрачность и цвет окна.
- В отдельной вкладке присутствует инструмент напоминания, который зазвонит в указанное время и отобразит на рабочем столе записку.
- После создания готовый лист можно свободно перемещать, сворачивать или закрывать, нажимая на соответствующие кнопки.
- Щелкните ПКМ по записке, чтобы увидеть дополнительные параметры. Отсюда открывается редактор, текст копируется в буфер обмена или отправляется в печать.
- В Hott Notes присутствует и главное меню, где вы можете отслеживать состояние каждой записки, отправлять их в архив или убирать с рабочего стола.

Из недостатков Hott Notes сразу заметен устаревший интерфейс, трудное управление через иконку на панели задач и отсутствие русского языка интерфейса, что повысит сложность использования для определенной категории юзеров.
Способ 3: Sticky Notes (Записки)
В Windows 10 имеется и встроенное приложение, позволяющее создавать неограниченное количество записок на рабочем столе. Его интерфейс приятен глазу, а взаимодействие производится максимально просто. Отсутствие необходимости загрузки дополнительных файлов еще больше превозносит Sticky Notes над рассмотренным выше программным обеспечением.
- Для запуска этого инструмента откройте меню «Пуск», в поиске начните вводить название и щелкните ЛКМ на отобразившемся результате. Сейчас разработчики перевели название программы, а это значит, что при отсутствии результатов поиска потребуется ввести не
Sticky Notes, аЗапискидля отображения приложения. - На экране сразу же появится новая заметка. Начните вводить там текст, затем примените инструменты форматирования, например, выделите надпись жирным, создайте список или подчеркните определенные слова. Создание дополнительного листа производится нажатием на кнопку в виде плюса.
- Вместе с новой запиской откроется и окно управления Sticky Notes, где можно просмотреть список всех существующих напоминаний, отобразить их, редактировать или удалить.
- Перейдите в «Настройки», чтобы ознакомиться с дополнительными параметрами.
- Здесь доступно включение синхронизации с облаком, переход на темную тему и активация показа подтверждения перед удалением заметки.
- Помимо этого, вверху каждого листика отображается кнопка в виде многоточия. Нажатие по ней открывает панель с выбором цветовой палитры, что позволит персонализировать каждое напоминание.

Теперь вы знакомы с тремя различными вариантами оформления заметок на рабочем столе компьютера под управлением Windows 10. Как видите, все решения не особо отличаются друг от друга, но уникальные инструменты и визуальное оформление листов делают их все интересными для разных пользователей.
Еще статьи по данной теме:
Помогла ли Вам статья?
В Windows 10 присутствует встроенное полезное приложение — «Записки», позволяющее создавать заметки на рабочем столе Windows 10, хранить их, синхронизировать с другими устройствами, не только Windows, но и Android, iPhone или Mac.
В этом обзоре подробно о функциях приложения «Записки», работе с заметками на рабочем столе и дополнительных нюансах, которые могут оказаться полезными в контексте рассматриваемой темы. Так же еще многие пользователи называют их стикеры. В этой статье вы узнаете, как включить и пользоваться заметками (стикерами).
Как было отмечено выше, приложение «Записки» или «Стикеры» является встроенным в Windows 10, но, если вы не можете найти его в меню Пуск или через поиск на панели задач, возможно оно было удалено. Чтобы скачать заметки для рабочего стола Windows 10 от Microsoft, используйте официальный магазин Microsoft Store, в нём приложение называется Microsoft Sticky Notes.
Использование заметок на рабочем столе с помощью приложения «Записки»
Чтобы начать пользоваться встроенными заметками Windows 10, какие-либо особенные навыки не потребуются, достаточно будет сделать одно из:
- Запустить приложение «Записки» и создать новую заметку на рабочем столе: можно использовать простое форматирование текста, добавление изображений.
- Нажать правой кнопкой мыши по значку приложения «Записки» в меню «Пуск» или, к примеру, на панели задач, если вы решите закрепить значок там (через раздел «Дополнительно» в контекстном меню), и выбрать один из пунктов «Создать заметку», «Список заметок» (показывает одно окно, в котором собраны все ваши заметки), «Показать все заметки» (все заметки отображаются по отдельности на рабочем столе).
Теперь о некоторых базовых функциях и особенностях работы заметок:
- При закрытии заметки она не удаляется, а просто убирается с рабочего стола и остаётся доступной в списке заметок.
- Удаление заметки можно выполнить в её меню. Там же можно открыть список всех заметок или изменить цвет заметки со стандартного жёлтого на один из дополнительных 6 цветов.
- При редактировании заметок работают стандартные сочетания клавиш: вставка и копирование (в том числе для изображений), изменение стиля текста (например, Ctrl+B для полужирного), отмена последнего действия (Ctrl+Z). А для удаления активной заметки можно использовать Ctrl+D.
- При уменьшении размера заметки на рабочем столе (с помощью мыши), второстепенные элементы, такие как фото, скрываются, как на скриншоте ниже.
- Если у вас много заметок, то открыв список заметок (например, через контекстное меню ярлыка приложения «Записки»), вы сможете легко выполнить поиск по ним.
Как итог, в случаях, когда нужно что-то быстро записать и не потерять: номер телефона или внезапно пришедшую мысль или другую информацию, встроенные записи Windows 10 — могут быть отличным решением для этой цели.
Синхронизация и работа с записками Windows 10 на других устройствах
Если вам требуется иметь доступ к заметкам на рабочем столе Windows 10 не на одном компьютере или ноутбуке, но и на других устройствах, в том числе Android и iPhone, прежде всего убедитесь, что в настройках приложения «Записки» используется ваша учётная запись Майкрософт — это необходимо для синхронизации.
Доступ к запискам с других устройств возможен следующими методами:
То есть почти все продукты Microsoft, имеющие отношение к производительности и организации дел имеют и доступ к заметкам на рабочем столе Windows 10, из исключений — разве что приложение Microsoft To Do, где такой возможности мне найти не удалось.
Возможно, если вы уже регулярно используете приложение «Записки» в Windows 10, вы сможете дополнить список его возможностей или приёмов использования в комментариях — будет полезно и мне и другим читателям.
Notetaking made simple
Updated on December 2, 2020
Colorful sticky notes are a helpful way to help you remember important items, and Windows has its own version of virtual desktop notes available. Learn how to get sticky notes on Windows 10 and how to use the Sticky Notes app for Windows.
Instructions in this article apply to Windows 10.
How to Get Sticky Notes on Windows 10
The Sticky Notes app is built-in to Windows 10, so there’s nothing you need to do to download it. But, if Sticky Notes was inadvertently deleted from your computer, you can download it from the Microsoft Store.
-
Type «sticky« into the Windows search box in the lower-left corner of the screen. The Sticky Notes app should appear to the left of the search results.
-
Select Open to begin using the app. The Welcome to Sticky Notes window will open.
Select Pin to Start or Pin to Taskbar to keep the app readily accessible for future use.
-
Select Get Started to begin using the Sticky Notes app with the Microsoft account to which you are logged in. Alternatively, select Use Another Account to log in with a different Microsoft account and continue.
By signing in with your Microsoft account, your notes are synced with your other devices, Outlook, and anywhere else you sign in.
-
Wait while you’re logged in. The Sticky Note app will open with a new note ready to use.
How to Create New Sticky Notes on Windows 10
When you have the Sticky Notes app open, select the Plus (+) in the upper-left corner of the Sticky Notes window to create a new note.
When a new note opens, type the information you want onto the body of the note. It will automatically be saved to the app, even if you close the note. Open the notes list to browse for a note or search for a keyword or phrase in the Search box.
If you don’t have the app open, but you have it pinned to your taskbar, right-click the app in the taskbar and select New Note.
How to Format Sticky Notes
Customize the text, change the appearance of a sticky note, or add an image to a sticky note, if desired.
-
Open a new Sticky Note and select the three dot Menu icon in the upper-right corner.
-
Choose the color you wish to apply to the current note.
-
Select any text you want to format and choose a formatting option at the bottom of the note window. Options include:
- Bold
- Italic
- Underline
- Strikethrough
- Bullets
-
To add an image to a sticky note, select the Add Image icon in the lower-right section of the note, navigate to the image on your computer, then select Open.
To remove an image from a note, right-click the picture, select Delete Image, then confirm you want to delete the picture.
-
Close the note and the app when you’re finished.
How to Use Sticky Notes With Cortana
Cortana is the virtual assistant available in Windows 10. By enabling Insights in the Sticky Notes app, Cortana can scan the notes in your list to find what you need, looking for anything from dates and phone numbers to addresses and websites. Cortana can use this information to simplify acting on your notes or to create reminders on your behalf.
-
Open the Sticky Notes app.
-
Select the Settings gear icon in the upper-right area of the app window. The Sticky Notes settings will open within the window.
-
Scroll down to the General section, then toggle Enable Insights to On.
-
Return to the primary window.
-
Open an existing note or create a new note that includes information for Cortana to pick up on, such as an address, time, date, or even a word referring to a time or date, such as «tomorrow.» These words and phrases now appear to be hyperlinked.
-
Select a hyperlinked word or phrase to view a suggested action from Cortana. For instance, an Add Reminder prompt will appear if you select a time and date.
Thanks for letting us know!
Get the Latest Tech News Delivered Every Day
Subscribe
Notetaking made simple
Updated on December 2, 2020
Colorful sticky notes are a helpful way to help you remember important items, and Windows has its own version of virtual desktop notes available. Learn how to get sticky notes on Windows 10 and how to use the Sticky Notes app for Windows.
Instructions in this article apply to Windows 10.
How to Get Sticky Notes on Windows 10
The Sticky Notes app is built-in to Windows 10, so there’s nothing you need to do to download it. But, if Sticky Notes was inadvertently deleted from your computer, you can download it from the Microsoft Store.
-
Type «sticky« into the Windows search box in the lower-left corner of the screen. The Sticky Notes app should appear to the left of the search results.
-
Select Open to begin using the app. The Welcome to Sticky Notes window will open.
Select Pin to Start or Pin to Taskbar to keep the app readily accessible for future use.
-
Select Get Started to begin using the Sticky Notes app with the Microsoft account to which you are logged in. Alternatively, select Use Another Account to log in with a different Microsoft account and continue.
By signing in with your Microsoft account, your notes are synced with your other devices, Outlook, and anywhere else you sign in.
-
Wait while you’re logged in. The Sticky Note app will open with a new note ready to use.
How to Create New Sticky Notes on Windows 10
When you have the Sticky Notes app open, select the Plus (+) in the upper-left corner of the Sticky Notes window to create a new note.
When a new note opens, type the information you want onto the body of the note. It will automatically be saved to the app, even if you close the note. Open the notes list to browse for a note or search for a keyword or phrase in the Search box.
If you don’t have the app open, but you have it pinned to your taskbar, right-click the app in the taskbar and select New Note.
How to Format Sticky Notes
Customize the text, change the appearance of a sticky note, or add an image to a sticky note, if desired.
-
Open a new Sticky Note and select the three dot Menu icon in the upper-right corner.
-
Choose the color you wish to apply to the current note.
-
Select any text you want to format and choose a formatting option at the bottom of the note window. Options include:
- Bold
- Italic
- Underline
- Strikethrough
- Bullets
-
To add an image to a sticky note, select the Add Image icon in the lower-right section of the note, navigate to the image on your computer, then select Open.
To remove an image from a note, right-click the picture, select Delete Image, then confirm you want to delete the picture.
-
Close the note and the app when you’re finished.
How to Use Sticky Notes With Cortana
Cortana is the virtual assistant available in Windows 10. By enabling Insights in the Sticky Notes app, Cortana can scan the notes in your list to find what you need, looking for anything from dates and phone numbers to addresses and websites. Cortana can use this information to simplify acting on your notes or to create reminders on your behalf.
-
Open the Sticky Notes app.
-
Select the Settings gear icon in the upper-right area of the app window. The Sticky Notes settings will open within the window.
-
Scroll down to the General section, then toggle Enable Insights to On.
-
Return to the primary window.
-
Open an existing note or create a new note that includes information for Cortana to pick up on, such as an address, time, date, or even a word referring to a time or date, such as «tomorrow.» These words and phrases now appear to be hyperlinked.
-
Select a hyperlinked word or phrase to view a suggested action from Cortana. For instance, an Add Reminder prompt will appear if you select a time and date.
Thanks for letting us know!
Get the Latest Tech News Delivered Every Day
Subscribe
В системе Виндовс 10 предусмотрено множество полезных функций, которые должны упростить жизнь пользователей. К ним относится и Microsoft Sticky Notes что это за программа, для чего нужна и как удалить – обо всем этом подробно расскажу в следующей публикации.
«Непростые» записки
Стики Ноутс, на первый взгляд, может показаться очень простым инструментом для прикрепления на рабочем столе разноцветных записок. Эти заметки можно передвигать, изменять их размер, вносить в них любую информацию: напоминания, ссылки и т.д.:
Подробности использования будут описаны далее в статье, а пока следует разобраться, как запустить приложение «Заметки».
- Самый простой вариант – в поисковой строке написать «Sticky» и просто кликнуть мышкой на результате:
- Второй метод тоже несложный: заходим в меню «Старт» и в перечне программ находим нужное. Придется немного полистать:
После запуска утилита будет загружаться вместе с Windows, а все заметки сохранятся. Можете не беспокоиться о содержимом, оно никуда не денется.
Как работать в Sticky Notes?
Решение крайне простое, подойдет даже для новичков. Вы просто ставите курсор на «листик» и начинаете печатать текст. Ограничений по количеству символов нет. Даже если текста будет много, сбоку появится полоса для прокрутки. Также, Вы можете методом перетягивания изменять размеры окна и его местоположение на экране.
Добавление новой записки осуществляется нажатием на «плюсик», расположенный в левом верхнем углу, а удаление – с помощью значка «Корзина» справа:
Можно изменить цвет фона, нажав на изображение «три точки» возле мусорного ведра. После этого отобразиться перечень вариантов:
Предлагаю посмотреть это видео, чтобы узнать больше о возможностях приложения:

Рекомендуем:
- Для чего нужен Foxit Reader на компьютере
- Служба Superfetch Windows: зачем нужна, как включить/отключить
- System Volume Information: что за папка, как удалить и нужно ли?
Возможные проблемы
Может случится так, что Вы не сможете запустить утилиту указанными выше способами. Устранить этот дефект можно путем сброса настроек приложения:
- Открываем «Параметры» (значок «шестеренка» в меню «Старт») и выбираем раздел «Система».
- Слева переходим ко вкладке «Приложения и возможности», затем дожидаемся загрузки списка программ.
- В поисковой строке пишем название «Sticky». Когда увидите ниже результат, кликните на нем мышкой, затем нажмите на ссылку «Дополнительные параметры»:
- Откроется новое окно, где следует выполнить сброс:
Полное удаление из системы
Возможно, Вы сочтете данную возможность ненужной. Тогда следует знать, как удалить программу Sticky Notes из Windows. Стандартные способы при этом не сработают, поскольку данное ПО является предустановленным, стандартным.
Понадобится запустить оболочку PowerShell (более продвинутый аналог командной строки). Для этого воспользуйтесь поиском:
Обязательно открываем консоль с правами админа!
- Первым делом, нужно узнать название пакета. Вводим команду:
Get-AppxPackage –AllUsers
- Получаем перечень всех стандартных утилит. В нем ищем нужный и затем копируем значение параметра Package Full Name (выделяем и жмем Ctrl + C ).
- Используем код для удаления:
Remove-AppxPackage НАЗВАНИЕ_ВАШЕГО_ПАКЕТА
У меня, к примеру, он называется «Microsoft.MicrosoftStickyNotes_8wekyb3d8bbwe». То есть, этот «кусок» текста нужно вставить после команды Remove-AppxPackage.
Если потом надумаете вернуть всё на свои места, то можете заново скачать заметки в магазине Windows Store.
Теперь Вы знаете, Microsoft Sticky Notes что это за программа. Вопросы и пожелания принимаются в комментариях под этим постом.
Рекомендуем:
- Создаем мультизагрузочную флешку в WinToHDD
- UltraUXThemePatcher что это за программа, как изменить оформление Windows
- Smart File Advisor: обзор полезного приложения
Больше никаких стикеров на мониторе — они постоянно отваливаются, скатываются, оставляют следы от клея на рамках. Привыкаем к использованию электронных заметок. Их цвет можно изменить, текст — отформатировать и отредактировать, а ещё разбавить изображениями. В Windows 10 есть стандартное приложение для управления заметками на рабочем столе, но если оно не понравится, то другие варианты найти не проблема.
В списке предустановленных приложений системы есть «Записки» или Sticky Notes. Найти программу можно с помощью встроенного поиска Windows 10 или в разделе «Стандартные — Windows».
Оказывается, в списке стандартных приложений Windows 10 есть удобный инструмент для создания заметок
После запуска приложения на экране появится новая заметка. Чтобы в следующий раз не пришлось долго искать файл для запуска, закрепим ярлык на панели задач.
Щёлкаем правой кнопкой по значку «Записок» и выбираем опцию «Закрепить на панели задач»
Стандартные приложение для управления заметками предлагает самые необходимые инструменты. Мы можем:
- Менять размер заметок. Для этого достаточно захватить любой угол курсором и потянуть его.
- Менять цвет заметок. Кликаем на кнопку в виде трёх точек, получаем список доступных оттенков.
- Добавлять неограниченное количество записей. Можно нажать на плюс в левом углу или использовать сочетание клавиш Ctrl+N.
- Удалять ненужные заметки, нажимая на крестик в правом углу или используя сочетание клавиш Ctrl+D.
- Форматировать текст: делать шрифт полужирным, курсивом, подчеркнутым или перечёркнутым с помощью кнопок или горячих клавиш.
Так просто выглядит стандартное приложение для создания записок на Windows 10
При запуске «Записок» появляется также меню управления, в котором отображаются все текущие напоминания. В его настройках есть дополнительные параметры работы приложения: включение синхронизации с облаком, показ подробностей, запрос подтверждения перед удалением, стандартный цвет.
У стандартных «Записок» Windows 10 не очень много настроек — только необходимые
Включение синхронизации с облаком позволит переносить заметки с одного устройства на другое. Для этой цели можно использовать и локальный файл, в котором хранятся все напоминания. Он находится в каталоге LocalState и называется plum.sqlite. Добраться до этой папки можно через «Проводник», вставив в адресной строке следующий путь: %LocalAppData%PackagesMicrosoft.MicrosoftStickyNotes_8wekyb3d8bbweLocalState.
Lim Stickers
Это очень простое стороннее приложение для управления записками, которое успешно заменит стандартный инструмент Windows 10. После запуска программы появляется главное окно, через которое можно создавать и удалять стикеры. После создания на экране отображается записка с полями для ввода текста.
В Lim Stickers очень простой и удобный интерфейс для управления заметками
В главном окне программы можно включать или выключать отображение отдельных заметок. Чтобы открыть меню с дополнительными настройками достаточно кликнуть правой кнопкой по свободному месту. Здесь можно выбрать показ или скрытие всех напоминаний, а также настроить прозрачность — очень удобная функция, которая позволяет управлять приоритетностью заметок.
Настройки прозрачности в Lim Stickers помогают управлять вниманием к запискам
Возможностей для форматирования и редактирования в Lim Stickers даже меньше, чем в стандартных «Заметках» Windows 10, но управление прозрачностью делает это приложение конкурентоспособным.
Hott Notes
Заметно больше настроек для управления записками предлагает приложение Hott Notes. После установки иконка приложения появляется на панели задач. Чтобы создать напоминание, кликаем по ней правой кнопкой, раскрываем раздел New и выбираем тип записки: обычная заметка, список или поле для рисования.
Интерфейс на английском, но это не мешает понять, как пользоваться приложением
После создания заметки появляется два поля. В первом мы пишем текст, во втором — настраиваем тип и размер шрифта, прозрачность, цвет окна. Здесь же можно установить будильник, который сработает в указанное время и выведет напоминание на экран.
Настроек у Hott Notes действительно больше, чем у других приложений для заметок
Созданную карточку можно свободно перемещать по экрану, сворачивать и закрывать. Чтобы открыть дополнительные параметры, нужно кликнуть по заметке правой кнопкой. У Hott Notes есть и главный экран, в котором отображаются все записки, а также их состояние.
Загрузка …
Post Views: 13 474