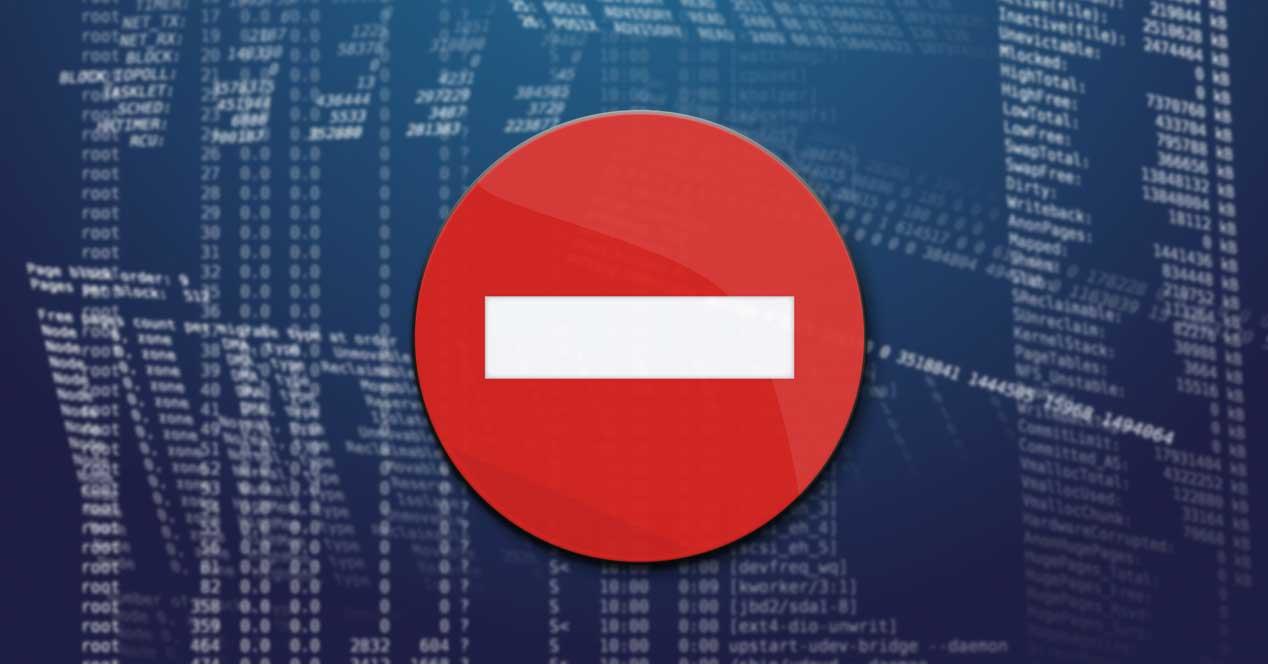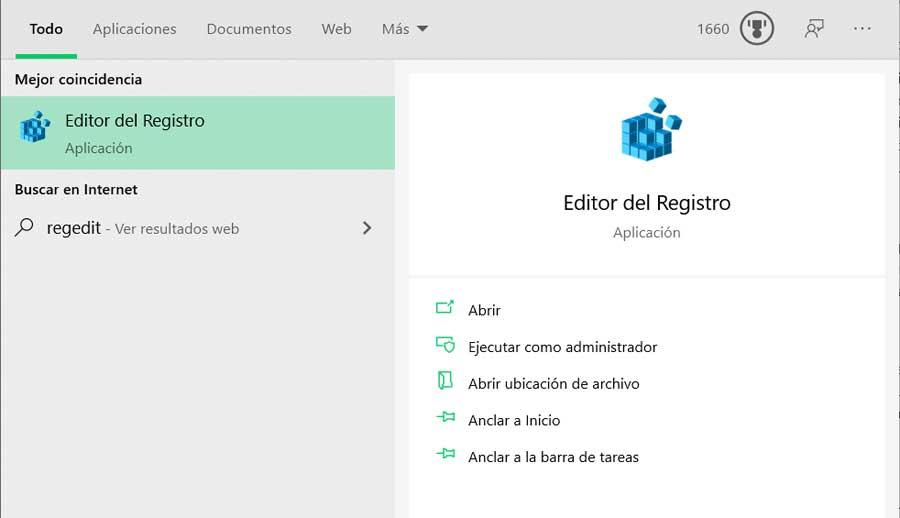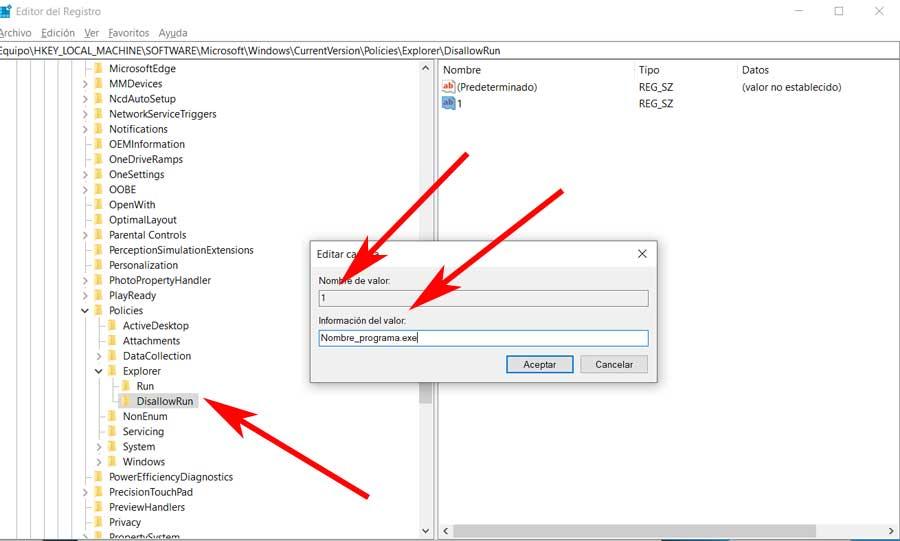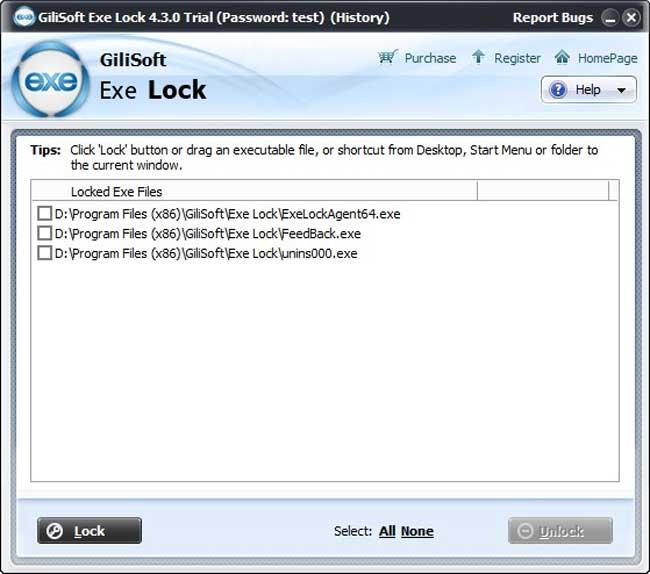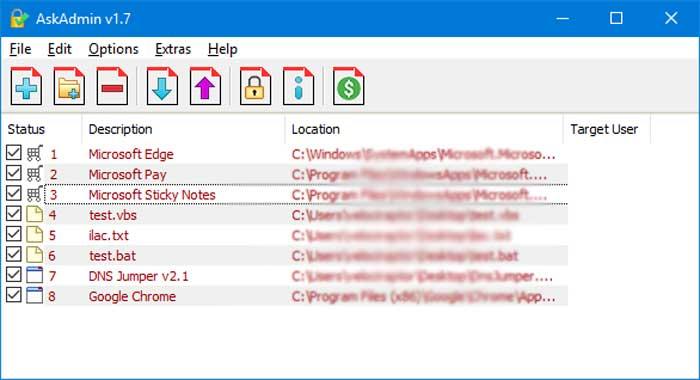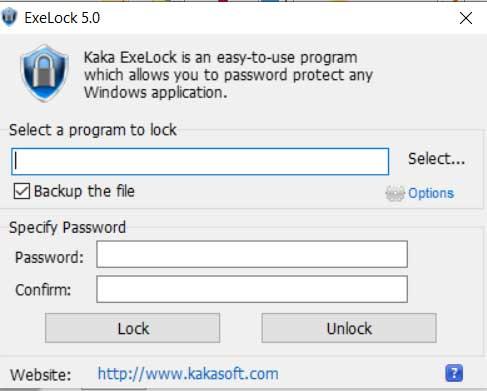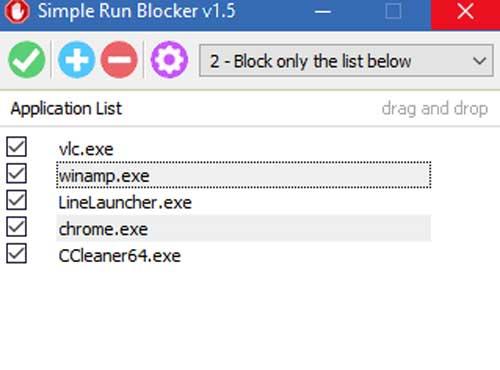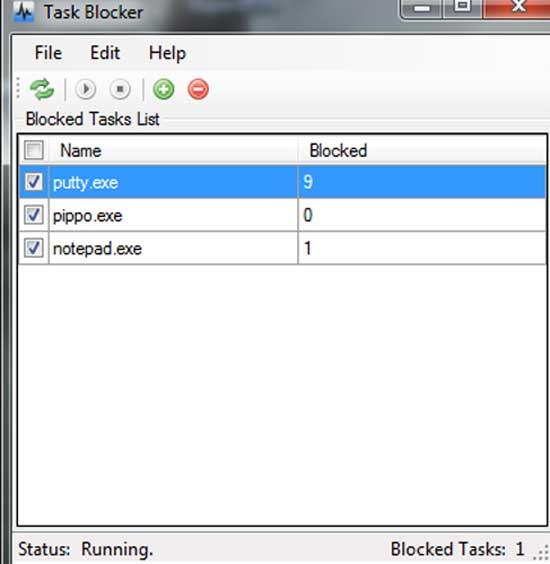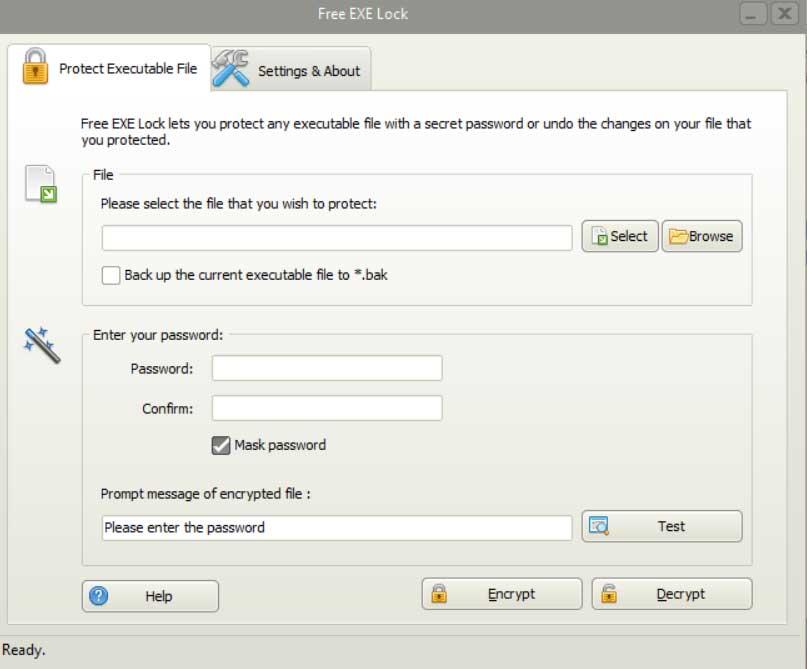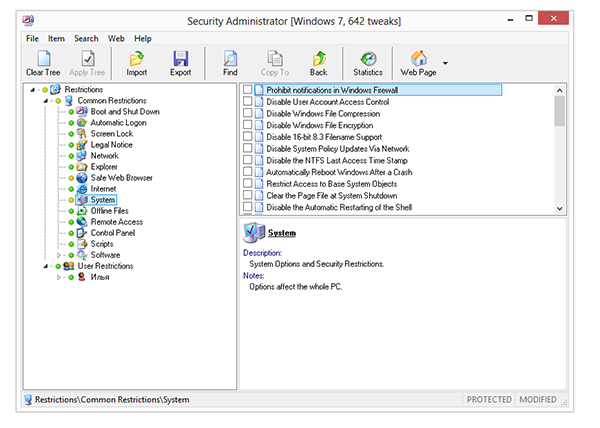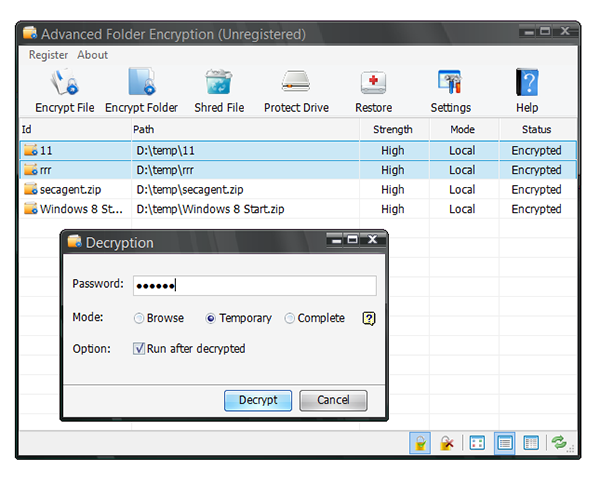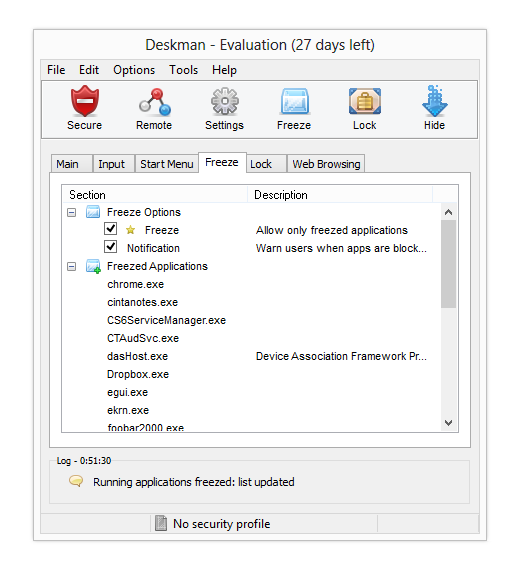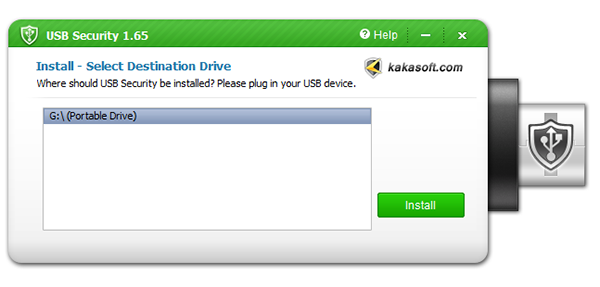Порой вашим компьютером могут пользоваться несколько человек, которые беспрепятственно запускают те или иные приложения. Из-за этого страдает безопасность ваших данных, так как пользователи могут просматривать конфиденциальную информацию. Однако, существуют специальные программные решения для того, чтобы это пресечь.
Программы для блокировки доступа к приложениям позволяют запретить включать любой софт на вашем ПК. Пользователь не сможет запустить приложение, которое было таким образом заблокировано, пока вы не отключите блокировку, а отключать блокировку вы можете тогда, когда вам понадобятся те или иные программы.
Simple Run Blocker
Эта программа способна заблокировать не только другой софт, но и диски (жесткие, логические и так далее). Установки пароля в ней нет, как в AskAdmin, но со своей задачей она справляется очень хорошо. Данный продукт имеет достаточно много функций для подобного рода инструментов, но благодаря русскому интерфейсу разобраться в них не так уж и сложно.
Скачать Simple Run Blocker
AppAdmin
Функций в этой программе значительно меньше, чем в предыдущей, но блокировка работает так, как надо. Правда, иногда приходится пользоваться кнопкой перезагрузки проводника, так как система не всегда реагирует на функции этого инструмента.
Скачать AppAdmin
AppLocker
Единственная программа, которая из всего списка в этой статье нуждается в установке, остальные полностью портативные. Распространяется данный продукт бесплатно, как и большинство представленных в этой статье, но вот добавление приложений в список блокируемых выполнено достаточно неудобно, что приводит к ряду проблем. Кроме этого, в ней очень мало функций и она не имеет защиты от самоблокировки.
Скачать AppLocker
AskAdmin
Одна из самых удобных и функциональных программ для блокировки приложений. В ней есть практически все функции, которые присутствуют в Simple Run Blocker. Отличием является установка пароля, правда, эта функция доступна только в платной версии.
Скачать AskAdmin
Program Blocker
Функционал этой программы отличается от остальных в этой статье. Если все вышеперечисленные решения полностью перекрывали доступ к приложениям, то эта лишь позволяет установить пароль на запуск. Конечно, русский язык не был бы лишним, но и без него достаточно просто разобраться, что и как работает.
Скачать Program Blocker
Вот мы и рассмотрели список наиболее качественных и удобных программных решений для блокировки других программ. Каждая из них имеет свои уникальные особенности, и любой пользователь сможет найти среди них ту, которая подходит ему. А какими инструментами и вы блокируете доступ к приложениям?
Еще статьи по данной теме:
Помогла ли Вам статья?
Можно сказать, что сегодня мы заполняем ПК с Windows с сторонние приложения для использования во всех видах сред. Независимо от того, связаны ли мы с работой или в свободное время, мы используем все больше программ. Как мы говорим, они могут быть самыми разнообразными, поэтому некоторые из них работают с более частными или конфиденциальными данными, чем другие. Проблема здесь может возникнуть, когда один и тот же компьютер используется несколькими пользователями, например, всей семьей.
Обычно у каждого есть свой аккаунт на ПК, но со всем и с ним многие из установленные приложения делятся между ними. Вот почему, если мы хотим заблокировать его использование другими учетными записями, мы должны были указать это во время установки. Таким образом, в случае, если мы хотим переустановить его, мы всегда можем использовать сторонние альтернативные решения
Их роль сосредоточена на блокировании определенных приложений в Windows 10 что мы не хотим, чтобы другие люди использовали на ПК. В то же время, просто ограничивая использование этих программ, мы не позволяем другим пользователям нашей учетной записи открывать их. Это, как вы можете себе представить, может дать нам множество преимуществ во множестве сред и типов использования.
Содержание
- Блокировать приложения из реестра Windows
- Программы для блокировки приложений Windows
- Gilsoft EXE Замок
- АскАдмин
- Кака ExeLock-Password Protect
- Простой Run Blocker
- Целевая Blocker
- Бесплатная блокировка EXE
Конечно, прежде всего важно знать, что, хотя и с несколько более громоздким методом, мы можем сделать то же самое из Реестре , Для этого мы получаем к нему доступ с помощью команды regedit, которую мы вводим в поле поиска системы.
Как только у нас появится этот раздел на экране, мы должны найти себя по пути HKEY_CURRENT_USERSoftwareMicrosoftWindowsCurrentVersionPoliciesExplorer. Таким образом, по этому же пути в Проводнике мы создаем новый ключ с именем DisallowRun. Тогда мы в этом, так как это новый список заблокированных программ, в который мы можем добавить приложения для него.
Итак, нам осталось сделать новое строковое значение внутри DisallowRun с именем 1. После этого, чтобы заблокировать приложения, мы дважды щелкаем по этому значению и в поле «Значение» пишем имя приложения. выполнимый что мы хотим заблокировать. Скажем, что мы можем повторять это столько раз, сколько захотим, присваивая имена вроде 2, 3, 4 и т. Д .; и его соответствующий исполняемый файл.
Программы для блокировки приложений Windows
Gilsoft EXE Замок
Для начала поговорим о коммерческом решении такого типа, которое имеет цена 29.95 евро, но он представляет пробную версию. Это приложение, которое вы можете скачать с эту ссылку и это представляет явный недостаток в отношении других предложений, которые мы увидим, и это то, что они оплачены. Однако следует отметить, что он обладает очень привлекательным и интуитивно понятным интерфейсом.
В то же время стоит знать, что для облегчения его использования нам просто нужно перетащить исполняемые файлы для блокировки прямо в интерфейс программы. Там они будут видны, так что мы также сможем быстро разблокировать их, когда захотим, нажав кнопку.
АскАдмин
Напротив, в этом случае мы находим бесплатное предложение, которое мы можем загрузить с эту ссылку , Это одна из самых известных альтернатив в этом отношении, которая поможет нам заблокировать приложения по нашему выбору. Для этого просто добавьте исполняемые файлы непосредственно к интерфейсу программы.
При этом программа отвечает за автоматическую блокировку каждой попытки их выполнения. Еще один аргумент в пользу этого предложения заключается в том, что у него есть собственная функция экспорта списка установленных приложений на случай, если у нас есть несколько похожих компьютеров, например, в одной локальной сети.
Кака ExeLock-Password Protect
Это еще одна альтернатива этого типа, которая, как и в предыдущем случае, также является бесплатной, что позволяет нам не тратить евро для этих задач. Для начала мы скажем вам скачать его с эту ссылку .
Если нам нужно выделить что-то об этом приложении, о котором мы говорим, то это то, что, поскольку оно позволяет нам увидеть его имя, мы можем использовать пароль доступа. Это дополнительный метод защиты для предотвращения запуска приложений, которые мы ранее заблокировали. Более того, мы говорим вам, что программа запускает алгоритм это изменяет исполняемый файл так, что он становится функциональным только после использования соответствующего указанного пароля.
Простой Run Blocker
Следуя той же тенденции, теперь мы поговорим о другой альтернативе, аналогичной уже выявленной, которая представляет нам преимущество быть одинаково свободным. Мы можем скачать его с эту ссылку и при запуске на экране мы увидим интуитивно понятный пользовательский интерфейс.
В отличие от других программ, которые мы находим в этих же строках, Simple Run Blocker позволяет нам создавать, с одной стороны, белый список приложений, а с другой — черный список. Оба будут полезны для нас при определении того, какие программы мы хотим, чтобы остальные пользователи управляли ими, а кто нет. Сказать, что еще одно из преимуществ, которые представляет нам это предложение и которые мы можем выделить, заключается в том, что оно позволяет нам блокировать жесткие диски во всей их полноте. Это будет очень полезно для защиты наших данных, в дополнение к приложениям, установленным в Windows.
Целевая Blocker
Это одна из самых простых альтернатив, которую мы найдем в этом списке. Мы можем скачать его отсюда , а также предоставляет нам интерфейс, через который у нас есть возможность добавлять приложения для блокировки в Windows.
Конечно, если мы ищем отличительную черту здесь, и это может быть очень интересно в определенных случаях, это то, что Целевая Blocker показывает количество попыток выполнить каждую из заблокированных записей.
Бесплатная блокировка EXE
И мы собираемся закончить с этим выбором программ для блокировки приложений в Windows, с помощью Free EXE Lock. Это также бесплатное решение, с помощью которого мы можем сделать это из эту ссылку что, как мы видели в случае с Kaka ExeLock-Password Protect, у нас также есть возможность использовать пароль доступа , Это послужит запорным краном для возможности выполнения ранее заблокированных программ.
Конечно, несмотря на то, что вы свободны, вы должны быть очень осторожны в процессе установки, так как он также устанавливает другие нежелательные программы, такие как Web Companion или Avast антивирус , Кроме того, этот тип практики уверен, что большинству не понравится, что оставляет желать лучшего с точки зрения имиджа и надежности данной конкретной программы. На этом этапе многие предпочтут попробовать другие блокировщики приложений, подобные рассмотренным выше.
Заинтересовались возможностью заблокировать приложения на своем компьютере? Обратите внимание на предложения Staffcop – лидера в ТОП 10 компаний по разработке ПО. Программное обеспечение бренда всегда имеет лучшие показатели надежности, доступные цены и удобный для пользователей функционал.
Приложения, встроенные в операционной системе
Не всегда для контроля доступа к приложениям или сайта обязательно скачивать и устанавливать программное обеспечение на свой компьютер. Существуют системы блокировки, встроенные в операционную сеть. В зависимости от операционной системы, вы можете использовать Live Family Safety или аналогичное приложение на компьютерах Apple.
Система контроля на Mac
ОС получила мощный встроенный инструментарий для контроля действий пользователей. Владелец может настраивать или ограничивать доступ к конкретным функциям, программам или приложениям. Контроль доступа есть на всех версиях операционной системы, независимо от даты выпуска.
Для блокирования доступа к приложениям и программам пользователю достаточно настроить фильтр. В нем можно уточнить название программ, к которым доступ не ограничен. Владелец имеет возможность приостановить отправку электронной почты и сообщений, а также взаимодействовать только с определенными контактами.
Для запуска функции отслеживания доступа к приложениям сайтам не потребуется загрузка специального программного обеспечения. Вместе с полным контролем доступа возможна настройка временных промежутков для сокращения времени, проведенного перед компьютером.
Live Family на Windows
Программа включена в базовый перечень компонентов ОС. Функционал позволяет контролировать запуск приложений и программ, а также управлять временем. Система формирует отчетность с информацией о загруженном программном обеспечении, посещении сайтов и запущенных приложениях.
Система очень легко настраивается, но потребуется создание аккаунта. Программа полностью бесплатная и может устанавливаться на любом компьютере, независимо от версии. По сравнению с самостоятельными решениями для контроля доступа к приложениям, данная система отличается сниженной эффективностью, но для базового домашнего пользования ее функционала будет достаточно.
Управление браузером и просмотром контента
Чтобы защитить пользователей от посещения нежелательных ресурсов в интернете и ограничить просмотр конкретного контента, необходимо использовать специальные приложения для контроля доступа. Некоторые варианты совместимы с конкретной ОС, многие универсальные и способны работать даже на мобильных телефонах.
Qustodio
Решение имеет полностью бесплатную версию, использование которой доступно без любых временных ограничений. С помощью программы вы сможете легко составлять расписание и правила для запуска конкретных приложений и сайтов. При установке платного приложения вы сможете получать уведомления об интересующей активности.
Программа является одной из самых эффективных и многофункциональных бесплатных решений для отслеживания действий пользователя и блокирования доступа в интернет. Программа поддерживается различными операционными системами для стационарных компьютеров, мобильных устройств и портативных книг.
За особенно полезные функции пользователю придется доплатить, чтобы заказать расширенную версию с полным функционалом. Чтобы воспользоваться всеми возможностями, необходимо настроить программу для запуска вместе с ОС.
McAfee Safe Family
Универсальный инструмент для компьютеров на любой операционной системе, мобильных устройств и портативных гаджетов. Приложение обладает функцией фильтрации контента в интернете. Пользователь может воспользоваться следующим функционалом:
- Настройка показа контента по разным категориям;
- Ограничение использования социальных сетей;
- Фильтрация просмотра видео роликов по тематике и жанру;
- Указание страниц, нежелательных для просмотра.
Владелец сможет устанавливать временные ограничения для работы в сети, отслеживать переписки и разговоры, блокировать запуск приложений. По всем выполненным действиям создается подробный отчет. Основными преимуществами ПО является поддержка любой операционной системы и эффективное сервисное обслуживание пользователей. Приложение позволяет отслеживать работу пользователей в социальных сетях. Программа имеет свободный доступ на один месяц, после чего необходимо оплатить подписку.
Witigo Parental Filter
Программа подходит для работы с любой операционной системой, независимо от года выпуска. Блокировка приложений и сайтов происходит в режиме реального времени. Доступ к программам осуществляется по определенным категориям. Владелец может создавать собственные фильтры или блокировать конкретные программы.
Главные особенности приложения заключаются в его эффективности в определении категорий контента, удобном интерфейсе и адаптивности к любым операционным системам. Решение не только блокирует нежелательный контент, но и формирует отчетность обо всех действиях.
Как организовать удаленный контроль активности
Несмотря на эффективность приложений и программ, многие пользователи способны обходить различные блокировки и системы контроля доступа. Чтобы гарантированно ограничить доступ к нежелательному контенту и приложениям, необходимо воспользоваться сервисами для удаленного контроля.
Avira Free SocialShield
Программа контролирует активность пользователей в социальных сетях и проверяет профили на популярных сайтах. При обнаружении подозрительной активности приложение создает уведомление.
Среди интересных возможностей приложения стоит отметить постоянный контроль сообщений и переписок, загрузки комментариев и изображений, загруженных в профилях в социальных сетях. В момент контроля оцениваются конкретные слова, тематики и подозрительная активность. По результатам действия программы формируется отчетность, которая отправляется пользователю на электронную почту.
MSPY
Программное обеспечение подходит для любой операционной системы. в версии для персонального компьютера есть функция создания снимка экрана и хранения нажатия клавиш. Приложение помогает отслеживать время, проведенное перед монитором, и список запущенных программ. Основными преимуществами системы являются:
- Подробная отчетность;
- Постоянная техническая поддержка;
- Контроль загрузок на компьютер.
Spyrix Free Keyloggerh2>
С помощью контролера нажатия клавиш пользователи могут отслеживать алгоритмы использования компьютера. Программа фиксирует все происходящее, за счет чего есть возможность определить выполнение нежелательных действий.
Основными преимуществами программы является возможность проверки введенной информации, хранение параметров ввода в течение нескольких недель, отслеживание буфера обмена и отправки документов для печати.
блокировка, статьи
Безопасность
Свежие лицензионные ключи для ESET NOD32 Internet Security до 2019-2020 года
07 Март 2019
Настройка
Не работает микрофон в Дискорде
16 Май 2019
Игры
Инструкции
Где в папке Стим находятся игры
06 Июнь 2022
Игры
Настройка
Steam: ошибка при записи на диск
19 Май 2022
Скачать программы для блокировки, блокировка программ, блокировка рекламы, снятие блокировки
Коллекция различных утилит, предназначенных для блокировки или ограничения доступа к информации, содержащейся на компьютере. Наиболее часто у пользователей возникает потребность защитить информацию в определенной папке (и даже на целом диске) путем сокрытия или установки пароля, без ввода которого запароленную папку невозможно открыть. При этом нужно помнить, что большинство программ для обеспечения безопасности хранимых данных, таких как Folder Lock, не предусматривают процедуры восстановления в случае утраты пароля.
Есть программы, блокирующие доступ к компьютеру во время вашего отсутствия, и даже предоставляющие доступ на основе технологии распознавания лиц, как KeyLemon. С помощью утилит подобных USB Safeguard вы можете зашифровать информацию на свой флешке и обезопасить себя в случае её утери или кражи, а приложения, подобные USB Security позволят обезопасить ваш компьютер, заблокировав подключение чужих флешек и дисков.
Сортировать по:
Релевантности
Оценкам Загрузкам
WiFi Guard
2.2.0
Небольшая утилита для обеспечения дополнительной защиты беспроводной WiFi сети от взлома.
Интернет Цензор
2.2.2
Отличная программа для блокировки нежелательных сайтов в интернете и программ на компьютере.
KeyLemon
4.0.3
Приложение для авторизации на компьютере с использованием технологии распознавания лиц.
Anti-Porn
30.0.8.1
Программа для осуществления родительского контроля за детьми и их защиты от нежелательного контента в Интернете.
Toddler Keys
.97
Утилита защиты вашего компьютера от ребенка. Способна заблокировать доступ к любым функциям путем блокировки клавиатуры.
PeerGuardian
Программа для блокировки списков нежелательных IP адресов при обмене файлами в P2P сетях.
HP SimplePass
8.01.46 Rev.A
Утилита для настройки и использования сенсора отпечатка пальца для авторизации в системе, на сайтах и в приложениях.
WinLock
9.1.2
Программа обеспечения безопасности на общедоступных компьютерах.
My Lockbox
4.3.4
Программа, предназначенная для защиты важных пользовательских данных паролем.
Net Viewer
9.3
Менеджер закладок, позволяющий ограничить доступ к вашим ссылкам паролем.
USB Lock RP
12.9.9.6
Приложение для блокировки USB портов компьютера и защиты данных, записанных на флешках.
Folder Guard
22.12.0
Приложение, способное блокировать доступ к файлам и папкам, а также скрывать их.
Port Locker
2.0.22.0
Программа, позволяющая заблокировать сетевые и USB-порты компьютера в один клик.
Скачать Блокировка приложений и файлов на Для компьютера
Для телефона и планшета. Бесплатно и без регистрации. Все файлы проверяются антивирусами. Удобно и безопасно на Trashbox.ru
Сортировать по рекомендациям по дате по рейтингу
Tor Messenger
Для компьютера
Мессенджеры, Блокировка приложений и файлов
Скачать
Сортировать по рекомендациям по дате по рейтингу
Содержание
- Список качественных программ для блокировки приложений
- Simple Run Blocker
- AppAdmin
- AppLocker
- AskAdmin
- Program Blocker
- Лучшие программы для блокировки приложений Windows
- Блокировать приложения из реестра Windows
- Программы для блокировки приложений Windows
- Gilsoft EXE Замок
- AskAdmin
- Кака ExeLock-Password Protect
- Простой Run Blocker
- Целевая Blocker
- Бесплатная блокировка EXE
- 10 программ для родительского контроля на ПК: выбор ZOOM
- Блокировка контента
- Удаленный контроль активности в Сети
- Программы родительского контроля, встроенные в ОС
- Программы для ограничения доступа к файлам и настройкам ОС
- Security Administrator
- WinLock
- WinGuard
- Advanced Folder Encryption
- Deskman
- Password for Drive (Secure NTFS)
- USB Security
- AccessEnum
- Резюме
Список качественных программ для блокировки приложений
Порой вашим компьютером могут пользоваться несколько человек, которые беспрепятственно запускают те или иные приложения. Из-за этого страдает безопасность ваших данных, так как пользователи могут просматривать конфиденциальную информацию. Однако, существуют специальные программные решения для того, чтобы это пресечь.
Программы для блокировки доступа к приложениям позволяют запретить включать любой софт на вашем ПК. Пользователь не сможет запустить приложение, которое было таким образом заблокировано, пока вы не отключите блокировку, а отключать блокировку вы можете тогда, когда вам понадобятся те или иные программы.
Simple Run Blocker
Эта программа способна заблокировать не только другой софт, но и диски (жесткие, логические и так далее). Установки пароля в ней нет, как в AskAdmin, но со своей задачей она справляется очень хорошо. Данный продукт имеет достаточно много функций для подобного рода инструментов, но благодаря русскому интерфейсу разобраться в них не так уж и сложно.
AppAdmin
Функций в этой программе значительно меньше, чем в предыдущей, но блокировка работает так, как надо. Правда, иногда приходится пользоваться кнопкой перезагрузки проводника, так как система не всегда реагирует на функции этого инструмента.
AppLocker
Единственная программа, которая из всего списка в этой статье нуждается в установке, остальные полностью портативные. Распространяется данный продукт бесплатно, как и большинство представленных в этой статье, но вот добавление приложений в список блокируемых выполнено достаточно неудобно, что приводит к ряду проблем. Кроме этого, в ней очень мало функций и она не имеет защиты от самоблокировки.
AskAdmin
Одна из самых удобных и функциональных программ для блокировки приложений. В ней есть практически все функции, которые присутствуют в Simple Run Blocker. Отличием является установка пароля, правда, эта функция доступна только в платной версии.
Program Blocker
Функционал этой программы отличается от остальных в этой статье. Если все вышеперечисленные решения полностью перекрывали доступ к приложениям, то эта лишь позволяет установить пароль на запуск. Конечно, русский язык не был бы лишним, но и без него достаточно просто разобраться, что и как работает.
Вот мы и рассмотрели список наиболее качественных и удобных программных решений для блокировки других программ. Каждая из них имеет свои уникальные особенности, и любой пользователь сможет найти среди них ту, которая подходит ему. А какими инструментами и вы блокируете доступ к приложениям?
Помимо этой статьи, на сайте еще 12308 инструкций.
Добавьте сайт Lumpics.ru в закладки (CTRL+D) и мы точно еще пригодимся вам.
Отблагодарите автора, поделитесь статьей в социальных сетях.
Источник
Лучшие программы для блокировки приложений Windows
При установке Windows 10 с нуля операционная система Сам включает в себя серию предустановленных приложений для начала работы. Но правда в том, что они не имеют большого признания в качестве общего правила. Вот почему большинство предпочитают устанавливать свои любимые программы в Windows, чтобы работать комфортно.
Можно сказать, что сегодня мы заполняем ПК с Windows с сторонние приложения для использования во всех видах сред. Независимо от того, связаны ли мы с работой или в свободное время, мы используем все больше программ. Как мы говорим, они могут быть самыми разнообразными, поэтому некоторые из них работают с более частными или конфиденциальными данными, чем другие. Проблема здесь может возникнуть, когда один и тот же компьютер используется несколькими пользователями, например, всей семьей.
Обычно у каждого есть свой аккаунт на ПК, но со всем и с ним многие из установленные приложения делятся между ними. Вот почему, если мы хотим заблокировать его использование другими учетными записями, мы должны были указать это во время установки. Таким образом, в случае, если мы хотим переустановить его, мы всегда можем использовать сторонние альтернативные решения
Их роль сосредоточена на блокировании определенных приложений в Окна 10 что мы не хотим, чтобы другие люди использовали на ПК. В то же время, просто ограничивая использование этих программ, мы не позволяем другим пользователям нашей учетной записи открывать их. Это, как вы можете себе представить, может дать нам множество преимуществ во множестве сред и типов использования.
Блокировать приложения из реестра Windows
Как только у нас появится этот раздел на экране, мы должны найти себя по пути HKEY_CURRENT_USERSoftwareMicrosoftWindowsCurrentVersionPoliciesExplorer. Таким образом, по этому же пути в Проводнике мы создаем новый ключ с именем DisallowRun. Тогда мы в этом, так как это новый список заблокированных программ, в который мы можем добавить приложения для него.
Программы для блокировки приложений Windows
Gilsoft EXE Замок
Для начала поговорим о коммерческом решении такого типа, которое имеет цена 29.95 евро, но он представляет пробную версию. Это приложение, которое вы можете скачать с эту ссылку и это представляет явный недостаток в отношении других предложений, которые мы увидим, и это то, что они оплачены. Однако следует отметить, что он обладает очень привлекательным и интуитивно понятным интерфейсом.
В то же время стоит знать, что для облегчения его использования нам просто нужно перетащить исполняемые файлы для блокировки прямо в интерфейс программы. Там они будут видны, так что мы также сможем быстро разблокировать их, когда захотим, нажав кнопку.
AskAdmin
При этом программа отвечает за автоматическую блокировку каждой попытки их выполнения. Еще один аргумент в пользу этого предложения заключается в том, что у него есть собственная функция экспорта списка установленных приложений на случай, если у нас есть несколько похожих компьютеров, например, в одной локальной сети.
Кака ExeLock-Password Protect
Если нам нужно выделить что-то об этом приложении, о котором мы говорим, то это то, что, поскольку оно позволяет нам увидеть его имя, мы можем использовать пароль доступа. Это дополнительный метод защиты для предотвращения запуска приложений, которые мы ранее заблокировали. Более того, мы говорим вам, что программа запускает алгоритм это изменяет исполняемый файл так, что он становится функциональным только после использования соответствующего указанного пароля.
Простой Run Blocker
Следуя той же тенденции, теперь мы поговорим о другой альтернативе, аналогичной уже выявленной, которая представляет нам преимущество быть одинаково свободным. Мы можем скачать его с эту ссылку и при запуске на экране мы увидим интуитивно понятный пользовательский интерфейс.
Целевая Blocker
Конечно, если мы ищем отличительную черту здесь, и это может быть очень интересно в определенных случаях, это то, что Целевая Blocker показывает количество попыток выполнить каждую из заблокированных записей.
Бесплатная блокировка EXE
Источник
10 программ для родительского контроля на ПК: выбор ZOOM
Блокировка контента
Эффективнее всего защитить ребенка от не предназначенной для его психики информации – полностью закрыв к ней доступ. Для этой цели предназначены инструменты родительского контроля с функцией фильтрации и блокировки. Некоторые из них подходят для конкретной операционной системы, другие универсальны и работают даже на телефонных платформах.
Qustodio
У этой программы есть бесплатная версия, которой можно пользоваться без каких-либо ограничений по времени. С ее помощью можно устанавливать расписание и правила запуска для отдельных приложений на ПК и блокировать контент «18+». При использовании платного варианта утилиты можно получать уведомления по СМС об активности ребенка и фильтровать информацию в соцсетях.
Список функций утилиты позволяет считать ее одной из самых эффективных бесплатных программ для контроля действий и блокировки доступа в Сеть. Тем более, что она поддерживает не только Windows и Mac OS, но еще iOS, Android и даже Fire OS на электронных книгах марки Kindle.
McAfee Safe Family
Программа McAfee Safe Family – универсальный инструмент для Mac и ПК на Windows, а также смартфонов, обеспечивающий фильтрацию контента в Сети и легко настраиваемый под требования родителей. С ее помощью можно:
Среди особенностей использования – установка ограничений по времени для работы в интернете, мониторинг разговоров и сообщений, блокировка онлайн-игр и составление отчетов. К преимуществам программы также относят мультиплатформенность и эффективную техническую поддержку пользователей. Еще один плюс – контроль работы в мессенджерах, в которых дети тоже могут столкнуться с не предназначенной для них информацией.
Программой можно пользоваться бесплатно до 30 дней. Правда, потом придется платить 349 руб. ежемесячно – или 3190 руб. в год.
Witigo Parental Filter
OpenDNS FamilyShield
Инструмент под названием FamilyShield встроен в сервис OpenDNS и предназначен для блокировки доменов, на которых может находиться небезопасный контент или видео для взрослых. Для того чтобы ребенок не обошел запрет через прокси-сервер или анонимайзер, доступ к таким сервисам тоже блокируется.
Среди преимуществ утилиты – возможность использования вместе с другими средствами родительского контроля и запуск на уровне роутера. Это значит, что достаточно настроить утилиту один раз, а не делать это отдельно для каждого устройства. Кроме того, программа полностью бесплатная и поддерживает как Windows, так и Mac OS.
Удаленный контроль активности в Сети
Несмотря на ухищрения родителей, дети могут обойти запреты и блокировки, и все равно получат доступ к запретному содержимому. Поэтому родителям школьников, которые неплохо разбираются в компьютерах, стоит поставить программу не для блокировки, а для контроля, вроде TeamViewer – то есть, слежки за действиями, которые совершает ребенок на компьютере.
Avira Free SocialShield
Утилита Avira Free SocialShield следит за активностью ребенка в социальных сетях, выполняя дополнительную проверку аккаунтов на популярных ресурсах. При наличии подозрительной активности, ненормативной лексики или контактов с незнакомцами, утилита сообщает о них родителям.
Среди возможностей SocialShield – постоянный анализ публичных и частных сообщений, фотографий и комментариев к ним. При проверке обращается внимание на слова о наркотиках, сексе и самоубийствах, а также на признаки запугивания. Создаваемые отчеты отправляются родителям по электронной почте.
MSPY
Программа относится к родительскому программному обеспечению, подходящему для операционных систем Mac OS, Windows, iOS и Android. Среди возможностей версии для ПК – создание скриншотов рабочего стола и сохранение всей информации, которую ребенок набрал на клавиатуре (функция keylogger). Утилита может контролировать, сколько времени использовался компьютер и какие приложения на нем запускались.
KidLogger
Если ребенок оказался более талантливым, чем родители, и обошел защиту, контролировать его поможет утилита KidLogger. Она записывает все, что было введено с клавиатуры, делает снимки экрана и даже записывает голосовые сообщения, поступившие через ПК. Хотя, если родители более или менее доверяют своему ребенку, можно настроить контроль не всех, а только определенных действий.
Spyrix Free Keylogger
Утилиты, которые контролируют вводимую с клавиатуры информацию, не ограничат доступ ни к программам, ни к сайтам, ни к взрослому контенту. Зато с их помощью легко проверить, чем занимался ребенок за компьютером. Надежная запись всего происходящего позволит своевременно обнаружить и предотвратить ряд проблем – от общения с подозрительными личностями до участия в торговле наркотиками, к которой могут привлекаться дети.
Среди плюсов программы – возможность проверить информацию, которая была введена с клавиатуры несколько недель назад, контроль буфера обмена и даже отправляемых на принтер документов. А еще Free Keylogger может делать скриншоты экрана и удаленно управляться с ПК родителя.
Программы родительского контроля, встроенные в ОС
Для ограничения доступа детей к не предназначенному для них контенту необязательно скачивать дополнительное программное обеспечение. Иногда задачу можно решить с помощью уже встроенных функций операционных систем Windows и Mac OS.
Родительский контроль: панель на Mac
Операционная система Apple получила встроенные инструменты, благодаря которым можно контролировать проведенное за компьютером время и настраивать доступ к определенным программам и сайтам. Родительский контроль есть на всех платформах Mac OS, начиная с версии X 10.7. Для блокировки ресурсов в интернете следует настроить фильтр, указав, какие программы разрешается запускать. Есть возможность запретить даже отправку электронной почты и сообщений в iChat – общаться можно будет только с указанными контактами.
Для использования функций контроля не требуется установка дополнительных утилит. Кроме полного ограничения доступа, можно установить временные интервалы, сокращающие время работы на компьютере и в Сети.
Windows Live Family Safety
Программа Live Family Safety входит в список основных компонентов операционной системы Windows. С ее помощью можно ограничить запуск игр и приложений, а также время их использования на ПК. Утилита составляет отчеты с полной информацией о скачанном ПО, посещенных веб-страницах и запущенных играх – так что вы всегда будете в курсе, чем занимался ваш ребенок за компьютером.
Утилита легко настраивается, но требует создания учетной записи Live ID. Для настройки под требования пользователей используется сайт «Семейная безопасность».
Решение является полностью бесплатным и может устанавливаться на любом ПК или ноутбуке с системой Windows, начиная с версии Vista. Эффективность блокировки у него немного ниже по сравнению с другими, не встраиваемыми в систему программами. Но для блокировки большинства не предназначенных для детей ресурсов возможностей Live Family Safety будет достаточно.
Источник
Программы для ограничения доступа к файлам и настройкам ОС
Несмотря на то, что в составе Windows есть инструменты для ограничения доступа, на практике оказывается, что они не слишком удобны, причем в самых заурядных ситуациях. Достаточно упомянуть такие простые примеры, как установка пароля на директорию или запрет на открытие Панели управления.
Из перечисленного ясно, что даже эти функции помогут администратору компьютера решить многие частные моменты. Поэтому далее пойдет речь о небольших программах, которые позволяют ограничить доступ к информации и системным разделам в дополнение к стандартным инструментам управления ОС Windows.
Security Administrator
Лицензия: Shareware ($69)
Программа Security Administrator напоминает типичный системный твикер, но только с акцентом на системную безопасность. Каждая из опций отвечает за определенное ограничение, поэтому общее древо настроек так и называется — «Restrictions». Оно делится на 2 раздела: общие (Common Restrictions) и пользовательские ограничения (User Restrictions).
В первой секции — параметры и подразделы, которые касаются всех пользователей системы. К ним относятся загрузка и вход в систему, сеть, Проводник, собственно Интернет, система, Панель управления и другие. Условно их можно разделить на ограничения онлайн- и офлайн-доступа, но разработчики особо сложной разбивки по вкладкам не рассмотрели. По сути, достаточно и того, что каждый «твик» имеет описание: какое влияние на безопасность оказывает та или иная опция.
Во втором разделе, User Restrictions, можно настроить доступ для каждого пользователя Windows индивидуально. В список ограничений входят разделы Панели управления, элементы интерфейса, кнопки, горячие клавиши, съемные носители и др.
Предусмотрен экспорт настроек в отдельный файл, чтобы его можно было применить, например, на других системных конфигурациях. В программу встроен агент для слежения за активностью пользователей. Файлы журнала помогут администратору проследить потенциально опасные действия пользователя и принять соответствующие решения. Доступ к Security Administrator можно защитить паролем — в далее рассматриваемых программах это опция также имеется де факто.
Из недостатков — небольшой список программ, для которых можно применить ограничения: Media Player, MS Office и т. п. Популярных и потенциально опасных приложений намного больше. Усложняет работу отсутствие актуальной для Windows 8 версии и локализации — это как раз тот вариант, когда сложно обходиться без начальных знаний английского.
Таким образом, программа предназначена как для ограничения доступа, так и для гибкой настройки параметров безопасности ОС.
WinLock
Лицензия: trialware ($23,95)
В WinLock нет распределения настроек на общие и пользовательские, вместо этого имеются разделы «Общие», «Система», «Интернет». В сумме, возможностей меньше, чем предлагает Security Administrator, но такая логика делает работу с программой более удобной.
К системным настройкам относятся ограничения элементов Рабочего стола, Проводника, меню «Пуск» и им подобных. Также можно установить запрет на определеные горячие клавиши и всевозможные меню. Если интересуют только эти аспекты ограничений — ниже см. программу Deskman.
Ограничения функций Интернета представлены весьма поверхностно. Они заменяют один из компонентов Семейной безопасности: блокировка доступа к сайтам. Безусловно, любой файрволл по этой части будет оптимальным решением. Отсутствие же возможности хотя бы задать маску для веб-узлов делает данный раздел WinLock маловажным для опытного пользователя.
Кроме названных разделов, следует упомянуть «Доступ», где доступно управление приложенями. Любую программу легко занести в черный список по названию либо ручным добавлением.
В разделы «Файлы» и «Папки» можно поместить данные, которые необходимо скрыть от других пользователей. Пожалуй, не хватает парольной защиты доступа (для этого нужно обратиться к помощи других программ, см. ниже).
WinGuard
WinGuard можно использовать для блокировки приложений и разделов Windows, а также для шифрования данных. Программа распространяется в двух редакциях — бесплатной и Advanced. Функциональные отличия между ними невелики — несколько опций в одноименной вкладке «Advanced». Среди них отключение Internet Explorer, Проводника, процесса установки, записи файлов на USB.
Контроль над запуском приложений осуществляется во вкладке «Task Lock». Если нужной программы нет в списке, ее можно добавить самостоятельно, указав название в заголовке либо выбрав из списка открытых в данный момент приложений (аналогично WinLock). Если же сравнивать функцию блокировки с Security Administrator, в случае с WinGuard можно отключить ограничения для администраторского аккаунта. Однако настроить черный список приложений для каждого пользователя нельзя.
Шифрование доступно посредством раздела Encryption. Реализован пользовательский интерфейс неудобно: нельзя составить список для обработки, нет контекстного меню. Все, что нужно сделать — это указать директорию, которая будет являться и исходной, и конечной. Все содержащиеся файлы будут зашифрованы в 128-битный AES (Advanced Encryption Standard). Аналогичным образом производится расшифровка.
Таким образом, функциональность достаточно бедная, даже если взять во внимание платную версию.
Advanced Folder Encryption
Лицензия: shareware ($34,95)
Еще одна программа для AES-шифрования данных, и все же отличие от WinGuard весьма заметно.
Во-первых, выбор файлов для шифрования происходит быстрее. Не нужно выбирать каждую папку по-отдельности, достаточно составить список директорий и файлов. При добавлении Advanced Folder Encryption требует выставить пароль для шифрования.
Вы, в программе нет возможности указать метод защиты, вместо этого позволяется выбрать метод Norman, High или Highest.
Второй удобный момент — шифрование через контекстное меню и расшифровка файлов одним кликом. Нужно понимать, что без установленной Advanced Folder Encryption данные не удастся просмотреть даже зная пароль. В этом отличие от архиваторов, которыми можно запаковать файлы в зашифрованный и всюду доступный exe-архив.
При выборе большого количества файлов для шифрования, как было замечено, не срабатывает кнопка отмены. Поэтому нужно быть осторожным, чтобы не получить результат в виде битого файла.
Deskman
Лицензия: trialware (€39)
Программа для ограничения доступа к элементам интерфейса и системным разделам. Пожалуй, тут ее уместно сравнить с Security Administrator за той разницей, что Deskman более сконцентрирован на Рабочем столе. Системные опции также присутствуют, но это, скорее, то, что не подошло в другие разделы: отключение кнопок перезагрузки, Панели управления и другие смешанные опции.
В разделе Input — отключение горячих клавиш, функциональных кнопок и функций мыши. Помимо имеющегося списка, можно определить сочетания клавиш самостоятельно.
Любопытна опция Freeze, которая доступна на панели инструментов. По ее нажатию формируется «белый список» из приложений, запущенных в данный момент. Соответственно, не входящие во whitelist программы недоступны до того момента, пока функция Freeze не будет отключена.
Еще одна возможность, связанная с уже онлайн, — защищенный веб-серфинг. Суть «защищенного» метода заключается в том, что доступны будут только те страницы, которые содержат в заголовке определенные ключевые слова. Эту функцию можно назвать разве что экспериментальной. Вдобавок, акцент делается на Internet Explorer, который, безусловно, является стандартным браузером, но явно не единственным.
Следует отметить удобное управление программой. Для применения всех установленных ограничений достаточно нажать кнопку «Secure» на панели, либо босс-клавишу для снятия ограничений. Второй момент — поддерживается удаленный доступ к программе посредством веб-интерфейса. После предварительной настройки он доступен по адресу http://localhost:2288/deskman в виде панели управления. Это позволяет следить за пользовательской активностью (просмотр журналов), запускать программы, перезагружать компьютер/выходить из системы — как на одной, так и на нескольких машинах.
Password for Drive (Secure NTFS)
Лицензия: shareware ($21)
Программа работает только с файловой системой NTFS и использует ее возможности для хранения информации в скрытой области.
Для создания хранилища необходимо запустить Password for Drive с администраторскими правами и выбрать диск для создания хранилища. После этого файлы можно копировать в защищенную область с помощью виртуального диска. Для доступа к данным с другого компьютера не требуются администраторские права.
В качестве хранилища можно использовать также съемный носитель. Для этого предварительно нужно отформатировать диск, например, штатными инструментами Windows, в NTFS и установить Password for Drive в редакции portable.
Программа не отличается интуитивным и удобным интерфейсом, фактически управление осуществляется минимальным набором кнопок — «Открыть»/»Удалить хранилище» и «Активировать диск». В демонстрационном режиме возможно лишь протестировать функциональность программы, так как количество открытий хранилища ограничено сотней.
USB Security
Лицензия: shareware ($19,95)
Программа предназначена для установки парольной данных на съемные носители.
В отличие от Secure NTFS, диалог настройки значительно более интуитивен, благодаря мастеру настройки. Так, для применения защиты необходимо подсоединить к компьютеру устройство, выбрать его в списке и следовать мастеру установки. После данной процедуры пользователь получает в свое распоряжение диск, защищенный паролем. Для разблокировки достаточно запустить exe-файл в корне диска и ввести пароль.
Зашифрованный диск при открытии доступен как виртуальный диск, с которым можно производить те же операции, что и с исходным. Не стоит забывать, что на компьютерах, где запрещен запуск сторонних программ (не находящихся в «белом» списке), доступ к содержимому будет закрыт.
AccessEnum
Небольшая утилита, которая позволяет контролировать доступ пользователей к Реестру и файлам, находить уязвимости в выданных правах. Другими словами, программа будет полезна в том случае, если права доступа выставляются средствами Windows.
Удобство утилиты состоит в том, что ОС попросту не предоставляет средств для просмотра прав доступа к директориям в виде детального списка. Кроме файлов, также можно проверить доступ к веткам реестра.
Для проверки прав доступа необходимо указать директорию или раздел Реестра для сканирования и начать процесс сканирования. Результаты отображаются в виде колонок «Read»/»Write»/»Deny», соответствующих адресам. В свойства каждого из элементов списка можно зайти через контекстное меню.
Программа работает под всеми ОС семейства Windows NT.
Резюме
Утилиты, рассмотренные в обзоре, можно использовать в дополнение к базовому инструментарию Windows, комплексно и в довесок друг к другу. Их нельзя отнести в категорию «родительский контроль»: некоторые функции в чем-то схожи, но по большей части не совпадают.
Security Administrator и WinLock — утилиты-твикеры настроек безопасности, которые также можно использовать для отключения элементов Рабочего стола, системных разделов и др. В WinLock, кроме того, встроен интернет-фильтр и есть возможность блокировки файлов и папок.
В функции Deskman входит ограничение доступа к интерфейсу (превосходящее по гибкости Security Administrator и WinLock), управление запуском приложений, интернет-фильтр.
WinGuard сочетает в себе функции шифровальщика и ограничителя доступа к программам и устройствам. Advanced Folder Encryption имеет смысл рассматривать как замену WinGuard по части шифрования.
Password for Drive и USB Security ограничивают доступ к данным на съемных носителях.
AccessEnum — бесплатная удобная оболочка для проверки прав доступа пользователей к файлам и Реестру.
Источник

В этой инструкции несколько способов запретить доступ к Интернету выбранных программ Windows: с помощью брандмауэра Windows вручную и простой утилиты для автоматизации этого процесса, а также с использованием стороннего файрвола. Также может быть интересно: Как разрешить программе доступ в Интернет , Как заблокировать запуск программы в Windows .
Блокировка доступа программы в Интернет в брандмауэре Windows
Брандмауэр Windows — один из самых простых способов заблокировать программе доступ к Интернету, не требующий установки каких-либо сторонних средств. Шаги для блокировки будут следующими:
- Откройте панель управления (в Windows 10 это можно сделать, используя поиск в панели задач), переключите поле просмотр на «Значки», а затем откройте пункт «Брандмауэр Защитника Windows» или просто «Брандмауэр Windows».
- В открывшемся окне, слева, нажмите «Дополнительные параметры».
- Откроется окно брандмауэра в режиме повышенной безопасности. В левой панели выберите «Правило для исходящего подключения», а в правой — «Создать правило».
- Выберите «Для программы» и нажмите «Далее».
- Укажите путь к исполняемому файлу программы, которой нужно запретить доступ в Интернет.
- В следующем окне оставьте отмеченным пункт «Блокировать подключение».
- В следующем окне отметьте, для каких сетей выполнять блокировку. Если для любых — оставьте отмеченными все пункты.
- Укажите понятное для вас имя правила (это поможет его найти, если в будущем вы захотите снять блокировку) и нажмите «Готово».
- При желании можно проверить, сработала ли блокировка: как видите, у меня сработало.
Это не единственный возможный метод с помощью встроенного брандмауэра. Есть ещё один подход, который позволит легко заблокировать доступ в Интернет выбранным приложениям из Магазина Windows 10, не вводя вручную пути к ним:
- Создайте правило для всех программ, выбрав соответствующий пункт на 5-м шаге вышеприведенной инструкции.
- После создания правила, найдите его в списке, нажмите по нему мышью дважды, а затем на вкладке «Программы и службы» нажмите по кнопке «Параметры» в пункте «Пакеты приложений», отметьте «Применять к следующему пакету приложений» и укажите в списке то приложение, для которого нужно заблокировать доступ в Интернет. Например, у меня на скриншоте блокируется Edge.
- Примените сделанные настройки и проверьте их работоспособность.
В целом всё очень просто, но существует возможность даже более быстрой настройки запрета.
Автоматическое создание правил брандмауэра в Winaero OneClickFirewall
Winaero OneClickFirewall — простая бесплатная утилита для Windows, которая упрощает включение и отключение блокировки доступа программ к Интернету:
- Скачайте программу с официального сайта https://winaero.com/download.php?view.1886 и установите её на компьютер.
- Сразу после этого в контекстном меню ярлыков и программ появятся пункты «Block Internet Access» (заблокировать доступ в Интернет) и «Restore Internet Access» (восстановить доступ).
При этом, блокируя доступ, эта утилита использует тот же механизм, что и при ручном создании правил в брандмауре Windows, просто автоматизирует это.
Comodo Firewall
Помимо встроенных системных утилит Windows, вы можете воспользоваться и сторонними решениями, одно из них — Comodo Firewall, доступный в том числе и в бесплатной версии на официальном сайте https://personalfirewall.comodo.com/ (если у вас есть сторонний антивирус, будьте осторожны , он может конфликтовать с продуктом от Comodo, лучше воспользуйтесь уже имеющимися возможностями).
После установки файрвола, выполните следующие шаги для блокировки программе доступа к сети:
- Зайдите в настройки и откройте пункт Фаервол — Правила для приложений. Нажмите кнопку «Добавить».
- Нажмите «Обзор» и укажите файл программы или группу файлов (например, все приложения Metro/UWP, все браузеры) для которых нужно создать правило.
- Выберите пункт «Использовать набор правил», а затем — «Заблокированное приложение».
Примените настройки, после этого выбранная программа будет заблокирована. При необходимости разблокировать доступ, нажмите кнопку «Разблокировать приложение» в главном окне Comodo Firewall, отметьте программу и нажмите «Разблокировать».
В завершение ещё два нюанса:
- Если вы блокируете программе доступ к сети с целью отключения обновлений или каких-то функций, учитывайте, что у некоторого ПО для этих целей служит не основной исполняемый файл, который вы запускаете, а вспомогательные .exe файлы или отдельные службы. Часть для них уже есть правила в брандмауэре Windows и их достаточно найти и изменить.
- Если вы устанавливаете запреты в целях родительского контроля, возможно, лучше будет использовать иные средства, см. Родительский контроль Windows 10 .