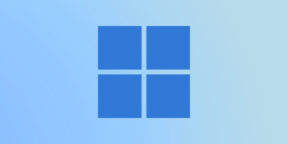Here is a list of the best free Microsoft Store apps to customize Windows 11. Windows 11 is publicly released and if you haven’t already installed it, you can install Windows 11 on your system now. It has a lot of new personalization features that you can look out for. To further customize the desktop, taskbar, and more on Windows 11, you can use a free third-party app. In this post, we are going to mention some free apps available on Microsoft Store that allow you to customize Windows 11 as per your liking.
These Microsoft Store apps can be used to open File Explorer with tabbed UI, create customizable and personalized desktop widgets, and enhance the look and feel of the taskbar. Apart from that, a few of these apps let you add some nice animated wallpapers to your desktop background in Windows 11. Let us check out these free apps in detail now!
How can I personalize Windows for free?
You can personalize WIndows 11/10 for free using any of the apps that we have mentioned here for Windows 11/10. These Microsoft Store apps work for both Windows 11 and Windows 10. You can use them to customize the desktop background, taskbar, and widgets.
Here are the best free apps on Microsoft Store that enable you to easily customize Windows 11/10:
- Files – File Manager for Windows
- BeWidgets
- Lively Wallpaper
- RoundedTB
- TaskbarEffectLT
- X Live Wallpaper.
1] Files – File Manager for Windows
Try this free Microsoft Store app called Files to customize Windows 11. As the name suggests, it is a UWP File Manager app for Windows 11. It lets you open hard drives and folders in different tabs within the same window. This makes it easy to navigate through different directories and folders in distinct drives. It is basically an alternative to the conventional File Explorer in Windows 11.
You can get this app from Microsoft Store and then launch it to start using it. To completely replace File Explorer with this app, unpin File Explorer from your taskbar and then pin Files to your taskbar. Now, you can launch this app instead of File Explorer whenever you need to browse through drives, directories, folders, and files.
It has a tabbed interface to open up different folders in multiple tabs. You can view some quickly accessible sections in a Sidebar that you can customize. By default, it shows Cloud drives, Network drives, Libraries, and Favorites on the sidebar. Besides that, the standard File Manager features like Delete, Rename, Share, Selection options, and Sort are provided in it. You can also customize and change the layout mode to Details, Tiles, Small Icons, Medium Icons, etc. Apart from that, you can also create new DOCX, PPTX, RTF, XLSX, and more files directly from this app.
You can also find features like Dual-pane view, Preview pane, Tab customization, Set Terminal application, Change date format, Theme, and more. It also lets you set up some Files & Folders options including show hidden files and folders, open items with a single click, show extensions for known file types, and more. You can set up these and more functions by clicking on its gear (settings) icon to access and customize various options.
All in all, it is a great app to customize and enhance your experience in Windows 11.
See: 12 Best Free Microsoft Store apps for Windows 11/10
2] BeWidgets
BeWidgets is another free Microsoft Store apps for Windows 11. It basically lets you create customizable widgets on Windows 11. You can create different kinds of widgets using it that include Photos, Time, Date, App Shortcut, and Finances.
Just install this handy app from Microsoft Store and then launch this app. Now, click on the New Widget option to create a new widget. You can select the type of widget you want to make and then type the name of the widget. After that, you can click on the Customize button to edit widget appearance and other properties. For example, if you have created an App Shortcut Widget, click on the Customize button and then add the application URL or select a program file. Furthermore, you can also customize the width, height, background color, font, font size, and more properties of a widget.
It also lets you customize some app-related options like startup options, notifications, theme, accent color, and more. If you want to create and use various widgets on your Windows 11 PC, try this easy-to-use app. You can get this app from Microsoft Store.
Read: Best Free Calling Apps for Windows 11/10
3] Lively Wallpaper
Lively Wallpaper is a free Microsoft Store app to customize Windows 11. It basically lets you add animated backgrounds and enhance the look and feel of your desktop. You can add rain, sunset, fluids simulation, hill, waves, triangles & lights, and more eye-pleasing animated wallpapers to your desktop. You can preview, delete, edit, and perform some other actions on a wallpaper.
It even lets you customize these wallpapers. For that, right-click on the wallpaper and then select the Customise option. This will provide you with some options like intensity, brightness, speed, zoom, image, overlay color, blur quality, 30 FPS lock, panning, lightning, and more that you can customize as per your requirements. At any stage, you can reset these values to default by clicking on the Restore Defaults option. If you want to save wallpaper locally, you can do that. Simply right-click on a wallpaper and then use the Export option to save it in a ZIP folder.
You can find a dedicated Add Wallpaper tab where you add new customized wallpapers. It lets you select a file or enter a URL (YouTube, etc.) of wallpaper to use it.
This app can be installed from Microsoft Store or by using its program installer file from its official website. There are other Automatic Wallpaper Changer apps too that you may want to take a look at.
Read: Best Productivity Apps Windows 11/10 from the Microsoft Store
4] RoundedTB
Another Microsoft Store app that you can use to customize Windows 11 is RoundedTB. This app lets you add rounded corners, segments, and margins to your taskbar in Windows 11.
You can customize the margin including top, bottom, right, and left as well as adjust the corner radius to add a rounded effect to your taskbar. Additionally, you can also enable the Dynamic Mode to let it automatically resize your taskbar in order to accommodate the number of icons in it. This makes your taskbar behave similarly to macOS’ Dock.
It even lets you show or hide the system tray on the taskbar as per your requirement. You can enable TranslucentTB Compatibility to customize the opacity, blur, and color of your taskbar. However, this feature is in the experimental phase now and might not work as intended as of now.
After customizing your taskbar through this app, your taskbar will look something like the one shown in the above screenshot. If you want to use it, you can get it from here.
See: Best Medical apps for Windows 11 on Microsoft Store
5] TaskbarEffectLT
TaskbarEffectLT is a free app on Microsoft Store that allows you to customize your taskbar in Windows 11. You can use it to constantly change the color of our taskbar. You can install this app and then launch it to configure taskbar colors. It lets you select lower, current, and upper taskbar colors as per your preferences. Apart from that, you can enable the Random option on Red, Blue, and Green to let it automatically change the color of the taskbar.
You can install this app from Microsoft Store.
6] X Live Wallpaper
X Live Wallpaper can be another Microsoft Store app that you can try to personalize Windows 11. It is quite similar to the above discussed Lively Wallpaper app. As you can guess by its name, it is primarily used to personalize desktop wallpaper with animated cartoons, background themes, games, and more. You can also add custom wallpapers from a URL or a locally saved GIF, Video, HTML, and more files. It lets you preview, export, remove or customize a specific wallpaper.
It is a nice app if you want to add some animated wallpapers to your background. To use it, you can get it here.
BONUS:
Ultimate Windows Tweaker
With this freeware tool, you can easily customize or personalize your PC by adding adjustments to your Windows operating system. Ultimate Windows Tweaker is a popular tool that supports several Windows customization settings in a single UI. This software supports the Taskbar, Thumbnails, File Explorer, and Modern UI customization options in Windows.
Read: Best Free Movie apps available on the Microsoft Store for Windows
Is the Windows 11 upgrade free?
Yes, Windows 11 upgrade is free for everyone. Microsoft has already announced that Windows 11 will be free for all ever since the new OS was disclosed. You can upgrade from Windows 10 to Windows 11 to the same edition as the one you are using currently. Similarly, even Windows 8.1 7 users can upgrade to Windows 11. However, your system must meet the minimum requirements to get the new OS i.e., Windows 11 on your system.
Now read: Exhaustive list of best free Windows UWP Apps in Microsoft Store.
Here is a list of the best free Microsoft Store apps to customize Windows 11. Windows 11 is publicly released and if you haven’t already installed it, you can install Windows 11 on your system now. It has a lot of new personalization features that you can look out for. To further customize the desktop, taskbar, and more on Windows 11, you can use a free third-party app. In this post, we are going to mention some free apps available on Microsoft Store that allow you to customize Windows 11 as per your liking.
These Microsoft Store apps can be used to open File Explorer with tabbed UI, create customizable and personalized desktop widgets, and enhance the look and feel of the taskbar. Apart from that, a few of these apps let you add some nice animated wallpapers to your desktop background in Windows 11. Let us check out these free apps in detail now!
How can I personalize Windows for free?
You can personalize WIndows 11/10 for free using any of the apps that we have mentioned here for Windows 11/10. These Microsoft Store apps work for both Windows 11 and Windows 10. You can use them to customize the desktop background, taskbar, and widgets.
Here are the best free apps on Microsoft Store that enable you to easily customize Windows 11/10:
- Files – File Manager for Windows
- BeWidgets
- Lively Wallpaper
- RoundedTB
- TaskbarEffectLT
- X Live Wallpaper.
1] Files – File Manager for Windows
Try this free Microsoft Store app called Files to customize Windows 11. As the name suggests, it is a UWP File Manager app for Windows 11. It lets you open hard drives and folders in different tabs within the same window. This makes it easy to navigate through different directories and folders in distinct drives. It is basically an alternative to the conventional File Explorer in Windows 11.
You can get this app from Microsoft Store and then launch it to start using it. To completely replace File Explorer with this app, unpin File Explorer from your taskbar and then pin Files to your taskbar. Now, you can launch this app instead of File Explorer whenever you need to browse through drives, directories, folders, and files.
It has a tabbed interface to open up different folders in multiple tabs. You can view some quickly accessible sections in a Sidebar that you can customize. By default, it shows Cloud drives, Network drives, Libraries, and Favorites on the sidebar. Besides that, the standard File Manager features like Delete, Rename, Share, Selection options, and Sort are provided in it. You can also customize and change the layout mode to Details, Tiles, Small Icons, Medium Icons, etc. Apart from that, you can also create new DOCX, PPTX, RTF, XLSX, and more files directly from this app.
You can also find features like Dual-pane view, Preview pane, Tab customization, Set Terminal application, Change date format, Theme, and more. It also lets you set up some Files & Folders options including show hidden files and folders, open items with a single click, show extensions for known file types, and more. You can set up these and more functions by clicking on its gear (settings) icon to access and customize various options.
All in all, it is a great app to customize and enhance your experience in Windows 11.
See: 12 Best Free Microsoft Store apps for Windows 11/10
2] BeWidgets
BeWidgets is another free Microsoft Store apps for Windows 11. It basically lets you create customizable widgets on Windows 11. You can create different kinds of widgets using it that include Photos, Time, Date, App Shortcut, and Finances.
Just install this handy app from Microsoft Store and then launch this app. Now, click on the New Widget option to create a new widget. You can select the type of widget you want to make and then type the name of the widget. After that, you can click on the Customize button to edit widget appearance and other properties. For example, if you have created an App Shortcut Widget, click on the Customize button and then add the application URL or select a program file. Furthermore, you can also customize the width, height, background color, font, font size, and more properties of a widget.
It also lets you customize some app-related options like startup options, notifications, theme, accent color, and more. If you want to create and use various widgets on your Windows 11 PC, try this easy-to-use app. You can get this app from Microsoft Store.
Read: Best Free Calling Apps for Windows 11/10
3] Lively Wallpaper
Lively Wallpaper is a free Microsoft Store app to customize Windows 11. It basically lets you add animated backgrounds and enhance the look and feel of your desktop. You can add rain, sunset, fluids simulation, hill, waves, triangles & lights, and more eye-pleasing animated wallpapers to your desktop. You can preview, delete, edit, and perform some other actions on a wallpaper.
It even lets you customize these wallpapers. For that, right-click on the wallpaper and then select the Customise option. This will provide you with some options like intensity, brightness, speed, zoom, image, overlay color, blur quality, 30 FPS lock, panning, lightning, and more that you can customize as per your requirements. At any stage, you can reset these values to default by clicking on the Restore Defaults option. If you want to save wallpaper locally, you can do that. Simply right-click on a wallpaper and then use the Export option to save it in a ZIP folder.
You can find a dedicated Add Wallpaper tab where you add new customized wallpapers. It lets you select a file or enter a URL (YouTube, etc.) of wallpaper to use it.
This app can be installed from Microsoft Store or by using its program installer file from its official website. There are other Automatic Wallpaper Changer apps too that you may want to take a look at.
Read: Best Productivity Apps Windows 11/10 from the Microsoft Store
4] RoundedTB
Another Microsoft Store app that you can use to customize Windows 11 is RoundedTB. This app lets you add rounded corners, segments, and margins to your taskbar in Windows 11.
You can customize the margin including top, bottom, right, and left as well as adjust the corner radius to add a rounded effect to your taskbar. Additionally, you can also enable the Dynamic Mode to let it automatically resize your taskbar in order to accommodate the number of icons in it. This makes your taskbar behave similarly to macOS’ Dock.
It even lets you show or hide the system tray on the taskbar as per your requirement. You can enable TranslucentTB Compatibility to customize the opacity, blur, and color of your taskbar. However, this feature is in the experimental phase now and might not work as intended as of now.
After customizing your taskbar through this app, your taskbar will look something like the one shown in the above screenshot. If you want to use it, you can get it from here.
See: Best Medical apps for Windows 11 on Microsoft Store
5] TaskbarEffectLT
TaskbarEffectLT is a free app on Microsoft Store that allows you to customize your taskbar in Windows 11. You can use it to constantly change the color of our taskbar. You can install this app and then launch it to configure taskbar colors. It lets you select lower, current, and upper taskbar colors as per your preferences. Apart from that, you can enable the Random option on Red, Blue, and Green to let it automatically change the color of the taskbar.
You can install this app from Microsoft Store.
6] X Live Wallpaper
X Live Wallpaper can be another Microsoft Store app that you can try to personalize Windows 11. It is quite similar to the above discussed Lively Wallpaper app. As you can guess by its name, it is primarily used to personalize desktop wallpaper with animated cartoons, background themes, games, and more. You can also add custom wallpapers from a URL or a locally saved GIF, Video, HTML, and more files. It lets you preview, export, remove or customize a specific wallpaper.
It is a nice app if you want to add some animated wallpapers to your background. To use it, you can get it here.
BONUS:
Ultimate Windows Tweaker
With this freeware tool, you can easily customize or personalize your PC by adding adjustments to your Windows operating system. Ultimate Windows Tweaker is a popular tool that supports several Windows customization settings in a single UI. This software supports the Taskbar, Thumbnails, File Explorer, and Modern UI customization options in Windows.
Read: Best Free Movie apps available on the Microsoft Store for Windows
Is the Windows 11 upgrade free?
Yes, Windows 11 upgrade is free for everyone. Microsoft has already announced that Windows 11 will be free for all ever since the new OS was disclosed. You can upgrade from Windows 10 to Windows 11 to the same edition as the one you are using currently. Similarly, even Windows 8.1 7 users can upgrade to Windows 11. However, your system must meet the minimum requirements to get the new OS i.e., Windows 11 on your system.
Now read: Exhaustive list of best free Windows UWP Apps in Microsoft Store.
Одним из недостатков Windows является скудный набор встроенной кастомизации. Более того, с каждой версией операционной системы он становился всё меньше и меньше: сначала исчезли темы приложений, а вскоре и гаджеты Windows. Благо, в ОС от Microsoft есть достаточно возможностей для разработчиков для создания своих приложений, позволяющих кастомизировать систему на усмотрение пользователя.
- В тему: Как изменить цвет выделения в Windows 10 без сторонних программ
WinDynamicDesktop — установка динамических обоев
Это бесплатная программа с открытым исходным кодом, благодаря которой пользователи Windows с лёгкостью смогут устанавливать динамические обои из macOS, которые меняются в зависимости от времени суток (к примеру, когда у вас за окном рассвет, на обоях тоже рассвет). Сразу же после запуска, приложение спрашивает ваше местоположение для того, чтобы узнать время восхода и заката солнца в вашем регионе, также его можно ввести вручную. После этого можно выбрать одну из многих тем, доступных по умолчанию, либо создать свою.
GitHub | Microsoft Store (бесплатно)
TaskbarX — кастомизация панели задач
TaskbarX позволяет настроить панель задач Windows 10, изменить её фон или центрировать иконки, а также скрывать трей, иконки и кнопку пуска на других мониторах. Программа очень быстрая и легковесная, а также не затрагивает реестр, что делает ее полностью безопасной.
GitHub (бесплатно) | Microsoft Store (1 доллар)
Rainmeter — виджеты из Windows 7 и macOS
Windows Vista хоть и невзлюбили за ее нестабильность, но вот гаджеты (виджеты в Vista и 7) многим пользователям пришлись по нраву, их даже сумели портировать на Windows XP. По каким-то причинам Microsoft решила убрать этот функционал в Windows 8 (вероятнее всего, из-за живых плиток, которые выполняют похожую функцию). Да, гаджеты можно вернуть и в Windows 10, но зачем, когда есть стороннее приложение под названием Rainmeter, которое имеет даже больше функционала и регулярно обновляется?
Rainmeter позволяет отображать виджеты на рабочем столе с практически любым функционалом, начиная от простых часов и заканчивая мониторингом использования процессора. В приложении есть поддержка сторонних скинов на любой вкус и цвет, коих большое количество в интернете. Один разработчик сумел даже скопировать виджеты macOS Big Sur и её Dock. Мои любимые же — Win10Widgets, которые выполнены в стиле Fluent Design и прекрасно вписываются в рабочий стол Windows 10.
Кроме этого, приложение легковесное (занимает 16 МБ ОЗУ) и потребляет минимум ресурсов, что подойдёт даже для ноутбуков. Как и первые две утилиты, эта тоже имеет открытый исходный код и совершенно бесплатна.
Официальный сайт (бесплатно)
Winaero Tweaker — твикер с кучей возможностей
Под Windows существует множество программ-твикеров для кастомизации системы, но самая мощная из них — Winaero Tweaker. Количество доступных настроек просто зашкаливает, и наверняка какая-то из них придётся вам по душе. Приложение позволяет настроить как внешний вид системы, так и её функционал, а также не требует установки.
Твикер встречает нас окном с двумя частями: слева дерево доступных опций, а справа — их настройки. Под каждым пунктом есть подробное описание на английском языке. Также присутствует поиск для того, чтобы быстро найти нужный пункт.
Краткий список функций (полный список доступен на этой странице):
- возможность установить свой акцентный цвет системы;
- выключение автоматических обновлений Windows и драйверов;
- выбор звука включения ПК;
- настройки системных шрифтов и их размера;
- отключение Windows Defender;
- возможность изменения цвета и толщины рамки окон;
- отключение запроса пароля после выхода компьютера из спящего режима;
- включение старых встроенных приложений Windows (например, просмотрщика фото);
- возможность вернуть старый вид настроек громкости звука и батареи в панели задач.
ВНИМАНИЕ! Перед использованием, обязательно сделайте точку восстановления системы на случай каких-либо проблем.
Официальный сайт (бесплатно)
QuickLook — предпросмотр файлов без полного открытия
Это приложение позволяет выводить содержание файла на экран нажатием на пробел, прямо как в macOS. Таким образом можно быстро просматривать документы, фотографии и даже видео. С помощью Ctrl и колеса мыши можно увеличивать или уменьшать превью, а кликом на Enter откроется стандартное приложение для открытия данного типа файлов. Также твик поддерживает различные плагины для интеграции с другими файловыми менеджерами, либо открытия неподдерживаемых типов файлов.
GitHub | Microsoft Store (бесплатно)
SmartTaskbar — автоматическое скрытие панели задач
Данная утилита пригодится обладателям ноутбуков, позволяя автоматически скрывать панель задач при открытии окон на весь экран, тем самым увеличивая количество полезного пространства. Также у приложения есть ручной режим работы, который позволяет скрывать панель задач двойным кликом по иконке программы в трее и возможность выключить анимацию сворачивания.
GitHub | Microsoft Store (бесплатно)
PowerToys — продвинутая панель поиска и активные углы из macOS
Microsoft PowerToys — это набор полезных утилит от самой Microsoft, призванных расширить функционал системы. Впервые этот набор создавался ещё для Windows 95 и позже был адаптирован под Windows XP. Спустя 12 лет, компания вспомнила об этом приложении и решила перезагрузить проект уже для Windows 10, с новыми функциями и открытым исходным кодом.
Одной из самых интересных утилит является PowerToys Run, которая добавляет в Windows 10 поиск наподобие Spotlight из macOS, которая работает по всей системе и позволяет искать приложения, файлы, запущенные процессы или даже проводить простые математические расчёты. Запускается же он сочетанием клавиш Alt + Space, при желании его можно изменить в настройках.
Вторая полезная функция — FancyZones. В Windows 10, если вы перетащите окно в угол или сторону экрана, оно изменится до определенного размера, заполнив половину или четверть экрана. FancyZones же позволяет создавать свои макеты расположения окон и быстро их применять. В приложении можно выбирать как заготовленные шаблоны отображения, так и создавать свои. Чтобы воспользоваться ими, достаточно зажать Shift и переместить окно приложения в нужную область.
GitHub (бесплатно)
Фото: inversian.com
Мы уже писали о том, как выглядит версия Sun Valley в раннем представлении Insider Preview на канале Dev-тестировщика, а вот полноценный апдейт начнет распространяться для всех пользователей не ранее осени текущего года.
Будущая версия Windows Sun Valley станет приятнее внешне и немного функциональнее, это не отменяет того факта, что возможности ее штатной кастомизации останутся на текущем скудном уровне, что и у актуальной Windows 10 (21H1). Мы решили немного исправить эту ситуацию и нашли несколько программ, способных улучшить как внешний вид операционки, так и повысить ее функциональность.
TaskbarX — настрой панель задач под себя
Легковесный и безопасный модификатор системного интерфейса, правда, на английском языке. Тем не менее, утилита интуитивно понятна, так что не вызовет проблем в использовании — достаточно минимального понимания английского.
TaskbarX позволяет полностью настроить «Панель задач», включая прозрачность, цвет, анимацию, позиционирование иконок программ и утилит. При этом доступна возможность модификации «Панели задач» на разных, одновременно подключенных мониторах и в зависимости от условий электропитания (от сети или от батареи. В общем, настроек хватает для того, чтобы максимально персонализировать данный элемент системы Windows 10 под себя. Программа портативная, поэтому лучше разархивировать ее в отдельную папку на локальном диске, на котором установлена операционная система.
Скачать TaskbarX:
Modern Flyouts
Будущая Windows Sun Valley наконец-то привнесет закругления в систему, которые исчезли после перехода с Windows 7 на 8-ю и последующие версии. Но если вам уже не терпится, ведь до осени еще достаточно много времени, осовременить Windows 10 можно и сейчас (только всплывающие уведомления).
Утилита частично на русском, частично на английском языке, но проста в настройке. Конечно, это не грядущая Sun Valley, но какое-то улучшение интерфейса данная программа в систему привносит. Затрагивает она следующие модули: панели громкости и яркости, активации режима «В самолете», оповещение о вкл/откл Caps Lock, отображение переключателя Num Lock и режим вставки Insert.
- Скачать Modern Flyouts в Microsoft Store
WinDynamicDesktop — автоматическая смена обоев
Для персонализации рабочего стола в Windows 10 существует мощная утилита Wallpaper Engine, позволяющая устанавливать живые обои с их последующей настройкой и возможностью взаимодействия. Однако эта программа неплохо нагружает графический процессор (видеокарту), особенно если выставить хорошее сглаживание и высокий fps. По этой причине эту программу мы рассматривать не будем.
Вместо нее лучше обратить свое внимание на простую и весьма полезную утилиту WinDynamicDesktop, которая как и в macOS Mojave умеет менять обои на светлые или темные в зависимости от времени суток. Программа имеет как предустановленный набор фоновых изображений, так и позволяет пользователю сформировать собственный набор картинок или загружать сторонние темы. Не стоит волноваться, что она запрашивает страну проживания для определения часового пояса, так как установить время рассвета и заката можно вручную.
Скачать WinDynamicDesktop:
Rainmeter — мощный пак виджетов, включая macOS
Во времена Windows 7 многие пользовались гаджетами на рабочем столе, но затем в Windows 8 и последующих версиях ОС эту фишку убрали в угоду плиточному дизайну. Конечно, есть возможность вернуть гаджеты в Windows 10, но если и делать это, то только с программой Rainmeter.
Особенность ее в том, что для нее портировали красивейшие виджеты из актуальной операционной системы Apple macOS Big Sur. Утилита весит совсем немного, есть на русском языке, практически не нагружает «железо» и органично вписывается в современные реалии Windows 10.
Скачать виджеты из macOS Big Sur можно здесь, а для их установки достаточно пару раз кликнуть по скачанному файлу. Затем в появившейся теме для Rainmeter можно настроить виджеты, ярлыки, web-ссылки и многое другое, включая визуализацию аудио, активирующуюся во время воспроизведения музыки. В целом, настроек очень и очень много!
- Скачать Rainmeter на официальном сайте
Winaero Tweaker — самый продвинутый твикер Windows
Если уж и говорить о полной кастомизации Windows 10, то мощнее утилиты Winaero Tweaker во всем Интернете не найти. Количество возможностей зашкаливает, а потому найти что-то интересное для себя удастся практически каждому пользователю. Единственный недостаток программы — она полностью на английском языке, поэтому без переводчика в некоторых моментах не обойтись.
Winaero Tweaker действительно очень серьезно позволяет изменить внешность Windows 10, а потому перед внесением каких-либо настроек обязательно нужно сделать «Точку Восстановления» системы. Так вы убережете себя и с легкостью сможете вернуться на исходную, если вдруг накликаете лишнего.
Функционал программы настолько обширен, что для полного его описания не хватит и целой статьи — потребуется целый цикл материалов. Как минимум, Winaero Tweaker предлагает:
- смену шрифта;
- включение старых системных программ в Windows (просмотрщик фото, калькулятор, классических игр и т. д.);
- возвращение старых иконок в «Панели задач»;
- изменение толщины рамок окон, размера заголовка окон, клавиш управления (закрыть, свернуть/во весь экран);
- отключение автоматических обновлений системы;
- изменение звука включения компьютера;
- изменение анимации загрузки;
- изменение размера контекстного меню и т. д.
- Скачать Winaero Tweaker на официальном сайте
PowerToys — набор полезных возможностей от Microsoft
Программа с многолетней историей, так как изначально Microsoft создавала ее под Windows 95, затем адаптировала под Windows XP, а спустя 12 лет перевыпустила ее уже под Windows 10. Утилита окажется незаменимым помощником для многих пользователей ПК, предлагая следующие возможности:
- Цветоподборщик — позволяет сделать выбор цвета в любом месте, в любой программе с последующей детальной настройкой оттенков и копированием итогового результата в буфер;
- FancyZones — продвинутый диспетчер окон с очень гибкой настройкой для возможности создания сложных макетов и последующего позиционирования в них окон для максимальной многозадачности;
- ImageResizer — мгновенное изменение разрешения изображения через контекстное меню без открытия самой картинки;
- Диспетчер клавиатуры — позволяет переназначать функции клавиш;
- PowerRename — массовое переименование, поиска и замены файлов;
- PowerToysRun — продвинутый поиск файлов, приложений и запущенных процессов.
Программа, как видно, не претендует на кастомизацию системы, зато существенно улучшает функционал ОС без ущерба производительности.
Скачать PowerToys на GitHub
QuickLook — быстрый предпросмотр без открытия
Всеядный предпросмотрщик файлов (если установить дополнительные плагины) и папок с выводом основных свойств (размер и количество файлов, дата последнего изменения, разрешение, длительность и т. д.). Для предварительного просмотра необходимо нажать пробел и кликнуть по необходимому файлу, а для открытия файла в стандартном приложении, находясь в режиме предпросмотра, достаточно нажать на клавишу Enter.
Скачать QuickLook:
Если вы знаете другие полезные программы для Windows 10, обязательно делитесь ими в комментариях, — поможем другим пользователям сделать скучную ОС от Microsoft красивее и функциональнее!
Это тоже интересно:
24 июня 2021 года компания Microsoft презентовала следующую версию операционной системы Windows под названием Sun Valley. Новая сборка получит множество как визуальных, так и изменений «под капотом», а все потому, что готовящаяся версия обзаведется немалым количеством нововведений из недавно отмененной Windows 10X.
Будущая версия Windows Sun Valley станет приятнее внешне и немного функциональнее, это не отменяет того факта, что возможности ее штатной кастомизации останутся на текущем скудном уровне, что и у актуальной Windows 10 (21H1). Мы решили немного исправить эту ситуацию и нашли несколько программ, способных улучшить как внешний вид операционки, так и повысить ее функциональность.
TaskbarX — настрой панель задач под себя
Легковесный и безопасный модификатор системного интерфейса, правда, на английском языке. Тем не менее, утилита интуитивно понятна, так что не вызовет проблем в использовании — достаточно минимального понимания английского.
TaskbarX позволяет полностью настроить «Панель задач», включая прозрачность, цвет, анимацию, позиционирование иконок программ и утилит. При этом доступна возможность модификации «Панели задач» на разных, одновременно подключенных мониторах и в зависимости от условий электропитания (от сети или от батареи. В общем, настроек хватает для того, чтобы максимально персонализировать данный элемент системы Windows 10 под себя. Программа портативная, поэтому лучше разархивировать ее в отдельную папку на локальном диске, на котором установлена операционная система.
Скачать TaskbarX:
- Официальный сайт (бесплатно)
- Microsoft Store (1,5 доллара)
Modern Flyouts
Будущая Windows Sun Valley наконец-то привнесет закругления в систему, которые исчезли после перехода с Windows 7 на 8-ю и последующие версии. Но если вам уже не терпится, ведь до осени еще достаточно много времени, осовременить Windows 10 можно и сейчас (только всплывающие уведомления).
Утилита частично на русском, частично на английском языке, но проста в настройке. Конечно, это не грядущая Sun Valley, но какое-то улучшение интерфейса данная программа в систему привносит. Затрагивает она следующие модули: панели громкости и яркости, активации режима «В самолете», оповещение о вкл/откл Caps Lock, отображение переключателя Num Lock и режим вставки Insert.
- Скачать Modern Flyouts в Microsoft Store
WinDynamicDesktop — автоматическая смена обоев
Для персонализации рабочего стола в Windows 10 существует мощная утилита Wallpaper Engine, позволяющая устанавливать живые обои с их последующей настройкой и возможностью взаимодействия. Однако эта программа неплохо нагружает графический процессор (видеокарту), особенно если выставить хорошее сглаживание и высокий fps. По этой причине эту программу мы рассматривать не будем.
Вместо нее лучше обратить свое внимание на простую и весьма полезную утилиту WinDynamicDesktop, которая как и в macOS Mojave умеет менять обои на светлые или темные в зависимости от времени суток. Программа имеет как предустановленный набор фоновых изображений, так и позволяет пользователю сформировать собственный набор картинок или загружать сторонние темы. Не стоит волноваться, что она запрашивает страну проживания для определения часового пояса, так как установить время рассвета и заката можно вручную.
Скачать WinDynamicDesktop:
- Microsoft Store
- GitHub
Rainmeter — мощный пак виджетов, включая macOS
Во времена Windows 7 многие пользовались гаджетами на рабочем столе, но затем в Windows 8 и последующих версиях ОС эту фишку убрали в угоду плиточному дизайну. Конечно, есть возможность вернуть гаджеты в Windows 10, но если и делать это, то только с программой Rainmeter.
Особенность ее в том, что для нее портировали красивейшие виджеты из актуальной операционной системы Apple macOS Big Sur. Утилита весит совсем немного, есть на русском языке, практически не нагружает «железо» и органично вписывается в современные реалии Windows 10.
Скачать виджеты из macOS Big Sur можно здесь, а для их установки достаточно пару раз кликнуть по скачанному файлу. Затем в появившейся теме для Rainmeter можно настроить виджеты, ярлыки, web-ссылки и многое другое, включая визуализацию аудио, активирующуюся во время воспроизведения музыки. В целом, настроек очень и очень много!
- Скачать Rainmeter на официальном сайте
Winaero Tweaker — самый продвинутый твикер Windows
Если уж и говорить о полной кастомизации Windows 10, то мощнее утилиты Winaero Tweaker во всем Интернете не найти. Количество возможностей зашкаливает, а потому найти что-то интересное для себя удастся практически каждому пользователю. Единственный недостаток программы — она полностью на английском языке, поэтому без переводчика в некоторых моментах не обойтись.
Winaero Tweaker действительно очень серьезно позволяет изменить внешность Windows 10, а потому перед внесением каких-либо настроек обязательно нужно сделать «Точку Восстановления» системы. Так вы убережете себя и с легкостью сможете вернуться на исходную, если вдруг накликаете лишнего.
Функционал программы настолько обширен, что для полного его описания не хватит и целой статьи — потребуется целый цикл материалов. Как минимум, Winaero Tweaker предлагает:
- смену шрифта;
- включение старых системных программ в Windows (просмотрщик фото, калькулятор, классических игр и т. д.);
- возвращение старых иконок в «Панели задач»;
- изменение толщины рамок окон, размера заголовка окон, клавиш управления (закрыть, свернуть/во весь экран);
- отключение автоматических обновлений системы;
- изменение звука включения компьютера;
- изменение анимации загрузки;
- изменение размера контекстного меню и т. д.
- Скачать Winaero Tweaker на официальном сайте
PowerToys — набор полезных возможностей от Microsoft
Программа с многолетней историей, так как изначально Microsoft создавала ее под Windows 95, затем адаптировала под Windows XP, а спустя 12 лет перевыпустила ее уже под Windows 10. Утилита окажется незаменимым помощником для многих пользователей ПК, предлагая следующие возможности:
- Цветоподборщик — позволяет сделать выбор цвета в любом месте, в любой программе с последующей детальной настройкой оттенков и копированием итогового результата в буфер;
- FancyZones — продвинутый диспетчер окон с очень гибкой настройкой для возможности создания сложных макетов и последующего позиционирования в них окон для максимальной многозадачности;
- ImageResizer — мгновенное изменение разрешения изображения через контекстное меню без открытия самой картинки;
- Диспетчер клавиатуры — позволяет переназначать функции клавиш;
- PowerRename — массовое переименование, поиска и замены файлов;
- PowerToysRun — продвинутый поиск файлов, приложений и запущенных процессов.
Программа, как видно, не претендует на кастомизацию системы, зато существенно улучшает функционал ОС без ущерба производительности.
Скачать PowerToys на GitHub
QuickLook — быстрый предпросмотр без открытия
Всеядный предпросмотрщик файлов (если установить дополнительные плагины) и папок с выводом основных свойств (размер и количество файлов, дата последнего изменения, разрешение, длительность и т. д.). Для предварительного просмотра необходимо нажать пробел и кликнуть по необходимому файлу, а для открытия файла в стандартном приложении, находясь в режиме предпросмотра, достаточно нажать на клавишу Enter.
Скачать QuickLook:
- GitHub
- Microsoft Store
Если вы знаете другие полезные программы для Windows 10, обязательно делитесь ими в комментариях, — поможем другим пользователям сделать скучную ОС от Microsoft красивее и функциональнее!
☄👉 Subscribe to the channel : https://clck.ru/We2Sz
🔎 Я в ВК: https://vk.com/maestro7it
🔔 Facebook: https://www.facebook.com/maksim.dupley
☕ Твич: https://www.twitch.tv/quadd4rv1n7
🧧Twitter: https://clck.ru/We2cQ
📷 Follow our Instagram to keep you posted — 💥 Инста: https://clck.ru/We2UG
💖 Who has the opportunity, Please support the channel donation, thank you. 🎁🎷🛠 💖У кого есть возможность пожалуйста поддержите канал, спасибо. 🙏🤝👍👛 WebMoney : Z933058107421
WMID : 427394638730
Qiwi : 89150480249
Сбербанк : 4276400078988947
YourMoney Yandex : 410013949580469
Этот материал написан посетителем сайта, и за него начислено вознаграждение.
Первый выпуск Windows 10 появился 29 июля 2015 года и через три месяца ей исполнится уже шесть лет. Для операционной системы это огромный временной период, и мало какие из них могли так долго продержаться на рынке. Только Windows XP и Windows 7 сохраняли актуальность так долго, но в отличие от них Windows 10 не является завершенной вещью, а постоянно меняется.
рекомендации
3070 Gigabyte Gaming за 50 тр с началом
Выбираем игровой ноут: на что смотреть, на чем сэкономить
3070 Gainward Phantom дешевле 50 тр
13700K дешевле 40 тр в Регарде
Ищем PHP-программиста для апгрейда конфы
3070 дешевле 50 тр в Ситилинке
MSI 3050 за 25 тр в Ситилинке
3060 Gigabyte Gaming за 30 тр с началом
13600K дешевле 30 тр в Регарде
4080 почти за 100тр — дешевле чем по курсу 60
12900K за 40тр с началом в Ситилинке
RTX 4090 за 140 тр в Регарде
Компьютеры от 10 тр в Ситилинке
3060 Ti Gigabyte за 42 тр в Регарде
Меняется и ее дизайн и интерфейс, например, стиль оформления Fluent Design, появившийся в 2017 году наконец-то сделал дизайн Windows 10 уникальным и заметно отличающемся от дизайна Windows 8.1. Но многие элементы дизайна и интерфейса ОС не изменились еще со времен старых версий 1507 или 1607.
Неудивительно, что появилось множество утилит, улучшающих дизайн и интерфейс Windows 10, а так же возвращающих незаслуженно забытые удобные и полезные «фишки» из предыдущих ОС.
Classic Shell
Windows всегда начинается и заканчивается с меню «Пуск» и надо признать, что «Пуск» в Windows 10 получился не таким ужасным, как в Windows 8.1. До удобства классического меню «Пуск» из Windows 7 или даже Windows XP он не дотягивает, но, к счастью, есть замечательная утилита Classic Shell, не только позволяющая вернуть классический «Пуск» из Windows 7, но и добавляющая в него множество удобных функций.
Например, встроенную поисковою панель или удобное раскрытие «Панели управления» в виде каскадного меню. Я пользуюсь Classic Shell уже несколько лет, и уже позабыл, как выглядит встроенный «Пуск» Windows 10.
Ссылка на сайт разработчика.
TheAeroClock
Еще одной функции из Windows 7 мне остро не хватает в Windows 10, это аналоговые часы на «Рабочем столе». По ним гораздо удобнее понять, сколько времени у вас есть до того или иного мероприятия, достаточно просто кинуть на них взгляд и это становится понятно интуитивно, без подсчетов в уме. Утилита TheAeroClock, не требующая инсталляции, отобразит на вашем «Рабочем столе» удобные часы с изменяемым размером.
Ссылка на сайт разработчика.
8GadgetPack
Можно пойти еще дальше и вернуть в Windows 10 гаджеты, к которым многие так привыкли, годами пользуясь Windows 7. Утилита 8GadgetPack интегрирует в Windows 10 гаджеты из Windows 7, причем поддерживаются не только стандартные гаджеты от Microsoft, но и сторонние. Набор гаджетов очень разнообразен — тут есть часы, системные мониторы, утилита для контроля буфера обмена, индикатор заряда батареи, погодные информеры, календарь, и многое другое.
Ссылка на сайт разработчика.
Clover
Microsoft давно пытается реализовать вкладки в «Проводнике» Windows, но постоянно откладывает их анонс. Последний раз вкладки в «Проводнике» были замечены в инсайдерской Windows 10 Build 19577 в 2018 году, но так и не появились в релизе даже спустя три года. Это довольно странно, ведь даже сторонний разработчик легко смог реализовать вкладки в «Проводнике» с помощью утилиты Clover.
Утилита добавляет вкладки в стиле браузера Google Chrome, делая работу в «Проводнике» такой же удобной и быстрой, как в браузере.
Ссылка на сайт разработчика.
Winstep Nexus
Очень удобно реализованная в Mac OS панель быстрого запуска часто используемых программ может быть легко встроена в Windows 10 с помощью утилиты Winstep Nexus. Утилита не только позволит быстро запускать программы, но и делать многоуровневые панели, добавлять к ним различные графические и звуковые эффекты, размещаться в любой области «Рабочего тола» и скрываться в неактивном состоянии.
Ссылка на сайт разработчика.
SideSlide
Еще одна удобная и продвинутая реализация панели быстрого доступа получилась у разработчиков утилиты SideSlide. Утилита реализует на вашем «Рабочем столе» удобный менеджер доступа не только к программам, но и к URL-ссылкам на сайты и RSS-лентам, а также позволяет добавлять команды, текстовые заметки, и напоминания о важных событиях.
Ссылка на сайт разработчика.
WinDynamicDesktop
Реализация интересной функции динамического рабочего стола из macOS возможна в Windows 10 с помощью простой и бесплатной утилиты. WinDynamicDesktop может автоматически менять обои «Рабочего стола» в зависимости от местоположения пользователя, текущего времени, времени восхода и заката солнца, и т.д. Установить утилиту можно бесплатно и из Microsoft Store.
Ссылка на страницу разработчика на GitHub.
7 Taskbar Tweaker
7 Taskbar Tweaker — мощный твикер «Панели задач» с возможностью настройки ее реакции на различные действия разных кнопок и колесика мыши, параметров отображения отдельных элементов и их группировки, и даже возможностью отключить предпросмотр открытых окон и скрыть меню «Пуск».
Ссылка на сайт разработчика.
Folder Painter
Раскрасить папки в разные цвета позволит крошечная утилита Folder Painter. Это очень удобно для сортировки важных файлов в каталогах с подкаталогами — окрасив важную папку в красный цвет, вам труднее будет случайно удалить ее.
Ссылка на сайт разработчика.
ZELO
А вот утилита ZELO позволит изменить значок у папок, файлов или дисков, сделав ваш «Проводник» уникальным и непохожим на другие. Значок-иконку можно взять как из обширной базы программы, так и загрузив сторонние.
Ссылка на сайт разработчика.
Как видите, даже с помощью бесплатных утилит можно за несколько минут превратить Windows 10 в визуальный аналог macOS или Windows 7. Все зависит от вашего вкуса и предпочтений, главное — не переусердствовать.
Этот материал написан посетителем сайта, и за него начислено вознаграждение.
Настроим внешний вид системы и сделаем её удобнее и отзывчивей. И всё это — совершенно бесплатно.
1. Microsoft PowerToys
PowerToys — это не какая‑то поделка, а творение самой Microsoft. И программа эта обладает большим количеством функций и делает работу с системой намного удобнее.
Например, PowerToys может настраивать клавиатурные сочетания в вашей системе. Хотите переключать раскладку клавиатуры через Caps Lock, а кнопками F5 — F8 управлять музыкальным проигрывателем? Программа позволит это сделать. Или, возможно, вам надо временно отключить засыпание экрана, не заходя в настройки? PowerToys решит и эту проблему одним кликом.
Программа может автоматически сортировать окна на экране в зависимости от того, чем вы заняты, массово переименовывать файлы, показывать содержимое документов в боковом окне «Проводника», закреплять нужные приложения поверх остальных, запускать их через поисковую строку в стиле Spotlight из macOS — в в общем, всего и не перечислить.
Загрузить PowerToys →
2. RoundedTB
Эта программа делает края вашего таскбара круглыми, благодаря чему он смотрится очень стильно и футуристично. Помимо этого, приложение позволяет настроить размеры панели задач и сделать её динамически расширяющейся, как в macOS.
RoundedTB можно скачать в магазине приложений Microsoft. И не переживайте: программа не изменяет системные файлы и не влияет на производительность.
3. EarTrumpet
Microsoft сделали в Windows 11 красивую панель управления звуком, но ей по‑прежнему не хватает функциональности.
EarTrumpet же — более прокачанный инструмент для изменения громкости системы, который позволяет управлять звуком каждого запущенного приложения. Полезная вещь, если вы одновременно работаете, одним глазом смотрите видео на YouTube и слушаете фоном эмбиент в Spotify.
4. Lively Wallpaper
В Windows 11 добавили новые обои, но они, прямом скажем, довольно скучные и быстро приедаются. Если вы хотите, чтобы на рабочем столе было что‑то поинтереснее, попробуйте Lively Wallpaper.
Это бесплатная программа с открытым исходным кодом, которая позволяет устанавливать видео, анимированные фоны, GIF‑файлы и даже веб‑страницы в качестве обоев. Кроме того, в ней можно настроить яркость, скорость, масштабирование и цвет анимации.
5. Dynamic Theme
Если анимации отвлекают от работы и вам хочется видеть на рабочем столе статичный фон — к вашим услугам приложение Dynamic Theme. Оно автоматически скачивает новые обои, так что вам не придётся тратить время на подбор картинок в интернете. Источником для утилиты служат сайты Bing и Windows Spotloght, а там заботливая Microsoft собирает только самые лучшие картинки.
6. ElevenClock
Если вы пользовались двумя или большим количеством мониторов на Windows 10, то могли видеть время в правом нижнем углу экрана на любом из них. В Windows 11 же оно отображается только на главном дисплее, и это неудобно. Microsoft обещала всё сделать как было, но воз и ныне там.
Бесплатная утилита ElevenClock может вернуть часы на прежнее место, да ещё и позволяет их настроить — например, поменять цвет текста и шрифт, включить отображение секунд и так далее. Программа органично вписывается в интерфейс и поддерживает и дневной, и ночной режимы.
Приложение не найдено
7. Auto Dark Mode X
В Windows 11 наконец‑то добавили красивый и удобный ночной режим. Впервые тёмная тема появилась в «Десятке», но там она до сих пор смотрится чужеродно. А вот стиль оформления новой версии очень хорош.
Однако в Microsoft, как всегда, забыли об одной важной мелочи: система не умеет переключать светлый и тёмный режимы автоматически.
Auto Dark Mode X исправляет этот недостаток. С этим приложением темы будут меняться в зависимости от времени суток. Во‑первых, это помогает сберечь глаза, а во‑вторых, так Windows 11 просто лучше выглядит.
Приложение не найдено
8. Files
В Windows 11 «Проводник» переработали, но он всё ещё далёк от идеала. Files — стороннее приложение, которое станет отличной заменой стандартному файловому менеджеру.
Программа выглядит более стильно и современно и может похвастаться встроенными вкладками и настраиваемой боковой панелью. Да и тёмный режим здесь выглядит лучше.
Программа доступна бесплатно на официальном сайте GitHub. Также её можно купить в магазине приложений Microsoft Store, если хотите поддержать разработчиков.
Загрузить Files →
9. QuickLook
Фанаты macOS жить не могут без функции «Быстрый просмотр» в Finder: нажимаете пробел, и перед вами открывается содержимое выбранного файла без запуска программ для его редактирования. Очень удобно, чтобы перелистывать свои иллюстрации и макеты, не открывая громоздкие Photoshop и Illustrator.
QuickLook добавляет аналогичную возможность в Windows. Просто выберите нужный файл и нажмите пробел. Особенно приятно, что приложение умеет открывать документы Word — правда, для этого понадобится установить специальный плагин с сайта разработчика.
10. Twinkle Tray
Вам никогда не казалось странным, что громкостью через системный трей управлять можно, а яркостью — нет? Twinkle Tray исправит эту несправедливость. После установки программы вы сможете менять яркость своего монитора прямо из области уведомлений. А ещё получится настраивать даже несколько отдельных дисплеев, если они у вас есть.
11. NanaZip
Всем известен старый добрый архиватор 7‑Zip. У него лишь один минус: интерфейс приложения выглядит так, будто оно прибыло к нам на машине времени из начала нулевых.
NanaZip — это форк, то есть точная копия 7‑Zip. Однако её обновлённый внешний вид гораздо больше соответствует блестящей и глянцевой Windows 11. Архиватор интегрируется в «Проводник», хорошо выглядит и нормально справляется со своими обязанностями. А ещё он бесплатный.
12. Winaero Tweaker
Вообще, к приложениям для настройки ОС нужно относиться с осторожностью, поскольку они могут запросто сломать систему. Но Winaero Tweaker — проверенный временем инструмент, который выделяется из общей массы таких программ.
Приложение позволит вам одним кликом скорректировать внешний вид системы так, чтобы та чуть больше напоминала старую добрую «Десятку». Оно вернёт значки на панели задач на левую сторону экрана, превратит контекстное меню в классическое, отключит слишком уж назойливую телеметрию, выпилит надоедливые виджеты — в общем, сделает так, чтобы Windows 11 меньше смущала вас всякими неожиданными нововведениями.
При необходимости, впрочем, все изменения можно будет легко откатить. Главное, не забудьте создать точку восстановления системы перед тем, как что‑то менять.
Особенно важно, что ThisIsWin11 может остановить фоновую установку и обновление всех рекламных встроенных приложений вроде WhatsApp, TikTok, Solitaire и прочего подобного добра. Это позволит немного повысить производительность.
Загрузить Winaero Tweaker →