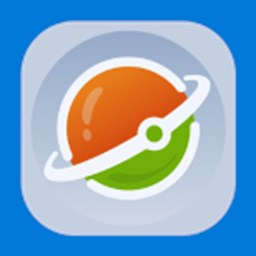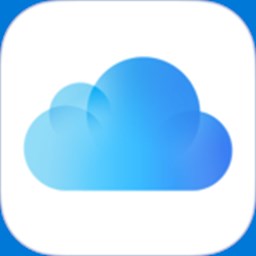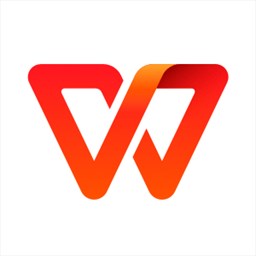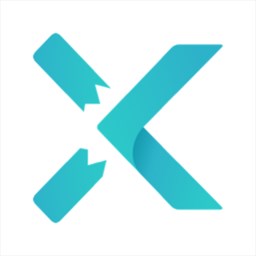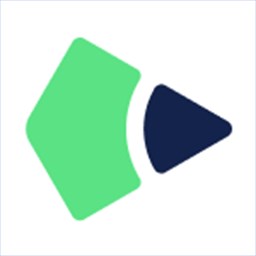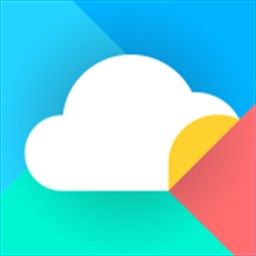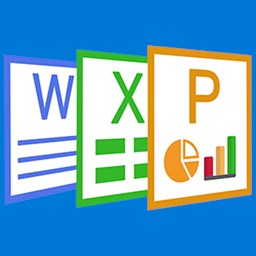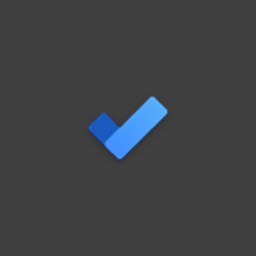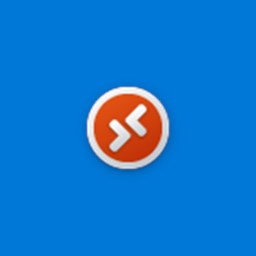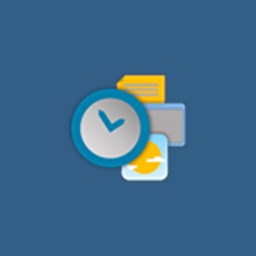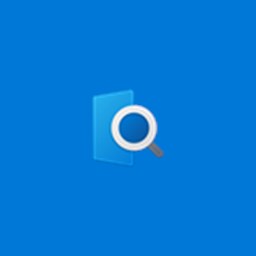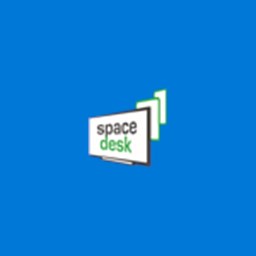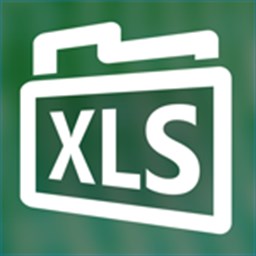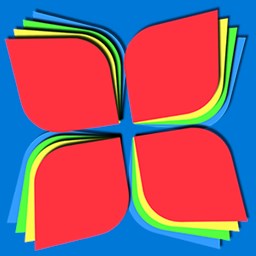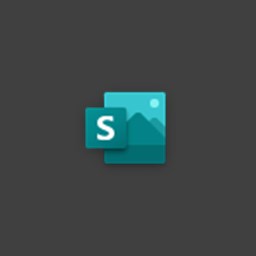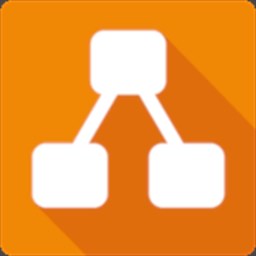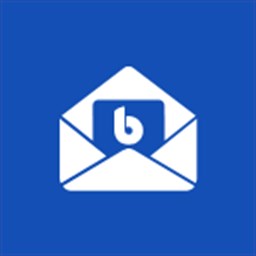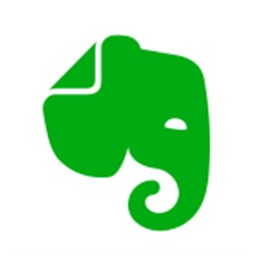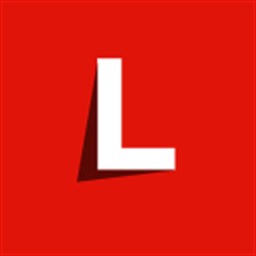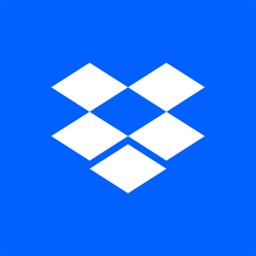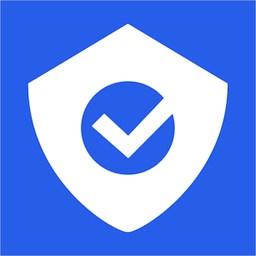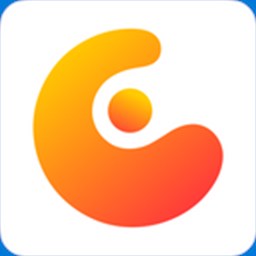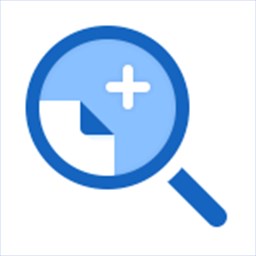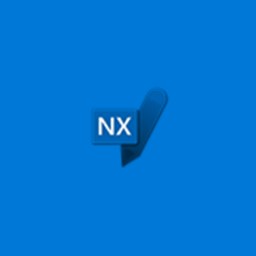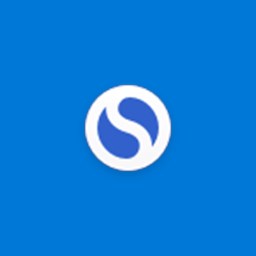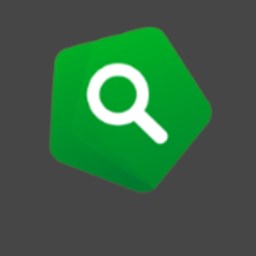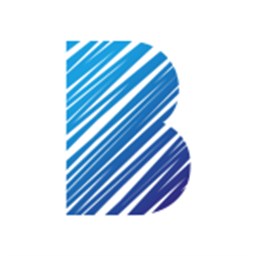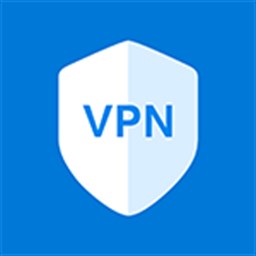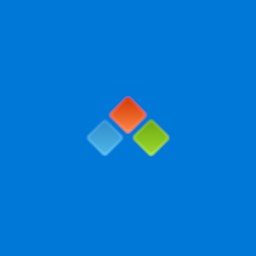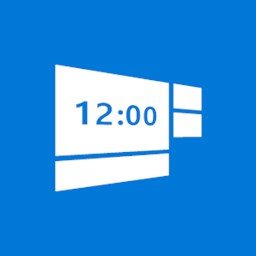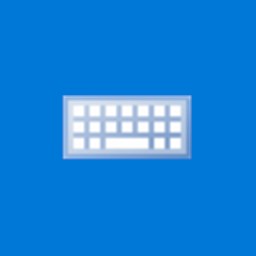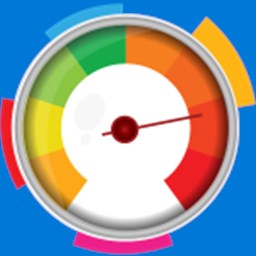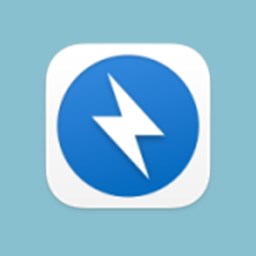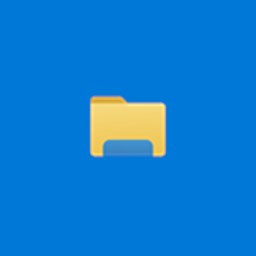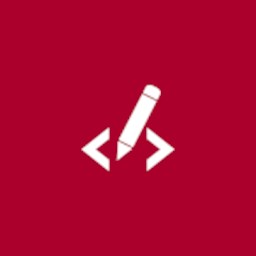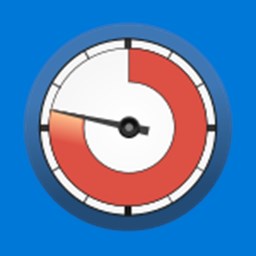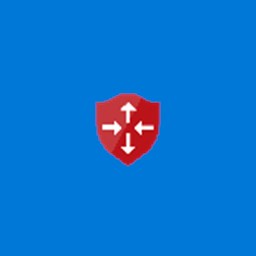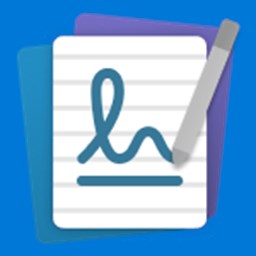Carroll 1.30
Carroll — простенький инструмент для управления разрешением экрана монитора…
get_app85 022 | Бесплатная |
WinDynamicDesktop 5.2.0
Простая в работе утилита с открытым исходным кодом, которая позволяет автоматически менять обои на рабочем столе, исходя из местоположения пользователя, текущего времени, времени восхода и заката солнца. Также имеется возможность показа сторонних обоев…
get_app11 564 | Бесплатная |
SideSlide 5.73
SideSlide — интересная утилита, которая представляет собой панель быстрого и удобного запуска программ, приложений, страниц сайтов, новостных лент и др….
get_app3 796 | Бесплатная |
Actual Multiple Monitors 8.14.7
Actual Multiple Monitors — программа для повышения эффективности и удобства использования нескольких мониторов…
get_app17 893 | Условно-бесплатная |
Actual Window Manager 8.14.7
Actual Window Manager — многофункциональный оконный менеджер. Состоит из более чем 50 инструментов для организации рабочего стола. Повышает удобство использования и производительность работы с любыми приложениями…
get_app6 048 | Условно-бесплатная |
Microsoft Desktops 2.01
Microsoft Desktops — небольшая бесплатная утилита, с помощью которой можно организовать четыре виртуальных рабочих стола, и тем самым позволяет пользователю избежать путаницы при большом количестве запущенных приложений…
get_app8 975 | Бесплатная |
AquaSnap 1.23.15
AquaSnap — удобная утилита, которая позволяет более эффективно управлять окнами на рабочем столе монитора, предоставляющая в распоряжение пользователя такие функции, как Aero Snap, Aero Shake, Aero Stretch и Aqua Glass…
get_app11 478 | Бесплатная |
ReIcon 2.0
ReIcon — не требующая установки утилита для управления иконками приложений на рабочем столе компьютера…
get_app6 397 | Бесплатная |
Fences 4.0.0.3
Fences — программа с помощью которой пользователь может организовать и привести в порядок свой рабочий стол путем группировки иконок в зависимости от их категории (файлы, папки, программы, ссылки, гиперссылки и др.)…
get_app74 610 | Условно-бесплатная |
DisplayFusion 9.9
DisplayFusion — приложение, которое призвано существенно упростить жизнь владельцев мультимониторных систем. Кроме этого присутствует возможность управлять управлять обоями рабочего стола каждого в отдельности монитора. Имеется автоматическая смена обоев…
get_app21 814 | Условно-бесплатная |
Winaero Tweaker 1.33.0.0
Winaero Tweaker — портативная системная утилита для настройки внешнего вида и дополнительной функциональности операционных систем семейства Windows, в том числе и «десятки»…
get_app48 268 | Бесплатная |
Desktop Restore 1.7.2
Desktop Restore — небольшое приложение для сохранения расположения иконок, папок и программ на рабочем столе Windows…
get_app2 870 | Бесплатная |
Clover 3.5.4
Бесплатная легковесная программа, добавляющая в стандартный Проводник Windows поддержку вкладок. Присутствует менеджер закладок для удобного управления закладками, имеется функция импорта и экспорта закладок, поддержка горячих клавиш и многое другое…
get_app4 269 | Бесплатная |
TaskLayout 0.7.1.0
TaskLayout — небольшая утилита для настройки расположения окошек программ и приложений на рабочем столе с возможностью вызова их комбинацией из горячих клавиш…
get_app1 758 | Условно-бесплатная |
Организуйте документы, фотографии и игры, подстраивайте под себя размер окон и самостоятельно выбирайте цвет плиток в меню «Пуск».
Любая операционная система в тот или иной момент превращается в свалку. Но это не всегда её вина. Вы скачиваете десятки и сотни приложений и файлов, пока папка «Загрузки» не забивается старыми и ненужными документами. А на рабочем столе появляется столько иконок, что уже практически невозможно разглядеть за ними обои.
С этими, а также с некоторыми другими проблемами организации Windows 10 помогут справиться перечисленные ниже приложения.
1. DropIt
Программа окажется очень полезна, если все новые файлы вы помещаете в одну и ту же папку. DropIt позволяет создать множество разных правил, которые срабатывают, когда вы перетаскиваете файлы на иконку приложения.
Например, вы можете сделать так, чтобы картинки всегда отправлялись в основную папку с фотографиями, ролики — в папку с видео, а документы — в папку с документами.
Приложение умеет автоматически сканировать отдельные папки вроде «Загрузок» и применять к их содержимому продвинутые фильтры. DropIt может автоматически распаковывать архивы, переименовывать файлы на основе заданных параметров и сжимать контент, который занимает слишком много места.
DropIt →
2. digiKam
Если ваша библиотека фотографий растёт как на дрожжах и требует серьёзной организации, а платить за Lightroom не хочется, то на помощь придёт программа с открытым исходным кодом digiKam.
Используйте это приложение, чтобы сортировать снимки, а также создавать и редактировать метаданные, чтобы в библиотеке можно было быстро отыскать любое изображение. Бонусом идёт возможность редактировать фотографии, в том числе в формате RAW.
digiKam →
3. LaunchBox
Если в вас проснётся ностальгия и вы решите поиграть во что-то из детства, то, скорее всего, вам понадобится эмулятор старой приставки, например Sega Mega Drive или Super Nintendo. Организовать эмуляторы и сотни игр к ним поможет LaunchBox.
Программа позволит быстро отыскать и запустить любую игру даже в огромной библиотеке. Постоянно пополняемая база данных даёт возможность добавить к проектам полезную информацию: дату выхода, жанр, издателя и скриншоты. Любимые игры можно добавлять в избранное.
В LaunchBox есть возможность импортировать и современные проекты из сервисов вроде Steam, GOG и Battle.net.
LaunchBox →
4. AquaSnap
Используя клавишу Windows в сочетании со стрелками на клавиатуре, вы можете сворачивать и разворачивать окна и изменять их размер. AquaSnap доводит и без того хорошую идею до совершенства.
Например, если у вас открыто три небольших прямоугольных окна, вы можете быстро изменять их размер, просто перетаскивая курсор мыши. Каждое окно будет соответствующим образом сужаться и расширяться.
Приложение даёт возможность приклеивать окна не только к краям экрана, но и друг к другу. Соединив программы в одну группу, вы можете разом перетащить их в удобное место. Двойной щелчок по грани окна расширит его на весь экран в выбранном направлении.
Можно даже взять окно и потрясти его мышью. Так оно станет полупрозрачным и будет постоянно отображаться поверх остальных приложений. Полезно, если вам, например, всегда нужен блокнот.
AquaSnap →
5. TileIconifier
Если вы из тех, кто распределяет приложения на телефоне по цветам иконок, то TileIconifier придётся вам по душе. С помощью него можно настраивать внешний вид плиток в меню «Пуск».
Нравится определённый цвет, а фон плитки какого-то приложения вашим вкусам не соответствует? TileIconifier позволит это исправить. Вы можете либо загрузить собственное изображение и использовать его в качестве иконки, либо самостоятельно выбрать цвет стандартного значка программы.
Доступна возможность создать как светлую, так и тёмную версию плитки. Это пригодится, если вы решите сменить тему Windows 10, а встроенная в ОС функция автоматического выбора главного цвета фона сработает неправильно.
TileIconifier →
Читайте также 🧐
- 6 полезных фишек Windows 10, о которых вы могли не знать
- 16 бесплатных программ для Windows, которые должны быть у каждого
- 6 способов сделать загрузочную флешку с Windows
Если куча ярлыков на рабочем столе мешает вам наслаждаться прекрасной картинкой, то в Windows 10 есть множество способов их аккуратно разместить так, чтобы они были всегда под рукой, но не мозолили глаза.
Начнем с основных и очевидных способов размещения ярлыков, постепенно углубляясь в персонализацию Windows 10.
Начальный экран «Пуск»
Некогда столь не любимые плитки дают простор кастомизации. Размещение на начальном экране не нравится многим из-за необходимости нажимать кнопку «Пуск»
Если в меню «Пуск» не хватает места, то его можно увеличивать и уменьшать, цепляя за края.
Панель задач
Самый очевидный способ — закреплять ярлыки на панели задач. Не всем он нравится, так как ярлыки мешаются с тем, что запущено.
Полноэкранный «Пуск»
Для включения полноэкранного меню «Пуск» надо перейти в «Параметры» -> «Персонализация» -> «Пуск» и включить параметр «Открывать меню «Пуск» в полноэкранном режиме«.
Тут можно с лихвой дать волю фантазии, распределяя ярлыки фигурами, по группам, давая названия группам.
Дополнительные панели задач
На панели задач в самом низу можно создавать дополнительные панели задач, группируя там ярлыки. К примеру, создаем папку «Игры» в любом желаемом месте. Кидаем туда ярлыки. Нажимаем ПКМ на панели задач -> Панели -> Создать панель инструментов…
Далее выбираем нашу папку и получается следующая картина
Снова не устраивает, что надо делать лишний клик для доступа к ярлыкам? Ок. Нажимаем ПКМ на панели задач. Снимаем галочку с пункта «Закрепить панель задач«. Выдвигаем панель «Игры» и получается следующее:
Если нажать на нашу панель правой кнопкой мыши, то можно включить крупные значки,
можно убрать подписи,
можно убрать заголовок
Также в этом режиме, когда не закреплена панель задач, можно ее увеличить потянув за верхний край. В конце настройки не забудьте вернуть галочку «Закрепить панель задач»
Таким образом можно добавлять сколько угодно панелей задач по разным группам
Дополнительные функции панели задач
Если у вас низкое разрешение экрана, ноутбук, то можно оставить маленькие значки дополнительной панели и сделать такие же значки на основной панели. Тогда больше ярлыков влезет и не надо будет увеличивать размер панели задач.
Там же можно сделать, чтобы панель задач автоматически скрывалась, можно изменить ее расположение, чтобы она была сверху, слева или справа.
Office-ные ярлыки
Удивительно, но рабочий стол умудряются захламлять даже многочисленными рабочими/учебными файлами Word, Excel и т.д, хотя казалось бы для них есть папка «Документы».
Видимо не все знают, но в современных MS Office доступ ко всем последним офисным файлам легко получить как с главного экрана приложения, так и через ПКМ по ярлыку, хоть в «Пуск», хоть в панели задач.
В папку «Документы» можно быстро перейти через меню «Пуск» и через ПКМ на проводнике
В указанное выше подменю можно добавить еще ряд папок. Достаточно перейти в параметры меню «Пуск» (мы там включали полноэкранный «Пуск») и нажать на синюю надпись в самом низу «Выберите какие папки будут отображаться в меню «Пуск».
- Winaero Tweaker
- CustomizerGod
- Ultimate Windows Tweaker
- Rainmeter
- 7+ Taskbar Tweaker
- Launchy
- Fences
- Folder Marker
- Start10
- John’s Background Switcher
Стандартные инструменты оформления рабочего стола в операционных системах Windows 10 предполагают лишь смену обоев и цвета визуальных компонентов «Проводника» — меню «Пуск», панели задач, области уведомлений, открываемых окон с папками и настройками ОС. Можно, конечно, еще сменить фоновое изображение экрана блокировки и активировать одну из стандартных экранных заставок вроде «Мыльных пузырей», но на этом все.
Чтобы как-то визуально разнообразить рабочий стол — наиболее часто попадающийся на глаза во время работы за компьютером — были созданы специализированные утилиты. Вкратце рассмотрим ряд программ для Windows, позволяющих сделать это.
Winaero Tweaker
Бесплатная программа
Если целью использования программы для оформления визуальных компонентов Windows является не только украшение рабочего стола, но и вообще всего, что отображается на экране, программа Winaero Tweaker предоставит такую возможность. Эта бесплатная утилита способна на многое. С ее помощью можно, например:
- Тонко настроить внешний вид меню «Пуск» и панели задач.
- Внести существенные изменения в визуальную составляющую «Проводника» (вплоть до шрифтов в названиях окон).
- Изменить внешний вид меню переключения окон, вызываемого нажатием клавиш «Alt + Tab».
- Настроить иконки на рабочем столе, вплоть до изменения расстояния между ними, и многое другое.
При помощи Winaero Tweaker можно даже изменить некоторые системные настройки технического характера (как, например, снизить или увеличить скорость анимации окон или изменить количество пунктов в контекстном меню рабочего стола). Словом, данная утилита — настоящий швейцарский нож в делах оформления и настройки визуальных параметров Windows.
CustomizerGod
Бесплатная программа
Программа CustomizerGod станет хорошей находкой для тех пользователей, кому хочется заменить унылые стандартные иконки Windows своими собственными изображениями. Причем речь не только про иконки на рабочем столе, в «Проводнике» и «Панели управления». Утилита CustomizerGod также предоставляет возможность замены значков:
- Адресной строки «Проводника» (значки перехода «Назад/Вперед/Вверх» и обновления содержимого папки).
- Уровня заряда аккумулятора и состояния зарядки (актуально для владельцев ноутбуков).
- Индикатора подключения к сети, включая значки уровня сигнала с беспроводной сетью Wi-Fi.
- Индикатора состояния и громкости звука.
Ultimate Windows Tweaker
Бесплатная программа
Программа Ultimate Windows Tweaker предназначена, скорее, для перенастройки ряда системных параметров/служб/приложений, но в ней присутствуют и интересующие нас функции, например:
- Возможность удаления из трея ненужных иконок или даже вообще всей области уведомлений.
- Изменение размера значков и отступов между ними на панели задач.
- Активация темной темы оформления в окнах вроде «Параметры Windows».
- Активация функции слайд-шоу на экране блокировки.
- Возможность отображения иконок на рабочем столе в виде плиток-кнопок (почти как на смартфоне).
Rainmeter
Бесплатная программа
Rainmeter — программа для создания собственного рабочего стола поверх или вместо имеющегося. Приложение позволяет выводить на экран пользовательские виджеты самого различного предназначения — от запуска любых установленных программ и перехода к различным настройкам Windows до вывода RSS-каналов, отображения погоды или даже значений температуры нагрева процессора. И все это в очень красивом виде:
Дизайн для рабочего стола можно создать самостоятельно, но проще скачать готовые варианты, доступные в интернете в большом количестве.
7+ Taskbar Tweaker
Бесплатная программа
7+ Taskbar Tweaker — программа, созданная исключительно для настройки панели задач. Некоторые вносимые утилитой изменения никак нельзя реализовать стандартными средствами Windows — ни через реестр, ни через какие-либо настройки. Но для их работы требуется, чтобы программа 7+ Taskbar Tweaker была запущена (потому не будет лишним добавить ее в список автозагрузок — она потребляет микроскопический уровень ресурсов ПК).
Среди таких нестандартных функций настройки панели задач отметим, к примеру:
- Изменение стандартного контекстного меню при кликах по значкам.
- Добавление действий при клике по значку средней кнопкой мыши.
- Добавление действий при двойном клике по пустой области панели задач или при клике средней кнопки мыши.
- Различные варианты группировки и комбинирования кнопок (значков окон приложений).
Launchy
Бесплатная программа
Хотя программа Launchy не имеет никаких функций для настройки и оформления рабочего стола, она сама по себе является украшением для него. Это довольно полезная утилита — гаджет, предназначенный для быстрого запуска любых установленных на компьютере приложений (включая встроенные в Windows), открытия окон с системными настройками (любой элемент из «Панели управления») или даже перехода по вводимым пользователем веб-адресам.
Утилита Launchy имеет множество настроек, определяющих ее поведение и визуальные параметры. На рабочий стол можно вывести, например, один из таких вариантов гаджета:
Окно программы по умолчанию открывается при нажатии комбинации клавиш «Alt + Пробел», но это можно изменить, в т.ч. сделать так, чтобы оно всегда отображалось на рабочем столе.
Fences
Условно-бесплатная программа
Программа Fences позволяет организовать на компьютере некое подобие рабочего стола Android, особенность которого является возможность группировки значков приложений в небольших затененных окнах. Пользователь может создать неограниченное число таких групп с неограниченным числом иконок внутри них.
Конечно, Fences имеет множество технических и визуальных настроек, функций организации и сортировки добавленных иконок. Один минус — программа работает бесплатно только в течение 30 дней.
Folder Marker
Условно-бесплатная программа
Folder Marker — небольшая утилита, позволяющая изменять иконки у папок персонально либо добавлять к ним небольшой значок-пометку. Казалось бы — ничего не обычного, ведь это можно сделать и при помощи стандартных средств Windows. Но преимущества использования Folder Marker в том, что смена иконки осуществляется гораздо проще и быстрее:
- Кликаем правой кнопкой по одной или группе выделенных папок.
- Выбираем в контекстном меню пункт «Folder Marker», а уже в нем — новую иконку для папки (папок). Если доступных в программе иконок недостаточно, можно добавить свои, в выбрав в качестве источника ICO, ICL, EXE, DLL, CPL или BMP файл.
Бесплатная версия программы Folder Marker имеет некоторые функциональные ограничения — например, в ней мало готовых для использования иконок, потому их придется добавлять самому.
Start10
Условно-бесплатная программа
Start10 — небольшая утилита, с помощью которой пользователи могут добавить в Windows 10, а затем и тонко настроить классическое меню «Пуск» (как на Windows 7, Vista, XP). Потому она, наверное, будет интересна пользователям, которые застали хотя бы времена Windows 7.
Программа Start10 дает возможность выбрать визуальный стиль меню «Пуск» среди нескольких шаблонов из встроенного каталога и/или один из нескольких вариантов значка «Пуска». Стили можно создавать и вручную, для чего предусмотрен встроенный редактор.
В самом меню присутствует привычная функция поиска приложений и файлов, иконки для быстрого запуска пользовательских и системных приложений, быстрого перехода к настройкам системы. Значки можно по-разному группировать и сортировать.
Еще одна интересная особенность программы Start10 — возможность работы совместно с уже имеющимся меню «Пуск». Для их открытия нужно просто использовать заданные в настройках комбинации клавиш.
John’s Background Switcher
Бесплатная программа
Программа John’s Background Switcher предназначена для автоматической смены обоев рабочего стола, но ее функциональные возможности гораздо шире, нежели у стандартной функции Windows аналогичного назначения. Все дело в способности данной утилиты скачивать изображения со страниц популярных фотохостингов и облачных хранилищ (это помимо того, что пользователь может использовать и собственные изображения). Причем программа скачивает не первые попавшиеся картинки (впрочем, она способна и на это), а только те, что соответствуют запросу пользователя.
Всего программа John’s Background Switcher работает с 12-ю типами источников изображений:
- Изображения с компьютера (можно указать папку или составить список файлов).
- 6 фотохостингов — Flickr, Pixabay, Vladstudio, SmugMug, Unsplash и Wallhaven. Для некоторых сервисов требуется авторизация, для других нужно указать API-ключ из личного кабинета конкретного онлайн-сервиса. Для каждого из этих сервисов предусмотрена функция скачивания обоев по ключевым словам (предварительно вводятся пользователем в настройках).
- 3 облачных хранилища — Dropbox, OneDrive и Google Photos. В облаке придется авторизоваться. В качестве картинок используются пользовательские изображения, загруженные в хранилище.
- 1 аудиохостинг last.fm. Это если требуется использовать в качестве обоев обложки альбомов музыкальных исполнителей либо фотографии/коллажи последних.
- А также RSS-ленты.
Также отметим несколько важных особенностей John’s Background Switcher:
- Автоматическая смена обоев с указанной периодичностью (можно, к примеру, активировать опцию смены обоев только при включении ПК).
- Возможность создания из разных изображений одного из нескольких вариантов коллажей (стопка фотографий, мозаика и т.п.).
- Создание участка (прямоугольной области) на рабочем толе, который не будет замещен обоями (будет простой черный фон).
Download PC Repair Tool to quickly find & fix Windows errors automatically
Virtual Desktop Manager is a tool that helps the user to distribute and organize the workload on a computer. These programs allow users to manage the virtual space of a computer – it acts like a Virtual Desktop Infrastructure (VDI) to organize the desktop clutter. These virtual desktop software are designed to extend the physical limit of the screen’s display area.
There are two ways in which Virtual Desktop Managers or VDM software work. By creating a single virtual screen beyond the size of the physical device and switchable virtual desktops, SVD allows a user to create a virtual replica of the virtual image and by extending them by running a single virtual desktop thread console.
Today we will look at some of the best free Virtual Desktop Manager software for Windows OS.
- Sysinternals Desktops
- Dexpot software
- VirtuaWin.
If you are a Windows 11/10 user, then this post will show you how to use Virtual Desktops in Windows.
1] Sysinternals Desktops
Desktops v 2.0 is an old program from Sysinternals that allows the user to extend the screen up to four virtual desktops. The tool helps the user to distribute work clutter on its four virtual desktop console. The tool creates a Windows desktop object for each virtual screen and keeps in memory which virtual monitor has stored and running. By default, Windows doesn’t have a feature to move the Explorer program from one virtual screen to another; hence, it makes the program lightweight and less resource-hungry application to run. Grab it from Microsoft.
2] Dexpot software
Dexpot is a third party virtual desktop manager that allows the user to create up to 20 virtual screens, each console offers its customization options like screen resolution, wallpaper, keyboard shortcuts, navigation functionality, etc. Switching between different consoles can be done with the help of hotkeys or from the tray icon. The user interface of the application is pretty neat and tidy and offers easy to use & configure the application on the go.
Apart from virtual desktop sharing, Dexpot also offers enhanced features like 3D transition effect, stylish wallpaper customization, mouse events, desktop slideshow, etc. with the help of additional Dexpot plugins.
3] VirtuaWin
This is yet another free but powerful tool available for Windows computer, just like other virtual desktop manager application VirtuaWin allows the user to create up to four workspaces. These workspaces are highly customizable, each screen on the different virtual console can be easily turned on or off, and Windows can be moved from one virtual console to another.
The functionality of VirtuaWin can be increased by using different plugins or modules that are available for the application. VirtuaWin is also available in a portable version that can be used on multiple computers. You can get it here.
Among Desktop, Dexpot and VirtuaWin, VirtuaWin is the best virtual desktop manager application that offers many advanced features with the help of an enhancement plugin and is available for free. We at TWC strongly recommend using a virtual desktop manager to manage your desktop console if you do multiple tasks and are looking for a clean desktop UI.
Did we miss your favorite software? Please do share it in the comments section.
Abhishek Shukla is a computer graduate by education, a complete tech freak and music addict. Playing with software and mobile phones are part of his hobby. He is currently employed with a multinational company in India.
Download PC Repair Tool to quickly find & fix Windows errors automatically
Virtual Desktop Manager is a tool that helps the user to distribute and organize the workload on a computer. These programs allow users to manage the virtual space of a computer – it acts like a Virtual Desktop Infrastructure (VDI) to organize the desktop clutter. These virtual desktop software are designed to extend the physical limit of the screen’s display area.
There are two ways in which Virtual Desktop Managers or VDM software work. By creating a single virtual screen beyond the size of the physical device and switchable virtual desktops, SVD allows a user to create a virtual replica of the virtual image and by extending them by running a single virtual desktop thread console.
Today we will look at some of the best free Virtual Desktop Manager software for Windows OS.
- Sysinternals Desktops
- Dexpot software
- VirtuaWin.
If you are a Windows 11/10 user, then this post will show you how to use Virtual Desktops in Windows.
1] Sysinternals Desktops
Desktops v 2.0 is an old program from Sysinternals that allows the user to extend the screen up to four virtual desktops. The tool helps the user to distribute work clutter on its four virtual desktop console. The tool creates a Windows desktop object for each virtual screen and keeps in memory which virtual monitor has stored and running. By default, Windows doesn’t have a feature to move the Explorer program from one virtual screen to another; hence, it makes the program lightweight and less resource-hungry application to run. Grab it from Microsoft.
2] Dexpot software
Dexpot is a third party virtual desktop manager that allows the user to create up to 20 virtual screens, each console offers its customization options like screen resolution, wallpaper, keyboard shortcuts, navigation functionality, etc. Switching between different consoles can be done with the help of hotkeys or from the tray icon. The user interface of the application is pretty neat and tidy and offers easy to use & configure the application on the go.
Apart from virtual desktop sharing, Dexpot also offers enhanced features like 3D transition effect, stylish wallpaper customization, mouse events, desktop slideshow, etc. with the help of additional Dexpot plugins.
3] VirtuaWin
This is yet another free but powerful tool available for Windows computer, just like other virtual desktop manager application VirtuaWin allows the user to create up to four workspaces. These workspaces are highly customizable, each screen on the different virtual console can be easily turned on or off, and Windows can be moved from one virtual console to another.
The functionality of VirtuaWin can be increased by using different plugins or modules that are available for the application. VirtuaWin is also available in a portable version that can be used on multiple computers. You can get it here.
Among Desktop, Dexpot and VirtuaWin, VirtuaWin is the best virtual desktop manager application that offers many advanced features with the help of an enhancement plugin and is available for free. We at TWC strongly recommend using a virtual desktop manager to manage your desktop console if you do multiple tasks and are looking for a clean desktop UI.
Did we miss your favorite software? Please do share it in the comments section.
Abhishek Shukla is a computer graduate by education, a complete tech freak and music addict. Playing with software and mobile phones are part of his hobby. He is currently employed with a multinational company in India.
Показаны позиции 1-90 из 969
-
Безлимитный VPN — Planet VPN
Бесплатно
-
iCloud
Бесплатно
-
Trio Office: приложение Документы и таблицы
БесплатноПредложения покупок в приложениях
-
Hotspot Shield VPN — Wifi Proxy
БесплатноПредложения покупок в приложениях
-
Связь с телефоном
Бесплатно
-
WPS Office — Free Office Suite
БесплатноПредложения покупок в приложениях
-
Microsoft 365 (Office)
Бесплатно
-
X-VPN — Best VPN Proxy master
БесплатноПредложения покупок в приложениях
-
Drawboard PDF — Edit and mark up PDF
БесплатноПредложения покупок в приложениях
-
PDF Reader — Редактирование PDF
БесплатноПредложения покупок в приложениях
-
МойОфис Стандартный. Домашняя версия
Бесплатно
-
Mozilla Firefox
Бесплатно
-
sFree Office for Docs and PDF
Бесплатно
-
MyASUS
Бесплатно
-
Microsoft To Do: Lists, Tasks & Reminders
Бесплатно
-
Total PC Cleaner — Очистите диск и кэш
БесплатноПредложения покупок в приложениях
-
Удаленный рабочий стол (Майкрософт)
Бесплатно
-
Windows Notepad
Бесплатно
-
Widget Launcher
БесплатноПредложения покупок в приложениях
-
QuickLook
Бесплатно
-
Microsoft Whiteboard
Бесплатно
-
To write (заметки, блокнот)
БесплатноПредложения покупок в приложениях
-
File Analyzer Plus
Бесплатно
-
BeWidgets
Бесплатно
-
spacedesk
Бесплатно
-
Cinebench
Бесплатно
-
Mail
Бесплатно
-
Planner 5D — Планировщик интерьера
БесплатноПредложения покупок в приложениях
-
Easy Office Suite
БесплатноПредложения покупок в приложениях
-
OfficeSuite Personal Office Pack & PDF Editor
БесплатноПредложения покупок в приложениях
-
Client for Torrent
БесплатноПредложения покупок в приложениях
-
GlideX
Бесплатно
-
GT Auto Clicker: Бесплатный автоматический клик
Бесплатно
-
XLS Edit
БесплатноПредложения покупок в приложениях
-
X Live Wallpaper
Бесплатно
-
AirPlay Screen Mirroring Receiver
БесплатноПредложения покупок в приложениях
-
Zip Rar Extractor Store Edition
БесплатноПредложения покупок в приложениях
-
Sway
Бесплатно
-
draw.io Diagrams
Бесплатно
-
Team Remote Desktop
Бесплатно
-
Real Office for Free
Бесплатно
-
Hotspot VPN Pro
БесплатноПредложения покупок в приложениях
-
Volumey
Бесплатно
-
Lenovo Hotkeys
Бесплатно
-
One Calendar
БесплатноПредложения покупок в приложениях
-
PowerPom — Таймер Pomodoro
Бесплатно
-
Blue Mail — Email & Calendar
Бесплатно
-
Volume Control for Windows
Бесплатно
-
Evernote
Бесплатно
-
Focus To-Do
БесплатноПредложения покупок в приложениях
-
Lenovo Commercial Vantage
Бесплатно
-
TeamViewer: Remote Control
Бесплатно
-
Dropbox для S-режима
Бесплатно
-
XLS Opener
БесплатноПредложения покупок в приложениях
-
PDF Extra — Reader, Editor, Fill & Sign
БесплатноПредложения покупок в приложениях
-
Grass VPN — Hotspot Wifi proxy
БесплатноПредложения покупок в приложениях
-
Концепты
БесплатноПредложения покупок в приложениях
-
File Viewer Plus 4
БесплатноПредложения покупок в приложениях
-
NotepadX
Бесплатно
-
Simplenote
Бесплатно
-
RAR Extractor
Бесплатно
-
Torrent Search PRO
Бесплатно
-
Okular
Бесплатно
-
Shapr3D
БесплатноПредложения покупок в приложениях
-
Скетчбук: эскизы и наброски
БесплатноПредложения покупок в приложениях
-
Bamboo Paper
БесплатноПредложения покупок в приложениях
-
Coolle Office for Docs and Sheet
Бесплатно
-
Micro Open VPN — Fast & Secure VPN
БесплатноПредложения покупок в приложениях
-
Р7-Офис
Бесплатно
-
Alarm Clock HD +
БесплатноПредложения покупок в приложениях
-
Управление памятью и системой хранения Intel® Optane™
Бесплатно
-
Zip Rar Extractor Tool PRO
Бесплатно
-
Виртуальная клавиатура
Бесплатно
-
YuTorrent — Torrent загрузчик
Бесплатно
-
Bandizip
Бесплатно
-
Better VPN — Best VPN & Unlimited Wifi Proxy
БесплатноПредложения покупок в приложениях
-
Lingvanex — программа переводчик для дома и работы
БесплатноПредложения покупок в приложениях
-
My Files-X Free
Бесплатно
-
WinZip Microsoft Store Edition
БесплатноПредложения покупок в приложениях
-
Code Writer
Бесплатно
-
Бесплатный таймер
Бесплатно
-
Real PDF Reader
Бесплатно
-
HP PC Hardware Diagnostics Windows
Бесплатно
-
Notebook — Take Notes, Sync
Бесплатно
-
VPN-клиент Azure
Бесплатно
-
HUAWEI PC Manager S mode
Бесплатно
-
Padlet
Бесплатно
-
Alarm Clock HD
БесплатноПредложения покупок в приложениях
-
Бесплатно
-
DriveHQ FileManager Lite
БесплатноПредложения покупок в приложениях
Показаны позиции 1-90 из 969