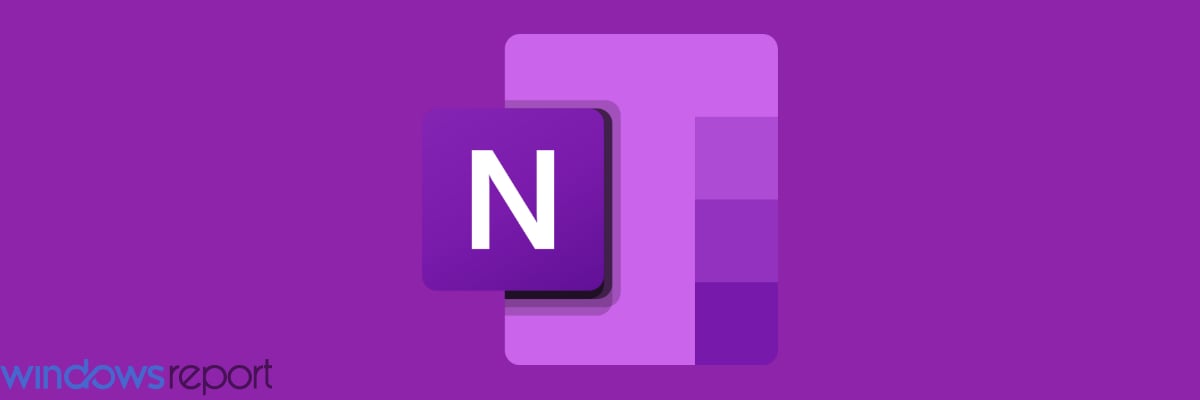В поисках клавиатуры для рукописного ввода
Эта функция встроена в сенсорную клавиатуру Windows 10. Чтобы открыть его, коснитесь значка сенсорной клавиатуры рядом с часами на панели задач.
Если вы не видите значок клавиатуры на панели задач, щелкните правой кнопкой мыши или нажмите и удерживайте ее на панели задач и включите параметр «Показать сенсорную клавиатуру» в контекстном меню.
Нажмите кнопку клавиатуры в правом нижнем углу сенсорной клавиатуры.
Нажмите на значок клавиатуры рукописного ввода, который выглядит как ручка поверх пустой панели.
Появляется клавиатура для ввода рукописного ввода. По умолчанию он охватывает всю ширину вашего дисплея. Чтобы уменьшить его, нажмите кнопку «Отменить» слева от «x» в правом верхнем углу панели.
Коснитесь строки заголовка панели стилусом или пальцем, чтобы перетащить ее на экран и расположить там, где вы хотите.
Как только вы переключитесь на панель ввода рукописного ввода, она будет автоматически отображаться при каждом нажатии или нажатии значка клавиатуры на панели задач. Вам нужно будет нажать кнопку клавиатуры в нижней части клавиатуры сенсорного ввода, чтобы выбрать сенсорную клавиатуру по умолчанию, если вы хотите ее использовать.
Письмо с помощью клавиатуры для рукописного ввода
Вы можете вводить текст в любом приложении с помощью поля ввода текста. Например, мы будем использовать Блокнот здесь, но вы можете сделать это в любой традиционной настольной программе или новом приложении для Windows 10.
Когда текстовое поле сфокусировано, напишите ручкой слово на панели рукописного ввода. Windows автоматически обнаружит слово, которое вы пишете.
Нажмите кнопку пробела на правой стороне панели стилусом, и Windows введет слово в текстовое поле, которое вы сфокусировали. Просто введите слово, нажмите кнопку «Пробел» или «Ввод» на панели, введите следующее слово и продолжайте. Windows должна автоматически определить правильное слово, если ваш почерк понятен.
Если Windows не обнаружит автоматически написанное вами слово, коснитесь его на панели предложений. Если вам нужно стереть предыдущее слово или несколько букв, коснитесь кнопки возврата на правой стороне панели. Вы можете нажать стилусом в текстовом поле, чтобы переместить курсор или выбрать текст.
Варианты почерка
СВЯЗАННЫЕ: Как настроить перо и его кнопки на Windows 10
Несколько параметров для настройки работы пера вы найдете в разделе «Настройки»> «Устройства»> «Перо и чернила Windows».
Например, опция «Показывать панель рукописного ввода, когда заметка в режиме планшета и клавиатура не подключена», упрощает доступ к панели ввода рукописного ввода на планшетах с помощью стилуса. Когда вы используете планшетный ПК без физической клавиатуры и находитесь в режиме рабочего стола (не в «режиме планшета»), Windows автоматически откроет панель рукописного ввода.
Прямой ввод пером
СВЯЗАННЫЕ: Как использовать Sticky Notes в Windows 10
Некоторые приложения поддерживают прямой ввод пером. Например, вы можете открыть приложения OneNote или Sticky Notes, включенные в Windows 10, и писать прямо в заметке, чтобы делать рукописные заметки. Используйте Windows Ink Workspace, чтобы найти больше приложений, поддерживающих перьевой ввод.
Панель ввода рукописного ввода может быть полезна даже в приложениях, которые позволяют писать прямо с помощью стилуса. Например, Microsoft Edge позволяет делать заметки на веб-страницах и сохранять свои заметки. Просто нажмите значок «Сделать заметку» в форме ручки на панели инструментов Edge.
Однако поддержка пером Edge фактически не позволяет вводить текст на веб-страницах. Для этого вам нужно сфокусировать текстовое поле в Microsoft Edge и открыть клавиатуру для рукописного ввода.
Конфиденциальность
По умолчанию Microsoft автоматически собирает информацию о вашем рукописном вводе, чтобы лучше понимать ваше письмо и лучше распознавать ваш текст.
Вы можете изменить эту настройку, если хотите. Перейдите в Настройки> Конфиденциальность> Речь, рукописный ввод и набор текста. Нажмите «Прекратить знакомство со мной», чтобы Microsoft не собирала эти данные.
Take unlimited notes anywhere using these note-taking tools
by Madalina Dinita
Madalina has been a Windows fan ever since she got her hands on her first Windows XP computer. She is interested in all things technology, especially emerging technologies… read more
Updated on January 5, 2023
Reviewed by
Alex Serban
After moving away from the corporate work-style, Alex has found rewards in a lifestyle of constant analysis, team coordination and pestering his colleagues. Holding an MCSA Windows Server… read more
- Taking notes still seems easier when being done by hand, even in the digital age.
- That is why we will be looking some of the best handwritten note apps Windows has to offer.
- They will be ranked based on price, features, and overall ease-of-use.
- Not convinced? Continue reading below and see for yourself.
XINSTALL BY CLICKING THE DOWNLOAD FILE
This software will repair common computer errors, protect you from file loss, malware, hardware failure and optimize your PC for maximum performance. Fix PC issues and remove viruses now in 3 easy steps:
- Download Restoro PC Repair Tool that comes with Patented Technologies (patent available here).
- Click Start Scan to find Windows issues that could be causing PC problems.
- Click Repair All to fix issues affecting your computer’s security and performance
- Restoro has been downloaded by 0 readers this month.
Nowadays, the number of people who regularly use their handwriting has significantly dropped. As technology evolves and becomes affordable for everyone, we prefer to send a quick email and take digital notes using the keyboard.
There are also many technology users who love to take handwritten notes.
Also, there are dedicated apps that allow handwriting fans to write directly on their Windows device. Handwritten notes offer more flexibility, as well as the opportunity to add a personal touch to your notes.
What are the best handwriting apps for Windows 10?
Nebo
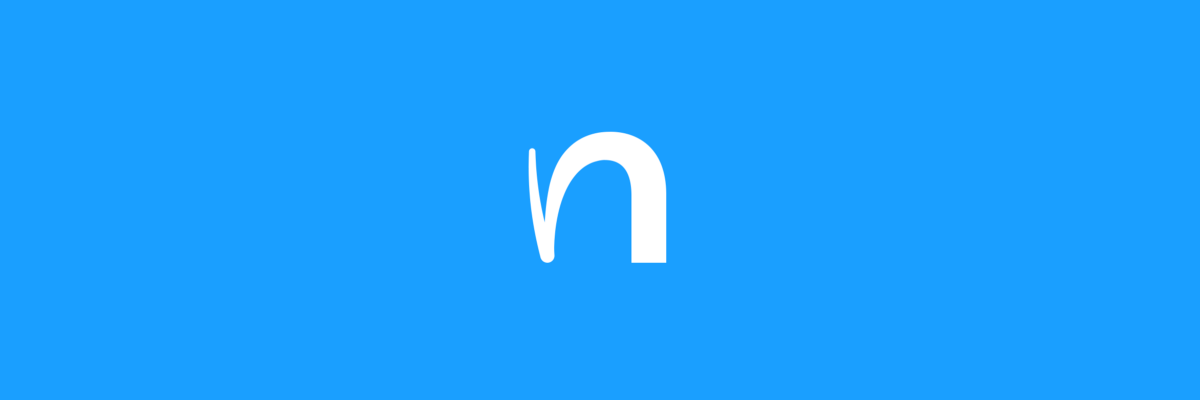
Nebo is a very useful app that allows you to handwrite, draw, edit and format your notes quickly. You can also convert and transport them as digital documents.
The app also lets you structure your notes using titles, paragraphs, and bullet lists.
The list of options doesn’t end here: you can add interactive diagrams, freeform sketches, and annotate pictures. You can view your Nebo documents on any device, on any Internet browser, email client, or on Microsoft Word.
Nebo is designed for Windows 10 and validated with Microsoft Surface Pro and Surface Book with Surface Pen.
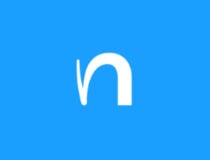
Nebo
Take notes with the ease of writing on paper with an app that is designed to be modern like Windows 10!
One Note
OneNote is literally your digital notebook. You can use it to write down your ideas, keep track of classroom and meeting notes, a clip from the web, make a to-do list, draw, and more.
You can use both your device’s pen and your finger to write and draw. There are multiple types of pens and highlighters you can choose from.
You can personalize your piece of digital paper, write on a white background, or add a grid.
OneNote is perfect to use as a collaboration tool as you can share your notes with colleagues, family, and friends.
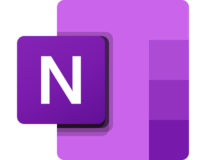
OneNote
This product created by Microsoft itself will make note-taking to an entirely new level!
Evernote
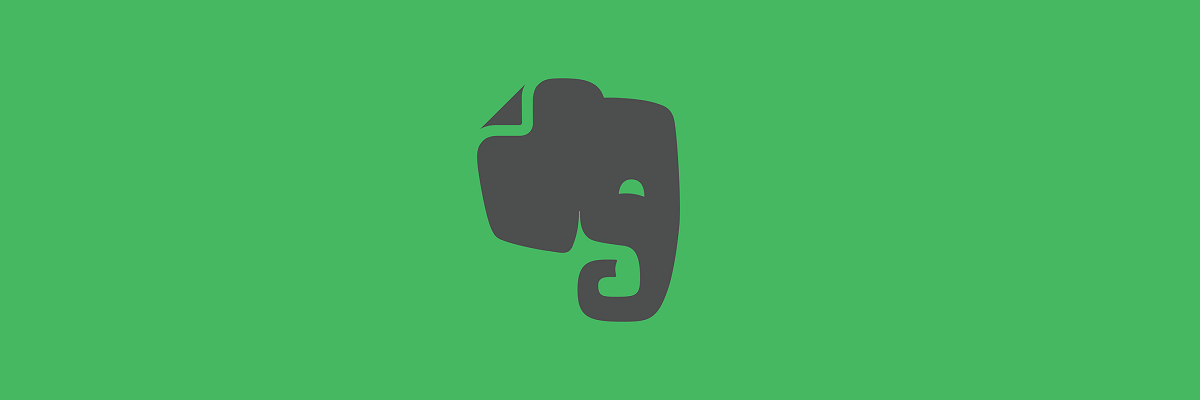
If you own any type of digital device, then you’ve probably heard of Evernote, a world leader in terms of apps used for taking notes.
Well, among the many features that this tool has, taking handwritten notes is one of them, and it also comes with a neat feature that uses OCR in order to convert your scribbled notes into regular text.
Besides, it has wonderful support for touchscreen devices, such as those belonging to the Surface family, allowing you to turn them into a regular notebook instantly.

Evernote
A world leader in note-taking apps, Evernote will take your hand-written entries and turn them into text immediately!
These three apps cover a wide array of needs: choose OneNote if you’re looking for a collaborative tool, and download Plumbago if you need an app to take down notes and draw.
If you’re looking for a simple app to mainly take down handwritten notes, then Nebo is a good enough choice.
If you have any other suggestions or questions, feel free to leave them in the comments section below and we’ll be sure to check them out.
Newsletter
Take unlimited notes anywhere using these note-taking tools
by Madalina Dinita
Madalina has been a Windows fan ever since she got her hands on her first Windows XP computer. She is interested in all things technology, especially emerging technologies… read more
Updated on January 5, 2023
Reviewed by
Alex Serban
After moving away from the corporate work-style, Alex has found rewards in a lifestyle of constant analysis, team coordination and pestering his colleagues. Holding an MCSA Windows Server… read more
- Taking notes still seems easier when being done by hand, even in the digital age.
- That is why we will be looking some of the best handwritten note apps Windows has to offer.
- They will be ranked based on price, features, and overall ease-of-use.
- Not convinced? Continue reading below and see for yourself.
XINSTALL BY CLICKING THE DOWNLOAD FILE
This software will repair common computer errors, protect you from file loss, malware, hardware failure and optimize your PC for maximum performance. Fix PC issues and remove viruses now in 3 easy steps:
- Download Restoro PC Repair Tool that comes with Patented Technologies (patent available here).
- Click Start Scan to find Windows issues that could be causing PC problems.
- Click Repair All to fix issues affecting your computer’s security and performance
- Restoro has been downloaded by 0 readers this month.
Nowadays, the number of people who regularly use their handwriting has significantly dropped. As technology evolves and becomes affordable for everyone, we prefer to send a quick email and take digital notes using the keyboard.
There are also many technology users who love to take handwritten notes.
Also, there are dedicated apps that allow handwriting fans to write directly on their Windows device. Handwritten notes offer more flexibility, as well as the opportunity to add a personal touch to your notes.
What are the best handwriting apps for Windows 10?
Nebo
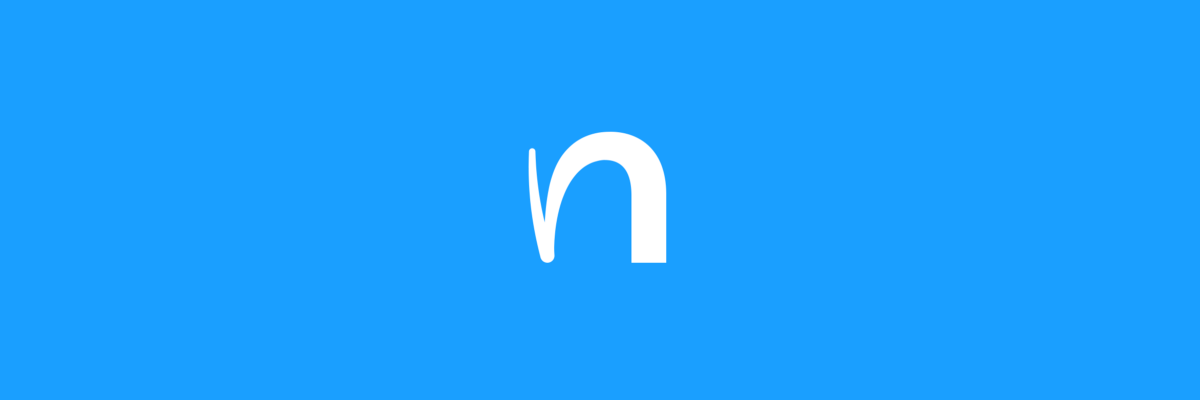
Nebo is a very useful app that allows you to handwrite, draw, edit and format your notes quickly. You can also convert and transport them as digital documents.
The app also lets you structure your notes using titles, paragraphs, and bullet lists.
The list of options doesn’t end here: you can add interactive diagrams, freeform sketches, and annotate pictures. You can view your Nebo documents on any device, on any Internet browser, email client, or on Microsoft Word.
Nebo is designed for Windows 10 and validated with Microsoft Surface Pro and Surface Book with Surface Pen.
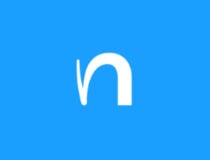
Nebo
Take notes with the ease of writing on paper with an app that is designed to be modern like Windows 10!
One Note
OneNote is literally your digital notebook. You can use it to write down your ideas, keep track of classroom and meeting notes, a clip from the web, make a to-do list, draw, and more.
You can use both your device’s pen and your finger to write and draw. There are multiple types of pens and highlighters you can choose from.
You can personalize your piece of digital paper, write on a white background, or add a grid.
OneNote is perfect to use as a collaboration tool as you can share your notes with colleagues, family, and friends.
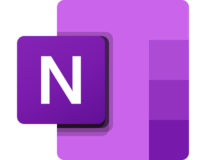
OneNote
This product created by Microsoft itself will make note-taking to an entirely new level!
Evernote
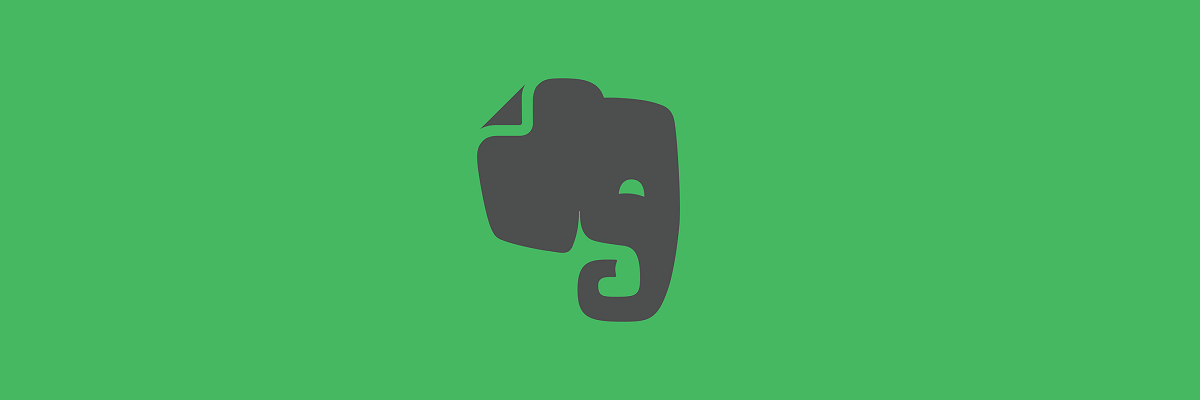
If you own any type of digital device, then you’ve probably heard of Evernote, a world leader in terms of apps used for taking notes.
Well, among the many features that this tool has, taking handwritten notes is one of them, and it also comes with a neat feature that uses OCR in order to convert your scribbled notes into regular text.
Besides, it has wonderful support for touchscreen devices, such as those belonging to the Surface family, allowing you to turn them into a regular notebook instantly.

Evernote
A world leader in note-taking apps, Evernote will take your hand-written entries and turn them into text immediately!
These three apps cover a wide array of needs: choose OneNote if you’re looking for a collaborative tool, and download Plumbago if you need an app to take down notes and draw.
If you’re looking for a simple app to mainly take down handwritten notes, then Nebo is a good enough choice.
If you have any other suggestions or questions, feel free to leave them in the comments section below and we’ll be sure to check them out.
Newsletter
29.06.2020
Благодаря интеграции Windows Ink в OneNote стало как никогда просто записывать и зарисовывать свои идеи, тезисы встреч и лекций, любую другую важную информацию. Приведем пять советов, которые помогут вам использовать рукописный ввод в OneNote для Windows 10.
Поддержка наклона* пера делает его использование более естественным. Вы можете писать, рисовать и заштриховывать рисунки так же, как карандашом на бумаге. Просто выберите инструмент «Карандаш» (Pencil ), немного наклоните перо и наблюдайте, как будет изменяться наклон штрихов, делая их более естественными.
Добавьте своим заметкам и наброскам колорита с помощью забавных эффектов**. Попробуйте эффекты «радуга», «галактика», «золото», «серебро», «лава», «океан» и другие.
OneNote может преобразовывать написанные от руки заметки в текст, делая их более презентабельными и легко читаемыми. При этом сохраняются даже размер и цвет заметок, а также все выделения и эффекты (такие как «радуга» и «галактика»)!
Не удается нарисовать прямую черту, когда она так нужна? Теперь об этом можно не беспокоиться. Новая цифровая линейка позволяет легко рисовать идеально прямые линии.
Математический помощник Ink Math Assistant ** поможет улучшить ваши способности к математике. OneNote может решать математические задачи и показывать, как был найден ответ. Теперь можно даже строить графики по уравнениям, находить минимальные и максимальные значения, а также точки пересечения с осями координат. Если вы захотите преобразовать уравнение в печатный текст, это тоже можно сделать.
* Функция наклона доступна на некоторых новых устройствах.
** Требуется Office 365.
ТОП-5 программ для распознавания рукописных текстов
За время существование компьютеров было создано много программ, которые умеют интерпретировать рукописный ввод. С течением времени они развивались и улучшались. На сегодняшний день есть программы, которые могут с очень высокой точностью распознавать текст, написанный от руки, при этом они поддерживают все самые распостраненные языки в мире.
Выбирать программу нужно исходя из своих потребностей, потому что у них разные функционал и стоимость (бесплатные или платные). Популярных программ много, но не все качественно справляются со своими задачами. Мы выделили ТОП-5 лучших, с помощью которых можно будет решить проблему распознавания рукописного ввода. Давайте рассмотрим каждую подробнее.
В настройках приложения
Шаг 1: Откройте настройки приложения с помощью клавиши Windows и I. Нажмите на устройства в категории настройка присутствующая на этой странице.
Шаг 2: Выберите перо и рукописный ввод Windows в левой панели. Быстро перейдите к разделу панель рукописного ввода и установите флажок в диалоговом поле которое включает связывающий контроль в поддерживаемых приложениях. Для отключения снимите флажок.
В настоящее время эта функция будет доступна для всех текстовых полей в xaml. Вы не можете использовать то же самое для Кортаны, адресной строки для Microsoft Edge, записей для календаря и отправке сообщений по электронной почте. Но, технический состав корпорации Microsoft усиленно пытается повсеместно внедрить эту функцию в будущих обновлениях.
Но у вас есть и другой способ, чтобы насладиться этой функцией.
Как включить панель рукописного ввода на Windows 10 с помощью редактора реестра
С небольшой правкой реестра, мы можем легко реализовать эту прекрасную возможность. Вот шаги, чтобы так сделать:
Шаг 1: перейдите в поле поиска рядом с кнопкой Пуск и введите команду regedit здесь.
Шаг 2: нажмите кнопку Ввод с клавиатуры, это будет вызывать окно редактора реестра на экране.
Шаг 3: перейдите к следующему пути в левой панели:
HKEY_CURRENT_USERSoftwareMicrosoftWindowsCurrentVersionPen
Шаг 4: после достижения целевого ключа, найдите параметр типа DWORD EnableEmbeddedInkControl. Сделайте двойной щелчок и введите значение 0 для выключения и 1 для включения панели рукописного ввода в Windows 10. Выберите ОК.
Примечание
С появлением Windows 10 сборки 17074, Microsoft внесла революционные изменения в особенности для устройств с сенсорными экранами. Теперь вы можете отключить включить панель рукописного ввода на Windows 10. Эта возможность для пользователей, которым не нравится иметь это в сенсорных устройствах. Microsoft участвует в принятии вещей пользователями проще и в будущем, вы увидите текстовое поле на классической панели рукописного ввода только прикосновением пера. До этих пор следите за этим способом и пользуйтесь с удовольствием.
Nebo – лучшее в своем роде приложение для Windows 10, которое позволяет преобразовывать рукописные заметки в редактируемый печатный текст. И это лишь одна из особенностей приложения.
Nebo предлагается за 599,00 ₽, но в настоящее время его можно получить совершенно бесплатно. Так что если у вас есть Windows-устройство с поддержкой перьевого ввода (приложение идеально заточено под Surface Pro и Book), успейте его скачать, так как акция завершится всего через 2 дня.
Возможности Nebo:
Редактируйте и форматируйте с помощью Surface Pen – функции рукописного ввода позволяют писать, добавлять и удалять написанное, применять форматирование и стили, используя только стилус.
Разнообразное содержимое: создавайте интерактивные диаграммы с элементами, которые можно редактировать, удалять и перемещать. Пишите от руки редактируемые формулы, вычисляйте результат и преобразуйте
Рисуйте от руки эскизы и подписывайте изображения.
Экспорт в Microsoft Word – рукописные заметки можно экспортировать в Word или отправить по электронной почте. При этом сохраняется все оформление: заголовки, абзацы, списки, цвета, выделение жирным шрифтом.
Смарт-макет – безграничное полотно, размер блоков можно изменять, и записи адаптируются к новому размеру и ориентации устройства.
Поиск: доступен поиск по содержимому рукописных записей, тексту и диаграммам.
Хранение: записи можно структурировать с помощью страниц, блокнотов и папок. Экспорт и импорт ваших блокнотов.
Приложение совместимо с ПК и планшетами, работающими под управлением Windows 10 с 64-рязрядной архитектурой. Поддержка русского языка имеется. Более подробная информация содержится в руководстве пользователя . Скачать приложение можно по ссылке ниже.
Экранная клавиатура в Windows 10 предназначена для управления компьютером и ввода информации в него в случае, если физическая клавиатура повреждена. Её рекомендуется применять для ввода паролей во время интернет-банкинга и шоппинга, чтобы никакая вредоносная программа (кейлоггер — перехватывает нажатия клавиш) не смогла перехватить ваши логины и пароли.
С появлением сенсорных устройств на платформе Windows 10 экранная клавиатура применяется для ввода данных в планшетном режиме в качестве основного устройства.
ABBYY FineReader
Первое место в нашем списке занимает ABBYY FineReader. Это российское программное обеспечение, которое разрабатывается с 1993 года. Программа работает методом оптического распознавания текста. Уникальность его в том, что он был разработан с нуля исключительно разработчиками ABBYY. Первой позиции в нашем рейтинге она заслуживает по нескольким причинам:
- Последняя версия ПО может распознавать рукописный текст на 192 языках, при этом для 48 языков есть поддержка проверки орфографии.
- Программа поддерживает работу со многими форматами. К примеру, Вы можете сфотографировать листик бумаги с написанным текстом, а FineReader распознает текст и переведет его в формат офисного документа .docx (Microsoft Office Word).
- Программа признана экспертами и пользователями. Ей неоднократно присуждали разные награды, при этом количество людей, которые на постоянной основе используют ABBYY FineReader — более 20 миллионов.
Как запустить
Способов открыть экранную клавиатуру в Windows 10 много: закреплённая за действием комбинация горячих клавиш, консольная команда, ярлык в Пуске (через Поиск), из области уведомлений, панели специальных возможностей. Рассмотрим их все, также остановимся на настройках утилиты и проблемах с её функционированием.
Горячие клавиши
Проще и быстрее всего вызвать интерфейс приложения на дисплей — воспользоваться сочетанием горячих клавиш. Зажмите одновременно: Win + Ctrl + O .
Поисковая строка
1. Перейдите в поле Поиска на панели задач.
2. Начните вводить название программы и кликните по её пиктограмме, которая, скорее всего, будет располагаться на первом месте в списке результатов.
Параметры
1. Вызовите окно параметров операционной системы любым способом, например, иконкой с шестеренкой в Пуске.
2. Перейдите в подраздел «Специальные возможности».
3. Перейдите в раздел под названием «Клавиатура».
4. Перенесите переключатель «Использовать устройство без обычной…» в положение «Вкл.».
На дисплее отобразится интерфейс приложения.
Панель управления
Аналогично через центр специальных возможностей инструмент можно запустить посредством Панели управления.
1. Вызовите её и посетите «Центр спецвозможностей».
2. Кликните по пиктограмме с названием «Включить экранную клавиатуру».
Для мгновенного посещения Центра спецвозможностей зажмите кнопки Win + U .
Панель задач
На этом элементе интерфейса располагаются кнопки для быстрого запуска системных утилит, причем пользователь волен сам добавлять и удалять нужные/ненужные ярлыки.
Кликните по Панели задач правой клавишей и отметьте галочкой опцию «Показать кнопку сенсорной…».
В трее появится новый элемент – значок для запуска сенсорной клавиатуры.
Командный интерпретатор «Выполнить» (альтернативная версия)
Для вывода на дисплей клавиатуры с предыдущих версий операционной системы начните вводить название утилиты в поисковой строке Панели задач и запустите найденную.
Запуск альтернативной версии инструмента выполняет консольная команда.
1. Зажмите кнопки Win + R.
2. Введите «osk » и жмите «Enter».
Команду «osk» понимают командная и поисковая строка, PowerShell.
Экран блокировки
Активировать инструмент можно и на экране блокировки, где вводится пароль для выполнения входа в свою учетную запись Windows 10.
SimpleOCR
Эта программа менее продвинутая, чем ABBYY, но основную задачу — распознавание текста, она выполнит без проблем. У программы есть две версии — бесплатная и платная. В бесплатной версии есть все нужные функции для обычного пользователя — распонавание и конвертация текста в нужный формат, работа с разными языками и стилями написания.
Доступные функции
Simple OCR может сканировать текст на разных языках, включая русский. Программа активно развивается, и в нее добавляют экзотические языки — азиатские, арабский, иврит и другие. SimpleOCR подойдет тем, кому иногда нужно отсканировать текст не покупая лицензионную версию программы, т.к бесплатная версия поддерживает большинство функций.
У SimpleOCR есть еще одно весомое преимущество — он поддерживает интеграцию с другими программами по распознаванию текста, «узнает» файлы, которые обрабатывались ABBYY FineReader и другим ПО.
Gboard
Конечно, мы не могли не включить фирменную клавиатуру Google в этот список. Возможно, вам даже не понадобится устанавливать на ваш телефон какие-либо дополнительное программы. На многих Android-устройствах клавиатура Google есть по умолчанию, а на те, где ее нет, Gboard можно загрузить из магазина Google Play.
Хотя приложение Gboard в первую очередь предназначено для физического ввода текста, оно также поддерживает транскрипцию речи в текст. Между прочим, эта функция в Gboard работает очень хорошо, так как задействует все мощности Google. Приложение также поддерживает множество языков и может быть загружено для использования офлайн и более быстрого голосового набора. Gboard также бесплатно и его должно быть более чем достаточно для ваших нужд. Это, безусловно, один из лучших конвертеров аудио в текст на Android.
PDFelement Pro
Программа PDFelemnt PRO — комплексное решение задач по работе с PDF файлами. ПО может на равных конкурировать со своими аналогами. Здесь есть много функций, которые могут понадобиться при работе с текстом, в том числе — функция распознавания текста. У программы специфичный набор функций, которые не связаны с распознаванием текста.
Распознавание текстов
PDFelement PRO создан для работы работы с форматом PDF. Бесплатная версия программы позволяет редактировать, аннотировать, создавать, объединять и разделять PDF файлы. Распознавание текста доступно только в платной версии, но качество и результаты работы остаются на высоком уровне.
Как установить операционную систему?
Установка операционной системы начинается с выбора необходимых настроек параметров. Большинство пользователей в этом случае либо пропускают этот шаг, оставляя настройки по умолчанию, или включают все пункты.
Эти два варианта являться неверными, так как в первом случае можно включить такие функции, которые будут собирать личную информацию с пользователя, а во втором, кроме этого, система будет перегружаться бесполезными параметрами во время работы.
Совет!
При установке лучше использовать локальную учетную запись, а не регистрировать свою личную, так как это требует ввода личных данных.
OCR Desktop (Free Online OCR)
Одно из самых интересных решений — программа OCR Desktop. Основные особенности программы в том, что ее можно использовать в онлайн-режиме, при этом она полностью бесплатна (но есть реклама). Программа подойдет тем, кому нужно здесь и сейчас распознать текст и оцифровать его.
Функции
Интернет-сервис работает с форматами PDF, JPEG, PNG, GIF и другими. Загрузив документ, можно с высокой точностью перевести рукописный текст в печатный формат. Тексты распознаются нейросетью (искусственным интеллектом), которому для обучения в распознавании текстов предоставили 4 миллиона примеров. Благодаря этому точность распознавания высокая. Бесплатность и работа в режиме онлайн — отличный повод использовать эту программу, если нужно распознать рукописный ввод.
Проблемы со стартом и функционированием
При правильном выполнении приведённых инструкций утилита может и не стартовать. Это случается в нескольких случаях:
- Она вырезана из вашей версии операционной системы (если используется пиратская сборка Windows);
- Остановлен сервис, отвечающий за функционирование экранной клавиатуры.
В первом случае поможет только использование полноценной версии платформы, где данный инструмент не вырезан в целях экономии размера образа и облегчения самой ОС.
Во втором — выполните шаги из приведённой ниже инструкции:
1. Зажмите клавиши Win и R.
2. В окно «Выполнить» введите «» и жмите «Enter».
3. В списке отыщите сервис, носящий название «Служба сенсорной клавиатуры и панели…».
4. Два раза кликните по службе левой клавишей.
5. В строке «Тип запуска» выставьте значение переменной как «Вручную», чтобы служба запускалась только по требованию пользователя. Актуально, если утилита вызывается на рабочий стол редко. Для частой эксплуатации лучше выбрать «Автоматический».
6. Ниже кликните «Запустить» и закройте окно кнопкой «OK».
Данный сервис обеспечивает работу рукописного ввода и пера на мобильных гаджетах с сенсорным дисплеем в режиме «Планшет».
После активации службы всё должно получиться.
Быстро запустить сервис можно из командной строки: запустите её от имени администратора системы и выполните следующий код: net startservice tableinputservice . Для управления способом запуска есть команды: «sc config tableinputservice auto » — автоматический старт, для ручного запуска auto замените на demand — по запросу.
Если экранная клавиатура стартует автоматически без запроса пользователя, проделайте следующее:
1. В Центре спецвозможностей перейдите в подраздел «Использование компьютера без мыши и…».
2. Уберите флажок, который стоит возле надписи: «Использовать экранную…».
Бывает, что не отображается кнопка для разворачивания интерфейса программы в режиме Планшета. В обычном и планшетном режиме нужно отдельно вывести пиктограмму сенсорной клавиатуры на Панель задач: кликните по ней правой клавишей и поставьте флажок возле соответствующей опции.
TopOCR
Еще одно онлай-решение в области распознавания текста. Когда-то программа была бесплатной, но сейчас ее нужно приобрести чтобы использовать. С другой стороны, у нее есть преимущества:
- Нейросеть для работы с текстами — одна из самых продвинутых, на достойном уровне конкурирует с аналогами.
- TopOCR поддерживает конвертацию из изображения в формат документа.
- Разработчики представили оригинальный девайс — специальную камеру, которая может автоматически распознать текст на листе бумаги, достаточно просто поднести его к камере.
Сама камера стоит денег, но подобное решение не придумал еще никто, кроме разработчиков TopOCR.
Некоторые специалисты признали, что у TopOCR самые лучшие алгоритмы распознавания текста. С другой стороны, сервис платный, а значит подходит не для всех пользователей.
Теперь разберемся, как менять раскладку в приложении TabTip.
Внешне приложение TabTip выглядит компактно, нет повторяющихся клавиш, запутаться в их назначении просто невозможно, нужно только разобраться один раз, какие клавиши за что отвечают и с ней уже можно работать.
В правом верхнем углу приложения TabTip вы увидите квадратную кнопку, которая отвечает за расположение клавиатуры на экране монитора. Если на нее нажать, тогда клавиатура растянется по всему экрану и прижмется к ее нижнему краю. Такой вариант расположения клавиш может быть удобен при печати, когда нужно, чтобы окно для набора символов находилось выше клавиш.
Нажав на эту кнопку еще раз, вы вернете приложение к обычному виду, когда оно будет компактным и его можно перетаскивать по экрану, как угодно. В правом нижем углу сенсорной клавиатуры находится клавиши с надписью “РУС” при русской раскладке клавиатуры и с надписью “ENG”, когда включена английская раскладка.
Нажав на эту клавишу вы сможете изменить раскладку, просто выбрав один из вариантов, указанных в меню. В русской раскладке приложение TabTip имеет 12 функциональных клавиш и 33 клавиши с буквами.
Вариант с английской версией раскладки имеет те же 12 функциональных клавиш и 26 клавиш с буквами.
Если нажать на пункт меню “Настройки языка”, тогда вы сможете изменить регион в котором находитесь или добавить новый язык в систему.
Преимущества использования специальных программ
Главная проблема, которую решает распознавание рукописного ввода — экономия времени. На то, чтобы вручную перепечатать текст нужно потратить колоссальное количество времени, при этом эта работа быстро утомляет и надоедает. Компьютерные программы могут значительно облегчить такой рутинный труд. Учитывая это, есть смысл потратиться на покупку лицензионной программы, которая будет качественно сканировать документы. Это особенно важно для тех, у кого такая потребность возникает постоянно.
Что такое Apple Scribble
Эта технология работает даже в программах, созданных до ее появления. Рукописный текст, даже введенный ужасным почерком, с первого момента распознается безошибочно. Apple Newton требовалось время, чтобы привыкнуть к индивидуальным особенностям хозяина – даже в поздних его инкарнациях. Но даже не это главное: поддержка Scribble встроена во все редактируемые элементы интерфейса, и даже не только в стандартные.
Поддержка Scribble, начиная с iPadOS 14, встроена в UITextInput, протокол, превращающий текстовые элементы в редактируемые.
Все такие элементы, даже от сторонних разработчиков, в iPadOS 14 начинают реагировать на прикосновение кончика электронного карандаша наиболее естетвенным образом. За исключением экранных элементов, созданных запредельно творческими личностями без применения UITextInput. Бета-версия от Apple работает лучше и естественнее чем технологии аналогичного назначения от её друго-врага с незапамятных времен, Microsoft.
Советы по распознаванию рукописного текста
Те, кто только начал использовать электронные технологи распознавания и форматирования текстов, часто совершают типичные ошибки. Из-за этого рукописные документы неправильно интерпретируются программами и у людей получаются плохие, некорректные презультаты. Для решения это проблемы нужно придерживаться следующих советов. Распознавая текст по технологии OCR нужно помнить о том, что не всегда программы будут считывать текст без ошибок. Иногда нужно провести повторное сканирование, также нужно проверить отсканированный текст на наличие ошибок.
Формат
Для лучшего распознавания текста следует узнать, какой формат та или иная программа лучше поддерживает. К примеру, иногда лучше предоставить программе PDF формат, чем изображение.
Сканирование текста с фотографии
Если нужно отсканировать текст с фотографии, то нужно добиться максимального качества изображения. Сфотографировать лист нужно так, чтобы текст не был размыт, лист был полностью виден. Еще лучшим решением окажется не фотографирование текста, а оцифровка сканером. Это улучшит качество распознавания ввода.
Почерк
При распознавании текста на результат сильно влияет четкость почерка. Документы с большим количеством помарок, «грязным» и некрасивым почерком будут распознаваться хуже. Программы распознают почерк большинства людей, но здесь нужно сделать оговорку о том, что почерк разных людей будет распознаваться с разным результатом, т.к не каждый из них понимается программой хорошо. Программы для распознавания рукописных текстов могут понадобится каждому человеку. Существует немало приложений, которые обладают такой функцией, и человек, который впервые узнает о технологии OCR может растеряться. Чтобы этого не случилось нужно знать, какая программа будет лучше работать в конкретной ситуации.
Интересное видео о том как включить распознавание рукописного текста в Gmail. Гугл нам в помощь.
DocuSign: лучшее приложение для электронных подписей
DocuSign является одним из множества приложений, которые позволяют вам подписывать документы на ходу.
DocuSign
Price: Free
Всегда можно подписывать документы через приложение, но вам придется платить не менее 10 долларов в месяц, чтобы отправлять документы другим. Вы можете добавлять поля к загружаемым документам, включая подпись, начальную, дату, флажок и текст.
Если эти поля уже существуют, DocuSign обнаружит их, чтобы вы могли легко увидеть, что нужно заполнить. DocuSign принимает документы из ряда облачных сервисов хранения, а также те, которые сканируются с помощью камеры вашего телефона.
Что нам нравится :
- Делает работу с документами проще.
- Можно настроить документы в соответствии с вашими потребностями.
Что нам не нравится :
- Может сохранять или изменять подпись только с помощью настольного приложения.
Bamboo Paper
Это вакомовская разработка — от тех же ребят, что выпускают уже упоминавшийся стилус. Трудно сказать, что здесь первично… но приложение, естественно, работает и с другими перьями. Про него уже был рассказ на сайте, а я со своей колокольни скажу вот что.
Вакомовцы явно ставили своей целью дать пользователю идеальный блокнот. В котором можно было бы максимально легко и непринуждённо писать, рисовать и черкать. Задача выполнена полностью. Отклик на касание у Bamboo Paper практически молниеносный, и непринуждённость рукописания отменна.
«Фишкой» приложения является хорошее распознавание паразитного касания и борьба с ним. То есть вы нормально, без всяких ухищрений, опираетесь ребром ладони об экран и обычным образом пишете — и всё прекрасно работает. Ну ладно, почти прекрасно: нужно опираться плотненько, а не едва касаясь. Но на сегодняшний день, похоже, лучше вакомовцев никто бороться с паразитными касаниями не умеет.
Лично я нашёл в Bamboo Paper идеальный черновик. Помните в начале статьи рассказ о черкании в преподавательском журнале? Я давно это делаю в данном приложении. Потом черновик можно слегка подчистить — это ведь всё же компьютерная картинка — и закинуть в Evernote прямо из блокнота. А там уже он виден мне отовсюду, с любого моего устройства.
Писать текст от руки также вполне возможно. Но по моим ощущениям, приложение той самой непринуждённостью буквально провоцирует писать быстро и размашисто. Меня с моим очень мелким почерком это вполне устраивает — получается крупнее обычного, и буквы идеально вписываются в линовку виртуальной бумаги, — а за других не скажу.
В общем, на мой взгляд, это приложение лучше всего подойдёт для тех, кому часто нужно что-то быстро что-то начеркать и прикинуть на бумаге, а потом, возможно, сохранить это для будущего использования.
Недостатки тоже есть. Например, всего три толщины виртуальной ручки. Мне бы хотелось чего-то промежуточного между «тонким» и «средним», а нету. Но это ещё ничего, а вот исходная ориентированность приложения на удержание планшета в вертикальной ориентации уже хуже. Нет, конечно, никто не запрещает повернуть горизонтально, но тогда интерфейс расположится менее удобно.
Бесплатная версия, которую вы получаете изначально, позволяет работать с одной записной книжкой объёмом до 100 страниц и, кажется, содержит какие-то ограничения по части экспорта. Полная версия стоит 66 рублей и даст вам до 20 блокнотов. (Некоторым этого количества кажется мало… ну, не знаю. На мой взгляд, эти люди переоценивают значимость своих записей.) Поддерживается экспорт заметок в фотоальбом и пересылка почтой, а также отправка в Evernote, Facebook, Twitter. При отправке всё сохраняется в виде картинок. Перебрасывать информацию между собственными устройствами можно через Dropbox во внутреннем формате приложения — весьма, кстати, компактном.
Свобода выражения с помощью рукописного ввода
Возможности рукописного ввода в Office и Windows помогают управлять цифровым миром касанием пера, создавать фрагменты привычными жестами и легче воплощать свои идеи.
Рисование и создание заметок от руки
Делайте наброски от руки, а затем преобразовывайте рукописный текст в печатный нажатием одной кнопки.
-
На вкладке Рисование выберите перо.
-
Напишите текст.
-
Щелкните набор инструментов и выберите Текст.
Хотите узнать больше?
Преобразование рукописных фрагментов в текст
Редактирование с помощью привычных жестов
Редактируйте привычными жестами касания пальцев или пера: обводите для выделения и зачеркивайте для удаления.
-
На вкладке Рисование нажмите кнопку Правки от руки и выберите перо.
-
Внесите изменения в документ привычными жестами.
-
Обводите, зачеркивайте, рисуйте и вставляйте.
Хотите узнать больше?
Редактирование документов привычными жестами
Рукописный ввод в OneNote
-
Просто начните писать, используя ручку Surface.
-
На вкладке Рисование выберите перо, чтобы изменить цвет и толщину.
-
Используйте функцию Произвольное выделение, чтобы обвести любой написанный текст. Затем нажмите кнопку Преобразовать в текст, чтобы преобразовать его в редактируемый текст.
-
Нажмите кнопку Преобразовать в фигуру и нарисуйте фигуры. Приложение OneNote обеспечит для них идеальный внешний вид.
Хотите узнать больше?
Написание заметок и рисование в OneNote для Windows 10
Использование рукописного ввода в приложении «Фрагмент и набросок»
-
Откройте приложение «Фрагмент и набросок» и выберите команду Создать.
Или нажмите клавиши Windows+SHIFT+S.
-
Выберите тип фрагмента, который нужно создать.
-
Выберите область, которую нужно вырезать. Ваш фрагмент откроется в приложении.
Если вы использовали сочетание клавиш, выберите отображаемое уведомление.
-
Используйте перо для записи на фрагменте или выберите элемент Рукописный ввод, чтобы использовать палец.
Хотите узнать больше?
Рукописные заметки в браузере
Использование Windows Ink
Хотите узнать больше?
Воспроизведение росчерков
Написание уравнений от всего хим.
Нарисуйте прямые линии
В тексте или математических вычислениях
Нужна дополнительная помощь?
Нажмите кнопку клавиатуры в правом нижнем углу сенсорной клавиатуры. Коснитесь значка клавиатуры для рукописного ввода, который выглядит как ручка на пустой панели. Появится клавиатура для рукописного ввода. По умолчанию он занимает всю ширину вашего дисплея.
Как открыть клавиатуру для рукописного ввода?
Включите Рукописный ввод
- На телефоне или планшете Android откройте любое приложение, в котором вы можете ввести текст, например Gmail или Keep.
- Нажмите, где вы можете ввести текст. …
- В левом верхнем углу клавиатуры нажмите Открыть меню функций.
- Коснитесь Настройки. …
- Коснитесь Языки. …
- Проведите пальцем вправо и включите макет рукописного ввода. …
- Нажмите «Готово».
Используйте верхнюю кнопку пера
- Перейдите в Пуск> Настройки> Устройства> Добавить Bluetooth или другое устройство> Bluetooth.
- Нажмите и удерживайте верхнюю кнопку пера в течение 5-7 секунд, пока светодиодный индикатор не замигает белым, чтобы включить режим сопряжения Bluetooth.
- Выберите перо, чтобы связать его с Surface.
Поддерживает ли Windows 10 почерк?
Windows 10 клавиатура для рукописного ввода позволяет вводить текст в любое приложение с помощью пера или другого стилуса. Он работает даже со старыми настольными приложениями. Эта функция отделена от Windows Ink Workspace, которая направляет вас к приложениям со специальной поддержкой перьевого ввода.
Выпускает ли Microsoft Windows 11?
Windows 11 скоро выйдет, но только несколько избранных устройств получат операционную систему в день выпуска. После трех месяцев сборок Insider Preview Microsoft, наконец, запускает Windows 11 на 5 октября 2021.
Можете ли вы преобразовать почерк в текст?
Преобразование рукописного ввода в текст
OneNote включает удобный инструмент преобразования, позволяющий преобразовать рукописный текст в печатный. Это полезно, если вы хотите поделиться своими рукописными заметками в более удобочитаемом формате с другими людьми.
Как добавить китайский почерк в Windows 10?
Ввод китайского рукописного ввода для Windows 10
- т.е. перейдите в «Настройки»> «Время и язык»> «Регион и язык»> «Добавить язык».
- Затем выберите «Параметры» на китайском языке (САР Гонконг).
- Там написано: «Для этого языка нет вариантов рукописного ввода».
Что такое Gboard и мне это нужно?
Gboard — это приложение для виртуального набора текста, разработанное для Android и iOS. Хотя это клавиатура по умолчанию на нескольких устройствах, ее также можно установить. Gboard сочетает в себе современную мобильную клавиатуру с забавными и полезными функциями Google.
Как убрать почерк?
В настройках зайдите в «Языки ввода». Вы можете отключить «Использовать системный язык» и выбрать любой язык, который вам нравится.
Что случилось с рукописным вводом Google?
Рукописный ввод Google на 82 языках на мобильном устройстве Android. (Обновление 2020-12-10: в 2019 году мы запустили распознавание почерка на основе RNN в Gboard. В дальнейшем мы продолжим фокусировать наши усилия на разработке Gboard и удалили приложение Google Handwriting Input из магазина Google Play.
Как установить стилус в Windows 10?
Примечание. Чтобы подключить перо к компьютеру, выберите «Пуск»> «Настройка»> «Устройства»> «Bluetooth и другие устройства». Удерживайте кнопку быстрого доступа на вашем ручка на семь секунд, чтобы включить режим сопряжения, затем выберите перо из списка устройств и выберите «Сопряжение».
Как рисовать на экране в Windows 10?
Использование эскиза экрана
- Откройте приложение или приложения, которые вы хотите использовать с Screen Sketch.
- Когда у вас есть все на экране, что вы хотите захватить, щелкните или коснитесь значка Windows Ink Workspace на панели задач.
- Щелкните или коснитесь Эскиз экрана.
- Используйте инструменты Sketchpad, чтобы разметить экран.
- При необходимости отметьте экран.
Если у вас есть планшет под управлением Windows 10, то постарайтесь приобрести к нему стилус. Лайфхакер нашёл целых шесть отличных приложений, в которых он будет незаменим.
Использование стилусов для управления компьютерными гаджетами было популярно в начале 2000-х годов. Однако потом появились смартфоны, в экран которых можно было просто тыкать пальцами, и про стилусы все забыли.
И совершенно зря. Стилус — более точный инструмент, чем человеческий палец или компьютерная мышь. С его помощью удобно рисовать, создавать схемы, делать пометки или выделения — всё то, для чего обычно вы используете карандаш и блокнот.
1. Sketchable
Sketchable — приложение для создания эскизов и рисования, которое было создано исключительно с прицелом на стилус. Пользовательский интерфейс программы позволяет полностью забыть о том, что у вас в руках электронный гаджет, а не обычные кисточки и холст.
Кроме раскрашивания встроенных шаблонов, в Sketchable можно рисовать собственные картины. Всем любителям изобразительного искусства рекомендуем познакомиться с этой программой в первую очередь.
2. OneNote
Универсальное приложение для заметок от компании Microsoft имеет целый ряд достоинств. Но его настоящий потенциал раскрывается только во взаимодействии со стилусом. Именно в этом случае оно превращается в настоящий блокнот.
Сохраняйте в OneNote нужный контент, делайте рукописные заметки, рисуйте схемы, выделяйте важные цитаты. Доступ к своим записям можно получить с любого устройства под управлением Windows благодаря облачной синхронизации.
3. Xodo
Xodo — функциональный и бесплатный редактор файлов в формате PDF. Стилус пригодится для выделения важных цитат, подчёркивания, добавления комментариев и других действий, которые вы можете сделать во время работы с документами. Все сделанные пометки сохраняются прямо в файле.
4. Bamboo Paper
Разработчики Bamboo Paper обещают, что благодаря их программе планшет под управлением Windows можно будет использовать как бумажную записную книжку. Для этого предоставляется набор из шести перьев для письма, набросков, раскрашивания и выделения. С их помощью можно работать так же просто, как и при помощи настоящей ручки и бумаги.
5. Nebo
Nebo — приложение, которое было разработано специально для работы в Windows 10 с помощью стилуса. В программе можно создавать интерактивные уравнения и диаграммы, подписи, комментарии, маркированные списки и многое другое.
Для облегчения доступа к заметкам их можно открывать и просматривать в любом браузере, клиенте электронной почты или в Microsoft Word.
6. Zen: Coloring book for adults
Мы не могли не вспомнить о таком популярном виде психологической разрядки, как раскраски для взрослых. С помощью приложения Zen: Coloring book for adults вы сможете попробовать этот вид терапии в действии. Со стилусом получаются точно такие же прекрасные результаты, как и с обычными карандашами.
А вы используете в своей работе или развлечениях стилус? В каких приложениях?
Клавиатура Windows 10 позволяет вводить текст в любое приложение с помощью пера или другого стилуса. Он работает даже на старых настольных приложениях.
Эта функция отделена от рабочей области Windows Ink Workspace, которая направляет вас в приложения со специальной поддержкой ввода пера. Клавиатура для рукописного ввода позволяет использовать стилус в любом приложении.
Поиск рукописной клавиатуры
Эта функция встроена в сенсорную клавиатуру Windows 10. Чтобы открыть его, коснитесь значка сенсорной клавиатуры рядом с часами на панели задач.
Если вы не видите значок клавиатуры на панели задач, щелкните правой кнопкой мыши или долго нажмите на панели задач и включите опцию «Показать сенсорную клавиатуру» в контекстном меню.
Нажмите кнопку клавиатуры в правом нижнем углу сенсорной клавиатуры.
Коснитесь значка клавиатуры рукописного ввода, который выглядит как перо поверх пустой панели.
Появится клавиатура ввода рукописного ввода. По умолчанию он охватывает всю ширину вашего дисплея. Чтобы сжать его, нажмите кнопку «Undock» слева от «x» в верхнем правом углу панели.
Коснитесь панели заголовка панели стилусом или пальцем, чтобы перетащить его вокруг экрана и поместите его туда, где вы хотите.
Когда вы переключаетесь на панель ввода рукописного ввода, она будет автоматически отображаться всякий раз, когда вы нажимаете или нажимаете значок клавиатуры на панели задач. Вам нужно нажать кнопку клавиатуры внизу клавиатуры сенсорного ввода, чтобы выбрать сенсорную клавиатуру по умолчанию, если вы хотите ее использовать.
Написание рукописной клавиатуры
Вы можете вводить текст в любом приложении с текстовым полем ввода. Например, мы будем использовать Notepad здесь, но вы можете сделать это в любой традиционной настольной программе или новом приложении Windows 10.
С сосредоточенным текстовым полем напишите слово на панели рукописного ввода с помощью пера. Windows автоматически обнаружит слово, которое вы пишете.
Нажмите кнопку пробела на правой стороне панели с помощью стилуса, и Windows войдет в текстовое поле, которое вы сфокусировали. Просто напишите слово, коснитесь кнопки «Пробел» или «Ввод» на панели, напишите следующее слово и продолжайте. Windows автоматически определяет правильное слово, если ваш почерк ясен.
Если Windows автоматически не распознает слово, которое вы пишете, коснитесь его на панели предложений. Если вам нужно удалить предыдущее слово или несколько букв, нажмите кнопку возврата в правой части панели. Вы можете коснуться текстового поля стилусом, чтобы переместить курсор или выбрать текст.
Параметры почерка
Вы найдете несколько вариантов настройки того, как работает ваше перо в настройках> Устройства> Ручки Pen & Windows.
Например, опция «Показывать панель рукописного ввода при замещении в режиме планшета и отсутствие клавиатуры» облегчает доступ к панели ввода рукописного ввода на планшетах с помощью стилуса. Когда вы используете планшетное устройство без физической клавиатуры и вы находитесь в рабочем режиме (не «планшетный режим»), Windows автоматически откроет панель рукописного ввода.
Прямой ввод пера
Некоторые приложения поддерживают прямой ввод пера. Например, вы можете открыть приложения OneNote или Sticky Notes, входящие в состав Windows 10, и написать непосредственно в заметке, чтобы взять рукописные заметки. Используйте рабочую область Windows Ink, чтобы найти больше приложений, поддерживающих ввод пера.
Панель ввода рукописного ввода может быть полезна даже в приложениях, которые позволяют писать напрямую с помощью стилуса. Например, Microsoft Edge позволяет делать заметки на веб-страницах и сохранять заметки. Просто нажмите значок «Сделать веб-заметку» в форме пера на панели инструментов Edge.
Однако поддержка пера Edge на самом деле не позволяет вводить текст в веб-страницы. Для этого вам нужно сфокусировать текстовое поле в Microsoft Edge и открыть клавиатуру для рукописного ввода.
Конфиденциальность
По умолчанию Microsoft автоматически собирает информацию о вашем вводе рукописного ввода, чтобы лучше понять ваше письмо и улучшить распознавание вашего текста.
Вы можете изменить этот параметр, если хотите. Откройте «Настройки»> «Конфиденциальность»> «Речь», «Чернила» и «Ввод текста». Нажмите «Остановить знакомство со мной», чтобы Microsoft не собирала эти данные.
Tweet
Share
Link
Plus
Send
Send
Pin

Перемотать назад и воспроизвести
Перемещайтесь вперед и назад, чтобы увидеть процесс мышления в действии. Добавляйте контент, чтобы понять, на чем необходимо сконцентрироваться. Пусть фактор времени послужит вам дополнительным источником вдохновения.
Скачать


При использовании рукописного ввода успеваемость учащихся повышается
Когда учащиеся используют цифровое перо и виртуальную бумагу, показатели их академических знаний и творческого потенциала растут. Представьте себе, что можно вдохновленно писать, не разбрасывая листы бумаги вокруг себя. Перо и бумага эволюционировали.

Учитесь эффективнее с помощью цифрового наставника по математике
Вы можете преобразовать любые рукописные уравнения, от простых до самых сложных, в текст, а затем отредактировать его. После этого воспользуйтесь пошаговыми инструкциями, чтобы найти решение. Это именно те функции, которых вам не хватало в калькуляторе.
Скачать

Рукописный ввод работает на любом устройстве или платформе

Упорядочите свои сведения
Создавайте списки, планируйте отпуск или разрабатывайте стратегию на день. Благодаря рукописному вводу вы сможете записывать свои мысли быстрее и проще, чем когда-либо.
Скачать

Ведите совместную работу с душой
Создавайте заметки и выделяйте важные материалы, предназначенные для общих PDF и документов Office, в OneNote. Выражайте свое мнение с помощью рукописного ввода.
Скачать

Рисуйте, когда захочется
Делайте наброски своих идей так же быстро, как карандашом на бумаге. Если вы можете представить что-то, то вы сможете и нарисовать его.
Скачать
Функции рукописного ввода упрощают обучение
88%
Повышается качество инструкций, предоставляемых преподавателями*
50%
Преподаватели экономят время, которое тратилось на выставление оценок в работах, выполненных на бумаге*
67%
Преподаватели экономят время при подготовке уроков*

Рукописная клавиатура Windows 10 позволяет вводить текст в любое приложение с помощью пера или другого стилуса. Он работает даже со старыми настольными приложениями.
СВЯЗАННЫЕ С:
Как использовать (или отключить) рабочую область Windows Ink в Windows 10
Эта функция отделена от
рабочая область Windows Ink
, который направляет вас к приложениям со специальной поддержкой перьевого ввода. Клавиатура для рукописного ввода позволяет использовать стилус в любом приложении.
Поиск клавиатуры для рукописного ввода
Эта функция встроена в сенсорную клавиатуру Windows 10. Чтобы открыть его, коснитесь значка сенсорной клавиатуры рядом с часами на панели задач.
Если вы не видите значок клавиатуры на панели задач, щелкните правой кнопкой мыши или удерживайте нажатой кнопку на панели задач и включите параметр «Показывать кнопку сенсорной клавиатуры» в контекстном меню.

Нажмите кнопку клавиатуры в правом нижнем углу сенсорной клавиатуры.

Коснитесь значка клавиатуры для рукописного ввода, который выглядит как ручка на пустой панели.

Появится клавиатура для рукописного ввода. По умолчанию он занимает всю ширину вашего дисплея. Чтобы уменьшить его, нажмите кнопку «Отстыковать» слева от «x» в правом верхнем углу панели.

Коснитесь строки заголовка панели стилусом или пальцем, чтобы перетащить ее по экрану и расположить в любом месте.
После переключения на панель рукописного ввода она будет автоматически появляться всякий раз, когда вы нажимаете или щелкаете значок клавиатуры на панели задач. Вам нужно будет нажать кнопку клавиатуры в нижней части клавиатуры сенсорного ввода, чтобы выбрать сенсорную клавиатуру по умолчанию, если вы хотите ее использовать.

Запись с помощью клавиатуры для рукописного ввода
Вы можете вводить текст в любом приложении с полем ввода текста. Например, здесь мы будем использовать Блокнот, но вы можете сделать это в любой традиционной настольной программе или новом приложении для Windows 10.
Выделив текстовое поле, напишите пером слово на панели рукописного ввода. Windows автоматически обнаружит слово, которое вы пишете.
Нажмите стилусом на кнопку пробела в правой части панели, и Windows введет слово в текстовое поле, на котором вы сфокусировались. Просто напишите слово, нажмите кнопку «Пробел» или «Ввод» на панели, напишите следующее слово и продолжайте. Windows должна автоматически определить правильное слово, если ваш почерк четкий.
Если Windows не распознает слово, которое вы пишете, автоматически, коснитесь его на панели предложений. Если вам нужно стереть предыдущее слово или несколько букв, нажмите кнопку возврата в правой части панели. Вы можете коснуться текстового поля стилусом, чтобы переместить курсор или выделить текст.

Параметры почерка
СВЯЗАННЫЕ С:
Как настроить перо и его кнопки в Windows 10
Вы найдете несколько вариантов
настройка работы вашего пера
выберите «Настройки»> «Устройства»> «Перо и чернила Windows».
Например, параметр «Показывать панель рукописного ввода при заметке в режиме планшета, если клавиатура не подключена» упрощает доступ к панели рукописного ввода на планшетах с помощью стилуса. Если вы используете планшетный ПК без физической клавиатуры и находитесь в режиме рабочего стола (а не в «режиме планшета»), Windows автоматически откроет панель рукописного ввода.

Прямой ввод пером
СВЯЗАННЫЕ С:
Как использовать записки в Windows 10
Некоторые приложения поддерживают прямой ввод пером. Например, вы можете открыть OneNote или
Заметки
приложения, включенные в Windows 10, и пишите прямо в заметке, чтобы делать рукописные заметки.
Используйте рабочую область Windows Ink
чтобы найти другие приложения, поддерживающие перьевой ввод.

Панель рукописного ввода может быть полезна даже в приложениях, которые позволяют писать непосредственно стилусом. Например, Microsoft Edge позволяет
делать заметки на веб-страницах
и сохраните свои заметки. Просто нажмите значок «Сделать веб-заметку» в форме пера на панели инструментов Edge.

Однако поддержка пера в Edge на самом деле не позволяет вводить текст на веб-страницы. Для этого вам нужно будет выделить текстовое поле в Microsoft Edge и открыть клавиатуру для рукописного ввода.

Конфиденциальность
По умолчанию Microsoft
автоматически собирает информацию
о вашем рукописном вводе, чтобы лучше понимать ваш почерк и лучше распознавать ваш текст.
Вы можете изменить этот параметр, если хотите. Перейдите в «Настройки»> «Конфиденциальность»> «Речь, рукописный ввод и набор текста». Щелкните «Прекратить знакомство со мной», чтобы запретить Microsoft собирать эти данные.