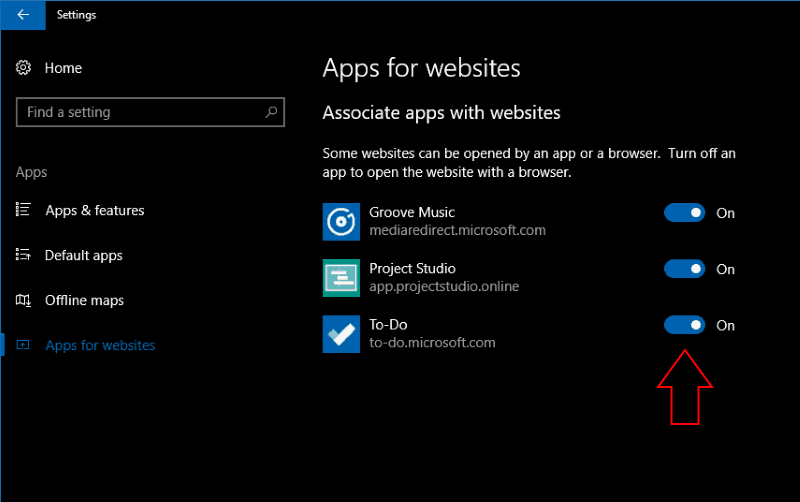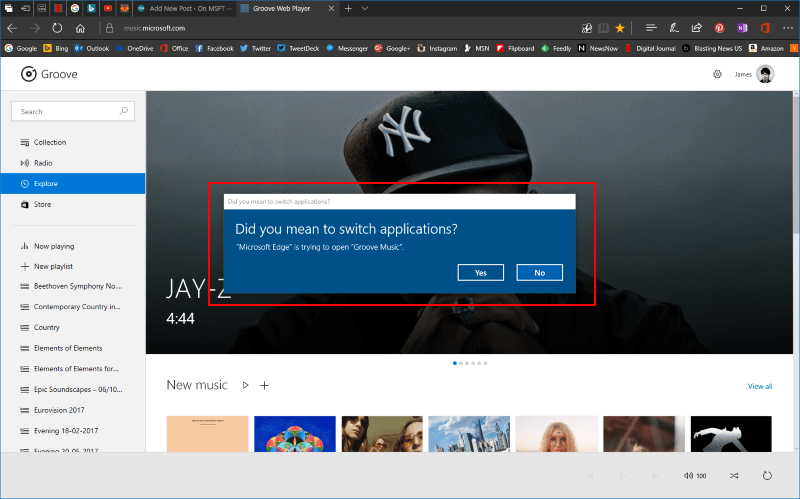Microsoft добавила «Приложения для веб-сайтов» на Windows 10 с обновлением Anniversary. Эта функция позволяет установленным приложениям принимать участие при посещении их связанного веб-сайта. Например, когда вы посещаете веб-страницу Groove Music в Edge, Chrome или другом браузере, приложение Groove Music может всплывать и отбирать его оттуда.
Как просматривать (и настраивать) приложения для веб-сайтов
Чтобы узнать, какие приложения вы установили, используя функцию «Приложения для веб-сайтов», откройте «Настройки»> «Приложения»> «Приложения для веб-сайтов».
Вы увидите список приложений и веб-адреса, с которыми они связаны. Если для приложения установлено значение «Вкл.», Оно связано с веб-сайтом и будет пытаться захватить его при посещении этого веб-сайта. Установите его в положение «Выкл.», Если вы не хотите, чтобы вам предлагалось открыть это приложение, когда вы посещаете связанный веб-сайт.
Как это устроено
Предполагая, что у вас установлена и включена Groove Music, вы можете увидеть, как это работает, посетив веб-страницу на mediaredirect.microsoft.com. Веб-страницы альбома Groove Music находятся в этом домене.
В Microsoft Edge вам будет предложено «Вы имели в виду переключить приложения?» И узнайте, что браузер пытается открыть приложение. Затем вы попадете на соответствующую страницу приложения. Итак, с Groove Music вы попадете на страницу альбома, на которую вы нажали, но в приложении, а не в своем браузере.
Эта функция также работает в других браузерах, а не только в Microsoft Edge. Например, если вы попытаетесь открыть страницу альбома Groove Music в Google Chrome, вас спросят, хотите ли вы открыть Groove Music. Если вы это сделаете, вы попадете на соответствующую страницу альбома в Groove Music.
Firefox также покажет вам приглашение «Запуск приложения», в котором вам предлагается открыть Groove Music, если вы посетите соответствующий адрес.
Полезная функция, если используется только другие приложения
Эта функция кажется весьма полезной, интегрируя веб-сайты и приложения таким образом, чтобы это имело смысл. Вы можете искать в Интернете фильм, чтобы посмотреть на Netflix, щелкнуть ссылку и получить приглашение посмотреть этот фильм в приложении Netflix вместо вашего браузера.
К сожалению, как и многие другие функции в Windows 10 — «Общий опыт», например, очень мало приложений используют эту функцию. Было бы разумно, если бы приложение Netflix воспользовалось этой функцией, но это не так. Фактически, при установке по умолчанию Windows 10 используется только приложение Groove Music. Microsoft не потрудилась добавить поддержку этой функции в другие приложения.
Чтобы получить больше приложений, поддерживающих эту функцию, вы должны сначала установить их из Windows Store. Если приложение связано с веб-сайтом, оно появится в разделе «Приложения для веб-сайтов» и будет автоматически включено.
Надеемся, что больше приложений воспользуется этой функцией в будущем. Тем не менее, он отсутствовал в течение 11 месяцев и почти не заметил. Новая платформа приложений Windows 10 по-прежнему борется.
Tweet
Share
Link
Plus
Send
Send
Pin
- Окна
Как добавить приложения для сайтов в Windows 10
- /2023
Смартфоны полагаются на специальные приложения для обеспечения превосходного взаимодействия с пользователем на небольшом устройстве. Вы никогда не сможете использовать Facebook на своем телефоне Android или iPhone, если вы будете вынуждены использовать это через свой мобильный браузер. Специализированные приложения для таких сервисов, как Netflix и социальные сети, такие как Facebook, также становятся популярными на настольных ПК. Официальное настольное приложение для Facebook и Twitter было выпущено для Windows 10. Обновление Creators для Windows 10 поставляется с новой функцией, которая делает использование этих приложений еще более удобным. Он называется «Приложения для веб-сайтов» и позволяет открывать определенные веб-сайты в установленных вами приложениях. Например, вы можете автоматически открывать все ссылки Facebook, открытые в браузере, в приложении Facebook. Вот как можно добавить приложения для веб-сайтов в Windows 10.
Чтобы просмотреть приложения, настроенные для веб-сайтов, откройте приложение «Настройки» и перейдите к новой группе настроек «Приложения». Выберите вкладку «Приложения для веб-сайтов». Вы увидите список всех веб-сайтов и приложений, с которыми они связаны, здесь.
Добавить приложения для сайтов
Это что-то полностью вне контроля пользователя. Когда вы устанавливаете приложение, которое может открывать все ссылки определенного домена, связь добавляется автоматически. Это имеет смысл, потому что рассматриваемое приложение должно иметь возможность открывать назначенный вами веб-сайт. Например, вы не можете ожидать, что приложение Facebook откроет ссылки от Quora.
Чтобы добавить приложения для веб-сайтов, вам нужно только установить их, но само приложение должно поддерживать эту функцию. Facebook для Windows поддерживает это, а Twitter для Windows — нет (в настоящее время).
Удалить приложения для сайтов
Чтобы приложение не открывалось при посещении определенного веб-сайта, просто откройте приложение «Настройки» и перейдите в «Приложения»> «Приложения для веб-сайтов» и отключите веб-сайт, связанный с конкретным приложением. Одно приложение может открыть несколько веб-сайтов, например, приложение Facebook открывает facebook.com, www.facebook.com и m.facebook.com. Для каждого домена есть отдельный переключатель, который можно отключить, что дает вам полный контроль над обработкой ссылок.
Download PC Repair Tool to quickly find & fix Windows errors automatically
You might have noticed that when you click to open a link of your favorite e-store or a website on an Android mobile device, it takes you to a different application. Whenever I open an Amazon link from the Google search, the Amazon application pops up with the same product. Windows 11/10 too includes a similar feature called Apps for websites.
Apps for websites is basically a feature that lets you control the behavior of different links and their associated applications. It uses web-to-app linking to associate an app with a website. You can select which applications are allowed to open their associated links and which applications are not.
For instance, most of the e-commerce websites have mobile applications these days. And whenever you open any of their product links, you are directed to the application automatically. Well, it’s a good feature for applications to automatically handle their website links. But some applications are not at all good at handling them. Or sometimes for faster access, users want those links to directly open in the web browser. So, this thing can be easily tweaked by the addition of this ‘Apps for websites’ feature in Windows 11/10.
Well, it’s a good feature for applications to automatically handle their website links. But some applications are not at all good at handling them. Or sometimes for faster access, users want those links to directly open in the web browser. The ‘Apps for websites’ feature in Windows lets you control this behavior.
If you wish to use the App for Websites feature in Windows 11, then the procedure is as follows:
- Right-click on the Start button and select Settings.
- In the Settings window, go to Apps on the list on the left-hand side.
- In the right pane, select Apps for websites.
- On this page, you will be able to select options to invoke apps to open pages associated with the mentioned websites.
Apps for websites on Windows 10
To modify your ‘Apps for websites’ settings, go to ‘Start’ and then ‘Settings’. Open ‘Apps’ and then from the left menu select ‘Apps for websites’.
It will take a moment to populate the list. You will be able to see all such installed applications that can alter the behavior of links on your computer. The applications are displayed along with the website URL that they choose to modify behavior for. You can toggle the switch corresponding to the application so that the links are no more opened in the application. The links then will be opened in the conventional web browser instead.
Some of the applications that support this feature are Groove Music, Feedback Hub, Facebook, etc. But we hope to see more popular applications joining the list very soon. E-commerce websites are expected to do this, followed by other applications such as weather, music apps, etc.
Disabling some applications from opening the links can let you access the websites right from the browser. And also, it may be convenient to view some websites in the browser and not in their applications.
What is the use of Apps for Websites?
Imagine a situation in which you have to open maps upon clicking a link from a website. Now, you can either open it in a browser and most websites would lead you to Google Maps, or you could use the Microsoft Maps application on your system. A desktop application usually has more features and a better interface than the corresponding website.
What if I don’t like my default settings for Apps for Websites?
As the Apps for Websites feature was introduced, it included a few default settings. Eg. Any map you try opening on the Microsoft Maps website would trigger the Microsoft Maps application on the computer. To remove this case, you can go to the Apps for websites window and turn OFF the switch associated with the option you don’t want.
What are the usual default apps linked to the Apps for Websites option?
Usually, the default apps linked with the option are Microsoft Maps, Microsoft Teams, and Microsoft To-Do.
Anand Khanse is the Admin of TheWindowsClub.com, a 10-year Microsoft MVP (2006-16) & a Windows Insider MVP (2016-2022). Please read the entire post & the comments first, create a System Restore Point before making any changes to your system & be careful about any 3rd-party offers while installing freeware.
Download PC Repair Tool to quickly find & fix Windows errors automatically
You might have noticed that when you click to open a link of your favorite e-store or a website on an Android mobile device, it takes you to a different application. Whenever I open an Amazon link from the Google search, the Amazon application pops up with the same product. Windows 11/10 too includes a similar feature called Apps for websites.
Apps for websites is basically a feature that lets you control the behavior of different links and their associated applications. It uses web-to-app linking to associate an app with a website. You can select which applications are allowed to open their associated links and which applications are not.
For instance, most of the e-commerce websites have mobile applications these days. And whenever you open any of their product links, you are directed to the application automatically. Well, it’s a good feature for applications to automatically handle their website links. But some applications are not at all good at handling them. Or sometimes for faster access, users want those links to directly open in the web browser. So, this thing can be easily tweaked by the addition of this ‘Apps for websites’ feature in Windows 11/10.
Well, it’s a good feature for applications to automatically handle their website links. But some applications are not at all good at handling them. Or sometimes for faster access, users want those links to directly open in the web browser. The ‘Apps for websites’ feature in Windows lets you control this behavior.
If you wish to use the App for Websites feature in Windows 11, then the procedure is as follows:
- Right-click on the Start button and select Settings.
- In the Settings window, go to Apps on the list on the left-hand side.
- In the right pane, select Apps for websites.
- On this page, you will be able to select options to invoke apps to open pages associated with the mentioned websites.
Apps for websites on Windows 10
To modify your ‘Apps for websites’ settings, go to ‘Start’ and then ‘Settings’. Open ‘Apps’ and then from the left menu select ‘Apps for websites’.
It will take a moment to populate the list. You will be able to see all such installed applications that can alter the behavior of links on your computer. The applications are displayed along with the website URL that they choose to modify behavior for. You can toggle the switch corresponding to the application so that the links are no more opened in the application. The links then will be opened in the conventional web browser instead.
Some of the applications that support this feature are Groove Music, Feedback Hub, Facebook, etc. But we hope to see more popular applications joining the list very soon. E-commerce websites are expected to do this, followed by other applications such as weather, music apps, etc.
Disabling some applications from opening the links can let you access the websites right from the browser. And also, it may be convenient to view some websites in the browser and not in their applications.
What is the use of Apps for Websites?
Imagine a situation in which you have to open maps upon clicking a link from a website. Now, you can either open it in a browser and most websites would lead you to Google Maps, or you could use the Microsoft Maps application on your system. A desktop application usually has more features and a better interface than the corresponding website.
What if I don’t like my default settings for Apps for Websites?
As the Apps for Websites feature was introduced, it included a few default settings. Eg. Any map you try opening on the Microsoft Maps website would trigger the Microsoft Maps application on the computer. To remove this case, you can go to the Apps for websites window and turn OFF the switch associated with the option you don’t want.
What are the usual default apps linked to the Apps for Websites option?
Usually, the default apps linked with the option are Microsoft Maps, Microsoft Teams, and Microsoft To-Do.
Anand Khanse is the Admin of TheWindowsClub.com, a 10-year Microsoft MVP (2006-16) & a Windows Insider MVP (2016-2022). Please read the entire post & the comments first, create a System Restore Point before making any changes to your system & be careful about any 3rd-party offers while installing freeware.
Содержание
- Как работают «Приложения для веб-сайтов» в Windows 10
- Как просматривать (и настраивать) приложения для веб-сайтов
- Как это устроено
- Полезная функция, если используется только другие приложения
- Приложения для веб сайтов windows 10
- Добавить приложения для сайтов
- Запуск веб-сайта в качестве настольного приложения в Windows 10 [Как сделать]
- Как запустить веб-сайт в качестве настольного приложения в Windows 10?
- Как – Запуск веб-сайта в качестве настольного приложения
- Простой способ самостоятельно сделать из сайта приложение для ОС Windows 10
- Как скрыть или показать все значки на рабочем столе в Windows
- Как сделать так, чтобы Chrome всегда открывал нужные вам вкладки
- Что такое «Приложения для веб-сайтов» в Windows 10?
Как работают «Приложения для веб-сайтов» в Windows 10
Microsoft добавила «Приложения для веб-сайтов» на Windows 10 с обновлением Anniversary. Эта функция позволяет установленным приложениям принимать участие при посещении их связанного веб-сайта. Например, когда вы посещаете веб-страницу Groove Music в Edge, Chrome или другом браузере, приложение Groove Music может всплывать и отбирать его оттуда.
Как просматривать (и настраивать) приложения для веб-сайтов
Чтобы узнать, какие приложения вы установили, используя функцию «Приложения для веб-сайтов», откройте «Настройки»> «Приложения»> «Приложения для веб-сайтов».
Вы увидите список приложений и веб-адреса, с которыми они связаны. Если для приложения установлено значение «Вкл.», Оно связано с веб-сайтом и будет пытаться захватить его при посещении этого веб-сайта. Установите его в положение «Выкл.», Если вы не хотите, чтобы вам предлагалось открыть это приложение, когда вы посещаете связанный веб-сайт.
Как это устроено
Предполагая, что у вас установлена и включена Groove Music, вы можете увидеть, как это работает, посетив веб-страницу на mediaredirect.microsoft.com. Веб-страницы альбома Groove Music находятся в этом домене.
В Microsoft Edge вам будет предложено «Вы имели в виду переключить приложения?» И узнайте, что браузер пытается открыть приложение. Затем вы попадете на соответствующую страницу приложения. Итак, с Groove Music вы попадете на страницу альбома, на которую вы нажали, но в приложении, а не в своем браузере.
Эта функция также работает в других браузерах, а не только в Microsoft Edge. Например, если вы попытаетесь открыть страницу альбома Groove Music в Google Chrome, вас спросят, хотите ли вы открыть Groove Music. Если вы это сделаете, вы попадете на соответствующую страницу альбома в Groove Music.
Firefox также покажет вам приглашение «Запуск приложения», в котором вам предлагается открыть Groove Music, если вы посетите соответствующий адрес.
Полезная функция, если используется только другие приложения
Эта функция кажется весьма полезной, интегрируя веб-сайты и приложения таким образом, чтобы это имело смысл. Вы можете искать в Интернете фильм, чтобы посмотреть на Netflix, щелкнуть ссылку и получить приглашение посмотреть этот фильм в приложении Netflix вместо вашего браузера.
Чтобы получить больше приложений, поддерживающих эту функцию, вы должны сначала установить их из Windows Store. Если приложение связано с веб-сайтом, оно появится в разделе «Приложения для веб-сайтов» и будет автоматически включено.
Надеемся, что больше приложений воспользуется этой функцией в будущем. Тем не менее, он отсутствовал в течение 11 месяцев и почти не заметил. Новая платформа приложений Windows 10 по-прежнему борется.
Источник
Приложения для веб сайтов windows 10
Смартфоны полагаются на специальные приложения для обеспечения превосходного взаимодействия с пользователем на небольшом устройстве. Вы никогда не сможете использовать Facebook на своем телефоне Android или iPhone, если вы будете вынуждены использовать это через свой мобильный браузер. Специализированные приложения для таких сервисов, как Netflix и социальные сети, такие как Facebook, также становятся популярными на настольных ПК. Официальное настольное приложение для Facebook и Twitter было выпущено для Windows 10. Обновление Creators для Windows 10 поставляется с новой функцией, которая делает использование этих приложений еще более удобным. Он называется «Приложения для веб-сайтов» и позволяет открывать определенные веб-сайты в установленных вами приложениях. Например, вы можете автоматически открывать все ссылки Facebook, открытые в браузере, в приложении Facebook. Вот как можно добавить приложения для веб-сайтов в Windows 10.
Чтобы просмотреть приложения, настроенные для веб-сайтов, откройте приложение «Настройки» и перейдите к новой группе настроек «Приложения». Выберите вкладку «Приложения для веб-сайтов». Вы увидите список всех веб-сайтов и приложений, с которыми они связаны, здесь.
Добавить приложения для сайтов
Это что-то полностью вне контроля пользователя. Когда вы устанавливаете приложение, которое может открывать все ссылки определенного домена, связь добавляется автоматически. Это имеет смысл, потому что рассматриваемое приложение должно иметь возможность открывать назначенный вами веб-сайт. Например, вы не можете ожидать, что приложение Facebook откроет ссылки от Quora.
Источник
Запуск веб-сайта в качестве настольного приложения в Windows 10 [Как сделать]
Веб-приложения чрезвычайно полезны, но иногда вы можете захотеть превратить определенный веб-сайт в настольное приложение. Таким образом, вы можете запустить определенный веб-сайт, не открывая в браузере новую вкладку, что может быть весьма полезным. Вот как это сделать в Windows 10:
Как запустить веб-сайт в качестве настольного приложения в Windows 10?
Как – Запуск веб-сайта в качестве настольного приложения
После этого вы можете закрепить ярлык на панели задач или переместить его в любое место на вашем ПК.
Решение 2. Создание ярлыка Chrome
По словам пользователей, вы можете запустить веб-сайт как настольное приложение, создав новый ярлык Chrome. Для этого выполните следующие простые шаги:
Это решение предлагает те же результаты, что и предыдущий, но имеет несколько дополнительных шагов и не требует от вас посещения веб-сайта или открытия Chrome вообще. Это решение идеально подходит для опытных пользователей, которые хотят быстро запускать свои любимые веб-сайты в качестве настольных приложений. Если вы начинающий пользователь, вы можете пропустить это решение.
Решение 3. Используйте страницу приложений Chrome
По словам пользователей, вы можете легко запустить любой веб-сайт в качестве настольного приложения, используя страницу приложений Chrome. Этот процесс относительно прост, и вы можете сделать это, выполнив следующие действия:
После этого вы можете запустить выбранный веб-сайт в качестве приложения на рабочем столе.
Решение 4 – используйте App Studio
У Microsoft есть собственный сервис, который позволяет с легкостью конвертировать любой веб-сайт в универсальное приложение. Сделайте следующее:
App Studio – это полезный сервис, который может легко конвертировать любой веб-сайт в универсальное приложение. Этот сервис предлагает широкий спектр функций, поэтому мы рекомендуем вам изучить его и раскрыть все его возможности.
Решение 5. Используйте Nativefier
Решение 6 – используйте Applicationize
Запуск веб-сайта в качестве настольного приложения относительно прост, и вы можете легко конвертировать любой веб-сайт с помощью Applicationize. Для этого выполните следующие действия:
Решение 7 – используйте WebDGap
Еще одна служба, которая может помочь вам преобразовать веб-сайт в настольное приложение, – это WebDGap. Этот сервис имеет простой пользовательский интерфейс и может легко конвертировать практически любой веб-сайт в настольное приложение. Для этого выполните следующие простые шаги:
WebDGap – это удивительный сервис, который позволяет конвертировать любой веб-сайт в приложение для Windows, macOS, Linux или Chrome. Сервис невероятно прост в использовании, поэтому его могут использовать даже самые простые пользователи. Стоит также отметить, что эта услуга абсолютно бесплатна, поэтому вы можете использовать ее без каких-либо ограничений.
Источник
Простой способ самостоятельно сделать из сайта приложение для ОС Windows 10
1x система Windows 10
1x сайт, свежевыжатый
1x браузер Google Chrome, можно заменить на Microsoft Edge
Если вы регулярно посещаете одни и те же сайты в интернете, рекомендую превратить их в собственные приложения Windows 10. Это позволит использовать любимые сайты, как если бы они были обычными приложениями, что идеально подходит для маленьких экранов.
Что бы самому сделать приложение из любого сайта лучше использовать Google Chrome или Microsoft Edge, и теперь смотрите ниже, как это сделать.
Как скрыть или показать все значки на рабочем столе в Windows
Как сделать так, чтобы Chrome всегда открывал нужные вам вкладки
Если вы используете Chrome, приложение веб-сайта будет использовать Chrome в фоновом режиме. Если по умолчанию используется Edge, приложение браузера будет использовать Microsoft Edge. Тем не менее, обычные элементы браузера тут тоже удалены, поэтому вы получаете реальное приложение.
Эти веб-приложения имеют собственные отдельные окна, значки на панели задач и ярлыки на рабочем столе.
Вы можете использовать главное меню Chrome, чтобы превратить любой веб-сайт в приложение для Windows.
Чтобы начать создание своего приложения, запустите Chrome, откройте любой веб-сайт, который вы хотите превратить в приложение. Перейдите на конкретную веб-страницу, с которой вы хотите, чтобы ваше приложение запускалось.
Когда сайт загрузится, нажмите кнопку меню (три точки) в правом верхнем углу окна и выберите Дополнительные инструменты ➣ Создать ярлык.
Появится окошко с запросом нового имени приложения. Введите имя нового приложения, установите флажок «Открыть в отдельном окне» и нажмите «Создать».
Chrome создаст приложение для вашего сайта и добавит его в меню «Пуск». Теперь вы можете найти и запустить сделанное приложение с помощью меню «Пуск» вашего ПК.
Microsoft Edge также позволяет превратить веб-сайт в приложение, в точно такое же приложение, что и в Chrome. В конце концов, Microsoft Edge и Chrome основаны на одном и том же открытом базовом коде Chromium. Чтобы создать приложение в браузере «Microsoft Edge» откройте его.
Перейдите на веб-сайт, для которого вы хотите создать приложение, а затем перейдите на конкретную страницу, которую вы хотите использовать для приложения.
Теперь нажмите кнопку меню (три точки) в правом верхнем углу окна и выберите «Приложения»➣ «Установить этот сайт как приложение».
Введите имя нового приложения и нажмите «Установить».
Теперь вы можете запустить новое созданное приложение из меню «Пуск».
Приложения вашего веб-сайта будут иметь собственные ярлыки в списке «Все приложения» в меню «Пуск».
А чтобы получить к ним быстрый доступ, лучше всего создать для своих приложений, ярлык на рабочем столе вашего ПК.
Если вы использовали Chrome для создания приложений из любимых сайтов, ярлыки на вашем рабочем столе уже автоматически созданы. Но в случае с Microsoft Edge, придётся вручную добавить ярлыки на рабочий стол.
Для этого откройте меню «Пуск» и найдите новое созданное приложение. Щелкните приложение правой кнопкой мыши и выберите «Прикрепить на начальном экране».
Это необходимо сделать, потому что Windows не позволяет напрямую создавать ярлыки для таких приложений из браузера Edge.
Снова откройте меню «Пуск», и вы увидите свое приложение справа. Перетащите его на рабочий стол, и для него будет создан ярлык.
По какой-то странной причине у вас может быть только одно приложение в разделе «Последние приложения» в меню «Пуск».
Это усложняет работу, если вы создали целый стек этих приложений и хотели бы получить к ним легкий доступ.
Поэтому, если вы не добавляли их к плиткам меню «Пуск» и потеряли их, вы можете найти все созданные вами веб-приложения в следующем месте в проводнике Windows:
Можно легко создать ярлык на панели задач для приложений своего веб-сайта.
Для этого откройте меню «Пуск», найдите свое приложение, щелкните его правой кнопкой мыши и выберите «Закрепить на панели задач».
По умолчанию Windows использует фавиконку веб-сайта в качестве значка для приложения. Вы можете изменить этот значок, если хотите немного настроить созданное самостоятельно приложение.
Можно использовать картинку значка со своего компьютера или одну из встроенных в Windows 10.
Чтобы изменить значок приложения, щелкните правой кнопкой мыши ярлык приложения на рабочем столе и выберите «Свойства».
В поле «Свойства» нажмите «Ярлык» вверху, а затем нажмите «Сменить значок».
В открывшемся окне нажмите «Обзор» и выберите значок, который вы хотите использовать для своего приложения.
Если вы хотите использовать один из стандартных значков Windows 10, перейдите в папку C: Windows System32 и дважды щелкните файл «imageres.dll» в этой папке.
Вы увидите список встроенных значков Windows 10. Выберите тот, который хотите использовать, и нажмите «ОК».
Чтобы сохранить настройки, нажмите «Применить», а затем выберите «ОК».
Как и в случае с другими приложениями, вы можете запросто удалить созданное приложение, если больше не хотите его использовать. Это не повлияет на вашу учетную запись на веб-сайте, и вы по-прежнему сможете использовать это сайт из любого веб-браузера.
Чтобы начать удаление приложения, сначала запустите приложение на своем ПК.
Щелкните три точки в строке заголовка вверху окна и выберите «Удалить».
Нажмите «Удалить» в приглашении, чтобы удалить приложение.
Знаете ли вы, что можете использовать этот метод (после усовершенствования) для публикации сообщения в Instagram со своего компьютера.
Это позволяет вам захватывать те фотографии или видео, которые вы сохранили на своем ПК, и публиковать их в Instagram, не открывая приложение на iPhone или Android.
Все скриншоты сделаны автором, март 2022 год.
Источник
Что такое «Приложения для веб-сайтов» в Windows 10?
Если вы недавно просматривали приложение «Настройки» Windows 10, то, возможно, заметили категорию под названием «Приложения для веб-сайтов». Скорее всего, там будет не так много приложений, если они вообще есть, и вы, возможно, никогда не видели эту функцию в Приложения для веб-сайтов – это на самом деле полезная, но относительно неизвестная возможность Windows 10, представленная с юбилейным обновлением.
На странице настроек “Приложения для веб-сайтов” поясняется функциональность: «Некоторые веб-сайты можно открывать с помощью приложения или браузера». Это не самое четкое описание и на самом деле не дает всей истории. Приложения для веб-сайтов – это функция, которую разработчики могут использовать, чтобы связать свое приложение со своим веб-сайтом. Затем операционная система может перенаправить вас в приложение, которое, как предполагается, будет более богатым, если вы посетите веб-сайт или веб-приложение в браузере.
По умолчанию страница “Приложения для веб-сайтов” будет пустой, если вы никогда не использовали приложение, которое ее поддерживает. Чтобы опробовать эту функцию, установите и запустите такое приложение, как Groove Music или Microsoft To-Do. Он должен появиться в списке с адресом веб-сайта, которому он назначен.
Что касается Groove Music, вы можете увидеть, что он связан с «mediaredirect.microsoft.com», доменом, используемым для обслуживания музыкальных страниц Groove в Интернете. Эта ассоциация позволяет вам открывать альбом, исполнителя или песню в Groove при просмотре музыкального каталога приложения в Интернете. Точно так же ссылка To-Do на «to-do.microsoft.com» означает, что приложение To-Do откроется, когда вы перейдете на главную страницу веб-сайта.
Чтобы увидеть это в действии, перейдите на один из веб-сайтов в своем любимом браузере. Вы увидите, что появится запрос с просьбой разрешить переключиться с вашего браузера на приложение, связанное с веб-сайтом. Поскольку соединение управляется Windows, а не приложением или самим веб-сайтом, это будет работать с любым современным веб-браузером. Внешний вид подсказки будет различаться в зависимости от браузера, но должен дать вам выбор: запустить приложение или продолжить работу в Интернете.
Приложения для веб-сайтов – это удобная функция Windows 10, которая упрощает доступ к разнообразным возможностям на вашем ПК. В целом, нативные приложения остаются более функциональными, чем их веб-аналоги. Приложения для веб-сайтов упрощают переключение на полноценное приложение для Windows, когда вы уже просматриваете Интернет. Вы можете отключить эту функцию для каждого поддерживаемого приложения с помощью переключателей на странице настроек приложений для веб-сайтов.
Источник
Последнее обновление Ноя 12, 2021
Если вы недавно просматривали приложение «Настройки» Windows 10, то, возможно, заметили категорию под названием «Приложения для веб-сайтов». Скорее всего, там будет не так много приложений, если они вообще есть, и вы, возможно, никогда не видели эту функцию в Приложения для веб-сайтов – это на самом деле полезная, но относительно неизвестная возможность Windows 10, представленная с юбилейным обновлением.
На странице настроек “Приложения для веб-сайтов” поясняется функциональность: «Некоторые веб-сайты можно открывать с помощью приложения или браузера». Это не самое четкое описание и на самом деле не дает всей истории. Приложения для веб-сайтов – это функция, которую разработчики могут использовать, чтобы связать свое приложение со своим веб-сайтом. Затем операционная система может перенаправить вас в приложение, которое, как предполагается, будет более богатым, если вы посетите веб-сайт или веб-приложение в браузере.
По умолчанию страница “Приложения для веб-сайтов” будет пустой, если вы никогда не использовали приложение, которое ее поддерживает. Чтобы опробовать эту функцию, установите и запустите такое приложение, как Groove Music или Microsoft To-Do. Он должен появиться в списке с адресом веб-сайта, которому он назначен.
Что касается Groove Music, вы можете увидеть, что он связан с «mediaredirect.microsoft.com», доменом, используемым для обслуживания музыкальных страниц Groove в Интернете. Эта ассоциация позволяет вам открывать альбом, исполнителя или песню в Groove при просмотре музыкального каталога приложения в Интернете. Точно так же ссылка To-Do на «to-do.microsoft.com» означает, что приложение To-Do откроется, когда вы перейдете на главную страницу веб-сайта.
Чтобы увидеть это в действии, перейдите на один из веб-сайтов в своем любимом браузере. Вы увидите, что появится запрос с просьбой разрешить переключиться с вашего браузера на приложение, связанное с веб-сайтом. Поскольку соединение управляется Windows, а не приложением или самим веб-сайтом, это будет работать с любым современным веб-браузером. Внешний вид подсказки будет различаться в зависимости от браузера, но должен дать вам выбор: запустить приложение или продолжить работу в Интернете.
Приложения для веб-сайтов – это удобная функция Windows 10, которая упрощает доступ к разнообразным возможностям на вашем ПК. В целом, нативные приложения остаются более функциональными, чем их веб-аналоги. Приложения для веб-сайтов упрощают переключение на полноценное приложение для Windows, когда вы уже просматриваете Интернет. Вы можете отключить эту функцию для каждого поддерживаемого приложения с помощью переключателей на странице настроек приложений для веб-сайтов.
К сожалению, приложения на веб-сайтах страдают той же проблемой, что и многие другие функции Windows 10 UWP: отсутствует поддержка приложений. Нам известно лишь несколько сторонних приложений, использующих Приложения для веб-сайтов. Из собственной линейки Microsoft только Groove и To-Do имеют ассоциации с веб-сайтами. Есть несколько явно отсутствующих ссылок, таких как Outlook.com и приложение Windows 10 Mail, MSN и Новости, Xbox.com и Xbox, а также веб-сайт и приложение Skype.
Источник записи: www.onmsft.com
Возможно, вы заметили, что когда вы нажимаете, чтобы открыть ссылку на ваш любимый интернет-магазин или веб-сайт на мобильном устройстве Android, вы переходите в другое приложение. Всякий раз, когда я открываю ссылку Amazon из поиска Google, приложение Amazon появляется с тем же продуктом. В Windows 10 v1703 также появилась похожая функция Приложения для веб-сайтов .
Приложения для сайтов на Windows 10

Приложения для веб-сайтов – это, в основном, функция, позволяющая контролировать поведение различных ссылок и связанных с ними приложений. Он использует ссылки на веб-приложения, чтобы связать приложение с веб-сайтом. Вы можете выбрать, каким приложениям разрешено открывать связанные ссылки, а какие нет.
Например, в наши дни большинство веб-сайтов электронной коммерции имеют свои мобильные приложения. И всякий раз, когда вы открываете какие-либо ссылки на свои продукты, вы автоматически направляетесь в приложение. Что ж, это хорошая возможность для приложений автоматически обрабатывать ссылки на своих сайтах. Но некоторые приложения не очень хорошо справляются с ними. Или иногда для более быстрого доступа пользователи хотят, чтобы эти ссылки открывались непосредственно в веб-браузере. Таким образом, эту вещь можно легко настроить, добавив функцию «Приложения для веб-сайтов» в Windows 10.
Что ж, это хорошая возможность для приложений автоматически обрабатывать ссылки на своих сайтах. Но некоторые приложения не очень хорошо справляются с ними. Или иногда для более быстрого доступа пользователи хотят, чтобы эти ссылки открывались непосредственно в веб-браузере. Функция «Приложения для веб-сайтов» в Windows 10 позволяет вам контролировать это поведение.
Чтобы изменить настройки «Приложения для веб-сайтов», перейдите в « Пуск» , а затем « Настройки ». Откройте “ Приложения “, а затем в левом меню выберите “ Приложения для веб-сайтов” .
Это займет некоторое время, чтобы заполнить список. Вы сможете увидеть все такие установленные приложения, которые могут изменить поведение ссылок на вашем компьютере. Приложения отображаются вместе с URL-адресом веб-сайта, для которого они выбирают изменение поведения. Вы можете переключить переключатель, соответствующий приложению, чтобы ссылки больше не открывались в приложении. Ссылки будут открыты в обычном веб-браузере.
Некоторыми приложениями, поддерживающими эту функцию, являются Groove Music, Feedback Hub, Facebook и т. Д. Но мы надеемся, что вскоре к списку присоединятся более популярные приложения. Ожидается, что веб-сайты электронной коммерции будут делать это, за которыми следуют другие приложения, такие как погода, музыкальные приложения и т. Д.
Отключение некоторых приложений от открытия ссылок может позволить вам получить доступ к веб-сайтам прямо из браузера. А также, может быть удобно просматривать некоторые сайты в браузере, а не в их приложениях.

Мобильная или компьютерная операционная система поставляется с некоторыми специальными приложениями для многих социальных сетей или веб-сайтов потоковой передачи мультимедиа, которые являются самодостаточными и полны полезных функций. Выделенные приложения для определенных веб-сайтов необходимы, поскольку они повышают доступность различных аспектов веб-сайтов, создавая лучший интерфейс для приложений. Например, если у вас есть телефон Android или iPhone, вы будете использовать специальные приложения Facebook, Instagram, Twitter, загруженные с настольной версии веб-сайтов. Не на каждом веб-сайте есть специальное приложение, и оно нам не нужно. Но есть определенные веб-сайты, такие как Facebook, Instagram, Netflix, Hotstar, которые также призывают к созданию специальных приложений для ПК. Следовательно Windows разработали несколько специализированных приложений. Настольные приложения для Facebook и Twitter были разработаны для Windows 10.

Эти приложения можно использовать для веб-сайтов, просто настроив настройки. Обновление для авторов Windows 10 предложил новую функцию под названием «Приложения для веб-сайтов». Эти новые функции позволяют открывать определенные веб-сайты через специальные приложения. Например, если вы хотите открыть какой-либо URL-адрес Facebook, он не будет открываться через веб-браузер, а откроется в приложении Facebook для Windows 10.
Следующий учебник поможет вам добавить «Приложения для веб-сайтов» в Windows 10:
1. Откройте меню «Пуск», перейдите в «Настройки».
2. Теперь нажмите или нажмите «Приложения», чтобы открыть все настройки, связанные с приложениями.
3. На левой панели вы найдете опцию «Приложения для веб-сайтов». Выберите его.
4. На правой панели вы найдете список приложений, связанных со списком веб-сайтов.
5. Здесь нужно помнить, что приложения, которые вы хотите, будут отображаться в списке, только если вы установили их на свой компьютер. В противном случае вы не сможете добавлять приложения для веб-сайтов. Чтобы добавить приложения для веб-сайтов, переместите слайдер с приложениями вправо, чтобы включить его.
6. Чтобы отключить его, переместите ползунок влево, чтобы выключить его.
Источник
Статьи по теме
-
Как вставить изображение в ячейку в Excel
-
Windows 10 Обновление KB5020683 OOBE включает Windows 11 вариант обновления
-
Майкрософт удаляет Windows 11 22H2 защитное удержание, связанное с проблемными играми, приложениями
-
Microsoft выпускает исправление для снижения производительности копирования в Windows 11 22Н2
-
Windows 11 добавляет еще больше виджетов
-
Как включить планирование графического процессора с аппаратным ускорением в Windows 10 и 11