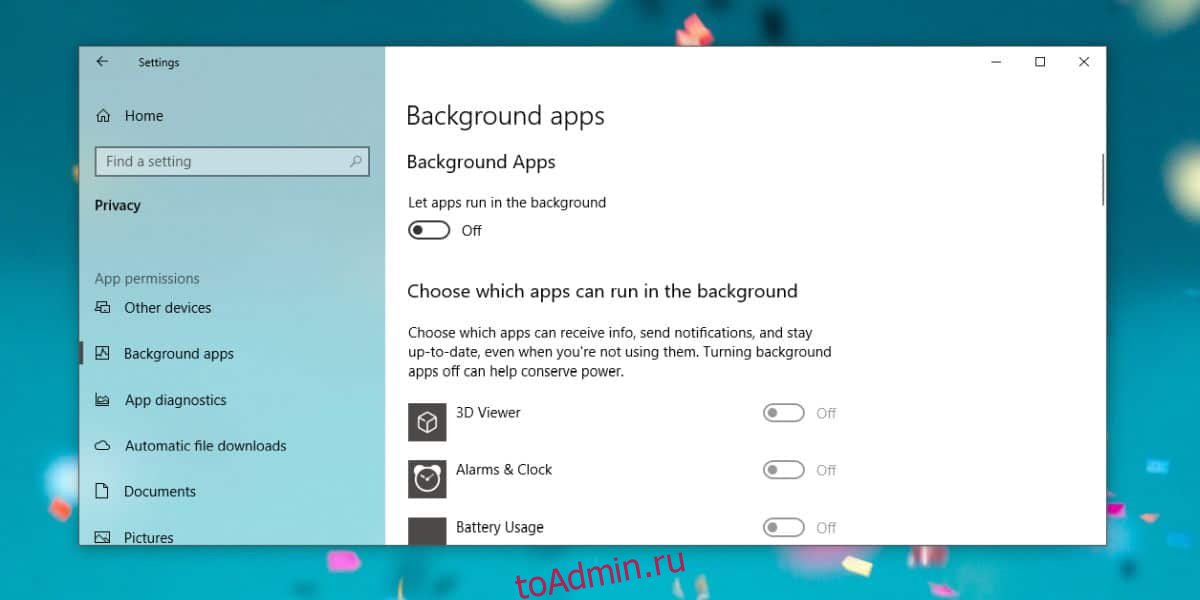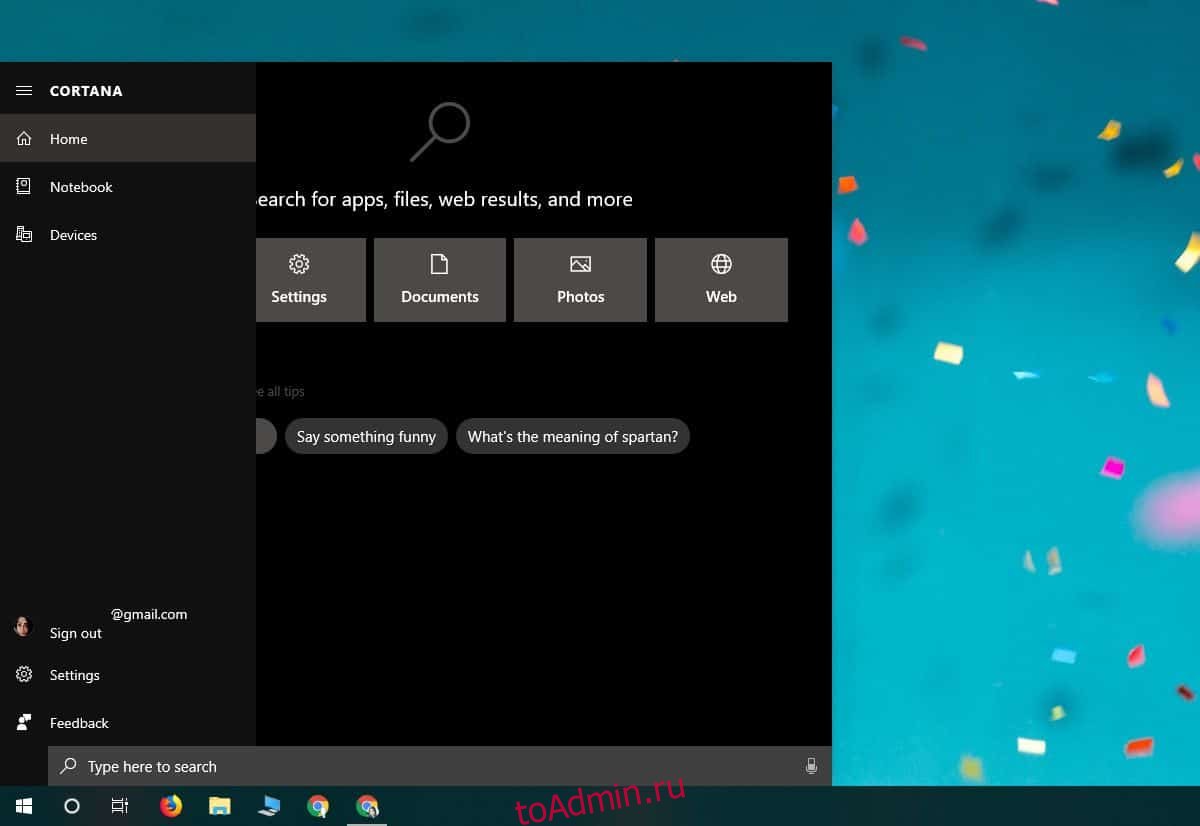На чтение 15 мин. Просмотров 11k. Опубликовано 03.09.2019
Многие пользователи используют оптические носители или флэш-накопители USB для обмена файлами, но некоторые пользователи жаловались на ошибку Приложение не найдено в Windows 10. Кажется, что эта ошибка появляется всякий раз, когда пользователь вставляет CD, DVD или любой другой съемный место хранения. Это может быть досадной проблемой, поэтому сегодня мы собираемся показать вам, как ее исправить.
Как исправить «Приложение не найдено» в Windows 10?
Содержание .
- Используйте опцию Заполнить
- Изменить настройки автозапуска
- Изменить ваш реестр
- Изменить стандартную программу zip
- Отключить проигрыватель Windows Media
- Установите VLC плеер
- Используйте команду Open для доступа к вашим файлам
- Удалить файл autorun.inf
- Изменить букву диска
- Установите ваш текущий браузер в качестве браузера по умолчанию
- Переустановите ваш браузер
- Используйте Сброс настроек по умолчанию для AutoCAD
- Попробуйте флешку на другом компьютере
- Используйте CCleaner
- Замените свой DVD-привод
- Обновите драйверы USB
Исправлено – «Приложение не найдено» Windows 10
Решение 1. Используйте параметр “Заполнить” .
Пользователи сообщали, что ошибка Приложение не найдено появляется каждый раз, когда пользователь вставляет DVD-диск в дисковод DVD. Пользователь не может получить доступ к DVD и просмотреть его содержимое, что может быть большой проблемой. Чтобы решить эту проблему, пользователи предлагают проверить свойства вашего DVD-привода и использовать опцию Заполнить. Для этого выполните следующие действия:
- Откройте Этот компьютер .
-
Найдите свой DVD-привод, щелкните его правой кнопкой мыши и выберите в меню Свойства .
-
Перейдите на вкладку Оборудование и выберите свой DVD-привод. Теперь нажмите кнопку Свойства .
-
Перейдите на вкладку Объемы и нажмите кнопку Заполнить .
- После этого перезагрузите компьютер и проверьте, устраняет ли это проблему.
Решение 2. Изменить настройки автозапуска
Многие пользователи используют функцию автозапуска, чтобы автоматически открывать любое съемное хранилище или DVD. Эта функция полезна тем, что позволяет быстро воспроизводить мультимедиа, сканировать диск на наличие вирусов или просто открывать его для просмотра файлов. При желании вы можете даже настроить автоматическое выполнение этих действий каждый раз, когда вставляете диск DVD или USB-накопитель. Функция автозапуска весьма полезна, но, по мнению пользователей, иногда может вызвать ошибку Приложение не найдено . Для решения проблемы пользователи предлагают полностью отключить функцию автозапуска. Для этого вам необходимо выполнить следующие шаги:
- Откройте Этот компьютер .
-
Найдите проблемный диск и щелкните его правой кнопкой мыши. Выберите Открыть автоигру .
-
Выберите в меню Не предпринимать никаких действий .
- ЧИТАЙТЕ ТАКЖЕ: как управлять настройками автозапуска Windows 8.1, 10
После отключения автозапуска для этого накопителя проблема будет исправлена. Мы должны отметить, что это не лучшее решение, особенно если вы склонны использовать функцию автозапуска, но это обходной путь, поэтому обязательно попробуйте его.
Немногие пользователи сообщили, что изменение настроек автозапуска на Спрашивать каждый раз также решает эту проблему. По словам пользователей, они изменили настройки автозапуска, чтобы съемный носитель автоматически открывался в определенном приложении. Это привело к появлению ошибки, но вы должны быть в состоянии решить проблему, изменив настройки автозапуска. Для этого сделайте следующее:
- Нажмите Windows Key + I , чтобы открыть приложение настроек .
- Перейдите в раздел Устройства и перейдите на вкладку Автозапуск .
-
В разделе Выберите значения по умолчанию для автозапуска установите для Съемный диск и Карта памяти значение Спрашивать меня каждый раз .
Вы также можете изменить настройки автозапуска с помощью панели управления. Для этого выполните следующие действия:
-
Откройте Панель управления . Вы можете сделать это быстро, нажав Windows Key + X и выбрав в меню Панель управления .
-
Когда откроется Панель управления , выберите Автозапуск .
- Когда откроется окно Автозапуск , установите Каждый раз спрашивать меня для съемного диска и карты памяти .
- Необязательно: Если у вас возникла эта проблема с компакт-дисками и DVD-дисками, вы также можете изменить их параметры автозапуска в этом окне.
- После этого нажмите кнопку Сохранить , чтобы сохранить изменения.
Оба метода похожи, но если вам нужно изменить настройки автозапуска для DVD-привода или вы хотите установить специальные настройки для разных типов файлов, мы рекомендуем вам настроить параметры автозапуска с панели управления.
Решение 3 – отредактируйте свой реестр
Если при вставке DVD-диска вы получаете сообщение об ошибке Приложение не найдено , вы можете исправить это, внеся несколько изменений в реестр. Изменение реестра может быть потенциально опасным, поэтому, прежде чем вы начнете редактировать его, мы рекомендуем вам экспортировать реестр и использовать его в качестве резервной копии на случай, если что-то пойдет не так.
- ЧИТАЙТЕ ТАКЖЕ. Как просматривать файлы реестра без импорта в Windows 10
Чтобы отредактировать реестр, сделайте следующее:
-
Нажмите Windows Key + R и введите regedit . Нажмите ОК или нажмите Enter .
- Когда откроется Редактор реестра , на левой панели перейдите к HKEY_CURRENT_USER Программное обеспечение Microsoft Windows . Клавиша CurrentVersion Explorer MountPoints2 .
-
Необязательно: Нажмите правую кнопку MountPoints2 и выберите в меню Экспорт . Сохраните файл в безопасном месте на вашем компьютере. Этот файл является резервной копией этого раздела реестра, и вы можете использовать его для восстановления вашего реестра до прежнего состояния.
-
Нажмите правую кнопку MountPoints2 и выберите в меню Удалить .
- Закройте Редактор реестра и перезагрузите компьютер.
- После перезагрузки компьютера проверьте, работает ли DVD-привод.
Решение 4. Измените стандартную почтовую программу .
По словам пользователей, при попытке открыть ZIP-файл может возникнуть ошибка Приложение не найдено . Пользователи сообщили, что эта ошибка возникает из-за того, что zip-файлы не настроены для работы со стандартным zip-файлом Это может произойти, если вы устанавливаете новое программное обеспечение zip-архиватора и Windows 10 не изменяет ассоциации файлов автоматически. Чтобы решить эту проблему, вам нужно изменить приложение по умолчанию для файлов .zip. Это относительно просто, и вы можете сделать это, выполнив следующие действия:
- Нажмите Ключ Windows + I , чтобы открыть Приложение настроек .
- Когда откроется Приложение настроек , перейдите в Система> Приложения по умолчанию .
-
Прокрутите страницу до конца и выберите Выбор приложений по умолчанию по типу файла .
-
Появится список типов файлов и приложений по умолчанию. Найдите .zip и выберите для него нужное приложение по умолчанию.
- Закройте Настройки приложения и проверьте, устранена ли проблема.
Если вы не хотите использовать приложение «Настройки», вы также можете использовать программы по умолчанию из панели управления. Для этого выполните следующие действия:
- Нажмите Windows Key + X , чтобы открыть меню Win + X. Выберите Панель управления из списка.
-
Когда откроется Панель управления , выберите Программы по умолчанию .
-
Выберите Связать тип файла или протокол с программой .
-
Когда откроется список расширений файлов, найдите расширение .zip и дважды щелкните его.
-
Выберите нужное приложение по умолчанию для .zip файлов.
- ЧИТАЙТЕ ТАКЖЕ: Исправлено: файл Dropbox Zip слишком велик
Мы должны отметить, что эта проблема может повлиять на другие типы файлов, а не только на .zip. Если у вас возникла эта проблема при открытии любого другого типа файла, обязательно измените приложение по умолчанию для этого типа файла.
Решение 5. Отключите проигрыватель Windows Media .
Ошибка Приложение не найдено может иногда появляться из-за проблем с проигрывателем Windows Media. Однако пользователи сообщили, что вы можете решить эту проблему, просто отключив проигрыватель Windows Media и снова включив его. Это довольно просто, и вы можете сделать это, выполнив следующие действия:
-
Нажмите Windows Key + S и введите функции Windows . Выберите в меню Включить или выключить функции Windows .
-
Когда откроется окно Функции Windows , разверните папку Функции мультимедиа . Найдите Проигрыватель Windows Media и снимите его.
-
Появится меню подтверждения. Нажмите Да .
- Теперь нажмите ОК , чтобы сохранить изменения.
- Перезагрузите компьютер.
- После перезагрузки компьютера повторите те же действия и снова включите проигрыватель Windows Media.
Решение 6. Установите проигрыватель VLC
По словам пользователей, при вставке фильма на DVD появляется ошибка Приложение не найдено . Пользователи сообщили, что воспроизведение не начинается, и вместо этого они получают сообщение об ошибке. Эта проблема возникает из-за отсутствия приложения по умолчанию для DVD-дисков. Чтобы решить эту проблему, пользователи предлагают установить VLC Player. После этого вы сможете без проблем воспроизводить любой фильм на DVD. Если вы не являетесь поклонником VLC Player, вы можете установить любой другой мультимедийный проигрыватель, который поддерживает воспроизведение DVD.
Решение 7. Используйте команду Open для доступа к вашим файлам
Это просто быстрый обходной путь, но он должен помочь вам, если вам нужен быстрый доступ к оптическому приводу или съемному накопителю. Ошибка Приложение не найдено появляется, если у вас есть проблемы с настройками автозапуска. Кроме того, эта ошибка появится, если вы попытаетесь получить доступ к съемному хранилищу, дважды щелкнув по нему.
- ЧИТАЙТЕ ТАКЖЕ: Исправлено: отставание медиаплеера VLC в Windows 10
Это может быть большой проблемой, особенно если вы спешите и вам нужен доступ к вашим файлам. Существует быстрый обходной путь, и хотя этот метод не решит проблему, он позволит вам просматривать и получать доступ к вашим файлам. Чтобы получить доступ к вашим файлам, сделайте следующее:
- Откройте Этот компьютер .
- Когда откроется окно Этот компьютер , найдите диск, к которому у вас нет доступа, и щелкните его правой кнопкой мыши.
-
Выберите в меню Открыть .
После этого вы сможете без проблем получить доступ к своим файлам. Помните, что это всего лишь обходной путь, но вы сможете избежать появления сообщения об ошибке, используя это решение.
Решение 8. Удалите файл autorun.inf
Если на вашем компьютере появляется ошибка Приложение не найдено , когда вы вставляете съемный носитель, это можно исправить, удалив файл autorun.inf. Для этого выполните следующие действия:
- Вставьте съемный носитель.
- Откройте съемное хранилище, следуя инструкциям предыдущего решения. Если параметр Открыть не работает, выберите параметр Исследовать .
-
Получив доступ к съемному хранилищу, откройте меню Вид и включите параметр Скрытые элементы .
- Найдите файл autorun.inf и удалите его.
- Отключите съемный накопитель и подключите его снова.
Немногие пользователи сообщили, что autorun.inf недоступен на их съемном носителе, и в этом случае вам нужно будет использовать командную строку, чтобы решить эту проблему. Для этого выполните следующие действия:
-
Нажмите Windows Key + X и выберите Командная строка (Администратор) .
-
Когда откроется Командная строка , введите следующие строки. Помните, что вам нужно заменить X на букву, обозначающую ваш диск:
- attrib -s -r -h X: autorun.inf
- del X: autorun.inf
- После выполнения этих команд закройте командную строку и проверьте, работает ли ваше съемное хранилище.
- Читайте также: Microsoft не удаляет командную строку в обновлении для создателей Windows 10
Решение 9. Изменить букву диска
Немногие пользователи сообщили, что можно исправить ошибку Приложение не найдено , просто изменив букву диска. Это довольно простая процедура, и вы можете выполнить ее, выполнив следующие действия:
-
Нажмите Windows Key + X и выберите в меню Управление дисками .
-
Найдите свой DVD-привод или съемное хранилище и щелкните правой кнопкой мыши Выберите Изменить букву диска и пути .
-
Нажмите кнопку Изменить .
-
Выберите нужную букву для диска и нажмите ОК .
После изменения буквы диска ваш диск должен снова начать работать без проблем.
Решение 10. Установите текущий браузер в качестве браузера по умолчанию
Пользователи сообщили, что эта проблема также появляется при попытке открыть ссылки в настольных приложениях, но вы можете решить эту проблему, установив текущий браузер в качестве браузера по умолчанию. Этот процесс довольно прост, и вы можете сделать это, выполнив следующие действия:
- Откройте приложение Настройки , нажав сочетание клавиш Ключ Windows + I .
- Перейдите в раздел Система и перейдите на вкладку Приложения по умолчанию .
-
Прокрутите вниз до раздела Веб-браузер и убедитесь, что ваш текущий браузер установлен по умолчанию.
-
Необязательно: Вам также необходимо проверить, настроен ли ваш браузер для работы с определенными протоколами. Для этого нажмите Выбрать приложения по умолчанию по протоколу .
Найдите протоколы FTP, HTTP и HTTPS и убедитесь, что они настроены на работу по умолчанию браузер. - Необязательно: Если вы хотите, вы также можете проверить, настроен ли ваш браузер по умолчанию для работы с необходимыми расширениями файлов. Чтобы узнать, как назначать приложения для работы с определенными типами файлов, обязательно проверьте Решение 4 .
Вы также можете изменить браузер по умолчанию прямо из панели управления. Для этого выполните следующие действия:
- Откройте Панель управления и выберите Программы по умолчанию .
-
Выберите Установить программы по умолчанию .
-
Появится список всех установленных приложений. Выберите текущий веб-браузер и выберите Установить эту программу в качестве опции по умолчанию .
-
Необязательно: нажмите Выберите значения по умолчанию для этой программы и проверьте, назначены ли ей необходимые типы файлов и протоколы.
Если нет, вы можете назначить их, выполнив аналогичные действия, как в Решение 4 .
Решение 11. Переустановите браузер .
По словам пользователей, ошибка Приложение не найдено появляется, когда они пытаются запустить определенную видеоигру, которая использует ваш браузер в качестве средства запуска. Вместо запуска игры вы получите вышеупомянутое сообщение об ошибке. Это может быть большой проблемой, но пользователи сообщили, что исправили ошибку, просто переустановив браузер. После переустановки браузера проблема была полностью решена.
- ЧИТАЙТЕ ТАКЖЕ: ссылки запуска Battle.net ломают ваш браузер: что делать
Решение 12. Используйте настройки по умолчанию для AutoCAD .
Пользователи сообщили, что эта проблема возникает при попытке открыть файлы AutoCAD. По их словам, AutoCAD не запускается, и вместо этого они получают сообщение об ошибке Приложение не найдено . Чтобы решить эту проблему, вам необходимо перерегистрировать AutoCAD с соответствующими действиями. Этот процесс полностью автоматический, и вам просто нужно запустить приложение Сбросить настройки по умолчанию для AutoCAD . Это приложение должно находиться где-то в вашем каталоге AutoCAD, поэтому обязательно поищите его. После запуска приложения AutoCAD снова начнет работать. Если проблема все еще сохраняется, вам, возможно, придется переустановить AutoCAD для ее устранения.
Решение 13. Попробуйте использовать флэш-накопитель USB на другом компьютере .
Как вы знаете, ошибка Приложение не найдено возникает при подключении съемного хранилища к вашему ПК. По мнению немногих пользователей, вы можете решить эту проблему, просто подключив съемное хранилище к другому компьютеру. Если у вас есть дополнительный ПК или ноутбук, попробуйте подключить к нему USB-накопитель. Если ошибка не появляется на другом компьютере, отключите флэш-диск и попробуйте использовать его на своем компьютере. Немногие пользователи утверждают, что этот обходной путь исправил ошибку для них, поэтому обязательно попробуйте ее.
Решение 14 – используйте CCleaner
По словам пользователей, эта ошибка возникает при попытке открыть файлы на DVD-диске. Пользователи утверждают, что они не могут получить доступ к DVD-приводу. Некоторые пользователи сообщили, что они решили проблему, просто запустив CCleaner на своем ПК. После сканирования их ПК и реестра, CCleaner исправил все проблемы вместе с ошибкой Приложение не найдено .
Решение 15 – замените привод DVD
Если при вставке DVD-диска у вас все еще остается проблема, возможно, стоит подумать о замене вашего DVD-привода. Немногие пользователи утверждают, что замена DVD-привода устранила проблему для них, поэтому вы можете сделать это, если все другие решения не работают.
Решение 16. Обновление драйверов USB
Если ни одно из представленных выше решений не помогло решить проблему, мы попробуем обновить драйверы USB. Вот как обновить драйвер USB в Windows 10:
- Перейдите в Поиск, введите devicemngr и откройте Диспетчер устройств.
- Разверните Контроллеры универсальной последовательной шины и найдите свое устройство.
- Нажмите правой кнопкой мыши на маршрутизаторе и перейдите в раздел Обновить драйвер.
- Следуйте дальнейшим инструкциям на экране и завершите установку драйверов.
- Перезагрузите компьютер.
Обновлять драйверы автоматически
Если вы не хотите самостоятельно искать драйверы, вы можете воспользоваться инструментом, который сделает это автоматически. Конечно, поскольку в настоящее время вы не можете подключиться к Интернету, этот инструмент не будет полезен. Однако, как только вы подключитесь к Интернету, это поможет вам поддерживать актуальность всех ваших драйверов, поэтому вы больше не будете в этой ситуации.
Модуль обновления драйверов Tweakbit (одобрен Microsoft и Norton Antivirus) поможет вам автоматически обновлять драйверы и предотвращать повреждение ПК, вызванное установкой неправильных версий драйверов. После нескольких тестов наша команда пришла к выводу, что это наиболее автоматизированный решение.
Вот краткое руководство о том, как его использовать:
-
Загрузите и установите средство обновления драйверов TweakBit
-
После установки программа начнет сканирование вашего компьютера на наличие устаревших драйверов автоматически. Driver Updater проверит установленные вами версии драйверов по своей облачной базе данных последних версий и порекомендует правильные обновления. Все, что вам нужно сделать, это дождаться завершения сканирования.
-
По завершении сканирования вы получите отчет обо всех проблемных драйверах, найденных на вашем ПК. Просмотрите список и посмотрите, хотите ли вы обновить каждый драйвер по отдельности или все сразу. Чтобы обновить один драйвер за раз, нажмите ссылку «Обновить драйвер» рядом с именем драйвера. Или просто нажмите кнопку «Обновить все» внизу, чтобы автоматически установить все рекомендуемые обновления.
Примечание. Некоторые драйверы необходимо установить в несколько этапов, поэтому вам придется нажмите кнопку «Обновить» несколько раз, пока все его компоненты не будут установлены.
Ошибка Application not found не позволит вам получить доступ к съемным носителям и оптическим дискам, но мы надеемся, что вы решили эту проблему с помощью одного из наших решений.
Примечание редактора . Этот пост был первоначально опубликован в феврале 2017 года и с тех пор был полностью переработан и обновлен для обеспечения свежести, точности и полноты.

Иногда случается, что поиск в панели задач или в параметрах Windows 10 не работает по той или иной причине. О способах исправить ситуацию — пошагово в этой инструкции. Обновление: Майкрософт выпустила специальный скрипт для сброса поиска Windows 10, рекомендую попробовать в первую очередь его, а если не сработает использовать методы, описанные ниже: Как сбросить поиск Windows 10.
Исправление работы поиска в панели задач
Прежде чем приступать к другим способам исправления проблемы, рекомендую попробовать встроенную утилиту устранения неполадок поиска и индексирования Windows 10 — утилита автоматически проверит состояние необходимых для работы поиска служб и, если требуется, выполнит их настройку.
Способ описан таким образом, чтобы сработал в любой версии Windows 10 с начала выхода системы.
- Нажмите клавиши Win+R (Win — клавиша с эмблемой Windows), введите control в окно «Выполнить» и нажмите Enter, откроется панель управления. В пункте «Просмотр» вверху справа поставьте «Значки», если там указано «Категории».
- Откройте пункт «Устранение неполадок», а в нем в меню слева выберите «Просмотр всех категорий».
- Запустите устранение неполадок для «Поиск и индексирование» и следуйте указаниям мастера устранения неполадок.
По завершении работы мастера, если будет сообщено, что какие-то неполадки были устранены, но при этом поиск не заработает, выполните перезагрузку компьютера или ноутбука и проверьте снова.
Удаление и перестроение поискового индекса
Следующий способ — удалить и перестроить поисковый индекс Windows 10. Но прежде чем начать, рекомендую сделать следующее:
- Нажмите клавиши Win+R и ввердите services.msc
- Убедитесь, что служба Windows Search запущена и работает. Если это не так, дважды нажмите по ней, включите тип запуска «Автоматически», примените настройки, а затем запустите службу (уже это может исправить проблему).
После того, как это было сделано, выполните следующие шаги:
- Зайдите в панель управления (например, нажав Win+R и введя control как это было описано выше).
- Откройте пункт «Параметры индексирования».
- В открывшемся окне нажмите «Дополнительно», а затем нажмите кнопку «Перестроить» в разделе «Устранение неполадок».
Дождитесь окончания процесса (поиск будет недоступен некоторое время, в зависимости от объема диска и скорости работы с ним, также может «зависнуть» окно, в котором вы нажали кнопку «Перестроить»), а через полчаса-час попробуйте воспользоваться поиском снова.
Примечание: следующий способ описан для случаев, когда не работает поиск в «Параметры» Windows 10, но может решить проблему и для поиска в панели задач.
Исправление работы поиска путем отключения интеграции с Bing
Этот метод может помочь, в случае со следующими симптомами: окно поиска открывается, но при вводе текста ничего не появляется. Решение возможно с помощью редактора реестра. Для отключения интеграции с Bing используйте следующие шаги:
- Запустите редактор реестра, нажав клавиши Win+R на клавиатуре, введя regedit и нажав Enter.
- Перейдите к разделу реестра
HKEY_CURRENT_USERSOFTWAREMicrosoftWindowsCurrentVersionSearch
- В правой части редактора реестра нажмите правой кнопкой мыши и выберите Создать — Параметр DWORD32 (даже для 64-бит Windows 10). Задайте имя BingSearchEnabled для параметра.
- Если этот параметр уже присутствует и его значение отличается от 0 (ноль), дважды нажмите по нему и задайте значение 0.
- Дважды нажмите по параметру CortanaConsent в правой части редактора реестра, задайте значение 0 для него. При отсутствии параметра, создайте его (DWORD32).
После этого закройте редактор реестра и выполните перезагрузку компьютера или ноутбука, поиск должен заработать.
Что делать, если не работает поиск в параметрах Windows 10
В приложении «Параметры» Windows 10 есть собственное поле поиска, позволяющие быстрее найти нужные настройки системы и иногда оно перестает работать отдельно от поиска на панели задач (для этого случая может помочь и перестроение поискового индекса, описанное выше).
В качестве исправления наиболее часто оказывается работоспособным следующий вариант:
- Откройте проводник и в адресной строке проводника вставьте следующую строку %LocalAppData%Packageswindows.immersivecontrolpanel_cw5n1h2txyewyLocalState а затем нажмите Enter.
- Если в этой папке присутствует папка Indexed, нажмите по ней правой кнопкой мыши и выберите пункт «Свойства» (если отсутствует — способ не подходит).
- На вкладке «Общие» нажмите по кнопке «Другие».
- В следующем окне: если пункт «Разрешить индексировать содержимое папки» отключен, то включите его и нажмите «Ок». Если он уже включен, то снимите отметку, нажмите «Ок», а затем вернитесь в окно дополнительных атрибутов, снова включите индексирование содержимого и нажмите «Ок».
После применения параметров подождите несколько минут, пока служба поиска выполнит индексирование содержимого и проверьте, заработал ли поиск в параметрах.
Дополнительная информация
Некоторые дополнительные сведения, которые могут быть полезны в контексте не работающего поиска Windows 10.
- Если поиск не ищет только программы в меню Пуск, то попробуйте удалить подраздел с именем {00000000-0000-0000-0000-000000000000} в
HKEY_LOCAL_MACHINESOFTWAREMicrosoftWindowsCurrentVersionExplorerFolderTypes{ef87b4cb-f2ce-4785-8658-4ca6c63e38c6}TopViewsв редакторе реестра, для 64-разрядных систем то же самое повторить для раздела
HKEY_LOCAL_MACHINESOFTWAREWow6432NodeMicrosoftWindowsCurrentVersionExplorerFolderTypes{ef87b4cb-f2ce-4785-8658-4ca6c63e38c6}TopViews{00000000-0000-0000-0000-000000000000}, а затем перезагрузить компьютер.
- Иногда, если помимо поиска неправильно работают и приложения (или же они не запускаются), могут помочь способы из руководства Не работают приложения Windows 10.
- Можно попробовать создать нового пользователя Windows 10 и проверить, работает ли поиск при использовании этой учетной записи.
- Если в предыдущем случае поиск не заработал, можно попробовать проверить целостность системных файлов.
Ну и, если ни один из предложенных способов не помогает, можно прибегнуть к крайнему варианту — сброс Windows 10 к исходному состоянию (с сохранением или без сохранения данных).
If you’re seeing some but not all of your Desktop apps in the start menu search and «All Apps», there appears to be a bug where Windows 10 will only register up to 512 start menu entries, which may be the cause.
You can see how many start menu entries you currently have by running the following from within powershell
Get-StartApps | measure
You should get a count that reflects all your Modern/Metro apps plus all of the shortcuts in your start menu (one for each .lnk file). If your count is greater than 512, then a workaround is to delete unnecessary start menu entries by either uninstalling unused apps or deleting the unnecessary .lnk files from the start menu directories:
C:ProgramDataMicrosoftWindowsStart MenuPrograms
%APPDATA%MicrosoftWindowsStart MenuPrograms
As you delete .lnk files from those folders, Windows 10 will automatically register Start Menu links that it had previously skipped over due to the bug without you having to do anything. If you run the powershell command again it should reflect the updated count. Once you get your count down to 512, your Start Menu search and «All Apps» should no longer be missing items.
NOTE: An easy way to remove a whole bunch of unnecessary .lnk files is to delete all the links to uninstallers, since you almost always already have access to them via «Add/Remove Programs». If that is not enough, you can run WinDirStat against the two start menu folders above and sort by «items» in order to see which apps have added the most links. Lots of apps also add links to their website or documentation which you often do not need since they’re just a google search away.
For me, deleting the low hanging fruit was not enough so I ended up having to move a bunch of start menu folders for rarely-used apps to a temporary (non-indexed) directory. I’m planning on moving them back once the bug is resolved. In particular, Visual Studio, SQL Server, and Microsoft’s various SDKs add a TON of start menu entries.
If you’re seeing some but not all of your Desktop apps in the start menu search and «All Apps», there appears to be a bug where Windows 10 will only register up to 512 start menu entries, which may be the cause.
You can see how many start menu entries you currently have by running the following from within powershell
Get-StartApps | measure
You should get a count that reflects all your Modern/Metro apps plus all of the shortcuts in your start menu (one for each .lnk file). If your count is greater than 512, then a workaround is to delete unnecessary start menu entries by either uninstalling unused apps or deleting the unnecessary .lnk files from the start menu directories:
C:ProgramDataMicrosoftWindowsStart MenuPrograms
%APPDATA%MicrosoftWindowsStart MenuPrograms
As you delete .lnk files from those folders, Windows 10 will automatically register Start Menu links that it had previously skipped over due to the bug without you having to do anything. If you run the powershell command again it should reflect the updated count. Once you get your count down to 512, your Start Menu search and «All Apps» should no longer be missing items.
NOTE: An easy way to remove a whole bunch of unnecessary .lnk files is to delete all the links to uninstallers, since you almost always already have access to them via «Add/Remove Programs». If that is not enough, you can run WinDirStat against the two start menu folders above and sort by «items» in order to see which apps have added the most links. Lots of apps also add links to their website or documentation which you often do not need since they’re just a google search away.
For me, deleting the low hanging fruit was not enough so I ended up having to move a bunch of start menu folders for rarely-used apps to a temporary (non-indexed) directory. I’m planning on moving them back once the bug is resolved. In particular, Visual Studio, SQL Server, and Microsoft’s various SDKs add a TON of start menu entries.
Меню «Пуск» — не единственное, что ломается в Windows 10. Поиск в Windows ломается чаще и редко можно исправить, если повторное индексирование элементов не работает. Тем не менее, иногда, даже если Windows Search может находить приложения, он не позволяет вам их открывать. Это ошибка, а не ограничение функции. Если вы можете найти приложение в поиске Windows, вы можете щелкнуть его, чтобы запустить, или используйте клавишу Enter, чтобы открыть. Чтобы исправить программы, которые не запускаются из Windows Search, вам необходимо убедиться, что фоновые приложения включены.
Основные проверки
Прежде чем попробовать это простое исправление, выполните следующие проверки;
Убедитесь, что файл, который вы пытаетесь «запустить» для запуска приложения, на самом деле является EXE-файлом приложения или его ярлыком. Возможно, Windows Search находит файл другого типа, а вы не внимательно следите за результатами поиска.
Убедитесь, что приложение не повреждено. Найдите его в списке приложений и попробуйте запустить оттуда или попробуйте запустить из проводника.
Попробуйте запустить одно стандартное приложение, например Блокнот, выполнив поиск в Windows Search и запустив его оттуда.
Отключите все приложения, которые могут изменять пользовательский интерфейс Windows 10 в целом и панель задач в частности, и проверьте, сохраняется ли проблема.
Если все вышеперечисленные проверки прошли успешно, переходите к исправлению вашей проблемы.
Откройте приложение «Настройки» и перейдите в группу настроек «Конфиденциальность». Прокрутите список вкладок слева и выберите вкладку Фоновые приложения. В самом верху этой вкладки вы увидите переключатель «Разрешить приложениям работать в фоновом режиме». Включи это. Вам не нужно включать какое-либо из ваших приложений для работы в фоновом режиме. Включение этой опции должно помочь.
Затем, если вы используете Кортану, вам нужно выйти из нее. Чтобы выйти из Кортаны, щелкните Кортана на панели задач и щелкните значок гамбургера в левом верхнем углу. На открывшейся панели нажмите кнопку «Выйти» под своим именем / адресом электронной почты.
Для большей надежности перезагрузите систему и, когда вы снова загрузитесь на рабочий стол, проверьте, не застряли ли оба внесенных вами изменения или вернулись ли они к своему старому состоянию. Если они все еще находятся в том же состоянии, в котором вы их поместили, вы сможете запускать приложения из поиска Windows.
Как только Windows Search заработает должным образом, вы можете снова войти в Cortana.
Если изменения не сохранятся после перезагрузки, у вас, вероятно, есть другие проблемы с вашей системой, которые требуют более тщательного изучения.
Что вы думаете об этой статье?
Некоторые пользователи сталкиваются с ситуациями, когда по разным причинам, на компьютере не работает поиск в Windows 10. Неполадки могут быть разными: например, на ПК вообще не работает поиск и индексация, или не работает поиск в Проводнике Windows, в поисковой строке на Панели задач, в меню «Пуск», в приложении «Параметры» и т. д.
Функция поиска — необходимое средство в операционной системе Windows, предназначенное для поиска нужных папок и файлов, запуска приложений и системных инструментов и т. д.
Содержание:
- Использование средства устранения неполадок в Windows 10
- Проверка работы службы поиска и индексирования
- Не работает панель поиска в Windows 10
- В Windows 10 не работает поиск в Проводнике
- Не работает поиск в приложении «Параметры»
- Не работает поиск в приложениях
- Проверка целостности системных файлов в SFC
- Восстановление более раннего состояния Windows
- Восстановление Windows из резервной копии системы
- Переустановка Windows
- Альтернатива для поиска Windows
- Выводы статьи
Почему не работает поиск Windows? Причины могут быть самыми разными: отключена служба Windows Search, неверные настройки службы индексирования, повреждение системных файлов и т. п.
Необходимо решить проблему с работой поиска, для этого потребуется выполнить некоторые действия для изменения настроек операционной системы Windows. В этой статье находится несколько инструкций, использующих разные методы для решения проблемы.
Использование средства устранения неполадок в Windows 10
Если перестал работать поиск в Windows 10, самый очевидный вариант решения этой проблемы: запуск стандартного средства устранения неполадок Windows. Встроенное средство проверяет работу некоторых типовых функций операционной системы, а в случае обнаружения неполадок, выполняет исправления в автоматическом режиме.
Пройдите следующие шаги:
- Из меню «Пуск» запустите приложение «Параметры».
- Войдите в параметр «Обновление и безопасность».
- Откройте раздел «Устранение неполадок».
- Щелкните по опции «Поиск и индексирование».
- Нажмите на кнопку «Запустить средство устранения неполадок».
- После сканирования откроется окно «Какие проблемы были замечены?». Выберите подходящие варианты, а затем нажмите на кнопку «Далее».
- Если проблемы не обнаружены или системное средство не может их исправить, попробуйте выполнить повторный запуск средства устранения неполадок от имени администратора.
Вполне возможно, что проблема будет решена еще на этом этапе.
Проверка работы службы поиска и индексирования
Имеет смысл проверить работу службы поиска и индексирования Windows. Решить проблему помогут действия по перезапуску службы поиска Windows, удалению и перестройке индекса.
Выполните следующие действия:
- Нажмите на клавиши «Win» + «R».
- В диалоговое окно «Выполнить» введите команду «services.msc», нажмите на кнопку «ОК».
- В окне «Службы», в списке служб найдите службу «Windows Search».
- Кликните по названию службы правой кнопкой мыши, в контекстном меню выберите «Свойства».
- В окне «Свойства: Windows Search (Локальный компьютер)», во вкладке «Общие» убедитесь, что в параметре «Тип запуска:» установлен автоматический запуск.
- Если служба отключена, запустите ее работу.
- Откройте Панель управления одним из удобных способов.
- В окне «Все элементы панели управления» нажмите на настройку «Параметры индексирования».
- В окне «Параметры индексирования» нажмите на кнопку «Дополнительно».
- В окне «Дополнительно», во вкладке «Параметры индексирования», в разделе «Устранения неполадок» нажмите на кнопку «Перестроить».
Процесс удаления и создания нового индекса займет некоторое время, в течение которого поиск не будет работать. Дождитесь окончания перестройки поискового индекса. На ПК должно быть достаточно свободного места для хранения индексного файла.
Не работает панель поиска в Windows 10
Бывает, что не работает строка поиска в Windows 10, или не работе поиск в пуске Windows 10. Решить проблему можно с помощью внесения изменений в системный реестр Windows.
Для устранения проблемы, выполните следующие действия:
- Откройте реестр одним из удобных способов.
- В окне приложения «Редактор реестра» пройдите по пути:
HKEY_LOCAL_MACHINESOFTWAREMicrosoftWindowsCurrentVersionExplorerFolderTypes{ef87b4cb-f2ce-4785-8658-4ca6c63e38c6}TopViews
- Удалите раздел с именем: «{00000000-0000-0000-0000-000000000000}».
В Windows 64-битной разрядности дополнительно пройдите по следующему пути:
HKEY_LOCAL_MACHINESOFTWAREWow6432NodeMicrosoftWindowsCurrentVersionExplorerFolderTypes{ef87b4cb-f2ce-4785-8658-4ca6c63e38c6}TopViews
Удалите раздел: «{00000000-0000-0000-0000-000000000000}».
- Перезагрузите компьютер.
В Windows 10 не работает поиск в Проводнике
Если перестала работать функция поиска в Проводнике, необходимо создать новый параметр в реестре, а затем выполнить перезапуск файлового менеджера.
Проделайте следующие действия:
- Нажмите на клавиши клавиатуры «Win» + «R».
- В окне «Выполнить», в поле «Открыть» вставьте команду, а затем нажмите на клавишу «Enter»:
REG ADD "HKCUSoftwareMicrosoftWindowsCurrentVersionExplorerAdvanced" /V EnableXamlStartMenu /T REG_DWORD /D 0 /F
- Выполните перезагрузку ПК.
Не работает поиск в приложении «Параметры»
Сейчас мы попробуем решить проблему с неработающим поиском в приложении «Параметры» (там находится своя строка поиска).
При соблюдении некоторых условий, исправить ситуацию можно таким способом:
- Откройте Проводник Windows, а затем пройдите по пути (имя пользователя «User» у вас может быть другим):
C:UsersUserAppDataLocalPackageswindows.immersivecontrolpanel_cw5n1h2txyewyLocalState
Этот способ работает, если в папке «LocalState» имеется папка «Indexed».
- Нажмите на папку «Indexed» правой кнопкой мыши, выберите «Свойства».
- Во вкладке «Общие» нажмите на кнопку «Другие».
- В окне «Дополнительные атрибуты» поставьте флажок напротив пункта «Разрешить индексировать содержимое файлов в этой папке в дополнение к свойствам файла».
- Нажмите на кнопку «ОК».
Подождите некоторое время, пока выполнится индексация содержимого.
Не работает поиск в приложениях
Иногда, пользователи сталкиваются с тем, что в Windows 10 не работает поиск файлов в установленных приложениях. Причина может быть в том, что на компьютере в параметрах отключена функция работы приложений в фоновом режиме.
Для исправления проблемы, достаточно снова включить данную функцию:
- Щелкните правой кнопкой мыши по меню «Пуск», в открывшемся контекстном меню нажмите на «Параметры».
- Войдите в «Конфиденциальность», откройте раздел «Фоновые приложения».
- Передвиньте ползунок переключателя в положение «Включено», а затем выберите приложения, работающие в фоновом режиме.
Проверка целостности системных файлов в SFC
Поиск в Windows может не работать из-за повреждения или отсутствия системных файлов, отвечающих за работу данной функции. С помощью встроенного системного инструмента — SFC.exe (System File Checker) производится проверка и восстановление важных файлов операционной системы.
Если нарушена целостность системных файлов, сканирование и восстановление поможет решить проблему с неработающим поиском.
Пройдите шаги:
- Запустите командную строку от имени администратора.
- В окне интерпретатора командной строки введите команду, а затем нажмите на клавишу «Enter»:
sfc /scannow
- Дождитесь завершения операции.
Восстановление более раннего состояния Windows
В некоторых ситуациях, когда не работает поиск в Windows, может помочь восстановление операционной системы из ранее созданной точки восстановления. При восстановлении с помощью контрольных точек восстановления Windows, пользователю потребуется пройти несколько этапов:
- Запустите на компьютере процесс восстановления ОС.
- Выберите подходящую точку восстановления, в период времени, когда проблем с поиском на ПК не наблюдалось.
- Подождите завершения процесса восстановления операционной системы.
Восстановление Windows из резервной копии системы
Если пользователь заранее создал резервную копию системы, он может «откатить» состояние своего компьютера на момент создания резервного образа. Резервное копирование выполняется средствами Windows или с помощью сторонних программ.
Пользователю необходимо запустить процесс восстановления из резервной копии системы, сохраненной в надежном месте. После выполнения восстановления Windows 10, на данном компьютере исчезнут проблемы с поиском.
Переустановка Windows
В тяжелых случаях, если перестал работать поиск в Windows и проблему решить не удается, потребуется выполнить переустановку Windows 10. Есть два варианта переустановки: чистая установка системы или переустановка Windows с сохранением личных данных и программ.
Прочитайте здесь подробную статью о разных способах переустановки Windows без потери данных.
Альтернатива для поиска Windows
Если не удается решить проблему, а варианты с переустановкой Windows вам не подходят, для выполнения функций поиска в ОС, пользователь может воспользоваться сторонним программным обеспечением.
Бесплатная программа Everything мгновенно ищет файлы на компьютере, и может быть использована в качестве замены стандартного поиска в операционной системе Windows.
Выводы статьи
На некоторых компьютерах перестает работать служба поиска Windows: поиск не работает вообще или в отдельных приложениях или средствах операционной системы. Пользователь может попытаться решить проблему несколькими способами, при помощи различных инструментов системы, или, в крайнем случае, выполнить восстановление ОС, или переустановку Windows.
Похожие публикации:
- Как убрать строку поиска Windows 10 или отключить поиск
- Как включить Эмодзи в Windows 10 — 2 способа
- Как удалить программу в Windows 10 — 9 способов
- Как открыть редактор локальной групповой политики — 7 способов
- Оптимизация Windows 10 для ускорения работы ПК
Те, кто считает поиск в меню «Пуск» бесполезным, просто не умеют с ним обращаться.
Поиск в меню «Пуск» Windows 10 — отличная штука, которая не уступает знаменитому Spotlight в macOS. Откройте «Пуск», начните вводить слово или фразу, и все файлы, содержащие набранные символы в названии или содержимом, появятся перед вами.
Но иногда вы набираете запрос, а поисковик ничего не находит или показывает не то, что вам нужно. Это разочаровывает.
Такое чаще всего происходит на компьютерах, в которых установлены дополнительные жёсткие диски в системе. Или когда искомые файлы сохранены не в стандартных пользовательских папках, а где-то ещё.
Дело в том, что поиск Windows 10 ищет только в проиндексированных расположениях — по умолчанию это главное меню, журнал Internet Explorer и папка «Пользователи». Данные в других местах выпадают из его внимания.
Но это легко исправить. Нажмите «Пуск» → «Параметры» → «Поиск». В открывшемся окне щёлкните надпись «Поиск в Windows».
Здесь вы увидите два варианта. Первый, «Классический стиль», активирован по умолчанию — с ним Windows 10 ищет только в системных библиотеках и игнорирует нестандартные расположения файлов.
Если вы активируете второй, «Расширенный», то Windows 10 будет искать по всему компьютеру. Так вы всегда будете находить нужные файлы. Это универсальный способ, но он увеличивает нагрузку на процессор.
Есть и компромиссный вариант. Оставьте «Классический стиль», но нажмите на надпись «Настроить места поиска можно здесь». В открывшемся окне щёлкните «Изменить» и отметьте галочками папки и диски, в которых нужно искать. Например, если вы храните данные на диске D, можно добавить его целиком.
Теперь Windows 10 будет исправно находить ваши файлы прямо в меню «Пуск» или в умных папках.
Многие пользователи используют оптические носители или флэш-накопители USB для обмена файлами, но некоторые пользователи жаловались на ошибку « Приложение не найдено» в Windows 10. Похоже, что эта ошибка появляется всякий раз, когда пользователь вставляет CD, DVD или любое другое съемное хранилище. Это может быть досадной проблемой, поэтому сегодня мы покажем вам, как ее исправить.
Как исправить «Приложение не найдено» в Windows 10?
Содержание:
- Используйте опцию Заполнить
- Изменить настройки автозапуска
- Изменить ваш реестр
- Изменить стандартную программу zip
- Отключить проигрыватель Windows Media
- Установите VLC плеер
- Используйте команду Open для доступа к вашим файлам
- Удалить файл autorun.inf
- Изменить букву диска
- Установите ваш текущий браузер в качестве браузера по умолчанию
- Переустановите ваш браузер
- Используйте Сброс настроек по умолчанию для AutoCAD
- Попробуйте флешку на другом компьютере
- Используйте CCleaner
- Замените свой DVD-привод
- Обновите драйверы USB
Исправлено — «Приложение не найдено» Windows 10
Решение 1. Используйте опцию Заполнить
Пользователи сообщали, что ошибка « Приложение не найдено» появляется каждый раз, когда пользователь вставляет DVD-диск в дисковод DVD. Пользователь не может получить доступ к DVD и просмотреть его содержимое, что может быть большой проблемой. Чтобы решить эту проблему, пользователи предлагают проверить свойства вашего DVD-привода и использовать опцию Заполнить. Для этого выполните следующие действия:
- Откройте этот компьютер .
- Найдите свой DVD-привод , щелкните его правой кнопкой мыши и выберите « Свойства» в меню.
- Перейдите на вкладку « Оборудование » и выберите свой DVD-привод. Теперь нажмите кнопку Свойства .
- Перейдите на вкладку « Тома » и нажмите кнопку « Заполнить» .
- После этого перезагрузите компьютер и проверьте, устраняет ли это проблему.
Решение 2 — Изменить настройки автозапуска
Многие пользователи используют функцию автозапуска, чтобы автоматически открывать любое съемное хранилище или DVD. Эта функция полезна тем, что позволяет быстро воспроизводить мультимедиа, сканировать диск на наличие вирусов или просто открывать его для просмотра файлов. При желании вы можете даже настроить автоматическое выполнение этих действий каждый раз, когда вставляете диск DVD или USB-накопитель . Функция автозапуска весьма полезна, но, по мнению пользователей, иногда может привести к появлению ошибки « Приложение не найдено» . Для решения проблемы пользователи предлагают полностью отключить функцию автозапуска. Для этого вам необходимо выполнить следующие шаги:
- Откройте этот компьютер .
- Найдите проблемный диск и щелкните его правой кнопкой мыши. Выберите опцию « Открыть автоигру» .
- Выберите « Не предпринимать никаких действий» в меню.
- Читайте также: Как управлять настройками автозапуска Windows 8.1, 10
После отключения автозапуска для этого накопителя проблема будет исправлена. Следует отметить, что это не лучшее решение, особенно если вы склонны использовать функцию автозапуска, но это обходной путь, поэтому обязательно попробуйте его.
Немногие пользователи сообщили, что изменение настроек автозапуска на Ask me каждый раз также решает эту проблему. По словам пользователей, они изменили настройки автозапуска, чтобы съемный носитель автоматически открывался в определенном приложении. Это привело к появлению ошибки, но вы должны быть в состоянии решить проблему, изменив настройки автозапуска. Для этого сделайте следующее:
- Нажмите клавишу Windows + I, чтобы открыть приложение «Настройки» .
- Перейдите в раздел « Устройства » и перейдите на вкладку « Автозапуск ».
- В разделе « Выбор параметров автозапуска по умолчанию » установите параметр « Съемный диск» и « Карта памяти», чтобы каждый раз спрашивать меня .
Вы также можете изменить настройки автозапуска с помощью панели управления . Для этого выполните следующие действия:
- Откройте панель управления . Вы можете сделать это быстро, нажав Windows Key + X и выбрав Панель управления из меню.
- Когда откроется панель управления , выберите « Автозапуск» .
- Когда откроется окно автозапуска , установите флажок Спрашивать каждый раз как для съемного диска, так и для карты памяти .
- Необязательно: Если у вас есть эта проблема с CD и DVD, вы также можете изменить их настройки автозапуска из этого окна.
- После того, как вы закончите, нажмите кнопку Сохранить , чтобы сохранить изменения.
Оба метода похожи, но если вам нужно изменить настройки автозапуска для DVD-привода или вы хотите установить специальные настройки для разных типов файлов, мы рекомендуем вам настроить параметры автозапуска с панели управления.
Решение 3 — Изменить ваш реестр
Если при вставке DVD вы получаете сообщение об ошибке « Приложение не найдено» , вы можете исправить его, внеся несколько изменений в реестр. Изменение реестра может быть потенциально опасным, поэтому, прежде чем вы начнете редактировать его, мы рекомендуем вам экспортировать реестр и использовать его в качестве резервной копии на случай, если что-то пойдет не так.
- Читайте также: как просматривать файлы реестра без импорта в Windows 10
Чтобы отредактировать реестр, сделайте следующее:
- Нажмите Windows Key + R и введите regedit . Нажмите OK или нажмите Enter .
- Когда откроется редактор реестра , на левой панели перейдите к ключу HKEY_CURRENT_USER Software Microsoft Windows CurrentVersion Explorer MountPoints2 .
- Необязательно: Щелкните правой кнопкой мыши ключ MountPoints2 и выберите « Экспорт» в меню. Сохраните файл в безопасном месте на вашем компьютере. Этот файл является резервной копией этого раздела реестра, и вы можете использовать его для восстановления вашего реестра до прежнего состояния.
- Щелкните правой кнопкой мыши ключ MountPoints2 и выберите « Удалить» в меню.
- Закройте редактор реестра и перезагрузите компьютер.
- После перезагрузки компьютера проверьте, работает ли DVD-привод.
Решение 4 — Изменить стандартную программу zip
По мнению пользователей, ошибка « Приложение не найдено» может появиться при попытке открыть zip-файлы. Пользователи сообщали, что эта ошибка возникает из-за того, что zip-файлы не настроены для работы с программным обеспечением zip по умолчанию. Это может произойти, если вы установили новое программное обеспечение zip-архиватора, и Windows 10 не изменяет ассоциации файлов автоматически. Чтобы решить эту проблему, вам нужно изменить приложение по умолчанию для файлов .zip. Это относительно просто, и вы можете сделать это, выполнив следующие действия:
- Нажмите клавишу Windows + I, чтобы открыть приложение «Настройки» .
- Когда откроется приложение «Настройки», выберите « Система»> «Приложения по умолчанию» .
- Прокрутите до конца и выберите Выбор приложений по умолчанию по типу файла .
- Появится список типов файлов и приложений по умолчанию. Найдите .zip и выберите для него желаемое приложение по умолчанию.
- Закройте приложение «Настройки» и проверьте, устранена ли проблема.
Если вы не хотите использовать приложение «Настройки», вы также можете использовать программы по умолчанию из панели управления. Для этого выполните следующие действия:
- Нажмите Windows Key + X, чтобы открыть меню Win + X. Выберите Панель управления из списка.
- Когда откроется панель управления , выберите « Программы по умолчанию» .
- Выберите « Связать тип файла или протокол с параметром программы» .
- Когда откроется список расширений файлов, найдите расширение .zip и дважды щелкните по нему.
- Выберите желаемое приложение по умолчанию для файлов .zip .
- ЧИТАЙТЕ ТАКЖЕ: Исправлено: файл Dropbox Zip слишком велик
Мы должны отметить, что эта проблема может повлиять на другие типы файлов, а не только на .zip. Если у вас возникла эта проблема при открытии любого другого типа файла, обязательно измените приложение по умолчанию для этого типа файла.
Решение 5. Отключите проигрыватель Windows Media
Иногда ошибка приложения не найдена из-за проблем с проигрывателем Windows Media . Однако пользователи сообщили, что вы можете решить эту проблему, просто отключив проигрыватель Windows Media и снова включив его. Это довольно просто, и вы можете сделать это, выполнив следующие действия:
- Нажмите Windows Key + S и введите функции Windows . Выберите Включить или отключить функции Windows в меню.
- Когда откроется окно « Функции Windows» , разверните папку « Функции мультимедиа ». Найдите проигрыватель Windows Media и снимите флажок.
- Появится меню подтверждения. Нажмите Да .
- Теперь нажмите OK, чтобы сохранить изменения.
- Перезагрузите компьютер.
- После перезагрузки компьютера повторите те же действия и снова включите проигрыватель Windows Media.
Решение 6 — Установите проигрыватель VLC
По словам пользователей, при установке DVD-фильма появляется ошибка « Программы не найдены» . Пользователи сообщили, что воспроизведение не начинается, и вместо этого они получают сообщение об ошибке. Эта проблема возникает из-за отсутствия приложения по умолчанию для DVD-дисков. Чтобы решить эту проблему, пользователи предлагают установить VLC Player . После этого вы сможете без проблем воспроизводить любой фильм на DVD. Если вы не являетесь поклонником VLC Player, вы можете установить любой другой мультимедийный проигрыватель, который поддерживает воспроизведение DVD.
Решение 7. Используйте команду Open для доступа к вашим файлам
Это просто быстрый обходной путь, но он должен помочь вам, если вам нужен быстрый доступ к оптическому приводу или съемному накопителю. Ошибка приложения не найдена, если у вас есть проблемы с настройками автозапуска. Кроме того, эта ошибка появится, если вы попытаетесь получить доступ к съемному хранилищу, дважды щелкнув по нему.
- Читайте также: Исправлено: отставание медиаплеера VLC на Windows 10
Это может быть большой проблемой, особенно если вы спешите и вам нужен доступ к вашим файлам. Существует быстрый обходной путь, и хотя этот метод не решит проблему, он позволит вам просматривать и получать доступ к вашим файлам. Чтобы получить доступ к вашим файлам, сделайте следующее:
- Откройте этот компьютер .
- Когда откроется это окно ПК , найдите диск, к которому у вас нет доступа, и щелкните его правой кнопкой мыши.
- Выберите Открыть в меню.
После этого вы сможете без проблем получить доступ к своим файлам. Помните, что это всего лишь обходной путь, но вы сможете избежать появления сообщения об ошибке, используя это решение.
Решение 8 — Удалить файл autorun.inf
Если при установке съемного хранилища на вашем ПК появляется ошибка « Приложение не найдено» , это можно исправить, удалив файл autorun.inf. Для этого выполните следующие действия:
- Вставьте съемный носитель.
- Откройте съемное хранилище, следуя инструкциям предыдущего решения. Если опция Open не работает, выберите опцию Explore .
- Получив доступ к съемному хранилищу, откройте меню « Вид» и включите параметр « Скрытые элементы» .
- Найдите файл autorun.inf и удалите его.
- Отключите съемный накопитель и подключите его снова.
Немногие пользователи сообщили, что autorun.inf недоступен в их сменном хранилище, и если это так, вам нужно использовать командную строку, чтобы решить эту проблему. Для этого выполните следующие действия:
- Нажмите клавишу Windows + X и выберите « Командная строка» («Администратор») .
- Когда откроется командная строка , введите следующие строки. Имейте в виду, что вам нужно заменить X буквой, обозначающей ваш диск:
- attrib -s -r -h X: autorun.inf
- del X: autorun.inf
- После выполнения этих команд закройте командную строку и проверьте, работает ли ваше съемное хранилище.
- Читайте также: Microsoft не удаляет командную строку в Windows 10 Creators Update
Решение 9 — Изменить букву диска
Немногие пользователи сообщили, что вы можете исправить ошибку Application not found, просто изменив букву диска. Это довольно простая процедура, и вы можете выполнить ее, выполнив следующие действия:
- Нажмите Windows Key + X и выберите « Управление дисками» в меню.
- Найдите свой DVD-привод или съемный носитель и щелкните по нему правой кнопкой мыши. Выберите « Изменить букву диска и пути» .
- Нажмите кнопку Изменить .
- Выберите нужную букву для диска и нажмите ОК .
После изменения буквы диска ваш диск должен снова начать работать без проблем.
Решение 10. Установите текущий браузер в качестве браузера по умолчанию
Пользователи сообщили, что эта проблема также появляется при попытке открыть ссылки в настольных приложениях, но вы можете решить эту проблему, установив текущий браузер в качестве браузера по умолчанию. Этот процесс довольно прост, и вы можете сделать это, выполнив следующие действия:
- Откройте приложение «Настройки », нажав сочетание клавиш Windows + I.
- Перейдите в раздел « Система » и перейдите на вкладку « Приложения по умолчанию ».
- Прокрутите вниз до раздела веб-браузера и убедитесь, что ваш текущий браузер установлен по умолчанию.
- Необязательно: Вам также необходимо проверить, настроен ли ваш браузер на работу с определенными протоколами. Для этого нажмите « Выбрать приложения по умолчанию по протоколу» .
Найдите протоколы FTP, HTTP и HTTPS и убедитесь, что они настроены для работы с браузером по умолчанию. - Необязательно: При желании вы также можете проверить, настроен ли ваш браузер по умолчанию для работы с необходимыми расширениями файлов. Чтобы узнать, как назначать приложения для работы с определенными типами файлов, обязательно проверьте Решение 4 .
Вы также можете изменить браузер по умолчанию прямо из панели управления. Для этого выполните следующие действия:
- Откройте панель управления и выберите « Программы по умолчанию» .
- Выберите « Установить программу по умолчанию» .
- Появится список всех установленных приложений. Выберите свой текущий веб-браузер и выберите « Установить эту программу в качестве опции по умолчанию» .
- Необязательно: Нажмите « Выбрать значения по умолчанию» для этой программы и проверьте, назначены ли ей необходимые типы файлов и протоколы.
Если нет, вы можете назначить их, выполнив аналогичные действия, как в решении 4 .
Решение 11. Переустановите браузер
По словам пользователей, ошибка « Приложение не найдено» появляется, когда они пытаются запустить определенную видеоигру, которая использует ваш браузер в качестве средства запуска. Вместо запуска игры вы получите вышеупомянутое сообщение об ошибке. Это может быть большой проблемой, но пользователи сообщили, что исправили ошибку, просто переустановив браузер. После переустановки браузера проблема была полностью решена.
- ЧИТАЙТЕ ТАКЖЕ: ссылки запуска Battle.net ломают ваш браузер: что делать
Решение 12. Используйте настройки по умолчанию для AutoCAD
Пользователи сообщили, что эта проблема возникает при попытке открыть файлы AutoCAD . По их словам, AutoCAD не запускается, и вместо этого они получают сообщение об ошибке « Приложение не найдено» . Чтобы решить эту проблему, вам необходимо перерегистрировать AutoCAD с соответствующими действиями. Этот процесс полностью автоматический, и вам просто нужно запустить Сброс настроек в приложении AutoCAD по умолчанию . Это приложение должно находиться где-то в вашем каталоге AutoCAD, поэтому обязательно поищите его. После запуска приложения AutoCAD снова начнет работать. Если проблема все еще сохраняется, вам, возможно, придется переустановить AutoCAD для ее устранения.
Решение 13 — попробуйте флешку на другом компьютере
Как известно, ошибка « Приложение не найдено» возникает при подключении съемного хранилища к вашему ПК. По мнению немногих пользователей, вы можете решить эту проблему, просто подключив съемное хранилище к другому компьютеру. Если у вас есть дополнительный ПК или ноутбук, попробуйте подключить к нему USB-накопитель. Если ошибка не появляется на другом компьютере, отключите флэш-диск и попробуйте использовать его на своем компьютере. Немногие пользователи утверждают, что этот обходной путь исправил ошибку для них, поэтому обязательно попробуйте ее.
Решение 14 — Используйте CCleaner
По словам пользователей, эта ошибка возникает при попытке открыть файлы на DVD-диске. Пользователи утверждают, что они не могут получить доступ к DVD-приводу. Некоторые пользователи сообщили, что они решили проблему, просто запустив CCleaner на своем ПК. После сканирования их ПК и реестра, CCleaner устранил все проблемы вместе с ошибкой « Приложение не найдено» .
Решение 15 — Замените ваш привод DVD
Если при вставке DVD-диска у вас все еще остается проблема, возможно, стоит подумать о замене вашего DVD-привода. Немногие пользователи утверждают, что замена DVD-привода устранила проблему для них, поэтому вы можете сделать это, если все другие решения не работают.
Решение 16. Обновление драйверов USB
Если ни одно из представленных выше решений не помогло решить проблему, мы попробуем обновить драйверы USB. Вот как обновить драйвер USB в Windows 10:
- Перейдите в Поиск, введите devicemngr и откройте Диспетчер устройств.
- Разверните контроллеры универсальной последовательной шины и найдите свое устройство.
- Щелкните правой кнопкой мыши по вашему маршрутизатору и перейдите в раздел «Обновить драйвер»
- Следуйте дальнейшим инструкциям на экране и завершите установку драйверов.
- Перезагрузите компьютер.
Обновлять драйверы автоматически
Если вы не хотите самостоятельно искать драйверы, вы можете воспользоваться инструментом, который сделает это автоматически. Конечно, поскольку вы не можете подключиться к Интернету в данный момент, этот инструмент не будет полезен. Однако, как только вы подключитесь к Интернету, это поможет вам поддерживать все драйверы в актуальном состоянии, так что вы больше не будете в этой ситуации.
Модуль обновления драйверов Tweakbit (одобрен Microsoft и Norton Antivirus) поможет вам автоматически обновлять драйверы и предотвратить повреждение ПК, вызванное установкой неправильных версий драйверов. После нескольких испытаний наша команда пришла к выводу, что это наиболее автоматизированное решение.
Вот краткое руководство о том, как его использовать:
- Загрузите и установите TweakBit Driver Updater
- После установки программа начнет сканирование вашего компьютера на наличие устаревших драйверов автоматически. Driver Updater проверит установленные вами версии драйверов по своей облачной базе данных последних версий и порекомендует правильные обновления. Все, что вам нужно сделать, это дождаться завершения сканирования.
- По завершении сканирования вы получите отчет обо всех проблемных драйверах, найденных на вашем ПК. Просмотрите список и посмотрите, хотите ли вы обновить каждый драйвер по отдельности или все сразу. Чтобы обновить один драйвер за раз, нажмите ссылку «Обновить драйвер» рядом с именем драйвера. Или просто нажмите кнопку «Обновить все» внизу, чтобы автоматически установить все рекомендуемые обновления.
Примечание. Некоторые драйверы необходимо устанавливать в несколько этапов, поэтому вам придется нажимать кнопку «Обновить» несколько раз, пока не будут установлены все его компоненты.
Ошибка « Приложение не найдено» не позволит вам получить доступ к съемным носителям и оптическим дискам, но мы надеемся, что вы решили эту проблему с помощью одного из наших решений.
Примечание редактора: этот пост был первоначально опубликован в феврале 2017 года и с тех пор был полностью переработан и обновлен для обеспечения свежести, точности и полноты.
ЧИТАЙТЕ ТАКЖЕ:
- Исправлено: невозможно завершить работу из-за окна сервера DDE: ошибка приложения Explorer.exe
- Исправлено: ошибка приложения OHUb.exe в Windows 10
- Исправлен сбойный цикл Explorer.exe в последней сборке Windows 10
- Как исправить ошибки «Незавершенной установки» в Steam
- Исправлено: ошибка «Другой экземпляр работает» в Windows 10
- На главную
- Категории
- Операционные системы
- Windows
- Не работает поиск в Windows 10
Поиск – одна из наиболее часто используемых и удобных функций, поскольку позволяет быстро переходить к нужным элементам. Благодаря ей пользователь находит не только системные компоненты и приложения, но и видео, картинки, таблицы – все, что хранится на компьютере.
2020-12-11 04:08:13198

Поиск – одна из наиболее часто используемых и удобных функций, поскольку позволяет быстро переходить к нужным элементам. Благодаря ей пользователь находит не только системные компоненты и приложения, но и видео, картинки, таблицы – все, что хранится на компьютере. Если при поиске отображаются неправильные результаты или вовсе пустая страница, исправить неработающую функцию можно самостоятельно, и это несложно, даже когда неизвестна причина проблемы.
Почему не работает поиск в Windows 10?
При общем обновлении ОС или отдельных ее компонентов до последней версии возникают сбои в системе, связанные с работой тех или иных служб. Но чаще всего функция не работает из-за простой программной ошибки. Компьютеру в этом случае требуется банальная перезагрузка, чтобы функция заработала снова. Другие возможные причины могут быть связаны с возникающими иногда ошибками в системных опциях.
Что делать?
Если перезагрузка ОС не помогла, следует опробовать по очереди несколько простых способов.
Устранение неполадок
Первый шаг – использовать встроенное средство устранения неполадок. Данный инструмент сначала задает пользователю вопросы о возникшей проблеме, а затем выполняет несколько тестов для определения, что нужно исправить.
Для этого необходимо:
- Кликнуть по меню «Пуск» левой кнопкой мышки и выбрать настройки (в виде значка шестеренки).
- Зайти в «Обновление и безопасность».
- В левой части открывшегося окна будет вкладка «Устранение неполадок» – перейти туда.
- Прокрутить страницу вниз, и среди других проблем найти пункт «Поиск и индексирование». Кликнуть по нему.
- Запустить инструмент устранения ошибок.
- Начнется процесс обнаружения проблем, который занимает около 10 с.
- Средство предложит варианты – отметить галочками нужные пункты. Нажать «Далее».
- Следовать подсказкам на экране.
После того как будут пройдены все этапы, проблема должна быть исправлена. Возможно, инструмент не сможет решить ее, но хотя бы укажет правильное направление, чтобы узнать больше или точно определить, в чем может заключаться сбой.
Проверка поисковой службы
Необходимо убедиться, что данная служба включена:
- Нажать Win+R – появится окно «Выполнить», в поле вставить команду services.msc и клацнуть по кнопке Enter.
- В новом окне со списком служб проскролить страницу к низу – найти «Search».
- Если служба не запущена – включить ее, а если запущена – перезагрузить, клацнув по одноименной кнопке.
- Осуществить клик правой кнопкой по службе и открыть ее свойства. Изменить тип запуска на автоматический.
- Сделать ребут ПК.
Восстановление индексирования
Если Windows «не помнит», где находятся определенные файлы и папки, нужно восстановить параметры индексирования:
- С помощью Win+R открыть командное окно, вписать «control» без кавычек и клацнуть по «Ок».
- Среди параметров найти «Индексирование» и открыть его.
- Выбрать дополнительные настройки.
- Перестроить индекс, щелкнув по соответствующей кнопке.
- Процесс восстановления может занять некоторое время – это зависит от размера диска и его заполнения.
Проверка процессов в Диспетчере
Необходимо проверить работу несколько служб:
- Открыть Диспетчер, кликнув по свободному месту на панели задач правой кнопкой и выбрав инструмент.
- Перейти на вкладку «Службы», найти пункт «WSearch» и перезапустить его (кликнуть правой кнопкой, из меню выбрать соответствующий пункт).
Если в списке служб или во вкладке «Подробности» есть пункты «SearchUI.exe» (встроенный помощник Кортана) и «SearchApp.exe», следует завершить их (процесс автоматически будет перезапущен).
Когда в папке отображаются неточные результаты или вовсе никакие файлы невозможно найти, для исправления ошибки перезапускается «Проводник» – в списке процессов найти утилиту, правой кнопкой вызвать ее свойства и активировать опцию перезапуска. На несколько секунд панель задач и рабочий стол исчезнут, а затем снова появятся.
Проверка системных файлов на целостность
Поврежденные системные файлы могут влиять на то, что поиск будет работать неправильно. Для их проверки необходимо:
- Нажать Win+R – появится окно «Выполнить», ввести команду cmd и зажать сочетание Ctrl+Shift+Enter.
- Разрешить приложению вносить изменения на данном компьютере, кликнув по «Да».
- В открывшуюся от имени Администратора командную строку добавить «sfc /scannow» без кавычек. Нажать Enter.
- Запустится сканирование – процесс займет до 15 минут.
Перерегистрация кнопки «Пуск» и панели задач
Можно попробовать выполнить откат к исходным настройкам:
- Открыть командное окно «Выполнить» (Win+R), вписать «PowerShell» без кавычек и нажать Ctrl+Shift+Enter.
- Разрешить приложению вносить изменения на данном компьютере, щелкнув по «Да».
- В открывшийся от имени Администратора программный инструмент внимательно вписать команду и нажать Enter: Get-AppXPackage -AllUsers | Foreach {Add-AppxPackage -DisableDevelopmentMode -Register “$($_.InstallLocation)AppXManifest.xml”}.
- Перерегистрация займет несколько минут.
- После успешного выполнения команды перезагрузить компьютер.
Индексация каталога Indexed
В системных настройках (Win+I) имеется удобный инструмент (строка), позволяющий быстро найти любой компонент/раздел системы. Если он не работает, нужно:
- Открыть папку «Проводник» или «Этот компьютер».
- Перейти по следующему пути:
- В последней папке должен быть каталог «Indexed».
- Вызвать его свойства, щелкнув по нему правой кнопкой.
- В новом окне нажать кнопку «Другие», чтобы перейти в дополнительные настройки.
- Отметить галочкой пункт «Разрешить файлам в этой папке индексировать…». Если опция была включена, убрать галочку и снова поставить.
- Применить изменения.
Удаление каталога в реестре
Исправить неработающую функцию поиска в меню «Пуск» (на панели задач) поможет следующий способ:
- Зажать клавиши Ctrl+Shift и в то же время правой кнопкой осуществить клик по свободному месту на панели задач.
- Отобразится выпадающее меню – выбрать опцию «Выйти из проводника».
- В строку окна «Выполнить» (Win+R) добавить команду regedit.exe, щелкнуть по «Ок».
- Перейти к папке с названием «{00000000-0000-0000-0000-000000000000}», расположенную по пути:
- Удалить данную папку.
- Зайти в Диспетчер (Ctrl+Alt+Del), через меню «Файл» запустить новую задачу.
- С помощью Ctrl+V вставить команду explorer.exe и нажать Enter.
Далее следует открыть доступ приложениям для фоновой работы, поскольку отключенная опция не позволит осуществлять поиск среди установленного ПО:
- Открыть настройки (Win+I), перейти в раздел «Конфиденциальность».
- Во вкладке «Фоновые приложения» для активации разрешения передвинуть ползунок вправо.
- Сделать ребут ПК.
Апдейт в Центре обновления Windows
В 2020 году компанией Microsoft было выпущено несколько обновлений, которые привели к сбою поисковой функции в Windows 10. В Центре обновления стоит проверить, доступен ли новый апдейт. Если его нет, следует откатить систему до предыдущего состояния, когда функция работала без проблем.
- Открыть раздел «Обновление и безопасность» в настройках системы (Win+I).
- На первой вкладке в верхней части написано, есть ли обновление, готовое к установке, или установлена последняя версия Windows 10.
- Нажать кнопку «Проверить наличие обновлений», чтобы узнать, ожидают ли в Центре другие апдейты.
- Принять доступные обновления и сделать ребут ПК.
Для отката апдейта нужно перейти на вкладку «Восстановление» и выбрать пункт «Вернуться к предыдущей версии». После обязательно перезагрузить компьютер.20
Важно! Если ни один из вышеописанных способов не помог решить проблему с поиском, хотя это маловероятно, придется осуществить полный сброс Windows.

Ваш покорный слуга — компьютерщик широкого профиля: системный администратор, вебмастер, интернет-маркетолог и много чего кто. Вместе с Вами, если Вы конечно не против, разовьем из обычного блога крутой технический комплекс.