Download PC Repair Tool to quickly find & fix Windows errors automatically
If your Windows 11/10 computer closes all open apps when going into standby or sleep mode, or closes them on waking up, then you might want to continue reading this post till the end – we will prescribe possible solutions to remediate this issue.
You could be faced with this issue because the recently installed update made a change in system settings or corrupt power plan settings or conflict with any third-party apps. Try our following suggestions:
- Run Power Troubleshooter
- Run SFC and DISM
- Disable Hybrid Sleep.
1] Run Power Troubleshooter
To resolve this issue – first, try to run the Power Troubleshooter.
Power Troubleshooter will automatically fix some common issues with Power Plans. Run the Power troubleshooter to adjust your computer’s power settings. The Power troubleshooter checks things like your computer’s timeout settings, which determine how long the computer waits before turning off the monitor display or entering sleep mode. Adjusting these settings can help you conserve power and extend your computer’s battery life.
Here’s how:
- Click Start and type Troubleshooting.
- Select Troubleshooting settings from the result.
- Scroll down and click on Power. Then follow the onscreen steps.
Alternatively, you can invoke the Power troubleshooter by opening the command prompt, then type the command below and hit Enter.
msdt.exe /id PowerDiagnostic
Click Next and follow the onscreen steps.
2] Run SFC and DISM
If the Power troubleshooter didn’t resolve the issue, you can perform SFC/DISM scan. Here’s how:
Open Notepad – copy and paste the command below into the text editor.
@echo off date /t & time /t echo Dism /Online /Cleanup-Image /StartComponentCleanup Dism /Online /Cleanup-Image /StartComponentCleanup echo ... date /t & time /t echo Dism /Online /Cleanup-Image /RestoreHealth Dism /Online /Cleanup-Image /RestoreHealth echo ... date /t & time /t echo SFC /scannow SFC /scannow date /t & time /t pause
Save the file with a name and append the .bat file extension – eg; SFC_DISM_scan.bat
Repeatedly run the batch file with admin privilege (right-click the saved file and select Run as Administrator from the context menu) until it reports no errors – at which point you can now restart your PC and see if the issue has been resolved.
3] Disable Hybrid Sleep
If the issue still persists, it’s likely Hybrid Sleep mode has been disabled. Turning the mode back on should resolve the issue. Here’s how:
- Press Windows key + R. In the Run dialog box, type control – hit Enter.
- Click on Hardware and Sound.
- Select Power Options.
- Depending on your PC current power plan, click on Change plan settings.
- Choose Change advanced power settings.
- Now, click the + sign against Sleep, to collapse the section.
- Click on Allow hybrid sleep and then set it to On for both On battery and Plugged in option.
- Next, go to Hibernate after and then set it to Never for both On battery and Plugged in option.
- Click Apply > OK.
Once done, you can check and see if the issue has been resolved.
If however, the issue persists – you’ll need to identify the recent update(s) installed on your PC and uninstall the update(s).
Hope this helps!
Obinna Onwusobalu has studied Information & Communication Technology and is a keen follower of the Windows ecosystem. He has been a Windows Insider MVP (2020). He runs a computer software clinic.
Download PC Repair Tool to quickly find & fix Windows errors automatically
If your Windows 11/10 computer closes all open apps when going into standby or sleep mode, or closes them on waking up, then you might want to continue reading this post till the end – we will prescribe possible solutions to remediate this issue.
You could be faced with this issue because the recently installed update made a change in system settings or corrupt power plan settings or conflict with any third-party apps. Try our following suggestions:
- Run Power Troubleshooter
- Run SFC and DISM
- Disable Hybrid Sleep.
1] Run Power Troubleshooter
To resolve this issue – first, try to run the Power Troubleshooter.
Power Troubleshooter will automatically fix some common issues with Power Plans. Run the Power troubleshooter to adjust your computer’s power settings. The Power troubleshooter checks things like your computer’s timeout settings, which determine how long the computer waits before turning off the monitor display or entering sleep mode. Adjusting these settings can help you conserve power and extend your computer’s battery life.
Here’s how:
- Click Start and type Troubleshooting.
- Select Troubleshooting settings from the result.
- Scroll down and click on Power. Then follow the onscreen steps.
Alternatively, you can invoke the Power troubleshooter by opening the command prompt, then type the command below and hit Enter.
msdt.exe /id PowerDiagnostic
Click Next and follow the onscreen steps.
2] Run SFC and DISM
If the Power troubleshooter didn’t resolve the issue, you can perform SFC/DISM scan. Here’s how:
Open Notepad – copy and paste the command below into the text editor.
@echo off date /t & time /t echo Dism /Online /Cleanup-Image /StartComponentCleanup Dism /Online /Cleanup-Image /StartComponentCleanup echo ... date /t & time /t echo Dism /Online /Cleanup-Image /RestoreHealth Dism /Online /Cleanup-Image /RestoreHealth echo ... date /t & time /t echo SFC /scannow SFC /scannow date /t & time /t pause
Save the file with a name and append the .bat file extension – eg; SFC_DISM_scan.bat
Repeatedly run the batch file with admin privilege (right-click the saved file and select Run as Administrator from the context menu) until it reports no errors – at which point you can now restart your PC and see if the issue has been resolved.
3] Disable Hybrid Sleep
If the issue still persists, it’s likely Hybrid Sleep mode has been disabled. Turning the mode back on should resolve the issue. Here’s how:
- Press Windows key + R. In the Run dialog box, type control – hit Enter.
- Click on Hardware and Sound.
- Select Power Options.
- Depending on your PC current power plan, click on Change plan settings.
- Choose Change advanced power settings.
- Now, click the + sign against Sleep, to collapse the section.
- Click on Allow hybrid sleep and then set it to On for both On battery and Plugged in option.
- Next, go to Hibernate after and then set it to Never for both On battery and Plugged in option.
- Click Apply > OK.
Once done, you can check and see if the issue has been resolved.
If however, the issue persists – you’ll need to identify the recent update(s) installed on your PC and uninstall the update(s).
Hope this helps!
Obinna Onwusobalu has studied Information & Communication Technology and is a keen follower of the Windows ecosystem. He has been a Windows Insider MVP (2020). He runs a computer software clinic.
Спящий режим
- Откройте «Электропитание» на панели управления. В Windows 10 вы можете попасть туда, щелкнув правой кнопкой мыши в меню «Пуск» и выбрав «Параметры электропитания».
- Щелкните изменить параметры плана рядом с текущим планом электропитания.
- Измените параметр «Переводить компьютер в спящий режим» на «Никогда».
- Нажмите «Сохранить изменения».
Настройте параметры спящего режима Windows 10. Чтобы бороться с постоянной сонливостью вашего компьютера, попробуйте настроить параметры спящего режима Windows 10: Пуск -> Панель управления -> Электропитание. Выберите, когда выключить дисплей -> Изменить дополнительные параметры питания -> Отрегулируйте параметры в соответствии с вашими потребностями -> Применить.
Приложения работают в спящем режиме?
Если вы установите машину в спящий режим, все программы будут приостановлены. Спящий режим и гибернация просто сохраняют состояние вашего рабочего стола (какие программы открыты, к каким файлам осуществляется доступ) в файл, который сохраняется в ОЗУ или на жестком диске соответственно. Но затем компьютер переходит в состояние низкого энергопотребления.
Как включить спящий режим в Windows 10?
Исправлено: параметр сна отсутствует в меню питания Windows 10/8/7
- Откройте панель управления в режиме просмотра крупных значков. Щелкните Параметры электропитания.
- Щелкните ссылку «Выбрать, что делает кнопка питания» в левой части окна.
- Щелкните ссылку «Изменить настройки, которые в настоящее время недоступны».
- Прокрутите вниз до раздела «Настройки выключения».
Как сделать так, чтобы мой компьютер не спал во время загрузки?
Измените параметры питания. Если вы не хотите загружать программное обеспечение, чтобы ваш компьютер не спал, вы можете изменить настройки питания. Для этого перейдите в «Панель управления»> «Система и безопасность»> «Электропитание», а затем нажмите «Изменить настройки плана» рядом с планом электропитания по умолчанию.
Плохо ли оставлять компьютер включенным на ночь?
«Если вы используете свой компьютер более одного раза в день, оставляйте его включенным хотя бы на весь день, — сказал Лесли. — Если вы используете его утром и вечером, вы также можете оставить его включенным на ночь. Если вы используете компьютер всего несколько часов в день или реже, выключите его, когда закончите ». Вот и все.
Можно ли оставлять компьютер в спящем режиме?
Читатель спрашивает, вредят ли спящий или ждущий режим компьютеру, оставляя его включенным. В спящем режиме они хранятся в оперативной памяти ПК, так что потребление энергии все еще невелико, но компьютер может быть запущен всего за несколько секунд; однако для выхода из спящего режима требуется немного больше времени.
Программы все еще работают, когда компьютер заблокирован?
2 ответа. Если программа не предназначена для использования в качестве хранителя экрана, вы не сможете запустить ее, когда компьютер заблокирован. Очевидно, что если программа уже запущена, она продолжит работу. Если вы хотите, чтобы он все еще работал, вам нужно отключить хранитель экрана.
Компьютер работает в спящем режиме?
Да, все загрузки будут остановлены, если вы используете спящий режим, ждущий или спящий режим. В спящем режиме компьютер переходит в состояние низкого энергопотребления. Питание используется для сохранения состояния компьютера в памяти, но другие части компьютера выключены и не будут использовать питание.
Почему мой компьютер переходит в спящий режим?
По умолчанию ваш компьютер с Windows переходит в спящий режим (режим пониженного энергопотребления), если вы не использовали его в течение определенного периода времени. Windows 10 позволяет вам изменить время, необходимое вашему компьютеру для перехода в спящий режим. Нажмите кнопку «Пуск», а затем в раскрывающемся списке выберите «Настройки».
Как вывести Windows 10 из спящего режима?
Windows 10 не выходит из спящего режима
- Одновременно нажмите клавишу Windows () и букву X на клавиатуре.
- В появившемся меню выберите Командная строка (администратор).
- Нажмите Да, чтобы разрешить приложению вносить изменения в ваш компьютер.
- Введите powercfg / h off и нажмите Enter.
- Перезагрузите компьютер.
Как включить спящий режим в реестре Windows 10?
Как включить или отключить спящий режим в Windows 10
- Следуйте приведенным ниже инструкциям, чтобы включить или отключить спящий режим в Windows 10.
- Метод 1.
- Шаг 1. Откройте приложение «Настройки».
- Шаг 2: Щелкните первую опцию под названием «Система».
- Шаг 3: На открывшейся странице нажмите Power & Sleep.
- Шаг 4: Теперь в разделе «Сон» вы увидите два варианта:
- # При питании от батареи ПК переходит в спящий режим.
Спящий режим в Windows 10 — это то же самое, что и сон?
Вариант гибернации в Windows 10 в меню «Пуск»> «Питание». Гибернация — это своего рода смесь традиционного выключения и спящего режима, предназначенная в первую очередь для ноутбуков. Когда вы переводите компьютер в спящий режим, он сохраняет текущее состояние компьютера — открытые программы и документы — на жесткий диск, а затем выключает компьютер.
Будет ли мой компьютер спать во время загрузки?
В этом случае Steam продолжит загрузку ваших игр, пока компьютер работает, например, если компьютер не засыпает. Если вы переводите компьютер в спящий режим вручную или он автоматически засыпает через некоторое время, это означает, что процессор вашего компьютера и некоторые другие компоненты более или менее отключаются.
Скачивается ли Windows 10 в спящем режиме?
В то время как спящий режим помещает вашу работу и настройки в память и потребляет небольшое количество энергии, спящий режим помещает открытые документы и программы на жесткий диск, а затем выключает компьютер. Таким образом, нет возможности обновлять или загружать что-либо в спящем режиме или в режиме гибернации.
Как мне продолжить загрузку, когда мой ноутбук закрыт Windows 10?
Запустите ноутбук с Windows 10 с закрытым экраном. Шаг 1. Щелкните правой кнопкой мыши значок батареи на панели задач и выберите «Электропитание». Шаг 2. На левой панели окна «Электропитание» щелкните ссылку «Выбрать, что делает закрытие крышки». Это действие откроет окно настроек системы.
Выключение компьютера — это плохо?
«Современные компьютеры на самом деле не потребляют намного больше энергии — если таковая имеется — при запуске или выключении, чем при обычном использовании», — говорит он. Николс и Майстер соглашаются, что даже если вы держите свой ноутбук в спящем режиме большую часть ночи, рекомендуется полностью выключать компьютер хотя бы раз в неделю.
Можно ли оставлять компьютер включенным 24 7?
Если вы спрашиваете, безопасно ли оставлять компьютер включенным 24/7, мы бы ответили, что тоже да, но с парой оговорок. Вам необходимо защитить компьютер от внешних стрессовых событий, таких как скачки напряжения, удары молнии и перебои в подаче электроэнергии; вы поняли.
Выключение ноутбука — это плохо?
Если вы не собираетесь использовать компьютер какое-то время — скажем, собираетесь спать на ночь — вы можете перевести компьютер в спящий режим, чтобы сэкономить электроэнергию и заряд аккумулятора. Если вы переходите в спящий режим или выключаете свой компьютер каждый раз, когда вы выходите из него в течение дня, возможно, вы тратите много времени, ожидая этого.
Можно ли оставлять ноутбук в спящем режиме на ночь?
Хотя потребление зависит от материнской платы и других компонентов, вы сможете без проблем выспаться несколько дней. Я бы не стал усыплять ноутбук на ночь. Если вы действительно хотите, чтобы он «работал», поищите вместо этого вариант гибернации. Но лучше всего сохранить свою работу и завершить работу.
Плохо ли никогда не давать компьютеру спать?
Никогда не спать зависит от температуры в помещении, которая влияет на то, насколько нагревается оборудование. Если действительно жарко, дайте ему поспать, чтобы он остыл. Однако я сплю компьютер, когда им не пользуюсь. Таким образом, мой диск, хотя он и не спит, когда используется компьютер, не работает круглосуточно и без выходных.
Лучше выключить компьютер или перевести его в спящий режим?
Спящий режим переводит ваш компьютер в режим очень низкого энергопотребления и сохраняет его текущее состояние в оперативной памяти. Когда вы включаете компьютер, он может немедленно возобновить работу с того места, на котором остановился, всего за секунду или две. С другой стороны, режим гибернации сохраняет состояние вашего компьютера на жесткий диск и полностью выключается.
Почему мой компьютер завис в спящем режиме?
Если ваш компьютер не включается должным образом, он может застрять в спящем режиме. Подключите компьютер к розетке, если это еще не сделано. Если ваши батареи разряжаются, возможно, у компьютера недостаточно энергии для выхода из спящего режима. Нажмите любую клавишу на клавиатуре.
Как вывести компьютер из спящего режима?
Чтобы решить эту проблему и возобновить работу компьютера, используйте один из следующих методов:
- Нажмите сочетание клавиш SLEEP.
- Нажмите на клавиатуре стандартную клавишу.
- Переместите мышь.
- Быстро нажмите кнопку питания на компьютере. Примечание. Если вы используете устройства Bluetooth, клавиатура может не вывести систему из спящего режима.
Как вывести ноутбук из спящего режима?
Если ваш ноутбук не выходит из спящего режима после нажатия клавиши, нажмите кнопку питания или спящего режима, чтобы снова вывести его из спящего режима. Если вы закрыли крышку, чтобы перевести ноутбук в режим ожидания, открытие крышки разбудит его. Клавиша, которую вы нажимаете, чтобы вывести ноутбук из спящего режима, не передается ни в какую запущенную программу.
Фото в статье «Wikimedia Commons» https://commons.wikimedia.org/wiki/File:Toddler_running_and_falling.jpg
Как запретить Windows 10 закрывать приложения при переходе в спящий режим или выходе из спящего режима (02.08.23)
Некоторые пользователи Windows 10 жалуются, что вместо сна их ноутбуки выключаются каждый раз, когда они закрывают крышку. По их словам, это приводит к потере несохраненных работ и сеансов. Один пользователь даже угрожает полностью отказаться от Windows из-за разочарования.
Проблема выключения ноутбуков вместо перехода в спящий режим впервые появилась в 2015 году на устройствах с Windows 8. Но похоже, что та же фатальная проблема возникла и в Windows 10, несмотря на обещание Microsoft, что Windows 10 будет лучшей операционной системой.
Поскольку большинство жалоб по этой проблеме можно найти в Microsoft и Форумы Windows, предлагаемые решения, во всяком случае, скудны и плохо представлены. В этой статье кратко описаны некоторые из лучших решений, а также представлены решения других экспертов по Windows.
Как исправить закрытие приложений Windows 10 при переходе в спящий режим или при выходе из него.
Первым делом по устранению любой проблемы с ПК должна быть очистка компьютера с помощью надежного инструмента для восстановления ПК, такого как Outbyte PC Repair. Очистка портативного компьютера подготовит его к другим вмешательствам, так как этот процесс избавляет от ошибок Windows, вредоносных программ, удаляет ненужные файлы и восстанавливает отсутствующие записи реестра.
Совет профессионала: просканируйте свой компьютер на предмет проблем с производительностью, нежелательных файлов, вредоносных приложения и угрозы безопасности
, которые могут вызвать системные проблемы или снизить производительность.
Проблемы с бесплатным сканированием для ПК. О Outbyte, инструкции по удалению, лицензионное соглашение, политика конфиденциальности.
1. Установите драйверы дисплея
Драйверы дисплея обеспечивают связь между ОС, графической архитектурой вашего ПК и самим дисплеем. Если драйверы неправильно настроены, повреждены или устарели, они могут вызвать всевозможные проблемы на ПК, включая неожиданное выключение ноутбука.
Чтобы обновить драйверы дисплея вашего ПК, выполните следующие действия:
Если эта процедура кажется утомительной, вы можете попробовать более простой способ обновить драйверы на вашем компьютере. Вот как:
На всякий случай обновите все драйверы вашего ПК, так как это повысит общую производительность вашего компьютера.
Если вы не хотите вручную обновлять драйверы на вашем компьютере, вы можете загрузить программу обновления драйверов, которая просканирует вашу систему и сделает все обновления.
2. Настройка параметров питания и сна вашего ПК
Microsoft предлагает настроить параметры дисплея вашего компьютера, чтобы предотвратить выключение ноутбука после закрытия крышки. Настройки дисплея управляют режимом сна и бодрствования вашего ноутбука, и к ним можно получить доступ, набрав «параметры питания и сна» в поле поиска Windows.
Один из способов решить проблему «спящий режим закрывает все приложения» в Windows 10 »проблема вашего компьютера заключается в том, чтобы перейти к настройкам Спящего режима , прокрутить параметры и выбрать Никогда . С этой настройкой ваш компьютер никогда не перейдет в спящий режим даже после закрытия крышки. Это, конечно же, разрядит вашу батарею.
Кроме того, вы можете установить режим сна на несколько часов (максимум 5 часов) или несколько минут в зависимости от ваших предпочтений.
Настройки Экран предоставят вам максимальная мощность для управления режимами сна и бодрствования вашего компьютера. Если вы установите в настройках экрана значение Никогда выключать, ваш ноутбук никогда не перейдет в спящий режим. Как и в случае с настройками Спящего режима , вы можете выбрать отключение экрана через несколько минут или часов.
Вышеописанные настройки и процедуры являются общими и применимы к как настольные компьютеры, так и ноутбуки. Для ноутбуков они немного отличаются, потому что у ноутбуков есть крышка и они должны экономить энергию при работе от батареи.
Ниже приведены шаги, которые необходимо предпринять с ноутбуком:
Убедитесь, что на вашем компьютере установлены правильные настройки. Вы хотели бы выбрать вариант сна, а не режим гибернации или выключения. Но какой бы вариант вы ни выбрали, обязательно вернитесь к настройкам Спящий режим и Экран и настройте их соответствующим образом, чтобы отразить предпочтения, сделанные вами в Связанных настройках раздел.
Некоторым пользователям Windows 10 удалось решить проблему «все приложения закрываются после выхода компьютера из спящего режима» путем включения гибридного сна. Этот параметр сна представляет собой сочетание параметров гибернации и сна, в котором используются преимущества обоих этих режимов.
Это очень надежный параметр, поскольку в этом режиме операционная система по-прежнему может получить доступ к обоим режимам. ОЗУ и жесткие диски. Другими словами, он предотвращает полное выключение ПК и последующую потерю данных.
Чтобы включить гибридный спящий режим на своем ноутбуке, выполните следующие действия:
Заключение
Параметры питания и сна управляют режимами сна и бодрствования вашего компьютера. Если они установлены правильно, ваш ноутбук не перейдет в спящий режим неожиданно. Кроме того, неправильно настроенный, поврежденный или устаревший драйвер дисплея может быть виноват в том, что ваш компьютер выключился, когда вы ожидаете, что он перейдет в спящий режим. Обновление драйверов может помочь решить проблему.
YouTube видео: Как запретить Windows 10 закрывать приложения при переходе в спящий режим или выходе из спящего режима
02, 2023
Заголовок не для кликбейта, а для тех людей, кто как и я уже устали разбираться в проблемах режима сна на их новеньких ноутбуках: вы не сошли с ума! Проблема действительно существует и она остаётся без решения со стороны Microsoft и производителей ноутбуков уже 3 (три!) года!
Суть коротко
В одном абзаце: из-за плохой реализации режима modern standby (он же S0 State), который пришёл на смену обычному режиму сна (он же S3 State), ноутбук может рандомно и без предупреждения включиться у вас в сумке. Следовательно он сожрёт весь заряд в тщетных попытках установить обновления windows (ну куда ж без них), или проверить почту, и оставит вас с пустой батареей в самый неподходящий момент, по дороге раскалив докрасна и ноутбук и всё, что лежало рядом. Чёткого и однозначного решения проблемы нет! Только различные обходные пути, с разной степенью успеха применимые от модели к модели и от вендора к вендору. Вдобавок с этими способами решения проблемы борется Microsoft, постоянно отключая способы отката на S3.
Вдохновения для написания этой статьи мне придало видео от Линуса Себастьяна с канала Linus Tech Tips.
Видео без больших эмоций с описанием проблемы вы можете посмотреть вот тут. (11 минут. На английском языке). Для тех, кому лучше заходит текст, ниже будет выжимка из видео, присыпанная горьким опытом и эмоциями автора.
Теория (немножко)
Когда-то давно, во времена Windows 8, умные головы из Microsoft решили, что было бы неплохо мобильным устройствам на Windows быть более похожими на смартфоны. Чтобы они могли быть подключенными к сети постоянно и делать свои дела даже тогда, когда устройства не находятся во включенном (полностью включенном) состоянии. Так режимы сна на мобильных компьютерах стали отличаться от их аналогов на стационарных.
Картинка от Microsoft с просторов интернета
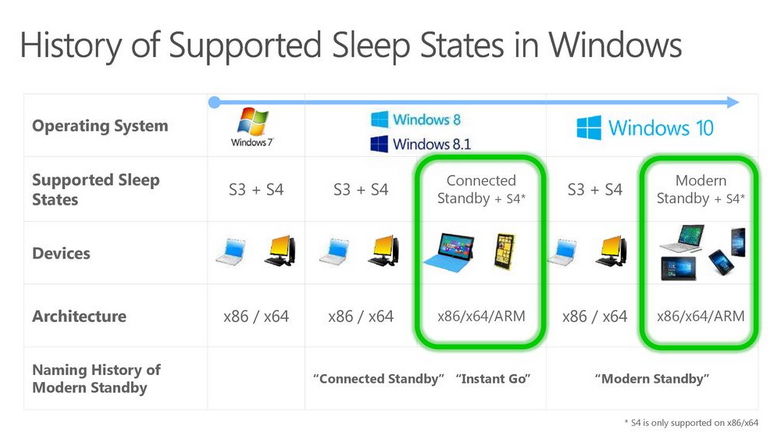
И пока вся эта новомодная мишура спокойно отключалась в настройках, или просто не особо лезла в повседневную жизнь со своими «улучшениями», никому оно и не мешало.
Но затем грянул ОН: Modern Standby.
Если в режиме S3, питание подаётся только на оперативную память, то в режиме S0, система никогда не бывает «off». (Кавычки не мои. Microsoft и правда издевается на эту тему в своём мануале, как бы намекая, что вариантов сохранить заряд батареи у пользователей нет). Питание будет подаваться и на процессор, и на wifi модуль, чтобы
-
быстро включаться (но с этим и при выходе из обычного сна не было проблем);
-
давать приложениям Microsoft Store проявлять активность (нет, вы серьёзно?);
-
держать подключение к сети активным (зачем?);
-
получать уведомления (зачем мне в сумке уведомления на ноутбук?);
-
играть музыку по bluetooth (must have функция для ноутбука в сумке);
-
слушать микрофон (комментарии закончились).
Могло показаться, что я прикалываюсь, но НЕТ! Это выдержки из официального мануала!
Идеальный ноутбук в режиме сна по версии Microsoft и Intel
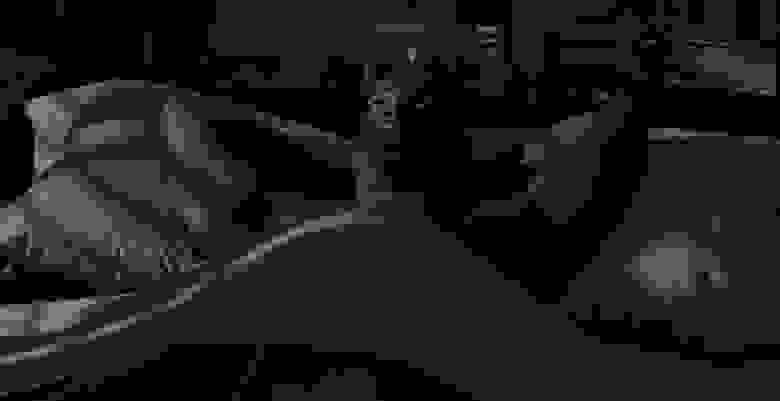
Мой случай
Прошлый ноутбук HP у меня был на шестом поколении Intel Core (Core i7 6700HQ). Всё крайне просто: поработал, закрыл крышку и пошёл по делам. Потом открыл крышку и продолжил работу с того же места, где и был. За ночь батарея могла подсесть на 10% (или около того), если отключиться от розетки.
Однако в 2022 сменил ноутбук на более большой и новый ASUS TUF F17 (FX706HCB, Core i5 11400H). Тут то и начались проблемы.
Первый раз обнаружив горячущий ноутбук с половиной заряда в cумке, я подумал, что пропустил какую-то настройку, и что не происходит перехода в сон при закрытии крышки. Потом я начал что-то подозревать, когда подключенный к розетке ноутбук в режиме сна, начал ночью издавать такой шум вентиляторами, что мне его было слышно из соседней комнаты!
Тут вы скажете: «Стоп стоп стоп! Автор накатил сборку винды от Васяна, драйвера накачал с помойки и удивляется, что всё это не работает как задумано!» Но тут есть нюанс: я проводил тестирование на windows 10 pro, windows 11 pro, windows 11 home. Все версии лицензионные, установлены с чистого образа с сайта Microsoft, а поверх установлены последние драйвера и ПО с сайта ASUS для именно этой модели!
Более того, у меня в распоряжении был ноутбук ASUS TUF F15 (FX506HCB, та же модель, только 15 дюймов), с windows 11 home, прямиком из коробки, обновлённый до последней версии windows с самыми свежими драйверами! Итог один: абсолютно случайным образом, ноутбук может:
-
НЕ уйти в сон при закрытии крышки;
-
уйти в сон при закрытии крышки;
-
уйти в сон при закрытии крышки, а потом включиться;
-
сделать вид, что уходит в сон при закрытии крышки (случай не мой, пример будет ниже).
Перемножим комбинации на состояния «подключен»/»не подключен» к розетке и отдельно на «закрыта крышка»/»нажата кнопка сна». Да, поведение разное, даже если в разделе энергопотребление вы задали «сон» и для крышки и для кнопки! Плюс он может из сна включиться и на столе от розетки, и в сумке от аккумулятора. Думаю поведение этого ноутбука можно брать за основу идеального ГПСЧ (Генератор псевдослучайных чисел).
Сначала я искал решение на форумах ASUS и заметил, что проблема характерна не только для линейки TUF, но и для Zephyrus, ZenBook и прочих. Однако видео от Себастьяна стало большим облегчением: это не я дурак! Оно и правда не работает! То есть что бы я ни делал, хорошо не будет. Причём проблема есть и на ноутбуках других вендоров. Вывод?
Вместо вывода

Что делать?
Хоть статья и помечена как Tutorial, стопроцентного решения на данный момент нет.
Но попытаться стоит! Запускаем командную строку и пишем:
powercfg /aВариант вывода командной строки №1
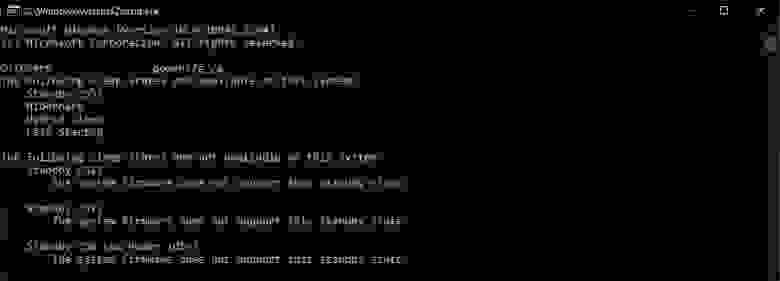
Режим S3 и так включен. Если в вашем ноутбуке проблемы с режимом сна, то можно проверить список ниже в разделе «Что ещё можно проверить».
Вариант вывода командной строки №2

У вас есть шанс вернуть привычное поведение ноутбука. Однако не все модели, судя по отзывам, могут корректно выходить из режима сна S3, а иногда случаются другие проблемы.
Вот тут описан случай один в один с моим, когда после выхода из сна не работают FN комбинации, а вентиляторы крутятся на максимальной скорости.
Если S3 поддерживается, но выключен, нужно добавить параметр в реестр:
"PlatformAoAcOverride"=dword:00000000По пути:
HKEY_LOCAL_MACHINESYSTEMCurrentControlSetControlPowerИли вставить вот этот текст в блокнот и сохранить как файл .reg
Windows Registry Editor Version 5.00
[HKEY_LOCAL_MACHINESYSTEMCurrentControlSetControlPower]
«PlatformAoAcOverride»=dword:00000000
Примечательно, что судя по тому же мануалу, официально выхода всё же нет. Так как через BIOS режим поменять нельзя, а также нельзя менять режимы S0 и S3 без переустановки ОС (то есть замена настроек в реестре не должна помочь. Может именно потому у меня проблемы с комбинациями клавиш и вентиляторами). А как тогда менять? Вы когда-нибудь видели запрос на выбор режимов S0/S3 при установке? Подскажите, если у вас есть предположения, как читать и понимать вот эти строки из мануала:
Те самые строки
Switching between S3 and Modern Standby cannot be done by changing a setting in the BIOS. Switching the power model is not supported in Windows without a complete OS re-install.
Вариант вывода командной строки №3
Standby (S3)
The system firmware does not support this standby stateВам могут помочь какие-то из вариантов ниже, но также без гарантий
Отключение connected при активном S0
Windows Registry Editor Version 5.00
[HKEY_LOCAL_MACHINESYSTEMCurrentControlSetControlPower]
"CsEnabled"=dword:00000000Ещё рабочим вариантом остаётся переводить не в сон, а в гибернацию. Тогда содержимое оперативной памяти пишется на SSD/HDD. В моём случае это не подходит, потому что даже при nvme SSD выход из гибернации медленнее, чем включение с нуля, так как установлено 32Gb RAM.
Ну и когда ничего не помогло, а ноутбук нужен заряженным, можно его просто выключить. Да, мы откатываемся в мезозой эпоху до Windows 2000, когда компьютеры получили поддержку S3 на уровне ОС.
Кстати, помните про случай, когда ноутбук только делает вид, что спит? Вот тот случай. Индикатор мигает, будто компьютер спит, при этом на видео отчётливо слышен шум вентиляторов, причём на высокой скорости. Как тебе такое, Морфей?
Что ещё можно проверить
Вот неполный список того, на что стоит обратить внимание как в случае с S0, так и в случае с S3
-
активные 3D приложения в фоне (не только игры, это может быть wallpaper engine, или что-то похожее);
-
драйвера на материнскую плату и видеокарту(ы) (избитый совет, но проверить стоит);
-
настройки в панели управления, отвечающие за поведение кнопок и крышки ноутбука;
-
настройки в ПО от производителя (всякие помогатели в играх, оверлеи, программы для разгона и т.д.);
-
мощные магниты рядом с герконом. UPD: как верно подметили в комментариях, это не геркон, а датчик Холла. (лично сталкивался с проблемой, что ноутбук случайным образом засыпает открытым на столе. Оказалось среди вещей на столе рядом с ноутбуком был магнит от жесткого диска);
-
UPD. Спасибо @Shirixae за напоминание. Можно поотключать таймеры включения. Чтобы узнать, есть ли они у вас, под администратором запускаем командную строку и пишем powercfg -waketimers. Если что-то в списке есть, то это надо отключить;
-
UPD. Проверьте, имеет ли ваша мышь доступ к пробуждению ноутбука. Диспетчер устройств>мышь>Power Management (или русский аналог)>разрешить этому устройству пробуждать компьютер.
-
UPD. Проверьте, влючен ли WakeOnLan в биос и в настройках сетевых карт. AnyDesk (возможно и другой софт подобного плана) может пробуждать компьютер
-
UPD. Добавление от @nixtonixto
«Активация расширенного BIOS (только для MSI): R.ctrl + R.shift + L.alt + F2, там параметр с картинки перевести в Disable. После этого в спячке замигает светодиод в кнопке питания (в Modern Standby он светится постоянно) и компьютер начнёт засыпать в S3.»
Скриншот биос MSI

UPD для пользователей МакБуков (сам не проверял)
Скриншот из видео, какая настройка запрещает пробуждение для доступа к сети
Ещё пару мыслей
Есть подозрение, что по крайней мере в случае с ASUS TUF, проблема в некорректном переключении между видеокартами (если говорить не о включении в сумке, а о том, что перехода в сон вообще не происходит). В моём ноутбуке установлена Nvidia RTX 3050. И при работе от аккумулятора система отключает карту полностью (карта пропадает из диспетчера). При подключении к розетке карта появляется в системе, но не всегда. Более того и пропадает при отключении от розетки она не всегда! А когда карта активна, то при работе от аккумулятора, процессор не разгоняется выше 1.2Ghz, возможно срабатывает ограничение по суммарному энергопотреблению (но я ловил и комбинацию с работой процессора на полную мощность от аккумулятора одновременно с активной 3050).
Опять видим дикое количество комбинаций работает/не работает/работает медленно
Иногда помогает пройти по кругу 3 состояния переключателя «GPU Mode» в программе ArmoryCrate. Иногда помогает только перезагрузка.
ArmoryCrate
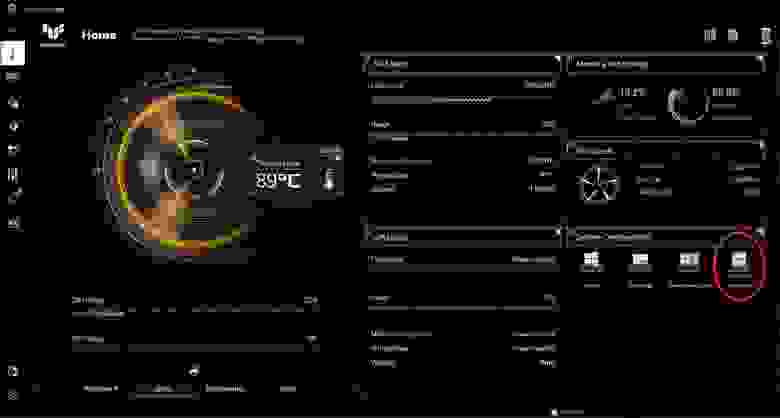
Кстати! На ноутбке ASUS TUF FX506L с карточкой GTX1650 и процессором Core i5 10300H проблем со сном не было. Но там и не было полного отключения видеокарты при работе от аккумулятора.
Надежда?
Под видео Себастьяна отметился один из инженеров Microsoft.
Его комментарий
Disclaimer: I’m a Software Engineer at Microsoft, but I do not work on the OS team. I’m only here as a viewer who is subscribed to the channel. I decided to test out your guys hypothesis and I was able to reproduce it! I setup a test where I had a laptop running Windows Powershell listening on a port while connected to power. Every time a client connected, I would print the time at which the connection was made. From another PC, I would send a packet to that laptop and see the message being printed out. I then put the laptop to sleep, and after five seconds I would send another packet to the laptop. I then waited a minute and resumed the laptop from sleep.
The following behavior would change depending on whether or not the laptop was connected to power while going to the Sleep S0 state:
— If the laptop was connected to power when I hit «Sleep», after resuming from Sleep I would see the powershell window with the messages printed out with the time at which the laptop was asleep
— If the laptop was NOT connected to power when I hit «Sleep», after resuming from Sleep I would see the powershell window with NO messages printed out
— The above behavior would not change independently of what I did with the power cable DURING sleep — that is, even if I removed the power cable during sleep, then sent new packets, after resuming from sleep (with the power cable still disconnected) I would see the messages printed out, meaning the laptop was S0 Network Connected even on battery. Bug reproduced. Btw, the opposite happens if I connect the laptop to power during S0 sleep (no messages are printed).
I will try to contact the OS team with your findings and my test setup

Thanks guys! This is great investigative journalism!*
For reference, my laptop is a Dell Latitude 7420 running Windows 11 22621.819, default UEFI settings.
Powershell code for reference:
On the server (laptop):
«`
> $Listener = [System.Net.Sockets.TcpListener]52134;
> $Listener.Start();
> while($true)
> {
> $client = $Listener.AcceptTcpClient();
> Write-Host(«Connected at » + $(Get-Date));
> $client.Close(); > }
«`On the client (another pc on the same network):
«`
> $hostIp = «<machine network ip>»
> $port=»52134″
> (new-object Net.Sockets.TcpClient).Connect($hostIp, $port)
«`
Коротко и по-русски: проблема есть, она воспроизводится (даёт скрипты для power shell для тестирования). Он не отвечает за разработку ОС, но передаст информацию в ту сторону.
Так что теоретически когда-нибудь проблема может быть решена. И те, кто не перейдут на MacBook и не разобьют в ярости свои устройства, смогут пользоваться ноутбуками как ноутбуками, без смартфоновских замашек.
Только зарегистрированные пользователи могут участвовать в опросе. Войдите, пожалуйста.
Вы сталкивались с проблемами режима сна на новых ноутбуках
5.13%
Сталкивался, решил
114
34.07%
Сталкивался, не решил!!!
757
11.88%
У меня MacBook
264
11.66%
У меня linux, проблем нет
259
2.39%
У меня linux, такая же проблема
53
9.81%
У меня ноутбук одного из прошлых поколений
218
4.46%
Поздно, я уже сошёл с ума от этой проблемы!
99
12.69%
Не использую режим сна
282
Проголосовали 2222 пользователя.
Воздержался 261 пользователь.
Windows 10 иногда может беспокоить своих пользователей мелкими проблемами, такими как неработающий спящий режим. Многие пользователи жаловались на то, что Windows 10 не спит, когда они пытаются перевести ее в спящий режим. Это очень распространенная проблема, и может быть несколько причин для возникновения такой проблемы. Помехи стороннее программное обеспечение, неподходящие настройки и проблемы с драйверами устройств являются основными причинами, по которым компьютер не переходит в спящий режим в Windows 10.
В основном пользователи Windows 10 могут столкнуться с двумя типами проблем со спящим режимом:
- Компьютер не засыпает в Windows 10
- Параметр сна отсутствует в Windows 10
В следующей статье мы попытаемся найти подходящие решения для устранения проблемы с неспящим режимом Windows 10. Давайте посмотрим.
Исправление 1 — Узнайте, кто мешает ПК с Windows выйти из спящего режима
1. Найдите CMD в окне поиска Windows 10. Щелкните правой кнопкой мыши значок командной строки и выберите «Запуск от имени администратора».
2. Запустите приведенную ниже команду, чтобы узнать, какие приложения мешают спящему режиму, кроме основных необходимых приложений.
# Чтобы узнать, какие приложения мешают спящему режиму всегда запускаться: —
powercfg -requests
Примечание. В результате будут отображены все приложения, мешающие сну. Попробуйте найти виновника по результату и удалить его. Если вам кажется, что это происходит из-за установленной вами программы, удалите ее из панели управления.
Если вы хотите напрямую отключить этот процесс из командной строки, выполните приведенную ниже команду.
powercfg -requestsoverride <CALLER_TYPE>“<NAME>”<REQUEST>
Например, скажем Процесс yc.exe кажется виновником. поэтому мы выполним следующую команду.
powercfg -requestsoverride PROCESS “yc.exe” SYSTEM
# Чтобы узнать, кто недавно мешал вашему ноутбуку перейти в спящий режим: —
powercfg -lastwake
# Чтобы узнать все устройства, которые пробуждают ваш компьютер, запустите: —
powercfg -devicequery wake_armed
Допустим, проблема связана с сетевым адаптером, просто следуйте инструкциям ниже.
1. Найдите диспетчер устройств в окне поиска Windows 10.
2. Разверните Сетевые адаптеры.
3. Щелкните правой кнопкой мыши сетевой адаптер, который, по-видимому, вызывает проблему, и выберите свойства.
4. Щелкните вкладку «Управление питанием» и установите флажок «Разрешить компьютеру выключать это устройство».
Исправление 2 — отключить таймеры пробуждения
1. Нажмите клавишу Windows + клавишу R вместе, чтобы открыть запуск.
2. Скопируйте и вставьте путь, указанный ниже, чтобы открыть параметры питания.
control.exe powercfg.cpl,,3
3. Теперь дважды щелкните сон, чтобы развернуть
4. Теперь дважды щелкните «Разрешить таймеры пробуждения» и выберите «Отключить».
Если вы используете ноутбук, отключите его для параметров «От батареи» и «От сети».
Исправление 3 — Разрешить компьютеру спать
Прежде всего, вам нужно убедиться, что основные параметры питания установлены по умолчанию, чтобы ваш компьютер мог спать. Иногда стороннее программное обеспечение искажает настройки и вносит изменения, которые приводят к таким проблемам, как спящий режим, не работающий в Windows 10. Выполните следующие действия, чтобы изменить настройки питания на значения по умолчанию:
Шаг 1. Найдите «Редактировать план электропитания» в окне поиска Windows 10.
Шаг 2. Нажмите значок «Изменить план электропитания» в результатах поиска.
Шаг 3: Откроется другое окно. Здесь нажмите «Изменить дополнительные параметры питания».
Шаг 4: Откроется новое окно параметров электропитания. Здесь нажмите «Восстановить настройки плана по умолчанию».
Шаг 5: Кроме того, в окне «Электропитание» вы можете развернуть параметр «Настройки мультимедиа», а затем развернуть параметр «При совместном использовании мультимедиа». Здесь для параметров «От батареи» и «От сети» выберите «Разрешить компьютеру спать» в раскрывающемся списке.
Примечание. У вас не будет двух параметров в меню «При совместном использовании мультимедиа», если вы используете ПК. Вы получите только один вариант. В нем выберите параметр Разрешить компьютеру спать.
После применения изменений нажмите «ОК», чтобы применить настройки. Теперь посмотрите, сможете ли вы перевести компьютер в спящий режим. Если нет, попробуйте следующий метод.
Исправление 4 — отключить быстрый запуск
Быстрый запуск — полезная функция Windows 10, при которой Система сохраняет образ загруженных драйверов и ядер в файле C:hiberfil.sys. Когда вы перезагружаете компьютер, он возобновляет их прямо из файла hiberfil.sys. Но некоторые старые ПК/ноутбуки могут быть несовместимы с этой функцией и могут вызвать проблемы со сном в Windows 10. Чтобы отключить быстрый запуск, просто выполните следующие действия.
1. Найдите параметры питания в поиске Windows 10.
2. В левой части нажмите «Дополнительные параметры питания».
3. Нажмите «Выберите, что делают кнопки питания» в левой части окна.
4. Нажмите Изменить настройки, которые в данный момент недоступны;
5. Снимите флажок в этой категории с надписью «Включить быстрый запуск (рекомендуется)».
Исправление 5 — отключить заставку
1. Найдите Изменить заставку в окне поиска Windows 10.
2. Выберите «Нет» в раскрывающемся списке.
Исправление 6 — проверьте настройки сна
1. Нажмите клавишу Windows + R, чтобы открыть запуск.
2. Теперь напишите в нем powercfg.cpl и нажмите OK.
3. Нажмите «Выбрать, когда выключить дисплей» в меню слева.
4. Теперь проверьте настройки питания и убедитесь, что они правильные или нет. Если нет, исправьте настройки.
Исправление 7 — сделать чистую загрузку
Возможно, ваш компьютер не может заснуть из-за установленного на нем стороннего программного обеспечения. В таком случае вам нужно будет загрузить компьютер в режиме чистой загрузки. В режиме чистой загрузки ваш компьютер запускается только с основными программами и службами Windows. Это гарантирует, что никакое стороннее программное обеспечение не запустится при запуске вашего ПК. Таким образом, если какое-либо подобное программное обеспечение прерывает работу ПК, чтобы перейти в спящий режим, Clean Boot позаботится об этом.
Вот как перезагрузить компьютер в режиме чистой загрузки в Windows 10.
Если ваш компьютер не спит после чистой загрузки, попробуйте следующий метод.
Исправление 8 — используйте средство устранения неполадок Windows, чтобы исправить Windows 10, не спящий
Средство устранения неполадок Windows иногда может очень эффективно решить проблему в Windows 10. Средство устранения неполадок может быть полезно для решения проблемы с неспящим режимом Windows 10. Выполните следующие действия, чтобы запустить средство устранения неполадок и решить проблему со спящим режимом:
Шаг 1: Нажмите клавишу Windows + I, чтобы открыть настройки.
Шаг 2. Нажмите «Обновление и безопасность».
Шаг 3 — Нажмите «Устранение неполадок» в меню слева.
Шаг 4 — Прокрутите вниз и нажмите «Питание».
Шаг 5. Нажмите «Запустить средство устранения неполадок» в расширенном меню.
Шаг 6. Дайте средству устранения неполадок завершить свою работу.
Когда закончите, попробуйте проверить, работает ли опция «Сон». Если средство устранения неполадок не обнаружило никаких проблем или не устранило проблему Windows 10 Not Sleeping, перейдите к следующему способу.
Исправление 9 — обновить Windows 10
Устаревшие драйверы устройств Windows могут быть причиной того, что спящий режим не работает в Windows 10. Обновление Windows 10 до последней версии — это то, что требуется для обновления всех драйверов устройств на вашем ПК. После обновления Windows 10 спящий режим может работать без проблем.
Вот краткая статья, в которой рассказывается, как обновить Windows 10. После завершения обновления проверьте, работает ли спящий режим на вашем ПК с Windows 10. Если нет, попробуйте следующий метод.
Исправление 10 — отключить гибридный режим
В разделе «Электропитание» доступны параметры для включения/отключения гибридного режима. Этот режим представляет собой комбинацию режимов гибернации и сна. Если гибридный режим включен, это может привести к тому, что ваш компьютер не перейдет в спящий режим. Чтобы решить проблему неспящего режима Windows 10, отключив гибридный режим, выполните следующие действия:
Шаг 1. Выполните шаги с 1 по 3 из метода № 1. Это откроет дополнительные настройки параметров питания.
Шаг 2: В меню найдите расширяемую опцию «Сон». В меню «Сон» разверните «Разрешить гибридный сон» и в доступных там параметрах выберите «Выкл.» в раскрывающемся меню.
Когда закончите, нажмите кнопку «ОК», чтобы применить настройки. Затем перезагрузите компьютер и проверьте, устранена ли проблема с неработающим спящим режимом.
Дополнительные методы
Исправление 11 — Сканировать ПК на наличие вирусов/вредоносных программ
Возможно, на вашем компьютере есть какой-то вирус или вредоносное ПО. Кроме того, вирусные атаки могут иногда влиять на нормальное функционирование ПК, включая неработающий спящий узел Windows 10.
Если у вас не установлен антивирус, установите его как можно скорее и проверьте компьютер на наличие вирусов или вредоносных программ. Вот список лучших бесплатных антивирусов для Windows 10. Просканируйте свой компьютер после установки антивируса и посмотрите, обнаружена ли угроза и удалена ли она. Теперь проверьте, можете ли вы перевести компьютер в спящий режим.
Исправление 12 — Отключить периферийные устройства
Некоторые периферийные устройства, подключенные к вашему ПК, могут быть причиной того, что Windows 10 не спит. Удалите или отключите внешние периферийные устройства на вашем ПК.
Основные устройства, такие как мышь/клавиатура, не должны вызывать никаких проблем. Удалите такие устройства, как принтер, сканер, веб-камера, внешний DVD и т. д., подключенные к вашему ПК, и проверьте, устраняет ли это проблему неспящего режима Windows 10.
Заключительные слова
Windows 10 не спит или проблема с неработающим спящим режимом Windows 10 очень распространена и ее легко исправить. Вышеупомянутые методы легко решат проблему для вас. Сообщите нам, какой из методов помог вам решить эту проблему на вашем ПК.







