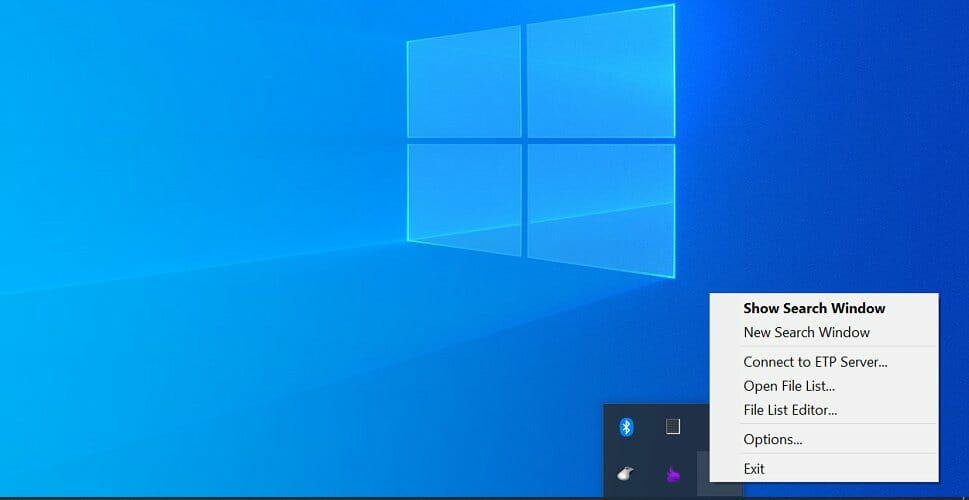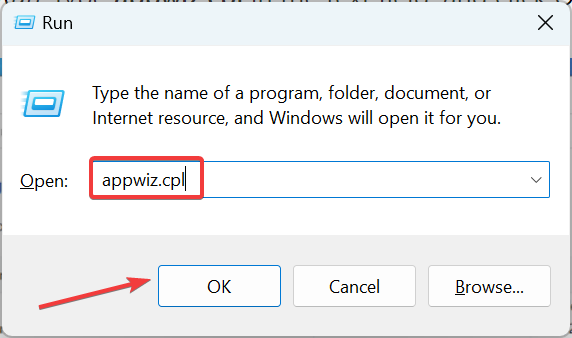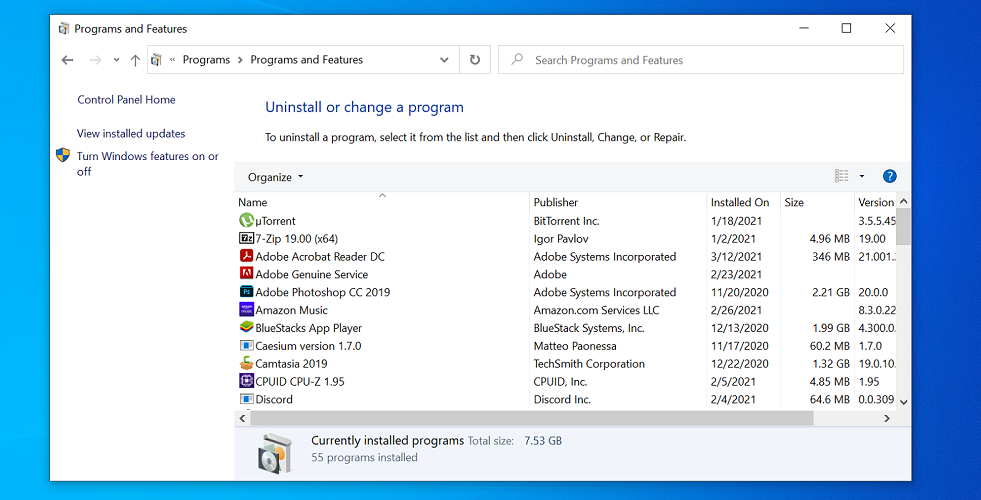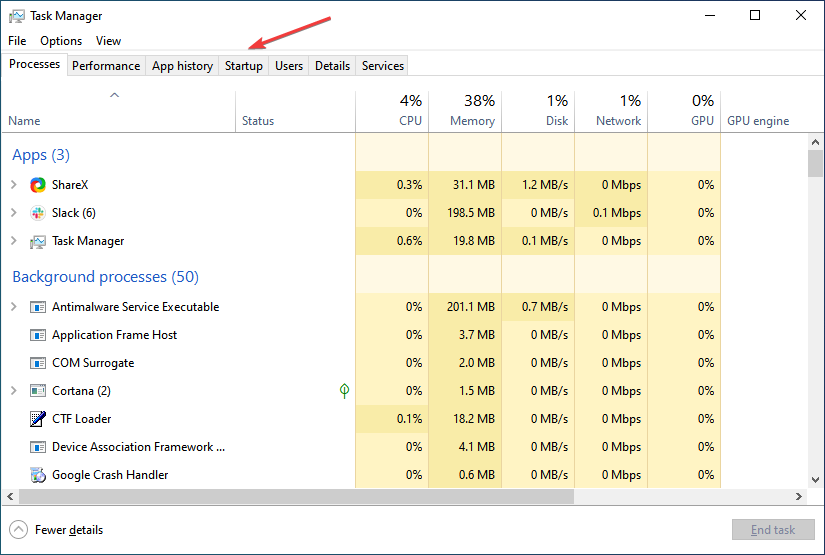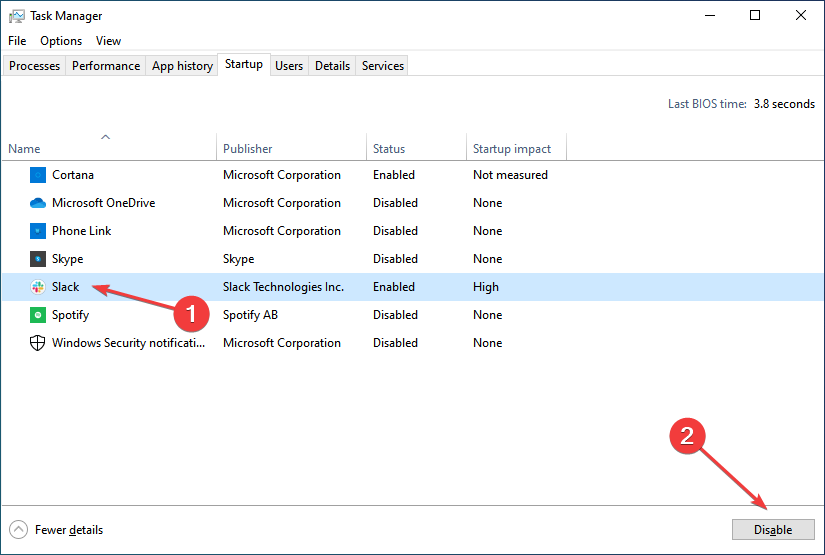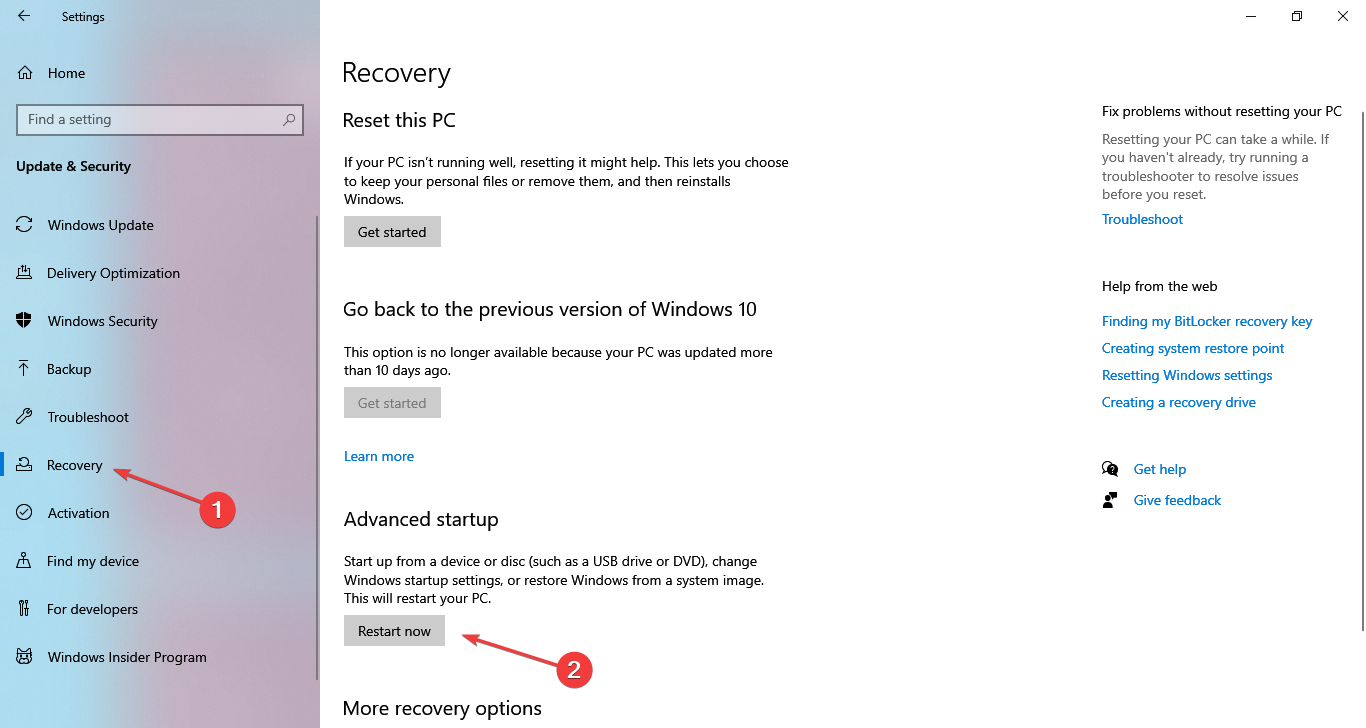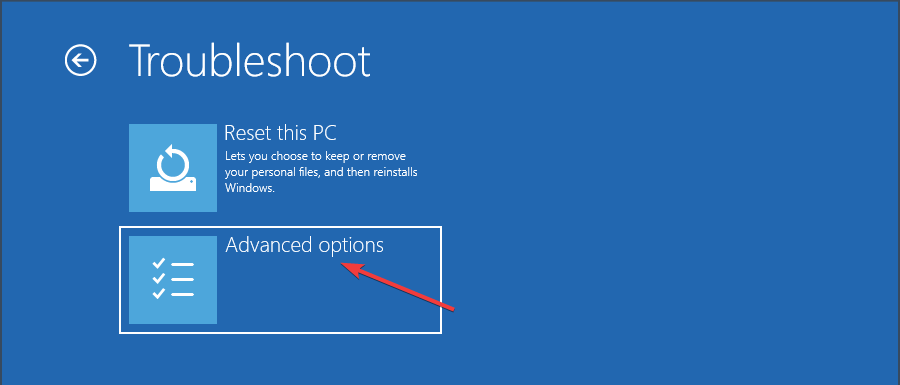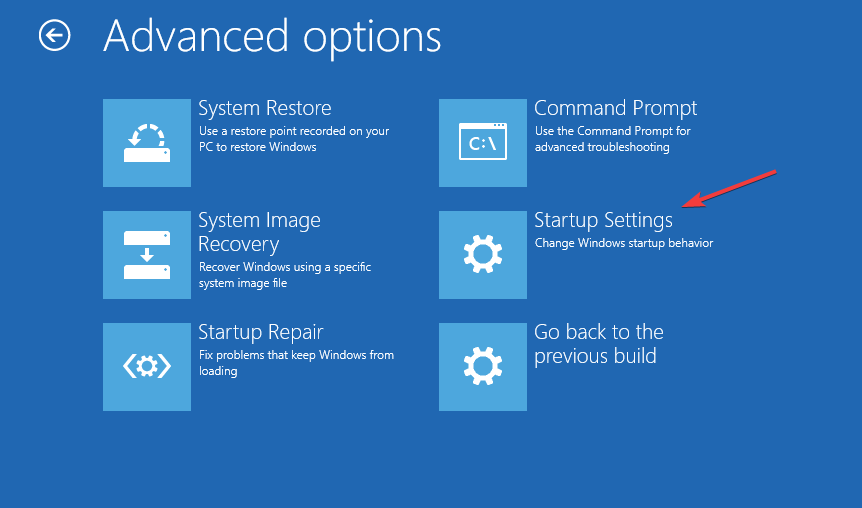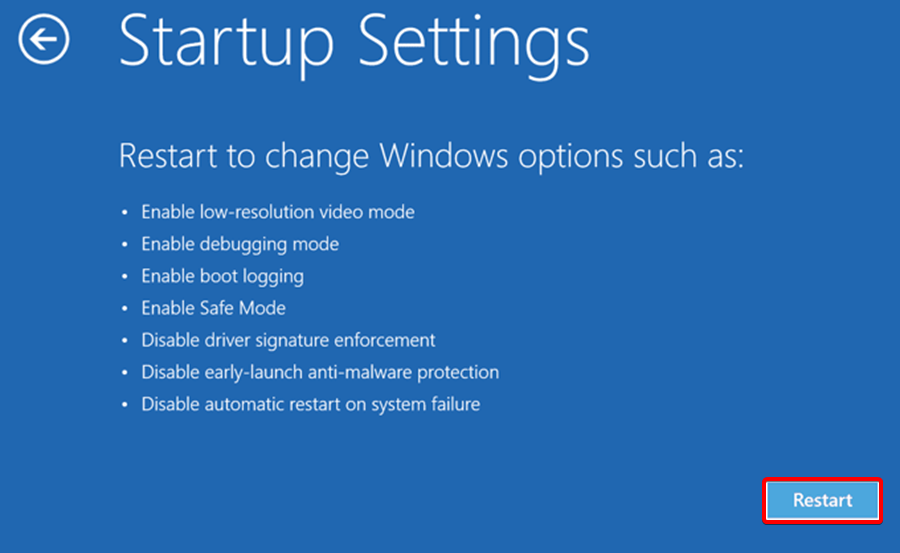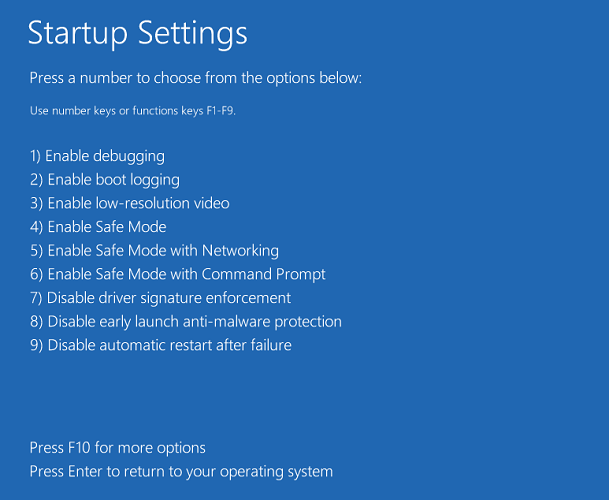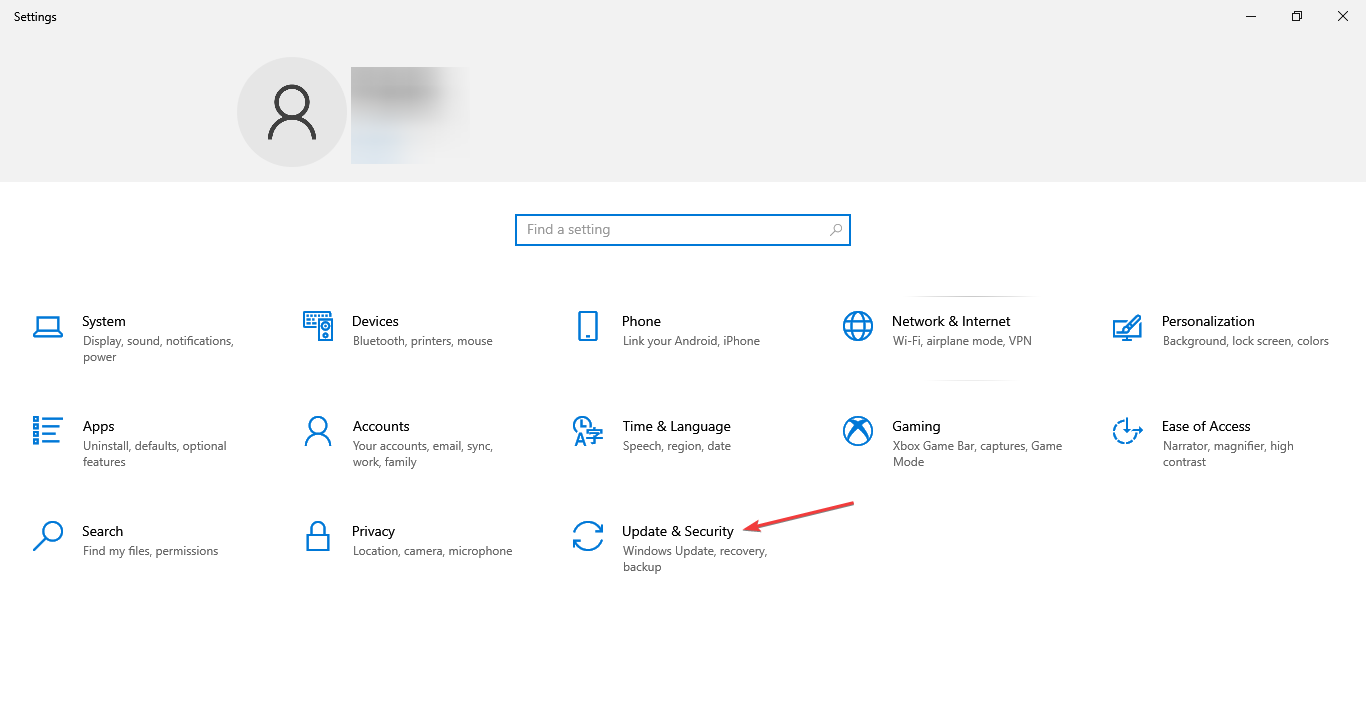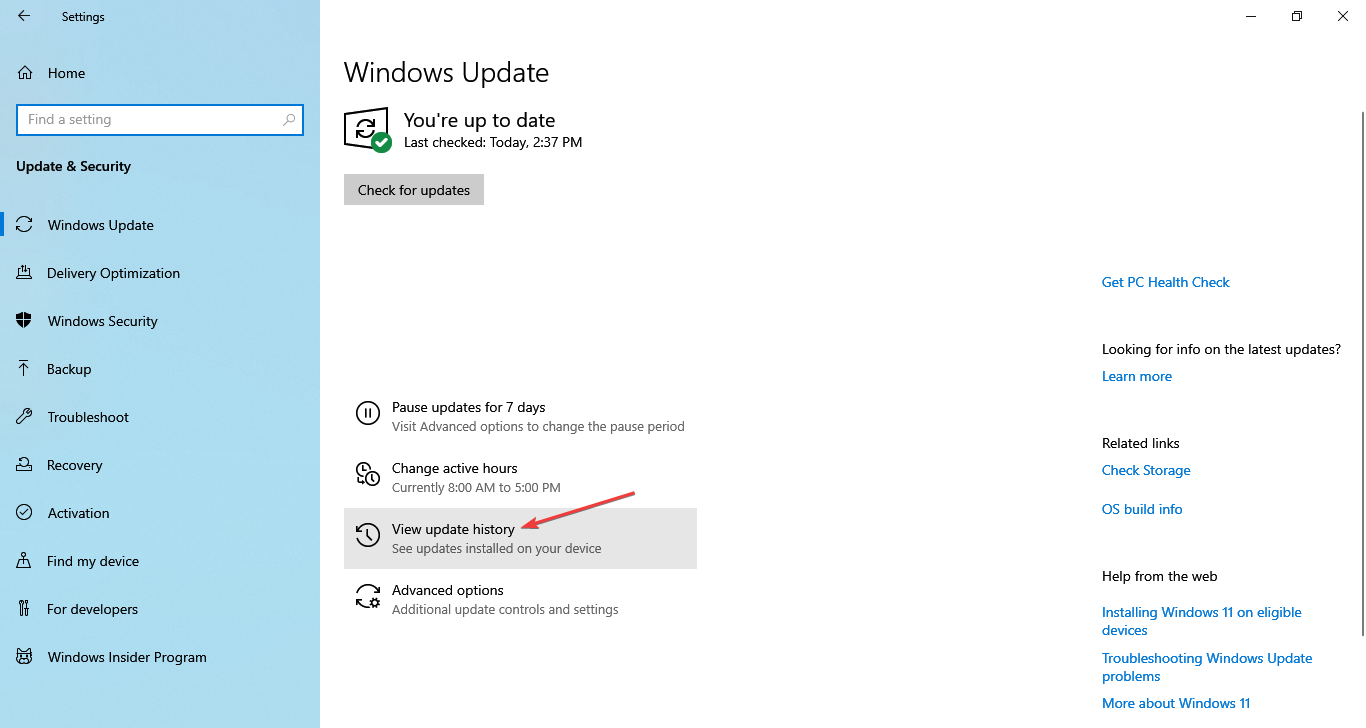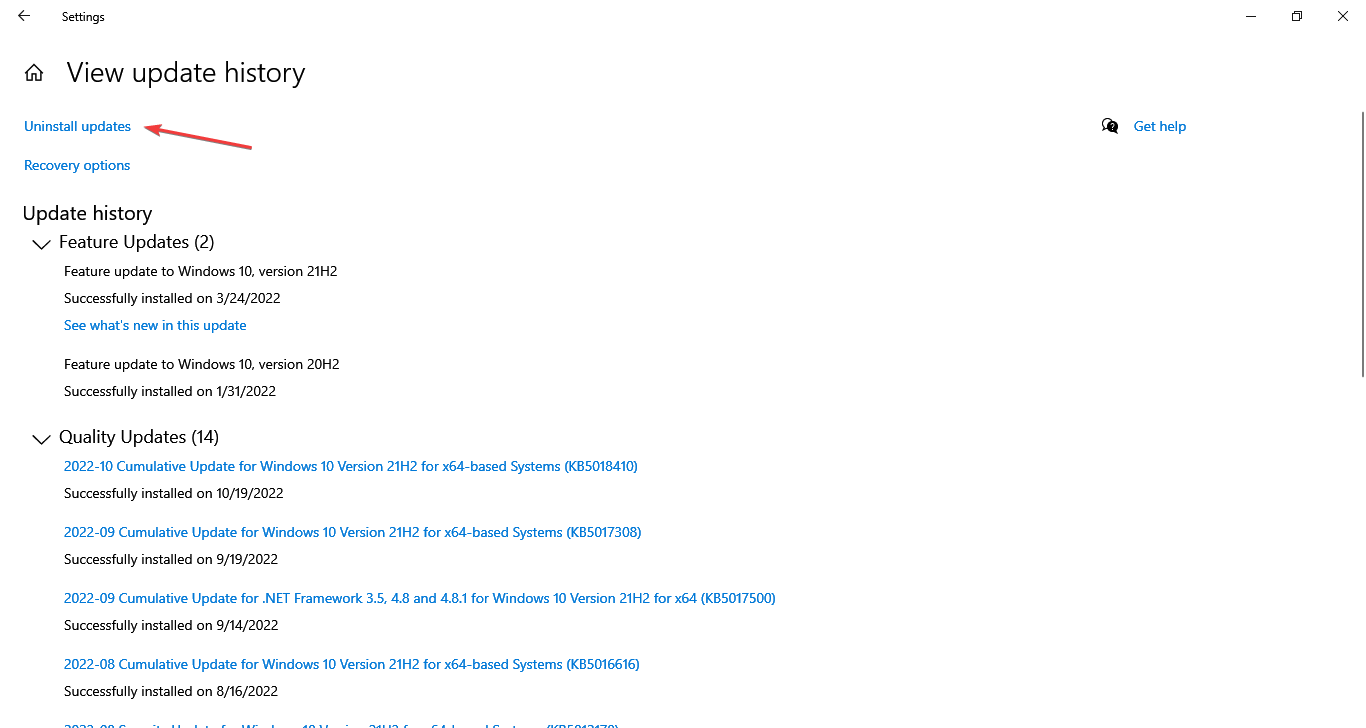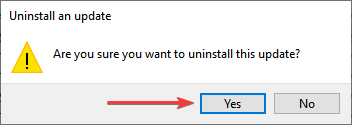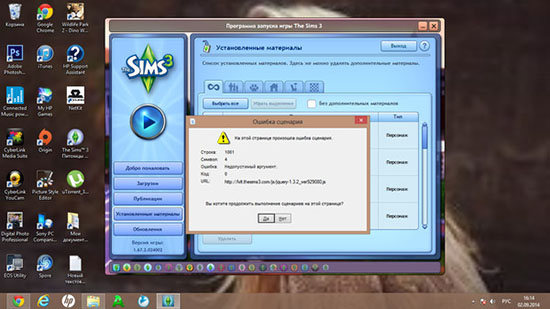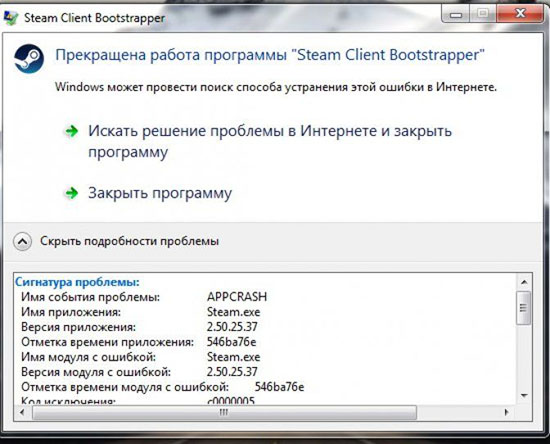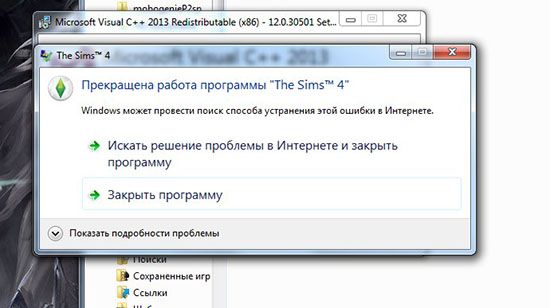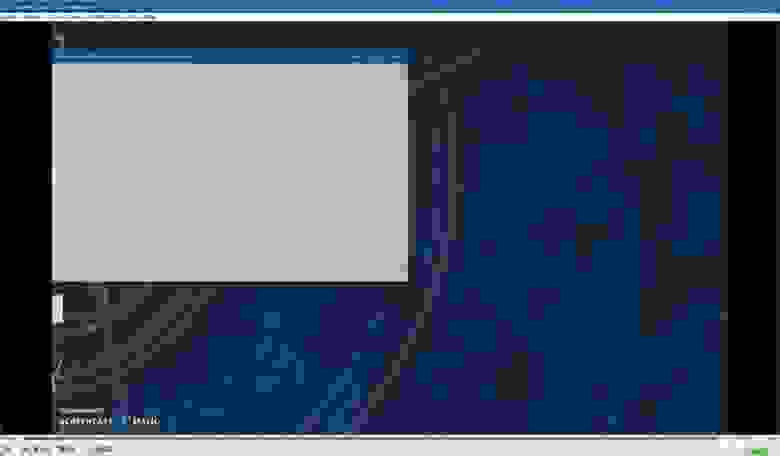То, что приложения закрываются сами по себе, трудно принять и усвоить, кроме того, что это ужасно раздражает. Помимо ущерба, который это может нанести нам, если мы работаем с ними и видим, как они внезапно закрываются, без возможности сохранить то, что мы делаем в этот момент.

Содержание
- Причины, по которым Windows закрывает программы
- Шаги устранения неполадок
- Выключите и снова включите компьютер
- Исправить поврежденную программу
- Отключите и удалите Asus GPU Tweak
- Удалите последние обновления Windows
- Выполните чистую загрузку системы
- Загрузка в безопасный режим
- Выполните сканирование с помощью SFC или DISM.
- Запустить средство устранения неполадок
- Выполнить восстановление системы
Причины, по которым Windows закрывает программы
Без сомнения, Windows не часто решает, что приложения закрываются сами по себе, поэтому мы имеем дело с проблемой, основанной на операционной системе. Если приложения закрываются сами по себе, это не связано с конкретной ошибкой, а может быть связано с различными факторами.
В основном эта проблема может быть связана с конфликты со сторонним ПО негативно влияющие на производительность системы. Таким образом, это может быть связано с проблемой разрешений, хранилища или с ошибкой его установки. Многие пользователи также сообщают, что проблема вызвана ASUS GPU / ГРАФИЧЕСКИЙ ПРОЦЕССОР Настройте приложение, конфликтующее с другими приложениями Windows, что приводит к их сбою.
Это также может быть вызвано проблемой с плохое обновление Windows вызывая сбои в работе системы, что приводит к неожиданному закрытию приложений. Кроме того, данный факт может быть вызван повреждение системных файлов это препятствует правильной работе программ, вызывая их закрытие вскоре после их открытия. Кроме того, даже гибридный спящий режим может привести к самопроизвольному закрытию приложений.
Итак, проблемы, из-за которых программы и приложения закрываются сами по себе:
- Конфликт операционной системы, вызванный сторонним программным обеспечением.
- Проблема вызвана ASUS GPU Tweak.
- Неудачное обновление операционной системы.
- Повреждение системных файлов.
- Проблемы, связанные с гибридным сном.
Поскольку возможных причин может быть несколько, нам придется попробовать разные решения, пока мы не найдем то, которое может решить проблему.
Шаги устранения неполадок
Далее мы увидим действия, которые мы можем выполнить, если приложения закрываются сами по себе. Эти методы взаимозаменяемы как в Windows 10, так и в Windows 11.
Выключите и снова включите компьютер
Иногда проблемы, которые кажутся более сложными, имеют более простые решения. Вот почему первое, что мы должны попробовать, это чтобы закрыть Windows и выключить компьютер. Возможно, это происходит из-за того, что операционная система работает на полную мощность, с ЦП и Оперативная память максимум, что приводит к тому, что он освобождается, закрывая приложения без нашего согласия.
Поэтому выключение компьютера на некоторое время приводит к закрытию всех программ и «дышанию» операционной системы. Позже мы снова включаем его, снова используем его, предварительно запустив приложения, которые закрываются сами по себе, и проверяем, не перестала ли возникать проблема.
Исправить поврежденную программу
Многие программы имеют встроенный — вариант ремонта с помощью которого вы можете решить любую проблему, которая в конечном итоге приводит к закрытию приложения. Если проблема возникает с определенным приложением, мы можем попробовать посмотреть, предлагает ли оно что-то подобное.
Для этого нажмите комбинацию клавиш «Windows+I» и войдите в меню «Настройки». Затем нажмите «Приложения» и «Приложения и функции». Здесь мы нажимаем на приложение и проверяем, есть ли у нас встроенный метод восстановления.
Отключите и удалите Asus GPU Tweak
Как мы уже упоминали, многие пользователи утверждают, что программа ASUS GPU Tweak является причиной самозакрытия приложений из-за различных конфликтов, которые она вызывает. Вот почему, если он у нас установлен, мы должны попытаться отключить его, а затем удалить из системы.
Первое, что мы собираемся сделать, это нажать сочетание клавиш «Ctrl + Alt + Delete», чтобы получить доступ к Диспетчер задач . Здесь мы щелкаем правой кнопкой мыши ASUS GPU Tweak и выбираем «Завершить задачу» .
Далее снова запускаем программы и проверяем закрываются ли приложения после их открытия. Если да, проблема может быть связана с ASUS GPU Tweak, поэтому мы должны попытаться удалить его.
Для этого нажмите сочетание клавиш «Windows + R» и введите «Панель управления». Это приведет нас к панели управления, где мы выбираем «Удалить программу». Ищем приложение, нажимаем на него правой кнопкой и выбираем «Удалить» . Следуем шагам мастера до завершения удаления, перезагружаем систему и проверяем, закрываются ли приложения сами по себе.
Удалите последние обновления Windows
A глючное обновление Windows или внутренний конфликт могут вызывать самопроизвольное закрытие приложений. Вот почему, если проблема начала возникать после установки обновления Windows, мы можем попробовать удалить его, чтобы попытаться решить ее.
Для этого откройте панель управления Windows и нажмите на раздел «Удаление программы». Позже, в верхней левой части, мы нажимаем на «Просмотр установленных обновлений» чтобы иметь возможность видеть все те обновления, которые мы установили в системе.
Мы идем в Microsoft Раздел Windows, щелкните правой кнопкой мыши самое последнее обновление, выберите «Удалить» и следуйте инструкциям, которые появляются на экране, чтобы завершить удаление. После завершения мы перезагружаемся, чтобы увидеть, перестанут ли приложения закрываться сами по себе.
Выполните чистую загрузку системы
Настройка чистой загрузки системы может помочь нам определить виновное приложение, которое Windows закрывает без предупреждения. Для этого нажмите комбинацию клавиш «Windows+R», введите msconfig.exe и нажмите Enter.
Теперь в «Общих» мы должны нажать на «Выборочный запуск», чтобы позже снять флажок Поле «Загрузить элементы автозагрузки» .
Далее мы нажимаем на вкладку «Службы», чтобы установить флажок «Скрыть все службы Microsoft». Наконец, нам нужно только нажать на « Отключить все» коробка. Как только это будет сделано, нажмите «ОК» и перезапустите.
Теперь система позаботится о загрузке в чистом состоянии, и будут работать только основные службы Microsoft. После перезагрузки нам нужно проверить, закрываются ли программы сразу после того, как проблема с открытием сохраняется. Если приложения остаются открытыми, у вас может возникнуть конфликт стороннего программного обеспечения, который сам позаботится о закрытии приложений.
Загрузка в безопасный режим
Другое возможное решение — попытаться войти в безопасный режим Windows. Этот режим представляет собой базовую версию операционной системы, отвечающую за выполнение только основных операций. Запуск Windows 10 или Windows 11 в безопасном режиме нам поможет устранить все виды ошибок которые могут конфликтовать и вызывать самопроизвольное закрытие приложений.
Чтобы войти в безопасный режим, мы должны нажать сочетание клавиш Windows + R, которое запустит команду «Выполнить». Теперь мы пишем MSCONFIG и нажмите Enter или кнопку OK. Это вызовет приложение «Конфигурация системы».
Затем перейдите на вкладку «Boot» и нажмите « Безопасный ботинок « , А также в «Минимум» раздел. Наконец, нам нужно только нажать «Перезагрузить», и Windows запустится в безопасном режиме, откуда мы сможем проверить, продолжают ли приложения закрываться сами по себе.
Выполните сканирование с помощью SFC или DISM.
Если Windows 10 или Windows 11 вызывает неожиданное завершение работы приложений, это может быть связано с поврежден системные файлы. Чтобы попытаться решить ее, мы можем выполнить анализ с помощью SFC или DISM и попробуй отремонтировать.
Для этого мы должны открыть инструмент командной строки, набрав cmd в поле поиска меню «Пуск» и запустив его с правами администратора. Затем мы вводим следующую команду и нажимаем Enter:
sfc /scannow
Этот инструмент позаботится об автоматическом восстановлении поврежденных системных файлов. Если он не находит поврежденные файлы, мы можем попробовать запустить инструмент DISM, введя следующие команды и нажав Enter.
DISM.exe /Online /Cleanup-image /Scanhealth DISM.exe /Online /Cleanup-image /Restorehealth
Как только это будет сделано, мы перезагружаем систему и проверяем, перестали ли приложения закрываться сами по себе.
Запустить средство устранения неполадок
Средство устранения неполадок Windows — это инструмент, встроенный в операционную систему, который автоматически сканирует, обнаруживает и исправляет наиболее распространенные проблемы, связанные с приложениями. Вот почему его запуск может очень помочь, когда дело доходит до обнаружения и предотвращения самопроизвольного закрытия приложений.
Чтобы получить к нему доступ, мы должны нажать сочетание клавиш «Windows + I», которое откроет меню конфигурации Windows. Затем нажмите «Система», а затем «Устранение неполадок». В новом окне нажмите «Другие средства устранения неполадок».
Позже мы прокручиваем вниз и выбираем «Приложения Магазина Windows» и нажмите кнопку «Выполнить». Затем инструмент позаботится об анализе системы и автоматическом обнаружении любых проблем. Если он обнаружит его, он попытается решить его.
Выполнить восстановление системы
Если проблема сохраняется и приложения закрываются сами по себе, мы можем попытаться восстановить винду до предыдущей версии где все работало правильно. Это можно сделать, не опасаясь потерять наши сохраненные файлы, поскольку система предложит нам возможность сохранить их или удалить перед запуском.
Чтобы выполнить восстановление системы, мы должны зайти в Панель управления и в правой верхней части в опции «Просмотр» мы выбираем «мелкие значки». Теперь мы нажимаем «Система», а затем «Восстановление», расположенное справа. Это откроет другое окно, где мы должны нажать на «Открыть восстановление системы» . Это откроет новое окно, где мы должны нажать на «Выберите новую точку восстановления» . Мы выбираем его, и Windows запустит процесс. После завершения мы проверяем, что Windows больше не отвечает за закрытие приложений.
Discover expert solutions to stop programs from closing on their own
by Tashreef Shareef
Tashreef Shareef is a software developer turned tech writer. He discovered his interest in technology after reading a tech magazine accidentally. Now he writes about everything tech from… read more
Updated on November 10, 2022
Fact checked by
Alex Serban
After moving away from the corporate work-style, Alex has found rewards in a lifestyle of constant analysis, team coordination and pestering his colleagues. Holding an MCSA Windows Server… read more
- If Windows 10 apps open and close immediately, chances are that it’s a third-party conflict to blame.
- Removing the problematic program from your PC is the fastest way to fix this issue.
- In case the problem started after an update, reinstall the previous Windows 10 version, as described below.
XINSTALL BY CLICKING THE DOWNLOAD FILE
- Download Restoro PC Repair Tool that comes with Patented Technologies (patent available here).
- Click Start Scan to find Windows 10 issues that could be causing PC problems.
- Click Repair All to fix issues affecting your computer’s security and performance
- Restoro has been downloaded by 0 readers this month.
After certain Windows 10 updates, many users have reported that apps open and close immediately.
When Windows 10 apps are not opening, it points to a deeper problem that needs to be identified and eliminated. Also, for many, it is only the Microsoft Store apps that open and close immediately.
Why are my applications randomly closing?
Here are some of the reasons why you are encountering the issue:
- Third-party apps creating conflicts – Several third-party apps and processes have been found to conflict with the functioning of the OS and cause other apps to crash.
- Corrupt system files – A major reason behind apps crashing in Windows and a few scans should get things running.
- Issues with the user profile – Corrupt user profile can cause a range of issues, including programs closing by themselves.
- Bugs in the last installed version of OS – Oftentimes, it was a bug in the recently installed version of OS that caused the problem. Apply the below procedure for Windows 10 or check this guide on how to uninstall an update on Windows 11 if you are using this OS.
How do I stop apps from closing in Windows?
- Why are my applications randomly closing?
- How do I stop apps from closing in Windows?
- 1. Disable and uninstall Asus GPU Tweak
- Uninstall Asus GPU Tweak
- 2. Disable startup apps
- 3. Boot in Safe Mode
- 4. Uninstall the latest Windows update
- 5. Reinstall Windows
Let’s first try a few quick checks that have worked for users.
- If this is the first time you are encountering this problem, restart the computer. In many cases, it was a one-off issue and didn’t appear again.
- Try logging in with another user profile, preferably an Administrator account.
- Check for overheating.
- Make sure the RAM is properly seated.
If these methods didn’t work, the next few solutions surely would.
1. Disable and uninstall Asus GPU Tweak
- To fix the Microsoft apps close immediately issue, click the System Tray icon, right-click on Asus GPU Tweak 2/3, and choose Close/Exit.
- After closing it, relaunch any app on your PC and check if it stays open without any issues.
If the problem seems to have disappeared, you should uninstall Asus GPU Tweak.
Uninstall Asus GPU Tweak
- Press Windows + R to open Run, type appwiz.cpl in the text field, and click OK.
- Locate the Asus Tweak GPU app and click Uninstall.
- Follow the on-screen instructions to complete the process.
- Once done with the uninstallation, restart the computer.
The Asus GPU Tweak app has been reported to conflict with other Windows apps, and because of it, your game opens and closes immediately in Windows 10.
Keep in mind that other apps, too, can cause this problem, so you might have to remove them as well. To make sure that an application is completely removed, we suggest using a dedicated utility such as CCleaner.
CCleaner is a tool that specializes in cleaning junk files, finding and uninstalling old and unused apps, and scanning your computer deeply for other errors.

CCleaner
Give your system the cleaning it deserves to keep it in top shape.
2. Disable startup apps
- To fix the Office apps close immediately after opening issue, press Ctrl + Shift + Esc to open the Task Manager, and head to the Startup tab.
- Locate every single program that reads Enabled under the Status column, select it, and then click on Disable.
- Once done, restart the computer.
If Windows 10 apps open and close immediately on startup, it could be one of the other startup apps that caused the issue. So, disable every one of these and check if the problem is resolved.
3. Boot in Safe Mode
The Safe Mode would provide you with an optimal environment to troubleshoot the problem.
- Press Windows + I to open Settings, and click on Update & Security.
2. Navigate to the Recovery tab, and click on the Restart now button under Advanced startup.
3. Click on Troubleshoot.
Some PC issues are hard to tackle, especially when it comes to corrupted repositories or missing Windows files. If you are having troubles fixing an error, your system may be partially broken.
We recommend installing Restoro, a tool that will scan your machine and identify what the fault is.
Click here to download and start repairing.
4. Select Advanced options.
5. Now, choose Startup Settings.
6. Click the Restart button.
7. You will now find display multiple boot options. Press either 4–6 or F4–F6 to boot into the desired Safe Mode.
Once in Safe Mode, launch any app on your PC and check if programs are closing by themselves issue in Windows 7/10/11 is gone.
Also, you can also safely uninstall the problematic app causing the error in Safe Mode if it wasn’t possible earlier.
- Windows 11 games crashing/freezing? Try these fixes
- FIX: The Settings app crashes in Windows 11
- Microsoft Store closes immediately after opening [COMPLETE GUIDE]
4. Uninstall the latest Windows update
- To fix the Windows 10 apps open and close immediately issue, press Windows + I to open Settings, and click on Update & Security.
- Click on View update history.
- Choose Uninstall updates.
- Now, select the last installed update, and then click Uninstall.
- Click Yes in the confirmation prompt.
Do note that you will have to disable Windows 10 updates to stop these from installing automatically until a newer version with a patch is released. And once it’s available, go ahead and install it.
5. Reinstall Windows
When nothing else works, you have no option but to reinstall Windows 10. We recommend creating a bootable USB drive using Rufus and then installing the OS through it.
A clean install is usually the best choice since new Windows files are installed, and everything on the PC is wiped clean. For most users, reinstalling Windows 10 is what finally fixes things when apps open and close immediately.
Alternatively, if a virus is closing programs automatically, check out how to recover your computer after a malware infection.
That’s all the solutions you will ever need to eliminate the problem, and it should certainly be fixed by now.
Also, find the best software to install on Windows 10 and improve your work efficiency.
If the solutions from this guide helped you fix the issue, let us know in the comments below.
Still having issues? Fix them with this tool:
SPONSORED
If the advices above haven’t solved your issue, your PC may experience deeper Windows problems. We recommend downloading this PC Repair tool (rated Great on TrustPilot.com) to easily address them. After installation, simply click the Start Scan button and then press on Repair All.
Newsletter
Discover expert solutions to stop programs from closing on their own
by Tashreef Shareef
Tashreef Shareef is a software developer turned tech writer. He discovered his interest in technology after reading a tech magazine accidentally. Now he writes about everything tech from… read more
Updated on November 10, 2022
Fact checked by
Alex Serban
After moving away from the corporate work-style, Alex has found rewards in a lifestyle of constant analysis, team coordination and pestering his colleagues. Holding an MCSA Windows Server… read more
- If Windows 10 apps open and close immediately, chances are that it’s a third-party conflict to blame.
- Removing the problematic program from your PC is the fastest way to fix this issue.
- In case the problem started after an update, reinstall the previous Windows 10 version, as described below.
XINSTALL BY CLICKING THE DOWNLOAD FILE
- Download Restoro PC Repair Tool that comes with Patented Technologies (patent available here).
- Click Start Scan to find Windows 10 issues that could be causing PC problems.
- Click Repair All to fix issues affecting your computer’s security and performance
- Restoro has been downloaded by 0 readers this month.
After certain Windows 10 updates, many users have reported that apps open and close immediately.
When Windows 10 apps are not opening, it points to a deeper problem that needs to be identified and eliminated. Also, for many, it is only the Microsoft Store apps that open and close immediately.
Why are my applications randomly closing?
Here are some of the reasons why you are encountering the issue:
- Third-party apps creating conflicts – Several third-party apps and processes have been found to conflict with the functioning of the OS and cause other apps to crash.
- Corrupt system files – A major reason behind apps crashing in Windows and a few scans should get things running.
- Issues with the user profile – Corrupt user profile can cause a range of issues, including programs closing by themselves.
- Bugs in the last installed version of OS – Oftentimes, it was a bug in the recently installed version of OS that caused the problem. Apply the below procedure for Windows 10 or check this guide on how to uninstall an update on Windows 11 if you are using this OS.
How do I stop apps from closing in Windows?
- Why are my applications randomly closing?
- How do I stop apps from closing in Windows?
- 1. Disable and uninstall Asus GPU Tweak
- Uninstall Asus GPU Tweak
- 2. Disable startup apps
- 3. Boot in Safe Mode
- 4. Uninstall the latest Windows update
- 5. Reinstall Windows
Let’s first try a few quick checks that have worked for users.
- If this is the first time you are encountering this problem, restart the computer. In many cases, it was a one-off issue and didn’t appear again.
- Try logging in with another user profile, preferably an Administrator account.
- Check for overheating.
- Make sure the RAM is properly seated.
If these methods didn’t work, the next few solutions surely would.
1. Disable and uninstall Asus GPU Tweak
- To fix the Microsoft apps close immediately issue, click the System Tray icon, right-click on Asus GPU Tweak 2/3, and choose Close/Exit.
- After closing it, relaunch any app on your PC and check if it stays open without any issues.
If the problem seems to have disappeared, you should uninstall Asus GPU Tweak.
Uninstall Asus GPU Tweak
- Press Windows + R to open Run, type appwiz.cpl in the text field, and click OK.
- Locate the Asus Tweak GPU app and click Uninstall.
- Follow the on-screen instructions to complete the process.
- Once done with the uninstallation, restart the computer.
The Asus GPU Tweak app has been reported to conflict with other Windows apps, and because of it, your game opens and closes immediately in Windows 10.
Keep in mind that other apps, too, can cause this problem, so you might have to remove them as well. To make sure that an application is completely removed, we suggest using a dedicated utility such as CCleaner.
CCleaner is a tool that specializes in cleaning junk files, finding and uninstalling old and unused apps, and scanning your computer deeply for other errors.

CCleaner
Give your system the cleaning it deserves to keep it in top shape.
2. Disable startup apps
- To fix the Office apps close immediately after opening issue, press Ctrl + Shift + Esc to open the Task Manager, and head to the Startup tab.
- Locate every single program that reads Enabled under the Status column, select it, and then click on Disable.
- Once done, restart the computer.
If Windows 10 apps open and close immediately on startup, it could be one of the other startup apps that caused the issue. So, disable every one of these and check if the problem is resolved.
3. Boot in Safe Mode
The Safe Mode would provide you with an optimal environment to troubleshoot the problem.
- Press Windows + I to open Settings, and click on Update & Security.
2. Navigate to the Recovery tab, and click on the Restart now button under Advanced startup.
3. Click on Troubleshoot.
Some PC issues are hard to tackle, especially when it comes to corrupted repositories or missing Windows files. If you are having troubles fixing an error, your system may be partially broken.
We recommend installing Restoro, a tool that will scan your machine and identify what the fault is.
Click here to download and start repairing.
4. Select Advanced options.
5. Now, choose Startup Settings.
6. Click the Restart button.
7. You will now find display multiple boot options. Press either 4–6 or F4–F6 to boot into the desired Safe Mode.
Once in Safe Mode, launch any app on your PC and check if programs are closing by themselves issue in Windows 7/10/11 is gone.
Also, you can also safely uninstall the problematic app causing the error in Safe Mode if it wasn’t possible earlier.
- Windows 11 games crashing/freezing? Try these fixes
- FIX: The Settings app crashes in Windows 11
- Microsoft Store closes immediately after opening [COMPLETE GUIDE]
4. Uninstall the latest Windows update
- To fix the Windows 10 apps open and close immediately issue, press Windows + I to open Settings, and click on Update & Security.
- Click on View update history.
- Choose Uninstall updates.
- Now, select the last installed update, and then click Uninstall.
- Click Yes in the confirmation prompt.
Do note that you will have to disable Windows 10 updates to stop these from installing automatically until a newer version with a patch is released. And once it’s available, go ahead and install it.
5. Reinstall Windows
When nothing else works, you have no option but to reinstall Windows 10. We recommend creating a bootable USB drive using Rufus and then installing the OS through it.
A clean install is usually the best choice since new Windows files are installed, and everything on the PC is wiped clean. For most users, reinstalling Windows 10 is what finally fixes things when apps open and close immediately.
Alternatively, if a virus is closing programs automatically, check out how to recover your computer after a malware infection.
That’s all the solutions you will ever need to eliminate the problem, and it should certainly be fixed by now.
Also, find the best software to install on Windows 10 and improve your work efficiency.
If the solutions from this guide helped you fix the issue, let us know in the comments below.
Still having issues? Fix them with this tool:
SPONSORED
If the advices above haven’t solved your issue, your PC may experience deeper Windows problems. We recommend downloading this PC Repair tool (rated Great on TrustPilot.com) to easily address them. After installation, simply click the Start Scan button and then press on Repair All.
Newsletter
Причина сворачивания игры в ОС Виндовс 11 – регулярное явление. Пользователям требуется знать главные причины и методы устранения. Это позволяет в сжатые сроки отыскать выход из сложившейся неприятной ситуации.
В чем причина проблемы
Главная причина заключается в регулярном отображении уведомлений голосовом помощнике и прочих. Главное, научиться определять проблемы, чтобы решить в считанные минуты. На практике, выделяют многочисленные факторы, оказывающие негативное воздействие.
Как устранить сбои и сворачивание игр
Сбои непосредственно со сворачиванием игрового процесса осуществляются по разным причинам. В зависимости от типа определяется последующая последовательность действий. Чтобы снизить риски ошибок, настоятельно рекомендуется рассмотреть каждый вариант по отдельности.
Проверка процессов
Проверка процессов не является главной причиной. Чтобы удостовериться в этом, рекомендуется запустить диспетчер задач, после чего принудительно закрыть игру с последующим перезапуском. В редких ситуациях проблема решается положительно.
Отключение битых драйверов
Чтобы отключить битый драйвер, рекомендуется инициировать перезагрузку. Для этого требуется выбрать интересующую утилиту в разделе параметров с последующей инсталляцией автоматически. По завершении перезагружается персональный компьютер.
Как исправить проблемы с переподключением устройств
Некоторые пользователи в многочисленных отзывах указывают на проблемы с регулярным переподключением устройств. В таком случае насчитывается обилие методов выхода из сложившейся ситуации. Причем способ определяется имеющейся выраженной проблемой. В качестве универсального способа выделяют откат ОС до предыдущего состояния. Последовательность действий предусматривает:
- Первичный переход в раздел параметров.
- В открывшейся форме ОС автоматически формирует перечень системных разделов.
- Из представленного списка пользователям требуется выбрать восстановление ОС.
- В новом диалоговом окне выбирается предыдущая созданная автоматически контрольная точка.
- Подтверждение желания инициировать перезапуск ОС.
- Ожидание повторной авторизации с новыми параметрами.
После повторного запуска персонального компьютера, пользователям не требуется инициировать перезагрузку – изменения вступают в силу мгновенно.
Отключение показа уведомлений
Регулярное отображение уведомлений является основополагающей причиной сворачивания, запущенной пользователями игры. Как правило, информация с определенной интенсивностью появляется в правом нижнем углу и не несет за собой значимости. Чтобы за короткий срок отыскать выход из сложившейся ситуации, настоятельно рекомендуется воспользоваться центром уведомлений. Исчерпывающая последовательность действий предполагает соблюдение следующего алгоритма:
- Первичное нажатие на клавишу Пуск, которая расположена в левой нижней части экрана.
- Из представленного списка выбирается раздел параметров.
- На следующем этапе осуществляется переход в подкатегорию системы.
- В левой части панели управления пользователям требуется выбрать подраздел уведомлений и действий.
- Во вновь открывшейся форме требуется возле непосредственно расположенной надписи «показывать уведомления …» переставить отметку в расположение отключенного состояния.
- Выполняется последующий переход в раздел фокусировки внимания.
- В открывшемся диалогов окне требуется выбрать параметр запрета отображения уведомлений во время организации игрового процесса.
- Сохранение результатов нажатием на одноименную клавишу.
Чтобы изменения вступили в силу, не требуется инициировать процесс перезапуска стационарного компьютера.
Настройка драйвера Nvidia
Для внесения требуемых изменений в параметры настроек, требуется придерживаться следующей последовательности действий:
- На первичном этапе требуется нажать на ПКМ, который расположен непосредственно на рабочем столе.
- Из представленного в автоматическом режиме перечня выбирается подкатегория панели управления рассматриваемого графического адаптера.
- На следующем этапе предстоит нажать на клавишу управления установленными по умолчанию параметрами 3D.
- После этого выполняется переход в раздел внесения изменений глобальных параметров.
- Далее пользователям требуется отыскать из предложенного перечня одновременное управление несколькими дисплеями.
- На следующем этапе выбирается функция управления однодисплейной производительностью.
- Нажатие на клавишу применения.
Требуется обращать внимание на то, что рассматриваемый метод выхода из сложившейся ситуации является решением не со всеми графическими адаптерами. Поэтому настоятельно рекомендуется рассматривать его в последнюю очередь.
Отключение антивирусов
В качестве главной проблемы пользователи отмечают блокировку игры установленным антивирусным программным обеспечением. Выходом из сложившейся ситуации станет временное отключение функционирования. Последовательность действий предусматривает несколько простых шагов:
- Открытие диалогового окна действующего на стационарном компьютере антивирусного программного обеспечения.
- Переход в раздел внесения пользовательских настроек.
- Из представленного списка выбирается функция отключения непрерывной работы. Некоторые приложения позволяют указывать временной отрезок, чем обеспечивается максимальный комфорт и удобства.
- Сохранение достигнутых результатов нажатием на одноименную клавишу.
В некоторых ситуациях потребуется перезагрузка персонального компьютера, чтобы внесенные изменения вступили в силу.
Отключение Кортаны
Рассматриваемая функция специально разработанного голосового помощника заключается в непрерывном отслеживании голоса пользователя стационарного компьютера. При организации игрового процесса опция может оказывать негативное воздействие. К примеру, часто пользователи не подозревая автоматически активируют функцию. Чтобы инициировать процедуру деактивации, требуется придерживаться несложной последовательности действий, которая заключается в следующем:
- С помощью клавиатуры нажимается определенная комбинация клавиш win + s.
- Во вновь открывшемся диалоговом окне расположена поисковая строка, в которой пользователям требуется указать «Кортана».
- На следующем этапе осуществляется переход в подраздел кортаны и поиска.
- В открывшейся форме пользователям требуется инициировать отключение имеющихся включенных по умолчанию функций, которые оказывают прямое воздействие на функционирование голосового помощника.
- Сохранение установленных настроек нажатием на соответствующую клавишу.
Пользователям требуется не забывать инициировать процедуру перезапуска стационарного компьютера для вступления в силу обновленных параметров. После повторной авторизации осуществляется самостоятельная проверка на предмет подтверждения отсутствия запуска рассматриваемой функции автоматически. В результате несложных манипуляций исключается риск непреднамеренного сворачивания игрового процесса.
( 6 оценок, среднее 1.17 из 5 )
Содержание
- Как исправить самопроизвольное сворачивание или закрытие современных приложений в Windows 8 и более поздних версиях
- Как исправить самопроизвольное сворачивание или закрытие современных приложений в Windows 8 и более поздних версиях
- Windows 11
- Не отображается текст в ячейке Excel
- Как отобразить строки в Excel
- Как закрыть Эксель, если не закрывается
- Как сделать, чтобы Эксель не округлял числа
- Закрываются все папки
- Почему компьютер сам закрывает окна
- Исправить Windows 10 приложение открывается, а затем закрывается
- Журнал событий Windows 10
- Исправить разрешения файловой системы
- Исправление разрешений реестра
- Ненужное окно иногда всплывает и прячется в Windows 10
Как исправить самопроизвольное сворачивание или закрытие современных приложений в Windows 8 и более поздних версиях
Как исправить самопроизвольное сворачивание или закрытие современных приложений в Windows 8 и более поздних версиях
Windows 11
Не отображается текст в ячейке Excel
Как отобразить строки в Excel
Как закрыть Эксель, если не закрывается
Как сделать, чтобы Эксель не округлял числа
Будучи отвергнутыми в прошлом, Modern-приложения (они же современные, а с недавних пор универсальные) постепенно становятся неотъемлемой частью процесса эксплуатации Windows 8 и более поздних версий операционной системы, по крайней мере, на сенсорных устройствах.
Очень часто, однако, эти приложения показывают своеобразное поведение при работе с ними, и это может жутко раздражать. Одна из самых частых проблем связана с тем, что они в один момент могут просто перестать запускаться без видимых на то причин, а недавно я столкнулся с другим странным поведением: приложения сворачиваются или закрывают себя сразу же после открытия.
Эта проблема уже известна Microsoft, и я надеюсь, что она будет решена одним из предстоящих обновлений, или хотя бы в Windows 10. Но сейчас, если вы столкнулись с этой проблемой на вашей системе, вот то, что вы можете попробовать, чтобы исправить эту загвоздку.
1. Нажмите 
2. В окне редактора реестра щелкните правой кнопкой мыши на ветке HKEY_LOCAL_MACHINE и в контекстном меню выберите «Разрешения».
3. Далее, в следующем окне, убедитесь, что для группы «ВСЕ ПАКЕТЫ ПРИЛОЖЕНИЙ» разрешено чтение. Если опция «Чтение» не разрешена, отметьте флажком соответствующее поле в столбце «Разрешить».
Повторите шаги 2 и 3 для остальных веток реестра.
4. Теперь перейдите к папке Program Files внутри системного диска. Данная папка расположена в C:Program Files, при условии, что операционная система установлена на диске C. Щелкните правой кнопкой мыши на папке и выберите «Свойства».
5. Двигаемся дальше. В окне свойств папки переключитесь на вкладку «Безопасность» и нажмите кнопку «Дополнительно».
6. Наконец, в окне «Дополнительные параметры безопасности для Program Files» убедитесь, что субъект «ВСЕ ПАКЕТЫ ПРИЛОЖЕНИЙ» имеет доступ «Чтение и выполнение», который применяется к этой папке, ее подпапкам и файлам. Это важно, и если в вашем случае применены другие настройки, станьте владельцем папки Program Files с помощью WinOwnership или TakeOwnershipEx и назначьте разрешения для «ВСЕ ПАКЕТЫ ПРИЛОЖЕНИЙ».
Повторите шаги 5 и 6 для папки Program Files (x86), в случае, если вы используете 64-разрядную Windows.
Выполнив шаги с 3 по 6, и установив соответствующие разрешения, перезагрузите машину. После перезагрузки проблема должна быть исправлена.
Источник
Закрываются все папки
Помощь в написании контрольных, курсовых и дипломных работ здесь.
Папки закрываются сами по себе в Windows 10
Всем привет, любая подпапка(любая папка внутри какой-либо папки) закрывается сама по себе, тухнет.
A4 XL-760H не закрываются папки
После переустановки windows 7. Мышка не хочет закрывать папки и не реагирует на меню пуск. Хотя.
Закрываются папки, программы
У меня такая же проблема с закрытием программ, я не программист, я пользователь с минимальными.
больше всего похоже на вирус.
обновите драйвер видео карты с сайта производителя.
какая у вас материнская плата?
больше всего похоже на вирус.
обновите драйвер видео карты с сайта производителя.
какая у вас материнская плата?
Вируса 100% нет, эта проблема уже долго и за это время проверял компьютер 1000-ми антивирусниками
Повторюсь, что проблеме миллион лет, естественно драйвера я уже очень много раз обновлял
Материнка H81M-HD3
У меня подключено 2 монитора и работают такие программы как DisplayFusion и WallpaperEngine
Может ли быть из-за этого, они как-то влияют? Программы официальные, купленные (не пиратки)
Нужно попробовать, спасибо за совет
Добавлено через 1 минуту

Здравствуйте! Помогите пожалуйста разобраться! Новый ПК, м/плата Gigabate GA-H81M-S1. Установила.
Все браузеры закрываются с ошибкой
Здравствуйте. Такая проблема, после открытия любого браузера он закрывается с ошибкой через.
Закрываются приложения. Хотя все немного сложнее
Здравствуйте форумчане! Очень нужна ваша помощь. Как и написано в теме, закрываются приложения, но.
Источник
Почему компьютер сам закрывает окна
Друзья, привет! Подскажите, пожалуйста. Недавно начались какие-то самопроизвольные закрытия и открытия папок, окон, браузера. В основном закрывается браузер, тут же открывается диалоговое окно с завершением работы компьютера, перезагрузкой, сменой пользователя и т.д. на выбор. Само открылось через 2 секунды закрылось. Может так помигать пару раз. Потом через 5 минут открыться вновь. Любую папку или приложение которую пытаюсь открыть автоматически закрывается через 10 секунд или 2 минуты. Вообщем абсолютно хаотичные движения происходят. Делала восстановление, особо не помогло. Проверила на вирусы, ничего не нашлось. Выключила ноут, пролежал часа 2, включила опять проверить на всякий случай. Вроде все нормально, но через 2 дня опять такая же ситуация. Что это может быть?
П.С. Месяц назад меняла жесткий диск, чистила компьютер с заменой термопасты (может это информация как-то поможет)
Друзья, привет! Подскажите, пожалуйста. Недавно начались какие-то самопроизвольные закрытия и открытия папок, окон, браузера. В основном закрывается браузер, тут же открывается диалоговое окно с завершением работы компьютера, перезагрузкой, сменой пользователя и т.д. на выбор. Само открылось через 2 секунды закрылось. Может так помигать пару раз. Потом через 5 минут открыться вновь. Любую папку или приложение которую пытаюсь открыть автоматически закрывается через 10 секунд или 2 минуты. Вообщем абсолютно хаотичные движения происходят. Делала восстановление, особо не помогло. Проверила на вирусы, ничего не нашлось. Выключила ноут, пролежал часа 2, включила опять проверить на всякий случай. Вроде все нормально, но через 2 дня опять такая же ситуация. Что это может быть?
П.С. Месяц назад меняла жесткий диск, чистила компьютер с заменой термопасты (может это информация как-то поможет)
Источник
Исправить Windows 10 приложение открывается, а затем закрывается
Некоторые или все ваши приложения для Windows 10 не работают должным образом? Ранее я написал статью о том, как решить проблему отсутствия приложений Магазина Windows, и недавно у меня был клиент, который купил мне компьютер с Windows 10, где приложения Windows могли открываться, но затем сразу же закрывался.
Если у вас возникла проблема, когда приложение не загружается, возможно, это проблема с разрешениями. Есть множество причин, по которым приложения Магазина не запускаются и одна из них заключается в том, что разрешения для определенных папок Windows и параметров реестра были изменены вручную или с помощью групповой политики.
Вы можете решить эту проблему, проверив все разрешения для этих папок и параметров реестра и убедившись, что все они правильные. В этом посте я расскажу вам, как это сделать, чтобы снова запустить приложения из Магазина.
Журнал событий Windows 10
Вы можете подтвердить, является ли это причиной проблемы, открыв журнал событий и проверив код события 5961 в журнале событий. Вы можете открыть журнал событий, нажав Пуск и введя в журнал событий.
Вам нужно будет перейти к следующему файлу журнала, чтобы увидеть, существует ли это конкретное событие:
Журналы приложений и служб Microsoft Windows Apps Microsoft-Windows-TWinUI / Операционные
Оказавшись там, вы увидите целую кучу событий, перечисленных там, вероятно, тысячи. Вы не можете вручную пройти через это, поэтому нажмите на кнопку «Найти» справа и введите 5961. Он будет искать в этом журнале и, если найдет что-нибудь, выделит эту строку. Дважды щелкните по строке, и вы должны увидеть некоторую информацию, как показано ниже:
Имя журнала: Microsoft-Windows-TWinUI / Операционный
Источник: Microsoft-Windows-Immersive-Shell
Код события: 5961
Уровень: Ошибка
Описание:
Активация приложения для контракта Windows.Launch завершилась ошибкой: приложение не запустилось.
Если событие существует, вы можете быть уверены, что это проблема с разрешениями для новой группы в Windows под названием Все пакеты приложений. Что такое все пакеты приложений? Ну, это похоже на встроенные группы администраторов или пользователей. Все пакеты приложений включают любое приложение магазина, установленное в Windows 10. Если эта группа не имеет разрешений для определенных папок и параметров реестра, это приведет к сбою запуска приложений магазина.
Исправить разрешения файловой системы
Во-первых, давайте исправим разрешения файловой системы. Это в основном проверка прав доступа к трем папкам: Program Files, Windows и Users.
Перейдите в Проводник, щелкните правой кнопкой мыши C: Windows и перейдите на вкладку Безопасность. Вот как это должно выглядеть с правильными разрешениями.
Если это не то, что показывают ваши разрешения для каталога, нажмите кнопку «Дополнительно» в правом нижнем углу. В следующем диалоговом окне нажмите кнопку «Изменить разрешения».
Затем вы хотите нажать кнопку Добавить. Обратите внимание, что если кнопка Добавить недоступна, это, вероятно, означает, что все файлы принадлежат TrustedInstaller. Прочитайте мой предыдущий пост о том, как изменить разрешения, чтобы вы могли получить полный контроль над файлами и папками.
Здесь вам нужно нажать «Выбрать принципала», а затем ввести все пакеты приложений в поле имени объекта. Не забудьте нажать кнопку «Проверить имена», прежде чем нажимать «ОК».
Убедитесь, что для параметра «Тип» задано значение «Разрешить» и «Применяется к этой папке, подпапкам и файлам». Под разрешениями, убедитесь, что у вас есть чтение и выполнение, список содержимого папки и чтение проверено. Затем нажмите ОК.
Вы вернетесь на главный экран разрешений. Здесь вы должны убедиться, что отметили флажок Заменить все записи разрешений дочернего объекта на наследуемые записи разрешений этого объекта.
После того, как вы сделали это для каталога Windows, вам нужно сделать то же самое для C: Users и C: Program Files. Для C: Users все то же самое, за исключением того, что вы предоставляете группе Все пакеты приложений Полный доступ. Кроме того, если вы используете 64-разрядную версию Windows, вам необходимо сделать это и для C: Program Files (x86).
Исправление разрешений реестра
Для записей реестра откройте regedit, зайдя в Пуск и набрав regedit. После того, как вы его открыли, вам нужно проверить разрешения для HKEY_USERS. Щелкните правой кнопкой мыши HKEY_USERS и выберите «Разрешения».
Убедитесь, что у всех пакетов приложений есть разрешение на чтение.
Теперь сделайте то же самое для HKEY_CLASSES_ROOT. Затем разверните HKEY_LOCAL_MACHINE и выполните проверку для ТС, SAM, ПРОГРАММНОГО ОБЕСПЕЧЕНИЯ и СИСТЕМЫ.
Если вы еще не сошли с ума, то поздравляю! Основная проблема, с которой я столкнулся во всем этом процессе, — это изменение разрешений для системных папок, потому что вам нужно преодолеть TrustedInstaller, чтобы внести изменения в разрешения. Половина времени, которое никогда не работает должным образом, а затем попытка вернуть все в нормальное состояние, столь же рискованно.
Возможно, вам лучше просто перезагрузить Windows 10, но для этого потребуется заново установить все сторонние приложения. Вы можете сбросить Windows 10, перейдя в «Настройки», нажмите «Обновление и безопасность» и затем нажмите «Восстановление». Если вы пытаетесь изменить разрешения и сталкиваетесь с ошибками, оставьте комментарий, и мы постараемся помочь. Наслаждайтесь!
Источник
Ненужное окно иногда всплывает и прячется в Windows 10
Если вы работаете под Windows 10, то могли заметить всплывающее окно, которое появляется на экране, а потом мгновенно исчезает. Такое может случаться раз в день, несколько раз в день или даже каждый час (вообще-то оно и должно появляться каждый час, может, вы не всегда его замечаете). Если вы видели это окно, то вы не одиноки: такая же проблема наблюдается у многих других пользователей, о чём говорят десять страниц обсуждения на официальном форуме Microsoft Answer.
Окно быстро исчезает, так что сложно понять, из-за чего оно возникло и какой процесс его вызвал. Непонятно, почему оно появляется и есть ли причины для беспокойства.
Пользователи говорят, что при появлении окна их выбрасывает из полноэкранного режима, если тот был запущен в какой-то программе. У некоторых окно появляется каждый час, что мешает играм — реально игровой процесс превращается в настоящий кошмар из-за такой мелкой неурядицы.
Обсуждение началось 15 апреля 2017 года с вопроса, который задал пользователь rseiler. Он уже разобрался, что это за окно, какой процесс его вызывает и как его спрятать. Но ему просто было интересно, почему программа Microsoft не использует какой-нибудь стандартный системный метод, чтобы не выводить окно работающего процесса на экран.
Отдельные пользователи поделились опытом, когда у кого началась проблема. Один сказал, что окно появилось, как только он переключился на «быстрый цикл» обновлений (fast ring). Другой пользователь Office 365 сказал, что окно возникло после последнего обновления примерно 11 апреля. Говорят, что если переключиться обратно на «медленный цикл» (slow ring), то загадочное окно исчезает само собой.
Один из пострадавших заснял окно в скринкасте.
Суть в том, что в планировщике заданий Microsoft Office запланировано два задания, которые выполняются с определённой периодичностью:
OfficeBackgroundTaskHandlerLogon выполняется при авторизации пользователя
и
OfficeBackgroundTaskHandlerRegistration, который выполняется каждый час.
Собственно, то странное всплывающее окно относится именно ко второму процессу OfficeBackgroundTaskHandlerRegistration, и вы можете наблюдать его даже каждый час.
Оба процесса установлены для запуска в группе «Пользователи» (Users). Наиболее простой способ спрятать с глаз долой назойливое окно — установить OfficeBackgroundTaskHandlerRegistration для запуска под аккаунтом System, и тогда вы больше не увидите всплывающих окон каждый час. Для этого нужно вызвать планировщик задач (Task Scheduler), перейти в Task Scheduler Library > Microsoft > Office, нажать правой кнопкой на OfficeBackgroundTaskHandlerRegistration и выбрать «Свойства», там выбрать пункт «Изменить пользователя или группу» и указать system.
Пользователь, который посоветовал такой способ сокрытия OfficeBackgroundTaskHandlerRegistration, признаёт, что это не лучший вариант с точки зрения безопасности, но по крайней мере он временно решает проблему — убирает окно с экрана, а в будущем можно рассчитывать, что разработчики Microsoft выпустят патч, который исправит этот глюк.
Если изучить журнал, то можно увидеть, что всплывающее окно возникает из-за программы officebackgroundtaskhandler.exe, которая находится по адресу C:Program Files (x86)Microsoft OfficerootOffice16officebackgroundtaskhandler.exe. Вы можете проверить это — запустить файл вручную в любой момент и убедиться, что фоновый обработчик задач Microsoft Office действительно на мгновение выводит окно на экран.
Очевидно, что у этого процесса не должно быть всплывающих окон, и Microsoft могла бы найти много способов, как спрятать его, но этого сделано не было по какой-то причине.
Так или иначе, но вместо перевода под системный аккаунт этот процесс можно вовсе отключить. Делается это по схожему же сценарию. Нужно вызвать планировщик задач (Task Scheduler), перейти в Task Scheduler Library > Microsoft > Office, нажать правой кнопкой на OfficeBackgroundTaskHandlerRegistration и отключить процесс оттуда.
Неясно, что делает этот конкретный процесс. Исходя из его названия, это какой-то служебный процесс для обработки задач. В любом случае, если вы решите отключить, то желательно наблюдать за поведением Office. Мало ли, вдруг в нём что-нибудь сломается.
Источник
At times it may happen that a Microsoft Store app os a classic Program abruptly closes as soon as you launch it. It can happen with the classic, i.e., EXE based programs or even with UWP apps you download from Microsoft Store, aka UWP apps.
The tough part about these situations is there is no fixed reason it happens. It can be because of a permission issue or storage problem or installation issue. Possibilities are immense. That said, in this post, we will suggest some solutions to the problem where Windows 11/10 apps open and close immediately.
Here we will talk about both the classic programs and the UWP Apps. The UWP apps include games as well. So if any of the games you downloaded from the store is causing the problem, it will help you resolve it.
Windows Programs close unexpectedly
If a Microsoft Store UWP app or a classic exe Program closes unexpectedly as soon as you launch it, you can reset, repair or reinstall it. Let’s take a look at Win32 programs first.
1] Repair the Program
Many programs come with a built-in repair option, or the developer offers a program that can help you repair the software. As we are not talking about one particular software, you may have to search if the program in question offers anything similar.
You can repair the installed program via Settings or the Control Panel.
2] Launch with Admin Privileges
Maybe the application needs to launch with admin permission to work properly. Usually, the programs will make sure the UAC prompt appears, but if, for some reason, it is not able to bring it up, then here is what you can do.
Every time you want to launch the program, right-click and choose the “Run as Administrator” option. Or you can follow this guide to set it to always launch with admin privileges.
3] Uninstall and Reinstall Programs
If nothing else works, you may uninstall and then reinstall the program. This time when you do it, make sure to run the installer with admin permission. That will make sure it will have all the permission that it needs.
Try the following methods to see if it helps UWP apps from following this behavior, to resolve the problem. You will need admin permission for some of them.
1] Run the Windows Apps Troubleshooter
Go to Windows 10 Settings (Win+1), and navigate to Update & Security > Troubleshoot. Run the Windows Store Apps troubleshooter.
When you run this App troubleshooter, it automatically fixes some of the basic issues that might be preventing your Store or apps from running – such as lower screen resolution, incorrect security or account settings, etc.
2] Repair or Reset UWP Application
Like we repair or reinstall the classic programs, UWP apps can be reset. Once the reset is made, it will behave as if the program has been installed again.
- Open Windows 10 Settings (Win + 1) and go to the Apps section.
- Select the app, and click on the Advanced options link
- Scroll to find the Reset section, and you have two options.
- Repair—It will help if the app isn’t working right. App’s data is not affected.
- Reset—If the above option doesn’t help, then the app will be reinstalled and reverted to default settings
Make sure first to use Repair, and then the Reset option.
3] Reinstall Windows Store Apps
If reset and repair don’t work, it would be best to Reinstall Windows Store apps. You will have first to uninstall it, and here you can use PowerShell Command, Windows Settings, or 10AppsManager.
Having done that, visit the Microsoft Store to download and install it.
When I click on an App it closes immediately
If your apps open when you click on it and close automatically immediately, then either its installation has become corrupted or a 3rd-party process is interfering with its smooth functioning. Repairing the app or troubleshooting the issue in Clean Boot State is sure to help.
Read: Microsoft Store not opening or closes immediately after opening.
I hope the post was easy to follow.
At times it may happen that a Microsoft Store app os a classic Program abruptly closes as soon as you launch it. It can happen with the classic, i.e., EXE based programs or even with UWP apps you download from Microsoft Store, aka UWP apps.
The tough part about these situations is there is no fixed reason it happens. It can be because of a permission issue or storage problem or installation issue. Possibilities are immense. That said, in this post, we will suggest some solutions to the problem where Windows 11/10 apps open and close immediately.
Here we will talk about both the classic programs and the UWP Apps. The UWP apps include games as well. So if any of the games you downloaded from the store is causing the problem, it will help you resolve it.
Windows Programs close unexpectedly
If a Microsoft Store UWP app or a classic exe Program closes unexpectedly as soon as you launch it, you can reset, repair or reinstall it. Let’s take a look at Win32 programs first.
1] Repair the Program
Many programs come with a built-in repair option, or the developer offers a program that can help you repair the software. As we are not talking about one particular software, you may have to search if the program in question offers anything similar.
You can repair the installed program via Settings or the Control Panel.
2] Launch with Admin Privileges
Maybe the application needs to launch with admin permission to work properly. Usually, the programs will make sure the UAC prompt appears, but if, for some reason, it is not able to bring it up, then here is what you can do.
Every time you want to launch the program, right-click and choose the “Run as Administrator” option. Or you can follow this guide to set it to always launch with admin privileges.
3] Uninstall and Reinstall Programs
If nothing else works, you may uninstall and then reinstall the program. This time when you do it, make sure to run the installer with admin permission. That will make sure it will have all the permission that it needs.
Try the following methods to see if it helps UWP apps from following this behavior, to resolve the problem. You will need admin permission for some of them.
1] Run the Windows Apps Troubleshooter
Go to Windows 10 Settings (Win+1), and navigate to Update & Security > Troubleshoot. Run the Windows Store Apps troubleshooter.
When you run this App troubleshooter, it automatically fixes some of the basic issues that might be preventing your Store or apps from running – such as lower screen resolution, incorrect security or account settings, etc.
2] Repair or Reset UWP Application
Like we repair or reinstall the classic programs, UWP apps can be reset. Once the reset is made, it will behave as if the program has been installed again.
- Open Windows 10 Settings (Win + 1) and go to the Apps section.
- Select the app, and click on the Advanced options link
- Scroll to find the Reset section, and you have two options.
- Repair—It will help if the app isn’t working right. App’s data is not affected.
- Reset—If the above option doesn’t help, then the app will be reinstalled and reverted to default settings
Make sure first to use Repair, and then the Reset option.
3] Reinstall Windows Store Apps
If reset and repair don’t work, it would be best to Reinstall Windows Store apps. You will have first to uninstall it, and here you can use PowerShell Command, Windows Settings, or 10AppsManager.
Having done that, visit the Microsoft Store to download and install it.
When I click on an App it closes immediately
If your apps open when you click on it and close automatically immediately, then either its installation has become corrupted or a 3rd-party process is interfering with its smooth functioning. Repairing the app or troubleshooting the issue in Clean Boot State is sure to help.
Read: Microsoft Store not opening or closes immediately after opening.
I hope the post was easy to follow.
Здравствуйте. Всё началось вчера днём. При работе с компьютером я начал слышать звук старого HDD, который используется как хранилище. Для меня это было странным, так как никаких программ или файлов с того диска запущено не было. Я зашел в быстродействие и увидел, что на этот диск в разделе виртуальная память выбрано «Размер по выбору системы». Все остальные диски — «Отсутствует». И отключил на данном диске виртуальную память. Звук пропал, я проработал несколько часов, проблем не было.
Под вечер при попытке включить игру — она начала сама по себе выключаться. Вылет был в главном меню, либо вылет сразу. Потом сам по себе отключился Steam. После 3 перезагрузки компьютера игра всё-таки включилась, но через 40 минут игры отключилась полностью и включаться отказывалась. Я плюнул на игру, открыл браузер, но и здесь начались проблемы: он начал очень сильно зависать, вкладки переставали реагировать на команды. Потом загорался белый экран, чуть позже надпись: «Аппаратное ускорение отключено», «AddBlock Plus завершил работу». После перезагрузки картина повторялась.
Я предположил, что комп устал и отключил его, но сегодня проблема та же самая. Больше скажу, теперь при запуске 3-ёх браузеров (Chrome, Yandex и Opera) какой-то из них обязательно отключится, а какой-то скажет «Аппаратное ускорение отключено». Плюс до кучи появится ошибка WerFault 0xC000012D и всё закроется. Раньше я мог без проблем работать в 3 браузерах, а на фоне был открыт Sublime text и Photoshop, куда я время от времени переходил. И на всё у меня хватало памяти.
Также сегодня при попытке подключиться к другому компьютеру по AnyDesk (аналог teamviewer) он мне заявил, что нужно больше 2гб оперативной памяти. Я закрыл браузер и только потом он разрешил подключение.
В сети было рекомендовано сделать /scannow. Он нашел какие-то ошибки и сказал, что оставил логи в CBS.log. Вот содержимое того файла: https://telegra.ph/CBSLOG-08-10
Чтобы сократить размер лога (я просто не знаю, куда его можно выложить, чтобы можно было сразу смотреть, а не скачивать) я удалил в начале строк дату (время не трогал) и удалил повторяющиеся записи:
[SR] Verify complete
[SR] Verifying 100 components
[SR] Beginning Verify and Repair transaction
И ещё забавный момент:
В диспетчере задач почему-то пишет, что память загружена на 57-60%. Только если вот сложить все мегабайты, то выйдет в районе 2.5 гб из 8 гб. Извиняюсь, но это никак не 60%. Не знаю, у всех ли так?
https://habrastorage.org/webt/… 98996.jpeg
Memtest ошибок не обнаружил. DRweb Cureit вирусов тоже не нашел
Температура всех компонентов компьютера находит в диапазоне от 27 до 37 градусов.
Характеристики ПК
Windows 10
Intel core i5 8100
Gigabyte H310M
8 гб озу (позавчера мне хватало)
NVIDIA Asus 1060
SSD sata Samsung Evo и HDD Hitachi
К вопросу о включении файла подкачки: если на протяжении последнего года я не слышал работу жесткого диска при работе (а его нельзя не услышать, он очень громкий), то наверное система не использовала его для подкачки и мне хватало мощностей, а только со вчерашнего дня начались проблемы. Плюс хочу заметить, когда я услышал работу HDD, то все программы начали подвисать. То есть, условно, я нажимаю на закрытие браузера > начинаю слышать жужание HDD > комп подвисает на секунд 7 > жужание прекращается > браузер закрывается. Я имею в виду, что не столько разражает звук, сколько ожидание завершения записи на HDD.
__________________
Помощь в написании контрольных, курсовых и дипломных работ, диссертаций здесь