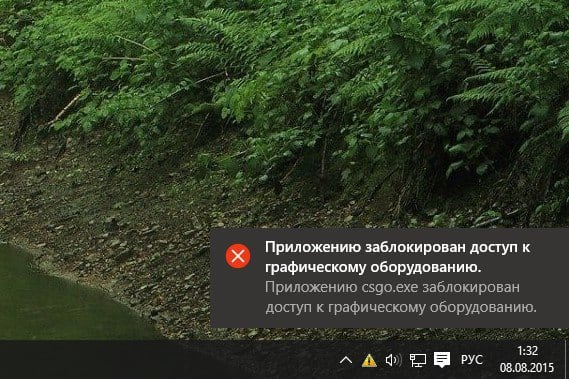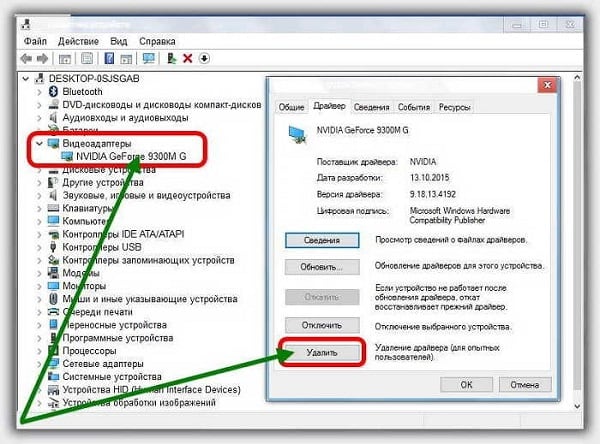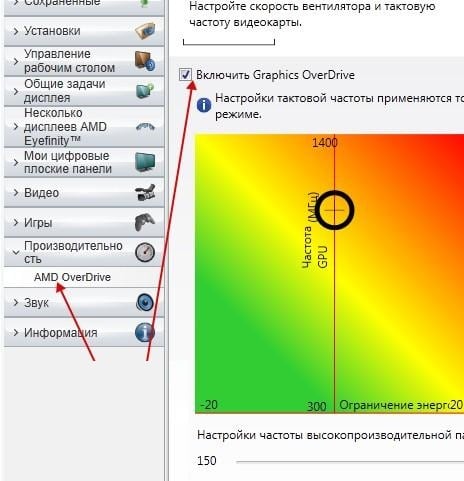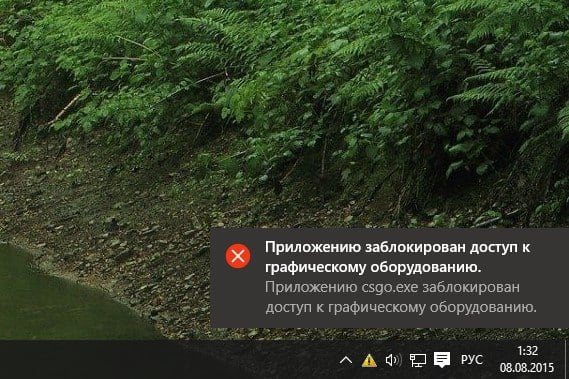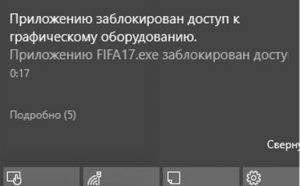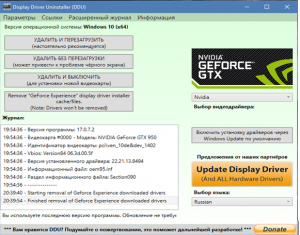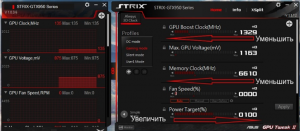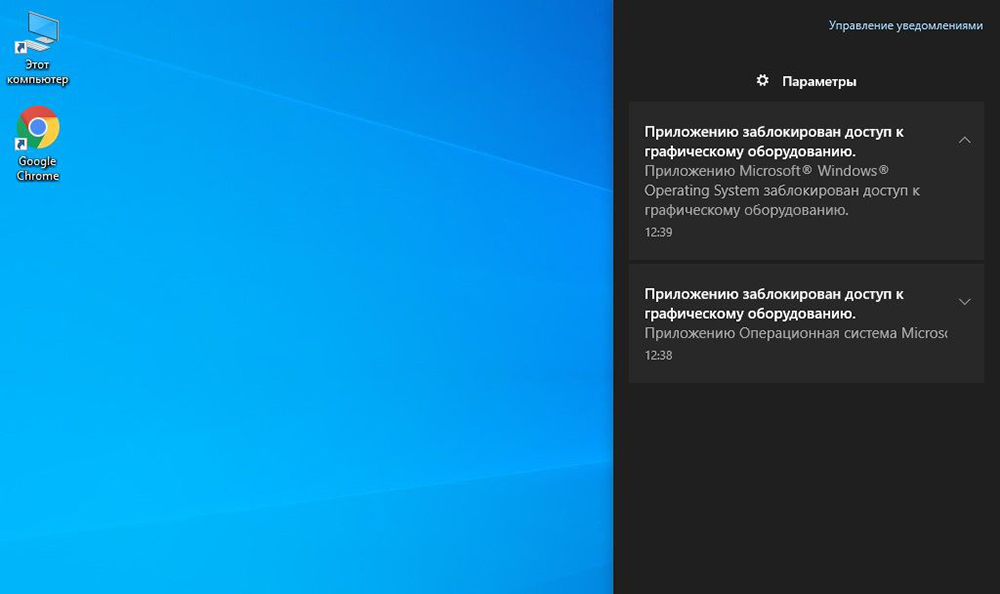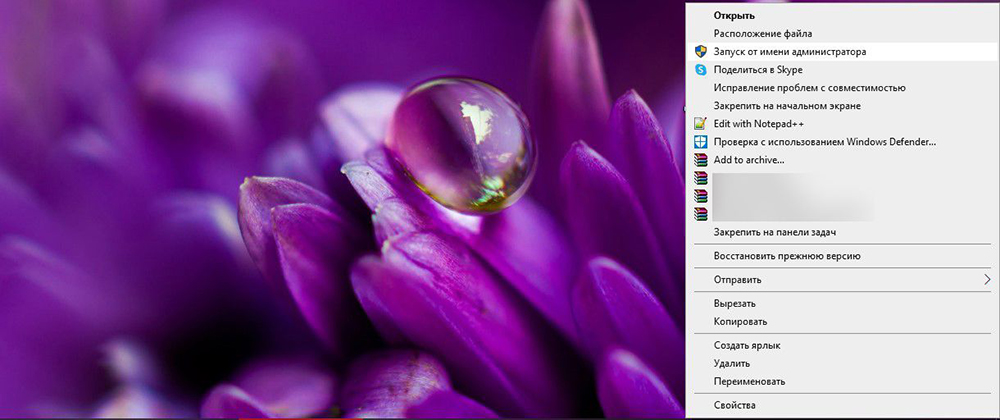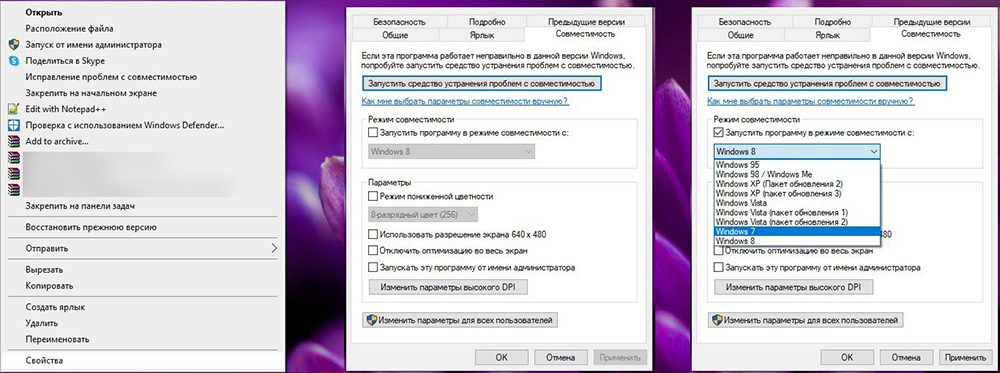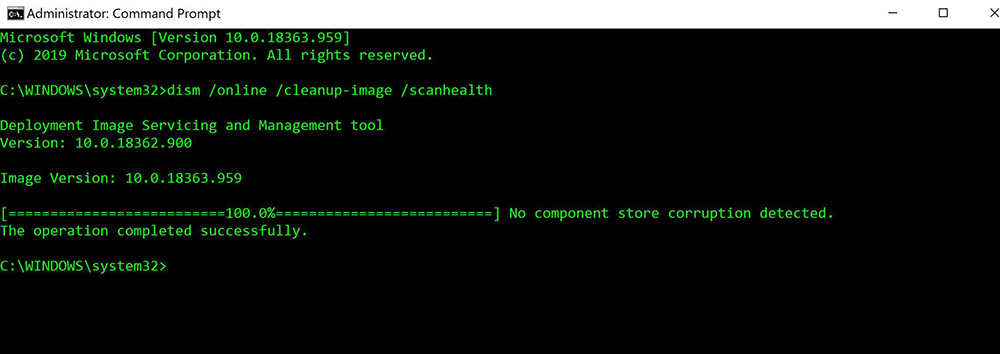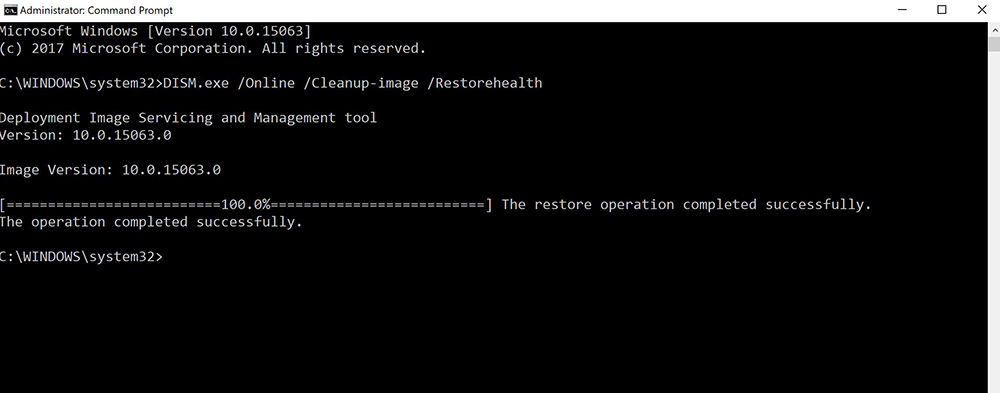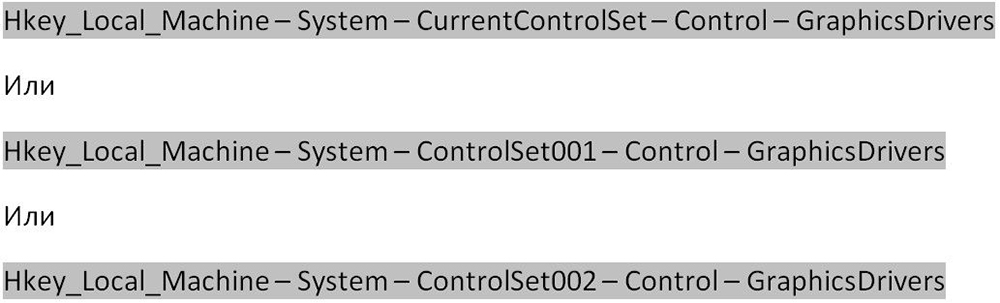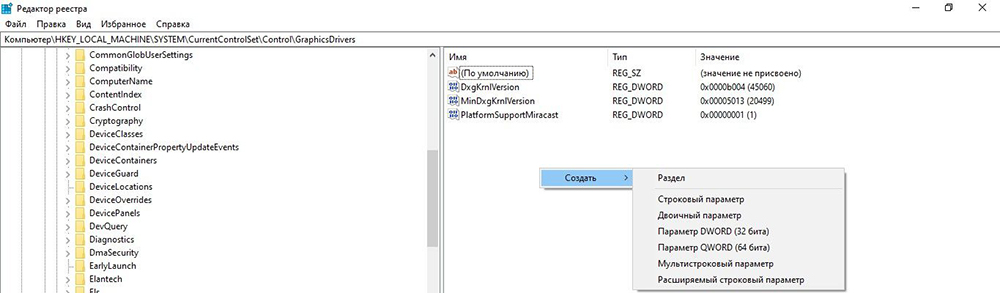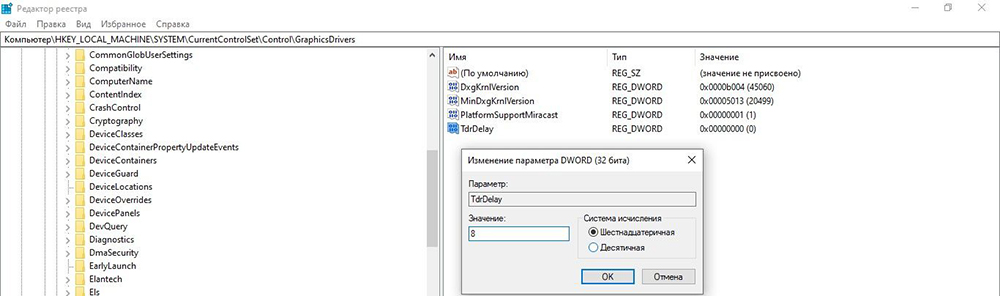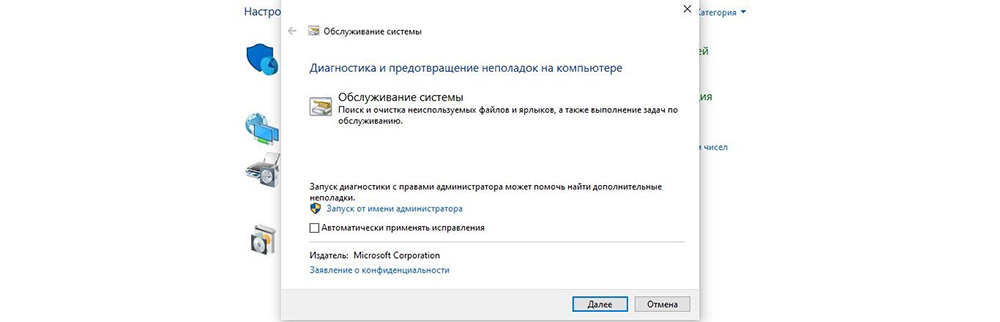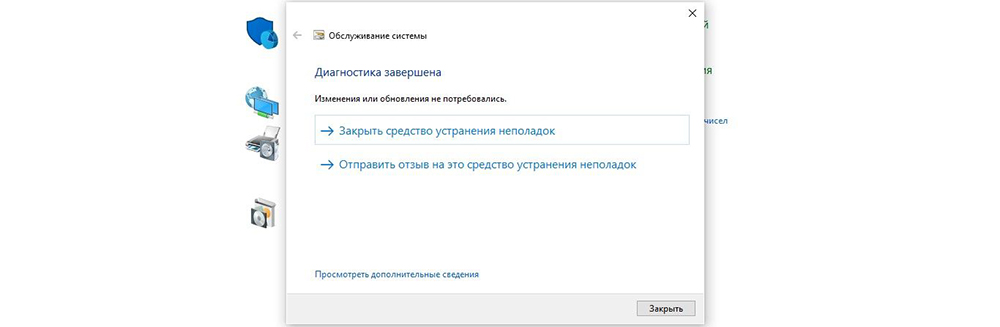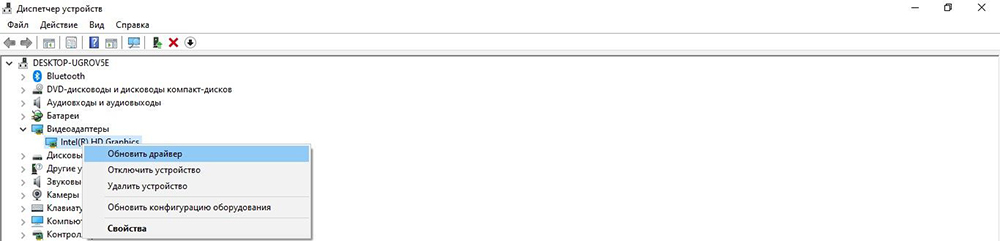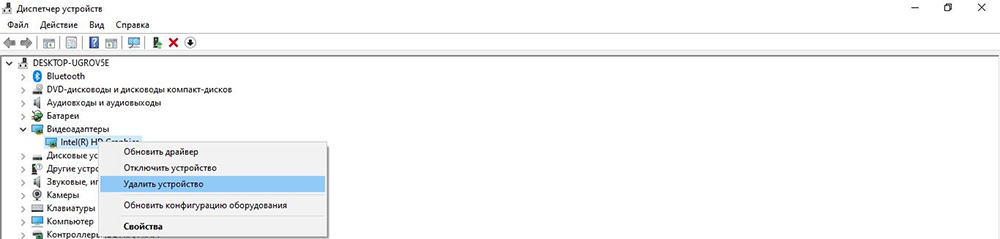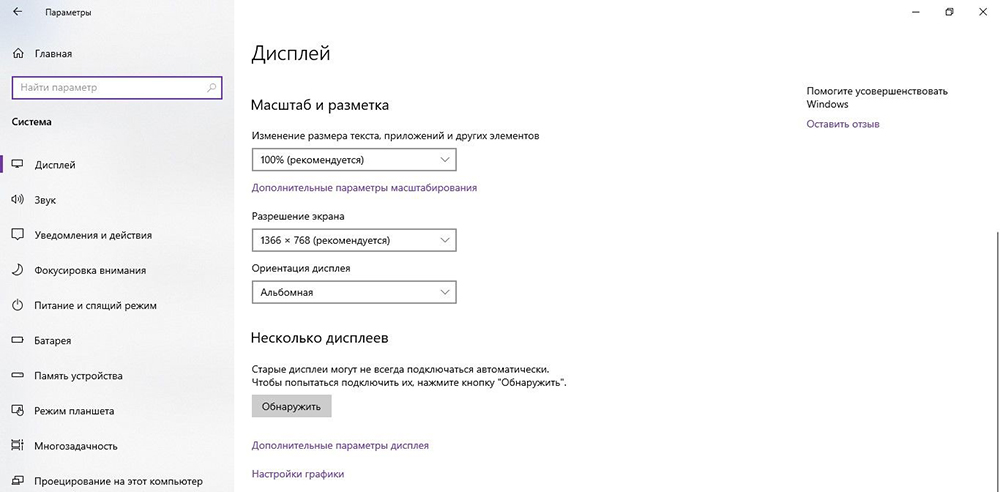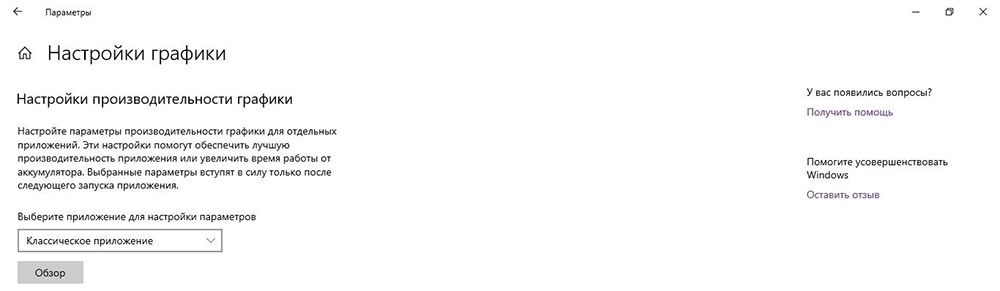-
#1
Приветствую.
Возникла проблема с которой ковыряюсь по 17-18 часов в сутки на протяжении 4 дней, но решить никак не могу. Последняя надежда на форум, иначе в запой (
Видео: MSI Radeon RX470 GamingX 4Gb — 4шт.
Материнка: Asus H81M-PLUS.
БП: Gigabyte B700H — 2шт.
RAM: Samsung DDR3 1600 4Gb
OS: Win10 Pro (Registered Trademark) с офф. сайта
Постоянно выскакивают 2 ошибки
1. «Приложению ethminer.exe заблокирован доступ к графическому оборудованию» — следовательно майнинг запуститься не может.
2. «Видеодрайвер amdkmdap перестал отвечать и был успешно восстановлен» — все логи забиты этой траблой. Из-за этого бывает подвисает, или синий экран.
Никаких разгонов не производил, все стоковое.
Что уже делал:
1. Тестировал разные версии драйверов:
16.6
,
16.9.2
,
6.11.4
2. Перетестировал все вариации PCI слотов (4 карты вкл/выкл в разные слоты)
3. Поменял местами БП.
4. Поменял 2 винта
IDE 80G
,
Sata 500G
5. Редактировал реестр, давал больше времени по таймауту для обработки видео драйвера.
6. Отключал
обновления windows
,
защитник
,
средства обеспечения безопасности
,
брандмауэр
.
7. Добавлял в исключения ethminer.exe и папку выше в
брандмауэр
,
защитник
8. Добавлял питание на ядро GPU
9. Уменьшал частоту ядра и памяти GPU
10. Увеличивал обороты кулера
11. Выключал MSI Afterburner
12. Перепробовал все вариации в настройках MSI Afterburnet (низкоуровневый доступ, отключение ULPS, мониторинг напряжения и т.п.)
13. Пару раз пытался ставить win 7, но там траблы с установкой драйверов были и слетали даже клавиатура и мышь.
14. Тестировал оперативку — все ок.
15. … … …
Уже начинаю грешить на винду или железо, а именно на материнку. Но может быть у кого-то были похожие проблемы или есть мысли по этому поводу.
ПОМОГИТЕ, СПАСИТЕ.
Видимо подобная проблема уже была в этой ветке: http://miningclub.info/threads/zamertvlenie-pri-majninge-nicehash-exp.367/ , но решил создать новую и описать все подробно.
-
#2
Майнером каким пользуешься?
-
#5
Поставь винду с нуля с одной картой, если повторится — поменяй материнку на другую и проверь. Если нормально заработает, мать в магазин.
-
#6
Тестировал 1.7.3.3 и 1.7.3.4
-
#7
Тестировал 1.7.3.3 и 1.7.3.4
ставь win 7
-
#8
поставь клеймор последний 7.3 вроде и на нем проверь
-
#9
поставь клеймор последний 7.3 вроде и на нем проверь
Спасибо, потестирую и отпишусь.
Попробую сначала клеймор, если нет, то переставлю на win 7. Для меня винду уже переставить как покурить сходить
90t
Пляшущий с бубном
-
#10
Спасибо, потестирую и отпишусь.
Попробую сначала клеймор, если нет, то переставлю на win 7. Для меня винду уже переставить как покурить сходить
Делай образы акрониксом. Быстрее раскатывать будешь.
-
#11
поставь клеймор последний 7.3 вроде и на нем проверь
Такая же песня
-
#12
а твой пользователь на винде имеет админские права?
покажы, что в батнике написано
Антон
Guest
-
#13
По ходу чет ты накасячил…
Переустанови винду и дрова, запусти все по новой!
Так будет гораздо быстрее, чем искать проблему…
-
#14
Пользователь = админ
батник
setx GPU_FORCE_64BIT_PTR 0
setx GPU_MAX_HEAP_SIZE 100
setx GPU_USE_SYNC_OBJECTS 1
setx GPU_MAX_ALLOC_PERCENT 100
setx GPU_SINGLE_ALLOC_PERCENT 100
EthDcrMiner64.exe -epool stratum+tcp://daggerhashimoto.eu.nicehash.com:3353 -ewal 1GXNfGZw9vAJnc3cBaJXSfmmyTFkRPBvUF.4rx470 -epsw x -esm 3 -allpools 1 -estale 0
P.S. Таааак…сейчас решил потестировать вытащить райзеры, а не видюхи. Оставил один с полноценным pci — майнит без ошибок.
Буду плясать дальше
Антон
Guest
-
#15
Пользователь = админ
батник
setx GPU_FORCE_64BIT_PTR 0
setx GPU_MAX_HEAP_SIZE 100
setx GPU_USE_SYNC_OBJECTS 1
setx GPU_MAX_ALLOC_PERCENT 100
setx GPU_SINGLE_ALLOC_PERCENT 100
EthDcrMiner64.exe -epool stratum+tcp://daggerhashimoto.eu.nicehash.com:3353 -ewal 1GXNfGZw9vAJnc3cBaJXSfmmyTFkRPBvUF.4rx470 -epsw x -esm 3 -allpools 1 -estale 0P.S. Таааак…сейчас решил потестировать вытащить райзеры, а не видюхи. Оставил один с полноценным pci — майнит без ошибок.
Буду плясать дальше
Напишешь потом, что получиться…
-
#16
Напишешь потом, что получиться…
Конечно
-
#17
P.S. Таааак…сейчас решил потестировать вытащить райзеры, а не видюхи. Оставил один с полноценным pci — майнит без ошибок.
Буду плясать дальше
добавляй по тихоньку, может и правда какая-то беда с райзером произошла (
-
#18
Вести с полей…
Поставил GEN2 в биосе к принудительному управлению быстродействием pci + почистил райзеры водкой…с трудом удержался, чтобы самому не прочиститься
Подключил первую = полет нормальный
Подключил + вторую = полет нормальный
Подключил + третью = несколько раз выскакивало «Видеодрайвер amdkmdap перестал отвечать», но майнит. В логах проскакивает «GPU #2 got incorrect share. If you see this warning often, make sure you did not overclock it too much!» Определяет ее как вторую видимо…
Подключил + четвертую = все первоначальные ошибки повторились
Включил все, кроме GPU #2 (третья) = все первоначальные ошибки повторились
Переставил 4 на 3 слот = все первоначальные ошибки повторились
Копаю дальше… Бесит еще то, что везде в исключения добавляется файл, а его все равно «что-то» в винде блочит.
BTC
Свой человек
-
#19
если у тебя рейзеры без доп питания то скорее всего проблема в этом. потому что простые материнки не рассчитаны на такую мощность по 12 вольтам pci, я с этим столкнулся как то.
-
#20
если у тебя рейзеры без доп питания то скорее всего проблема в этом. потому что простые материнки не рассчитаны на такую мощность по 12 вольтам pci, я с этим столкнулся как то.
С доп.питанием. Молекс и 6-к. pci. Подключил через молекс.
+ само собой доп.питание на саму видюху
Перейти к содержанию
Некоторые пользователи ОС Windows 10 во время работы какой-либо программы (чаще игровой) могут столкнуться с вылетом данной программы, и системным сообщением «Приложению заблокирован доступ к графическому оборудованию». Причиной данной дисфункции может быть ряд аппаратных и программных проблем, которые я перечислю в данном материале, а также расскажу, что это за ошибка, когда она возникает, и как исправить возникшую ошибку.
Содержание
- Суть и причины дисфункции
- Как исправить ошибку «Приложению заблокирован доступ к графическому оборудованию»
- Заключение
Суть и причины дисфункции
В большинстве случаев, данная ошибка на Виндовс 10 и не только возникает во время работы какой-либо современной игровой или тестовой программы (например, 3DMark), которая активно задействует процессор и видеокарту пользовательского ПК.
Причины ошибки «Блокирован доступ к графическому оборудованию» могут быть следующими:
- Некорректный драйвер видеокарты (в частности, проблемный драйвер atikmpag.sys);
- Перегрев аппаратной части ПК (в частности, той же видеокарты);
- Неисправна одна из планок оперативной памяти;
- Некорректные настройки программ для контроля за графической составляющей ПК (например, AMD Catalyst);
- Некорректные настройки самой игры.
Как исправить ошибку «Приложению заблокирован доступ к графическому оборудованию»
Для решения данной проблемы рекомендую выполнить следующее:
- Удалите текучий драйвер видеокарты, и установите драйвер, выбранный системой. Перейдите в «Диспетчер устройств» (нажмите на кнопку «Пуск», в строке поиска введите devmgmt.msc и нажмите ввод), найдите там ваш драйвер видеокарты (вкладка «Видеоадаптеры), кликните на него правой клавишей мыши, и выберите «Удалить». Перезагрузите ваш компьютер, а затем дайте системе самостоятельно найти и установить нужный драйвер (задействуйте функционал «Windows Update»);
Удалите текущий драйвер видеокарты - Установите более старый видеодрайвер к вашей графической карте. Если предыдущий способ не помог, поищите более старый драйвер к вашей видеокарты на сайте производителя видеокарты (или материнской платы);
- Измените настройки AMD Catalyst (при наличии такового на ПК). Перейдите в AMD Catalyst, выберите вкладку «Производительность», активируйте там опцию «Включить Graphics OverDrive», и понизьте частоту вашей видеокарты чуть ниже нормального уровня (жёлтая область);
- Проверьте работоспособность планок памяти вашего ПК. Проверьте их тестинговыми программами уровня «Memtest 86», или, изымая поочерёдно планки памяти, проверьте стабильность работы системы без изъятых планок (это поможет выявить проблемную планку памяти). В некоторых случаях проблема появлялась при установке дополнительной планки памяти от другого, нежели базовая планка, производителя. Установка идентичной, к базовой, планки позволяло избавиться от ошибки на пользовательском ПК;
- Отключите настройки оверклокинга. Если вы разгоняли систему ранее с помощью специального софта, тогда рекомендую вернуть настройки системы по умолчанию.
- Отключите функцию «вертикальная синхронизация» в настройках игровой программы;
- Понизьте частоту графического процессора и памяти на 5%. Загрузите и установите программу «MSI Afterburner», а затем уменьшите указанные параметры на необходимую частоту;
- Установите на ваш ПК стабильную версию AMD Catalyst. Если на вашем компьютере имеется графическая карта от AMD, установите на ваш ПК стабильную версию AMD Catalyst (по отзывам пользователей, помогла устранить ошибку доступа к графическому оборудованию установка на компьютер версии AMD Catalyst™ 15.11 Beta Driver for Windows®).
Заключение
Эффективным решением проблемы «Приложению заблокирован доступ к графическому оборудованию» является смена драйвера видеокарты на более стабильный, а также проверка работоспособности планок памяти ПК (некорректная работа одной из них часто являлась инициатором рассматриваемой мной проблемы). Если это не помогло, воспользуйтесь другими, приведёнными выше, советами, это позволит исправить проблему блокировки доступа к графическому оборудованию на вашей Windows 10.
Опубликовано 08 мая 2017 Обновлено 16 мая 2021
Работу ПК невозможно представить без приложений. Встроенные программы, а также дополнительный софт от других разработчиков, позволяют решать самые разные задачи. Но иногда оказывается, что приложению заблокирован доступ к графическому оборудованию на компьютере Windows 10. В таком случае ПО не работает, поэтому владельцу устройства нужно заняться поиском причины возникновения проблемы и способом ее решения.
В чем причина «Приложению заблокирован доступ к графическому оборудованию»
Как правило, ошибка появляется при запуске тех или иных программ. Это может быть игра, видеоредактор или простейшая утилита.
Вне зависимости от того, какой вид софта пытается открыть пользователь, он сталкивается с проблемой, которая вызвана следующими причинами:
- устаревшие драйверы;
- некорректная установка апдейтов для видеокарты;
- неправильные настройки питания;
- негативное влияние аппаратного ускорения;
- неполадки оперативной памяти.
Несмотря на внушительное количество возможных причин, ошибка исправляется встроенными средствами Windows. Благодаря этому пользователю не придется обращаться к специалисту.
Методы решения ошибки
В попытках устранить неполадки не стоит действовать, выбирая случайный метод. Сначала рекомендуется рассмотреть самые распространенные причины возникновения проблемы, исходя из которых можно легко подобрать метод исправления ошибки.
Обновление драйверов
Сообщение, которым сопровождается ошибка, сразу дает понять, что проблема заключается в видеокарте. Графическое оборудование, как и любой другой элемент ПК, нуждается в постоянных обновлениях. Если на компьютере установлены старые драйверы – запустить нужное приложение не получится.
Обновление осуществляется следующим образом:
- Запустите Диспетчер устройств через меню Пуск или поисковую строку».
- Раскройте вкладку «Видеоадаптеры».
- Кликните ПКМ по названию своей видеокарты.
- Нажмите кнопку «Обновить драйвер».
На заметку. Желтая иконка с восклицательным знаком – главный признак того, что ПО необходимо обновить.
После выполнения действий инструкции начнется автоматический процесс обновления. При необходимости можно самостоятельно загрузить дистрибутив, используя официальный сайт производителя видеоадаптера.
Полная переустановка драйвера
Если Диспетчер устройств показывает, что обновлений нет, или установка апдейтов не помогла решить проблему, следует полностью переустановить драйверы. Для осуществления задуманного нужно выполнить шаги 1-3 из предыдущей инструкции. Далее требуется перейти в «Свойства» и нажать кнопку «Удалить драйвер». После этого остается загрузить ПО через ДС или официальный сайт разработчика.
Изменение параметров управления питанием (NVIDIA)
Видеокарты NVIDIA умеют работать в производительном и энергосберегающем режиме. В первом случае оборудование функционирует на максимальных скоростях, а во втором – на пониженных, для экономии энергии. При активации экономного режима некоторые приложения не работают, поэтому нужно выбрать в настройках альтернативный вариант:
- Кликните правой кнопкой мыши по свободной области Рабочего стола.
- Выберите «Панель управления NVIDIA».
- Перейдите в раздел «Управление параметрами 3D».
- Во вкладке «Режим управления электропитанием» укажите значение «Максимальная производительность».
- Сохраните настройки.
После этого игра и любая другая ресурсоемкая программа запустится без каких-либо проблем. Если ошибка все равно дает о себе знать – переходите к следующему методу.
Изменение реестра Windows
На компьютере периодически зависает процесс драйвера видеокарты. Решается проблема путем увеличения времени связи с драйвером оборудования через реестр:
- Используя комбинацию клавиш «Win + R», запустите окно «Выполнить».
- Введите запрос «regedit».
- В реестре найдите папку «GraphicsDrivers».
- Откройте параметр «TdrDelay».
- Задайте значение «8».
- Сохраните изменения.
Если найти указанный параметр не получится, его потребуется создать самостоятельно при помощи интерфейса настроек реестра. После выполнения рекомендаций останется перезагрузить ПК, чтобы изменения вступили в силу.
Отключение аппаратного ускорения
Функция аппаратного ускорения должна положительным образом сказываться на производительности компьютера. Но иногда она имеет противоположное действие, из-за чего ее приходится отключать:
- Запустите «Панель управления» через поисковую строку.
- Перейдите в раздел «Система».
- Выберите «Дополнительные параметры».
- Раскройте вкладку «Дополнительно».
- Кликните по надписи «Параметры».
- Отметьте пункт «Обеспечить наилучшее быстродействие».
- Подтвердите изменения.
Как и в предыдущем случае, для сохранения настроек мало одного нажатия кнопки «Применить». Необходимо перезапустить компьютер, и только потом ошибка перестанет давать о себе знать.
Устранение разгона GPU
Нередко ошибка появляется вследствие оверлокинга, когда видеокарта разгоняется до максимальных значений. Для устранения неполадок нужно скачать и установить утилиту NVIDIA Inspector, а затем выполнить следующее:
- Запустить приложение.
- Нажать кнопку «Show Overlocking».
- Кликнуть «Да».
- В окне «Overlocking» выставить третий уровень.
- Нажать кнопку «Apply Defaults».
Далее остается закрыть утилиту и попытаться снова запустить программу. Скорее всего, ошибка больше не появится.
Устранение проблем с оперативной памятью
Неполадки при запуске игр и приложений на Windows 10 появляются не только из-за видеокарты, но и из-за проблем с оперативной памятью. Для проверки ОЗУ необходимо открыть окно «Выполнить» и ввести запрос «mdsched». Далее нужно подтвердить выполнение операции и перезагрузку ПК.
При повторном включении запустится проверка. Компьютер вновь перезагрузится и покажет результат теста. Если этого не произойдет – воспользуйтесь вводом запроса «eventvwr.msc» через меню «Выполнить». Исходя из полученных данных, можно сделать вывод о дальнейших действиях. Возможно, придется полностью заменить планку ОЗУ.
Приложению заблокирован доступ к графическому оборудованию — как исправить

В этой инструкции — подробно о возможных методах исправить проблему «заблокирован доступ к графическому оборудованию» на компьютере или ноутбуке.
Способы исправить ошибку «Приложению заблокирован доступ к графическому оборудованию»
Первый из способов, работающий чаще всего — обновить драйверы видеокарты, при этом многие пользователи ошибочно считают, что, если нажать «Обновить драйвер» в диспетчере устройств Windows 10 и получить сообщение «Наиболее подходящие драйверы для данного устройства уже установлены» — это означает, что драйверы уже обновлены. На самом деле, это не так, а указанное сообщение говорит лишь о том, что на серверах Microsoft нет ничего более подходящего.
Правильным подходом по обновлению драйверов в случае появления ошибки «Заблокирован доступ к графическому оборудованию» будет следующий.
- Скачайте установщик драйвера вашей видеокарты с сайта AMD или NVIDIA (как правило, ошибка возникает именно с ними).
- Удалите имеющийся драйвер видеокарты, лучше всего сделать это с помощью утилиты Display Driver Uninstaller (DDU) в безопасном режиме (подробно на эту тему: Как удалить драйвер видеокарты) и перезагрузите компьютер в обычном режиме.
- Запустите установку загруженного на первом шаге драйвера.
После этого проверьте, проявляет ли себя ошибка снова.
Если этот вариант не помог, то может сработать вариация этого метода, которая может сработать для ноутбуков:
- Точно так же удалите имеющиеся драйверы видеокарты.
- Установите драйверы не с сайта AMD, NVIDIA, Intel, а с сайта производителя вашего ноутбука именно для вашей модели (при этом, если, к примеру, там драйверы только для одной из предыдущих версий Windows — все равно попробуйте их установку).
Второй способ, который теоретически может помочь — запуск встроенного средства устранения неполадок «Оборудование и устройства», подробнее: Устранение неполадок Windows 10.
Примечание: если проблема стала возникать с какой-то недавно установленной игрой (которая никогда не работала без этой ошибки), то проблема может быть именно в самой игре, её параметрах по умолчанию или какой-то несовместимости с конкретно вашим оборудованием.
Дополнительная информация
В завершение — некоторая дополнительная информация, которая может оказаться в контексте исправления проблемы «Приложению заблокирован доступ к графическому оборудованию».
- Если к вашей видеокарте подключено более одного монитора (или подключен ТВ), даже если второй выключен, попробуйте отключить его кабель, это может исправить проблему.
- Некоторые отзывы сообщают, что в исправлении помог запуск установки драйвера видеокарты (шаг 3 из первого способа) в режиме совместимости с Windows 7 или 8. Также можно попробовать и запуск игры в режиме совместимости, если проблема возникает лишь с какой-то одной игрой.
- Если проблема никак не решается, то можно попробовать такой вариант: удалить драйверы видеокарты в DDU, перезагрузить компьютер и подождать, пока Windows 10 установит «свой» драйвер (для этого должен быть подключен Интернет), возможно, он окажется стабильнее.
Ну и последний нюанс: по своей природе рассматриваемая ошибка почти аналогична другой похожей проблеме и способы решения из этой инструкции: Видеодрайвер перестал отвечать и был успешно восстановлен могут сработать и в случае «заблокирован доступ к графическому оборудованию».

Решение проблемы, когда в Windows 10 приложению заблокирован доступ к графическому оборудованию
Это уведомление о некорректной работе графической подсистемы компьютера в Windows 10. Появляется оно в центре уведомлений в виде текстового сообщения при запуске или после некоторого времени работы программы, связанной с графическим выводом (Photoshop, 3D max, Corel Draw, компьютерные игры).
Переход в центр уведомлений windows 10
Сообщение с ошибкой
После вывода уведомления приложение виснет, либо завершает работу.
Причины
Однозначной причины нет. Но чаще всего уведомление вызвано неисправностью аппаратной или программной части графической подсистемы:
- неправильно установлены драйвера;
- графические настройки в приложении, вызвавшем ошибку, конфликтуют с настройками в утилите управления драйверами устройства;
- неправильно сконфигурированы и установлены драйвера;
- драйвера некорректно обновлены;
- в следствии разгона видеокарты или превышении рекомендуемого температурного режима;
- в результате нехватки питания на видеокарте (ах);
- в результате устаревших компонентов необходимых для запуска приложения.
Способы исправления
- Переустановите драйвер на видеокарту (ты) после чистой установки. Чистая установка – это установка после полного удаления через специальную программу от производителя, например Display Driver Uninstall или стороннюю утилиту.
Окно программы Display Driver Uninstall
- Понизьте характеристики (частоту шины, частоту памяти) видеокарты с помощью специальной утилиты (обычно идет в комплекте с видеокартой). Повысьте количество питания, подаваемое на видеокарту.
Изменение характеристик видеокарты в утилите GPU Tweak
- Проверьте, что температурный режим при работе в приложениях не превышает допустимую норму. Это можно сделать с помощью любого тестера, например, FurMark.
Если утилита выдаст сообщение о превышении температуры, почистите систему охлаждения видеокарты.
- Обновите следующие компоненты операционной системы:
- DirectX 12;
- MS C++ Redistributable 2015
- Проведите восстановление системных настроек и файлов системы с рекомендуемыми параметрами. Для этого запустите командную строку от имени администратора. В открывшемся окне напечатайте Dism /Online /Cleanup-Image /RestoreHealth и нажмите Enter. Дождитесь окончания операции. Затем в той же командной строке введите sfc /scannow и нажмите Enter. Дождитесь окончания операции.
Проблема сильно зависит от приложения, которое его вызывает. Если это приложение компьютерная игра, то наверняка на форуме магазина, где вы ее приобрели кто- то уже сталкивался с этой проблемой и возможно решил.
Ниже представлена таблица с играми, в которых возникала проблема и способы ее решения.
| Компьютерная игра | Способ решения |
| Counter Strike GO | Запуск от имени администратора. |
| Ведьмак 3 Дикая Охота | Отключение параметра «установить фиксированную величину кадров в секунду» в настройках игры. |
| DOTa 2 | При разрешении выше 1920х1080 отключить вертикальную синхронизацию в настройках игры. Включить фиксированную величину кадров в секунду. |
| Dying Light | Отключить FXAA (на видеокартах от NVidia) |
| Down of War 3 | Переустановка игры от имени администратора. Запуск в режиме совместимости с Windows 7. |
Лучшая благодарность автору — репост к себе на страничку:
- На главную
- Категории
- Операционные системы
- Windows
- Приложению заблокирован доступ к графическому оборудованию в Windows 10
Во время игры на компьютере в правом нижнем углу рабочего стола может отобразиться сообщение, в котором говорится, что приложению заблокирован доступ к графическому оборудованию. Эта проблема возникает не только при попытке запустить видеоигру (из магазина Windows или скачанную на стороннем веб-ресурсе), но и при открытии браузера или использовании другого программного обеспечения с интенсивной графикой.
2020-12-11 20:41:2892
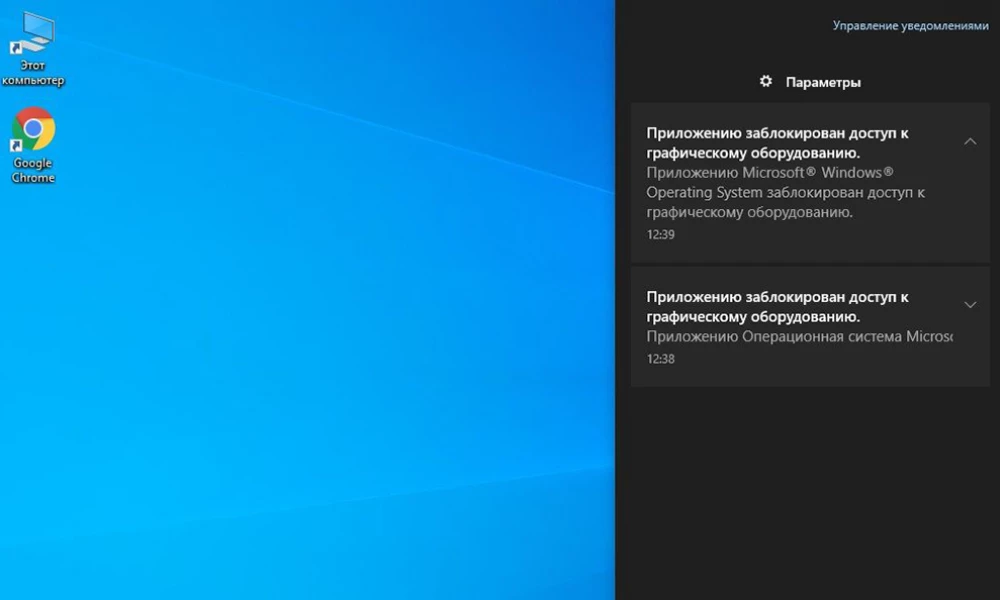
Во время игры на компьютере в правом нижнем углу рабочего стола может отобразиться сообщение, в котором говорится, что приложению заблокирован доступ к графическому оборудованию. Эта проблема возникает не только при попытке запустить видеоигру (из магазина Windows или скачанную на стороннем веб-ресурсе), но и при открытии браузера или использовании другого программного обеспечения с интенсивной графикой.
Почему возникает ошибка?
Хотя точная причина ошибки неизвестна, предполагается, что проблема вызвана драйверами. После крупного обновления операционной системы графические драйверы могут стать несовместимыми с установленной версией Windows 10, а они необходимы для правильной работы оборудования. Это особенно актуально, если пользователь обновляет драйверы вручную вместо того, чтобы использовать автоматическое средство апдейта.
Поэтому графический процессор зависает и не может ответить на запрос, который отправляет система. Если графический процессор не отвечает в течение определенного периода времени, Windows 10 перестает пытаться запустить приложение и отображает ошибку.
Другие причины заключаются в том, что в фоновом режиме работают визуальные эффекты или программы, произошел сбой в системных компонентах.
Как исправить ошибку?
Чтобы решить эту проблему, может потребоваться переустановить или обновить графические драйверы, запустить средство проверки системных файлов и устранения неполадок и т.д. Это довольно простые шаги, и ниже представлена подробная инструкция.
Запуск приложения от имени Администратора
Странный и необычный способ, но у многих пользователей это срабатывает.
Необходимо просто выполнить поиск программы (которая вызывает ошибку) на ПК, щелкнуть правой кнопкой мыши по иконке и нажать «Запуск от имени администратора», чтобы открыть ее.
Использование настроек совместимости игры
Имеет смысл, если нужно решить проблему со старой программой, предназначенной для предыдущих версий Windows.
- Щелкнуть правой кнопкой мыши по исполняемому файлу и выбрать «Свойства».
- Теперь перейти на вкладку совместимости.
- Отметить галочкой опцию запуска в режиме совместимости.
- В раскрывающемся списке выбрать вариант «Windows 7».
- Применить изменения.
И снова запустить игру.
Запуск средства проверки системных файлов
Ошибка может быть связана с повреждением системных файлов видеокарты. Средство проверки, которое сканирует и восстанавливает данные, потенциально может решить проблему.
- В поле диалогового окна «Выполнить» (Win+R) добавить команду cmd, нажать Ctrl+Shift+Enter. Разрешить доступ к устройству.
- Вставить «sfc /scannow» без кавычек и кликнуть по Enter на клавиатуре, чтобы начать сканирование.
- Процесс займет до 30 минут.
- После завершения сканирования выполнить проверку с помощью инструмента DISM.
- Вписать «DISM /Online /Cleanup-Image /Scanhealth» без кавычек и клацнуть по Enter.
- Потом добавить следующую команду: DISM /Online /Cleanup-image /Restorehealth.
Перезагрузить Windows, если сканирование системных файлов исправит файлы.
Редактирование реестра
Неопытным пользователям кажется сложным использование редактора реестра и изменение значений, поскольку это может повлечь за собой возникновение новых ошибок в системе. Однако если правильно выполнить следующие действия, ничего страшного не произойдет, а ошибка будет исправлена.
Важно! Перед редактированием значений в редакторе реестра рекомендуется сделать резервную копию, нажав «Файл» – «Экспорт».
- Для открытия диалогового окна зажать Win+R, вписать regedit и кликнуть по «Ок».
- Перейти в каталог «GraphicsDrivers», расположенный по пути:
- Щелкнуть правой кнопкой мыши в любом месте пустой области справа и создать соответствующее значение (для 32-битной ОС – Dword, для 64-битной – Qword).
- Переименовать созданный файл как «TdrDelay».
- Дважды кликнуть по файлу, чтобы изменить значение данных на 8.
- Нажать «Ок» и перегрузить ПК.
Tdr – обнаружение и восстановление тайм-аута. Это задержка, до которой Windows обнаруживает проблему с ответом от графической карты. После чего происходит сброс графической карты. Если увеличить это время отклика, как указано выше, система подождет некоторое время, прежде чем сбросить настройки видеокарты.
Запуск средства устранения неполадок
Windows 10 поставляется с удобным инструментом, который может обнаруживать и устранять любые проблемы в системе.
- Путем нажатия на Win+R вызвать диалоговое окно.
- Вписать команду «msdt.exe -id MaintenanceDiagnostic» без кавычек и щелкнуть по «Ок».
- Запустится инструмент.
- Открыть дополнительные параметры, клацнув по кнопке.
- Запустить инструмент от имени Администратора. Нажать «Далее».
- Подождать несколько минут, пока встроенный помощник ищет и определяет проблемы.
Если будут обнаружены неполадки, рекомендуется следовать подсказкам на экране.
Обновление драйвера
Драйвер устройства сообщает операционной системе и другому программному обеспечению, как взаимодействовать с конкретным оборудованием. То есть без него система не может правильно отправлять и получать данные. Если соответствующий драйвер не установлен, устройство работает некорректно или вообще не работает.
- Удерживая Win, нажать клавишу R.
- Вписать команду devmgmt.msc и щелкнуть по «Ок».
- Раскрыть раздел с видеоадаптерами.
- Осуществить клик правой кнопкой по устройству, выбрать опцию «Обновить».
Далее нужно следовать инструкциям на экране. При выборе автоматического поиска на компьютере Windows самостоятельно найдет драйвер и установит его. Если выбрать ручной поиск – нужно будет скачать файл с сайта производителя и указать папку его расположения. При этом нужно убедиться, что был загружен правильный драйвер, соответствующий видеокарте.
Важно! Нельзя загружать драйверы со сторонних веб-ресурсов – эти файлы могут быть вредоносными и нанести непоправимый урон компьютеру.
Переустановка драйвера
Если обновление не сработало, рекомендуется сразу же удалить, а затем установить графический драйвер.
- Кликнуть по устройству правой кнопкой мыши и выбрать соответствующую опцию.
- Подтвердить действие, отметив также пункт «Удалить программный драйвер для этого устройства».
- На верхней панели в разделе «Действие» активировать опцию обновления конфигурации, чтобы система автоматически установила драйвер.
- Или пропустить п.3., осуществить ребут ПК, а Windows автоматически установит отсутствующий драйвер при следующем запуске. Если система по какой-либо причине не сможет установить его, в этом случае следует в ручном режиме активировать опцию обновления конфигурации.
Назначение приоритета для приложения
Можно попробовать исправить ошибку, отдав приоритет в пользу одной программы или игры.
- В параметрах системы выбрать раздел «Сеть».
- На вкладке «Дисплей» проскролить страницу к низу и перейти в настройки графики.
- Нажав кнопку «Обзор», выбрать приложение для установки предпочтений.
Затем перезагрузить систему.

Ваш покорный слуга — компьютерщик широкого профиля: системный администратор, вебмастер, интернет-маркетолог и много чего кто. Вместе с Вами, если Вы конечно не против, разовьем из обычного блога крутой технический комплекс.