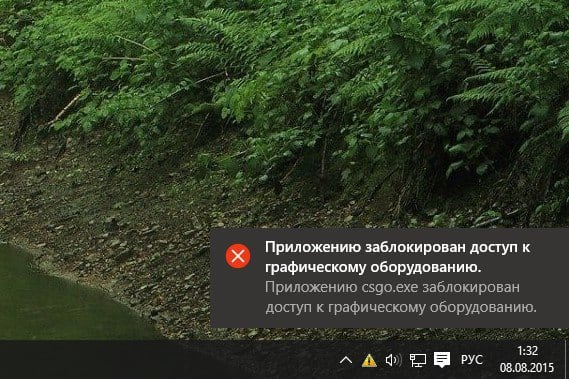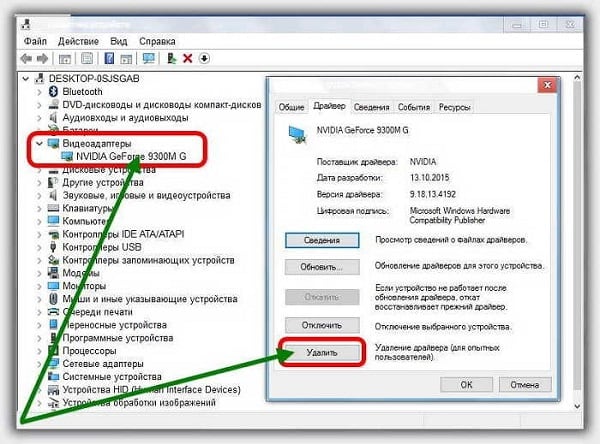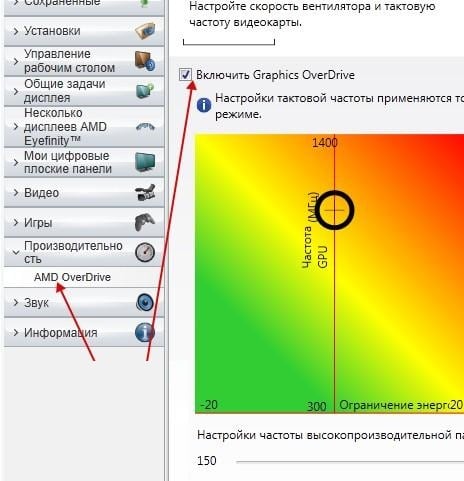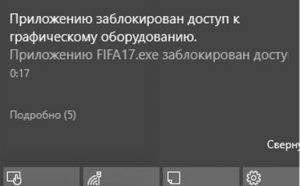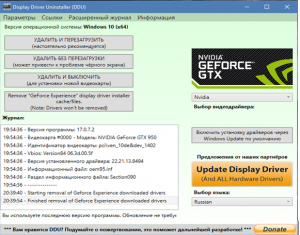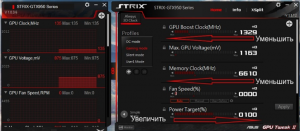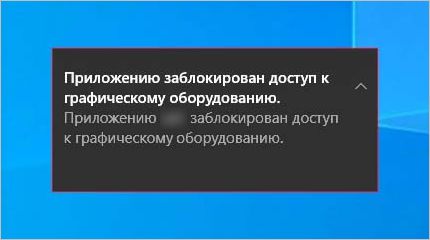Содержание
- Способ 1: Полная переустановка драйвера
- Способ 2: Изменение параметров управления питанием (NVIDIA)
- Способ 3: Изменение реестра Windows
- Способ 4: Отключение аппаратного ускорения
- Способ 5: Устранение разгона GPU
- Способ 6: Устранение проблем с оперативной памятью
- Вопросы и ответы
Способ 1: Полная переустановка драйвера
Рассматриваемая проблема чаще всего возникает из-за несовместимости драйвера GPU и компонентов системы либо приложения, запуск которого и вызывает ошибку. Эффективным решением в этой ситуации будет полное удаление ПО и установка самой новой версии на текущий момент.
Подробнее: Полная переустановка драйверов видеокарты
Также остановимся на паре неочевидных нюансов:
- если после переустановки ПО графического ядра на ноутбуке проблема по-прежнему наблюдается, попробуйте скачать установочный пакет не с сайтов NVIDIA, AMD или Intel, а с ресурса изготовителя ноутбука;
- если проблема присутствует на старом GPU, последние драйвера для которого выпущены в Windows 8 или даже Windows 7, попробуйте запускать инсталлятор в режиме совместимости с последним поддерживаемым релизом ОС от Microsoft.
Читайте также: Включение режима совместимости в Windows 10
Способ 2: Изменение параметров управления питанием (NVIDIA)
Порой сбой с заблокированным доступом к графическому процессору возникает из-за неправильных настроек «Панели управления NVIDIA». Внести в них коррективы можно следующим образом:
- На «Рабочем столе» целевого компьютера кликните правой кнопкой мыши по свободному пространству и выберите пункт «Панель управления NVIDIA».
- Перейдите к блоку «Параметры 3D» и щёлкните по ссылке «Управление параметрами 3D».
- Откройте вкладку «Глобальные параметры» и поищите на ней опцию «Режим управления электропитанием», затем кликните по выпадающему меню и выберите опцию «Предпочтителен режим максимальной производительности».
Перезагрузите компьютер. После запуска ОС попробуйте открыть проблемную программу – скорее всего, ошибка больше не должна появляться.
Рассматриваемая проблема возникает вследствие так называемого дедлока (по-простому – зависания) процесса драйвера ГПУ, который, в свою очередь, может быть связан с недостаточной производительностью самой ОС. Кроме очевидного обновления комплектующих, есть ещё один, обходной путь – увеличить время на связь с драйвером посредством реестра Виндовс 10.
- Нажмите сочетание клавиш Win+R для вызова окна «Выполнить», в котором введите запрос
regeditи щёлкните «ОК». - Откройте следующую ветку:
HKEY_LOCAL_MACHINESYSTEMCurrentControlSetControlGraphicsDrivers - Поищите в списке каталога запись с именем «TdrDelay». Если таковая отсутствует, воспользуйтесь пунктами «Правка» – «Создать» – «Параметр DWORD».
Задайте ему имя TdrDelay.
Дважды кликните по нему для редактирования, установите значение 8 и нажмите «ОК».
Перезагрузите компьютер. Увеличенная задержка должна устранить рассматриваемую проблему.
Способ 4: Отключение аппаратного ускорения
Если сбой с запретом доступа к графическому процессору происходит на «Рабочем столе» или в системных программах, возможно, дело в аппаратном ускорении графики. Отключить его можно через параметры быстродействия, следующим образом:
- Вызовите «Панель управления», в актуальных версиях «десятки» это проще всего сделать с помощью «Поиска»: введите название элемента, выделите соответствующий результат и нажмите «Открыть».
- Переключите отображение в режим «Крупные значки» и кликните «Система».
- Выберите в ней «Дополнительные параметры системы».
Здесь откройте вкладку «Дополнительно», где кликните по кнопке «Параметры» в блоке «Быстродействие».
- Установите переключатель в режим «Обеспечить наилучшее быстродействие», затем воспользуйтесь кнопками «Применить» и «ОК».
Перезагрузите систему – после её окончательного запуска проблема должна быть устранена.
Способ 5: Устранение разгона GPU
Если рассматриваемая ошибка присутствует на разогнанной видеокарте, скорее всего, причина именно в оверклокинге платы вывода графики, и чтобы избавиться от проблемы, его понадобится отключить. Покажем данную процедуру на примере устройства NVIDIA.
- Проще всего убрать разгон с помощью приложения NVIDIA Inspector – скачайте его с официального сайта разработчика, воспользовавшись ссылкой далее.
Скачать NVIDIA Inspector с официального сайта
- Откройте утилиту, после чего кликните по кнопке «Show Overclocking».
В окне с предупреждением нажмите «Да».
- После появления продвинутых настроек в выпадающем меню «Overclocking» выберите вариант «Performance Level [3] — (P0)», если установлен какой-либо другой, затем щёлкните по пункту «Apply Defaults».
Закрывайте средство, после чего попробуйте запустить проблемный софт. Если проблема была в оверклокинге, то приведённые выше манипуляции должны её устранить.
Способ 6: Устранение проблем с оперативной памятью
Если ошибка возникает на устройстве без дискретной видеокарты, стоит проверить состояние оперативной памяти – встроенные в CPU видеоускорители пользуются именно частью ОЗУ, и ошибка с блокировкой доступа к графическому процессору может появляться из-за неполадок с ним.
Подробнее: Как проверить оперативную память в Windows 10
Еще статьи по данной теме:
Помогла ли Вам статья?
Приложению заблокирован доступ к графическому оборудованию — как исправить

В этой инструкции — подробно о возможных методах исправить проблему «заблокирован доступ к графическому оборудованию» на компьютере или ноутбуке.
Способы исправить ошибку «Приложению заблокирован доступ к графическому оборудованию»
Первый из способов, работающий чаще всего — обновить драйверы видеокарты, при этом многие пользователи ошибочно считают, что, если нажать «Обновить драйвер» в диспетчере устройств Windows 10 и получить сообщение «Наиболее подходящие драйверы для данного устройства уже установлены» — это означает, что драйверы уже обновлены. На самом деле, это не так, а указанное сообщение говорит лишь о том, что на серверах Microsoft нет ничего более подходящего.
Правильным подходом по обновлению драйверов в случае появления ошибки «Заблокирован доступ к графическому оборудованию» будет следующий.
- Скачайте установщик драйвера вашей видеокарты с сайта AMD или NVIDIA (как правило, ошибка возникает именно с ними).
- Удалите имеющийся драйвер видеокарты, лучше всего сделать это с помощью утилиты Display Driver Uninstaller (DDU) в безопасном режиме (подробно на эту тему: Как удалить драйвер видеокарты) и перезагрузите компьютер в обычном режиме.
- Запустите установку загруженного на первом шаге драйвера.
После этого проверьте, проявляет ли себя ошибка снова.
Если этот вариант не помог, то может сработать вариация этого метода, которая может сработать для ноутбуков:
- Точно так же удалите имеющиеся драйверы видеокарты.
- Установите драйверы не с сайта AMD, NVIDIA, Intel, а с сайта производителя вашего ноутбука именно для вашей модели (при этом, если, к примеру, там драйверы только для одной из предыдущих версий Windows — все равно попробуйте их установку).
Второй способ, который теоретически может помочь — запуск встроенного средства устранения неполадок «Оборудование и устройства», подробнее: Устранение неполадок Windows 10.
Примечание: если проблема стала возникать с какой-то недавно установленной игрой (которая никогда не работала без этой ошибки), то проблема может быть именно в самой игре, её параметрах по умолчанию или какой-то несовместимости с конкретно вашим оборудованием.
Дополнительная информация
В завершение — некоторая дополнительная информация, которая может оказаться в контексте исправления проблемы «Приложению заблокирован доступ к графическому оборудованию».
- Если к вашей видеокарте подключено более одного монитора (или подключен ТВ), даже если второй выключен, попробуйте отключить его кабель, это может исправить проблему.
- Некоторые отзывы сообщают, что в исправлении помог запуск установки драйвера видеокарты (шаг 3 из первого способа) в режиме совместимости с Windows 7 или 8. Также можно попробовать и запуск игры в режиме совместимости, если проблема возникает лишь с какой-то одной игрой.
- Если проблема никак не решается, то можно попробовать такой вариант: удалить драйверы видеокарты в DDU, перезагрузить компьютер и подождать, пока Windows 10 установит «свой» драйвер (для этого должен быть подключен Интернет), возможно, он окажется стабильнее.
Ну и последний нюанс: по своей природе рассматриваемая ошибка почти аналогична другой похожей проблеме и способы решения из этой инструкции: Видеодрайвер перестал отвечать и был успешно восстановлен могут сработать и в случае «заблокирован доступ к графическому оборудованию».
Перейти к содержанию
Некоторые пользователи ОС Windows 10 во время работы какой-либо программы (чаще игровой) могут столкнуться с вылетом данной программы, и системным сообщением «Приложению заблокирован доступ к графическому оборудованию». Причиной данной дисфункции может быть ряд аппаратных и программных проблем, которые я перечислю в данном материале, а также расскажу, что это за ошибка, когда она возникает, и как исправить возникшую ошибку.
Содержание
- Суть и причины дисфункции
- Как исправить ошибку «Приложению заблокирован доступ к графическому оборудованию»
- Заключение
Суть и причины дисфункции
В большинстве случаев, данная ошибка на Виндовс 10 и не только возникает во время работы какой-либо современной игровой или тестовой программы (например, 3DMark), которая активно задействует процессор и видеокарту пользовательского ПК.
Причины ошибки «Блокирован доступ к графическому оборудованию» могут быть следующими:
- Некорректный драйвер видеокарты (в частности, проблемный драйвер atikmpag.sys);
- Перегрев аппаратной части ПК (в частности, той же видеокарты);
- Неисправна одна из планок оперативной памяти;
- Некорректные настройки программ для контроля за графической составляющей ПК (например, AMD Catalyst);
- Некорректные настройки самой игры.
Как исправить ошибку «Приложению заблокирован доступ к графическому оборудованию»
Для решения данной проблемы рекомендую выполнить следующее:
- Удалите текучий драйвер видеокарты, и установите драйвер, выбранный системой. Перейдите в «Диспетчер устройств» (нажмите на кнопку «Пуск», в строке поиска введите devmgmt.msc и нажмите ввод), найдите там ваш драйвер видеокарты (вкладка «Видеоадаптеры), кликните на него правой клавишей мыши, и выберите «Удалить». Перезагрузите ваш компьютер, а затем дайте системе самостоятельно найти и установить нужный драйвер (задействуйте функционал «Windows Update»);
Удалите текущий драйвер видеокарты - Установите более старый видеодрайвер к вашей графической карте. Если предыдущий способ не помог, поищите более старый драйвер к вашей видеокарты на сайте производителя видеокарты (или материнской платы);
- Измените настройки AMD Catalyst (при наличии такового на ПК). Перейдите в AMD Catalyst, выберите вкладку «Производительность», активируйте там опцию «Включить Graphics OverDrive», и понизьте частоту вашей видеокарты чуть ниже нормального уровня (жёлтая область);
- Проверьте работоспособность планок памяти вашего ПК. Проверьте их тестинговыми программами уровня «Memtest 86», или, изымая поочерёдно планки памяти, проверьте стабильность работы системы без изъятых планок (это поможет выявить проблемную планку памяти). В некоторых случаях проблема появлялась при установке дополнительной планки памяти от другого, нежели базовая планка, производителя. Установка идентичной, к базовой, планки позволяло избавиться от ошибки на пользовательском ПК;
- Отключите настройки оверклокинга. Если вы разгоняли систему ранее с помощью специального софта, тогда рекомендую вернуть настройки системы по умолчанию.
- Отключите функцию «вертикальная синхронизация» в настройках игровой программы;
- Понизьте частоту графического процессора и памяти на 5%. Загрузите и установите программу «MSI Afterburner», а затем уменьшите указанные параметры на необходимую частоту;
- Установите на ваш ПК стабильную версию AMD Catalyst. Если на вашем компьютере имеется графическая карта от AMD, установите на ваш ПК стабильную версию AMD Catalyst (по отзывам пользователей, помогла устранить ошибку доступа к графическому оборудованию установка на компьютер версии AMD Catalyst™ 15.11 Beta Driver for Windows®).
Заключение
Эффективным решением проблемы «Приложению заблокирован доступ к графическому оборудованию» является смена драйвера видеокарты на более стабильный, а также проверка работоспособности планок памяти ПК (некорректная работа одной из них часто являлась инициатором рассматриваемой мной проблемы). Если это не помогло, воспользуйтесь другими, приведёнными выше, советами, это позволит исправить проблему блокировки доступа к графическому оборудованию на вашей Windows 10.
Опубликовано 08 мая 2017 Обновлено 16 мая 2021

Решение проблемы, когда в Windows 10 приложению заблокирован доступ к графическому оборудованию
Это уведомление о некорректной работе графической подсистемы компьютера в Windows 10. Появляется оно в центре уведомлений в виде текстового сообщения при запуске или после некоторого времени работы программы, связанной с графическим выводом (Photoshop, 3D max, Corel Draw, компьютерные игры).
Переход в центр уведомлений windows 10
Сообщение с ошибкой
После вывода уведомления приложение виснет, либо завершает работу.
Причины
Однозначной причины нет. Но чаще всего уведомление вызвано неисправностью аппаратной или программной части графической подсистемы:
- неправильно установлены драйвера;
- графические настройки в приложении, вызвавшем ошибку, конфликтуют с настройками в утилите управления драйверами устройства;
- неправильно сконфигурированы и установлены драйвера;
- драйвера некорректно обновлены;
- в следствии разгона видеокарты или превышении рекомендуемого температурного режима;
- в результате нехватки питания на видеокарте (ах);
- в результате устаревших компонентов необходимых для запуска приложения.
Способы исправления
- Переустановите драйвер на видеокарту (ты) после чистой установки. Чистая установка – это установка после полного удаления через специальную программу от производителя, например Display Driver Uninstall или стороннюю утилиту.
Окно программы Display Driver Uninstall
- Понизьте характеристики (частоту шины, частоту памяти) видеокарты с помощью специальной утилиты (обычно идет в комплекте с видеокартой). Повысьте количество питания, подаваемое на видеокарту.
Изменение характеристик видеокарты в утилите GPU Tweak
- Проверьте, что температурный режим при работе в приложениях не превышает допустимую норму. Это можно сделать с помощью любого тестера, например, FurMark.
Если утилита выдаст сообщение о превышении температуры, почистите систему охлаждения видеокарты.
- Обновите следующие компоненты операционной системы:
- DirectX 12;
- MS C++ Redistributable 2015
- Проведите восстановление системных настроек и файлов системы с рекомендуемыми параметрами. Для этого запустите командную строку от имени администратора. В открывшемся окне напечатайте Dism /Online /Cleanup-Image /RestoreHealth и нажмите Enter. Дождитесь окончания операции. Затем в той же командной строке введите sfc /scannow и нажмите Enter. Дождитесь окончания операции.
Проблема сильно зависит от приложения, которое его вызывает. Если это приложение компьютерная игра, то наверняка на форуме магазина, где вы ее приобрели кто- то уже сталкивался с этой проблемой и возможно решил.
Ниже представлена таблица с играми, в которых возникала проблема и способы ее решения.
| Компьютерная игра | Способ решения |
| Counter Strike GO | Запуск от имени администратора. |
| Ведьмак 3 Дикая Охота | Отключение параметра «установить фиксированную величину кадров в секунду» в настройках игры. |
| DOTa 2 | При разрешении выше 1920х1080 отключить вертикальную синхронизацию в настройках игры. Включить фиксированную величину кадров в секунду. |
| Dying Light | Отключить FXAA (на видеокартах от NVidia) |
| Down of War 3 | Переустановка игры от имени администратора. Запуск в режиме совместимости с Windows 7. |
Лучшая благодарность автору — репост к себе на страничку:
Содержание
- Приложению заблокирован доступ к графическому оборудованию в Windows 10
- Почему возникает ошибка?
- Как исправить ошибку?
- Запуск приложения от имени Администратора
- Использование настроек совместимости игры
- Запуск средства проверки системных файлов
- Редактирование реестра
- Запуск средства устранения неполадок
- Обновление драйвера
- Ошибка «Приложению заблокирован доступ к графическому оборудованию» и способы ее устранения
- Запустите приложение с повышенными правами
- Запустите приложение в режиме совместимости
- Проверьте режим управления питанием Nvidia или AMD
- Увеличьте время отклика драйвера GPU
- Устраните последствия разгона GPU
- Как исправить ошибку «Приложению заблокирован доступ к графическому оборудованию»
- Обновление драйвера
- Неисправность ОЗУ
- Другие решения
- Приложению заблокирован доступ к графическому оборудованию Windows 10
- Суть и причины дисфункции
- Как исправить ошибку «Приложению заблокирован доступ к графическому оборудованию»
- Заключение
- (Решено) Приложению заблокирован доступ к графическому оборудованию Windows 10
- Как исправить, что приложению заблокирован доступ к графическому оборудованию?
- Исправление 1. Запустите средство проверки системных файлов и команды DISM.
- Исправление 2: обновите драйвер дисплея
Приложению заблокирован доступ к графическому оборудованию в Windows 10
Во время игры на компьютере в правом нижнем углу рабочего стола может отобразиться сообщение, в котором говорится, что приложению заблокирован доступ к графическому оборудованию. Эта проблема возникает не только при попытке запустить видеоигру (из магазина Windows или скачанную на стороннем веб-ресурсе), но и при открытии браузера или использовании другого программного обеспечения с интенсивной графикой.
Во время игры на компьютере в правом нижнем углу рабочего стола может отобразиться сообщение, в котором говорится, что приложению заблокирован доступ к графическому оборудованию. Эта проблема возникает не только при попытке запустить видеоигру (из магазина Windows или скачанную на стороннем веб-ресурсе), но и при открытии браузера или использовании другого программного обеспечения с интенсивной графикой.
Почему возникает ошибка?
Поэтому графический процессор зависает и не может ответить на запрос, который отправляет система. Если графический процессор не отвечает в течение определенного периода времени, Windows 10 перестает пытаться запустить приложение и отображает ошибку.
Другие причины заключаются в том, что в фоновом режиме работают визуальные эффекты или программы, произошел сбой в системных компонентах.
Как исправить ошибку?
Запуск приложения от имени Администратора
Необходимо просто выполнить поиск программы (которая вызывает ошибку) на ПК, щелкнуть правой кнопкой мыши по иконке и нажать «Запуск от имени администратора», чтобы открыть ее.
Использование настроек совместимости игры
Запуск средства проверки системных файлов
Редактирование реестра
Запуск средства устранения неполадок
Обновление драйвера
Важно! Нельзя загружать драйверы со сторонних веб-ресурсов – эти файлы могут быть вредоносными и нанести непоправимый урон компьютеру.
Источник
Ошибка «Приложению заблокирован доступ к графическому оборудованию» и способы ее устранения
Но чаще всего она бывает связана с некорректной работой драйверов видеокарты, однако нельзя исключать и конфликт между приложениями, активно использующими ресурсы графической карты. Обновление или переустановка драйверов в таких случаях представляется единственно правильным решением, но для начала стоит попробовать прибегнуть к менее радикальным способам.
Запустите приложение с повышенными правами
Маловероятно, что способ сработает, но если исходить из того, что приложению для выполнения какого-то действия могут потребоваться повышенные привилегии, это простейшее решение может оказаться действенным.
Запустите приложение в режиме совместимости
Если программа или игра стара, запустите ее в режиме совместимости с более ранними версиями операционной системы. Также можно попробовать запустить для нее встроенное средство устранения проблем с совместимостью из контекстного меню исполняемого файла или ярлыка.
Проверьте режим управления питанием Nvidia или AMD
Установите в настройках дискретной видеокарты выделение максимального объема ресурсов для обеспечения наилучшей производительности.
Откройте панель управления графической картой, зайдите в раздел «Управление параметрами 3D» и на вкладке «Глобальные параметры» выберите настройку «Режим управления электропитанием». Убедитесь, что для нее выставлено значение «Предпочтителен режим максимальной производительности». Если выставлен другой режим, выберите в выпадающем меню указанный, сохраните настройки и перезагрузите компьютер.
Обратите также внимание на настройку «Предпочитаемый графический процессор».
По умолчанию для нее обычно выставлен «Автовыбор», вы же попробуйте выставить графический процессор «Интегрированный» или «Высокопроизводительный».
Увеличьте время отклика драйвера GPU
На слабых компьютерах с проблемами производительности операционной системы неполадка может быть вызвана зависанием драйвера видеокарты. В этой ситуации можно попробовать принудительно увеличить время отклика драйвера графической карты, применив простой твик реестра.
HKLMSYSTEMCurrentControlSetControlGraphicsDrivers
По завершении редактирования реестра компьютер потребуется перезагрузить.
Устраните последствия разгона GPU
Если до появления ошибки производился разгон видеокарты, самым разумным будет восстановить ее исходные настройки.
Проще всего это сделать с помощью фирменных утилит — AMD Ryzen Master и NVIDIA Inspector, в зависимости от установленной на ПК графической плате.
Если проблему устранить не удалось, выполняем полную переустановку драйвера видеокарты, то есть сначала удаляем старый драйвер в безопасном режиме с помощью утилиты Display Driver Uninstaller, а затем устанавливаем актуальный, заблаговременно скачанный с сайта производителя графического оборудования.
Источник
Как исправить ошибку «Приложению заблокирован доступ к графическому оборудованию»
Запуск игр и программ, которые интенсивно используют ресурсы видеокарты, иногда неожиданно прерывается ошибкой «Приложению заблокирован доступ к графическому оборудованию». Как следует из сообщения, причина указывает на проблемы с видеоадаптером, а также к этому причастно программное обеспечение, которое вмешивается в работу этого устройства.
Обновление драйвера
Самый быстрый способ справится с ошибкой — это обновить драйвер видеокарты. Прежде всего, нужно полностью удалить текущий драйвер. Воспользуемся утилитой DDU, которое можно загрузить из официального сайта.
Затем перезагрузите систему в безопасном режиме. Для этого в Windows 10 разверните меню Пуск, нажмите на кнопку Питания. Затем удерживая Shift, щелкните на кнопку «Перезагрузка». При отображении окна среды восстановления перейдите по пути: Поиск и устранение неисправностей – Дополнительные параметры – Параметры загрузки. Нажмите на клавишу F4 для входа в безопасный режим.
После загрузки компьютера в безопасном режиме откройте приложение DDU, укажите графический процессор, нажмите на кнопку «Удалить и перезагрузить».
После перезагрузки перейдите на сайт NVIDIA, AMD или Intel, загрузите последнюю версию ПО. Запустите загруженный файл и следуйте запросам установщика.
После попробуйте открыть приложение или игру, которое вызывало ошибку. Во многих случаях этот способ позволяет решить проблему блокировки доступа к графическому устройству.
Неисправность ОЗУ
Как оказалось, приложению может быть заблокирован доступ к графическому оборудованию из-за ошибок оперативной памяти. Чтобы ее проверить, воспользуемся встроенным инструментом Windows.
Отобразится окно с двумя вариантами запуска диагностики. Выберите первый вариант «Выполнить перезагрузку и проверку».
Компьютер будет перезагружен и сразу начнется диагностика ОЗУ. Дождитесь ее завершения, посмотрите результат.
В случае обнаружения ошибок, отключите питание компьютера, извлеките планки оперативной памяти из места посадки, удалите с ней пыль и аккуратно протрите контакты ластиком. Если их несколько установите одну, убедившись в фиксации ее защелками, затем снова запустите диагностику. Таким образом, можно найти проблемную ОЗУ.
Другие решения
Если проблему с блокировкой доступа не удалось решить, проверьте температурные режимы работы процессора и графического оборудования. Пользователи указывали на то, что причиной ошибки был перегрев.
Ошибкой блокировки доступа может возникнуть из-за разгона видеокарты или процессора. Этот процесс заставляет работать их на повышенной частоте, что может вызвать некоторую нестабильность системы. В этом случае сбросьте частоты к заводским значениям.
Проблема также решалась путем сброса настроек BIOS до значений по умолчанию. Также возможно окисление контактов и запыление оборудования. Для очистки извлеките видеокарту из гнезда, аккуратно удалите пыль, протрите контакты ластиком.
Источник
Приложению заблокирован доступ к графическому оборудованию Windows 10
Некоторые пользователи ОС Windows 10 во время работы какой-либо программы (чаще игровой) могут столкнуться с вылетом данной программы, и системным сообщением «Приложению заблокирован доступ к графическому оборудованию». Причиной данной дисфункции может быть ряд аппаратных и программных проблем, которые я перечислю в данном материале, а также расскажу, что это за ошибка, когда она возникает, и как исправить возникшую ошибку.
Суть и причины дисфункции
В большинстве случаев, данная ошибка на Виндовс 10 и не только возникает во время работы какой-либо современной игровой или тестовой программы (например, 3DMark), которая активно задействует процессор и видеокарту пользовательского ПК.
Причины ошибки «Блокирован доступ к графическому оборудованию» могут быть следующими:
Как исправить ошибку «Приложению заблокирован доступ к графическому оборудованию»
Для решения данной проблемы рекомендую выполнить следующее:
Заключение
Эффективным решением проблемы «Приложению заблокирован доступ к графическому оборудованию» является смена драйвера видеокарты на более стабильный, а также проверка работоспособности планок памяти ПК (некорректная работа одной из них часто являлась инициатором рассматриваемой мной проблемы). Если это не помогло, воспользуйтесь другими, приведёнными выше, советами, это позволит исправить проблему блокировки доступа к графическому оборудованию на вашей Windows 10.
Источник
(Решено) Приложению заблокирован доступ к графическому оборудованию Windows 10
Application Has Been Blocked From Accessing Graphics Hardware Windows 10
Приложение заблокировано для доступа к графическому оборудованию? Попробуйте восстановить системные файлы и переустановить драйвер дисплея.
Прежде всего, не паникуйте. Это раздражает… но не только вы сталкиваетесь с этой проблемой. Мы слышали много сообщений об этой ошибке от пользователей Windows. К счастью, эту проблему легко решить самостоятельно.
Как исправить, что приложению заблокирован доступ к графическому оборудованию?
Это небольшое руководство охватывает 2 простых, но эффективных способа решения проблемы. Если вы попробуете первый, и он у вас не сработает, то, надеюсь, вы добьетесь успеха со вторым.
Исправление 1. Запустите средство проверки системных файлов и команды DISM.
Эта проблема может возникнуть, если на вашем компьютере с Windows были повреждены или повреждены системные файлы.
Выполните следующие действия, чтобы восстановить системные файлы:
Нажмите ДА по запросу Управления учетными записями пользователей.
3) Введите следующие команды и нажмите Войти после каждого.
4) Перезагрузите Windows 10 и запустите игровое программное обеспечение, чтобы проверить, работает ли оно. Если это не сработает, попробуйте другое решение, указанное ниже.
Исправление 2: обновите драйвер дисплея
Есть два способы обновления драйвера дисплея: вручную и автоматически.
1) Скачать и установите, чтобы запустить Driver Easy.
3) Перезагрузите компьютер с Windows 10 и запустите игровое программное обеспечение, чтобы проверить, работает ли оно.
Надеемся, это поможет решить вашу проблему. Если у вас есть какие-либо вопросы, вы можете оставить нам комментарий ниже.
Источник