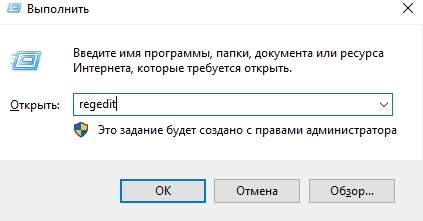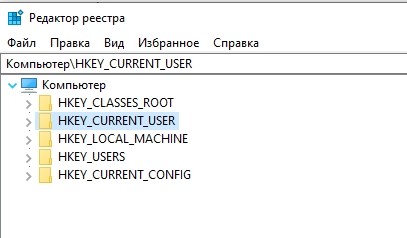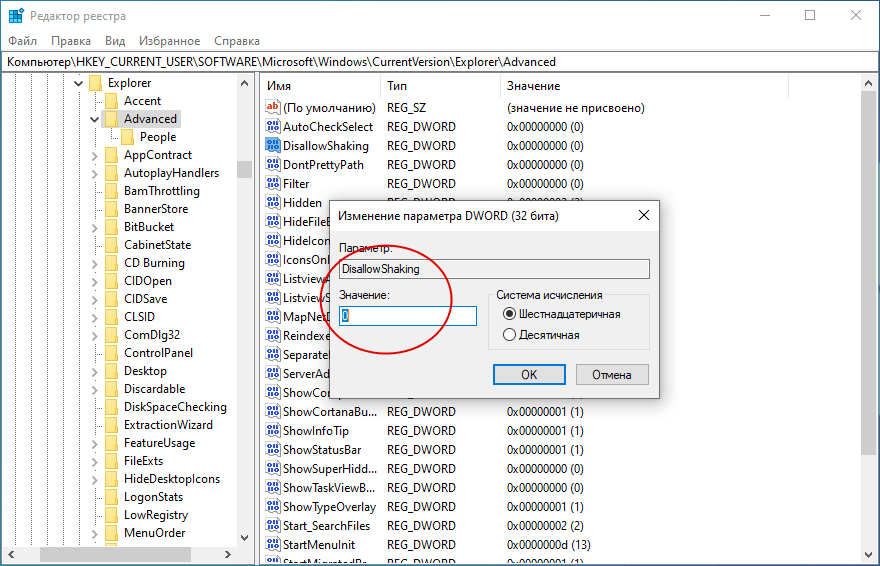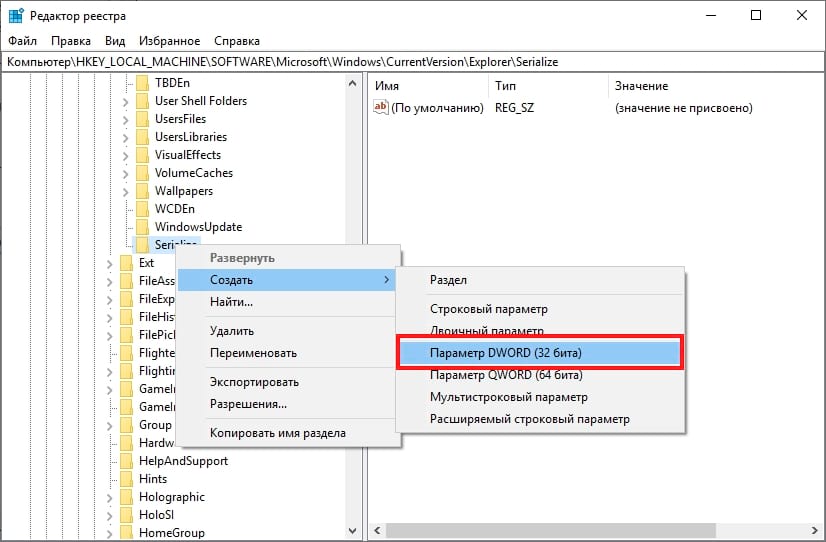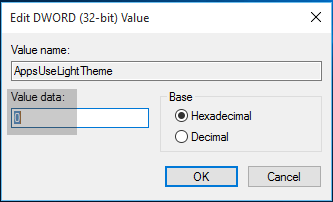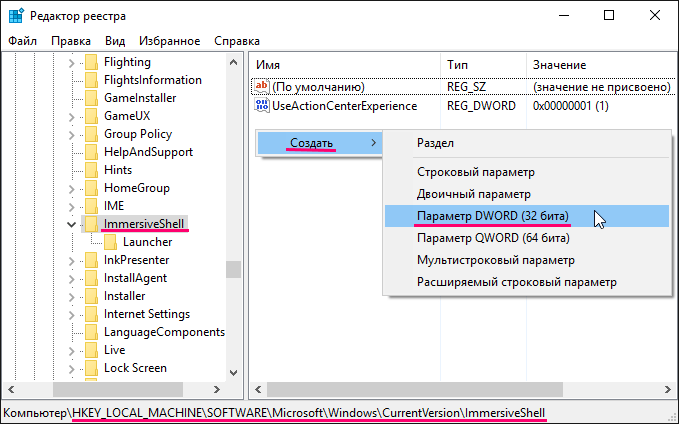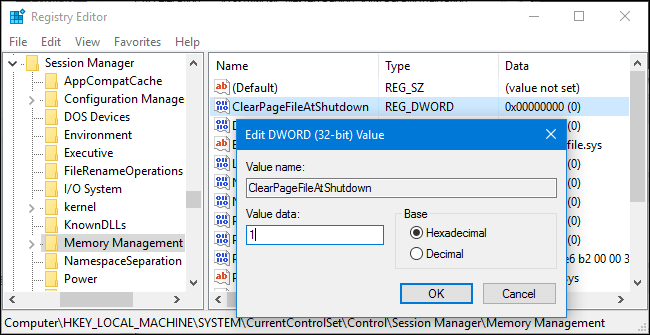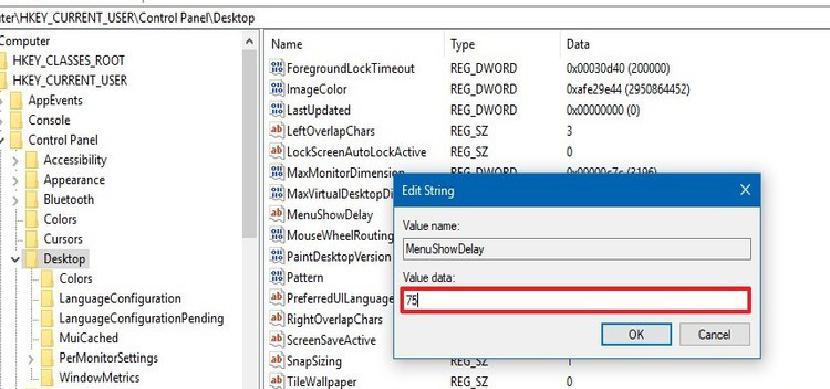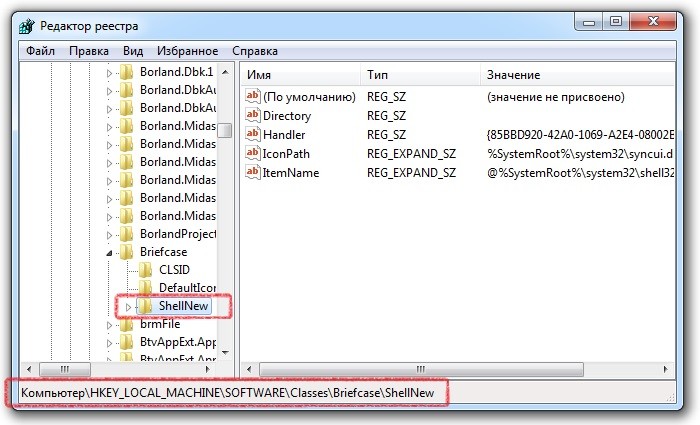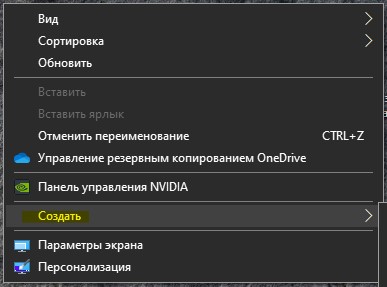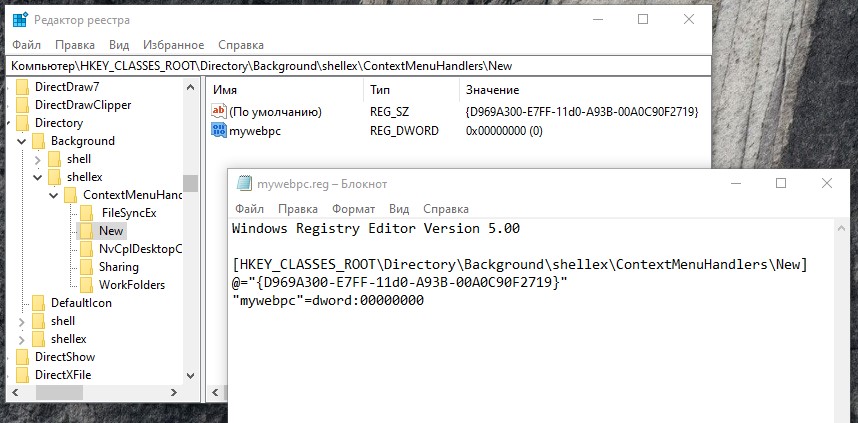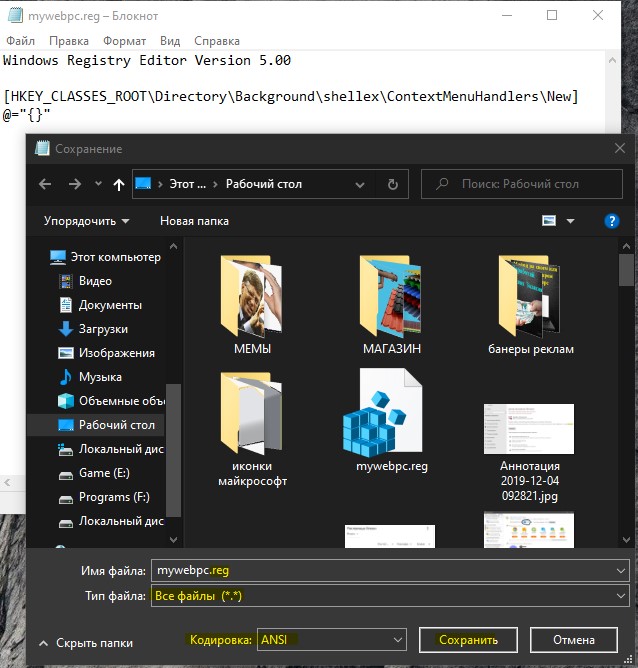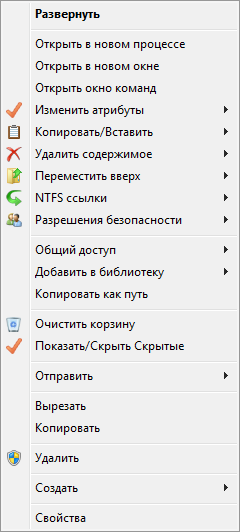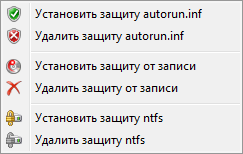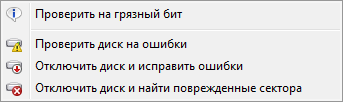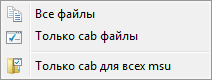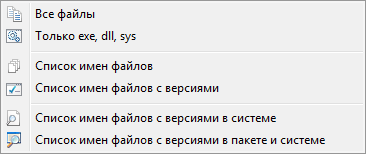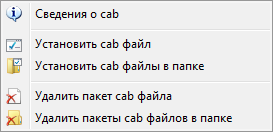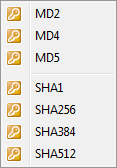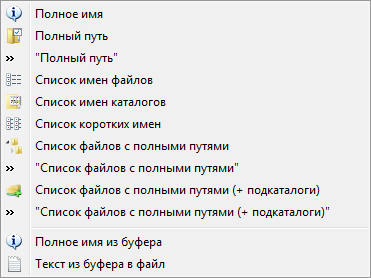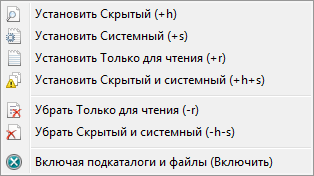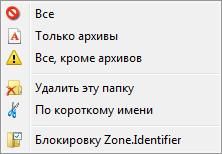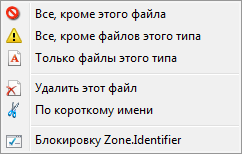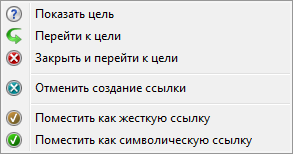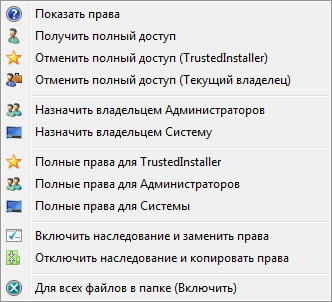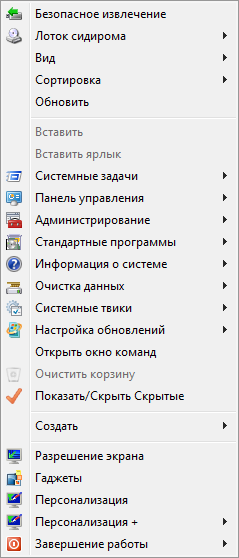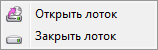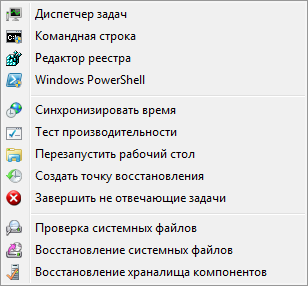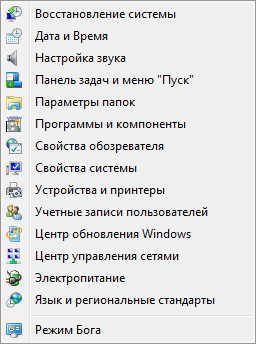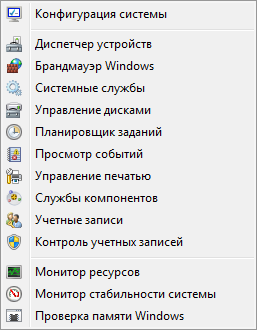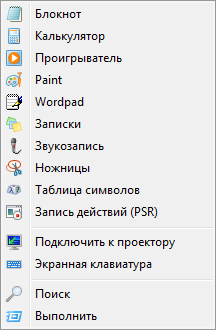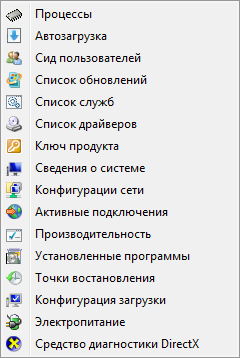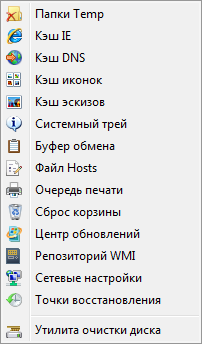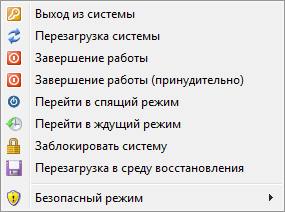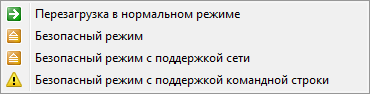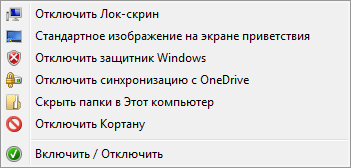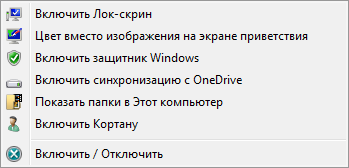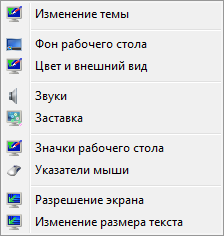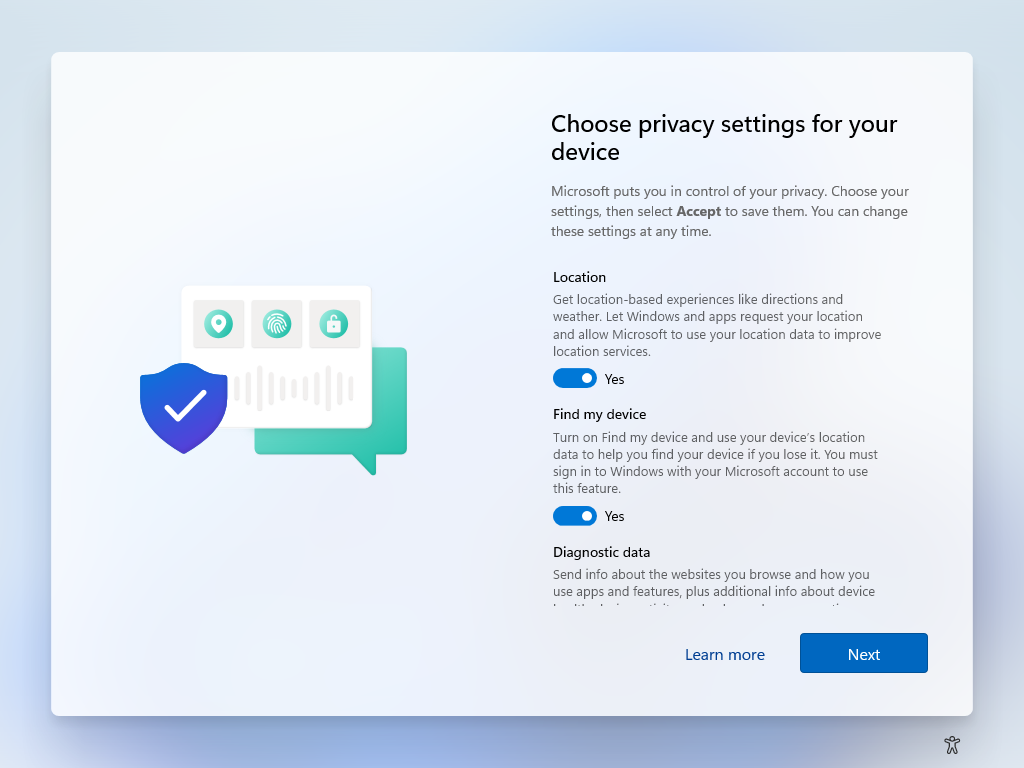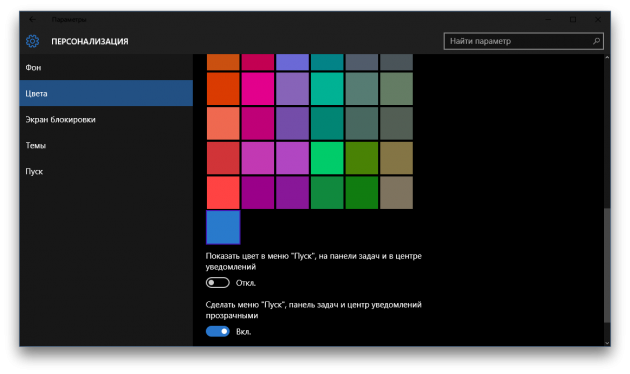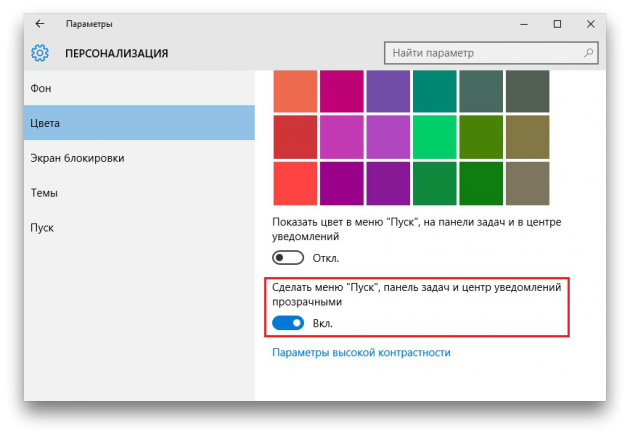Содержание
- Применение твиков реестра Windows
- На этой странице
- Зачем импортировать параметры реестра во время установки системы?
- Разделы реестра
- HKEY_LOCAL_MACHINE (HKLM)
- HKEY_CURRENT_USER (HKCU)
- HKEY_CLASSES_ROOT (HKCR)
- HKEY_USERS (HKU)
- Импорт параметров HKLM и HKCU: вместе или раздельно?
- Применение пользовательских настроек ко всем учетным записям
- Импорт параметров реестра во время установки Windows
- SetupComplete.cmd
- Импорт параметров реестра в образ до установки Windows
- Замечания об импорте параметров реестра в WIM-образ
- Подключение образа Windows
- Загрузка профиля Default User в реестр
- Импорт REG-файла в профиль Default User
- Выгрузка профиля Default User из реестра
- Отключение образа с сохранением изменений
- Автоматизация импорта параметров в профиль Default User
- Практические советы
Применение твиков реестра Windows




Эта статья применима ко всем ОС Windows, начиная с Vista
Начиная с Windows Vista, процесс импорта твиков реестра во время установки системы отличается от Windows XP. Эта статья частично повторяет материал о применении твиков реестра во время установки Windows XP, но это сделано исключительно с целью предоставить вам наиболее полную информацию о применнии твиков реестра во время установки Windows Vista и более новых ОС. Далее я подразумеваю, что вы уже владеете базовыми принципами работы с реестром, изложенными в статье Основы работы с реестром Windows.
На этой странице
Зачем импортировать параметры реестра во время установки системы?

Windows Registry Editor Version 5.00
и сохранить файл с расширением REG, то запуск такого файла и произведет нужное вам изменение. Именно таким образом и производится импортирование параметров реестра при установке системы. С той лишь разницей, что в одном файле перечисляется сразу несколько разделов и параметров.
Разделы реестра

HKEY_LOCAL_MACHINE (HKLM)
Название само по себе информативно — параметры локальной машины. Эти параметры называются системными. Изменения, которые вы вносите в этот раздел, применяются ко всем учетным записям. Tаким образом, отключив какую-нибудь службу, вы делаете ее недоступной для всех пользователей.
HKEY_CURRENT_USER (HKCU)
Опять же, название говорит само за себя — параметры текущего пользователя. Эти параметры так и называются — пользовательские. Изменения, которые вы вносите в этот раздел, применяются только к учетной записи, из-под которой делаются изменения.
HKEY_CLASSES_ROOT (HKCR)
Я не буду дублировать весьма подробное описание этом разделе реестра, данное в статье Описание реестра Microsoft Windows. Ознакомьтесь с ним самостоятельно. Я его интерпретирую следующим образом. Если вы хотите, чтобы изменения затронули всех пользователей, то либо импортируйте параметры HKCR вместе с HKCU, либо импортируйте параметры в раздел HKEY_LOCAL_MACHINESoftwareClasses.
HKEY_USERS (HKU)
Назначение этого раздела нередко интерпретируется неправильно. Видимо то, что он относится ко всем пользователям, когда-либо входившим в систему, и является причиной путаницы. Разберем его составляющие чуть подробнее.
Я обратил внимание, что некоторые участники конференций MSFN и OSZone пытаются использовать этот раздел для импортирования параметров HKCU, рассчитывая применить их ко всем пользователям. Не исключаю, что в некоторых случаях это сработает. Однако ниже я расскажу о том, как это сделать правильнее и надежнее. Более того, HKEY_USERS.DEFAULT скорее относится к настройкам, регулирующим процессы до входа пользователя в систему (например, раскладка клавиатуры по умолчанию).
Таких подразделов может быть несколько. Длинный набор цифр — это SID (идентификатор безопасности). У каждой учетной записи он свой, поэтому количество таких подразделов зависит от количества пользователей, когда-либо входивших в систему. Если вы попробуете отследить установку какого-нибудь приложения с помощью программ, мониторящих изменения в реестре, то, вероятно, увидите, что как раз в один из этих разделов вносятся изменения. Это и есть ваш профиль. С практической точки зрения этот раздел неинтересен, т. к. SID уникален для каждой системы, и в новой системе он будет уже другим. Фактически, такие изменения равносильны изменениям в HKCU.
Итак, определившись с назначением разделов реестра, можно смело сделать вывод о том, что с практической точки зрения нас интересует импорт в разделы HKLM и HKCU, т. е. применение системных и пользовательских параметров.
Импорт параметров HKLM и HKCU: вместе или раздельно?
Ответ на вопрос, вынесенный в подзаголовок, зависит от того, сколько учетных записей вы создаете и как вы хотите их настроить. Если у вас одна учетная запись или вам безразлично, какими будут пользовательские настройки других учетных записей, можно импортировать параметры HKLM и HKCU вместе.
Если же вы используете несколько учетных записей и хотите, чтобы все они изначально имели одинаковые пользовательские настройки, импорт параметров нужно производить раздельно. В этом случае вам понадобятся два REG-файла: в одном должны быть собраны параметры HKLM, а в другом — HKCU.
Применение пользовательских настроек ко всем учетным записям

Итак, если вы хотите, чтобы все пользователи имели одинаковые параметры, необходимо настраивать профиль Default User. Во время установки Windows можно импортировать как системные (HKLM), так и пользовательские (HKCU) параметры. Однако применить пользовательские параметры удастся лишь к той учетной записи, из-под которой производится импорт. В отличие от Windows XP, импорт в HKCU во время установки Windows не вносит изменений в профиль Default User. Поэтому, если вы хотите задать пользовательские настройки для всех учетных записей, импорт придется производить двумя различными способами. Пользовательские параметры будут импортированы до установки Windows, а системные — во время нее.
Импорт параметров реестра во время установки Windows
Этот способ подходит для импорта параметров HKLM и HKCU.
В процессе установки Windows можно импортировать REG-файлы на двух различных этапах — в режиме аудита или сразу по окончании установки ОС. Импорт в режиме аудита ничем не отличается от других команд, выполняемых на этой стадии. Весь процесс подробно описан в статье Установка приложений. Дублировать его здесь нет смысла, поэтому я расскажу об импорте по окончании установки.
SetupComplete.cmd
Импорт системных параметров очень просто осуществить с помощью OEM-папок и файла SetupComplete.cmd, подробный рассказ о котором вынесен в отдельную статью Справочника. Выбор того, где размещать сам REG-файл, я оставляю за вами. Проще всего разместить его в той же папке Scripts — он также будет скопирован на жесткий диск. Можно запускать его прямо с установочного DVD, но тогда вам понадобится определять букву диска, о чем также подробно рассказывается в другой статье Справочника.
Если вы разместили REG-файл HKLM.reg в папке Scripts, в SetupComplete.cmd нужно внести такую команду:
Итак, с импортом системных параметров все понятно.
Пользовательские параметры для всех учетных записей можно настроить путем их импорта в файл ntuser.dat профиля Default. Процедура описана ниже на примере импорта параметров в образ. Разница лишь в том, что пункты 2-5 выполняются из setupcomplete.cmd.
Импорт параметров реестра в образ до установки Windows

Для импорта REG-файла в WIM-образ необходимо выполнить следующую последовательность действий.
- Подключить образ.
- Загрузить профиль Default User в реестр.
- Импортировать в него параметры.
- Выгрузить профиль.
- Отключить образ, сохранив изменения.
Это очень просто — требуется выполнить всего пять команд!
Замечания об импорте параметров реестра в WIM-образ
Прежде чем подробно описать процедуру импорта, я бы хотел осветить несколько моментов, связанных с этим способом.
Преимущества. Основным преимуществом является простота по сравнению с альтернативными способами настройки пользовательских параметров.
Недостатки. Главных недостатков два. Во-первых, при использовании этого способа существует вероятность повреждения системного образа, что может привести к проблемам с установкой или работой ОС. Во-вторых, каждый раз, когда вы захотите добавить или удалить какой-либо параметр реестра, вам придется выполнять всю процедуру полностью. Это занимает больше времени, чем простая замена REG-файла в случае с системными параметрами. В любом случае, я рекомендую вам сделать резервную копию файла install.wim перед внесением в него любых изменений.
Подключение образа Windows
Для подключения WIM-образа с помощью утилиты ImageX достаточно одной команды:
imagex /mountrw C:VistaWorkDVDsourcesinstall.wim 4 C:VistaWorkMount
- /mountrw — указывает утилите ImageX подключить образ с возможность чтения и записи.
- C:VistaWorkDVDsourcesinstall.wim — путь к WIM-файлу образа.
- 4 — индекс образа (подробнее об индексах образа см. здесь).
- C:VistaWorkMount — путь к папке, в которую будет подключен образ.
Подробнее об ImageX и подключении образа вы можете прочесть в статье Добавление файлов в дистрибутив Windows.
Загрузка профиля Default User в реестр
Поскольку подключенный образ представляет собой папку с файлами, файл NTUSER.DAT в профиле Default User становится доступен для любых операций. Его можно загрузить в реестр точно так же, как любой другой куст. Делается это одной командой:
reg load HKEY_USERSCustom C:VistaWorkMountUsersDefaultNTUSER.DAT
- reg load — загрузка куста реестра.
- HKEY_USERSCustom — название раздела, в который производится загрузка. В данном случае в разделе HKEY_USERS создается подраздел Custom.
- C:VistaWorkMountUsersDefaultNTUSER.DAT — путь к загружаемому файлу. Файл профиля Default User расположен в папке UsersDefaultNTUSER.DAT относительно корня подключенного образа.
Импорт REG-файла в профиль Default User
Если у вас имеется REG-файл с твиками реестра, которые вы хотите импортировать, его можно использовать после небольшой модификации.
Изменения в имеющемся REG-файле сводятся к замене названия раздела, в который производится импорт. Рассмотрим для примера вездесущий твик, изменяющий скорость открытия элементов меню Пуск.
Windows Registry Editor Version 5.00
В этом REG-файле импорт производится в раздел HKEY_CURRENT_USER, однако нашей целью является импорт в раздел HKEY_USERSCustom. Поэтому необходимо в любом текстовом редакторе заменить все упоминания HKEY_CURRENT_USER и/или HKCU на HKEY_USERSCustom, после чего сохранить файл с именем, скажем, tweaks_hku.reg.
Теперь, REG-файл можно импортировать — это также делается одной командой:
reg import C:VistaWorktweaks_hku.reg
- reg import — импорт REG-файла.
- C:VistaWorktweaks_hku.reg — путь к импортируемому файлу.
Вы можете открыть редактор реестра, перейти в раздел HKEY_USERSCustom и убедиться в том, что параметры были изменены.
Выгрузка профиля Default User из реестра
Выгружается профиль также одной командой:
Синтаксис, надеюсь, не требует расшифровки.
Отключение образа с сохранением изменений
Остается лишь отключить образ, сохранив произведенные в нем изменения. Команда такая:
imagex /unmount /commit C:VistaWorkMount
- /unmount — отключение образа.
- /commit — сохранение изменений в образе (если этот параметр не указан, образ будет отключен без сохранения изменений).
- C:VistaWorkMount — путь к папке, в которую подключен образ.
Если вы все сделали правильно, у вас в образе сохранен полностью настроенный профиль Default User. Все созданные учетные записи будут иметь заданные вами настройки.
Автоматизация импорта параметров в профиль Default User

В файле требуется задать три параметра. Сохраните файл с расширением CMD в кодировке DOS-866 в любой папке. В этой же папке разместите модифицированный REG-файл и утилиту ImageX, либо укажите к ним путь в коде командного файла.
Практические советы
Как известно, твики реестра позволяют настроить множество системных и пользовательских параметров. Я уже забыл, когда последний раз пользовался твикером, т. к. система сразу устанавливается с учетом моих предпочтений. Вероятно, вы захотите сделать то же самое. Резонный вопрос: как узнать какой твик реестра отвечает за те или иные изменения в системе, произвoдимые через пользовательский интерфейс?
Твик – довольно популярное слово, которое используют применительно к reg-файлам, которые вносят коррективы в работу реестра и всего компьютера в целом. Они необходимы для оптимизации ПК. Сегодня мы рассмотрим основные твики реестра на операционной системе Windows 10 и объясним, как они могут сказать на работе устройства. Разумеется, изменения будут положительными, а потому представленная информация пригодится каждому владельцу ПК.
Как быстро открыть реестр
Рассматриваемые твики активируются через редактор реестра, поэтому первым делом стоит рассказать о быстром способе запуска этого компонента:
- Зажмите клавиши «Win» + «R», чтобы открыть окно «Выполнить».
- Введите запрос «regedit».
- Нажмите на кнопку «ОК».
На заметку. Также для запуска системного компонента вы можете использовать другие средства. Например, обращение к поисковой строке Windows 10.
После запуска реестра вы будете готовы вносить изменения, которые позволят в конечном итоге оптимизировать работу компьютера. Ниже предлагаем рассмотреть основные твики.
Отключение встряхивания при сворачивании
На Windows 10 есть функция быстрого сворачивания открытых окон. Если на компьютере используется много вкладок, и вы хотите закрыть их разом, просто захватите одно из открытых окон и встряхните его движением мышки. Иногда опция доставляет неудобства, и пользователь теряет нужные ему вкладки. Чтобы этого не произошло, отключите опцию через редактор реестра:
- Перейдите по пути «HKEY_CURRENT_USER» => «Software» => «Microsoft» => «Windows» => «CurrentVersion» => «Explorer» => «Advanced».
- Щелкните ПКМ.
- Выберите опцию «Создать», а затем – «Параметр DWORD (32 бита).
- Назовите параметр именем «DisallowShaking».
- Откройте его настройки двойным щелчком ЛКМ.
- Установите значение «1».
- Сохраните изменения.
После внесения всех указанных корректив встряхивание окон перестанет приводить к их сворачиванию. Следовательно, вся нужная информация останется на виду. Обратите внимание, что во всех последующих инструкциях предлагается создавать твики в одной из папок указанной выше директории. Запомните ее расположение для ускорения дальнейших действий по настройке оптимизации.
Открытие последнего активного окна на панели задач
На Windows 10 используется еще одна противоречивая функция, которая закрепляет все открытые окна одной программы под одним значком. Среди всех имеющихся вкладок приходится долго выбирать нужную. Но вы можете сделать так, чтобы щелчок по иконке приводил к запуску последнего окна, а не открывал список всех доступных вкладок:
- Через редактор реестра откройте папку «Advanced».
- Создайте 32-битный параметр DWORD под именем «LastActiveClick».
- Присвойте ему значение «1».
Как только все необходимые правки будут внесены, перезагрузите компьютер. Это рекомендательное действие, которое поможет активировать заданные твики в 100 % случаев. Если пренебречь рекомендации, нужная опция тоже, возможно, активируется, но в данной ситуации никто не может дать 100-процентных гарантий.
Отключение задержки запуска Windows
По умолчанию Windows 10 запускается вместе с программами, находящимися в автозагрузке. Сделано это для того, чтобы после включения компьютера вы могли сразу приступить к работе. Однако данная настройка негативным образом сказывается на скорости запуска ПК, а потому есть смысл от нее отказаться:
- В редакторе реестра откройте папку «Explorer».
- В указанном каталоге найдите параметр «Key» и переименуйте его в «Serialize».
- Создайте «Параметр DWORD (32-bit)» под именем «StartupDelayInMSec».
- Присвойте значение «0».
Перезагрузите компьютер, чтобы убедиться в значительном ускорении процесса запуска. Влияние отключение опции будет напрямую зависеть от количества программ, находящихся в автозагрузке.
Темный режим
Помимо прочего настройки реестра позволяют активировать темный режим. Он смотрится более выигрышно на фоне стандартного оформления, а также гарантирует комфортное восприятие информации из-за минимизации светлых участков:
- Перейдите в папку «CurrentVersion», а затем последовательно откройте «Themes» и «Personalized».
- Создайте 32-битный DWORD-параметр под именем «AppsUseLightTheme».
- Перезагрузите компьютер.
После повторного запуска ПК вы увидите, как светлые участки интерфейса стали темными. Если вам не понравится подобное оформление, вы всегда сможете от него отказаться, удалив параметр «AppsUseLightTheme».
Удаление боковой панели Центра действий Windows 10
В сообществе пользователей Windows 10 ведется много споров относительно панели Центра действий. Она занимает много места и довольно часто открывается, загораживая окна запущенных приложений. Чтобы больше не видеть назойливый интерфейс, сделайте следующее:
- Перейдите в каталог «CurrentVersion», а после него – «ImmersiveShell».
- Откройте настройки параметра «UseActionCenterExperience».
- Присвойте значение «0».
Указанные выше действия приведут к оптимизации внешнего вида панели уведомлений, где будет заметно больше места. Таким образом, ничто не будет мешать работе в других программах.
Удаление кнопки OneDrive
Многим пользователям не нравится, что в «Проводнике» постоянно отображается папка облачного хранилища OneDrive. Избавиться от нее можно следующим образом:
- Перейдите по пути: HKEY_CLASSES_ROOT/CLS/ID018D5C66-4533-4307-9B53-224DE2ED1FE6.
- Откройте настройки параметра «System.IsPinnedToNameSpaceTree».
- Присвойте значение «0».
Чудесным образом кнопка облачного хранилища исчезнет, и больше не будет напоминать о себе в «Проводнике». При этом OneDrive останется доступным через одноименное приложение.
Автоматическое удаление Pagefile.sys при завершении работы
Еще одной рекомендованной настройкой оптимизации является отключение файла подкачки после перезапуска ПК:
- Откройте директорию «HKEY_LOCAL_MACHINE» => «SYSTEM» => «CurrentControl» => «SetControlSession» => «ManagerMemory» => «Management».
- Дважды кликните ЛКМ по параметру «ClearPageFileAtShutDown».
- Присвойте значение «1».
Не забудьте перезагрузить компьютер после внесения корректив в реестр. Помните, что, пренебрегая рекомендацией, вы не увидите изменений в работе ПК.
Настройка анимации меню
Чтобы переход между окнами и приложениями Windows 10 был более шустрым, попробуйте ускорить анимацию меню:
- Перейдите по пути: HKEY_CURRENT_USERControl PanelDesktop.
- Откройте параметр «MenuShowDelay».
- Установите значение в диапазоне 100-150.
Пиковое значение для данной настройки – 4000. Она сильно замедляет анимации. Для полного отключения эффекта переходов необходимо поставить цифру «0».
Свои приложения в контекстном меню
Еще одной важной настройкой является добавление собственных приложений в контекстное меню, вызываемое кликом ЛКМ:
- Откройте поочередно «HKEY_CLASSES_ROOT» => «Directory» => «Backgroundshell».
- Щелкните ПКМ и создайте папку с названием нужной программы.
- Внутри нее создайте ключ «Команда», установив значение, которое содержит в себе имя EXE-файла приложения с указанием расширения.
Теперь, когда вы будете щелкать правой кнопкой мыши, в контекстном меню будет появляться пункт с быстрым запуском нужного приложения. Это может быть как программа для работы, так и любая игра.
Подробная информация при запуске
Чтобы лучше контролировать процессы, влияющие на работу ПК, можно активировать демонстрацию подробной информации при запуске устройства:
- Перейдите по пути: «HKEY_LOCAL_MACHINE» => «SOFTWARE» => «Wow64» => «32Node» => «Microsoft» => «Windows» => «CurrentVersion» => «Policies» => «System».
- Создайте 32-битный параметр DWORD с именем «VerboseStatus».
- Присвойте значение «1».
Теперь вам останется перезагрузить компьютер, чтобы при следующем запуске на экране начала высвечиваться подробная информация. Для отключения опции необходимо изменить значение указанного выше параметра на «0» или полностью удалить его.
Эта статья применима ко всем ОС Windows, начиная с Vista
Начиная с Windows Vista, процесс импорта твиков реестра во время установки системы отличается от Windows XP. Эта статья частично повторяет материал о применении твиков реестра во время установки Windows XP, но это сделано исключительно с целью предоставить вам наиболее полную информацию о применнии твиков реестра во время установки Windows Vista и более новых ОС. Далее я подразумеваю, что вы уже владеете базовыми принципами работы с реестром, изложенными в статье Основы работы с реестром Windows.
На этой странице
Зачем импортировать параметры реестра во время установки системы?

Windows Registry Editor Version 5.00
и сохранить файл с расширением REG, то запуск такого файла и произведет нужное вам изменение. Именно таким образом и производится импортирование параметров реестра при установке системы. С той лишь разницей, что в одном файле перечисляется сразу несколько разделов и параметров.
Разделы реестра

HKEY_LOCAL_MACHINE (HKLM)
HKEY_CURRENT_USER (HKCU)
HKEY_CLASSES_ROOT (HKCR)
Я не буду дублировать весьма подробное описание этом разделе реестра, данное в статье Описание реестра Microsoft Windows. Ознакомьтесь с ним самостоятельно. Я его интерпретирую следующим образом. Если вы хотите, чтобы изменения затронули всех пользователей, то либо импортируйте параметры HKCR вместе с HKCU, либо импортируйте параметры в раздел HKEY_LOCAL_MACHINESoftwareClasses.
HKEY_USERS (HKU)
Назначение этого раздела нередко интерпретируется неправильно. Видимо то, что он относится ко всем пользователям, когда-либо входившим в систему, и является причиной путаницы. Разберем его составляющие чуть подробнее.
Я обратил внимание, что некоторые участники конференций MSFN и OSZone пытаются использовать этот раздел для импортирования параметров HKCU, рассчитывая применить их ко всем пользователям. Не исключаю, что в некоторых случаях это сработает. Однако ниже я расскажу о том, как это сделать правильнее и надежнее. Более того, HKEY_USERS.DEFAULT скорее относится к настройкам, регулирующим процессы до входа пользователя в систему (например, раскладка клавиатуры по умолчанию).
Итак, определившись с назначением разделов реестра, можно смело сделать вывод о том, что с практической точки зрения нас интересует импорт в разделы HKLM и HKCU, т. е. применение системных и пользовательских параметров.
Импорт параметров HKLM и HKCU: вместе или раздельно?
Ответ на вопрос, вынесенный в подзаголовок, зависит от того, сколько учетных записей вы создаете и как вы хотите их настроить. Если у вас одна учетная запись или вам безразлично, какими будут пользовательские настройки других учетных записей, можно импортировать параметры HKLM и HKCU вместе.
Применение пользовательских настроек ко всем учетным записям
Импорт параметров реестра во время установки Windows
Этот способ подходит для импорта параметров HKLM и HKCU.
SetupComplete.cmd
Если вы разместили REG-файл HKLM.reg в папке Scripts, в SetupComplete.cmd нужно внести такую команду:
Итак, с импортом системных параметров все понятно.
Пользовательские параметры для всех учетных записей можно настроить путем их импорта в файл ntuser.dat профиля Default. Процедура описана ниже на примере импорта параметров в образ. Разница лишь в том, что пункты 2-5 выполняются из setupcomplete.cmd.
Импорт параметров реестра в образ до установки Windows
Для импорта REG-файла в WIM-образ необходимо выполнить следующую последовательность действий.
Замечания об импорте параметров реестра в WIM-образ
Прежде чем подробно описать процедуру импорта, я бы хотел осветить несколько моментов, связанных с этим способом.
Преимущества. Основным преимуществом является простота по сравнению с альтернативными способами настройки пользовательских параметров.
Недостатки. Главных недостатков два. Во-первых, при использовании этого способа существует вероятность повреждения системного образа, что может привести к проблемам с установкой или работой ОС. Во-вторых, каждый раз, когда вы захотите добавить или удалить какой-либо параметр реестра, вам придется выполнять всю процедуру полностью. Это занимает больше времени, чем простая замена REG-файла в случае с системными параметрами. В любом случае, я рекомендую вам сделать резервную копию файла install.wim перед внесением в него любых изменений.
Подключение образа Windows
Для подключения WIM-образа с помощью утилиты ImageX достаточно одной команды:
imagex /mountrw C:VistaWorkDVDsourcesinstall.wim 4 C:VistaWorkMount
Подробнее об ImageX и подключении образа вы можете прочесть в статье Добавление файлов в дистрибутив Windows.
Загрузка профиля Default User в реестр
Поскольку подключенный образ представляет собой папку с файлами, файл NTUSER.DAT в профиле Default User становится доступен для любых операций. Его можно загрузить в реестр точно так же, как любой другой куст. Делается это одной командой:
reg load HKEY_USERSCustom C:VistaWorkMountUsersDefaultNTUSER.DAT
Импорт REG-файла в профиль Default User
Если у вас имеется REG-файл с твиками реестра, которые вы хотите импортировать, его можно использовать после небольшой модификации.
Изменения в имеющемся REG-файле сводятся к замене названия раздела, в который производится импорт. Рассмотрим для примера вездесущий твик, изменяющий скорость открытия элементов меню Пуск.
Windows Registry Editor Version 5.00
В этом REG-файле импорт производится в раздел HKEY_CURRENT_USER, однако нашей целью является импорт в раздел HKEY_USERSCustom. Поэтому необходимо в любом текстовом редакторе заменить все упоминания HKEY_CURRENT_USER и/или HKCU на HKEY_USERSCustom, после чего сохранить файл с именем, скажем, tweaks_hku.reg.
reg import C:VistaWorktweaks_hku.reg
Вы можете открыть редактор реестра, перейти в раздел HKEY_USERSCustom и убедиться в том, что параметры были изменены.
Выгрузка профиля Default User из реестра
Выгружается профиль также одной командой:
Синтаксис, надеюсь, не требует расшифровки.
Отключение образа с сохранением изменений
Остается лишь отключить образ, сохранив произведенные в нем изменения. Команда такая:
imagex /unmount /commit C:VistaWorkMount
Если вы все сделали правильно, у вас в образе сохранен полностью настроенный профиль Default User. Все созданные учетные записи будут иметь заданные вами настройки.
Автоматизация импорта параметров в профиль Default User

В файле требуется задать три параметра. Сохраните файл с расширением CMD в кодировке DOS-866 в любой папке. В этой же папке разместите модифицированный REG-файл и утилиту ImageX, либо укажите к ним путь в коде командного файла.
Практические советы
Как известно, твики реестра позволяют настроить множество системных и пользовательских параметров. Я уже забыл, когда последний раз пользовался твикером, т. к. система сразу устанавливается с учетом моих предпочтений. Вероятно, вы захотите сделать то же самое. Резонный вопрос: как узнать какой твик реестра отвечает за те или иные изменения в системе, произвoдимые через пользовательский интерфейс?
Источник
Полезные хаки реестра Windows 10 для оптимизации
Полезные хаки реестра Windows 10 для оптимизации Windows
Реестр Windows содержит все настройки для настройки работы с Windows и устранения мелких неприятностей, которые Microsoft ошибочно предполагает, что каждый пользователь будет использовать. От изменения дизайна Windows до разблокировки скрытых функций, есть все настройки. Чтобы помочь вам улучшить работу с Windows 10, вот несколько способов взлома реестра Windows 10, которые стоит попробовать.
Предупреждение. При работе с реестром вы можете повредить Windows. Рекомендуется точно следовать инструкциям и не возиться, если вы не знаете, что делаете. На всякий случай создайте резервную копию реестра, прежде чем вносить какие-либо изменения.
Доступ к реестру Windows
Поскольку все твики требуют поездки в реестр Windows, важно знать, как получить доступ к реестру. Нажмите клавиши Win + R и введите regedit в открывшемся диалоговом окне «Выполнить». Нажмите «ОК», и откроется реестр Windows.
Показать подробную информацию при запуске
Если ваш компьютер испытывает замедления или необъяснимые сбои, то вам следует уделить первоочередное внимание диагностике причин этих проблем. Один из возможных способов сделать это — установить режим запуска Windows 10 в подробный режим, который даст вам гораздо более подробную разбивку процессов, происходящих на вашем ПК при загрузке.
Чтобы активировать это, перейдите к следующему разделу реестра:
Затем щелкните правой кнопкой мыши пустое место в правой панели, затем выберите «Создать — & gt, DWORD» (32-разрядный ) Значение.
Назовите значение VerboseStatus, щелкните его правой кнопкой мыши, затем выберите «Изменить» и в поле «Значение» введите 1.
Открытие последнего активного окна на панели задач
Способ, которым Windows 10 организует открытые приложения, объединяет все открытые окна данного приложения под одним и тем же значком на панели задач, который вы затем нажимаете, чтобы вызвать миниатюры всех открытых окон, содержащихся в них.
Это достаточно полезно, но вы можете предпочесть его, если щелкнув по значку на панели задач, вы попадете прямо к последнему окну, которое вы открыли в приложении, и вырежьте изображение.
Для Сделайте это, перейдите в редактор реестра и перейдите по адресу:
Здесь щелкните правой кнопкой мыши пустое место на правой панели, выберите Новое — & gt, DWORD (32-разрядное) значение, затем назовите его LastActiveClick. Щелкните правой кнопкой мыши вновь созданную запись реестра и измените значение данных на 1.
Отключить встряхивание при сворачивании
Aero Shake — это функция, представленная в Windows 7, которая позволяет свернуть окна, выбрав одно из них, которое вы хотите оставить открытым, и встряхнуть их. Возможно, вы даже не поняли, что у вас есть эта функция, но теперь, когда вы знаете, вы можете ее не захотеть.
Перейдите в regedit и перейдите по адресу:
Здесь щелкните правой кнопкой мыши пустое место на правой панели, выберите «Создать» — & gt, DWORD (32-разрядная версия) затем назовите его DisallowShaking.
Дважды щелкните вновь созданную запись, затем измените число в поле «Значение» на 1 и нажмите «ОК». Больше никаких встряхиваний!
Добавьте свои собственные приложения в контекстное меню
Контекстное меню — это хорошо, но чтобы действительно взять его под контроль, вы можете создать разделы реестра, чтобы добавить в него определенные приложения. Хорошо используйте Блокнот в качестве примера.
2. В папке оболочки щелкните правой кнопкой мыши и создайте новый ключ с именем «Блокнот», затем в нем создайте ключ с именем «команда». В папке с ключом команды щелкните правой кнопкой мыши строку «По умолчанию», затем в поле «Значение» введите notepad.exe.
Это так. Теперь закройте редактор реестра, щелкните правой кнопкой мыши на рабочем столе, и вы увидите, что Блокнот появился прямо в контекстном меню.
Измените приложения и настройки Windows на темный режим
Спорят о том, здоровее ли для вас чтение белой надписи на темном фоне или темной надписи на светлом фоне, но если вы находитесь в первом лагере, то вы можно использовать реестр для активации Dark Mode в Windows.В редакторе реестра перейдите по адресу:
(Чтобы ускорить процесс, вы можете скопировать и вставить каталоги реестра из этой статьи прямо в панель в верхней части окна редактора реестра.)
Щелкните правой кнопкой мыши пустое место на правой панели, выберите New — & gt, DWORD и назовите его AppsUseLightTheme. После того как вы создали его, вам не нужно менять значение. Просто перезагрузите компьютер, и у вас будет включена темная тема.
Удалите боковую панель Центра действий Windows 10
Боковая панель Центра действий Windows 10 предлагает удобные кнопки быстрого доступа и уведомления. Однако, если вы считаете, что эти кнопки не нужны и вам неудобно, когда боковая панель занимает половину экрана при ее открытии, вы можете просто отключить ее. В редакторе реестра перейдите по адресу:
Дважды щелкните «UseActionCenterExperience» на правой панели, а затем измените его значение на «0.». После перезагрузите ПК, и вы увидите, что Центр действий Боковая панель исчезнет, а панель уведомлений станет намного чище и меньше по размеру.
Удалите кнопку OneDrive из проводника файлов
Если вы не используете OneDrive или не перешли на другую облачную службу хранения после того, как Microsoft решила понизить версию своих пакетов хранения, то нет смысла в том, чтобы ее значок висел в ПроводникНа следующем рисунке показано, как от него избавиться. В редакторе реестра перейдите по адресу:
Дважды щелкните System.IsPinnedToNameSpaceTree в правой панели и измените его значение на правую панель. «0.» Это немедленно удалит значок OneDrive. Если нет, перезагрузите компьютер. Кроме того, вы также можете полностью удалить OneDrive или переместить OneDrive на другой локальный диск, если он занимает место.
Автоматически удалять Pagefile.sys при завершении работы
Pagefile.sys действует как виртуальное ОЗУ, которое Windows использует в качестве ОЗУ для хранения программ, которые не используются, таким образом оказывая меньшее давление на фактическую ОЗУ. Хотя отключать его не рекомендуется, вы можете удалить его, чтобы сэкономить место, а также избежать любых уязвимостей. Размер файла подкачки в основном близок к размеру вашей фактической оперативной памяти, поэтому он может занимать много места в зависимости от вашей оперативной памяти. Когда он настроен на удаление с выключением, вы сэкономите место, но за счет увеличения времени выключения. В редакторе реестра перейдите по адресу:
ComputerHKEY_LOCAL_MACHINESYSTEMCurrentControlSetControlSession ManagerMemory Management
Нажмите «Управление памятью», а затем дважды щелкните «ClearPageFileAtShutDown» на панели справа. Установите значение «1» и перезагрузите компьютер. Каждый раз, когда вы выключаете компьютер, файл подкачки будет удален. Не беспокойтесь — он будет создан заново при необходимости.
Настройте анимацию меню
Вы также можете настроить анимацию меню, чтобы они выглядели быстрее. Если у вас более медленный компьютер, то более быстрая анимация должна облегчить навигацию. Я написал подробную статью о том, как настраивать и отключать анимации меню, вы можете обратиться к ней, чтобы узнать, как выполнить эту настройку реестра.
Отключите задержку запуска Windows
Windows устанавливает небольшую задержку при запуске, чтобы помочь приложениям, запускающимся с Windows, проходить процесс плавно и, чтобы вы могли начать работу с гладкого рабочего стола без задержек. Однако, если у вас не так много загрузочных приложений, например, если вы отключили загрузочные приложения, эта задержка может оказаться ненужной. Вы можете отключить эту задержку, чтобы ускорить запуск Windows. В редакторе реестра перейдите по адресу:
Щелкните правой кнопкой мыши «Explorer» и выберите «Key» в разделе «New». Как только новый ключ создан, переименуйте его в «Serialize».
Если ключ «Serialize» уже создан под ключом «Explorer», то есть нет необходимости проходить через вышеуказанный процесс. После этого щелкните правой кнопкой мыши на «Сериализация» и выберите «Значение DWORD» из опции «Новый». Ключ DWORD Value будет создан на панели справа. Переименуйте этот ключ в «StartupDelayInMSec» и убедитесь, что его значение установлено в «0». Теперь вы должны заметить небольшое увеличение времени запуска Windows.
Заключение
Изменения в реестре — это не единственный способ повысить производительность Windows 10. У нас также есть список многих других настроек Windows 10, которые вы можете проверить. Скажите, что вы хотите о Windows, его возможности глубоко укоренились. Если у вас есть другие хитрости в реестре или взломы Windows, поделитесь ими в комментариях.
Полезные взломы реестра Windows 10 для оптимизации работы с Windows 10
Похожие записи
2 ответа “ Полезные хаки реестра Windows 10 для оптимизации ”
Что мешает при создании статьи в путях добавить слэшы?
Источник
В Windows 10 существует огромное количество скрытых настроек, которые можно делать только через реестр. С помощью изменения реестра можно добавлять или убирать пункты в контекстном меню, сделать так, чтобы в один клик можно было закрыть приложение или запретить запуск того или иного приложения. По этой причине, чтобы каждый раз не редактировать реестр, можно сделать reg файл, так называемый твик реестра, который при одном нажатии установит сам все значения, что сэкономит кучу времени. Создавать твики очень просто, если вы поймете смысл. Я буду показывать пример на контекстном меню «Создать», как убрать его и быстро добавить обратно. Также рассмотрим, как удалить с помощью твика параметр в реестре и сам ключ.
Как создать твик реестра (.Reg файл)
Сложно задавать функции реестра, если ты их не знаешь, а их там миллион значений и все знать физически невозможно. По этой причине, вы должны знать, какой именно твик вы хотите. Вы его должны сначала сделать вручную в редакторе реестре, а потом уже создать сам reg файл. Давайте приступим.
Шаг 1. Нажмите Win+R и введите regedit, чтобы открыть редактор реестра. Я перешел по пути, где находится меню «Создать»
Примечание: у вас не будет mywebpc, я его создал специально для дальнейших примеров.
Шаг 2. Очень важно знать, что после первой строчки, а точнее Windows Registry Editor Version 5.00, должен быть проблем. В текстовом файле мы видим шаблон вида:
К примеру, чтобы убрать графу «создать» из меню, нужно просто убрать значение и у нас получится следующий вид (пункт 3):
Вы можете просто нажать сохранить и он будет сохранен в тот экспортированный reg файл. Если вы хотите сохранить его отдельно, то нажмите «сохранить как». Далее вам нужно выбрать кодировку ANSI, тип файла: Все, и на конце имени должно быть .reg
Нажмите правой кнопкой мышки на рабочем столе и вы не увидите меню «Создать». Добавьте обратно значение и оно обратно появится.
Шаг 3. В этом шаге разберем, как удалить ненужный параметр. Чтобы удалить полностью параметр (строку) «mywebpc»=dword:00000000 нужно добавить «—» тире после равно. Мы убираем dword:00000000 и ставим тире, и имеем следующий вид (4 пункт):
Шаг 4. В этом шаге разберем как удалить саму папку New, что находиться слева в столбце, точнее быть сам ключ. Мы просто ставим «—» тире в начале ключа, между скобкой [ и началом буквы H. Будем иметь следующий вид (пункт 2):
Источник
Твики реестра Windows. Tоп 10 (Часть 1).
OSmaster.org.ua > Windows > Seven > Твики реестра Windows. Tоп 10 (Часть 1).
Реестр Windows — это «таинственная система», но если вам нравиться редактировать ее, то у вас есть возможность для настройки в Windows того, чего вы себе представить и не можете. Здесь находятся 10 из наших любимых настроек реестра, которые делают жизнь легче.
Все эти «хаки» и «твики» работают в Windows Seven, даже если они не обозначены как таковые. Многие из них могут работать в Windows Vista или более ранних версиях Windows. Но реестры Windows Vista и Seven не совсем идентичны, так что не забудьте прочить о свойствах настройки реестра, прежде чем выполнить вмешательство в реестр Windows Vista. И, конечно же, не забудьте сделать резервную копию реестра, прежде чем начать работу.
10. Как скрыть, настроить боковую панель в Windows Explorer
В боковой панели Windows Explorer находятся несколько записей, которые не все используют, например, Домашняя группа или Библиотеки. Если вы предпочитаете держать боковую панель чистой (или заполнить ее более полезными вещами), то вот как скрыть настройки по умолчанию.
Мы будем использовать элемент Домашняя группа в качестве примера. Чтобы скрыть ее, запустите редактор реестра (нажав Пуск и поиск «Regedit») и перейдите по ключу:
Процесс для других пунктов тот же, кроме того что вы используете другие ключи реестра:
Библиотеки: измените b080010d на b090010d в
Сеть: измените b0040064 на b0940064 в
Избранное: измените a0900100 на a9400100 в
Чтобы скрыть Компьютер, вам необходимо создать ключ Attributes поскольку его не существует. Перейдите в раздел
и щелкните правой кнопкой мыши где-то в правой панели. В меню Создать > DWORD 32-бит, назовите его Attributes и присвойте ему значение b094010c (чтобы Компьютер отображаться в боковой панели снова, просто удалите ключ Attributes).
9. Как отключить Библиотеки в Windows 7

Для того чтобы отключить Библиотеку в Windows Seven необходимо использовать маленький скрипт для реестра. Все что необходимо это скачать, распаковать и запустить файл «Disable Libraries in Windows 7.REG«.
Для того чтобы не отключать всю Библиотеку, а только убрать иконку в Windows Explorer необходимо запустить скрипт под названием «Only Remove Libraries Icon from Windows 7 Explorer.reg». Ну а если вы хотите вернуть настройки по умолчанию, то используйте скрипт «Restore Default Settings.reg».
Скачать скрип можно по ссылке:
8. Как изменить местоположения папки пользователя (учетной записи) в Windows Vista, Seven
Есть два простых способа перемещения папок профиля пользователя с системного диска:
Следующие шаги помогут вам переместить ваш профиль, а также профили Public и Default:
7. Настройка «Открыть с помощью» в меню Windows Explorer.
Хотите навести порядок в Открыть с помощью в меню Windows Explorer? Бывают случаи когда меню Открыть с помощью вызывает список программ, которые не могут открыть тот файл, но они все равно там есть. Следующий пример поможет вам понять как подкорректировать этот список.
Для примера на своем компьютере я пытался открыть PDF файл с помощью Word или Блокнота. Эти приложения не смогли открыть этот файл, но записи в меню Открыть с помощью добавились.
Теперь попробуем удалить их. Для етого необходимо запустить приложение regedit в меню Выполнить.


HKEY_CURRENT_USER Software Microsoft Windows CurrentVersion Explorer FileExts
Здесь вы увидите список всех расширений файлов, которые зарегистрированы на вашем компьютере.


Нажмите Да (Yes) для подтверждения операции удаления.
Повторите эти шаги со всеми программами, которые вы хотите удалить из списка Открыть с помощью для данного типа файлов. Таким способом вы можете отредактировать записи для файлов других типов.
После удаления ненужных программ в реестре они исчезнут и в меню Открыть с помощью.
Этот простой прием может помочь вам сохранить ваши меню Открыть с помощью в рациональном виде и показывать только те программы, которые открывают файл данного типа. Этот прием работает во всех версиях Windows, в том числе 2000, XP, Vista и Windows 7.
6. Настройка внешнего вида в Windows 7, эффекты Aero.
Как ускорить эффект раскрытия вкладок при наведении мышки в Windows TaskBar?
Запускаем редактор реестра regedit, далее переходим по ключу:
HKEY_CURRENT_USERSoftwareMicrosoftWindowsCurrentVersionExplorerAdvanced
Правой кнопкой мышки создаем там новый DWORD, присваиваем ему имя ExtendedUIHoverTime.
После чего двойным щелчком по ExtendedUIHoverTime присваиваем ему децимальное значение «1» и жмем ОК.
Для того чтоби изменения вступили в силу необходимо перелогиниться.
Как сделать эффект Aero Peek мгновенным (или отключить) в Windows 7?
Aero Peek является одним из наиболее полезных новых функций в Windows 7 … просто наведите курсор мыши в правый нижний угол панели задач на полсекунды и все развернутые окна будут скрыты, чтобы вы могли видеть рабочий стол. Но почему это занимает половину секунды?

Если вы хотите изменить интервал времени для запуска Aero Peek и настроить его для ваших собственных предпочтений (возможно, вы не хотите мгновенно, но хотите быстрее), вам надо будет внести изменения в реестре.
Запустите regedit в меню Выполнить и перейдите по ключу:
HKEY_CURRENT_USERSoftwareMicrosoftWindowsCurrentVersionExplorerAdvanced
В правой части окна необходимо найти ключ DesktopLivePreviewHoverTime (или если его нет, то создать новый DWORD с этим именем) и щелкнуть по нему двойным щелчком.

ПРОДОЛЖЕНИЕ СТАТЬИ ВО ВТОРОЙ ЧАСТИ…
Также рекомендую прочитать:
Оставить комментарий Отменить ответ
Источник
Твик – довольно популярное слово, которое используют применительно к reg-файлам, которые вносят коррективы в работу реестра и всего компьютера в целом. Они необходимы для оптимизации ПК.
Сегодня мы рассмотрим основные твики реестра на операционной системе Windows 10 и объясним, как они могут сказать на работе устройства. Разумеется, изменения будут положительными, а потому представленная информация пригодится каждому владельцу ПК.
Как быстро открыть реестр
Рассматриваемые твики активируются через редактор реестра, поэтому первым делом стоит рассказать о быстром способе запуска этого компонента:
- Зажмите клавиши «Win» + «R», чтобы открыть окно «Выполнить».
- Введите запрос «regedit».
- Нажмите на кнопку «ОК».
На заметку. Также для запуска системного компонента вы можете использовать другие средства. Например, обращение к поисковой строке Windows 10.
После запуска реестра вы будете готовы вносить изменения, которые позволят в конечном итоге оптимизировать работу компьютера. Ниже предлагаем рассмотреть основные твики.
Отключение встряхивания при сворачивании
На Windows 10 есть функция быстрого сворачивания открытых окон. Если на компьютере используется много вкладок, и вы хотите закрыть их разом, просто захватите одно из открытых окон и встряхните его движением мышки. Иногда опция доставляет неудобства, и пользователь теряет нужные ему вкладки. Чтобы этого не произошло, отключите опцию через редактор реестра:
- Перейдите по пути «HKEY_CURRENT_USER» => «Software» => «Microsoft» => «Windows» => «CurrentVersion» => «Explorer» => «Advanced».
- Щелкните ПКМ.
- Выберите опцию «Создать», а затем – «Параметр DWORD (32 бита).
- Назовите параметр именем «DisallowShaking».
- Откройте его настройки двойным щелчком ЛКМ.
- Установите значение «1».
- Сохраните изменения.
После внесения всех указанных корректив встряхивание окон перестанет приводить к их сворачиванию. Следовательно, вся нужная информация останется на виду. Обратите внимание, что во всех последующих инструкциях предлагается создавать твики в одной из папок указанной выше директории. Запомните ее расположение для ускорения дальнейших действий по настройке оптимизации.
Открытие последнего активного окна на панели задач
На Windows 10 используется еще одна противоречивая функция, которая закрепляет все открытые окна одной программы под одним значком. Среди всех имеющихся вкладок приходится долго выбирать нужную. Но вы можете сделать так, чтобы щелчок по иконке приводил к запуску последнего окна, а не открывал список всех доступных вкладок:
- Через редактор реестра откройте папку «Advanced».
- Создайте 32-битный параметр DWORD под именем «LastActiveClick».
- Присвойте ему значение «1».
Как только все необходимые правки будут внесены, перезагрузите компьютер. Это рекомендательное действие, которое поможет активировать заданные твики в 100 % случаев. Если пренебречь рекомендации, нужная опция тоже, возможно, активируется, но в данной ситуации никто не может дать 100-процентных гарантий.
Отключение задержки запуска Windows
По умолчанию Windows 10 запускается вместе с программами, находящимися в автозагрузке. Сделано это для того, чтобы после включения компьютера вы могли сразу приступить к работе. Однако данная настройка негативным образом сказывается на скорости запуска ПК, а потому есть смысл от нее отказаться:
- В редакторе реестра откройте папку «Explorer».
- В указанном каталоге найдите параметр «Key» и переименуйте его в «Serialize».
- Создайте «Параметр DWORD (32-bit)» под именем «StartupDelayInMSec».
- Присвойте значение «0».
Перезагрузите компьютер, чтобы убедиться в значительном ускорении процесса запуска. Влияние отключение опции будет напрямую зависеть от количества программ, находящихся в автозагрузке.
Темный режим
Помимо прочего настройки реестра позволяют активировать темный режим. Он смотрится более выигрышно на фоне стандартного оформления, а также гарантирует комфортное восприятие информации из-за минимизации светлых участков:
- Перейдите в папку «CurrentVersion», а затем последовательно откройте «Themes» и «Personalized».
- Создайте 32-битный DWORD-параметр под именем «AppsUseLightTheme».
- Перезагрузите компьютер.
После повторного запуска ПК вы увидите, как светлые участки интерфейса стали темными. Если вам не понравится подобное оформление, вы всегда сможете от него отказаться, удалив параметр «AppsUseLightTheme».
Удаление боковой панели Центра действий Windows 10
В сообществе пользователей Windows 10 ведется много споров относительно панели Центра действий. Она занимает много места и довольно часто открывается, загораживая окна запущенных приложений. Чтобы больше не видеть назойливый интерфейс, сделайте следующее:
- Перейдите в каталог «CurrentVersion», а после него – «ImmersiveShell».
- Откройте настройки параметра «UseActionCenterExperience».
- Присвойте значение «0».
Указанные выше действия приведут к оптимизации внешнего вида панели уведомлений, где будет заметно больше места. Таким образом, ничто не будет мешать работе в других программах.
Удаление кнопки OneDrive
Многим пользователям не нравится, что в «Проводнике» постоянно отображается папка облачного хранилища OneDrive. Избавиться от нее можно следующим образом:
- Перейдите по пути: HKEY_CLASSES_ROOT/CLS/ID018D5C66-4533-4307-9B53-224DE2ED1FE6.
- Откройте настройки параметра «System.IsPinnedToNameSpaceTree».
- Присвойте значение «0».
Чудесным образом кнопка облачного хранилища исчезнет, и больше не будет напоминать о себе в «Проводнике». При этом OneDrive останется доступным через одноименное приложение.
Автоматическое удаление Pagefile.sys при завершении работы
Еще одной рекомендованной настройкой оптимизации является отключение файла подкачки после перезапуска ПК:
- Откройте директорию «HKEY_LOCAL_MACHINE» => «SYSTEM» => «CurrentControl» => «SetControlSession» => «ManagerMemory» => «Management».
- Дважды кликните ЛКМ по параметру «ClearPageFileAtShutDown».
- Присвойте значение «1».
Не забудьте перезагрузить компьютер после внесения корректив в реестр. Помните, что, пренебрегая рекомендацией, вы не увидите изменений в работе ПК.
Настройка анимации меню
Чтобы переход между окнами и приложениями Windows 10 был более шустрым, попробуйте ускорить анимацию меню:
- Перейдите по пути: HKEY_CURRENT_USERControl PanelDesktop.
- Откройте параметр «MenuShowDelay».
- Установите значение в диапазоне 100-150.
Пиковое значение для данной настройки – 4000. Она сильно замедляет анимации. Для полного отключения эффекта переходов необходимо поставить цифру «0».
Свои приложения в контекстном меню
Еще одной важной настройкой является добавление собственных приложений в контекстное меню, вызываемое кликом ЛКМ:
- Откройте поочередно «HKEY_CLASSES_ROOT» => «Directory» => «Backgroundshell».
- Щелкните ПКМ и создайте папку с названием нужной программы.
- Внутри нее создайте ключ «Команда», установив значение, которое содержит в себе имя EXE-файла приложения с указанием расширения.
Теперь, когда вы будете щелкать правой кнопкой мыши, в контекстном меню будет появляться пункт с быстрым запуском нужного приложения. Это может быть как программа для работы, так и любая игра.
Подробная информация при запуске
Чтобы лучше контролировать процессы, влияющие на работу ПК, можно активировать демонстрацию подробной информации при запуске устройства:
- Перейдите по пути: «HKEY_LOCAL_MACHINE» => «SOFTWARE» => «Wow64» => «32Node» => «Microsoft» => «Windows» => «CurrentVersion» => «Policies» => «System».
- Создайте 32-битный параметр DWORD с именем «VerboseStatus».
- Присвойте значение «1».
Теперь вам останется перезагрузить компьютер, чтобы при следующем запуске на экране начала высвечиваться подробная информация. Для отключения опции необходимо изменить значение указанного выше параметра на «0» или полностью удалить его.
Источник
Автор: Bifido. Дата публикации: 31 декабря 2016. Категория: Твики и скрипты.
Данный набор твиков был создан для того, чтобы упростить и сделать более удобной работу в системе. Я надеюсь, что он окажется полезными для самых различных категорий пользователей — от начинающих и до профессионалов, в том числе и тех, кто занимается созданием своих сборок Windows и захочет включить его в их состав. Этот набор является универсальным и может быть применен к системам начиная с Windows 7 и выше, а именно к Windows 7, 8 и 10. Часть из этих твиков или некоторые идеи для них были взяты мною из различных источников в Интернете, а затем дополнены или переработаны, другие были полностью написаны с нуля. Для их работы не используются какие либо сторонние программы или утилиты, все делается стандартными средствами командной строки и реестра системы.
Единственным обязательным условием является то, что они должны быть установлены с помощью, идущего в комплекте, командного файла (батника) — Setup.cmd. Данный файл производит необходимую настройку системы, а именно создает копию файла командной строки, которая всегда запускается с правами администратора — без этого большая часть твиков просто не будет работать. Более подробно обо всем этом можно прочитать в разделе «Ключи для запуска командного файла», в конце статьи.
Основные обозначения
Прежде чем приступить к рассмотрению самих твиков, введем некоторые необходимые обозначения.
- Shift — для того, чтобы отобразить этот пункт контекстного меню, вам необходимо кликнуть правой клавишей мыши в соответствующей области, удерживая при этом нажатой клавишу «Shift».
- User — выполняется с обычными правами.
- Admin — выполняется с правами администратора (выводится запрос UAC).
- Desktop — пункт меню, который доступен в меню рабочего стола.
- Explorer — пункт меню, который доступен в меню проводника Windows.
- Disk — доступен в контекстном меню локальных дисков
- Folder — доступен в контекстном меню папки.
- Folder+ — помимо пункта, который выполняет определенное действие для самой папки, также может быть доступен как пункт в подменю, который выполняет данное дествие рекурсивно для всех подкаталогов и файлов в этой папке.
- File — доступен в контекстном меню любых файлов.
- File+ — помимо пункта, который выполняет определенное действие для самого файла, также может быть доступен как пункт в подменю, который выполняет данное дествие для всех файлов в папке, где находится выбранный файл.
- SymLink — доступен в контекстном меню символических ссылок на файл.
- Powershell — для реализации дествия данного пункт используется код powershell.
Итак приступим к рассмотрению самих твиков данного набора.
Контекстное меню проводника Windows
ОЧИСТИТЬ КОРЗИНУ (User, Explorer, Desktop ) — предоставляет более удобный метод для очистки корзины. Как и системный значок корзины этот пункт будет отображаться неактивным, если корзина пуста (доступен также по щелчку в пустом пространстве папки).
ПОКАЗАТЬ/СКРЫТЬ СКРЫТЫЕ ФАЙЛЫ (Shift, User, Explorer, Desktop, Powershell) — позволяет показать или скрыть системные и скрытые файлы во всех открытых окнах проводника Windows (доступен также по щелчку в пустом пространстве папки).
ЗАЩИТА ФЛЕШКИ (Shift, Explorer) — доступен в контекстном меню флешки. Данное меню реализует несколько методов для защиты флешки от вирусов. Эти методы никак не направлены на лечение вирусов или исправление последствий заражения вирусами, а выполняют исключительно функции предохранения флешки от попадания на нее этих самых вирусов.
- Установка/Удаление защиты для autorun.inf (User) — для того, чтобы предотвратить использование вирусами файла autorun.inf для заражения системы, этот файл заменяется одноименным каталогом. В свою очередь, для защиты этого каталога от удаления, в нем создается подкаталог с «некорректным» именем. Такая защита безусловно может в определенной мере затруднить вирусу задачу по его удалению, однако никак не сможет воспрепятствовать его переименованию. Для борьбы с этим используется следующий способ. C помощью файла Desktop.ini стандартная иконка папки данного каталога заменяется на другую -зеленый щит, которая копируются в этот каталог. Это будет являться индикатором — если пользователь видит, что каталог autorun.inf отображается с иконкой зеленого щита, то это значит, что все в порядке. В случае изменения имени каталога, он снова будет отображаться в виде стандартной иконки, что послужит для пользователя сигналом о том, что флешка возможно заражена.
- Установка/Удаление защиты от записи (Admin) — с помощью стандартной утилиты fsutil производится заполнение всего свободного места на флешке. Для этого на флешке, в папке с именем текущего пользователя, создаются файлы размером в 1Gb до тех пор, пока количество свободного пространства превышает этот размер, а затем создается последний файл, который заполняет оставшееся место. В результате на флешке не остается свободного места для того, что бы туда мог попасть вирус. Необходимо отметить, что в отличие от NTFS, на файловой системе FAT32 этот процесс может занять определенное время. Поэтому, если вы захотите что-то добавить на такую флешку, то лучше всего удалить нужное количество заполняющих файлов, и добавив необходимые вам ресурсы, вновь выполнить установку защиты от записи.
- Установка/Удаление защиты для ntfs (Admin) — на флешке, благодаря возможностям файловой системы NTFS, для всех пользователей устанавливаются ограниченные права доступа на все файлы и папки (устанавливается запрет на запись, удаление и изменение атрибутов). Все это позволяет уменьшить опасность заражения вирусами этой флешки. Если вам необходимо добавить что-то на флешку, то нужно сперва удалить данную защиту, добавить ваши файлы, а затем вновь установить защиту. Когда устанавливается защита, на флешке создается дополнительная папка с именем текущего пользователя. На эту папку не устанавливаются ограниченные права. Если вы подключаете защищенную флешку к чужому компьютеру и вам нужно что-то скопировать с него на флешку, то вы можете использовать для этого данную папку. Так как устанавливать права доступа можно только в системе NTFS, то соответсвенно вы не сможете использовать данный метод защиты, если флешка отформатирована например в FAT32.
ПРОВЕРКА ДИСКОВ (Shift, Admin, Explorer, Disk) — с помощью команды chkdsk производится проверка дисков на наличие ошибок файловой системы и их исправление. Две последние команды, исправляющие ошибки на диске, рекомендуется использовать с осторожностью — если вы подозреваете, что диск может быть поврежден и на нем есть важные данные, то лучше их не использовать.
- Проверить на «грязный» бит — проверка диска на необходимость сканирования .
- Проверить на ошибки — производится только проверка диска на ошибки.
- Отключить и исправить ошибки — отключение тома, поиск и исправление ошибок файловой системы.
- Отключить и найти поврежденные сектора — поиск поврежденных секторов и восстановление уцелевшего содержимого. Эта операция может занять достаточно продолжительное время.
ЗАПУСК В КОМАНДНОЙ СТРОКЕ (Shift, Admin, Explorer) -доступен в контекстном меню cmd, bat, exe файлов. Некоторые консольные программы и скрипты выполняются таким образом, что пользователь не успевает увидеть вывод результатов их выполнения, так как консольное окно очень быстро закрывается. С помощью данного пункта меню выполнение консольных программ и командных файлов производится в окне командной строки, которое не закрывается автоматически. Таким образом пользователь сможет увидеть результат их выполнения.
ЗАПУСК ОТ АДМИНИСТРАТОРА (Admin, Explorer) -доступен в контекстном меню msi файлов. Обычно файлы msi запускаются с правами администратора по умолчанию. Однако в некоторых случаях будет полезным иметь данный пункт в контекстном меню.
ОТКРЫТЬ С ПОМОЩЬЮ БЛОКНОТА (User, Explorer, File) — предназначен для более удобного просмотра текстовых файлов из контекстного меню проводника.
КОПИРОВАТЬ/ПЕРЕМЕСТИТЬ В ПАПКУ — добавляет стандартные пункты «Копировать в папку» и «Переместить в папку» в контекстное меню. Так как не все пользователи пользуются данными пунктами, то данная опция является не обязательной и не устанавливается автоматически. Вы можете установить ее в ручную или просто добавить номер версии системы к имени соответствующего файла (Menu_CopyToFolder.reg — например вот так — Menu_CopyToFolder_10.0_6.3_6.2_6.1.reg ), если хотите использовать автоматическую установку. Использовать этот пункт меню или нет — решать вам.
РЕГИСТРАЦИЯ БИБЛИОТЕК (Shift, Admin, Explorer) — доступен в контекстном меню dll и ocx файлов. С помощью утилиты regsvr32.exe позволяет зарегистрировать или отменить регистрацию в системе для файлов динамических библиотек — dll или ocx. Можно выполнить данную процедуру как для одного файла, так и сразу для всех файлов бибилотек в папке.
ВЫПОЛНИТЬ ПРИНУДИТЕЛЬНО (Admin, Explorer, Powershell) — добавляет пункт контекстного меню для ps1 файлов и позволяет выполнять скрипты powershell без учета Execution Policy. По умолчанию в системе запрещено выполнение любых powershell-скриптов. Для того, чтобы разрешить выполнение скриптов вы должны изменить значение параметра Execution Policy. Однако это может быть не всегда удобно и целесообразно с точки зрения безопасности. С помощью этого пункта меню вы можете запускать любой скрипт на powershell, не меняя значения Execution Policy для всей системы.
- C обычными правами — позволяет выполнить скрипт powershell с обычными правами и без учета Execution Policy
- С административными правами — позволяет выполнить скрипт powershell с правами администратора и без учета Execution Policy
РАСПАКОВАТЬ MSU (Shift, Admin, Explorer) -доступен в контекстном меню msu файлов. С помощью данного пункта меню можно распаковать msu файлы.
- Все файлы — с помощью этого пункта производится распаковка только всех файлов, которые содержатся в пакете.
- Только cab файлы — с помощью этого пункта производится распаковка только нужных cab файлов, которые содержатся в пакете.
- Только cab для всех msu — с помощью этого пункта производится распаковка только нужных cab файлов, которые содержатся во всех msu файлах в текущей папке.
РАСПАКОВАТЬ CAB (Shift, Admin, Explorer) -доступен в контекстном меню cab файлов. В этом меню предоставляются несколько удобных пунктов по распаковке cab файлов и несколько пунктов для генерации списка файлов, входящих в пакет.
- Все файлы — создается подпапка с именем cab файла, в которую производится распаковка всех файлов.
- Только exe, dll, sys — создается подпапка с именем cab файла, в которую производится распаковка только exe, dll и sys файлов.
- Список имен файлов — создается текстовый файл с именами всех файлов, которые содержатся в пакете.
- Список имен файлов с версиями — создается csv файл с именами и версиями exe, dll и sys файлов, которые содержатся в пакете.
- Список имен файлов с версиями в системе — создается csv файл с именами exe, dll и sys файлов, которые содержатся в пакете, и версиями этих файлов в системе.
- Список имен файлов в пакете и системе — создается csv файл с именами и версиями exe, dll и sys файлов, которые содержатся в пакете, и версиями этих файлов в системе.
УСТАНОВИТЬ/УДАЛИТЬ (Shift, Admin, Explorer) -доступен в контекстном меню cab файлов. С помощью данного пункта меню вы можете, используя полученные cab файлы, установить или удалить обновления с помощью дисма.
- Сведения о cab — с помощью этого пункта можно получить сведения о пакете обновления для выбранного cab файла.
- Установить cab файл — с помощью этого пункта производится установка обновления из выбранного cab файла.
- Установить cab файлы в папке — с помощью этого пункта производится установка обновлений из всех cab файлов в текущей папке.
- Удалить пакет cab файла — с помощью этого пункта производится удаление из системы пакета обновления, соответствующего выбранному cab файлу.
- Удалить пакеты cab файлов в папке — с помощью этого пункта производится удаление из системы пакетов обновлений, соответствующих cab файлам в текущей папке.
ПЕРЕМЕСТИТЬ ВВЕРХ (Shift, Admin, Explorer, Folder) — позволяет переместить папки или только их содержимое вверх по дереву каталогов. Рекомендуется использовать с осторожностью.
- Только содержимое — перемещает содержимое папки в родительский каталог, то есть на шаг вверх. Сама же пустая папка удаляется.
- Полностью эту папку — перемещает папку со всем содержимым, как бы на два шага вверх.
- Эту папку в корень диска — перемещает папку со всем содержимым в корень диска.
ХЭШ СУММА (Shift, Admin, Explorer, File) — предоставляет возможность вычислить хэш сумму файла без использования каких-то сторонних программ.
- MD2 — вычисляет хэш сумму по алоритму MD2, при этом создается текстовый файл с тем же именем, но с добавкой в конце MD2.
- MD4 — вычисляет хэш сумму по алоритму MD4, при этом создается текстовый файл с тем же именем, но с добавкой в конце MD4.
- MD5 — вычисляет хэш сумму по алоритму MD5, при этом создается текстовый файл с тем же именем, но с добавкой в конце MD5.
- SHA1 — вычисляет хэш сумму по алоритму SHA1, при этом создается текстовый файл с тем же именем, но с добавкой в конце SHA1.
- SHA256 — вычисляет хэш сумму по алоритму SHA256, создается текстовый файл с тем же именем, но с добавкой в конце SHA256.
- SHA384 — вычисляет хэш сумму по алоритму SHA384, создается текстовый файл с тем же именем, но с добавкой в конце SHA384.
- SHA512 — вычисляет хэш сумму по алоритму SHA512, создается текстовый файл с тем же именем, но с добавкой в конце SHA512.
СКОПИРОВАТЬ В БУФЕР ОБМЕНА (Shift, User, Explorer) — позволяет скопировать в буфер обмена выбранные данные для файлов и каталогов. Последние пункты позволяют выполнить переименование файла или каталога, используя текстовое значение из буфера обмена, а также сохранить список полученных данных из буфера в файл.
- Скопировать только имя в буфер обмена (File)
- Скопировать полное имя в буфер обмена (Folder, File)
- Скопировать полный путь в буфер обмена (Folder, File)
- Скопировать полный путь в кавычках в буфер обмена (Folder, File)
- Скопировать список имен файлов в буфер обмена (Disk, Folder)
- Скопировать список имен каталогов в буфер обмена (Disk, Folder)
- Скопировать список коротких имен в буфер обмена (Disk, Folder)
- Скопировать список файлов с полными путями в буфер обмена (Disk, Folder)
- Скопировать список файлов с полными путями в кавычках в буфер обмена (Disk, Folder)
- Скопировать список файлов с полными путями (+ подкаталоги) в буфер обмена (Folder)
- Скопировать список файлов с полными путями в кавычках (+ подкаталоги) в буфер обмена (Folder)
- Переименовать на значение из буфера обмена (Полное имя) (Disk, Folder, Powershell)
- Переименовать на значение из буфера обмена (Только имя) (Folder, File, Powershell)
- Текст из буфера обмена в файл (Disk, Folder, Powershell)
ИЗМЕНИТЬ АТРИБУТЫ (Shift, Admin, Explorer) — данный пункт добавляет более удобный способ для изменения атрибутов файлов и папок. Например это может быть полезным в случае, когда вирус скрыл ваши файлы и папки на флешке, то есть сделал их невидимыми. Используя инструменты из этого меню вы сможете убрать с них атрибуты скрытый и системный и таким образом сделать их вновь видимыми.
- Установить атрибут скрытый (Folder+, File)
- Установить атрибут системный (Folder+, File)
- Установить атрибут только для чтения (Folder+, File)
- Установить атрибуты скрытый и системный (Folder+, File)
- Убрать атрибут только для чтения (Disk, Folder+, File)
- Убрать атрибуты скрытый и системный (Disk, Folder+, File)
- Включая подкаталоги и файлы (Folder+) — включает или отключает режим выполнения пунктов для всех подкаталогов и файлов в папке.
УДАЛИТЬ СОДЕРЖИМОЕ (Shift, Admin, Explorer) — предоставляет более широкие возможности по удалению файлов, папок, их содержимого или его части. Рекомендуется использовать с осторожностью, так как файлы удаляются минуя корзину.
- Удалить все содержимое (Folder) — удаляет все содержимое папки, не удаляя самой выбранной папки.
- Удалить только архивы (Folder) — удаляет из папки файлы архивов.
- Удалить все, кроме архивов (Folder) — удаляет все содержимое папки, кроме архивов.
- Удалить все, кроме этого файла (File) — удаляет все содержимое папки, кроме выбранного файла.
- Удалить все, кроме файлов этого типа (File) — удаляет из папки все содержимое папки, кроме файлов с выбранным расширением.
- Удалить только файлы этого типа (File) — удаляет из папки все файлы с выбранным расширением.
- Удалить этот файл (File) — позволяет удалить любой файл, в том числе и с «некорректным» именем.
- Удалить эту папку (Folder) — позволяет удалить любую папку, в том числе и с «некорректным» именем.
- Удалить по короткому имени (Folder, File) — в ряде случаев невозможно удалить файл или папку из-за слишком длинного имени. Данный пункт позволяет это сделать.
- Блокировку Zone.Identifier (Folder, File) — если исполняемый файл был скачан с помощью Internet Explorer, то к нему добавляется альтернативный поток с именем Zone.Identifier. В результате, при запуске такого файла выводится предупреждающее сообщение — «Не удаётся проверить издателя. Вы действительно хотите запустить эту программу ?». Данный пункт позволяет изменить значение в потоке Zone.Identifier такого файла так, чтобы это предупреждение больше не появлялось.
NTFS ССЫЛКИ (Shift, Admin, Explorer) — предоставляет возможность работы с ссылками файловой системы NTFS из контекстного меню.
- Показать ссылки (File) — показывает все жесткие ссылки для выбранного файла (в блокноте).
- Перейти к следующей (File) — если следующая жесткая ссылка находится в другой папке, то открывает новое окно проводника на этой папке и выделяет цель ссылки.
- Закрыть и перейти к следующей (File, Powershell) — закрывает все открытые окна проводника и затем выполняет все действия из предыдущего пункта.
- Показать цель (Folder, SymLink) — показывает цель (в блокноте), на которую ссылаются Junction связи, символические ссылки для папок или файлов.
- Перейти к цели (Folder, SymLink) — открывает новое окно проводника на той папке, на которую ссылаются Junction связи и символические ссылки для папок. А для ссылок на файлы, помимо этого, выделяет цель ссылки.
- Закрыть и перейти к цели (Folder, SymLink, Powershell) — закрывает все открытые окна проводника и затем выполняет все действия из предыдущего пункта.
- Запомнить источник ссылки (Folder, File) — выбирает файл или папку как цель, для которой необходимо создать ссылку.
- Отменить создание ссылки (Folder) — отменяет действие из предыдущего пункта.
- Поместить как жесткую ссылку (Folder) — позволяет разместить жесткую ссылку на выбранный файл в этой папке.
- Поместить как Junction связь (Folder) — позволяет разместить Junction связь на выбранную папку в этой папке.
- Поместить как символическую ссылку (Folder) — позволяет разместить символическую ссылку на выбранный файл или папку в этой папке.
БЕЗОПАСНОСТЬ (ПРАВА ДОСТУПА) (Shift, Admin, Explorer) — позволяет проще и быстрее изменять права доступа на файлы и папки в файловой системе NTFS. Действия, которые вы можете производить с объектами этой файловой системы, ограничены правами доступа, которые определены для каждой группы пользователей, в свойствах этих объектов. В предыдущих файловых системах, таких как FAT32, данная возможноcть отсутствует. Вы можете изменять права доступа с помощью графического интерфейса, который доступен на вкладке «Безопасность» в свойствах файлов, папок и дисков. Здесь вы можете поменять владельца для этих объектов, а также разрешить или наоборот запретить производить те или иные действия с этими объектами для различных групп пользователей, которых вы можете сюда добавить или наоборот удалить. Однако, если вам необходим более простой и удобный способ, который позволит вам существенно ускорить действия по изменению прав и выполнять их буквально за один клик, то вы можете воспользоваться инструментами из этого контекстного меню.
- Показать права (Folder+, File+) — показывает владельца и права для выбранного файла или папки (в блокноте).
- Установка полного доступа (Disk, Folder+, File+) — делает текущего пользователя владельцем и предоставляет полные права доступа.
- Отмена полного доступа (владельцем назначается TrustedInstaller) (Disk, Folder+, File+) — удаляет права доступа для текущего пользователя, владельцем назначается TrustedInstaller.
- Отмена полного доступа (остается текущий владелец) (Disk, Folder+, File+) — удаляет права доступа для текущего пользователя, но владелец при этом не меняется (остается текущий).
- Назначить владельцем Администраторов (Folder+, File+) — делает группу «Администраторы» владельцем.
- Назначить владельцем Систему (Folder+, File+) — делает группу «Система» владельцем.
- Полные права для TrustedInstaller (Folder+, File+) — предоставляет полные права доступа для «TrustedInstaller».
- Полные права для Администраторов (Folder+, File+) — предоставляет полные права доступа для группы «Администраторы».
- Полные права для Системы (Folder+, File+) — предоставляет полные права доступа для группы «Система».
- Полные права для Всех (Disk) — предоставляет полные права доступа для группы «Все».
- Включить наследование и заменить права (Disk, Folder+) — удаляются все текущие права и объект наследует права доступа родительского объекта. Таким образом при изменении прав родительского объекта будут менятся и права всех дочерних объектов.
- Отключить наследование и копировать права (Folder+) — все наследуемые права копируются и становятся независимыми от родительского объекта, а наследование выключается. Таким образом изменение прав родительского объекта никак не будут влиять на права таких дочерних объектов.
- Для всех файлов в папке (File+) — включает или отключает режим выполнения пунктов для всех файлов в папке.
- Включая подкаталоги и файлы (Folder+) — включает или отключает режим выполнения пунктов для всех подкаталогов и файлов в папке.
Контекстное меню рабочего стола
БЕЗОПАСНОЕ ИЗВЛЕЧЕНИЕ ФЛЕШКИ (Shift, User, Desktop, Powershell) — выполняет действие аналогичное стандартному пункту «Извлечь» в контекстном меню проводника для флешек (не работает с внешними жесткими дисками).
ОТКРЫТЬ/ЗАКРЫТЬ ЛОТОК СИДИРОМА (Shift, User, Desktop, Powershell) — позволяет программно открыть или закрыть лоток сидирома. В контекстное меню сидирома в проводнике добавляется только пункт «Закрыть» — для закрытия лотка, так как в данном меню уже есть стандартный пункт «Извлечь» — для открытия лотка.
СИСТЕМНЫЕ ЗАДАЧИ (Shift, Desktop) — различные часто используемые задачи по обслуживанию системы.
- Запуск Диспетчера задач (User) — запуск программы диспетчер задач.
- Запуск командной строки (Admin)— запуск командной строки от имени администратора.
- Запуск Редактора реестра (User) — запуск программы редактор реестра.
- Запуск Windows PowerShell (Admin) — запуск оболочки PowerShell от имени администратора.
- Синхронизировать время (Admin) — запуск от имени администратора синхронизации с сервером точного времени в интернете. Если в процессе будут обнаружены проблемы, связанные с работой службы времени, то будет произведена попытка их исправления.
- Тест производительности (Admin) — с помощью команды winsat formal выполняется тест производительности системы. Будет особенно полезным, начиная с Windows 8 и выше, так как начиная с этой версии, стандартный визуальный интерфейс средств производительности был исключен из системы.
- Перезапустить рабочий стол (User) — иногда в системе возникают определенные ситуации, например в случае некоторых неисправностей, когда нет необходимости перезагружать всю систему, а достаточно просто перезапустить рабочий стол. С помощью данного пункта вы сможете легко это сделать.
- Создать точку восстановления (Admin) — с помощью этого пункта вы сможете быстро создать точку восстановления, без необходимости использования стандартного интерфейса работы с точками восстановления.
- Завершить не отвечающие задачи (Admin) — иногда приложения перестают отвечать на действия пользователи или сигналы системы, то есть зависают. С помощью этого пункта вы сможете завершить все зависшие, то есть не отвечающие процессы в системе.
- Проверка системных файлов (Admin) — с помощью команды sfc /verifyonly производится выполнение проверки целостности системных файлов. На рабочем столе будет создан файл отчета о возникших в процессе ошибках (ErrorsReport.txt).
- Восстановление системных файлов (Admin) — с помощью команды sfc /scannow производится выполнение процедуры восстановления целостности системных файлов. Как и в предыдущем случае, на рабочем столе будет создан файл отчета о возникщих в процессе ошибках (ErrorsReport.txt).
- Восстановление хранилища компонентов (Admin) — с помощью определенных команд утилиты dism — производится восстановление поврежденного хранилища компонентов. Данная возможность была давно доступна начиная с версии Windows 8. Недавно корпорация Microsoft добавила эту возможность и для Windows 7.
ПАНЕЛЬ УПРАВЛЕНИЯ (Shift, User, Desktop) — с помощью данного пункта вы получаете более быстрый доступ к наиболее часто используемым инструментам панели управления.
АДМИНИСТРИРОВАНИЕ (Shift, User, Desktop) — с помощью данного пункта вы получаете более быстрый доступ к наиболее часто используемым средствам администрирования системы.
СТАНДАРТНЫЕ ПРОГРАММЫ (Shift, User, Desktop) — с помощью данного пункта вы получаете более быстрый доступ к наиболее часто используемым стандартным и служебным утилитам системы.
ИНФОРМАЦИЯ О СИСТЕМЕ (Shift, Desktop) — с помощью данного пункта вы можете получить различную информацию о системе и ее компонентах. При выполнении каждого подпункта на рабочем столе будет создан текстовый файл с соответствующей информацией.
- Процессы (Admin)— сведения о всех процессах, которые выполняются в данный момент в системе (файл TaskList.txt).
- Автозагрузка (User) — сведения о программах, которые запускаются автоматически, во время старта системы (файл AutoRuns.txt).
- Сид пользователей (User) — список специальных идентификаторов всех пользователей, зарегистрированных в системе (файл Users.txt).
- Список обновлений (User) — список всех обновлений, установленных в системе (файл Updates.txt).
- Список служб (User) — список всех служб, зарегистрированных в системе (файл Services.txt).
- Список драйверов (User) — список всех драйверов, установленных в системе (файл Drivers.txt).
- Ключ продукта (User) — ключ продукта, установленной системы Windows (файл KeyProduct.txt).
- Сведения о системе (User) — общая информация об установленной системе (файл SystemInfo.txt).
- Конфигурации сети (User) — сведения о сетевом подключении (файл Network.txt).
- Активные подключения (User) — сведения о всех активных интернет соединениях (файл ActiveConnect.txt).
- Производительность (User) — сведения о результатах последнего теста производительности системы. Будет особенно полезным, начиная с Windows 8 и выше, так как начиная с этой версии, стандартный визуальный интерфейс средств производительности был исключен из системы (файл Performance.txt).
- Установленные программы (User) — сведения обо всех программах, установленных в системе (файл Programs.txt).
- Точки восстановления (Admin) — сведения о всех имеющихся в системе точках восстановления (файл RestorePoints.txt).
- Конфигурация загрузки (Admin) — основные сведения об особенностях конфигурации загрузки системы (файл BootConfig.txt).
- Электропитание (Admin) — сведения о электропитании системы и о наиболее электрозатратных процессах (файл energy-report.html).
- Средство диагностики DirectX (User) — стандартная утилита, предоставляющая сведения о конфигурации DirectX.
ОЧИСТКА ДАННЫХ (Shift, Desktop) — позволяет произвести очистку данных в системе, что в некоторых случаях может помочь решить некоторые системные проблемы. Рекомендуется использовать с осторожностью, и только если вы точно понимаете, что собираетесь сделать.
- Папки Temp (Admin) — предоставляет более удобный способ очистки временных папок текущего пользователя и системы. Временные файлы, которые создаются в этих папках в результате работы множества установленных программ или самой системы, со временем могут вызвать различные нарушения или сбои в нормальной работе системы. Очистка этих папок может помочь устранить эти проблемы.
- Кэш IE (User) — очищает кэш программы Internet Explorer. Иногда страницы сайтов, которые вы посещали с его помощью , могут начать отображаться неправильно или с ошибками. В некоторых случаях это связано с устаревшим кэшем и вам может помочь его очистка для этого браузера.
- Кэш DNS (User) — очищает DNS кэш. В кэше DNS сохраняются адреса всех хостов сайтов, которые вы посещали. Этот кэш периодически обновляется. Однако бывают ситуации, когда IP адрес сайта изменился, а кэш еще не успел обновиться. В таком случае вы не сможете загрузить страницу этого сайта и будете видеть различные сообщения об ошибках, например «Page Not Found». Как правило, большая часть таких ошибок обычно связана с неполадками в работе самих сайтов, но в некоторых случаях вам может помочь очистка DNS кэша.
- Кэш иконок (User) — очищает кэш иконок. Для того чтобы ускорить работу Проводника, система периодически сохраняет иконки программ, ярлыков и других различных типов файлов в специальном файле IconCache.db. Если кэш иконок поврежден, то проводник может начать отображать неверные иконки. В таком случае может помочь очистка кэша иконок.
- Кэш эскизов (User) — очищает кэш эскизов. Как и в предыдущем случае, для ускорения работы проводника система периодически кэширует эскизы для файлов изображений. Если вы увидели, что эскизы начали отображаться неправильно, то вам может помочь очистка кэша эскизов.
- Системный трей (User) — позволяет очистить область уведомлений. При работе системы, со временем, происходит накопление устаревших значков программ в области уведомлений в трее и в них становится трудно разобраться. В этом случае вам поможет очистка области уведомлений от значков старых программ.
- Буфер обмена (User) — выполняет очистку буфера обмена. Обычно после перезагрузки происходит автоматическая очистка буфера обмена. Но иногда могут возникнуть ситуации, которые связаны с сохранением приватности и целостности важных данных, и вам может потребоваться выполнить очистку буфера обмена без перезагрузки. С помощью данного инструмента вы легко сможете это выполнить.
- Файл Hosts (Admin) — производит очистку файла Hosts. Некоторые вирусы или вредоносные программы могут изменять файл Hosts прописывая в нем переадресацию на зараженные или мошеннические сайты. В один «прекрасный» день вы пытаетесь открыть в браузере ваш любимый сайт, а вместо этого попадаете на такой вот ресурс. Чтобы избавиться от данной проблемы, иногда достаточно просто очистить файл Hosts.
- Очередь печати (Admin) — производит очистку очереди печати. В ряде случаев бывает так, что какой-то документ попав в очередь на печать вызывает ошибку при печати и не может быть удален из очереди обычным способом. Как правило в таких случаях помогает перезагрузка компьютера. Однако производить перезагрузку бывает не всегда удобно или даже возможно. В таком случае вам может помочь очистка очереди печати.
- Сброс корзины (Admin) — производит сброс «Корзины» на всех локальных дисках в системе. В результате каких-то физических или программных сбоев, доступ к корзине может оказаться ограничен из-за ее повреждения. В таком случае вы можете столкнуться с различными проблемами при ее использовании — вы не сможете переместить туда файлы, или в ней не будут отображаться файлы, которые вы в нее переместили. Также из-за ограниченного доступа может не получаться полностью нормально очистить корзину. В этом случае может помочь удаление системной папки корзины — $Recycle.bin. После удаления, система сама автоматически создаст новую папку корзины на каждом локальном диске.
- Центр обновлений (Admin) — позволяет очистить центр обновления Windows и произвести перезапуск необходимых служб. Это может быть необходимо в случае каких-то проблем с центром обновления. Например, бывает так, что закачка обновлений происходит очень медленно или они вообще не закачиваются, или процесс обновления прерывается с ошибкой. В некоторых из этих случаев может помочь полный сброс всех параметров центра обновлений. Однако следует учесть, что не все из возможных проблем могут быть решены с помощью данного способа.
- Репозиторий WMI (Admin) — производит сброс и пересоздает репозиторий WMI. Windows Management Instrumentation (WMI) — один из важнейших инструментов системы, который отвечает за настройку и нормальную работу множества ее компонентов. Нарушение целостности репозитория WMI может приводить к целому ряду системных ошибок. Например, система не может получить список установленных программ и корректно выполнить их удаление, или не может отобразить информацию о существующем оборудовании и установленных в системе обновлениях. Очень часто неполадки WMI отражаются на нормальной работе различных программ, использующих WMI, например на командной оболочке PowerShell, или нарушают нормальную работу групповых политик. Если вы уверены, что ошибки, которые возникли в вашей системе, связаны с нарушением целостности репозитория WMI, то его сброс и пересоздание сможет помочь вам восстановить ее нормальную работу. Однако следует учитывать, что после выполнения данной процедуры, WMI база будет обнулена до состояния свежеустановленной системы. В результате вам может понадобиться переустановить некоторые программы, работа которых зависит от репозитория WMI.
- Сетевые настройки (Admin) — позволяет очистить все сетевые настройки интернет соединения. Это может быть полезным в случае возникновения каких-то проблем с подключением к интернету. Например некоторые вирусы могут сбивать настройки сети или это может произойти в случае каких-то системных сбоев. В результате у вас может быть низкая скорость закачки по TCP протоколу, или скачанные файлы могут оказываться битыми. В таком случае сброс сетевых настроек может помочь и решить проблему. ВНИМАНИЕ! Так как данная процедура сбрасывает все настройки сети, то настоятельно рекомендуется предварительно переписать ваши настройки.
- Точки восстановления (Admin) — предоставляет удобный способ, который позволяет удалить все существующие точки восстановления в системе, даже в том случае, если по каким то причинам вы не можете это сделать другими способами. Вам не нужно отключать восстановление на диске или удалять точки восстановления вручную — вся процедура будет выполнена с помощью одного щелчка мышью и нескольких стандартных автоматических команд.
- Утилита очистки диска (User) — запуск стандартной утилиты очистки диска.
ЗАВЕРШЕНИЕ РАБОТЫ (Shift, Desktop) — добавляет в меню пункт для более быстрого и удобного способа завершения работы, выхода или перезагрузки системы. Особенно полезны данные пункты меню будут в Windows 8 и выше. Так как, например, попасть в среду восстановления или перезагрузиться в безопасном режиме стало там не такой простой задачей. Думаю, что подменю «Безопасный режим» будет полезным и в том случае, если вы не хотите каждый раз нажимать клавишу F8 в начале загрузки, или если вам просто нужно перезагрузиться в безопасный режим напрямую из системы. Важно отметить, что если вы выполнили перезагрузку в безопасный режим с помощью данного меню, то для того чтобы вернуться в нормальный режим вам также необходимо использовать пункт «Перезагрузка в нормальном режиме» из этого меню. Также, если вы перезагрузились в безопасном режиме с поддержкой командной строки, то запустить рабочий стол вы сможете, если в командной строке введете EXPLORER и нажмете Enter.
- Выход из системы (User)
- Перезагрузка системы (User)
- Завершение работы (User)
- Завершение работы (принудительно) (User)
- Перейти в спящий режим (User)
- Перейти в ждущий режим (User)
- Заблокировать систему (User)
- Перезагрузка c вариантами загрузки (User, только в Win8-10)
- Перезагрузка в среду восстановления (Admin)
- Безопасный режим (Admin)
СИСТЕМНЫЕ ТВИКИ (Shift, Admin, Desktop) — данный пункт был добавлен для удобства управления некоторыми компонентами системы , начиная с Windows 8. Некоторые пункты доступны только в Windows 10.
- Включить/Отключить Лок-скрин
- Цвет вместо изображения на экране приветствия (только в Win 10)
- Включить/Отключить защитник Windows
- Включить/Отключить синхронизацию с OneDrive
- Показать/Скрыть папки в Этот компьютер
- Включить/Отключить Кортану (только в Win 10)
- Включить/Отключить — переключает режим включения или отключения.
НАСТРОЙКА ОБНОВЛЕНИЙ (Shift, Admin, Desktop) — доступен только для Windows 10. В windows 10 корпорация Microsoft удалила Центр обновлений из панели управления, лишив тем самым пользователя возможности нормального управления процессом установки обновлений. Не смотря на это, возможность управлять данным процессом с помощью групповых политик сохранилась — изменив значение в групповой политике пользователь может выбрать другой способ установки. Однако новые параметры вступают в силу только после нажатия кнопки «Проверка наличия обновлений» на вкладке «Обновление и безопасность» в центре новых настроек! Для того, чтобы решить данную проблему и упростить эту задачу для пользователя — настройка этих параметров добавлена в новый пункт «Настройка обновлений» в контекстном меню рабочего стола, где пользователь может выбрать нужное значение, без необходимости нажатия на кнопку «Проверка наличия обновлений». Здесь пользователь может выбрать следующие варианты:
- Устанавливать обновления автоматически
- Загружать обновления, но не устанавливать
- Искать обновления, но не устанавливать
- Не проверять наличие обновлений
- Вернуть значение по умолчанию (авто)
- Устанавливать драйвера автоматически
- Не устанавливать драйвера автоматически
ПАНЕЛЬ ПЕРСОНАЛИЗАЦИИ (User, Desktop) — возвращает возможность использования всех инструментов стандартной панели персонализации в Windows 10. Так как корпорация Microsoft удалила ряд привычных инструментов из стандартной панели персонализации для Windows 10, то это меню может оказаться вам достаточно полезным.
Ключи для запуска командного файла
Аргументы с которыми вы можете запускать этот файл:
- -nopause — если файл выполняется без этого параметра, то в конце работы будет сделана пауза, для того чтобы пользователь смог посмотреть результаты. Если вы захотите добавить этот набор твиков в свою сборку, то в процессе установки системы вам необходимо будет использовать этот параметр при вызове данного файла, например из SetupComplete.cmd, чтобы этого избежать. Кроме того наличие этого параметра будет свидетельствовать о том, что файл выполняется от имени системы и отменяет проверку на запуск с правами администратора, что также необходимо для того чтобы установка системы не прерывалась.
- -logon — если файл выполняется с этим параметром, то будет произведена замена стандартного экрана приветствия. Замена производится стандартными средствами, предоставляемыми oem-производителям (в директорию «C:WindowsSystem32oobeinfo» копируются необходимые изображения и вносится соответствующее изменение в реестр). При желании вы можете легко заменить это изображение на свое. Данный параметр работает только для Windows 7, во всех остальных случаях он игнорируется.
- -oem — при выполнении файла с этим параметром, в окно «Свойства системы» будет добавляться oem информация. В графу «Производитель» будет записано название производителя вашей материнской платы, а в графу модель — соответсвенно модель вашей материнской платы. В качестве логотипа будет добавлен логотип производителя вашего процессора — Intel или AMD. Если вы используете собственные реквизиты в качестве oem информации, то вы не должны применять этот параметр.
- -power — если файл выполняется с этим параметром, то в параметры электропитания системы будут внесены соответствующие изменения, а именно будут отключены гибернация и сон, а для отключения монитора и жесткого диска будет выбрано значение — «Никогда» (в случае ноутбуков данные параметры будут задействованы только при питании от сети).
- -tasks — при выполнении файла с этим параметром, в планировщике будут отключены задания собирающие и отсылающие пользовательскую информацию.
- -delete — этот параметр вы можете использовать если захотите удалить контекстное меню на рабочем столе и в проводнике, которые создаются данным набором твиков. Если вы используете этот параметр, то все остальные параметры будут проигнорированы.
- -user — при выполнении файла с этим параметром, в систему будут внесены твики из подпапок «User» и «Default», которые вносят изменения в настройки профиля для текущего пользователя и всех других пользователей в системе, в том числе и в профиль пользователя по умолчанию.
- -system — при выполнении файла с этим параметром, в систему будут внесены твики из подпапки «System». Они изменяют определенные системные настройки. Твики, которые были внесены при использовании этого ключа и ключа «-user«, на данный момент не удаляются с помощью ключа «-delete«. Поэтому, если вы не хотите вносить никаких изменений в параметры системы не используйте данные ключи.
- -ru-RU или -en-US — при установке язык меню выбирается автоматически и зависит от языка операционной системы. Если по какой-то причине вы хотите установить меню на другом языке, то вы можете использовать данные ключи.
Вот, например, как может выглядеть вызов данного файла с этими параметрами из командной строки:
call Setup.cmd -nopause -logon -oem -power -tasks -system -user
Важно отметить, что эти аргументы вы можете использовать не только из командной строки, но также и в имени самого командного файла переименовав его например таким образом :
Setup-nopause-logon-oem-power-tasks-system-user.cmd
Так как данный набор твиков является универсальным, то одним из важных аспектов его работы является то, каким образом применяются твики реестра к той или иной системе. Для этого, используется номер версии операционной системы. Если этот номер включен в название reg файла, то такой файл будет применен к данной системе. Если же вы не хотите, чтобы файл использовался, то этот номер необходимо удалить из названия. Номера версий операционных систем, которые используются в названиях reg файлов следующие :
6.1 — Windows 7
6.2 — Windows 8
6.3 — Windows 8.1
10.0 — Windows 10
Таким образом, например, файл Name_10.0_6.3_6.2_6.1.reg — будет применен ко всем перечисленным системам, а файл Name_6.1.reg — только к Windows 7.
Вам нужно скачать файл Tweaks.zip
Скачать с Облака Mail.ru Скачать с Яндекс.Диска Скачать с Microsoft OneDrive
* Внимание! Комментарии не зарегистрированных пользователей теперь будут публиковаться только после прохождения проверки, что может занять некоторое время. Комментарии зарегистрированных пользователей будут публиковаться автоматически. Однако регистрация новых пользователей теперь не автоматическая и будет проходить дополнительную модерацию. Если не возникнет никаких проблем, то ваш аккаунт будет активирован в течении суток, о чем вы получите уведомление по почте.
Добавить комментарий
Вы тут: Главная → Windows → Автоматическое внесение изменений в профиль Default во время установки Windows
Я рассказывал в блоге, как автоматизировать настройку профиля Default в WIM-образе. Это дает уже самый первый вход в Windows с заданными настройками учётной записи. Но модификация WIM не всегда подходит. Сегодня я покажу два других способа настройки профиля пользователя.
[+] Сегодня в программе
Зачем это нужно
К изменению профиля Default во время установки ОС приходят при сочетании нескольких условий.
- Настраиваются параметры пользователей. Если просто импортировать в раздел HKCU синхронными или асинхронными командами файла ответов, настройки применятся к профилю локальной системы.
- Профиль должен быть настроен на момент первого входа в систему первого пользователя. Поэтому FirstLogonCommands файла ответов не подходят, т.к. выполняются уже после входа.
- WIM-образ не подвергается другим изменениям / поддерживается несколько образов. Это необязательное условие. Но когда твик профиля Default – единственная модификация образа, нет смысла тратить время на возню с подключением WIM. А если нужно поддерживать в актуальном состоянии несколько образов, затраты по времени лишь увеличиваются.
Подход к решению
Правки в реестр пользователя Default можно вносить синхронными командами из AutoUnattend.xml. Я разберу этот способ, а также покажу альтернативный подход – файл setupcomplete.cmd, который можно использовать без файла ответов.
Алгоритм простой:
- До первого входа пользователя в систему файл NTUSER.DAT профиля Default подключается в раздел реестра
Custom. - В этот раздел импортируются все пользовательские твики. Их можно прописать непосредственно в AutoUnattend.xml или setupcomplete.cmd, либо запускать из этих файлов отдельный REG/CMD-файл.
- Файл NTUSER.DAT отключается, после чего первый вход в систему выполняется уже с настроенным профилем.
Этому трюку много лет (по ссылке статья 2007 года), но там разбирается импорт по окончании установки.
Выбор между AutoUnattend.xml и setupcomplete.cmd
Написанное в этом разделе статьи верно как для настройки как профиля Default, так и системных параметров. Если у вас несколько простых твиков, проще использовать файл ответов. При большом количестве модификаций логично выносить твики в отдельный файл. Если они в формате CMD, привлекательность setupcomplete.cmd возрастает — пачку команд можно просто скопировать в него.
| Способ | Преимущества | Недостатки |
|---|---|---|
| AutoUnattend.xml | • Портативность: можно внедрить все твики, обходясь единственным файлом
• Работает с любыми ключами продукта |
• Нет прав TrustedInstaller
• Длина команды ограничена 259 символами. Также, в сложных командах больше вероятность неверного синтаксиса и ошибки разбора программой установки. |
| setupcomplete.cmd | • Простой синтаксис
• Есть права TrustedInstaller |
• Требуется структура папок для копирования файла на системный диск
• Не работает при использовании ОЕМ-ключей продукта, если издание не корпоративное. |
Обоими способами команды запускаются с правами SYSTEM. Однако необходимость также иметь права TrustedInstaller может сыграть ключевую роль при выборе. Например, я недавно разбирал, как предотвратить установку Teams. Допустим, что параметра файла ответов не существует, а известен лишь параметр реестра. Но владельцем целевого раздела является TrustedInstaller, а у SYSTEM права только на чтение.
Конечно, вы можете совмещать оба способа или включать в дистрибутив стороннее ПО для выполнения команд с правами TrustedInstaller.
Давайте разберем эти способы подробнее.
Синхронные команды в файле ответов
Синхронные команды выполняются последовательно. Их можно применять на этапе specialize или oobeSystem. Возьмем практическую задачу.
Я хочу пропустить этот экран OOBE. При использовании локальной учетной записи это единственный шаг, для автоматизации которого не предусмотрен параметр файла ответов. Это сделано специально, потому что пользователь должен явно выразить свои предпочтения конфиденциальности.
Пропуск экрана обеспечивает параметр DisableTailoredExperiencesWithDiagnosticData со значением 1. Чтобы не видеть экран в самой первой учетной записи, необходимо наличие этой настройки в профиле Default.
Импорт в реестр отдельными синхронными командами
Такое решение годится для небольшого количества твиков. Понадобится как минимум три команды: загрузка файла NTUSER.DAT, импорт параметров и выгрузка файла.
<RunSynchronous>
<RunSynchronousCommand wcm:action="add">
<Path>reg load HKEY_USERSCustom %systemdrive%UsersDefaultNTUSER.DAT</Path>
<Order>10</Order>
<Description>Load NTUSER.DAT</Description>
</RunSynchronousCommand>
<RunSynchronousCommand wcm:action="add">
<Path>reg add HKEY_USERSCustomSoftwarePoliciesMicrosoftWindowsCloudContent /v DisableTailoredExperiencesWithDiagnosticData /t REG_DWORD /d 1 /f</Path>
<Order>15</Order>
<Description>Skip privacy screen</Description>
</RunSynchronousCommand>
<RunSynchronousCommand wcm:action="add">
<Path>reg unload HKEY_USERSCustom</Path>
<Order>30</Order>
<Description>Unload NTUSER.DAT</Description>
</RunSynchronousCommand>
</RunSynchronous>
Обратите внимание, что в команде импорта вместо раздела HKEY_CURRENT_USER используется HKEY_USERSCustom. Между первой и последней командой вы можете добавить другие команды для внесения в реестр отдельных параметров.
Импорт в реестр файла с твиками одной синхронной командой
Если вы хотите импортировать REG- или CMD-файл со всеми своими твиками, можете положить его в корень установочного диска, рядом с setup.exe. Допустим, файл называется tweaks.reg. Заодно он сыграет роль маркерного файла – его мы будем искать на всех дисках, а потом импортируем в реестр. Если файл найден, выполняется уже знакомый вам импорт в Default. Команды разделяются точкой с запятой.
<RunSynchronous>
<RunSynchronousCommand wcm:action="add">
<!-- The Path string must be less than 260 symbols -->
<Path>powershell -command "(Get-Volume).DriveLetter | Foreach-Object {if (Test-Path "${PSItem}:tweaks.reg") {reg load HKEY_USERSCustom "%systemdrive%UsersDefaultNTUSER.DAT"; reg import "${PSItem}:tweaks.reg"; reg unload HKEY_USERSCustom}}"</Path>
<Order>60</Order>
<Description>Import tweaks from REG</Description>
</RunSynchronousCommand>
</RunSynchronous>
Длина строки в элементе Path не должна превышать 259 символов, но мы укладываемся. Строка такая длинная потому, что в ней собраны несколько команд. Вот они же более наглядно:
(Get-Volume).DriveLetter | Foreach-Object {
if (Test-Path "${PSItem}:tweaks.reg") {
reg load HKEY_USERSCustom "%systemdrive%UsersDefaultNTUSER.DAT"
reg import "${PSItem}:tweaks.reg"
reg unload HKEY_USERSCustom
}
}
Сначала получаем буквы томов и в корне каждого тома ищем файл tweaks.reg. Затем подключение куста, импорт твиков и отключение.
Команды в setupcomplete.cmd
В папке sources создайте структуру папок $OEM$$$SetupScripts. (Учтите, что размещение папки $OEM$ в корне установочного диска приводит к копированию его содержимого на системный диск.) В папку Scripts положите файл setupcomplete.cmd с командами. Подробнее читайте в справочнике автоустановки. Пример все того же твика с пропуском окна OOBE.
reg add HKEY_USERSCustomSoftwarePoliciesMicrosoftWindowsCloudContent /v DisableTailoredExperiencesWithDiagnosticData /t REG_DWORD /d 1 /f
Если ваши твики в формате CMD, можете просто вставить их в setupcomplete.cmd. Чтобы импортировать параметры из отдельного REG-файла, положите его рядом с setupcomplete.cmd, в котором пропишите команду для импорта:
reg import %windir%SetupScriptstweaks.reg
Не забывайте отредактировать твики, чтобы импорт осуществлялся в раздел HKUCustom!
Заключение
Автоматизация этапа установки OOBE в последние годы стала труднее. Количество экранов растет, а параметры файла ответов для них не делают. Это может быть связно с аспектами конфиденциальности, продвижением сервисов Microsoft или игнорированием нужд клиентов компании.
Конечно, ради одной установки нет смысла заниматься автоматизацией. Но при развертывании Windows в организациях или экспериментах в домашних условиях лишние экраны программы установки не нужны. Когда настройки OOBE сохраняются в реестре, вопрос решается импортом в Default. И теперь в блоге описан самый быстрый способ!
Реестр Windows содержит все настройки для настройки работы с Windows и устранения мелких неприятностей, которые Microsoft ошибочно предполагает, что каждый пользователь будет использовать. От изменения дизайна Windows до разблокировки скрытых функций, есть все настройки. Чтобы помочь вам улучшить работу с Windows 10, вот несколько способов взлома реестра Windows 10, которые стоит попробовать.
Предупреждение. При работе с реестром вы можете повредить Windows. Рекомендуется точно следовать инструкциям и не возиться, если вы не знаете, что делаете. На всякий случай создайте резервную копию реестра, прежде чем вносить какие-либо изменения.
Доступ к реестру Windows
Поскольку все твики требуют поездки в реестр Windows, важно знать, как получить доступ к реестру. Нажмите клавиши Win + R и введите regedit в открывшемся диалоговом окне «Выполнить». Нажмите «ОК», и откроется реестр Windows.
Показать подробную информацию при запуске
Если ваш компьютер испытывает замедления или необъяснимые сбои, то вам следует уделить первоочередное внимание диагностике причин этих проблем. Один из возможных способов сделать это — установить режим запуска Windows 10 в подробный режим, который даст вам гораздо более подробную разбивку процессов, происходящих на вашем ПК при загрузке.
Чтобы активировать это, перейдите к следующему разделу реестра:
HKEY_LOCAL_MACHINESOFTWAREWow6432NodeMicrosoftWindowsCurrentVersionPoliciesSystem
Затем щелкните правой кнопкой мыши пустое место в правой панели, затем выберите «Создать — & gt, DWORD» (32-разрядный ) Значение.
Назовите значение VerboseStatus, щелкните его правой кнопкой мыши, затем выберите «Изменить» и в поле «Значение» введите 1.
Открытие последнего активного окна на панели задач
Способ, которым Windows 10 организует открытые приложения, объединяет все открытые окна данного приложения под одним и тем же значком на панели задач, который вы затем нажимаете, чтобы вызвать миниатюры всех открытых окон, содержащихся в них.
Это достаточно полезно, но вы можете предпочесть его, если щелкнув по значку на панели задач, вы попадете прямо к последнему окну, которое вы открыли в приложении, и вырежьте изображение.
Для Сделайте это, перейдите в редактор реестра и перейдите по адресу:
HKEY_CURRENT_USERSOFTWAREMicrosoftWindowsCurrentVersionExplorerAdvanced
Здесь щелкните правой кнопкой мыши пустое место на правой панели, выберите Новое — & gt, DWORD (32-разрядное) значение, затем назовите его LastActiveClick. Щелкните правой кнопкой мыши вновь созданную запись реестра и измените значение данных на 1.
Отключить встряхивание при сворачивании
Aero Shake — это функция, представленная в Windows 7, которая позволяет свернуть окна, выбрав одно из них, которое вы хотите оставить открытым, и встряхнуть их. Возможно, вы даже не поняли, что у вас есть эта функция, но теперь, когда вы знаете, вы можете ее не захотеть.
Чтобы удалить ее:
Перейдите в regedit и перейдите по адресу:
ComputerHKEY_CURRENT_USERSoftwareMicrosoftWindowsCurrentVersionExplorerAdvanced
Здесь щелкните правой кнопкой мыши пустое место на правой панели, выберите «Создать» — & gt, DWORD (32-разрядная версия) затем назовите его DisallowShaking.
Дважды щелкните вновь созданную запись, затем измените число в поле «Значение» на 1 и нажмите «ОК». Больше никаких встряхиваний!
Добавьте свои собственные приложения в контекстное меню
Контекстное меню — это хорошо, но чтобы действительно взять его под контроль, вы можете создать разделы реестра, чтобы добавить в него определенные приложения. Хорошо используйте Блокнот в качестве примера.
1. Перейдите к:
ComputerHKEY_CLASSES_ROOTDirectoryBackgroundshell
2. В папке оболочки щелкните правой кнопкой мыши и создайте новый ключ с именем «Блокнот», затем в нем создайте ключ с именем «команда». В папке с ключом команды щелкните правой кнопкой мыши строку «По умолчанию», затем в поле «Значение» введите notepad.exe.
Это так. Теперь закройте редактор реестра, щелкните правой кнопкой мыши на рабочем столе, и вы увидите, что Блокнот появился прямо в контекстном меню.
Измените приложения и настройки Windows на темный режим
Спорят о том, здоровее ли для вас чтение белой надписи на темном фоне или темной надписи на светлом фоне, но если вы находитесь в первом лагере, то вы можно использовать реестр для активации Dark Mode в Windows.В редакторе реестра перейдите по адресу:
ComputerHKEY_CURRENT_USERSoftwareMicrosoftWindowsCurrentVersionThemesPersonalize
(Чтобы ускорить процесс, вы можете скопировать и вставить каталоги реестра из этой статьи прямо в панель в верхней части окна редактора реестра.)
Щелкните правой кнопкой мыши пустое место на правой панели, выберите New — & gt, DWORD и назовите его AppsUseLightTheme. После того как вы создали его, вам не нужно менять значение. Просто перезагрузите компьютер, и у вас будет включена темная тема.
Удалите боковую панель Центра действий Windows 10
Боковая панель Центра действий Windows 10 предлагает удобные кнопки быстрого доступа и уведомления. Однако, если вы считаете, что эти кнопки не нужны и вам неудобно, когда боковая панель занимает половину экрана при ее открытии, вы можете просто отключить ее. В редакторе реестра перейдите по адресу:
ComputerHKEY_LOCAL_MACHINESOFTWAREMicrosoftWindowsCurrentVersionImmersiveShell
Дважды щелкните «UseActionCenterExperience» на правой панели, а затем измените его значение на «0.». После перезагрузите ПК, и вы увидите, что Центр действий Боковая панель исчезнет, а панель уведомлений станет намного чище и меньше по размеру.
Удалите кнопку OneDrive из проводника файлов
Если вы не используете OneDrive или не перешли на другую облачную службу хранения после того, как Microsoft решила понизить версию своих пакетов хранения, то нет смысла в том, чтобы ее значок висел в ПроводникНа следующем рисунке показано, как от него избавиться. В редакторе реестра перейдите по адресу:
ComputerHKEY_CLASSES_ROOTCLSID018D5C66-4533-4307-9B53-224DE2ED1FE6
Дважды щелкните System.IsPinnedToNameSpaceTree в правой панели и измените его значение на правую панель. «0.» Это немедленно удалит значок OneDrive. Если нет, перезагрузите компьютер. Кроме того, вы также можете полностью удалить OneDrive или переместить OneDrive на другой локальный диск, если он занимает место.
Автоматически удалять Pagefile.sys при завершении работы
Pagefile.sys действует как виртуальное ОЗУ, которое Windows использует в качестве ОЗУ для хранения программ, которые не используются, таким образом оказывая меньшее давление на фактическую ОЗУ. Хотя отключать его не рекомендуется, вы можете удалить его, чтобы сэкономить место, а также избежать любых уязвимостей. Размер файла подкачки в основном близок к размеру вашей фактической оперативной памяти, поэтому он может занимать много места в зависимости от вашей оперативной памяти. Когда он настроен на удаление с выключением, вы сэкономите место, но за счет увеличения времени выключения. В редакторе реестра перейдите по адресу:
ComputerHKEY_LOCAL_MACHINESYSTEMCurrentControlSetControlSession ManagerMemory Management
Нажмите «Управление памятью», а затем дважды щелкните «ClearPageFileAtShutDown» на панели справа. Установите значение «1» и перезагрузите компьютер. Каждый раз, когда вы выключаете компьютер, файл подкачки будет удален. Не беспокойтесь — он будет создан заново при необходимости.
Настройте анимацию меню
Вы также можете настроить анимацию меню, чтобы они выглядели быстрее. Если у вас более медленный компьютер, то более быстрая анимация должна облегчить навигацию. Я написал подробную статью о том, как настраивать и отключать анимации меню, вы можете обратиться к ней, чтобы узнать, как выполнить эту настройку реестра.
Отключите задержку запуска Windows
Windows устанавливает небольшую задержку при запуске, чтобы помочь приложениям, запускающимся с Windows, проходить процесс плавно и, чтобы вы могли начать работу с гладкого рабочего стола без задержек. Однако, если у вас не так много загрузочных приложений, например, если вы отключили загрузочные приложения, эта задержка может оказаться ненужной. Вы можете отключить эту задержку, чтобы ускорить запуск Windows. В редакторе реестра перейдите по адресу:
ComputerHKEY_CURRENT_USERSoftwareMicrosoftWindowsCurrentVersionExplorer
Щелкните правой кнопкой мыши «Explorer» и выберите «Key» в разделе «New». Как только новый ключ создан, переименуйте его в «Serialize».
Если ключ «Serialize» уже создан под ключом «Explorer», то есть нет необходимости проходить через вышеуказанный процесс. После этого щелкните правой кнопкой мыши на «Сериализация» и выберите «Значение DWORD» из опции «Новый». Ключ DWORD Value будет создан на панели справа. Переименуйте этот ключ в «StartupDelayInMSec» и убедитесь, что его значение установлено в «0». Теперь вы должны заметить небольшое увеличение времени запуска Windows.
Заключение
Изменения в реестре — это не единственный способ повысить производительность Windows 10. У нас также есть список многих других настроек Windows 10, которые вы можете проверить. Скажите, что вы хотите о Windows, его возможности глубоко укоренились. Если у вас есть другие хитрости в реестре или взломы Windows, поделитесь ими в комментариях.
Полезные взломы реестра Windows 10 для оптимизации работы с Windows 10
Многие пользователи знают о системном реестре Windows, в котором хранятся записи о настройках и параметрах ОС. Всё это по умолчанию скрыто от пользователей и закодировано в виде специальных ключей. Некоторые из них отвечают за те или иные системные функции, поэтому редактирование определённых строк реестра позволит осуществить тонкую настройку системы.
Доступ к реестру возможен через встроенный в Windows редактор Regedit. Без него не обходится ни одна современная версия ОС. Чтобы воспользоваться им, необходимо щёлкнуть по поисковой строке на панели задач или воспользоваться сочетанием клавиш Win + S, вписать в текстовое поле команду regedit и запустить программу.
Редактор очень прост в использовании. Чтобы раскрыть необходимую ветку, нужно один раз кликнуть левой кнопкой мыши на соответствующем крестике или дважды на самом названии. Для создания нового значения или редактирования текущего нужно кликнуть на ветке реестра правой кнопкой и выбрать соответствующий пункт выпадающего меню.
Перед любыми операциями с реестром стоит создать резервную копию. Для этого нужно выбрать в Regedit пункт меню «Файл» → «Экспорт».
Тёмная тема оформления
Кроме всем знакомой основной темы оформления, Windows 10 обладает встроенной тёмной. Для её активации необходимо найти в реестре ветку HKEY_LOCAL_MACHINE SOFTWARE Microsoft Windows CurrentVersion Themes. В ней нужно создать новую запись типа DWORD (и никакого другого!) под названием AppsUseLightTheme и установить в качестве значения 0.
Затем операцию необходимо повторить в разделе HKEY_CURRENT_USER SOFTWARE Microsoft Windows CurrentVersion Themes и перезагрузить компьютер. После перезагрузки система получит тёмную тему оформления. Для возврата к светлой потребуется удалить оба созданных ключа.
Ускорение запуска
Операционные системы семейства Windows способны загружаться очень быстро. Зачастую торможение вызвано высокими значениями задержки при запуске, установленными по умолчанию (это необходимо, чтобы не проскочить некоторые меню). Чтобы ускорить загрузку системы, нужно найти в реестре ветку HKEY_CURRENT_USER Software Microsoft Windows CurrentVersion Explorer Serialize (либо создать соответствующую ветку по указанному адресу, если она отсутствует). Там необходимо создать значение типа DWORD с названием StartupDelayInMSec и значением, равным 0. Для возврата к настройкам по умолчанию удалите папку Serialize.
Прозрачность системного меню
Стартовое меню и центр приложений можно сделать прозрачными, если отредактировать соответствующие значения реестра. Хранятся эти настройки по адресу: HKEY_LOCAL_MACHINE SOFTWARE Microsoft Windows CurrentVersion Explorer Advanced. Чтобы сделать меню прозрачным, нужно создать здесь ключ под названием UseOLEDTaskbarTransparency с типом DWORD. Необходимое значение ключа — 1. Чтобы перестать видеть рабочий стол, нужно удалить запись из реестра.
Отключение заставки
Если заставка, появляющаяся на экране ввода логина и пароля компьютера, уже поднадоела, её можно отключить. Для этого необходимо перейти в ветку HKEY_LOCAL_MACHINE SOFTWARE Policies Microsoft Windows System и создать новое значение с типом DWORD и названием DisableLogonBackgroundImage. Нужное значение — 1. После на стартовом экране вместо картинки будет показываться страница с равномерной заливкой.
Скрытие OneDrive из файлового менеджера
Чтобы скрыть в «Проводнике» вездесущий и чаще всего неиспользуемый OneDrive, также можно обратиться к реестру. Соответствующая ветка — HKEY_CLASSES_ROOT CLSID {018D5C66-4533-4307-9B53-224DE2ED1FE6} (лучше воспользоваться поиском, чтобы не ошибиться).
Здесь требуется найти ключ с названием System.IsPinnedToNameSpaceTree, открыть его двойным кликом левой кнопки мыши и задать значение 0. Эта последовательность действий спрячет иконку OneDrive из «Проводника». Если потребуется найти его папку, физически она будет находиться всё там же, по адресу C: Users <Имя пользователя> OneDrive.
Все эти действия займут значительно меньше времени, чем поиск и установка подходящего редактора системы. Может быть, вам известны ещё какие-то интересные способы настройки Windows 10 через реестр?
Рассмотрим несколько настроек реестра, которые позволяют ускорить выполнение некоторых операций на компьютере и в целом оптимизировать работу системы.
- Если ваш компьютер не подключен к локальной сети, то есть смысл отключить функцию поиска сетевых принтеров. Для этого в редакторе реестра откройте раздел HKEY_LOCAL_MACHINESOFTWAREMicrosoftWindows CurrentVersionExplorerRemoteComputerNameSpace. Удалите в нем подраздел 863aa9fd-42df-457b-8e4d-0de1b8015c60. Для этого можно воспользоваться контекстным меню.
- Освободить часть оперативной памяти можно путем выгрузки неиспользуемых библиотек. В редакторе реестра откройте раздел HKEY_LOCAL_MACHINESOFTWARE MicrosoftWindowsCurrentVersionExplorer. Создайте в нем параметр типа DWORD с именем AlwaysUnloadDll и установите его значение, равное 1.
- Ускорить загрузку операционной системы Windows XP можно, внеся в реестр такое изменение: в разделе HKEY_LOCAL_MACHINESYSTEMCurrentControlSet ControlContentIndex найдите параметр StartupDelay. Дважды щелкните на нем мышью и установите переключатель Система исчисления в положение Десятичная. В поле Значение введите 40000. Нажмите кнопку OK для сохранения изменений.
- Если ваш компьютер долго не выключается, то, возможно, решить проблему помогут следующие правки реестра. В разделах:
- HKEY_LOCAL_MACHINESYSTEMControlSet001Control;
- HKEY_LOCAL_MACHINESYSTEMControlSet002Control;
- HKEY_LOCAL_MACHINESYSTEMCurrentControlSetControl
Измените значение параметра WaitToKillServiceTimeout с 20000 на 12000.
5. Ускорить отображение меню приложений и операционной системы можно следующим образом: перейдите к разделу реестра HKEY_CURRENT_USERControl Panel Desktop. Измените значение параметра MenuShowDelay с 400 на 40.
Используемые источники:
- http://www.doctorrouter.ru/poleznye-vzlomy-reestra-windows-10/
- https://lifehacker.ru/windows-10-secret-settings/
- https://mysitem.ru/kompyuter/225-nastrojka-reestra.html
В Windows 10 существует огромное количество скрытых настроек, которые можно делать только через реестр. С помощью изменения реестра можно добавлять или убирать пункты в контекстном меню, сделать так, чтобы в один клик можно было закрыть приложение или запретить запуск того или иного приложения. По этой причине, чтобы каждый раз не редактировать реестр, можно сделать reg файл, так называемый твик реестра, который при одном нажатии установит сам все значения, что сэкономит кучу времени. Создавать твики очень просто, если вы поймете смысл. Я буду показывать пример на контекстном меню «Создать», как убрать его и быстро добавить обратно. Также рассмотрим, как удалить с помощью твика параметр в реестре и сам ключ.
Как создать твик реестра (.Reg файл)
Сложно задавать функции реестра, если ты их не знаешь, а их там миллион значений и все знать физически невозможно. По этой причине, вы должны знать, какой именно твик вы хотите. Вы его должны сначала сделать вручную в редакторе реестре, а потом уже создать сам reg файл. Давайте приступим.
Шаг 1. Нажмите Win+R и введите regedit, чтобы открыть редактор реестра. Я перешел по пути, где находится меню «Создать»
- HKEY_CLASSES_ROOTDirectoryBackgroundshellexContextMenuHandlersNew
- Далее нажмите правой кнопкой мыши на папке New и сделайте «Экспортировать». Уже есть почти готовый твик.
- Откройте экспортированный reg файл, который вы сохранили в блокноте. Так будет выглядеть ваш твик.
Примечание: у вас не будет mywebpc, я его создал специально для дальнейших примеров.
Шаг 2. Очень важно знать, что после первой строчки, а точнее Windows Registry Editor Version 5.00, должен быть проблем. В текстовом файле мы видим шаблон вида:
Windows Registry Editor Version 5.00— версия редактора реестра.[HKEY_CLASSES_ROOTDirectoryBackgroundshellexContextMenuHandlersNew]— Ключ реестра.@="{D969A300-E7FF-11d0-A93B-00A0C90F2719}"— таким видом @ задается значение (По умолчанию)."mywebpc"=dword:00000000— таким видом задается значение параметра dword.
К примеру, чтобы убрать графу «создать» из меню, нужно просто убрать значение {D969A300-E7FF-11d0-A93B-00A0C90F2719} и у нас получится следующий вид (пункт 3):
Windows Registry Editor Version 5.00[HKEY_CLASSES_ROOTDirectoryBackgroundshellexContextMenuHandlersNew]@="{}""mywebpc"=dword:00000000
Вы можете просто нажать сохранить и он будет сохранен в тот экспортированный reg файл. Если вы хотите сохранить его отдельно, то нажмите «сохранить как». Далее вам нужно выбрать кодировку ANSI, тип файла: Все, и на конце имени должно быть .reg
Нажмите правой кнопкой мышки на рабочем столе и вы не увидите меню «Создать». Добавьте обратно значение и оно обратно появится.
Шаг 3. В этом шаге разберем, как удалить ненужный параметр. Чтобы удалить полностью параметр (строку) «mywebpc»=dword:00000000 нужно добавить «—» тире после равно. Мы убираем dword:00000000 и ставим тире, и имеем следующий вид (4 пункт):
Windows Registry Editor Version 5.00[HKEY_CLASSES_ROOTDirectoryBackgroundshellexContextMenuHandlersNew]@="{D969A300-E7FF-11d0-A93B-00A0C90F2719}""mywebpc"=-
Шаг 4. В этом шаге разберем как удалить саму папку New, что находиться слева в столбце, точнее быть сам ключ. Мы просто ставим «—» тире в начале ключа, между скобкой [ и началом буквы H. Будем иметь следующий вид (пункт 2):
Windows Registry Editor Version 5.00[-HKEY_CLASSES_ROOTDirectoryBackgroundshellexContextMenuHandlersNew]@="{D969A300-E7FF-11d0-A93B-00A0C90F2719}""mywebpc"=dword:00000000
Смотрите еще:
- Резервное копирование и восстановление реестра Windows
- Недопустимое для реестра значение в Windows
- Как добавить программу в контекстное меню. Создать каскадное меню в контекстном
- Добавить в меню Отправить папку, файл или программу в Windows 10
- Как добавить «Установку CAB» в контекстное меню Windows 10
[ Telegram | Поддержать ]
Содержание
- Способ 1: Редактор реестра
- Контекстное меню для файлов
- Контекстное меню для папок
- Контекстное меню «Рабочего стола»
- Способ 2: Сторонние программы
- Easy Context Menu
- CCleaner
- Вопросы и ответы
Способ 1: Редактор реестра
За отображение тех или иных опций в контекстных меню Windows 10 отвечают ключи реестра, соответственно, чтобы добавить, удалить или отредактировать пункт в контекстном меню, необходимо изменить управляющий ключ в системном реестре.
Контекстное меню для файлов
Как правило, в большинстве случаев редактирование контекстных меню файлов и папок предполагает либо скрытие пункта, либо его переименование.
- Откройте «Редактор реестра» командой
regedit, выполненной в диалоговом окошке, вызванном комбинацией Win + R. - Разверните ветку
HKEY_CLASSES_ROOT*shellexContextMenuHandlers. В правой колонке найдите пункт, который необходимо отредактировать. Обратите внимание, что все соответствующие элементы прописаны на английском языке. К примеру, «Open With» соответствует пункту меню «Открыть с помощью». - Чтобы скрыть ненужный пункт, откройте двойным кликом окошко редактирования значения по умолчанию и переименуйте его таким образом, чтобы при желании его можно было бы легко восстановить. Например, добавьте в начало значения параметра знак «-». Более жестким вариантом является удаление подраздела, соответствующего пункту меню.

Настройки должны вступить в силу немедленно, в отдельных случаях может потребоваться перезагрузка компьютера.
Контекстное меню для папок
Похожим образом редактируется контекстное меню каталогов. Для скрытия ставшего ненужным пункта выполните такие действия.
- Откройте «Редактор реестра» и проверьте содержимое следующих веток:
HKEY_CLASSES_ROOTDirectoryshellHKEY_CLASSES_ROOTDirectoryshellexContextMenuHandlersHKEY_CLASSES_ROOTFoldershellHKEY_CLASSES_ROOTFoldershellexContextMenuHandlers
- Выберите соответствующий названию пункта меню подраздел ключа и отредактируйте значение по умолчанию, как было показано выше, либо удалите подраздел целиком.

Контекстное меню «Рабочего стола»
Путем применения твиков реестра также можно редактировать контекстное меню «Рабочего стола». В большинстве случаев такая необходимость возникает, когда какая-то сторонняя программа добавляет в меню нежелательные для пользователя записи.
- Запустив «Редактор реестра», разверните ветку
HKEY_CLASSES_ROOTDesktopBackgroundShell. Последний подраздел может содержать несколько вложенных каталогов, в том числе созданных прописавшимися в контекстное меню «Рабочего стола» сторонними программами. Как правило, название таких каталогов соответствует названию создавшей их программы. - Чтобы убрать из меню добавленный сторонней программой пункт, удалите соответствующий ей подраздел в указанном ключе реестра.
- Подтвердите действие в диалоговом окошке.


Помимо удаления ненужных пунктов контекстного меню «Рабочего стола», можно добавлять в него собственные пункты, например для быстрого запуска избранных программ.
- Открыв «Редактор реестра», разверните ветку
HKEY_CLASSES_ROOTDesktopBackgroundShell, кликните правой кнопкой мыши по пустой области справа и выберите «Создать» → «Раздел». Название создаваемого раздела может быть произвольное, желательно на английском языке. - Точно так же вызовите контекстное меню уже в созданном разделе и выберите «Создать» → «Строковый параметр».
- Создайте строковые параметры «MUIVerb», «Icon», «Position».
- Откройте двойным кликом по параметру «MUIVerb» окошко редактирования его значения и впишите в него название пункта меню. Оно может быть как английское, так и кириллическое.
- Остальные параметры являются необязательными. «Icon» позволяет выбрать иконку для пункта меню, «Position» же задает место расположения пункта в меню. Далее в текущем подразделе необходимо создать дочерний подраздел и назвать его «command».
- Перейдите в созданный раздел, откройте двойным кликом окошко редактирования параметра по умолчанию и задайте в качестве его значения полный путь к исполняемому файлу программы или скрипта. Исключение составляют программы, исполняемые файлы которых находятся в системной папке. В этом случае можно указать только название исполняемого файла.


В результате описанных выше манипуляций в контекстном меню появится новый активный пункт, и таких пунктов можно создать сколько угодно.
Способ 2: Сторонние программы
Тем, кому способ редактирования контекстных меню с помощью «Редактора реестра» кажется сложным, можно порекомендовать специальные программы – редакторы контекстных меню.
Бесплатная портативная программа, предназначенная для расширения возможностей контекстных меню «Рабочего стола», «Этого компьютера», папок, дисков, исполняемых и неисполняемых файлов.
Скачать Easy Context Menu с официального сайта
- Скачайте архив с программой с сайта разработчика, распакуйте и запустите исполняемый файл EcMenu.exe.
- Выберите нужный раздел, отметьте флажками пункты, которые хотите добавить в контекстное меню.
- Выберите на вкладке «Файл» опцию «Применить изменения» или нажмите комбинацию клавиш Ctrl + S.
- Если нужно удалить нежелательный пункт, выберите на вкладке «Файл» опцию «Чистка контекстного меню».
- Выделите ненужный пункт в открывшемся списке и нажмите кнопку «Отключить» или «Удалить».

Дополнительно приложением Easy Context Menu поддерживается редактирование названий добавляемых пунктов меню, замена иконок по умолчанию, порядка расположения пунктов. Чтобы вызвать этот внутренний редактор, нажмите комбинацию клавиш Ctrl + E.
CCleaner
Если Easy Context Menu предназначена в основном для добавления в контекстные меню новых элементов, то для удаления ставших ненужными элементов контекстных меню вполне подойдет популярный чистильщик CCleaner.
Скачать CCleaner
- Скачайте программу с сайта разработчика, установите и запустите.
- Зайдите в раздел «Инструменты» → «Запуск» и переключитесь на вкладку «Контекстное меню».
- Выделите ненужный элемент контекстного меню мышкой и нажмите «Выключить» или «Удалить», если хотите избавиться от пункта навсегда.

Существуют также и другие программные средства редактирования контекстных меню Windows 10, но в большинстве случаев пользователям хватает возможностей описанных выше инструментов.
Еще статьи по данной теме: