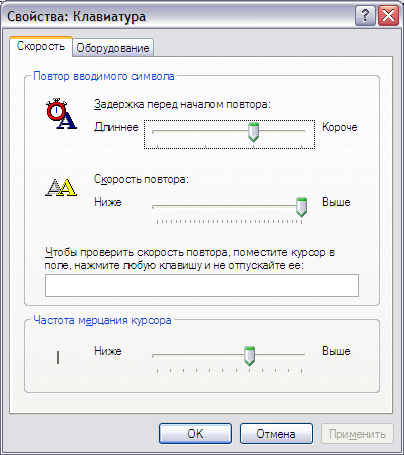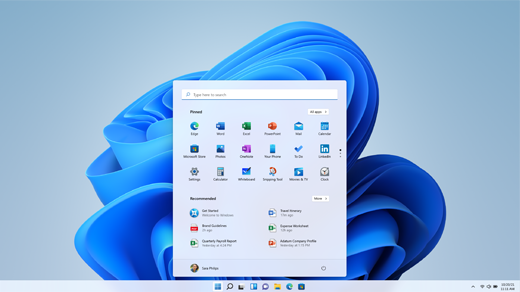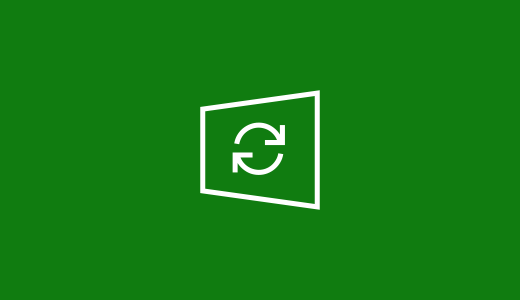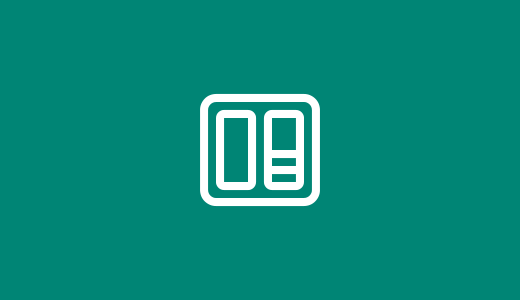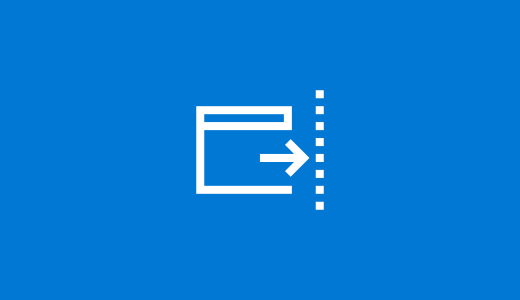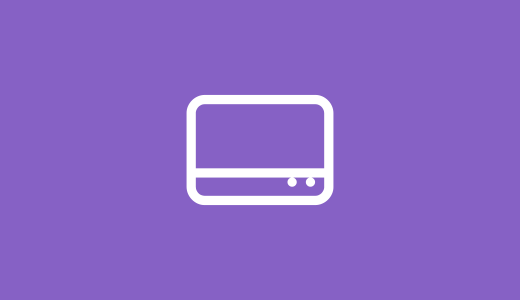Оболочка
Windows
располагает хорошо структурированной
справочной подсистемой с большим объемом
справочных текстов. Принцип построения
справочной подсистемы позволяет
соблюдать единообразие в действиях при
получении справки в различных ситуациях.
Пункт «Использование Справки»
содержит специальную справку о методах
работы с ней. Вызвать справку можно
различными способами. Наиболее удобным
является так называемый контекстный
вызов при помощи клавиши F1.
Под этим термином кроется удобное
свойство справочной подсистемы – ее
способность в момент вызова определять,
какая именно справка нужна в данной
ситуации. Определив это, подсистема
находит на диске требуемый файл, загружает
его и выдает на экран подобранную
справку. Прикладные окна имеют в строке
меню обязательный элемент Справка
для обращения к справочной подсистеме.
В диалоговых окнах существует специальное
поле кнопки «Справка». В Главном
меню (Пуск)
имеется пункт Справка.
Справочная система выполнена в форме
тематических разделов, каждый из которых
содержит информацию на определенную
тему.
Получить справку можно
по содержанию, с помощью предметного
указателя, и используя окно поиска.
Содержание
выводит перечень тем в справке. Произведя
щелчок на интересующей вас теме, получим
справочную информацию в малом или
большом текстовом окне.
Второй
способ получение справки с помощью
Указателя
позволяет получить информацию
определенного термина, расположенного
в списке по алфавиту.
Третий
способ позволяет
получить справку по введенному в
текстовое поле Поиска
ключевому слову.
Кроме
перечисленных возможностей получения
справки в Windows
существует и контекстно-зависимая
справка. Ею можно пользоваться, например,
при получении справки о назначении
кнопок Панели
инструментов.
Для этого нужно подвести указатель мыши
к нужной кнопке на Панели
инструментов
и рядом всплывёт подсказка о назначении
данной кнопки.
1.4. Конфигурирование графического интерфейса пользователя
Настройка
панели задач и меню «Пуск».
Панель задач
можно настраивать по своему усмотрению.
Это можно выполнить двумя способами:
Первый
способ –
используя
Главное меню
(Пуск):
ПУСК
– НАСТРОЙКА – ПАНЕЛЬ ЗАДАЧ И МЕНЮ
«ПУСК».
Второй
способ –
используя
контекстное меню. Для этого необходимо
установить указатель мыши на Панель
задач, нажать
правую кнопку мыши и выбрать команду
Свойства.
После
выбора появляется диалоговое окно с
двумя вкладышами:Параметры
панели задач; Настройка меню (рис.3).
Вкладыш
Параметры
панели задач
вводит следующие опции:
-
задает
расположение Панели
задач поверх
всех окон, что наиболее удобно при
работе в многозадачном режиме; -
задает
автоматическое «уползание» Панели
задач с
экрана; -
задает
вывод названий пунктов в меню Пуск
мелкими значками, что полезно при
большом количестве пунктов; -
задает
отображение цифровых часов в конце
Панели задач.
Вкладыш
Настройка
меню
обеспечивает настройку меню Пуск;
средства модификации главного меню;
средства модификации меню документов.
Клавиша «Добавить» обеспечивает
добавление в главное меню новых позиций.
«Удалить» – обеспечивает удаление
из главного меню имеющихся позиций
(программ). «Дополнительно» –
открывает окно Проводника,
который обеспечивает возможность
произвольного перемещения приложений
из одной позиции меню Пуск
и его подменю в другую, а также удаление
любого файла, папки или приложения.
Для
добавления пунктов в меню Пуск
следует последовательно выполнить
действия:
1)
ПУСК – НАСТРОЙКА – ПАНЕЛЬ ЗАДАЧ –
НАСТРОЙКА МЕНЮ;
2) в открывшемся
диалоговом окне нажать кнопку Добавитьи кнопкуОбзор;
3)
в следующем открывающемся диалоговом
окне найти нужную программу, дважды
щелкнуть на ее значке и нажать кнопку
Далее;
4)
найти и дважды щелкнуть нужную папку в
открывшейся структуре меню;
-
ввести
в поле название новой команды, добавляемой
в меню, и нажать клавишу Готово.
Аналогично выполняется
процедура удаления: в меню ПУСК –
НАСТРОЙКА – ПАНЕЛЬ ЗАДАЧ – НАСТРОЙКА
МЕНЮ нажимаем кнопку Удалить; в
появившейся структуре находим удаляемую
папку или программу, выделяем ее и
нажимаем кнопкуУдалить. При этом
удаляется только ярлык, созданный в
меню. Сама программа остается на диске.
Панель
управления.
ОС Windows
можно настроить под свои привычки и
желаемые возможности. Для этого Windows
имеет ряд средств – утилиты «Панели
управления» и «Мастера» по
установке новых периферийных устройств
и программ. Панель
управления
является главным центром управления
ресурсами Windows.
Она обеспечивает настройку внешнего
вида интерфейса, определяет тип шрифтов
(фонтов), размеры и цвет надписей, фон
рабочего окна, позволяет настраивать
различные периферийные устройства.
Число включенных в Панель
управления
утилит зависит от полноты выбора при
установке Windows.
На рис. 5 представлено окно Панель
управления.
В
окне Панель
управления
каждый значок соответствует утилите,
меняющей установки системы. При вызове
утилиты появляется диалоговое окно для
установки опций. Эти окна получили
название Мастеров
или Волшебников
(Wizards)
за простоту и интуитивность большинства
установок.
Рис.3.
Окно Панель
управления
Настройка
экрана.
Настройку экрана можно выполнить, вызвав
утилиту Экран:
ПУСК
– НАСТРОЙКА – ПАНЕЛЬ УПРАВЛЕНИЯ –
ЭКРАН.
Утилита
Экран
позволяет устанавливать параметры для
оформления Windows.
Примечание.
Окно Свойства:
Экран
можно открыть при помощи контекстного
меню. Для этого нужно установить указатель
мыши на Рабочем
столе,
нажать правую клавишу мыши и выбрать
команду Свойства.
Диалоговое
окно имеет пять вкладок.
На
вкладке Темы
(рис.3) можно выбрать фон рисунок, набор
звуков, значков и других элементов
рабочего стола, используемый для
настройки вида компьютера по вашему
вкусу. Экранная
заставка
– это динамическое изображение,
воспроизведение которого включается
автоматически при отсутствии в течение
заданного времени событий, вызванных
пользователем. На вкладке Заставка
можно выбрать тип заставки и интервал
времени, спустя которое весь экран
покроется летящими эмблемами Windows
или иными объектами. Кроме этого Заставка
применяется для перехода компьютера в
более экономичный режим потребления
энергии в том случае, когда на компьютере
определенное время не выполняются
никакие действия. Здесь же можно ввести
пароль, который вводится каждый раз
после того, как на экране появилась
заставка. Это нужно на случай, если вы
не хотите, чтобы вашим компьютером
воспользовался кто-нибудь еще в момент
вашего отсутствия. Вкладка Заставка
представлена на рис. 3.
Рис.3.
Диалоговое окно Свойства:
Экран вкладки
Тема и
Заставка
Вкладка
Оформление
(рис.4). Здесь задаются цвета схемы
оформления окон, используя стандартные
цветовые наборы, подготовленные
дизайнерами фирмы Microsoft,
размер шрифта. Можно задавать и свои
схемы, определять цвета и прочее.
Рис.4.
Вкладки Оформление
и Рабочий
стол
Вкладка
Параметры
(рис.5) задает количество цветов и
разрешение экрана.
Рис.5.
Вкладки Параметры
Настройка мыши.
Чтобы выполнить настройку мыши, необходимо
вызвать утилитуМышь.
Пуск
– Настройка – Панель управления
– Мышь.
Вид
диалогового окна Свойства:
Мышь приведен
на рис. 6.
Диалоговое
окно имеет три вкладки. Вид вкладок
представлен на рис. 6 и 7.
Вкладка
Кнопки мыши
(рис.6) позволяет выбрать в качестве
основной левую или правую кнопку мыши
(для левши или правши), а также выбрать
скорость двойного нажатия кнопки.
Вкладка
Колесико
(рис.6) настраивает прокрутку колесика.
Вкладка
Указатели
(рис.6) позволяет выбрать схему отображения
указателя мыши для различных режимов.
Вкладка
Параметры
указателя
(рис.7) позволяет выбрать скорость
указателя и отображение шлейфа указателя
мыши.
Вкладка
Оборудование
(рис.6) позволяет подключать разные типы
мыши.
Рис.6.
Вкладки Кнопки
мыши, Указатели
и
Колесико
Рис.7.
Вкладка Параметры
указателя и
Оборудование
Примечание.
Это же окно можно открыть при помощи
контекстного меню. Для этого нужно
установить указатель мыши на индикаторе
языка на
Панели задач,
нажать правую клавишу мыши и выбрать
команду Свойства.
Настройка клавиатуры.
Чтобы выполнить настройку клавиатуры,
необходимо вызвать утилитуКлавиатура:
ПУСК
– НАСТРОЙКА – ПАНЕЛЬ УПРАВЛЕНИЯ –
КЛАВИАТУРА.
Вид
диалогового окна Свойства:
Клавиатура
приведен на рис. 8.
Диалоговое
окно имеет две вкладки: Оборудование
и Скорость.
Вкладка
Скорость
позволяет установить скорость работы
на клавиатуре.
Вкладка
Оборудование
позволяет подключать разные виды
клавиатур.
Установка
текущей даты и времени.
Для установки текущей даты и времени
необходимо вызвать утилиту Дата
и время:
ПУСК
– НАСТРОЙКА – ПАНЕЛЬ УПРАВЛЕНИЯ – ДАТА
И ВРЕМЯ.
Вид
диалогового окна Свойства:
Дата и время
приведен на рис. 9.
Примечание.
Системная дата используется для
определения момента создания и изменения
файлов.
Рис.8.
Вкладки Скорость
и Оборудование
Рис.9.
Диалоговое окно Свойства:
Дата и время
Настройка
языка и национальных стандартов.
Операционная система Windowsв
значительной степени учитывает
национальные различия, связанные с
форматами записи чисел, дат, времени,
денежных сумм, единиц измерения физических
и денежных величин.
Обычно
при установке локализованной версии
операционной системы настройка
национальных стандартов и форматов
производится автоматически, в соответствии
с указанием страны пребывания в
устанавливающей программе. Однако эти
установки можно менять на вкладках
диалогового окна Язык
и региональные стандарты, которое
вызывается утилитой
Язык и стандарты:
ПУСК – НАСТРОЙКА –
ПАНЕЛЬ УПРАВЛЕНИЯ – ЯЗЫК И СТАНДАРТЫ.
Соседние файлы в предмете [НЕСОРТИРОВАННОЕ]
- #
- #
- #
- #
- #
- #
- #
- #
16.03.2016399.36 Кб205М1.doc
- #
16.03.2016301.06 Кб309М6.doc
- #
- #
Урок 1.7. Работа со справочной системой
Справочная система Windows Vista позволяет быстро находить необходимые сведения по использованию и настройке операционной системы. В ней есть подробные сведения обо всех функциях, встроенная система поиска информации и возможность получить справочные данные с сайта компании Microsoft.
Многие пользователи пренебрегают использованием справочной системы, а возникшие проблемы решают методом проб и ошибок либо просят помощи у более опытных коллег. С помощью справки Windows можно самостоятельно справиться с большинством трудностей в работе, сэкономив время и силы. Следует также отметить, что справочная система является неплохим средством для повышения профессионального уровня пользователя.
Справочная система Windows Vista обладает простым интерфейсом и имеет мощный механизм поиска. В первую очередь использование справочной системы рекомендуется для новичков, но и опытные пользователи смогут найти в ней полезные сведения.
Открыть окно справочной системы можно, выполнив команду Пуск ? Справка и поддержка. В главном окне справочной системы есть ссылки на основные разделы справки и на информационные ресурсы Интернета (рис. 1.29).
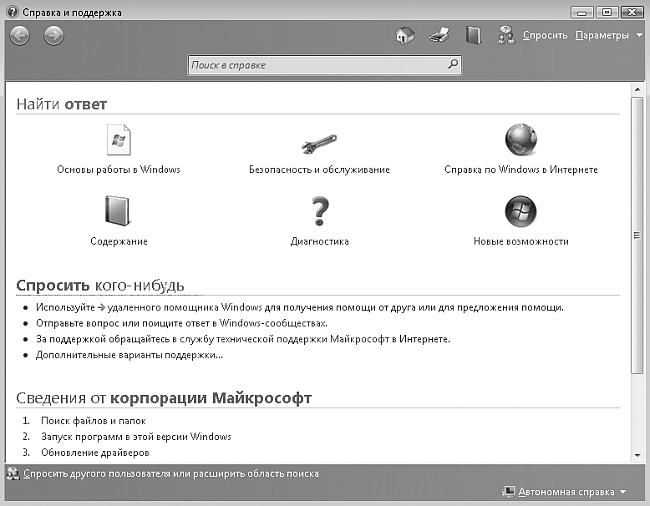
Рис. 1.29. Главное окно справочной системы Windows Vista
Данный текст является ознакомительным фрагментом.
Читайте также
7.6. Работа с файловой системой
7.6. Работа с файловой системой
Операционная система Windows Vista поддерживает множество операций, относящихся к работе с жесткими дисками и файловой системой. Это и стандартные возможности сжатия и шифрования данных, и изменение или монтирование новых разделов, и запись
Урок 23 Работа с фото и видео
Урок 23 Работа с фото и видео
Этот урок начнем с теоретической части. Не могу сказать, что это обязательная часть, но вам будет легче работать с фотографиями, если вы будете понимать, о чем речь.Итак, цифровое фото состоит из пикселов. Пиксел (pixel, сокращение от pic ture el ement,
Урок 6 Работа с программой-осциллографом PROBE
Урок 6
Работа с программой-осциллографом PROBE
Изучив этот урок, вы научитесь выполнять наиболее важные операции в программе-осциллографе PROBE: строить и правильно располагать диаграммы, а также увеличивать их отдельные фрагменты.
В качестве небольшой демонстрации широких
Урок 17. Работа 3D-фильтров
Урок 17. Работа 3D-фильтров
Фильтр 3D TransformДанный фильтр появился в ранних версиях. С его помошью можно создавать трехмерные объекты на любой поверхности. К сожалению, в новой версии Photoshop он отсутствует в стандартном наборе. Тем не менее фильтр не пропал бесследно. Он
Урок № 43. Работа с банковской выпиской
Урок № 43. Работа с банковской выпиской
Информация обо всех движениях денежных средств на банковском счете предприятия хранится в банковских выписках. В программе ”1С:Бухгалтерия 8” банковские выписки формируются автоматически при вводе и редактировании первичных
Работа со справочной системой AutoCAD
Работа со справочной системой AutoCAD
Справочная система программы AutoCAD реализована на основе стандартной справки операционной системы Windows, с которой вы могли сталкиваться и ранее, при работе с другими приложениями. Система помощи содержит исчерпывающую информацию по
2.6. Работа со справочной системой
2.6. Работа со справочной системой
Пакет Nero 8 Premium содержит целый набор инструкций для работы с входящими в него приложениями. Эти инструкции составляют справочную систему Nero, и обратиться к ней можно двумя способами.Во-первых, вы можете запустить приложение и обратиться к
Работа со справочной системой
Работа со справочной системой
Справочная система программы Sound Forge (на английском языке) содержит все необходимые сведения для работы с ней. Для вызова справки нужно нажать клавишу F1 или выполнить в главном окне программы команду Help ? Contents and Index (Помощь ? Содержание и
Работа со справочной системой AutoCAD
Работа со справочной системой AutoCAD
Справочная система программы AutoCAD реализована на основе стандартной справочной системы операционной системы Windows, с которой вы могли сталкиваться и ранее, при работе с другими приложениями. Справочная система содержит исчерпывающую
Часть I Работа с системой автоматизированного проектирования КОМПАС-3D LT
Часть I
Работа с системой автоматизированного проектирования КОМПАС-3D
Урок 1.5. Работа с фрагментами и печать документов
Урок 1.5. Работа с фрагментами и печать документов
Буфер обмена и команды для работы с ним
В Блокноте можно выделять, а затем копировать, перемещать или удалять фрагменты текста. Для работы с фрагментами используют буфер обмена – специальную область памяти, куда можно
Практическая работа 7. Поиск справочной информации
Практическая работа 7. Поиск справочной информации
Задания? В справочной системе Windows найдите информацию о том, как настроить системные часы.? В справочной системе Windows найдите список демонстраций и просмотрите некоторые из них.? В справке Блокнота найдите информацию о
Урок 2.7. Работа с изображениями в Windows
Урок 2.7. Работа с изображениями в Windows
Просмотр папок с рисунками
Для просмотра рисунков или цифровых фотографий не обязательно запускать какие-либо программы – просматривать изображения и выполнять с ними другие операции можно прямо в окне Проводника.Для хранения
Урок 2.8. Работа со сменными носителями
Урок 2.8. Работа со сменными носителями
Windows Vista поддерживает разнообразные сменные устройства для хранения данных. Наиболее популярными являются CD и DVD различных типов, а также устройства на основе flash-памяти. Именно их использованию и будет посвящен данный
Урок 5.6. Работа с таблицами
Урок 5.6. Работа с таблицами
Вставка таблицы в документ
Для быстрой вставки таблицы в документ воспользуйтесь следующим способом.1. Поместите текстовый курсор в предполагаемое место вставки таблицы. Как правило, таблицы добавляются с новой строки.2. На вкладке Вставка
L. Работа со справочной системой Microsoft Windows.
Как скоро Вы убедитесь, работать без электронной справочной системы, без контекстной помощи затруднительно. Мало того, что многие программы делаются без своего подробного технического описания, зачастую при наличии этого описания найти помощь в Вашем конкретном случае бывает затруднительно из-за большого объема справочного руководства. Именно поэтому все серьезные программы поставляются со встроенным руководством пользователя. Не исключением является и сама операционная система.
Как правило, любое справочное руководство является гипертекстовым. Это значит, что раздел справки содержит ссылки на другие разделы, по которым можно на них перейти. Наиболее широко применяемые гипертекстовые системы – это программа Winhelp.exe (документы – файлы с расширением *.hlp), Hh.exe (документы – файлы с расширением *.chm) и интернет браузеры (документы – файлы с расширениями *.htm, *.html и некоторые другие.) Рассмотрим эти программы по подробнее.
L.1. Справочная система Microsoft Windows. Приложение Winhelp.exe.
Приложение winhelp является старейшим элементом операционной системы Microsoft Windows. И, несмотря на новые технологии, он по-прежнему присутствует во всех реализациях Microsoft Windows. Рассмотрим его по-подробнее.
L.1.1. Раздел справочной системы Microsoft Windows.
Основной «атомарный элемент справочной системы – раздел (topic). Раздел представляет собой фрагмент справочной системы, отображаемый в окне приложения Winhelp.exe. Он может содержать как текст, так и графические изображения.
Если размер окна недостаточен для отображения раздела целиком, у окна появляется горизонтальная и вертикальная полоса просмотра (либо сразу и горизонтальная, и вертикальная полосы.
Помимо основного окна приложение Winhelp.exe способно создавать вторичные перекрывающиеся и временные окна. В этих окнах также отображается содержимое разделов справочной системы.
Можно также сказать, что справочная система состоит из разделов, связанных между собой гипертекстовыми ссылками. Каждый раздел обычно имеет заголовок, отображаемый в верхней части окна просмотра, идентификатор, набор ключевых слов, по которым можно найти раздел.
L.1.2. Оглавление.
Почти каждая книга имеет оглавление,пользуясь которым читатель без труда находит нужный раздел. Справочная система также должна иметь оглавление. Оглавление создается как отдельный раздел, который ничем не отличается от других разделов, за исключением того, что он содержит прямые или косвенные ссылки на все остальные разделы.
L.1.3. Органы управления.
Приложение winhelp.exe имеет в своем окне меню и окно «Панель инструментов» («Toolbar»), содержащее кнопки с различными надписями и обозначениями.
С помощью меню «Файл» («File») пользователь может открыть новый hlp-файл, выбрать принтер и распечатать содержимое текущего раздела.
Меню «Правка» («Edit») предназначено для копирования всего текущего раздела или его любого раздела в карман («Clipboard»). При этом копируется только неформатированный текст без графических изображений.
Меню «Закладка» («Bookmark») позволяет вставить в справочную систему закладку, как в обычную книгу.Такая закладка иногда называется маркером. По умолчанию для имени закладки выбирается заголовок окна, однако пользователь может указать любое другое имя.
И, наконец, с помощью меню «Помощь» («Help») пользователь может узнать о том, как работать с приложением Winhelp.exe.
Окно «Панель инструментов» содержит несколько кнопок, предназначенных для выполнения самых нужных функций.
С помощью кнопки «Содержание» («Contents») можно отобразить раздел, содержащий оглавление загруженного hlp-файла.
Нажав кнопку «Указатель» («Search»), пользователь получит возможность выполнить поиск информации по ключевому слову.
Кнопка «Назад» («Back») позволяет вернуться к просмотру раздела, который отображался в окне справочной системы прошлый раз.
При помощи кнопки «История» («History») пользователь может получить доступ к списку названий просмотренных ранее разделов. Он может вызвать этот раздел в окно, указав на него курсором и открыть двойным щелчком левой клавишей мыши.
Как правило, окно «Панель инструментов» содержит кнопки со значками << и >>. Эти кнопки служат для последовательного просмотра логически следующих друг за другом разделов, соответственно в обратном и прямом направлении.
L.1.4. Поиск по ключевым словам.
При нажатии кнопки «Указатель» появляется диалоговое окно, содержащее:
- Строку состояния, в которой набирается ключевое слово.
- Список ключевых слов справочной системы.
- Кнопки «Закрыть» («Close») для выхода из справочной системы, «Просмотр» («Show Topics») для просмотра раздела, в котором находится данное ключевое слово.
Иногда при выборе ключевого слова появляется список разделов, в которых находятся данное ключевое слово. Необходимо выбрать один из них.
L.2. Web-браузеры.
Для просмотра гипертекстовых документов Интернет существуют так называемые Web-браузеры. Иногда их также называют HTML-браузеры, Интернет-браузеры и просто браузеры (от английского Browser). Основное их предназначение – просматривать так называемые HTML-документы, иногда называемые Web-страницами. В начале рассмотрим основные принципы работы с гипертекстовыми документами.
L.2.1. HTML-документы.
Гипертекстовые документы Интернет используют универсальный язык разметки документа HTML (HyperText Markup Language). Этот язык характеризуется тем, что в текстовый файл вставляются так называемые теги, с помощью которых осуществляется форматирование документа. Кроме форматирования, теги позволяют осуществлять переход на другие гипертекстовые документы, находящиеся как на компьютере пользователя, так и на другом компьютере, подключенного к Интернет; вставлять в текст иллюстрации, анимацию и даже программный код.
С точки зрения пользователя HTML-документ представляет собой файл, в котором находятся текст в виде абзацев, заголовки, гиперссылки и иллюстрации. Гиперссылки могут быть текстовыми, и в виде изображения. Текстовые гиперссылки обычно выделяются цветом и подчеркиванием. Гиперссылки в виде изображения почти не отличаются от соответствующих изображений, кроме того, что щелкнув на изображении-гиперссылки левой клавишей мыши, можно перейти на новый документ. При подведении к гиперссылке (не важно, какой) курсора мыши он меняет форму, превращаясь в руку с указательным пальцем, а в строке состояния браузера появляется адрес этой ссылки.
При подведении курсора на изображение появляется подсказка с указанием того, что это за изображение. Это делается в связи с тем, что часто функцию закачки изображения в браузерах отключают, чтобы уменьшить время загрузки документов. Эта подсказка позволяет приблизительно представить, что находится в файле с изображением. Выбрав контекстное меню изображения, можно сохранить принудительно загрузить изображение, а также сохранить файл с изображением на диске.
L.2.2. URL-адрес документа.
Для обозначения местонахождения документа в Интернет были придуманы т.н. URL-адреса. Они обозначают не только местонахождение, но и тип документа. определяющий правила работы с ним. Эти адреса основываются на принципе доменных имен, то есть состоят из слов-доменов, разделенные точками. Примером URL-адреса является следующий:
http://www.microsoft.com/ie/index.html
В нем можно выделить следующие домены:
http:// – указывает, что рассматривается гипертекстовый документ, установленный на сервере. Для Вас необходимо знать следующие имена:
http:// – HTML-документ на другом сервере.
ftp:// – архив файлов на другом сервере.
file:// – любой файл на локальном (Вашем) компьютере.
www – принадлежность сервера к Word Wide Web (всемирной паутине гипертекстовых документов.)
microsoft – домен, обозначающий сеть, в которой расположен сервер (в данном случае – сеть корпорации Microsoft).
com – косвенно указывает на страну и организацию, выдавшую домен. Вам чаще всего будут попадаться домены:
com – коммерческий сервер, зарегистрированный в США.
ru – сервер, зарегистрированный в России.
org – сервер некоммерческих организаций, зарегистрированный в США.
gov – сервер правительственных организаций США.
/ie/ – путь к файлу на сервере, отсчитываемый от корня сервера, до указанного файла, в формате UNIX.
Примечание; «корень» сервера может не совпадать с корневым каталогом компьютера-сервера, на котором запущена Web-служба (иначе говоря, Web-сервер).
index.html – имя и расширение конечного файла в Интернет.
Примечание: если опустить имя файла после доменного имени и пути, обязательно запустится файл с именем index.html, причем его имя не будет отображаться в строке адреса.
Локальные адреса отображаются следующим образом:
file://<disk>/<path>/<filename>.<ext> – для всех браузеров;
<disk>:<path><filename>.<ext> – для Internet Explorer.
Здесь <disk> – имя дисковода, на котором находится файл; <path> – полный путь к файлу; <filename> – имя файла; <ext> – его расширение.
Теперь перейдем к описанию конкретных Интернет-браузеров.
L.2.3. Браузер Internet Explorer 4.0 – основы.
Наиболее распространенным в настоящее время является Интернет-браузер Microsoft Internet Explorer 4.0. Его описанием начинается рассказ о различных Интернет-браузерах.
Системное меню Internet Explorer содержит следующие пункты:
Файл Правка Вид Переход Избранное Справка
В меню «Файл» («File») содержатся пункты «Создать» («New»), с помощью которого можно открыть второе окно с тем же документом; «Открыть» («Open»), вызывающая командную строку для открытия файла; «Сохранить как» («Save as») для сохранения страницы из окна на жесткий диск; «Отправить» («Send») для отправки страницы по электронной почте, создания ссылки на страницу на рабочем столе и т.п.; «Печать» («Print») для распечатки документа; «Параметры страницы» («Page Setup») для настройки документа для печати и некоторые другие.
В меню «Вид» («View») находятся пункты для настройки вида Internet Explorer 4.0, а именно: включение/выключение показа строки состояния, панели инструментов, подписи к кнопкам. По мнению автора, необходимо оставить включенными отображение строки состояния и панели инструментов, а подписи к кнопкам на панели инструментов выключить – они занимают лишнее место на экране, не позволяя отобразить панель инструментов целиком. Назначение же кнопок на панели можно выяснить из всплывающих подсказок.
В меню «Вид» так же содержится пункт «Шрифт» («Font»). С его помощью можно выбрать не только размер шрифта (крупный, мелкий, средний), что важно для людей с ослабленным зрением, но также выбрать кодировку шрифта. Дело в том, что когда появилась Всемирная паутина, никто еще не знал о кодировке шрифтов Unicode, принятой в настоящее время де факто в стандарте операционных систем Microsoft. Поэтому некоторые документы HTML, не удовлетворяющие стандартам 3.20 и выше, могут нормально отображаться в окне браузера, особенно если они набраны кириллицей. Для этого в подменю «Шрифты» есть пункты, явно задающие кодировку. Для русскоязычного пользователя необходимо выбирать следующие кодировки:
Кириллица Windows (в русскоязычной версии Internet Explorer она выбирается по-умолчанию.)
Кириллица KOI8-R – применяется в различных вариантах русифицированных UNIX-подобных операционных системах.
Кириллица DOS.
В меню «Переход» содержатся различные пункты навигации в Internet Explorer. Они продублированы на панели управления Microsoft Internet Explorer.
На панели управления браузера находятся кнопки:
«Назад» («Back») – для просмотра ранее загруженного документа из списка.
«Вперед» («Forward») – для просмотра следующего загруженного документа из списка.
Примечание: Браузер всегда хранит в себе список из адресов ранее загруженных страниц. Для листания по этому списку служит кнопки «Назад» и «Вперед». При этом кнопка «Вперед» становится активной лишь после того, как хотя бы один раз была нажата кнопка «Назад». При выборе ссылки внутри документа список, вызываемый кнопкой «Вперед», очищается.
«Стоп» («Stop») – прекращает загрузку страницу и выводит страницу с уже загруженными (возможно, не до конца) документами.
«Обновить» («Refresh») повторно загрузить страницу с указанным адресом.
Примечание: Эти кнопки обычно используют, если в процессе загрузки документа возникла длительная пауза. Тогда имеет смысл прекратить загрузку и начать ее заново.
«Домой» («Home») – перейти к отображению домашней страницы.
«Избранное» – перейти к выбранным Вами документам, сайтам или папкам на Вашем компьютере. Подробнее смотри в описании Internet Explorer,
«Печать» («Print») – распечатать загруженный в окно Internet Explorer документ (вместе с иллюстрациями.)
«Редактирование» («Edit») – редактировать загруженную в окно Web-страницу в HTML-редакторе. В качестве редакторов обычно используются MIcrosoft Word 97 и 2000, FrontPad, FrontPage и некоторые другие.
Ниже панели инструментов находится строка «Адрес» («URL:»). В этой строке нужно либо набрать адрес (URL) документа в Internet, либо в ниспадающем списке выбрать ранее загружаемый элемент. После этого для его загрузки необходимо нажать клавишу Enter.
В Internet Explorer есть и другие пункты меню, кнопки и клавиши, которые имеют специальное назначение и подробно описаны в руководстве по Internet Explorer.
L.2.4. Netscape Navigator 3.04 Gold.
В качестве Интернет-браузера ранее очень широко использовался, и в некоторых случаях продолжает использоваться Netscape Navigator. В настоящее время это самый примитивный из браузеров, который модно найти в Интернет. Он никогда не был русифицирован, поэтому опишем его отличия от Microsoft Internet Explorer.
Меню Netscape Navigator содержит следующие пункты:
«File», «Edit», «View», «Go», «Bookmarks», «Options», «Directory», «Window», «Help.»
Они примерно соответствуют пунктам «Файл», «Правка», «Вид», «Переход», «Избранное» и «Справка» Microsoft Internet Explorer. В системном меню присутствуют новые пункты: «Options» для задания параметров работы Netscape Navigator (в Internet Explorer этот пункт находится в подменю «Вид»); «Windows» (поскольку Netscape Navigator – не интегрированное в операционную систему приложение, оно работает как обычное многооконное приложение, и для переключения между окнами нужно это меню); «Directory» (встроенное в Netscape Navigator внутреннее средство собственной навигации. В Internet Explorer этот тип навигации заменили так называемые «Каналы»).
Изменения также коснулись панели управления – кнопки на ней отображаются в следующей последовательности:
«Back» («Назад»), «Forward» («Вперед»), «Home» («Домой»), «Edit» («Редактировать»), «Reload» («Обновить»), «Images» («Загрузить изображения»), «Open» («Открыть»), «Print» («Печать»), «Find» («Поиск»), «Stop» («Стоп»).
Кнопка «Edit» загружает во внутренний редактор Netscape Navigator открытую в окне браузера страницу. Кнопка «Images» загружает в окно браузера все присутствующие на странице картинки, даже если опция автоматической загрузки картинок отключена.
Местоположение и вид строки Location: («Адрес URL») не изменился. Однако ниже строки с адресом расположены кнопки внутренней навигации Netscape. Эти кнопки продублированы в пункте «Directory» системного меню.
Изменилось также местоположение кнопки перекодировки текста: теперь оно находится в подменю «Document Encoding» меню «Option». Следует также отметить, что весь набор этих функций приводится только для Netscape Navigator 3.04 Gold Profesional Edition. Для других подверсий Netscape Navigator 3.0 элементы интерфейса программы могут отличаться.
<<< Назад |
Содержание
Содержание
- Справочная система Windows
- Способы получения справки
- Главное меню
- Клавиша F1
- Справка в диалоговых окнах
- Контекстная подсказка
- Справка в приложениях
- Работа с Центром справки и поддержки
- Справочная система виндовс как открыть
- Помощь от пользователей и экспертов Windows – справочные ресурсы
- Использование справки и поддержки Windows
- Получение новейшего содержимого справки
- Поиск в справке
- Просмотр справки
- Получение справки по пользованию программой
- Получение справки в окнах программ и диалоговых окнах
- Получение помощи от других пользователей Windows
- Использование ресурсов Интернета
- Получение помощи от экспертов
- Помощь и обучение по Windows
- Windows 11!
- Обзор Windows
- Какая у меня версия операционной системы Windows?
- Поиск информации об операционной системе в Windows 11
- Ссылки по теме
- Поиск информации об операционной системе в Windows 10
- Ссылки по теме
- Поиск сведений об операционной системе в Windows 8.1 или Windows RT 8.1
- Ссылки по теме
- Поиск информации об операционной системе в Windows 7
- Ссылки по теме
Справочная система Windows
Современное программное обеспечение отличается высокой сложностью, поэтому и в операционной системе, и в большинстве ее приложений предусмотрено наличие справочных систем. В Windows XP справочная система представляет собой не только набор справочных файлов, но и мощное средство для получения консультации и поддержки по любым проблемам, которые могут возникнуть в процессе работы с системой.
Способы получения справки
Главное меню
Вызов основного справочника Windows осуществляется из Главного меню командой Пуск 
Клавиша F1
Клавиша в Windows зарезервирована для вызова справочной информации по теме активного окна. Если открыто программное окно, то при нажатии клавиши появляется основное окно справки с содержанием разделов, в котором выделен (подсвечен) раздел соответствующий данной программе.
Если открыто диалоговое окно, то нажатие клавиши вызовет справку по теме запроса или текущего поля диалогового окна.
Справка в диалоговых окнах
При работе с элементами управления диалоговых окон часто возникает потребность в быстрой и короткой справке. Эту возможность предоставляет специальная кнопка подсказки 
Контекстная подсказка
Пояснения об элементах диалоговых окон можно получить и другим способом. Нужно щелкнуть на элементе правой клавишей мыши. При этом либо сразу появится всплывающая подсказка, либо контекстное меню с единственным пунктом «Что это такое?». Щелчок левой кнопкой на этих словах вызовет контекстную справку. Иногда достаточно указать на элемент мышью, чтобы появилась всплывающая подсказка.
Справка в приложениях
В строке меню почти всех Windows-программ имеется пункт Справка (иногда представленный просто знаком вопроса). При помощи этого пункта можно вызвать основное окно справки, а также получить справочную информацию о программе.
Работа с Центром справки и поддержки
То окно, которое открывается при запуске справки, называют домашней страницей. Для возвращения с любой страницы справки на домашнюю страницу предназначена кнопка 
На домашней странице представлены основные разделы справки в виде ссылок. Указатель мыши на ссылке принимает форму руки. Щелчок по ссылке (или нажатие клавиши ) выводит дополнительную информацию или открывает новую страницу справки.
Новая страница окна справки разделена на две области. Каждая из областей может иметь свои полосы прокрутки.
Левая область, в свою очередь, разделена на две части.
Верхняя часть левой области (панель навигации) содержит подразделы и темы, относящиеся к выбранному разделу справки, а правая (панель содержания) – информацию по выбранной теме. Подразделы отмечены значком 


Текст в окне справки, помеченный синим цветом, обозначает ссылку на поясняющий текст.
Нижняя часть левой области называется Дополнительные сведения и содержит четыре пункта.
При выборе пункта Глоссарий Windows в панели содержимого отображается список всех технических определений, включенных в справочную систему. Список расположен в алфавитном порядке. Для быстрого перехода к термину используются кнопки всех букв русского и латинского алфавита. При выборе пункта Сервис на панели навигации отображаются все темы по служебным программам и сервисным возможностям операционной системы.
Для перехода по открывавшимся страницам используются кнопки 

Если текст в окне справки помечен зеленым цветом, то при щелчке на нем появится окно с текстом определения данного термина.
Чтобы отобразить только панель содержимого центра справки и поддержки, содержащую текст раздела, нажмите кнопку 

Можно уменьшить или увеличить область содержимого раздела в окне справки и поддержки. Для этого необходимо навести указатель на левую границу этой области. Когда указатель примет вид двунаправленной стрелки, перетащить границу влево или вправо.
Если поиск нужной темы в разделах справки не дал положительных результатов, то можно воспользоваться предметным указателем, щелкнув на кнопке 
Щелчок на кнопке 
Щелчок на кнопке 
Чтобы добавить страницу в Избранное, нужно в контекстном меню открытой страницы (правой области окна) выбрать команду Добавить в Избранное или нажать кнопку 
При добавлении в список Избранное внешней связанной страницы (не являющейся частью текущего файла справки) средство справки и поддержки добавляет ссылку на эту страницу, а не название раздела.
Чтобы удалить страницу из этого списка, нужно открыть Избранное, в контекстном меню имени раздела выбрать команду Удалить или щелкнуть на имени раздела и нажать кнопку Удалить.
Чтобы переименовать элемент в данном списке, нужно открыть Избранное, выбрать нужный раздел и нажать кнопку Переименовать.
Copyright © 2008-2010
Ющик Е.В. All Rights Reserved
Источник
Справочная система виндовс как открыть





| операционная система windows 8 |
Урок 2. Работа со справочной системой.
Снова включим компьютер, на мониторе появится начальный экран.
На рабочем столе появится окно со справочной системой, как это показано на рисунке выше. Окно занимает часть экрана и внутри его находится три прямоугольника с режимами: Начало работы, Интернет и сеть и Безопасность и конфиденциальность.
Нажмем на надпись Начало работы (или коснемся пальцем).
Появится страница этого режима со списком разделов.
В разделах Знакомство с Windows и Сенсорный ввод: прокрутка, касание и другие действия имеется описание работы с системой. Нажмем на надпись Сенсорный ввод: прокрутка, касание и другие действия.
Мы попадем на страницу данного раздела.
Как видно из рисунка, не вся информация выведена в окне. Об этом говорит наличие линии прокрутки справа от окна. Ниже на рисунке эта линия показана на рисунке.
Далее будем описывать, как работать с мышью и клавиатурой. Для того, чтобы посмотреть, что находится ниже, нужно щелкнуть по кнопке с галочкой, которая находится в нижней части прокрутки (

Если несколько раз щелкнуть по нижней кнопке (

Прокрутить текст в окне можно и другим образом. Для этого подведем курсор мыши к ползунку (
Если текст не помещается слева или справа, то такая же линия прокрутки появится снизу окна, как это показано на рисунке ниже. Также текст можно передвинуть при помощи ползунка или кнопок с галочками слева и справа.
Также текст можно передвинуть при помощи клавиш со стрелками на клавиатуре.
Справа в верхней части окна находятся три кнопки.
Если нажать на кнопку с крестиком (

Как видно изменилась средняя кнопка. Теперь если нажать на нее, то окно уменьшится и примет предыдущий вид.
В правой части окна находится кнопка (
Слева сверху окна находятся две кнопки (


Если текст плохо виден, то можно щелкнуть по надписи – 100%, которая находится справа внизу окна.
Если щелкнуть по данной кнопке, то появится панно с режимами, где можно выбрать разные размеры текста.
Таким образом, можно просматривать разные страницы справки.
Сверху окна находится поле, в котором находится надпись – Поиск.
Ниже появятся названия разделов, которые содержат данные слова. Например, в разделе Сочетания клавиш находятся сочетания клавиш, которые можно применять в системе. Горячие клавиши – это клавиши, которые можно использовать для вызова разнообразных режимов. Эти режимы, в основном, будут описана далее, но вызвать их можно не только описанными далее способами, но и сочетаниями клавиш.
В конце работы со справочной системой щелкнем по кнопке с крестиком (
Информация данного сайта предназначена для бесплатного изучения персонального компьютера. Можно копировать, передавать материалы другим лицам.
Запрещается использовать материалы для получения личной финансовой выгоды, а также размещать на сайтах в интернете.
Источник
Помощь от пользователей и экспертов Windows – справочные ресурсы
Вероятно, в какой-то момент случится неполадка с компьютером или непонятная задача. Чтобы решить эту проблему, нужно знать, как найти соответствующую справку.
Эта статья предоставляет обзор лучших способов поиска справки.
Использование справки и поддержки Windows
Справка и поддержка Windows – это встроенная система справки для Windows. Именно здесь можно быстро получить ответы на типичные вопросы, советы по устранению неполадок и инструкции по выполнению тех или иных задач.
Если вам нужна справка о программе, которая не входит в состав Windows, следует использовать справку для этой программы.
Получение новейшего содержимого справки
При наличии подключения к интернету убедитесь, что справка и поддержку Windows настроена на вариант Онлайновая справка. Онлайновая справка содержит новые темы справки и последние версии существующих тем.
Поиск в справке
Появится список результатов поиска, полезные результаты отражены сверху. Чтобы прочитать тему, выберите один из результатов.
Просмотр справки
Чтобы открыть раздел справки, выберите, или щелкните другой заголовок, чтобы просмотреть еще один список тем.
Получение справки по пользованию программой
Почти каждая программа поставляется со встроенной системой справки.
Чтобы открыть систему справки программы:
Получение справки в окнах программ и диалоговых окнах
В дополнение к общей справке по использованию программы в некоторых диалоговых окнах и окнах программ предусмотрено ссылки на разделы справки с описанием функций этих окон.
Если появляется знак в круге или квадрате или цветное и подчеркнуто текстовая ссылка, щелкните, чтобы открыть раздел справки.
Получение помощи от других пользователей Windows
Если возникает вопрос, на который не может ответить справка, можно попытаться получить помощь от других пользователей Windows. Обратитесь к другому лицу с помощью функции удаленной помощи.
Если среди ваших друзей или родственников кто-то разбирается в компьютерах, пригласите этого человека подключиться со своего компьютера к вашему с помощью функции удаленной помощи. Тогда этот человек сможет видеть экран вашего компьютера и обсуждать с вами в онлайне то, что вы оба видите.
Получив разрешение, помощник сможет даже удаленно управлять компьютером, а затем непосредственно исправить неполадку.
Использование ресурсов Интернета
Поскольку в Интернете содержится большой объем информации, высока вероятность, что ответ на ваш вопрос находится среди миллиардов веб-страниц. Общий поиск в Интернете – это хорошее начало в решении проблемы.
Если общий поиск не дал желаемых результатов, попробуйте поискать на сайтах, посвященных Windows или сосредоточенных на решении проблем с компьютерами:
Получение помощи от экспертов
Если все остальное не помогло, можно получить помощь от сотрудника службы технической поддержки. Работа этого человека заключается в исправлении неполадок компьютера. Обычно с службой поддержки можно связаться по телефону, электронной почте или в онлайн-чате.
К кому следует обратиться зависит от того, как вы получили Windows. В случае приобретения нового компьютера с уже установленной операционной системой Windows поддержку оказывает изготовитель компьютера. Если вы приобрели Windows отдельно, поддержку оказывает корпорация Майкрософт.
Поддержка может быть бесплатной или платной, в зависимости от условий приобретения и наличия предыдущих обращений за поддержкой.
Чтобы узнать, какие варианты поддержки потребителей действуют для вашего компьютера, а также телефонные номера службы поддержки, нажмите кнопку Спросить в верхней части окна «Справка и поддержка Windows».
Источник
Помощь и обучение по Windows
Windows 11!
Благодаря интуитивно понятной навигации и удобной организации интерфейса Windows 11 выглядит совершенно по-новому. С ней вы получаете больше приложений и широкие возможности для творчества и продуктивной работы.
Обзор Windows
Подготовка к Windows 11
Найдите ответы на самые распространенные вопросы об обновлении до Windows 11.
Будьте в курсе своих любимых сведений.
Используйте новые группы привязки для у упорядочивания окон.
Изучение панели задач
Научитесь работать с Windows 11.
Пользуйтесь актуальными версиями
Узнайте, как использовать Центр обновления Windows, чтобы поддерживать свой ПК в актуальном состоянии, на ваших условиях.
Узнайте, как освободить место на диске компьютера.
Мы предлагаем несколько советов, которые помогут повысить эффективность работы вашего ПК с Windows 10.
Безопасность Windows обеспечивает новейшую антивирусную защиту для вашего компьютера. Мы покажем, как использовать это приложение.
Оптимальное качество изображения на мониторе
Windows анализирует характеристики вашего монитора и определяет оптимальные параметры изображения.
Узнайте, как обновить Windows 8 до Windows 8.1, если не удается перейти на Windows 10.
Поиск параметров компьютера
Установите устройства, персонализируйте свой ПК и выберите конфигурацию Windows в разделе «Параметры».
Упрощение работы с компьютером
Измените параметры специальных возможностей, чтобы добиться желаемого вида, звука и реакции компьютера.
Поддержка Windows 7 прекращена
Поддержка Windows 7 была прекращена 14 января 2020 г. Получите подробные сведения и узнайте, что это означает для вас.
Подготовка к переходу
Переходите на ПК с Windows 10? Мы рады это слышать! У нас есть необходимая информация, чтобы помочь вам плавно выполнить переход.
Возьмите файлы с собой
Узнайте, как переместить файлы с компьютера с Windows 7 на внешнее запоминающее устройство.
Источник
Какая у меня версия операционной системы Windows?
Поиск информации об операционной системе в Windows 11
Чтобы узнать, какая версия Windows используется на вашем устройстве, нажмите клавишу Windows + R, введите winver в поле Открыть и нажмите ОК.
Как получить дополнительные сведения:
Выберите Пуск > Параметры > Система > О системе.
В разделе Характеристики устройства > Тип системы указана версия Windows (32- или 64-разрядная).
В разделе Характеристики Windows можно увидеть версию и выпуск ОС Windows, установленной на устройстве.
Ссылки по теме
Способы решения проблем с активацией см. в разделе Активация в Windows.
Если вы забыли пароль, используемый для входа на устройства с Windows или в электронную почту, см. разделСброс пароля учетной записи Майкрософт.
Сведения об обновлении Windows см. в разделе Центр обновления Windows: вопросы и ответы.
Поиск информации об операционной системе в Windows 10
Чтобы узнать, какая версия Windows используется на вашем устройстве, нажмите клавишу с логотипом Windows + R, введите winver в поле Открыть и затем нажмите ОК.
Как получить дополнительные сведения:
В разделе Характеристики устройства > Тип системы указана версия Windows (32- или 64-разрядная).
В разделе Характеристики Windows можно увидеть версию и выпуск ОС Windows, установленной на устройстве.
Ссылки по теме
Способы решения проблем с активацией см. в разделе Активация Windows.
Если вы забыли пароль, используемый для входа на устройства с Windows или в электронную почту, см. разделСброс пароля учетной записи Майкрософт.
Сведения об обновлении Windows см. в разделе Центр обновления Windows: вопросы и ответы.
Поиск сведений об операционной системе в Windows 8.1 или Windows RT 8.1
Чтобы узнать, какая версия Windows используется на вашем устройстве, нажмите клавишу с логотипом Windows + R, введите winver в поле Открыть и затем нажмите ОК.
Если ваше устройство работает под управлением Windows 8.1 или Windows RT 8.1, вот как можно получить дополнительные сведения:
Если вы используете устройство с сенсорным вводом, проведите пальцем от правого края экрана и коснитесь кнопки Параметры, а затем выберите пункт Изменение параметров компьютера. Перейдите к шагу 3.
Если вы пользуетесь мышью, переместите указатель в правый нижний угол экрана, затем вверх и нажмите кнопку Параметры, а затем выберите Изменение параметров компьютера.
Выберите пункт Компьютер и устройства > Сведения о компьютере.
В разделе Windows можно увидеть версию и выпуск ОС Windows, установленной на устройстве.
В разделе Компьютер в поле Тип системы указана версия Windows (32- или 64-разрядная).
Ссылки по теме
Способы решения проблем с активацией см. в разделе Активация в Windows 7 или Windows 8.1
Если вы забыли пароль, используемый для входа на устройства с Windows или в электронную почту, см. разделСброс пароля учетной записи Майкрософт.
Сведения об обновлении Windows см. в разделе Центр обновления Windows: вопросы и ответы.
Поиск информации об операционной системе в Windows 7
Нажмите кнопку Пуск 
В разделе Издание Windows проверьте версию и выпуск ОС Windows, установленной на устройстве.
Поддержка Windows 7 закончилась 14 января 2020 г.
Чтобы продолжить получать обновления системы безопасности от Майкрософт, мы рекомендуем перейти на Windows 10.
Ссылки по теме
Способы решения проблем с активацией см. в разделе Активация в Windows 7 или Windows 8.1.
Если вы забыли пароль, используемый для входа на устройства с Windows или в электронную почту, см. разделСброс пароля учетной записи Майкрософт.
Сведения об обновлении Windows см. в разделе Центр обновления Windows: вопросы и ответы.
Источник
Adblock
detector
Содержание
- С компьютером на ТЫ
- Nav view search
- Навигация
- Искать
- Список категорий
- Предварительная настройка BIOS
- Использование DVD-привода
- Использование FLASH-накопителя
- Работа с Windows 7. Первые шаги.
- Справочная система Windows 7
- Справочная система Windows
- Способы получения справки
- Главное меню
- Клавиша F1
- Справка в диалоговых окнах
- Контекстная подсказка
- Справка в приложениях
- Работа с Центром справки и поддержки
- Как пользоваться справочной системой windows
- L.1. Справочная система Microsoft Windows. Приложение Winhelp.exe.
- L.1.1. Раздел справочной системы Microsoft Windows.
- L.1.2. Оглавление.
- L.1.3. Органы управления.
- L.1.4. Поиск по ключевым словам.
- L.2. Web-браузеры.
- L.2.1. HTML-документы.
- L.2.2. URL-адрес документа.
- L.2.3. Браузер Internet Explorer 4.0 – основы.
- L.2.4. Netscape Navigator 3.04 Gold.
С компьютером на ТЫ
Nav view search
Навигация
Искать
- Вы здесь:
- Работа с Windows 7. Первые шаги.
- Справочная система Windows 7
Список категорий
Предварительная настройка BIOS
Предварительная настройка BIOS
Смысл настройки BIOS состоит в том, чтобы загрузка компьютера началась с того устройства, которое содержит дистрибутив операционной системы. В нашем случае нужно сделать так, чтобы компьютер загружался с DVD -привода или USB -накопителя. Для этого будем использовать BIOS Подробнее.
Использование DVD-привода
Использование DVD -привода
Применение DVD -привода для установки операционной системы — стандартный подход, который выбирает большинство пользователей. Никаких особых требований при этом нет, единственное, что нужно, — сам DVD -привод, поскольку в силу размера дистрибутива операционной системы для установки используется именно DVD , a не CD . Подробнее.
Использование FLASH-накопителя
Использование FLASH -накопителя
Чтобы flash -накопитель можно было использовать для установки операционной системы, недостаточно скопировать на него дистрибутив операционной системы, нужно еще сделать так, чтобы с него можно было загрузить компьютер, то есть flash -накопитель должен содержать загрузочную область. Подробнее.
Работа с Windows 7. Первые шаги.
Справочная система Windows 7
Справочная система Windows 7
Справочная система может помочь вам узнать довольно много разнообразной информации: от основ работы с Windows 7 до тонкостей настройки различных служб.
Вызов справочной системы производится следующим образом: в меню
Пуск надо выбрать пункт Справка и поддержка (часто для краткости записывают так: Пуск → Справка и поддержка).
При этом появляется окно, показанное на рис. 1.
Рис. 1. Окно справки по Windows 7
В этом окне вам предлагается выбрать тему, по которой нужно получить справочные сведения. Темы представлены в виде гиперссылок. Гиперссылки отличаются от остального текста цветом. Когда вы наводите указатель мыши на ссылку, он принимает вид руки
а текст гиперссылки подчеркивается. Если в этот момент щелкнуть левой кнопкой мыши, откроется выбранный раздел.
В тексте выбранного раздела тоже могут встретиться гиперссылки. Они выделены в тексте цветом. При щелчке мышью по ним показывается соответствующая информация.
Можно возвращаться к предыдущей показанной информации с помощью щелчка по кнопке
Если после этого вы хотите снова увидеть текст, который смотрели прежде, щелкните по кнопке
Для быстрого перехода обратно к списку тем можно щелкнуть мышью по кнопке
Найти среди справочных сведений нужное описание по слову или сочетанию слов можно, используя поле поиска, где написано « Поиск в справке ». Щелкните мышью в этом поле и, когда там замигает курсор клавиатуры, введите слова для поиска, а затем нажмите клавишу Enter на клавиатуре или щелкните по значку
и получите список разделов, где они упоминаются (см. рис. 1).
Справочная система Windows
Современное программное обеспечение отличается высокой сложностью, поэтому и в операционной системе, и в большинстве ее приложений предусмотрено наличие справочных систем. В Windows XP справочная система представляет собой не только набор справочных файлов, но и мощное средство для получения консультации и поддержки по любым проблемам, которые могут возникнуть в процессе работы с системой.
Способы получения справки
Главное меню
Вызов основного справочника Windows осуществляется из Главного меню командой Пуск 
Клавиша F1
Клавиша в Windows зарезервирована для вызова справочной информации по теме активного окна. Если открыто программное окно, то при нажатии клавиши появляется основное окно справки с содержанием разделов, в котором выделен (подсвечен) раздел соответствующий данной программе.
Если открыто диалоговое окно, то нажатие клавиши вызовет справку по теме запроса или текущего поля диалогового окна.
Справка в диалоговых окнах
При работе с элементами управления диалоговых окон часто возникает потребность в быстрой и короткой справке. Эту возможность предоставляет специальная кнопка подсказки 
Контекстная подсказка
Пояснения об элементах диалоговых окон можно получить и другим способом. Нужно щелкнуть на элементе правой клавишей мыши. При этом либо сразу появится всплывающая подсказка, либо контекстное меню с единственным пунктом «Что это такое?». Щелчок левой кнопкой на этих словах вызовет контекстную справку. Иногда достаточно указать на элемент мышью, чтобы появилась всплывающая подсказка.
Справка в приложениях
В строке меню почти всех Windows-программ имеется пункт Справка (иногда представленный просто знаком вопроса). При помощи этого пункта можно вызвать основное окно справки, а также получить справочную информацию о программе.
Работа с Центром справки и поддержки
То окно, которое открывается при запуске справки, называют домашней страницей. Для возвращения с любой страницы справки на домашнюю страницу предназначена кнопка 
На домашней странице представлены основные разделы справки в виде ссылок. Указатель мыши на ссылке принимает форму руки. Щелчок по ссылке (или нажатие клавиши ) выводит дополнительную информацию или открывает новую страницу справки.
Новая страница окна справки разделена на две области. Каждая из областей может иметь свои полосы прокрутки.
Левая область, в свою очередь, разделена на две части.
Верхняя часть левой области (панель навигации) содержит подразделы и темы, относящиеся к выбранному разделу справки, а правая (панель содержания) – информацию по выбранной теме. Подразделы отмечены значком 


Текст в окне справки, помеченный синим цветом, обозначает ссылку на поясняющий текст.
Нижняя часть левой области называется Дополнительные сведения и содержит четыре пункта.
При выборе пункта Глоссарий Windows в панели содержимого отображается список всех технических определений, включенных в справочную систему. Список расположен в алфавитном порядке. Для быстрого перехода к термину используются кнопки всех букв русского и латинского алфавита. При выборе пункта Сервис на панели навигации отображаются все темы по служебным программам и сервисным возможностям операционной системы.
Для перехода по открывавшимся страницам используются кнопки 

Если текст в окне справки помечен зеленым цветом, то при щелчке на нем появится окно с текстом определения данного термина.
Чтобы отобразить только панель содержимого центра справки и поддержки, содержащую текст раздела, нажмите кнопку 

Можно уменьшить или увеличить область содержимого раздела в окне справки и поддержки. Для этого необходимо навести указатель на левую границу этой области. Когда указатель примет вид двунаправленной стрелки, перетащить границу влево или вправо.
Если поиск нужной темы в разделах справки не дал положительных результатов, то можно воспользоваться предметным указателем, щелкнув на кнопке 
При этом вид левой области окна справочной системы изменится – примет вид линейной структуры (списка). Фактически это алфавитный указатель терминов, встречающихся в справочной системе. Для пролистывания списка можно пользоваться полосой прокрутки, клавишами-стрелками или клавишами и . Если в поле ввода ввести первые буквы искомого слова или слово целиком, то ниже в поле списка будет выделена строка, содержащая сочетание символов или данное слово. И наоборот, если в поле списка выбрать термин, то он появится в поле ввода.
Можно также провести поиск информации по слову или фразе, используя поле Найти в верхней части окна Центр справки и поддержки. Ввод текста завершается щелком на кнопке 
Щелчок на кнопке 
Щелчок на кнопке 
Чтобы добавить страницу в Избранное, нужно в контекстном меню открытой страницы (правой области окна) выбрать команду Добавить в Избранное или нажать кнопку 
При добавлении в список Избранное внешней связанной страницы (не являющейся частью текущего файла справки) средство справки и поддержки добавляет ссылку на эту страницу, а не название раздела.
Чтобы удалить страницу из этого списка, нужно открыть Избранное, в контекстном меню имени раздела выбрать команду Удалить или щелкнуть на имени раздела и нажать кнопку Удалить.
Чтобы переименовать элемент в данном списке, нужно открыть Избранное, выбрать нужный раздел и нажать кнопку Переименовать.
Copyright © 2008-2010
Ющик Е.В. All Rights Reserved
Как пользоваться справочной системой windows
Как скоро Вы убедитесь, работать без электронной справочной системы, без контекстной помощи затруднительно. Мало того, что многие программы делаются без своего подробного технического описания, зачастую при наличии этого описания найти помощь в Вашем конкретном случае бывает затруднительно из-за большого объема справочного руководства. Именно поэтому все серьезные программы поставляются со встроенным руководством пользователя. Не исключением является и сама операционная система.
Как правило, любое справочное руководство является гипертекстовым. Это значит, что раздел справки содержит ссылки на другие разделы, по которым можно на них перейти. Наиболее широко применяемые гипертекстовые системы – это программа Winhelp.exe (документы – файлы с расширением *.hlp), Hh.exe (документы – файлы с расширением *.chm) и интернет браузеры (документы – файлы с расширениями *.htm, *.html и некоторые другие.) Рассмотрим эти программы по подробнее.
L.1. Справочная система Microsoft Windows. Приложение Winhelp.exe.
Приложение winhelp является старейшим элементом операционной системы Microsoft Windows. И, несмотря на новые технологии, он по-прежнему присутствует во всех реализациях Microsoft Windows. Рассмотрим его по-подробнее.
L.1.1. Раздел справочной системы Microsoft Windows.
Основной «атомарный элемент справочной системы – раздел (topic). Раздел представляет собой фрагмент справочной системы, отображаемый в окне приложения Winhelp.exe. Он может содержать как текст, так и графические изображения.
Если размер окна недостаточен для отображения раздела целиком, у окна появляется горизонтальная и вертикальная полоса просмотра (либо сразу и горизонтальная, и вертикальная полосы.
Помимо основного окна приложение Winhelp.exe способно создавать вторичные перекрывающиеся и временные окна. В этих окнах также отображается содержимое разделов справочной системы.
Можно также сказать, что справочная система состоит из разделов, связанных между собой гипертекстовыми ссылками. Каждый раздел обычно имеет заголовок, отображаемый в верхней части окна просмотра, идентификатор, набор ключевых слов, по которым можно найти раздел.
L.1.2. Оглавление.
Почти каждая книга имеет оглавление,пользуясь которым читатель без труда находит нужный раздел. Справочная система также должна иметь оглавление. Оглавление создается как отдельный раздел, который ничем не отличается от других разделов, за исключением того, что он содержит прямые или косвенные ссылки на все остальные разделы.
L.1.3. Органы управления.
Приложение winhelp.exe имеет в своем окне меню и окно «Панель инструментов» («Toolbar»), содержащее кнопки с различными надписями и обозначениями.
С помощью меню «Файл» («File») пользователь может открыть новый hlp-файл, выбрать принтер и распечатать содержимое текущего раздела.
Меню «Правка» («Edit») предназначено для копирования всего текущего раздела или его любого раздела в карман («Clipboard»). При этом копируется только неформатированный текст без графических изображений.
Меню «Закладка» («Bookmark») позволяет вставить в справочную систему закладку, как в обычную книгу.Такая закладка иногда называется маркером. По умолчанию для имени закладки выбирается заголовок окна, однако пользователь может указать любое другое имя.
И, наконец, с помощью меню «Помощь» («Help») пользователь может узнать о том, как работать с приложением Winhelp.exe.
Окно «Панель инструментов» содержит несколько кнопок, предназначенных для выполнения самых нужных функций.
С помощью кнопки «Содержание» («Contents») можно отобразить раздел, содержащий оглавление загруженного hlp-файла.
Нажав кнопку «Указатель» («Search»), пользователь получит возможность выполнить поиск информации по ключевому слову.
Кнопка «Назад» («Back») позволяет вернуться к просмотру раздела, который отображался в окне справочной системы прошлый раз.
При помощи кнопки «История» («History») пользователь может получить доступ к списку названий просмотренных ранее разделов. Он может вызвать этот раздел в окно, указав на него курсором и открыть двойным щелчком левой клавишей мыши.
Как правило, окно «Панель инструментов» содержит кнопки со значками >. Эти кнопки служат для последовательного просмотра логически следующих друг за другом разделов, соответственно в обратном и прямом направлении.
L.1.4. Поиск по ключевым словам.
При нажатии кнопки «Указатель» появляется диалоговое окно, содержащее:
- Строку состояния, в которой набирается ключевое слово.
- Список ключевых слов справочной системы.
- Кнопки «Закрыть» («Close») для выхода из справочной системы, «Просмотр» («Show Topics») для просмотра раздела, в котором находится данное ключевое слово.
Иногда при выборе ключевого слова появляется список разделов, в которых находятся данное ключевое слово. Необходимо выбрать один из них.
L.2. Web-браузеры.
Для просмотра гипертекстовых документов Интернет существуют так называемые Web-браузеры. Иногда их также называют HTML-браузеры, Интернет-браузеры и просто браузеры (от английского Browser). Основное их предназначение – просматривать так называемые HTML-документы, иногда называемые Web-страницами. В начале рассмотрим основные принципы работы с гипертекстовыми документами.
L.2.1. HTML-документы.
Гипертекстовые документы Интернет используют универсальный язык разметки документа HTML (HyperText Markup Language). Этот язык характеризуется тем, что в текстовый файл вставляются так называемые теги, с помощью которых осуществляется форматирование документа. Кроме форматирования, теги позволяют осуществлять переход на другие гипертекстовые документы, находящиеся как на компьютере пользователя, так и на другом компьютере, подключенного к Интернет; вставлять в текст иллюстрации, анимацию и даже программный код.
С точки зрения пользователя HTML-документ представляет собой файл, в котором находятся текст в виде абзацев, заголовки, гиперссылки и иллюстрации. Гиперссылки могут быть текстовыми, и в виде изображения. Текстовые гиперссылки обычно выделяются цветом и подчеркиванием. Гиперссылки в виде изображения почти не отличаются от соответствующих изображений, кроме того, что щелкнув на изображении-гиперссылки левой клавишей мыши, можно перейти на новый документ. При подведении к гиперссылке (не важно, какой) курсора мыши он меняет форму, превращаясь в руку с указательным пальцем, а в строке состояния браузера появляется адрес этой ссылки.
При подведении курсора на изображение появляется подсказка с указанием того, что это за изображение. Это делается в связи с тем, что часто функцию закачки изображения в браузерах отключают, чтобы уменьшить время загрузки документов. Эта подсказка позволяет приблизительно представить, что находится в файле с изображением. Выбрав контекстное меню изображения, можно сохранить принудительно загрузить изображение, а также сохранить файл с изображением на диске.
L.2.2. URL-адрес документа.
Для обозначения местонахождения документа в Интернет были придуманы т.н. URL-адреса. Они обозначают не только местонахождение, но и тип документа. определяющий правила работы с ним. Эти адреса основываются на принципе доменных имен, то есть состоят из слов-доменов, разделенные точками. Примером URL-адреса является следующий:
В нем можно выделить следующие домены:
http:// – указывает, что рассматривается гипертекстовый документ, установленный на сервере. Для Вас необходимо знать следующие имена:
http:// – HTML-документ на другом сервере.
ftp:// – архив файлов на другом сервере.
file:// – любой файл на локальном (Вашем) компьютере.
www – принадлежность сервера к Word Wide Web (всемирной паутине гипертекстовых документов.)
microsoft – домен, обозначающий сеть, в которой расположен сервер (в данном случае – сеть корпорации Microsoft).
com – косвенно указывает на страну и организацию, выдавшую домен. Вам чаще всего будут попадаться домены:
com – коммерческий сервер, зарегистрированный в США.
ru – сервер, зарегистрированный в России.
org – сервер некоммерческих организаций, зарегистрированный в США.
gov – сервер правительственных организаций США.
/ie/ – путь к файлу на сервере, отсчитываемый от корня сервера, до указанного файла, в формате UNIX.
Примечание; «корень» сервера может не совпадать с корневым каталогом компьютера-сервера, на котором запущена Web-служба (иначе говоря, Web-сервер).
index.html – имя и расширение конечного файла в Интернет.
Примечание: если опустить имя файла после доменного имени и пути, обязательно запустится файл с именем index.html, причем его имя не будет отображаться в строке адреса.
Локальные адреса отображаются следующим образом:
/ . – для всех браузеров;
. – для Internet Explorer.
Здесь – имя дисковода, на котором находится файл;
– полный путь к файлу; – имя файла; – его расширение.
Теперь перейдем к описанию конкретных Интернет-браузеров.
L.2.3. Браузер Internet Explorer 4.0 – основы.
Наиболее распространенным в настоящее время является Интернет-браузер Microsoft Internet Explorer 4.0. Его описанием начинается рассказ о различных Интернет-браузерах.
Системное меню Internet Explorer содержит следующие пункты:
Файл Правка Вид Переход Избранное Справка
В меню «Файл» («File») содержатся пункты «Создать» («New»), с помощью которого можно открыть второе окно с тем же документом; «Открыть» («Open»), вызывающая командную строку для открытия файла; «Сохранить как» («Save as») для сохранения страницы из окна на жесткий диск; «Отправить» («Send») для отправки страницы по электронной почте, создания ссылки на страницу на рабочем столе и т.п.; «Печать» («Print») для распечатки документа; «Параметры страницы» («Page Setup») для настройки документа для печати и некоторые другие.
В меню «Вид» («View») находятся пункты для настройки вида Internet Explorer 4.0, а именно: включение/выключение показа строки состояния, панели инструментов, подписи к кнопкам. По мнению автора, необходимо оставить включенными отображение строки состояния и панели инструментов, а подписи к кнопкам на панели инструментов выключить – они занимают лишнее место на экране, не позволяя отобразить панель инструментов целиком. Назначение же кнопок на панели можно выяснить из всплывающих подсказок.
В меню «Вид» так же содержится пункт «Шрифт» («Font»). С его помощью можно выбрать не только размер шрифта (крупный, мелкий, средний), что важно для людей с ослабленным зрением, но также выбрать кодировку шрифта. Дело в том, что когда появилась Всемирная паутина, никто еще не знал о кодировке шрифтов Unicode, принятой в настоящее время де факто в стандарте операционных систем Microsoft. Поэтому некоторые документы HTML, не удовлетворяющие стандартам 3.20 и выше, могут нормально отображаться в окне браузера, особенно если они набраны кириллицей. Для этого в подменю «Шрифты» есть пункты, явно задающие кодировку. Для русскоязычного пользователя необходимо выбирать следующие кодировки:
Кириллица Windows (в русскоязычной версии Internet Explorer она выбирается по-умолчанию.)
Кириллица KOI8-R – применяется в различных вариантах русифицированных UNIX-подобных операционных системах.
В меню «Переход» содержатся различные пункты навигации в Internet Explorer. Они продублированы на панели управления Microsoft Internet Explorer.
На панели управления браузера находятся кнопки:
«Назад» («Back») – для просмотра ранее загруженного документа из списка.
«Вперед» («Forward») – для просмотра следующего загруженного документа из списка.
Примечание: Браузер всегда хранит в себе список из адресов ранее загруженных страниц. Для листания по этому списку служит кнопки «Назад» и «Вперед». При этом кнопка «Вперед» становится активной лишь после того, как хотя бы один раз была нажата кнопка «Назад». При выборе ссылки внутри документа список, вызываемый кнопкой «Вперед», очищается.
«Стоп» («Stop») – прекращает загрузку страницу и выводит страницу с уже загруженными (возможно, не до конца) документами.
«Обновить» («Refresh») повторно загрузить страницу с указанным адресом.
Примечание: Эти кнопки обычно используют, если в процессе загрузки документа возникла длительная пауза. Тогда имеет смысл прекратить загрузку и начать ее заново.
«Домой» («Home») – перейти к отображению домашней страницы.
«Избранное» – перейти к выбранным Вами документам, сайтам или папкам на Вашем компьютере. Подробнее смотри в описании Internet Explorer,
«Печать» («Print») – распечатать загруженный в окно Internet Explorer документ (вместе с иллюстрациями.)
«Редактирование» («Edit») – редактировать загруженную в окно Web-страницу в HTML-редакторе. В качестве редакторов обычно используются MIcrosoft Word 97 и 2000, FrontPad, FrontPage и некоторые другие.
Ниже панели инструментов находится строка «Адрес» («URL:»). В этой строке нужно либо набрать адрес (URL) документа в Internet, либо в ниспадающем списке выбрать ранее загружаемый элемент. После этого для его загрузки необходимо нажать клавишу Enter.
В Internet Explorer есть и другие пункты меню, кнопки и клавиши, которые имеют специальное назначение и подробно описаны в руководстве по Internet Explorer.
L.2.4. Netscape Navigator 3.04 Gold.
В качестве Интернет-браузера ранее очень широко использовался, и в некоторых случаях продолжает использоваться Netscape Navigator. В настоящее время это самый примитивный из браузеров, который модно найти в Интернет. Он никогда не был русифицирован, поэтому опишем его отличия от Microsoft Internet Explorer.
Меню Netscape Navigator содержит следующие пункты:
«File», «Edit», «View», «Go», «Bookmarks», «Options», «Directory», «Window», «Help.»
Они примерно соответствуют пунктам «Файл», «Правка», «Вид», «Переход», «Избранное» и «Справка» Microsoft Internet Explorer. В системном меню присутствуют новые пункты: «Options» для задания параметров работы Netscape Navigator (в Internet Explorer этот пункт находится в подменю «Вид»); «Windows» (поскольку Netscape Navigator – не интегрированное в операционную систему приложение, оно работает как обычное многооконное приложение, и для переключения между окнами нужно это меню); «Directory» (встроенное в Netscape Navigator внутреннее средство собственной навигации. В Internet Explorer этот тип навигации заменили так называемые «Каналы»).
Изменения также коснулись панели управления – кнопки на ней отображаются в следующей последовательности:
«Back» («Назад»), «Forward» («Вперед»), «Home» («Домой»), «Edit» («Редактировать»), «Reload» («Обновить»), «Images» («Загрузить изображения»), «Open» («Открыть»), «Print» («Печать»), «Find» («Поиск»), «Stop» («Стоп»).
Кнопка «Edit» загружает во внутренний редактор Netscape Navigator открытую в окне браузера страницу. Кнопка «Images» загружает в окно браузера все присутствующие на странице картинки, даже если опция автоматической загрузки картинок отключена.
Местоположение и вид строки Location: («Адрес URL») не изменился. Однако ниже строки с адресом расположены кнопки внутренней навигации Netscape. Эти кнопки продублированы в пункте «Directory» системного меню.
Изменилось также местоположение кнопки перекодировки текста: теперь оно находится в подменю «Document Encoding» меню «Option». Следует также отметить, что весь набор этих функций приводится только для Netscape Navigator 3.04 Gold Profesional Edition. Для других подверсий Netscape Navigator 3.0 элементы интерфейса программы могут отличаться.