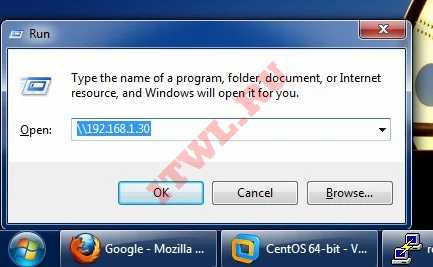Настройка с нуля принтсервера CUPS с доменной авторизацией и без нее в сети с разными ОС +20
Из песочницы, Системное администрирование, *nix, Настройка Linux
Рекомендация: подборка платных и бесплатных курсов Smm — https://katalog-kursov.ru/
Итак. Предположительно, сервис печати CUPS — это мощное решение, позволяющее организовать централизованное управление принтерами в компании. Так оно и есть, но в процессе настройки потребуется провести некоторое время в поисках решения в Google множества мелких неочевидных проблем, особенно, если ваша необходимость выходит за рамки стандартных мануалов по настройке.
В статье будет описана установка принтсервера CUPS на Ubuntu Server в сети с работающим доменом Active Directory, хотя его наличие совершенно не обязательно и инструкции по настройке взаимодействию с ним можно будет смело пропустить, его настройка, а также настройка клиентских машин Linux и Windows для взаимодействия с данным принт-сервером.
В инструкции домен будет именоваться example.com, сам принтсервер — cupsserver (cupsserver.example.com) с IP адресом 10.10.100.50, а клиентские машины linux1, linux2, linux3 и т.д для клиентских машин Linux и windows1, windows2, windows3 и т.д. для клиентских машин Windows соответственно.
Настройка принтсервера
В первую очередь мы настроим принтсервер, а точнее, настроим административный доступ на него, затем настроим печать на него, а затем опишем настройку клиентских машин.
Заходим на принтсервер любым удобным способом и обновим на нем пакеты:
root@cupsserver:~# apt update && apt uprgrade -y
Далее проверим, установлен ли CUPS на сервере:
root@cupsserver:~# which cupsd
Если вывод выглядит как то так:
/usr/bin/cupsd
то CUPS установлен, если вывода нет — устанавливаем CUPS:
root@cupsserver:~# apt install cups -y
Теперь настроим административный доступ к веб-интерфейсу CUPS. Все файлы конфигурации находятся по пути /etc/cups/. Для начала, на всякий случай сделаем резервные копии основных файлов конфигурации CUPS:
root@cupsserver:~# cp /etc/cups/cupsd.conf /etc/cups/cupsd.conf.original
root@cupsserver:~# cp /etc/cups/cups-files.conf /etc/cups/cups-files.conf.original
root@cupsserver:~# cp /etc/cups/cups-browsed.conf /etc/cups/cups-browsed.conf.original
Впрочем, если вы этого не сделали — не беда, образцы данных файлов по умолчанию лежат по пути /usr/share/cups. Также нужно упомянуть, что вы можете проверить любые добавленные опции в файлы конфигурации CUPS с помощью команды:
root@cupsserver:~# cupsd -t
Если вы что-то напутали, опечатались или использовали опцию, которая уже не поддерживается CUPS’ом, то вывод команды отразит данные ошибки.
Но приступим наконец к настройке. После любых изменений файлов в папке /etc/cups/ для получения эффекта необходимо перезапускать сервис CUPS:
root@cupsserver:~# service cups restart
или
root@cupsserver:~# systemctl restart cups
или
root@cupsserver:~# /etc/init.d/cups restart
А если вы отредактировали файл /etc/cups/cups-browsed.conf, то за него отвечает отдельный сервис cups-browsed, который тоже нужно перезапустить:
root@cupsserver:~# service cups-browsed restart
или
root@cupsserver:~# systemctl restart cups-browsed
или
root@cupsserver:~# /etc/init.d/cups-browsed restart
Выполним команду
root@cupsserver:~# nano /etc/cups/cupsd.conf
Первой незакомментированной опцией является
LogLevel warn
Она определяет минимальную информативность логов CUPS. Лог-файлы CUPS находятся по пути /var/log/cups/. На время установки, настройки и отладки принтсервера будет разумным перевести логгирование в debug-режим. Для этого изменим warn на debug2:
LogLevel debug2
По умолчанию CUPS слушает входящие подключения только от localhost, то бишь на loopback интерфейсе. Чтобы убедится в этом, можете выполнить команду
root@cupsserver:~# netstat -plutn
Одна из строк будет выглядеть приблизительно так:
tcp 0 0 127.0.0.1:631 0.0.0.0:* LISTEN 737/cupsd
Дальнейшие действия зависят от степени вашей паранойи. Вы можете добавить в блоке, который условно начинается с комментария #Only listen for connections from the local machine несколько строк с указанием IP адресов или подсетей, откуда CUPS’у будет позволено слушать подключения.
# Only listen for connections from the local machine.
Listen localhost:631
Listen /run/cups/cups.sock
#Слушать подключения с определенного IP адреса
Listen 10.10.100.67:631
#Слушать подключения с подсети бухгалтерии
Listen 172.16.0.0:631
Либо же вы можете разрешить CUPS’у слушать подключения со всех адресов
# Only listen for connections from the local machine.
Listen /run/cups/cups.sock
Port 631
Следующий момент настройки — это обнаружение сетевых и расшаренных принтеров.
# Show shared printers on the local network.
Browsing Off
BrowseLocalProtocols dnssd
На мой взгляд эта опция так и должна остаться выключенной, так как она определяет, будет ли рассылаться широковещательная информация по сети о подключенных к принтсерверу принтерах. А они ведь будут подключены к ней все. И соответственно у всех клиентских машин будут отображаться сразу все принтера. Наш принтсервер должен искать и обнаруживать все принтера в сети, но не рассылать их бездумно по всей сети.
Далее идут настройки аутентификации
# Default authentication type, when authentication is required...
DefaultAuthType Basic
Определяет права доступа к веб-интерфейсу CUPS, а также к его административной части. Чтобы пользователь user имел право на администрирование CUPS, его нужно добавить в системную группу lpadmin:
root@cupsserver:~# usermod -a -G lpadmin user
Вообще, группы, которым позволен административный доступ к CUPS, определяются в файле конфигурации cups-files.conf в блоке
# Administrator user group, used to match @SYSTEM in cupsd.conf policy rules...
# This cannot contain the Group value for security reasons...
SystemGroup lpadmin
Если вы хотите добавить некой группе пользователей Linux права на администрирование принтсервера, например printadmins, то просто добавьте их через пробел к lpadmin. Если группа доменная, то это немного сложнее и будет описано позже.
Теперь перейдем к блоку <Location />:
# Restrict access to the server...
<Location />
Order allow,deny
</Location>
Order allow,deny означает, что запрещены подключения отовсюду, если специально не указано разрешение. То есть нужно добавлять IP-адреса, подсети, хосты или хосты по маске (*.example.com) в виде «Allow from [разрешенный адрес]«:
# Restrict access to the server...
<Location />
Order allow,deny
Allow from cupsserver # разрешение подключатся к самому себе по имени хоста
Allow from cupsserver.example.com # разрешение подключатся к самому себе по FQDN
Allow from localhost # разрешение подключатся к самому себе через loopback интерфейс
Allow from 10.10.100.* # Если хотите разрешить
Allow from linux4.example.com # доступ на печать с
Allow from 172.168.5.125 # определенных подсетей, IP или хостов
</Location>
Для полной уверености и отладки, можно оставить, пока не настроите все остальное, такую констукцию, которая позволит печать отовсюду:
# Restrict access to the server...
<Location />
Order allow,deny
Allow from all
</Location>
Приступим к настройке административного доступа к CUPS на принтсервере. Определитесь, с какого/каких IP и/или подсетей вы собираетесь подключаться к CUPS, и добавить их по аналогии с блоком <Location />:
# Restrict access to the admin pages...
<Location /admin>
Order allow,deny
Allow from localhost
Allow from 10.10.100.*
Allow from admin.example.com
</Location>
# Restrict access to configuration files...
<Location /admin/conf>
Order allow,deny
Allow from localhost
Allow from 10.10.100.*
Allow from admin.example.com
</Location>
# Restrict access to log files...
<Location /admin/log>
Order allow,deny
Allow from localhost
Allow from 10.10.100.*
Allow from admin.example.com
</Location>
Еще, по желанию, можно добавить язык интерфейса по умолчанию. Список доступных языков можно посмотреть с помощью команды:
root@cupsserver:~# ls /usr/share/cups/locale
Если нужная вам локализация, например ru, есть, то добавьте строчку в /etc/cups/cupsd.conf:
DefaultLanguage ru
Чтобы к вашему принтсерверу cupsserver.example.com можно было обращатся по его хосту (hostname), необходимо создать в папке /etc/cups/ файл client.conf с таким содержимым:
ServerName имя_хоста
Самым простым способом это можно сделать так:
root@cupsserver:/etc/cups# echo "ServerName $(cat /etc/hostname)" > /etc/cups/client.conf
Поскольку мы предполагаем, что в сети есть DNS сервер, то будет предпочтительным, чтобы можно было обращатся к принтсерверу по его доменному имени (cupsserver.example.com). Также серверу может быть присвоен CNAME псевдоним на DNS сервере, например print или cups. Чтобы принтсервер принимал подключения по таким обращениям, необходимо добавить такую строчку в файл /etc/cups/cupsd.conf:
ServerAlias cupsserver.example.com print cups
Если вы хотите, чтобы принтсервер примимал любые обращения, или не хотите заморачиваться, то можно добавить это:
ServerAlias *
Еще нужно взглянуть внутрь файла /etc/cups/cups-browsed.conf. Этот файл управляет тем, как принтсервер будет искать принтеры в сети и проводить широковещательную рассылку своих принтеров. Я предлагаю совершенно отключить опцию рассылки. Принтсервер будет искать принтера в сети, но с него принтеры на клиентские машины будут подключатся вручную. Ниже будет описано, почему. Пока же мы находим строку BrowseRemoteProtocols dnssd cups:
# Which protocols will we use to discover printers on the network?
# Can use DNSSD and/or CUPS and/or LDAP, or 'none' for neither.
BrowseRemoteProtocols dnssd cups
Благодаря этой опции принтсервер ищет расшаренные принтера в сети. Ее мы оставляем включенной, так как в наших интересах, чтобы принтсервер искал принтера в сети. Но нам совершенно не нужно, чтобы принтсервер рассылал вообще все подключенные к нему принтеры, иначе возникнет большая путаница. Для предотвращения такого сценария находим следующую опцию #BrowseLocalProtocols none и раскомментируем ее:
# Which protocols will we use to broadcast shared local printers to the network?
# Can use DNSSD and/or CUPS, or 'none' for neither.
# Only CUPS is actually supported, as DNSSD is done by CUPS itself (we ignore DNSSD in this directive).
BrowseLocalProtocols none
На этом настройку принтсервера приостанавливаем и переходим к настройке клиентких машин Windows и Linux. Требования к ним такие — позволять посылать на себя задания печати принтсерверу, и посылать задания на печать именно (и только) на принтсервер в случае необходимости печати на сетевой принтер.
В качестве примера настроим печать сквозь принтсервер между двумя клиентскими машинами с Linux (имя хоста linux1) и Windows 8 соотвественно (имя хоста windows1). Начнем с настройки windows1 в качестве приемника печати от принтсервера. У меня к нему подключен и штатно работает принтер Canon i-SENSYS MF4410. Имя принтера — Canon-MF4400. Самый простой способ, на самом деле, обеспечить печать с принтсервера на windows1 — перейти в Панель управления > Программы > Программы и компоненты > Включение или отключение компонентов Windows. Там мы включаем компонент Службы печати и документов > Служба печати LPD. Это позволит подключить данный принтер к принтсерверу с помощью адреса lpd://windows1/Canon-MF4400. Разумеется, назревает вопрос, почему бы не подключить с помощью SMB? Никто не запрещает. Если у вас отлажен данный метод, вы можете расшарить принтер таким образом, и подключить к принтсерверу по протоколу SMB. Инстукции по данному подключению, на мой взгляд, выходят за рамки данной статьи, которая и так выходит довольно объемной. Пока же считаем, что читатель успешно зашел по адресу http://cupsserver:631/admin нажал на кнопку «Добавить новый принтер» и следуя интуиции, логике и прочитатанным ранее мануалам успешно подключил принтер с windows1 по протоколу LPD к принтсерверу cupsserver[example.com] и страница принтера доступна по адресу http://cupsserver:631/printers/Canon-MF4400.
Теперь выполним аналогичную операцию на клиентской машине Linux c именем хоста linux1. Вообще, данная часть будет куда объемнее, так как у клиентской машины есть свой сервис CUPS и его тоже нужно настроить во многом так же, как и принтсервер, за исключением его подчиненной роли в организации печати.
Исправление ошибки обращения к CUPS через loopback по имени хоста
Есть неприятный момент. Если вы введете linux1 в домен, настроите на нем CUPS по этим инструкциям, то можете заметить абсурдную ситуацию, когда на WEB-интерфейс linux1 можно зайти снаружи, но на самом хосте этого сделать нельзя! И графические приложения для локальной настройки принтеров, вроде приложения system-config-printer в Linux Mint, отказываются работать. При попытке подключения на свой же CUPS по по адресу http://linux1:631/ будет сообщение «Запрещено» или «Bad Request». Это известная и толком не решенная на множестве форумов интернета проблема.
В большинстве инструкций по введению Linux в домен одним из пунктов является приведение файла /etc/hosts приблизительно к такому виду:
127.0.0.1 localhost
127.0.1.1 linux1.example.com linux1
# The following lines are desirable for IPv6 capable hosts
::1 ip6-localhost ip6-loopback
fe02::2 ip6-localnet
ff00::0 ip6-mcastprefix
ff02::1 ip6-allnodes
ff02::2 ip6-allrouters
Почему то CUPS не в силах ассоциировать обращение через 127.0.1.1, то есть через Loopback интерфейс, с именем хоста.
Исправляется эта ошибка двумя способами. Если в вашей сети IP адреса статичные, то в файле /etc/hosts.исправьте 127.0.1.1 на IP адрес внешнего сетевого интерфейса клиентской машины, например:
127.0.0.1 localhost
192.168.1.50 linux1.example.com linux1
Либо же, раз уж вы вводите Linux в домен, то это предполагает, что в вашей сети работает DHCP и DNS сервер Active Directory. В таком случае просто закомментируйте данную строчку:
127.0.0.1 localhost
# 127.0.1.1 linux1.example.com linux1
Разницы в работоспособности или проблем от данного действия пока обнаружено не было.
Настройка адресов прослушивания подключений к CUPS у клиентских машин Linux
Заходим на linux1 любым удобным способом. Редактируем файл /etc/cups/cupsd.conf:
user@linux1:~$ sudo nano /etc/cups/cupsd.conf
Находим, добавляем или изменяем в нем строки:
DefaultLanguage ru # Если язык присутствует в папке /usr/share/cups/locale
ServerAlias linux1.example.com linux1 [CNAME псевдоним присвоенный на DNS сервере]
или
ServerAlias * # Если неохота вникать в особенности
Listen /run/cups/cups.sock
Listen localhost:631 # Слушать localhost
Listen 10.10.100.50:631 # IP адрес нашего принтсервера.
Listen cupsserver:631 # Доменное имя принтсервера. Рекомендую чтобы его IP тоже был, на всякий случай
Listen linux1:631 #
или
Port 631 # Будет слушать подключения со всех адресов
Listen /run/cups/cups.sock
Browsing off # Выключено. Машина будет посылать информацию только принтсерверу
DefaultAuthType Basic # Без изменений. Есть вариант с авторизацией Kerberos, но там много подводных камней
Настройка адресов прослушивания подключений к CUPS
В предыдущем блоке мы настроили возможность подключения к CUPS. Теперь перейдем к настройке разрешений на доступ к печати, а также к административным страницам сервиса CUPS на хосте linux1. Вновь открываем, если закрыли, файл /etc/cups/cupsd.conf и переходим к редактированию блоков <Location />, <Location /admin>, <Location /admin/conf>, <Location /admin/log>:
# Restrict access to the server...
<Location />
Order allow,deny # Определяет политику доступа "Что не разрешено, то запрещено"
Allow from localhost # Позволяет печатать самой linux1
Allow from linux1 # Печать на свое имя хоста. Проблемы этого действия описаны выше
Allow from cupsserver # Если CUPS нормально взаимодействует с DNS, то сработает. Увы, не всегда это так
Allow from cupsserver.example.com # FQDN принтсервера
Allow from 10.10.100.50 # Разрешение на печать с IP принтсервера <b>cupsserver</b>
</Location>
# Restrict access to the admin pages...
<Location /admin>
Order allow,deny # Аналогично предыдущему
Allow from localhost # Необходимо для возможности добавлять принтеры
Allow from linux1 # Аналогично предыдущему
Allow from 10.10.101.71 # Предположим, это IP админа
Allow from 10.20.50.* # Предположим, это подсеть вашего IT отдела
AuthType Default # То есть CUPS спросит логин и пароль. Подробнее ниже
Require user @SYSTEM # Определение группы доступа к CUPS
</Location>
# Restrict access to configuration files...
<Location /admin/conf>
#Блок идентичен предыдущему
Order allow,deny # Аналогично предыдущему
Allow from localhost # Необходимо для возможности добавлять принтеры
Allow from linux1 # Аналогично предыдущему
Allow from 10.10.101.71 # Предположим, это IP админа
Allow from 10.20.50.* # Предположим, это подсеть вашего IT отдела
AuthType Default # То есть CUPS спросит логин и пароль. Подробнее ниже
Require user @SYSTEM # Определение группы доступа к CUPS
</Location>
# Restrict access to log files...
<Location /admin/log>
#Блок идентичен предыдущему
Order allow,deny # Аналогично предыдущему
Allow from localhost # Необходимо для возможности добавлять принтеры
Allow from linux1 # Аналогично предыдущему
Allow from 10.10.101.71 # Предположим, это IP админа
Allow from 10.20.50.* # Предположим, это подсеть вашего IT отдела
AuthType Default # То есть CUPS спросит логин и пароль. Подробнее ниже
Require user @SYSTEM # Определение группы доступа к CUPS
</Location>
Настройка раздачи и получения широковещательной рассылки сетевых принтеров
Еще у клиетской машины Linux, в данном случае linux1, необходимо отредактировать файл /etc/cups/cups-browsed.conf:
user@linux1:~$ sudo nano /etc/cups/cups-browsed.conf
BrowseRemoteProtocols none # Пишем none чтобы не получить кучу принтеров автоматически.
BrowseLocalProtocols cups # Показывать подключеные принтеры в сеть. DNSSD указывать не надо, его директива в cupsd.conf
BrowseOrder Allow,Deny # Аналогично директиве Order в cupsd.conf - необходимо явно указать, куда МОЖНО посылать информацию о подключенных принтерах
BrowseAllow 10.10.100.50 # IP принтсервера
BrowseAllow cupsserver # Имя хоста принтсервера
BrowseAllow cupsserver.example.com # Полное доменное имя принтсервера
Настройка административного доступа
Еще пару слов по поводу административного доступа, как на WEB-интерфейс CUPS на принтсервере, так и на любой клиентской машине Linux. Даже при условии наличия 30-50 компьютеров нужно унифицировать авторизацию на CUPS, а не держать в голове или еще где пароли каждой машины. И это важно на всех Linux машинах, ведь чтобы добавить принтер на сервер, его сперва нужно установить локально. Я вижу несколько путей.
Первый — на каждой системе Linux создать пользователя printeradmin (например) и добавить в группу lpadmin:
user@linux1:~$ sudo usermod -a -G lpamin printeradmin
и авторизовываться на http://имя_хоста:631/admin c помощью его учетных данных.
Второй вариант практически идентичен и предлагает создать группу в системе, например, printersadmins, добавить туда требуемого администратора CUPS (printeradmin, user):
user@linux1:~$ sudo groupadd printersadmins
user@linux1:~$ sudo usermod -a -G printersadmins printeradmin
user@linux1:~$ sudo usermod -a -G printersadmins user
Затем нужно найти в файле /etc/cups/cups-files.conf строку
# Administrator user group, used to match @SYSTEM in cupsd.conf policy rules...
# This cannot contain the Group value for security reasons...
SystemGroup lpadmin
и добавить через пробел одну или несколько групп пользователей с правом администрировать CUPS.
# Administrator user group, used to match @SYSTEM in cupsd.conf policy rules...
# This cannot contain the Group value for security reasons...
SystemGroup lpadmin printersadmins somegroup
И наконец, третий вариант. Сделать администраторами принтсервера и CUPS’ов клиентских машин доменную группу пользователей. Для этого принтсервер и клиентские машины Linux должны быть присоединены к домену AD. Есть несколько методов подключения Linux к домену Windows, но, насколько я знаю, основные это подключение с помощью winbind и с помощью SSSD(realmd). Описание данных методов не входит в статью, поэтому остановлюсь только на моментах которые касаются конкретно CUPS’а.
Настройка использования доменных групп пользователей для администрирования CUPS
Каждый метод присоединения к системе централизованной авторизации в Linux создает специальный файл-«трубу» (pipe), сквозь который приложения могут посмотреть список пользователей домена. Чтобы так мог сделать CUPS, нужно разрешить ему использовать pipe в AppArmor’е для аутентификации пользователей. AppArmor — модуль безопасности Linux по управлению доступом. Ограничивает определенные программы набором перечисленных в его политиках файлов. Чтобы добавить CUPS’у право использовать пользователей и группы домена через winbindd, нужно добавить в файл /etc/apparmod.d/local/usr.sbin.cupsd такую строку:
/var/lib/samba/winbindd_privileged/pipe rw
Если Linux введен в домен через SSSD, то необходимо указать расположение его pipe в /etc/apparmod.d/local/usr.sbin.cupsd, добавив туда строку:
/var/lib/sss/pipes/private/pam rw
К тому же, в случае с SSSD это позволяет пройти аутентификацию (узнать кто заходит), но чтобы пройти авторизацию (узнать есть ли право у пользователя управлять CUPS) необходимо также добавить в файл конфигурации SSSD /etc/sssd/sssd.conf строку:
ad_gpo_map_interactive = +cups
Это, условно выражаюсь, дает CUPS’у право «заглядывать» в SSSD.
К тому же, в силу того, что CUPS теперь зависит от сервиса SSSD, нужно указать CUPS’у что он должен запускаться после SSSD, иначе он будет отваливаться при включении и его будет необходимо каждый раз включать вручную.
Добавим CUPS’у указание грузиться после SSSD. Отредактируем файл сервиса cups.service по пути /lib/systemd/system/, добавив инструкцию After в секцию [Unit]:
[Unit]
Description=CUPS Scheduler
Documentation=man:cupsd(8)
After=sssd.service
Таким образом CUPS настроен на Basic авторизацию через домен, то есть авторизацию с помощью ввода логина и пароля доменного пользователя с правом администрирования CUPS.
Авторизация может быть настроена и иначе, но принцип (pipe-файл) в целом универсален и есть шанс настроить и для LDAP, FreeIPA и прочих служб каталогов по аналогии.
Установка принтера в Linux
Установить принтер на Linux это часто специфическая задача, разная для разных марок и даже моделей. Поэтому не вижу смысла описывать установку принтера и примем за факт, что на хосте linux1 установлен принтер Kyocera-1024FP с именем Kyocera-1024FP, и страница принтера доступна по ссылке http://linux1:631/printers/Kyocera-1024FP.
Теперь, когда сервер и клиенские машины Linux настроены, к некоторым из них присоединены принтеры, а также есть машины на Windows, которым и с которых нужно печатать, и вся эта система должна быть стабильной и в случае, если на одном из ПК необходимо заменить принтер, то это не должно повлечь за собой перенастройку доброй половины всех ПК, если не всех. К тому же нужно как можно меньше проблем с драйверами. И это вполне возможно.
Группы принтеров (Classes)
Выше мы описывали подключение Canon-MF4400 c хоста windows1 через протокол LPD. Принтер все еще подключен и его статус можно посмотреть на странице http://cupsserver:631/printers/Canon-MF4400. А теперь обратим пристальное внимание на главную страницу администрирования cupsserver http://cupsserver:631/admin. На этой странице есть кнопка «Добавить группу» [Add Class]. Нажмем на нее. В ней вы увидите поля «Название», «Описание», «Расположение», аналогичные таким же при настройке обычного принтера. В нижнем же блоке вы увидите список всех подключенных к принтсерверу принтеров. Выберите Canon-MF4400 или любой который хотите, затем в поле «Название» впишите, например printer-windows1, «Описание» и «Расположение» на ваше усмотрение, и нажмите «Добавить группу».
Теперь у нас есть группа printer-windows1 с принтером Canon-MF4400 в ней. Страница этой группы доступна так же как и страница принтера Canon-MF4400 с оговоркой на немного другой путь — http://cupsserver:631/classes/printer-windows1.
Еще у нас все еще есть подключенный к linux1 принтер Kyocera-1024FP. Подключим его к принтсерверу по HTTP. Выбираем метод подключения «Протокол интернет печати (http)» [Internet Printing Protocol (http)], из списка драйверов выбираем марку «Generic», модель «IPP Everywhere». Называем его как угодно, мы назовем так же как на хосте linux1 — Kyocera-1024FP. Теперь принтер доступен на принтсервере по ссылке http://cupsserver:631/printers/Kyocera-1024FP. Аналогично настройке группы printer-windows1 создаем группу printer-linux1 c принтером Kyocera-1024FP в ней. Ее ссылка соответственно http://cupsserver:631/classes/printer-linux1.
Теперь подключим принтер Kyocera-1024FP с хоста linux1 через принтсервер cupsserver к хосту windows1 с системой Windows 8 на борту без какой либо дополнительной(!) установки драйверов. Для этого мы при подключении принтера выбираем «Выбрать общий принтер по имени». В общем случае мы пишем http://имя_принтcервера:631/classes/название_группы. В нашем конкретном случае — http://cupsserver:631/classes/printer-linux1. При запросе на выбор драйвера указываем марку «Generic», модель — «MS Publisher Imagesetter». Все подтверждаем далее, и имеем подключенный принтер с название вроде «printer-linux1 на http://cupsserver:631». Если до сих пор никаких ошибок и подводных камней при настойке не возникло, то попытка пробной печати приведет к успешной печати на Kyocera-1024FP.
Теперь подключим принтер Canon-MF4400 с хоста windows1 через принтсервер cupsserver к хосту linux1 с системой Linux на борту без какой либо дополнительной(!) установки драйверов. Для этого мы при подключении принтера действуем аналогично тому, как подключали Kyocera-1024FP к принтсерверу cupsserver. То есть при добавлении принтера на linux1 выбираем метод подключения «Протокол интернет печати (http)», в качестве расположения принтера (Canon-MF4400) ссылку на его группу на принтсервере — http://cupsserver:631/classes/printer-windows1. При запросе на выбор драйвера указываем марку «Generic», модель — «IPP Everywhere». Называем его как угодно, можно назвать так же как группу — printer-windows1. Теперь принтер доступен на linux1 по ссылке http://linux1:631/printers/printer-windows1, и мы уже можем отправлять на печать документы.
Главная прелесть данного метода в том, что если на любом из ПК заменяется принтер, заменяется сам компьютер, или то и другое сразу, то это никак не влияет на тех, кто был к ним подключен через группу на принтсервере. Единственная настройка производится на принтсервере — к принтсерверу подключается новый принтер, затем из группы, в которой состоял старый принтер, он удаляется, и добавляется новый принтер на замену старому. И никаких дополнительных настроек на любом количестве ПК, только на принтсервере и собственно ПК на котором меняли принтер. Драйвера «IPP Everywhere» и «MS Publisher Imagesetter» содержат большое количество настроек бумаги, печати и т.д., так что нет проблем настроить нужный вид печати через них.
Заключение
Тема слишком обширна, чтобы изложить сколько-нибудь подробно, и даже так статья вышла крайне объемной. Любые уточнения, указания на ошибки, нераскрытые вопросы и советы, данные в комментариях к данной статье, будут приняты во внимание и в случае необходимости включены в статью.
Состояние перевода: На этой странице представлен перевод статьи CUPS/Printer sharing. Дата последней синхронизации: 13 июля 2018. Вы можете помочь синхронизировать перевод, если в английской версии произошли изменения.
Эта статья содержит инструкции по совместному использованию принтеров между системами, будь то между двумя системами GNU/Linux или между системой GNU/Linux и Microsoft Windows.
Создание класса для нескольких принтеров
‘Класс’ в CUPS имеет значение группы. Когда у вас есть несколько принтеров, подключенных к одному серверу CUPS, вы можете захотеть их сбалансировать (задания на печать автоматически помещаются в очередь для разных принтеров). Это также дает преимущество в том, что пользователи на удаленной машине работают с одним ‘принтером’. Что особенно полезно, когда один принтер вышел из строя, вы просто исключаете его из класса, но для конечных пользователей ничего не изменится — печать заданий, поставленных на другой принтер сервером CUPS, продолжает обрабатываться. Создание и управление классами можно выполнять из веб-интерфейса CUPS.
Внутри систем GNU/Linux
Сервер можно настраивать с помощью веб-интерфейса или путем ручного редактирования файла /etc/cups/cupsd.conf.
Смотрите статью CUPS (Русский) для настройки клиента.
Использование веб-интерфейса
Для доступа к странице администрирования CUPS, откройте в браузере адрес: http://localhost:631.
В верхней части находится вкладка Администрирование — кликните по ней, нажмите на кнопку добавления принтера, при этом будут автоматически определены подключенные принтеры. Если этого не произойдет, отключите принтер и подключите его снова.
После создания принтера зайдите в раздел Сервер и установите флажок напротив «Разрешить совместный доступ к принтерам, подключенным к этой системе». После клика по Сохранить, сервер будет перезапущен автоматически.
Для более детальной настройки вы можете отредактировать файл /etc/cups/cupsd.conf, нажав кнопку «Редактировать конфигурационный файл». Для получения дополнительной информации смотрите #Ручная настройка.
Ручная настройка
На сервере (тот, который управляет и подсоединён к принтеру) разрешите доступ к серверу, изменив строчки с тэгом Location. Например:
/etc/cups/cupsd.conf
<Location />
Order allow,deny
Allow localhost
Allow 192.168.0.*
</Location>
...
Также убедитесь, что серверу для адресации доступен IP-адрес клиента:
/etc/cups/cupsd.conf
... Listen <hostname>:631 ...
Есть другие возможности для настройки, включая автоматические способы, которые детально описаны в Использование сетевых принтеров и cupsd.conf(5).
После внесения каких-либо изменений перезапустите службу org.cups.cupsd.
Если CUPS запускается с помощью активации сокета, создайте drop-in сниппет для org.cups.cupsd.socket, чтобы активация сокета работала и с удаленными подключениями:
/etc/systemd/system/org.cups.cupsd.socket.d/override.conf
[Socket] ListenStream=631
Включение обнаружения
Чтобы включить отображение (обнаружение) общего принтера, необходимо установить Avahi и запустить его на сервере.
Если вам не нужно обнаружения принтера, тогда Avahi не требуется ни на сервере, ни на клиенте.
Чтобы включить отображение, выберите Показывать общие принтеры, подключенные к этой системе в веб-интерфейсе, или вручную включите Browsing и введите BrowseAddress:
/etc/cups/cupsd.conf
... Browsing On BrowseAddress 192.168.0.*:631 ...
затем перезапустите службу org.cups.cupsd.
Обратите внимание, что «обнаружение» на сервере — другая вещь по сравнению с «обнаружением» на удаленном сетевом хосте. На сервере печати cupsd предоставляет поддержку протокола DNS-SD, который транслируется avahi-daemon. Служба cups-browsed не нужна на сервере печати за исключением, если будет транслироваться старый протокол CUPS’а, или если сервер печати также будет «обнаруживать» другие сетевые принтеры. На удаленном сетевом хосте служба cups-browsed требуется для «обнаружения» сетевой трансляции служб печати, а также запущенная служба cups-browsed будет автоматически запускать cupsd.
Служба org.cups.cupsd.service запускается автоматически при подключении USB-принтера, но это может быть не так для других типов подключений. Если cupsd не запущен, тогда avahi-daemon не транслирует службу печати, поэтому в этом
случае service-файл юнита systemd должен быть изменен при запуске во время загрузки, а затем служба снова должна
быть «включена/установлена» с новой зависимостью. Чтобы сделать это, отредактируйте раздел файла службы [Install], добавив зависимость WantedBy=default.target, а затем включите и запустите службу org.cups.cupsd.service.
Между GNU/Linux и Windows
Сервер Linux — клиент Windows
Общий доступ для клиентов Windows может быть достигнут, используя #Общий доступ с помощью Bonjour, #Общий доступ с помощью IPP или #Общий доступ с помощью Samba.
После настройки сервера установите драйвера для принтера на компьютере под управлением Windows. Если принтер сервера CUPS настроен на использование собственных драйверов вместо raw (raw — когда cups просто передает на принтер полученное задание для печати без какой-либо обработки), вы можете просто выбрать общий драйвер postscript для клиента Windows (например, ‘HP Color LaserJet 8500 PS’ либо ‘Xerox DocuTech 135 PS2’, либо ‘Microsoft PS Class driver’).
Общий доступ с помощью Bonjour
Службы печати Bonjour позволяет клиентам Windows легко подключаться к серверам печати Unix с включенным обнаружением.
Общий доступ с помощью IPP
Internet Printing Protocol является широко поддерживаемым стандартом среди операционных систем, который также прост в настройке. Он имеет функцию переадресации портов, туннелирования и т.д.
Примечание: Возможно, вам придется добавить Internet Printing Client в Windows (Панель управления > Программы > Включение или отключение компонентов Windows > Службы печати и документов)
Сначала, настройте сервер как описано в разделе #Внутри систем GNU/Linux.
На компьютере с Windows, перейдите в Панель управления > Просмотр устройств и принтеров и выберите в контекстном меню ‘Добавить принтер’. Если у вас Windows 10, нажмите кнопку «Принтер, который я хочу, не указан». Далее, выберите ‘Выбрать общий принтер по имени’ и тип расположения принтера:
http://hostname:631/printers/printer_name
(Где hostname — это имя хоста или IP-адрес сервера GNU/Linux, а printer_name — это имя подключенного принтера. Вы также можете использовать полное доменное имя сервера, если оно есть, но вам может потребоваться установить ServerAlias my_fully_qualified_domain_name в /etc/cups/cupsd.conf, чтобы это заработало).
Примечание:
- Диалоговое окно ‘Добавить принтер’ в Windows предлагает формат
http://computername/printers/printername/.printer, который Windows не примет. Вместо этого используйте синтаксис, предложенный выше. - Если вы используете прокси, тщательно проверяйте все использованные прокси исключения. Неправильная настройка здесь может привести к невозможности добавления принтера до следующей перезагрузки, даже если вы отключите прокси-сервер после этого (по крайней мере, в Windows 7).
Общий доступ с помощью Samba
Samba — реализация протокола обмена файлами Windows и принтерами, даже самых старых.
Обратите внимание, что общий доступ с помощью Samba обычно более сложный для настройки и сопровождения.
Для настройки Samba на сервере Linux, отредактируйте файл /etc/samba/smb.conf, это даст возможность предоставить общий доступ к принтерам. Файл smb.conf может содержать примерно следующее:
/etc/samba/smb.conf
[global]
workgroup=Heroes
server string=Arch Linux Print Server
security=user
[printers]
comment=All Printers
path=/var/spool/samba
browseable=yes
# разрешите это, чтобы пользователь 'гостевой учетной записи' мог пользоваться печатью.
guest ok=no
writable=no
printable=yes
create mode=0700
write list=@adm root ваше_имя_пользователя
Этого должно быть достаточно для организации совместного доступа, но все-таки рекомендуется добавить для принтера отдельную запись:
/etc/samba/smb.conf
[ML1250]
comment=Samsung ML-1250 Laser Printer
printer=ml1250
path=/var/spool/samba
printing=cups
printable=yes
printer admin=@admin root ваше_имя_пользователя
user client driver=yes
# разрешите это, чтобы пользователь 'гостевой учетной записи' мог пользоваться печатью.
guest ok=no
writable=no
write list=@adm root ваше_имя_пользователя
valid users=@adm root ваше_имя_пользователя
Учтите, что при таких настройках, должна существовать учетная запись с правами доступа к принтеру. Для публичного принтера установите guest ok в yes, и удалите строку valid users. Для добавления учетных записей, создайте действующую учетную запись GNU/Linux, а затем установите на Samba-сервере пароль. Например:
# useradd ваше_имя_пользователя # smbpasswd -a ваше_имя_пользователя
Затем перезапустите демон Samba:
Естественно, имеется множество дополнительных настроек сервера печати Samba, поэтому, для получения дополнительной информации, следует обратиться к справочной документации Samba и CUPS. Образцы и примеры можно посмотреть в файле smb.conf.example.
Сервер Windows — клиент Linux
Важно: Любые особые символы в URI принтера должны быть соответствующим образом процитированы, или, если в имени вашего принтера Windows или в пароле есть пробелы, тогда CUPS выдаст ошибку «lpadmin: Bad device-uri».
Например:
smb://BEN-DESKTOP/HP Color LaserJet CP1510 series PCL6
станет:
smb://BEN-DESKTOP/HP%20Color%20LaserJet%20CP1510%20series%20PCL6
Такая строка может быть получена в результате выполнения следующей команды:
$ python -c 'from urllib.parse import quote; print("smb://" + quote("BEN-DESKTOP/HP Color LaserJet CP1510 series PCL6"))'
Общий доступ с помощью LPD
В Windows 7, 8 и 10 имеется интегрированный LPD-сервер, то, возможно, будет намного проще использовать именно его, поскольку не придется для клиента устанавливать Samba, а на сервере — можно будет обойтись без сложных настроек. Это можно включить в разделе Службы печати и документов, находящего в Панель управления -> Программы -> Включение или отключение компонентов Windows. В свойствах принтера должен быть включен общий доступ. Используйте общее имя без особых символов, таких как пробел, запятые и др.
Затем, принтер можно будет добавить в CUPS просто выбрав протокол LPD. Адресс принтера будет выглядеть следующим образом:
# lpd://windowspc/имя_общего_принтера
Перед добавлением вам, скорее всего, понадобиться установить для своей модели принтера соответствующий драйвер. Драйвера Generic PostScript или RAW тоже должны работать.
Общий доступ с помощью IPP
Как и в предыдущем случае, для организации общего доступа к принтерам протокол IPP является предпочтительным, но он работает только с версиями Windows Server. Версия Windows Server (например Server 2016) включаюет поддержку IPP (функции «Службы печати и документов», служба «Интернет-печати»). Клиентские версии (например, Windows 10) включают поддержку только клиента IPP и не поддерживают совместный доступ через IPP.
Общий доступ с помощью Samba
Гораздо проще использовать стандартные возможности Windows по предоставлению общего доступа к принтерам с помощью Samba. Ручная настройка практически не требуется и все можно выполнить через бэкенд CUPS. Однако, как было замечено выше, в Windows могут возникнуть проблемы с аутентификацией и ограничением доступа.
На стороне сервера необходимо разрешить общий доступ к принтеру и убедится, что клиентские машины имеют к этому принтеру доступ.
В следующем разделе будут описаны настройки клиента с обоими (cupsd и smbd) запущенными демонами.
Настройка через веб-интерфейс
Samba CUPS бэк-енд должен быть включен по умолчанию, но если этого не происходит — введите следующую команду и перезапустите CUPS.
# ln -s $(which smbspool) /usr/lib/cups/backend/smb
Затем, просто зайдите в веб-интерфейс CUPS и добавьте новый принтер. В качестве устройства выберите «Windows Printer via SAMBA».
Для местоположения устройства, выберите:
smb://имя_пользователя:пароль@имя_хоста/имя_принтера
Или, если пароля нет:
smb://имя_пользователя@имя_хоста/имя_принтера
Убедитесь, что пользователь действительно имеет доступ к принтеру на компьютере Windows, и выберите соответствующие драйверы. Если компьютер находится в домене, убедитесь, что в имени пользователя присутствует домен:
smb://имя_пользователя:пароль@домен/имя_хоста/имя_принтера
Ручная настройка
При ручной настройке: остановите демон CUPS и добавьте свой принтер в /etc/cups/printers.conf, который, к примеру, может выглядеть так:
/etc/cups/printers.conf
<DefaultPrinter MyPrinter> AuthInfoRequired username,password Info My printer via SAMBA Location In my Office MakeModel Samsung ML-1250 - CUPS+Gutenprint v5.2.7 # <= для получения списка доступных моделей запустить 'lpinfo -m' DeviceURI smb://username:password@hostname/printer_name # <= URI сервера, выбирать согласно описания в предыдущем разделе State Idle Type 4 Accepting Yes Shared No JobSheets none none QuotaPeriod 0 PageLimit 0 KLimit 0 AllowUser yourusername # <= не забудьте изменить это OpPolicy default ErrorPolicy stop-printer </Printer>
Перезапустите демон CUPS и распечатайте тестовую страницу.
Поиск URI для серверов печати Windows
Иногда имя хоста Windows (усеченно) меньше предстоящего точного URI устройства (расположение устройства) (Sometimes Windows is a little less than forthcoming about exact device URIs (device locations)). Если возникли проблемы с указанием правильного расположения устройства в CUPS, выполните следующую команду, чтобы вывести список всех общих ресурсов, доступных для определенного имени пользователя windows:
$ smbtree -U имя_пользователя_windows
В этом списке будет отображаться только общие URI для определенного имени пользователя Windows в локальной подсети локальной сети, если Samba настроен и работает правильно. Команда должна вернуть что-то вроде этого:
WORKGROUP \REGULATOR-PC \REGULATOR-PCZ \REGULATOR-PCPublic \REGULATOR-PCprint$ Printer Drivers \REGULATOR-PCG \REGULATOR-PCEPSON Stylus CX8400 Series EPSON Stylus CX8400 Series
Здесь требуется первая часть последней строки — ресурс, соответствующий описанию принтера. Поэтому для печати на принтер EPSON Stylus введите:
smb://имя_пользователя:пароль@REGULATOR-PC/EPSON%20Stylus%20CX8400%20Series
как URI в CUPS.
Удаленное управление
Однажды сервер настроенный, как описано в #Внутри систем GNU/Linux, может также быть настроенным так, чтобы им можно было управлять удаленно. Добавьте разрешенные хосты в блок <Location /admin> в /etc/cups/cupsd.conf, используя тот же синтаксис, что и в #Ручная настройка. Обратите внимание, что доступны три уровня доступа:
<Location /> #доступ к серверу <Location /admin> #доступ к страницам администратора <Location /admin/conf> #доступ к файлам конфигурации
Чтобы дать удаленным хостам доступ к одному из этих уровней, добавьте оператор Allow в этот уровень. Оператор Allow может принимать одну или несколько форм, перечисленных ниже:
Allow from all Allow from host.domain.com Allow from *.domain.com Allow from ip-address Allow from ip-address/netmask Allow from @LOCAL
Отрицательный оператор также может быть использован. Например, чтобы предоставить полный доступ ко всем хостам на локальных сетевых интерфейсах, отредактируйте /etc/cups/cupsd.conf:
# Ограничить доступ к серверу... # По умолчанию возможны только локальные подключения <Location /> Order allow,deny Allow from @LOCAL </Location> # Ограничить доступ к страницам администратора... <Location /admin> Order allow,deny Allow from @LOCAL </Location> # Ограничить доступ к файлам конфигурации... <Location /admin/conf> AuthType Basic Require user @SYSTEM Order allow,deny Allow from @LOCAL </Location>
The factual accuracy of this article or section is disputed.
Вам также может потребоваться добавить:
DefaultEncryption Never
Это должно помочь избежать ошибки: 426 — Upgrade Required when using the CUPS web interface from a remote machine.
Kerberos
Kerberos может использоваться для аутентификации пользователей, обращающихся к удаленному серверу CUPS. Это предполагает, что на вашем компьютере есть keytab, и ему понадобится билет для «HTTP». Вместо этого http://localhost:631 вы должны использовать https://host.example.co.uk:631 т.к. требуется шифрование для auth (следовательно, https), и требуется полное имя хоста, чтобы Kerberos/Negotiate могли работать. Кроме того, сервер должен быть настроен в /etc/cups/cupsd.conf, чтобы использовать DefaultAuthType Negotiate.
Если вы используете поддержку NSS в Samba winbind, вы можете добавить имя группы AD в /etc/cups/cups-files.conf — в следующем примере sysadmin может быть группой AD:
SystemGroup sys root sysadmin
Решение проблем
Общие советы по устранению неполадок смотрите в CUPS/Решение проблем.
Не удается отправить на печать из приложений GTK
Если ты получил сообщение getting printer information failed (ошибка получения информации о принтере), когда пытался отправить на печать из приложения GTK, тогда добавь эту строку в свой /etc/hosts:
# serverip some.name.org ServersHostname
Ошибки разрешений в Windows
Некоторые пользователи исправили ошибки ‘NT_STATUS_ACCESS_DENIED’ (Windows клиенты), используя несколько иной синтаксис:
smb://рабочая_группа/имя_пользователя:пароль@имя_хоста/имя_принтера
Другие операционные системы
Более подробную информацию о взаимодействии CUPS с другими системами печати можно найти в руководстве CUPS, например, на http://localhost:631/help/network.html

- Демоны и утилиты помещаются в каталог: /usr/sbin
- Файлы настройки в: /etc/samba/
- Файлы журналов в: /var/log/samba/
- Некоторые управляющие файлы помещаются в: /var/lib/samba
конечно, возможны некоторые отклонения, например в старых версиях SAMBA настройки хранятся в /etc, а логи в /var/log, при сборке из исходников, samba устанавливается в /usr/local/samba. Т.о. можно убедиться, что SAMBA у нас установлена.
Настройка SAMBA
Настройка SAMBA заключается в редактировании конфигурационного файла /etc/samba/smb.conf. Структура конфига самба схожа с форматом файлов .ini в Windows и представляет собой записи вида:
[stanza0] key0=value0 key1=value1 [stanza1] key0=value0 key1=value1
То есть параметры, они же ключи (key0, key1 и т.д.) собраны в группы, которые называют стансами или строфами (stanza0, stanza1 и т.д.), название которых заключены в фигурные скобки. Каждый каталог или принтер, предоставляемый в общий доступ в Windows называется разделяемым ресурсом (share) или сервисом (service), или в простой терминологии — шАра 
samba-server:~# cp /etc/samba/smb.conf /etc/samba/smb.conf.orig samba-server:~# cat /etc/samba/smb.conf [global] workgroup = WORKGROUP netbios name = SAMBA printing = CUPS wins support = yes [homes] browsable = no read only = no [printers] printable = yes printing = CUPS path = /var/spool/samba [data] path = /export/data read only = no map archive = no
Давайте разберем параметры и разделы по порядку:
[global]
Как уже говорилось — содержит параметры, настраивающие пакет SAMBA в целом. Параметр workgroup определяет имя рабочей группы, к которой принадлежит сервер samba. Соответственно, если есть необходимость — нужно переименовать группу на подходящую Вам. Данный параметр необязательный, если его не указывать, то сервер будет принадлежать группе WORKGROUP. Далее, параметр netbios name, который указывает на имя сервера, которое будет отображаться в сетевом окружении Windows. Данный параметр так же необязательный, если его не указывать, то сервер будет отображаться под именем локального хоста (которое можно узнать командой echo $HOSTNAME). Тут необходимо сделать акцент на том, что указывать значение localhost в данном параметре неприемлемо, т.к. данное имя на машинах Wondows всегда будет разрешаться в адрес 127.0.0.1. Так же, в данном станзе можно указать параметр encrypt passwords, который указывает SAMBA шифровать пароли. Это необходимо для клиентов с ОС версией выше windows 98. Если используется версия SAMBA выше 3.0, то данный параметр указывать не обязательно, т.к. он используется по умолчанию. Параметр wins support требует от samba работать в качестве WINS сервера, это не обязательно, но способствует более эффективной работе, о чем я говорил в прошлой статье о SAMBA. Если Ваш Samba сервер использует несколько сетевых интерфейсов, то можно явно указать, на каком из интерфейсов слушать подключения с помощью параметра: interfaces = 192.168.1.1/24.
[homes]
Раздел [homes] определяет виртуальный сервис, указывая SAMBA автоматически расшаривать домашний каталог пользователя. То есть, при подключении к серверу SAMBA производится поиск имени пользователя в файле /etc/passwd и если в локальной системе есть учетная запись пользователя и она имеет домашний каталог, то данный каталог раcшаривается для подключенного пользователя. Параметр read only = no указывает предоставлять домашние каталоги в режиме чтения-записи. Параметр browsable=no указывает не отображать каталог homes в списке расшаренных ресурсов (но домашний каталог подключенного пользователя будет виден пользователю). Данное разрешение учитывает права доступа в Linux, то есть если файл в расшаренной папке с правами только на чтение, то он не станет доступным на запись. Иначе сказав: сервер не предоставит доступа больше чем UNIX система. В данной директории так же полезно указать параметр path = /path/to/homedir/%S, если вы хотите разделить системные домашние папки от расшариваемых.
[printers]
Раздел [printers], в SAMBA, хранит настройки печати, то есть SAMBA получает указание сделать принтеры, подключенные к системе Linux, доступными клиентам сети. Точнее будет сказать, что данный раздел определяет доступ ко всем принтерам, указанным в файле /etc/printcap. Разделы, они же строфы, которые определяют совместно используемый принтер, включая раздел [printers] должен содержать строку printable = yes. Для доступа к принтерам, необходимо прописать в файле /etc/printcap настройки доступа к принтеру. Параметр printing = CUPS указывает использовать систему печати CUPS (возможно так же указать более старые системы печати, такие как BSD и LPRNG). Для того чтобы использовать свой файл printcap, необходимо его создать и указать в виде параметра printcap = /path/to/printcap. Параметр path = /var/spool/samba указывает, где будет размещен спулер (каталог временного хранилища очереди печати). Для данного каталога необходим установленный StickyBit.
[data]
Данный раздел приведен в качестве примера, как открыть совместный доступ к каталогу. Следуя данному примеру можно расшарить сколько угодно каталогов, указав для каждого свое имя раздела и значение path. Название раздела используется в качестве имени разделяемого ресурса и отображается клиентам Windows, как папка с таким именем. Параметр, отвечающий за функциональность, описанную ниже — map archive — установлен в no.
SAMBA не всегда выполняет задачу — заставить файловую систему UNIX выглядеть как файловая система Windows для клиентов Windows. Одно из различий между файловыми системами Windows и UNIX в том, что в Windows существует атрибут archive, с помощью которого программы резервного копирования определяют, был ли файл модифицирован с момента последнего копирования. В UNIX прямого аналога данного атрибута нет. SAMBA моделирует данный атрибут архивации с помощью бита исполнения для владельца файла UNIX. Данный костыль позволяет программам резервного копирования Windows корректно производить инкрементальное резервное копирование с ресурсов SAMBA. Но есть побочный эффект — файлы с данным атрибутом выглядят в Linux как исполняемые. В конфиге SAMBA в странсе [data] параметр, отвечающий за данную функцию называется map archive.
Хочу отметить кое-какие характеристики при разборе файла smb.conf:
- Имена разделов и параметров не чувствительны к регистру.
- Только первый символ равенства значимый.
- Пробелы до и после первого символа равенства игнорируются.
- Начальные, концевые и внутренние пробелы некорректны в названиях секций и именах параметров.
- Начальные и концевые пробелы в значении параметров игнорируются.
- Внутренний пробел в значении параметра сохраняется дословно.
- Все строки начинающиеся с символа «;» с запятой или «#» игнорируются как строки содержащие только пробел (комментируются).
- Все строки оканчивающиеся символом «» продолжаются на следующей строке в стиле UNIX.
- Значения после символа равенства в параметрах содержат строку (без кавычек) или логическое значение, как то да/нет, 0/1 или истина/ложь.
- Регистр не имеет значения в логических значениях, но сохраняется в строковых значениях.
После внесения изменений в конфигурационный файл, необходимо проверить его на корректность. Для этого есть команда testparm. Данная программа проверяет наличие ошибок и несовместимостей в конфигурационном файле SAMBA. Очень хорошая практика — документировать конфигурационные файлы. Но данная практика вступает в противоречие со способом, которым работает самба. Конфигурационный файл очень часто перечитывается демоном smbd, т.о. чем больше строк в файле и чем больше его объем, тем больше это сказывается на производительности системы. Для решения данной проблемы необходимо создать «редактируемый» конфиг, в котором все описано как нужно и из редактируемого файла создать рабочий с помощью команды:
samba-server: ~# testparam -s /etc/samba/smb.conf.edit > /etc/samba/smb.conf
Из редактируемого файла будут удалены все комментарии и будут находится только те параметры, которые отличаются от значения по умолчанию. Так же, стоит отметить, что из файла будут удалены все макросы, которые необходимо будет восстановить вручную. Например, строка include=/etc/samba/%m.conf превратиться в строку include=/etc/samba/.conf.
После запуска проверки параметров командой testparm возможно вы увидите дамп конфига, в котором отсутствуют некоторые наши параметры. Это говорит о том, что данные параметры совпадают с параметрами Samba по-умолчанию.
Запуск сервера SAMBA
Основу Samba составляют три демона, два из которых необходимы всегда:
nmbd
Демон nmbd отвечает за регистрацию всех имен и обслуживание запросов их разрешения. Обеспечивает основной механизм, обеспечивающий возможность обзора сети. Обрабатывает все протоколы на базе UDP. Демон nmbd должен запускаться первым.
smbd
Демон smbd обслуживает все соединения на базе протоколов TCP/IP к сервисам доступа к файлам и к принтерам. Кроме этого, демон заведует процессом локальной аутентификации. Должен запускаться сразу после nmbd.
winbindd
Демон winbindd должен запускаться, когда сервер Samba выступает в роли члена домена Win NT4 или Active Directory. Запуск так же необходим, когда Samba вступает в доверительные отношения с другим доменом. Демон winbindd проверяет файл smb.conf на наличие параметров idmap id и idmap gid, которые затем будут использоваться для отображения идентификаторов системы безопасности Windows (SID). Указываемый в этих параметрах диапазон не должен находится в противоречии с уже используемыми в системе идентификаторами (начало значений пользовательских ID указывается в файле /etc/login.defs). Если указанные параметры не заданы, то демон winbindd не будет выполнять отображение Windows SID, а аутентификация будет выполняться только на уровне аутентификации пользователей.
Запуск данных демонов возможен как в standealone режиме, так и с помощью супердемона xinetd. В первом случае службы запущены постоянно и прослушивают сетевой интерфейс, во втором, службы запускаются с помощью демона inetd/xinetd и отвечают на запросы только при поступлении запроса от клиента. Для запуска Samba с помощью супердемона необходимо добавить описание запуска в конфигурационный файл /etc/inetd.conf для inetd или /etc/xinetd.conf для xinetd. Супердемону xinetd обязательно посвящу отдельную тему и на сегодня с xinetd остановим обсуждение.
Запуск демонов Samba
Об уровнях выполнения, можно почитать тут. Данный демон должен быть разрешен для запуска на необходимых уровнях выполнения ОС (команда в RedHat-подобных дистрибутивах — /sbin/chkconfig samba on, в Debian — /usr/sbin/update-rc.d samba defaults). Хотя я и не делал акцент на сборку Samba из исходников, но описание запуска все же затрону для общего понимания. Итак, после сборки Samba, в двоичном пакете необходимо отыскать сценарий, который будет запускать и останавливать демоны в необходимом порядке. При этом необходимо проверить сценарий на корректность имен каталогов, где лежит исполняемый файл демона. Сценарий необходимо сделать исполняемым с помощью команды chmod +x, положить в каталог /etc/init.d/ и создать соответствующие ссылки на скрипт в каталогах уровней запуска Linux (/etc/rc*.d), в которых необходим запуск демона и соответственно — остановка.
Запуск демона из bash вручную производится командой:
samba-server: ~# /etc/init.d/samba start
соответственно, для остановки заменить start на stop, для перезапуска — restart.
Проверка Samba
После установки и настройки сервера, естественно, необходимо проверить работоспособность сервера. Для этого необходимо воспользоваться утилитой smbclient, чтобы получить список разделяемых ресурсов:
samba-server:~# smbclient -L localhost -U% Domain=[WORKGROUP] OS=[Unix] Server=[Samba 3.5.6] Sharename Type Comment --------- ---- ------- data Disk IPC$ IPC IPC Service (Samba 3.5.6) it_216 Printer Printer Domain=[WORKGROUP] OS=[Unix] Server=[Samba 3.5.6] Server Comment --------- ------- HOST SAMBA Samba 3.5.6 Workgroup Master --------- ------- WORKGROUP SAMBA
Полученные результаты показывают, что сервер SAMBA допускает возможность анонимного подключения. В данном случае подключившийся пользователь получает права доступа гостевой учетной записи, которая обычно соответствует учетной записи пользователя nobody в файле /etc/passwd. Если на данном шаге получить информацию не удалось, то это означает, что трафик Samba блокируется фаерволом, либо гостевая учетка не была найдена в файле /etc/passwd.
Так же, в диагностике отлично помогает утилита smbstatus, которая отображает текущих подключенных клиентов.
Добавление пользователей
В нашей конфигурации клиенты должны быть аутентифицированы Samba, чтобы получить доступ к разделяемым ресурсам. От клиента требуется указать имя и пароль, которые имеются на хосте Linux, а так же, если в smb.conf есть раздел [homes], то у пользователя должен быть домашний каталог. Об управлении пользователями в Linux можно почитать тут. Обычно, добавление пользователей в Linux производится командой:
samba-server: ~# useradd -m username
Кроме того, у Samba есть свой файл паролей /etc/samba/smbpasswd, хранящий Microsoft Windows-совместимые зашифрованные пароли. Для каждого пользователя необходимо выполнить команду smbpasswd, чтобы добавить учетную запись Samba для этого пользователя. При этом, имя и пароль должны соответствовать тем, которые имеются у учетных записей Linux:
samba-server:~# smbpasswd -a username New SMB password: Retype new SMB password:
Создание простейшего файлового сервера и сервера печати с полным доступом всем без авторизации (абсолютная файлопомойка)
Итак, давайте рассмотрим простейший пример организации файловой помойки, когда нет необходимости запрашивать имя пользователя и пароль для доступа к серверу. Давайте предположим, что есть какой-то каталог, например /tmp/obmen, а так же принтеры, подключенные к локальной системе, к которым необходим общий доступ, при этом используется система печати CUPS.
Для начала, необходимо понимание, как организовать гостевой доступ к серверу samba. В разделе глобальных параметров [global] есть такой параметр как security, который отвечает за порядок доступа к расшаренным ресурсам. Данный параметр определяет режим безопасности для доступа к серверу и может принимать следующие значения:
USER
Значение USER используется по-умолчанию (в версиях Samba от 3.0 и выше), даже если параметр не задан в smb.conf. При этом параметре, клиент должен сначала произвести вход, с существующим именем пользователя и паролем Linux.
SHARE
Значение SHARE в старых версиях Samba использовалось по-умолчанию. При подключении к ресурсу с параметром security = SHARE клиентам не нужно регистрироваться с использованием действительного имени пользователя и пароля. Вместо этого, клиенты посылают информацию аутентификации (пароли) на конкретный ресурс, в тот момент, когда хотят получить доступ к этому ресурсу. Заметьте, что демон smbd ВСЕГДА использует реального пользователя UNIX, когда обслуживает клиента, даже если установлено security = SHARE. Т.к. в режиме SHARE от пользователя не требуется посыла его имени, smbd использует несколько приемов для определения пользователя UNIX.
Список предполагаемых имен пользователей UNIX и соответствующих им паролей определяется следующим образом:
- Если установлен параметр guest only, тогда все остальные сценарии пропускаются и используется только имя гостевой учетки (guest account).
- Если имя пользователя послано вместе с запросом на установление соединения после сопоставления (см. параметр username map), добавляется в список.
- Если клиент выполнял запрос logon (вызов SessionSetup SMB), тогда имя пользователя, использовавшееся в этом вызове будет добавлено в список.
- Если параметр guest only не установлен, тогда этот список пользователей обрабатывается с соответствующими паролями. Первый пользователь, пароль которого совпадет с реальным будет использован в качестве действующего пользователя UNIX.
- Если параметр guest only установлен или не найдено подходящего имени пользователя, тогда, если Samba разрешено «принимать гостей» (usershare allow guests), будет использоваться гостевая учетка, в противном случае доступ будет запрещен.
Существуют так же такие значения параметра security, как SERVER, ADS и DOMAIN, которые используют удаленную аутентификацию. Но в данной статье я не буду затрагивать данные параметры.
Итак, из изложенного становиться понятно, что для гостевого доступа к серверу необходимо использовать параметр security = SHARE. Чтобы не вникать в схему работы сопоставления пользователей запрашивающих доступ к ресурсам samba и локальных системных пользователей linux, предлагаю пойти по пути первого шага и задать параметр guest only.
При этом, чтобы система знала, с кем ассоциировать гостевую учетную запись, то есть с какой учетной записью UNIX ассоциировать неизвестного подключенного клиента, необходимо указать параметр guest account, равный одной из системной учетной записи Linux. Естественно, данная учетная запись Linux должна иметь необходимый доступ к разделяемым ресурсам, чтобы не возникло вопросов с удалением/добавлением/изменением файлов. Давайте взглянем на рабочий файл файлопомойки:
samba-server:~# cat /etc/samba/smb.conf [global] netbios name = SAMBA security = SHARE guest account = dostup wins support = Yes [printers] path = /var/spool/samba guest only = Yes read only = No printable = Yes browseable = No [obmennik] path = /tmp/obmen guest only = Yes force user = dostup force group = dostup read only = No create mask = 0777 directory mask = 0777 guest only = Yes
Как видно, в нашем конфиге появилось несколько уже известных нам параметров и параметров, о которых мы не говорили… Итак по порядку: параметр guest account задает имя учетной записи Linux, с помощью которой анонимные пользователи будут получать доступ к разделяемым ресурсам. Данный пользователь (в нашем случае — dostup) должен иметь права на чтение и запись в каталог, который будет указан в разделяемом ресурсе (в нашем примере — раздел [obmennik] и каталог /tmp/obmen). Следующий параметр guest only — разрешает только гостевые соединения к общему ресурсу, то есть для сетевого ресурса нет необходимости указывать пароль. Далее появились 2 параметра — force user и force group, которые определяют владельца и группу Linux, с правами которых в разделяемом ресурсе будут создаваться файлы и каталоги при гостевом доступе. Параметры create mask и directory mask, не трудно догадаться, что это маски прав доступа для создания файлов. (Без данных параметров у меня на Debian 6 и samba присваивались права rwxr—r— на файлы в подкаталогах расшаренного ресурса, в результате чего было невозможно удалить созданные файлы.) Вот собственно и весь конфиг.
Примечание: указывать параметр guest account нет особой необходимости. При установке samba через пакетный менеджер, по умолчанию уже будет задан некий пользователь (скорей всего nobody). Узнать, какой пользователь задан по умолчанию можно командой /usr/bin/testparm -sv /etc/samba/smb.conf | grep acco. При этом, необходимо учитывать права доступа заданного пользователя на файловую систему.
Автоматическая загрузка драйвера принтера
Давайте рассмотрим возможность упрощения своей работы за счет хранения драйверов принтера на сервере и возможность автоматической установки драйвера при подключении принтера. Но давайте сначала немного теории.
Итак, в Linux есть два способа сделать системный принтер доступным для совместного использования клиентами Windows. Первый — в режиме неформатированных данных (raw mode), второй — интеллектуальный режим (smart mode). Давайте рассмотрим оба способа.
режим неформатированных данных (raw mode)
В raw mode система печати просто передает на принтер полученное задание для печати без какой-либо обработки. Для работы CUPS в режиме неформатированных данных, необходимо указать в конфиге параметр cups option — raw. Если данный параметр отсутствует и CUPS получит задание для печати, которое содержит последовательность фильтров не известное системе печати, то задание может быть удалено так и не увидев бумагу. Чтобы исправить данную ситуацию, необходимо отредактировать файлы /etc/cups/mime.types и /etc/cups/mime.convs и раскомментировать строку application/octet-stream. Данное действие позволит CUPS отправлять на принтер задания с неизвестными последовательностями символов.
Данный режим требует установки корректного драйвера на все клиенты Windows. То есть клиент Windows должен сам выполнить обработку задания печати и подготовить к непосредственной передаче на принтер.
интеллектуальный режим (smart mode)
Для режима smart mode необходимо установить на сервере CUPS локальную систему фильтрации. В данном режиме, сервер будет пытаться интерпретировать тип файла, отправленный на принтер, и затем фильтровать данные, автоматически выбирая преобразование соответствующие принтеру. При работе CUPS в интеллектуальном режиме, на клиенты Windows допускается использовать драйвер CUPS Post Script. Данный режим мы рассматривать не будем.
Итак, режим RAW. Давайте подредактируем конфигурационный файл /etc/samba/smb.conf до следующего вида и рассмотрим его параметры:
samba-server:# cat /etc/samba/smb.conf [global] workgroup = WORKGROUP printing = CUPS wins support = yes netbios name = SAMBA security = SHARE guest account = dostup cups options = raw show add printer wizard = yes printer admin = root, dostup [printers] comment = Очередь печати SMB printable = yes path = /var/spool/samba guest only = Yes guest ok = yes read only = No [print$] comment = Драйверы принтера path = /var/lib/samba/drivers guest only = Yes guest ok = yes read only = No create mask = 0777 directory mask = 0777 force user = dostup force group = dostup write list = root, dostup [obmennik] path = /share/obmen guest only = Yes guest ok = yes read only = No create mask = 0777 directory mask = 0777 force user = dostup force group = dostup
У нас добавились следующие пункты: параметр cups options, который определяет режим raw и раздел [print$], аналогичный общему ресурсу Windows (\hostprint$), в котором хранятся файлы драйверов, параметр printer admin задает пользователей Linux, которым разрешено иметь полный доступ для управления свойствами расшаренных принтеров, а так же параметр write list, задающий список пользователей Linux, имеющих право добавлять драйвер в ресурс [print$]. Для корректной работы ресурса [print$], нам необходимо создать указанный в параметре path каталог со структурой аналогичной Windows, для этого необходимо выполнить следующее:
samba-server:~# mkdir /var/lib/samba/drivers
samba-server:~# cd /var/lib/samba/
samba-server:/var/lib/samba# mkdir -p drivers/{W32ALPHA,W32MIPS,W32PPC}
samba-server:/var/lib/samba# mkdir -p drivers/{W32X86/{2,3},WIN40,COLOR,IA64,x64}
samba-server:/var/lib/samba# chown -R dostup:root drivers
samba-server:/var/lib/samba# chmod -R u+rwx,g+rwx,o+rx-w drivers
Далее, необходимо установить и настроить локальные принтеры в систему печати. Для загрузки драйверов в SAMBA, после установки принтеров, необходимо выполнить следующие шаги (шаги рассматриваются на ОС Windows XP):
- Загрузить Windows и залогинется.
В сетевом окружении найти машину, которую мы планируем использовать для общего доступа и как сервер печати. (в нашем случае — samba). При этом, должен отобразиться список общих ресурсов и расшаренных принтеров, а так же специальная папка «Принтеры и факсы«. Если данного каталога нет, то скорее всего удален куст реестра, отвечающий за его отображение. Для восстановления, необходимо скачать файл и из архива импортировать в реестр его параметры.
- В данном каталоге будет список принтеров Samba. Из списка выбираем правой кнопкой необходимый нам принтер (тот, для которого хотим организовать загрузку драйверов), нажимаем «Свойства«. При этом появиться предложение на установку драйверов данного принтера — НЕ соглашаемся. Далее появиться сообщение «Сервер для данного принтера не имеет требуемого установленного драйвера принтера сервер печати….» — нажимаем Отмена.
Переходим на вкладку «Дополнительно» и напротив поля «Драйвер» нажимаем «Сменить…«. При этом запуститься «Мастер установки драйверов принтера на «имя_сервера_печати»», нажимаем Далее и отвечаем на вопросы местера. На втором шаге, драйвер желательно устанавливать свежий, скачанный с сайта производителя принтера. После выбора драйвера и нажатия кнопки «Готово» начнется копирование драйвера на сервер-samba!!!
- После данной процедуры при установке принтера на клиента Windows, драйвер должен устанавливаться автоматически.
Фух, тяжелая получилась статься и немного размытая. Надеюсь, что будет понятно.
Резюме.
В сегодняшней статье я продолжил первую часть изучения пакета SAMBA. Были рассмотрены примеры работы абсолютной файлопомойки и сервера печати на Linux. А так же, описан процесс настройки сервера печати на SAMBA и CUPS с автоматической загрузкой драйверов. Про самба можно писать тома книг, всех моментов не затронешь, но надеюсь, что полученных знаний будет вполне достаточно для быстрого старта и дальнейшего развития. С радостью отвечу на Ваши комментарии.
Upd 2012.05.08: дополнил раздел с файлопомойкой
С Уважением, Mc.Sim!
Теги: CUPS, Debian, Linux, Microsoft Windows, SAMBA, основы
Contents
- Overview
- Background
-
Ubuntu print server
- Ubuntu print server compatible with Windows (Samba)
- Printing from Ubuntu
- Printing from Windows
- Troubleshooting
Overview
Ubuntu supports printer sharing over networks, so you can print from your Ubuntu machine, your Windows machine, etc, to another Ubuntu or Windows machine that has a printer attached (ie a «Ubuntu print server» or «Windows print server»).
Background

Ubuntu uses the Common UNIX Printing System («CUPS») to handle printing. CUPS uses the Internet Printing Protocol («IPP») as the basis for managing print jobs and queues. Other protocols are also supported (LPD, SMB, AppSocket a.k.a. JetDirect), some with reduced functionality.
CUPS printer configuration and management is handled by the Printer Admin utility launched from the Gnome menu — System -> Administration -> Printing (If the menu item does not exist you need to add the command system-config-printer to the menu). Also IPP provides web services so after you have configured CUPS appropriately, you can access the printers and jobs via your web browser.
When a locally attached printer is defined, eg using the Printer Admin utility, that printer is automatically published from this «print server» host to the network, depending on the server directives in the CUPS configuration file. A remote Ubuntu «client» host can then be able to see and use the printer attached to the server. The network printer automatically appears in the client’s Printer Admin utility. It simply pops up if CUPS is up and configured correctly and disappears if you stop CUPS at either the Print Server or your local machine.
Ubuntu print server
The Print Server is the Ubuntu computer that is directly connected to the printers.
-
On the server machine (the one the printer is attached to), open System -> Administration -> Printing (If the menu item does not exist you need to add system-config-printer to the menu). . This will open the Printer Configuration window.
-
Select Server in the menu bar, and then Settings. This will open the Basic Server Settings window.
- Check the second box:
Publish shared printers connected to this server If this computer acts as both a Print Server and a client (it does need access to a printer connected to another computer), select also the first box, «Show printers shared by other systems».
-
OK
-
Right click the printer and check the Shared option, if not checked yet
-
Check that users that you want to be able to use the printer are not excluded. See Properties>Access Control. The default settings may be set to «deny printing for everyone except …»

But you might want to «allow printing for everyone».

Ubuntu print server compatible with Windows (Samba)
If your Ubuntu print server shall be able to work also with Windows clients, you must first make sure that the SAMBA package is installed (e.g. using Synaptic package manager). Then, do a little configuration change to SAMBA. In brief, you must uncomment the following lines in /etc/samba/smb.conf — open terminal and run:
gksudo gedit /etc/samba/smb.conf
In the [printers] section:
browseable = yes guest ok = yes
When done, restart Samba:
sudo service smbd restart sudo service nmbd restart
There is a dedicated page in the official documentation which gives more details.
Also, one would want to allow the following ports through a firewall (ufw for example) via:
sudo ufw allow 139/tcp sudo ufw allow 445/tcp sudo ufw allow 137/udp sudo ufw allow 138/udp
For more on this, please see here.
Printing from Ubuntu
Now let’s configure the client (the Ubuntu computer from where you want to print):
-
System -> Administration -> Printing
-
Add — Network printer
-
Click Find network printer
- Specify the host IP address or name. (It may also work without, try) (IP address worked for me, hostname did not.)
-
Click Find
- Printers on the target machine should be found, no matter whether they are connected using CUPS or SAMBA.
- BUT if both protocols are available, e.g. because you have shared your printer on a Linux box both using CUPS and Samba, prefer CUPS (ipp://) over Samba (smb://), because you won’t be prompted to install a driver in general.
-
- You **may** be prompted to select a driver. Select your model in the list.
- (to be done) What to do if driver is not in the list
Printing from Windows
Once your Ubuntu print server is set up using SAMBA as described above, you can add the printer in Windows as follows:
- Start
- Devices and Printers
- Add a printer
- Add a network, wireless or Bluetooth printer
-
Click The printer that I want isn’t listed (unless a miracle happens)
-
Enter the address manually (\servernameMyPrinter). Be sure to respect uppercase/lowercase.


Note that searching or browsing for printers in Windows is notoriously unreliable, as it heavily depends on the network setup. Therefore, it is recommended to enter the printer address manually as shown.
Windows will then probably complain about a missing driver, and offer you to choose one manually. This is the easiest option, so select your printer manufacturer and model from the dialog box. (Alternatively, the Samba configuration could be improved so that the driver would be automatically downloaded.) If your printer model isn’t listed, you may try the «Generic» printer.
Tips: You can avoid intermediate SAMBA buffer using direct connection to CUPS/IPP Ubuntu server from Windows workstation. You should manually specify «http://hostname:631/printers/MyPrinter» IPP URL and select printer driver.
Windows print dialog window (Ctrl-P) can take long time (about 30 seconds) to appear. You can reduce the connection time to CUPS IPP printer by disabling option Automatically detect settings in «Control Panel/Internet Explorer -> Internet Options -> Connections -> LAN settings».
Troubleshooting
1. Bypassing firewall.
If there is an firewall either on print server or the client side, there might appear a communications problem. Use this command to update the firewall to get through.
iptables -A INPUT -p tcp —dport 631 -j ACCEPT
- This rule is used for IPP only. If you’re using other protocol, such as SAMBA, you have to adapt.
You might need to use this rule on both sides (server & client) if the firewall is being used on both of them. To apply this rule after each start/restart of the system, use /etc/rc.local .
2. Networking issues.
Be careful about using different network masks/subnets on your network where you would like to share the printer.
If the subnets differs, e.g. on the print server there would be a /24 (255.255.255.0) netwok mask configured, and e.g. on the clients there would be a /16 (255.255.0.0) network mask — perhaps provided by the DHCP server, this might cause a problem that clients won’t be able to detect any shared printer on the server, even if other communications between print server and clients would be possible (e.g. ICMP, ssh) and successful.
If such situation happens, you have to unify the network masks/subnets on all of your stations, e.g. use /24 (255.255.255.
3. IP address
Generally, it is a good idea to assign your print server a static IP address. Instead, using its host name is also possible, but functionality will then depend on proper configuration of your home router, name service, etc.
4. IPv6 Windows (since XP) can print over IPv6 to Ubuntu Linux (tested between Windows XP SP3 and Ubuntu Linux 8.10). Make sure both the Windows and Ubuntu have IPv6 connectivity. You should tick «Allow Printing from the Internet» on the Ubuntu machine. Then use the URL (which resolves to IPv6) of the Ubuntu machine as described above.
5. Mac OS X 10.5.
Will not find your network printer unless you go to the terminal and run cupsctl BrowseRemoteProtocols=cups (see the CUPS 1.4 documentation at http://www.cups.org/documentation.php/doc-1.4/sharing.html). After doing so, you may need to set the network printer as your default printer for it to show up in program «print» menus.
CategoryNetworking
Опубликовано 11.05.2021
Содержание
- Установка Samba на CentOS
- Настройка сервера принтеров с помощью samba
- Доступ к принтеру с компьютера Windows
Samba — это бесплатная программная реализация сетевого протокола SMB/CIFS, которая предоставляет файловые и печатные службы для клиентов Windows и Linux. Она может интегрироваться с доменом Windows Server.
В этой инструкции описан метод как настроить принт сервер samba на CentOS Linux.
Требования для настройки сервера печати Samba на CentOS
- Компьютер с установленной на нем системой CentOS.
- Подключение к Интернету.
- Компьютер с любой установленной на нем версией Windows.
Установка Samba на CentOS
Команды которые написаны ниже установят сервис, а так же запустят его и заставят его включаться при старте ОС Linux
$ sudo yum install samba
$sudo service smb start
$sudo chkconfig smb on
Далее проверьте запущена ли служба cups (CUPS в настоящее время является наиболее широко используемой системой в средах Unix/Linux). Сделать это можно легко, выполните код который показан ниже.
$ sudo service cups status
Терминал должен ответить следующее
cupsd (pid 1926) is running...
Настройка сервера принтеров с помощью samba
Smb.conf — это конфигурационный файл для программы samba. Теперь откройте любой текстовый редактор ‘/etc/samba/smb.conf‘ и измените раздел принтеров на соответствующий ниже:
[Printers]
comment=
Printer Drivers path = /var/lib/samba/drivers
browseable = yes
guest ok = yes
read only = no
Две основные конфигурации, которые следует изменить в файле smb.conf, — это «guest ok» требуется прописать yes, и «browseable«, так же требуется ввести yes.
Теперь перезапустите службу samba
$ sudo service smb restart
В файле /var/lib/samba/printers хранятся все драйверы принтера. Вы должны скопировать все файлы драйверов в каталог ‘/var/lib/samba/printers‘.
Доступ к принтеру с компьютера Windows
В Windows нажмите сочетание клавиш Win+R. Откроется окно «выполнить«, введите адрес сервера или имя сервера для получения доступа к серверу печати.
Щелкните правой кнопкой мыши на принтере, который вы хотите установить, и выберите подключить. Вам будет предложено установить драйвер. После того как вы нашли свой драйвер и дали согласие на установку принтера он у вас появится в «Устройства и принтеры«. Поздравляю, теперь можно печатать.
- «Common UNIX Printing System (CUPS, общая UNIX система печати) — это кроссплатформенное решение для печати для всех UNIX систем. Оно основано на «Internet Printing Protocol» (IPP, интернет-протокол печати) и предоставляет полный спектр возможностей для печати для большинства Postscript и растровых принтеров. CUPS распространяется под GNU GPL….»
Хотя существуют другие пакеты печати, такие как LPRNG, CUPS более популярен и довольно прост в использовании. Это система печати по умолчанию как в Arch Linux, так и во многих других Linux-дистрибутивах.
Содержание
- 1 Установка
- 1.1 Драйверы принтеров
- 1.1.1 Загрузка PPD для принтера
- 1.1 Драйверы принтеров
- 2 Настройка CUPS
- 2.1 Модули ядра
- 2.1.1 USB-принтеры
- 2.1.2 Принтеры с параллельным портом
- 2.1.3 Автозагрузка
- 2.2 Демон CUPS
- 2.3 Web-интерфейс и средства управления
- 2.3.1 Администрирование CUPS
- 2.3.2 Удаленный доступ к веб-интерфейсу
- 2.1 Модули ядра
- 3 Устранение проблем
- 3.1 Проблемы в результате обновления
- 3.1.1 CUPS останавливается
- 3.1.2 Для всех заданий — «остановлено» («stopped»)
- 3.1.3 Для всех заданий — «Принтер не отвечает» («The printer is not responding»)
- 3.1.4 Версия PPD не совместима с gutenprint
- 3.2 USB-принтеры под CUPS 1.4.x
- 3.2.1 Занесение в черный список usblp
- 3.2.2 Определение устройства
- 3.2.2.1 Устранение неполадок при определении устройств
- 3.2.2.2 Загрузка прошивки (firmware)
- 3.3 Остальное
- 3.3.1 Устранение ошибок CUPS
- 3.3.2 Принтер HPLIP выдает ошибку «/usr/lib/cups/backend/hp failed»
- 3.3.3 Настройка HPLIP выполнена, но принтер не работает
- 3.3.4 hp-toolbox выдает ошибку «Unable to communicate with device» («Невозможно соединиться с устройством»)
- 3.3.5 CUPS с принтером HP возвращает ‘»foomatic-rip» not available/stopped with status 3’ (‘»foomatic-rip» не используется/остановлен со статусом 3’)
- 3.3.6 Завершение печати из-за ошибок авторизации
- 3.3.7 Неактивна кнопка Печать в диалогах приложений GNOME
- 3.3.8 Не найдена поддержка формата: application/postscript
- 3.3.9 Определение URIs для Windows Print Servers
- 3.3.10 Ошибка задания для печати client-error-document-format-not-supported
- 3.3.11 Не работает /usr/lib/cups/backend/hp
- 3.3.12 Принтер Samsung не печатает некоторые документы
- 3.3.13 Не отображается локальный USB-принтер
- 3.3.14 «Не удается получить список драйверов для принтеров»
- 3.1 Проблемы в результате обновления
- 4 Приложение
- 4.1 Альтернативные интерфейсы CUPS
- 4.2 Виртуальный PDF-принтер
- 4.2.1 Печать в postscript: тонкости использования виртуального CUPS-PDF-принтера
- 4.2.1.1 Настройка виртуального CUPS-PDF-принтера
- 4.2.1 Печать в postscript: тонкости использования виртуального CUPS-PDF-принтера
- 4.3 Другие источники драйверов для принтеров
- 5 Дополнение
- 5.1 Особые случаи
- 5.1.1 Принтеры с параллельным портом HP (hplip)
- 5.1.2 Печать не работает/прерывается на принтерах HP Deskjet 700
- 5.1.3 Заставить работать HP LaserJet 1010
- 5.1.4 Заставить работать HP LaserJet 1020 (1018 и похожие)
- 5.1.4.1 HPLIP
- 5.1.5 Выполнение сервисных операций на принтерах Epson
- 5.1.5.1 Escputil
- 5.1.5.2 Mtink
- 5.1 Особые случаи
- 6 См. также
- 7 Источник
Установка
Вам, скорее всего, потребуются пакеты Шаблон:Pkg, Шаблон:Pkg и Шаблон:Pkg. Установить их можно из официального репозитория.
Если стандартный cups не работает, то можно попробовать установить пакет Шаблон:AURШаблон:Broken package link (Русский).
- cups — собственно пакет CUPS
- ghostscript — интерпретатор для языка Postscript
- gsfonts — стандартные Type1 шрифты GhostScript
- hpoj — при использовании HP Officejet, во избежание проблем, установите этот пакет согласно инструкциям. Для получения дополнительной информации почитайте обсуждение на launchpad/hplip
Если ваша система подключена к сетевому принтеру с использованием протокола samba, или система является сервером печати для Windows-клиентов, установите пакет Шаблон:Pkg.
Драйверы принтеров
Выбор пакета с драйверами для принтера зависит от используемого вами принтера. Если вы не уверены, установите Шаблон:Pkg.
- Шаблон:Pkg — набор высококачественных драйверов для принтеров Canon, Epson, Lexmark, Sony, Olympus и PCL, использующихся с GhostSscript, CUPS, Foomatic и GIMP
- Шаблон:Pkg, Шаблон:Pkg, Шаблон:Pkg и Шаблон:PkgШаблон:Broken package link (Русский) — система под управлением базы данных для интеграции открытых драйверов для принтера с обычными спулерами под Unix. Установка Шаблон:PkgШаблон:Broken package link (Русский) должна разрешить ваши проблемы, если в Шаблон:Ic от CUPS будут такие записи: «stopped with status 22!»
- Шаблон:AURШаблон:Broken package link (Русский) — драйвер для принтеров, использующих протокол ZjStream, например таких, как HP Laserjet 1018. Смотрите дополнительную информацию здесь. Для использования Foo2zsj установите пакет Шаблон:AURШаблон:Broken package link (Русский)
- Шаблон:Pkg — HP GNU/Linux драйвер. Обеспечивает поддержку DeskJet, OfficeJet, Photosmart, Business Inkjet и других принтеров моделей LaserJet, a также ряд принтеров Brother
- Шаблон:Pkg — драйверы Samsung для принтеров SPL (Samsung Printer Language). Для USB принтеров, возможно, понадобится пакет Шаблон:AURШаблон:Broken package link (Русский)
- Шаблон:AUR — универсальный драйвер для принтеров и сканеров Samsung. Неодходим, если вы используете новый принтер (например, ML-2160), для которого пока нет драйвера в Шаблон:Pkg
- Шаблон:AURШаблон:Broken package link (Русский) или Шаблон:AUR — UFR2-драйвер для Canon, обеспечивающий поддержку принтеров серий LBP, iR и MF
- Шаблон:Pkg — пакет, позволяющий настроить виртуальный PDF-принтер, который будет создавать PDF из всего, что на него отправят
Если вы не уверены в работоспособности драйвера вашего принтера или он не работает, возможно, стоит установить все доступные драйверы, поскольку для вашей модели принтера может подойти драйвер от другого производителя. Например, для Brother HL-2140 необходимо установить драйвер Шаблон:Pkg.
Загрузка PPD для принтера
Так как CUPS в стандартной установке уже содержит множество файлов PPD (Postscript Printer Description), в зависимости от вашего принтера этот пункт является необязательным и может быть пропущен. Более того, в пакетах Шаблон:PkgШаблон:Broken package link (Русский), Шаблон:PkgШаблон:Broken package link (Русский) и Шаблон:Pkg уже имеется большое количество файлов PPD, которые будут автоматически определены CUPS.
Вот объяснение того, что такое PPD файл, с сайта Linux Printing:
- «Для каждого PostScript принтера производитель предоставляет PPD-файл, содержащий всю уникальную информацию об этой модели принтера: основные возможности принтера (цветной он или нет, шрифты, уровень PostScript и т.д.) и особенно настройки, которые может изменять пользователь, такие как размер бумаги, разрешение печати и т.д.»
Если в CUPS для вашего принтера отсутствует нужный PPD-файл, то:
- Поищите пакеты для вашего принтера/производителя в AUR.
- Посетите базу данных OpenPrinting и выберите своего производителя и модель принтера.
- Поищите драйверы под GNU/Linux на сайте производителя.
Шаблон:Note (Русский)
Настройка CUPS
Итак, после установки CUPS, у вас есть множество способов его настройки. Вы всегда можете использовать старую добрую командную строку. Некоторые DE, такие как GNOME и KDE, предоставляют удобные программы, которые могут вам помочь в управлении принтерами. Однако, для того чтобы сделать этот процесс максимально доступным обыкновенному пользователю, мы будем использовать web-интерфейс, предоставляемый CUPS.
Если планируется подключение не к локальному, а к сетевому принтеру, то, возможно, вначале стоит почитать о настройке общего доступа к принтерам в CUPS. Настройка общего доступа к принтерам внутри GNU/Linux довольно проста и имеет малое количество опций, а вот организация общего доступа к принтерам между Windows и GNU/Linux является немного более сложной.
Модули ядра
Перед использованием веб-интерфейса CUPS, вам понадобится загрузить соответствующие модули ядра. Далее описаны шаги, взятые из руководства по установке принтера в Gentoo.
Данный раздел может понадобиться в зависимости от используемого ядра. После подключения принтера нужный модуль ядра может быть загружен автоматически. Воспользуйтесь командой Шаблон:Ic (описана далее) для того, чтобы определить обнаружен ли принтер. Для просмотра загруженных модулей ядра также можно воспользоваться утилитой Шаблон:Ic.
USB-принтеры
Для использования USB-принтера может потребоваться внести в черный список модуль Шаблон:Ic. Учтите, что насчет добавления Шаблон:Ic в черный список имеется некоторая неопределенность, так как некоторые USB-принтеры, в частности некоторые серии принтеров Canon и Epson, не определяются без этого модуля. Несколько пользователей принтеров Samsung, после добавления в черный список модуля Шаблон:Ic, сообщили о проблемах с Шаблон:Ic, в качестве решения предлагается повторное включение модуля Шаблон:Ic и установка из AUR пакета Шаблон:Ic вместо стандартного пакета Шаблон:Ic (https://bbs.archlinux.org/viewtopic.php?pid=778104). С февраля 2012, ранее работавший с cups-usblp USB-принтер Samsung ML2010, работает с cups и внесением в черный список usblp.
Добавление модуля в черный список:
Шаблон:Hc
либо создав в Шаблон:Ic свой файл, например Шаблон:Ic, со следующим содержимым:
Шаблон:Hc
При использовании ядра собранного самостоятельно, возможно придется вручную загрузить модуль Шаблон:Ic:
# modprobe usbcore
После загрузки всех необходимых модулей — включите принтер и проверьте обнаружен ли он ядром, для этого выполните следующее:
# tail /var/log/messages.log
или
# dmesg
При использовании Шаблон:Ic, сообщение об обнаружении принтера будет выглядеть примерно так:
Feb 19 20:17:11 kernel: printer.c: usblp0: USB Bidirectional printer dev 2 if 0 alt 0 proto 2 vid 0x04E8 pid 0x300E Feb 19 20:17:11 kernel: usb.c: usblp driver claimed interface cfef3920 Feb 19 20:17:11 kernel: printer.c: v0.13: USB Printer Device Class driver
Если Шаблон:Ic находится в черном списке, то будет выведено примерно следующее:
usb 3-2: new full speed USB device using uhci_hcd and address 3 usb 3-2: configuration #1 chosen from 1 choice
Принтеры с параллельным портом
Если вы желаете использовать принтер с параллельным портом, настройка в общем-то такая же, за исключением модулей:
# modprobe lp # modprobe parport # modprobe parport_pc
Еще раз проверьте настройки выполнив команду:
# tail /var/log/messages.log
Должно быть показано что-то вроде этого:
lp0: using parport0 (polling)
При использовании адаптера с USB на параллельный порт, CUPS не сможет обнаружить принтер. В качестве обходного пути — добавьте принтер используя другие типы соединений, а затем измените DeviceID в файле Шаблон:Ic:
DeviceID = parallel:/dev/usb/lp0
Автозагрузка
Возможно, вам будет удобнее если соответствующий модуль будет загружен при старте системы. Для этого откройте в текстовом редакторе файл Шаблон:Ic, и добавьте нужный модуль в строку Шаблон:Ic. Например, так:
MODULES=(!usbserial scsi_mod sd_mod snd-ymfpci snd-pcm-oss lp parport parport_pc ide-scsi)
Демон CUPS
После установки соответствующих модулей ядра, можно приступать к запуску демона CUPSШаблон:Broken section link. Для автоматического запуска демона при старте системы следует добавить cupsd в строку DAEMONS.
Web-интерфейс и средства управления
После запуска демона
# systemctl start org.cups.cupsd
откройте браузер и зайдите на: http://localhost:631 (Строку localhost, возможно, придется заменить на имя хоста из Шаблон:Ic).
Теперь для добавления принтера можно использовать различные мастера. Для запуска обыкновенной процедуры установки кликните Добавление принтеров и групп, затем Добавить принтер. При запросе имени пользователя и пароля нужно будет войти в качестве root. Далее будет представлен список устройств для выбора. Фактическое имя принтера отображается рядом с меткой ( например, USB-принтеры напротив USB Printer #1). Принтеру можно присваивать любое имя, аналогично для пунктов ‘Расположение’ и ‘Описание’. После выбора соответствующего драйвера настройки будут окончены.
Убедитесь в правильности настроек, нажав на кнопку Print Test Page (Печать тестовой страницы) в выпадающем меню Maintenance (Обслуживание). Если принтер не печатает, но вы уверены в правильности всех настроек, попытайтесь сменить драйвер принтера на другой.
Шаблон:Tip
Шаблон:Note (Русский)
Администрирование CUPS
При администрировании принтера через веб-интерфейс (например для: добавления или удаления принтеров, остановки заданий печати, и т.д) понадобятся имя пользователя и пароль. Пользователем по-умолчанию может быть пользователь из группы sys или root (для изменения измените значение в строке SystemGroup файла Шаблон:Ic).
При заблокированной учетной записи root (т.е. используя sudo) будет невозможно войти в веб-интерфейс управления CUPS с именем пользователя по умолчанию и его паролем. В этом случае придерживайтесь инструкций из CUPS FAQ. Дополнительно прочтите это сообщение.
Удаленный доступ к веб-интерфейсу
По умолчанию, доступ к веб-интерфейсу CUPS разрешен только localhost; т.е. компьютеру на котором он установлен. Для разрешения удаленного доступа нужно внести следующие изменения в файл Шаблон:Ic. Замените строку:
Listen localhost:631
на строку
Port 631
для того, чтобы CUPS мог слушать входящие запросы.
Можно предоставить три уровня доступа:
<Location /> #доступ к серверу <Location /admin> #доступ к странице администрирования <Location /admin/conf> #доступ к конфигурационным файлам
Для разрешения удаленного доступа к одному из уровней, добавьте параметр Шаблон:Ic в секцию соответствующую выбранному уровню. Параметр Шаблон:Ic может принимать одно или несколько из перечисленных ниже значений:
Allow all Allow host.domain.com Allow *.domain.com Allow ip-address Allow ip-address/netmask
Параметр также может быть использован для запрета. Например, если нужно дать полный доступ всем хостам подсети 192.168.1.0/255.255.255.0, файл Шаблон:Ic должен содержать следующее:
# Ограничение доступа к серверу... # По умолчанию возможны только локальные подключения <Location /> Order allow,deny Allow From localhost Allow From 192.168.1.0/255.255.255.0 </Location> # Ограничение доступа к странице администрирования... <Location /admin> # Encryption disabled by default #Encryption Required Order allow,deny Allow From localhost Allow From 192.168.1.0/255.255.255.0 </Location> # Ограничение доступа к конфигурационным файлам... <Location /admin/conf> AuthType Basic Require user @SYSTEM Order allow,deny Allow From localhost Allow From 192.168.1.0/255.255.255.0 </Location>
Также вам потребуется добавить:
DefaultEncryption Never
Для того, чтоб избежать получения ошибки: 426 — Upgrade Required when using the CUPS web interface from a remote machine.
Устранение проблем
Наилучший способ борьбы с неисправностями — это выставить ‘LogLevel’ в файле Шаблон:Ic в:
LogLevel debug
А потом посмотреть вывод из файла Шаблон:Ic например так:
# tail -n 100 -f /var/log/cups/error_log
Символы слева от вывода означают следующее:
- D=Debug (отладка)
- E=Error (ошибка)
- I=Information (информация)
- И так далее
Следующие файлы также могут быть полезны:
- Шаблон:Ic — каждый раз при успешной печати, пишет новую запись
- Шаблон:Ic — записывает всю активность на cupsd http1.1 сервере
Также, если вы хотите решить свои проблемы, важно понимать, как вообще работает CUPS. Вот краткая информация об этом:
- Когда вы жмёте ‘печать’ приложение отправляет .ps-файл (PostScript, язык-скрипт, который описывает, как выглядит страница) в систему CUPS (так происходит в большинстве программ).
- CUPS смотрит на PPD-файл (файл описания принтера) и находит, фильтры которые ему нужно использовать для преобразования .ps-файла в файл, который понимает ваш принтер (например, PJL,PCL). Обычно для этого ему требуется ghostscript.
- GhostScript принимает ввод и решает, какие фильтры ему использовать, потом применяет их и преобразовывает .ps-файл в формат, который понимает принтер.
- Затем файл передается бэкенду. Например, если у вас принтер подключен к usb порту, то используется usb бэкенд
Проблемы в результате обновления
Проблемы возникшие после обновления CUPS и сопутствующего ему набора программ
CUPS останавливается
Существует вероятность, что для правильной работы в обновленной версии понадобится новый файл конфигурации. Например, получение сообщения «404 — page not found» при попытке входа в панель управления CUPS через localhost:631.
Для того, чтобы воспользоваться новым конфигом, скопируйте Шаблон:Ic в Шаблон:Ic (при необходимости сделайте резервную копию старого конфига):
# cp /etc/cups/cupsd.conf.default /etc/cups/cupsd.conf
и, чтобы новые настройки вступили в силу, перезапустите CUPS.
Для всех заданий — «остановлено» («stopped»)
Если для всех отправленных на печать заданий установился статус «остановлено» («stopped»), — удалите принтер и установите его заново.
Для этого войдите в веб-интерфейс CUPS, перейдите Принтеры > Удалить Принтер.
Для проверки настроек принтера перейдите во вкладку Принтеры, затем Администрирование. В выпадающем списке кликните ‘Изменить принтер’, перейдите к следующей странице (ам), и так далее.
Для всех заданий — «Принтер не отвечает» («The printer is not responding»)
Для сетевых принтеров, поскольку CUPS подключается через URI, необходимо убедиться, что в DNS настроен доступ к принтерам по IP. Например, если принтер подключен следующим образом:
lpd://BRN_020554/BINARY_P1
то имени хоста ‘BRN_020554’ должны соответствовать IP принтеров, управляемых сервером CUPS.
Версия PPD не совместима с gutenprint
Запустите:
# /usr/sbin/cups-genppdupdate
И перезагрузите CUPS (будет выведено соответствующее сообщение после установки gutenprint).
USB-принтеры под CUPS 1.4.x
Новый CUPS 1.4.x принес множество изменений:
Занесение в черный список usblp
Теперь CUPS, вместо генерирования устройств /dev/usb/lpX с помощью usblp, использует устройства libusb и USB-принтеры (из /dev/bus/usb/). Для того, чтобы заработали USB-принтеры — необходимо выключить модуль usblp.
Выключить можно либо добавив в Шаблон:Ic:
Шаблон:Hc
либо создав в Шаблон:Ic свой файл, например Шаблон:Ic, со следующим содержимым:
Шаблон:Hc
Некоторым пользователям, возможно, прийдется переустановить принтер.
Определение устройства
В дополнение к отключению загрузки usblp, CUPS могут понадобится права на файл устройства USB-принтера — root:lp, и должны быть 660. Например.
$ ls -l /dev/bus/usb/003/002 crw-rw---- 1 root lp 189, 257 20. Okt 10:32 /dev/bus/usb/003/002
Этого можно добиться добавлением двумя правилами udev в Шаблон:Ic:
# hplip and cups 1.4+ use raw USB devices, so permissions should be similar to
# the ones from the old usblp kernel module
SUBSYSTEM=="usb", ENV{DEVTYPE}=="usb_device", ENV{ID_USB_INTERFACES}=="", IMPORT{program}="usb_id --export %p"
SUBSYSTEM=="usb", ENV{DEVTYPE}=="usb_device", ENV{ID_USB_INTERFACES}==":0701*:", GROUP="lp", MODE="660"
Тем не менее, для некоторых устройств, например, многофункциональных устройств принтер/сканер, эти правила либо не используются, либо перекрываются правилами пакета ‘sane’. В этом случае нужно будет добавлять пользовательские правила udev. Смотри далее.
Устранение неполадок при определении устройств
Узнаем файл устройства принтера и права доступа к нему:
$ lsusb ... Bus 003 Device 002: ID 04b8:0841 Seiko Epson Corp. $ ls -l /dev/bus/usb/003/002 crw-rw---- 1 root lp 189, 257 20. Okt 10:32 /dev/bus/usb/003/002
Если права доступа не root:lp 660, придется создать пользовательское правило udev для этого устройства, пример
Шаблон:Hc
Для многофункциональных устройств (принтер+сканер), для того, чтоб SANE определил его корректно:
Шаблон:Hc
Обратите внимание:
- Шаблон:Ic и Шаблон:Ic взяты из вывода команды Шаблон:Ic показанного выше.
- некоторым принтерам понадобятся права доступа Шаблон:Ic.
Загрузка прошивки (firmware)
Для некоторых принтеров и драйверов понадобится загрузка прошивки принтера (таким как, использующие foo2zjs, принтеры HP LaserJet 10xx) и сделать это будет нужно путем записи прямо на устройство lp, такие функциональные возможности предоставляет usblp. Для обхода этого ограничения нужно будет загрузить модуль usblp при загрузке прошивки, а затем, для нормальной работы CUPS, удалить модуль. Для ручной загрузки модуля выполните
$ modprobe usblp
загрузка прошивки, затем:
$ rmmod usblp
Также можно обойтись без добавления usblp в черный список, добавьте «rmmod usblp» в Шаблон:Ic, при этом прошивка будет загружена при старте системы, а затем, при чтении Шаблон:Ic, модуль usblp будет выгружен.
В случае если принтер окажется подключенным или на нем будет включено питание уже на работающей системе — файл Шаблон:Ic не будет использован и модуль usblp останется подгруженным. Обойти это можно изменив Шаблон:Ic, созданный для foo2zjs, таким образом чтоб при добавлении устройства выполнялось нужное событие, например: 15 секунд для загрузки прошивки и автоматического удаления usblp. Следующий пример для HP LaserJet 1018. Для других моделей значения ATTRS{idProduct} должны быть изменены, соответственно модели принтера.
Найдите в Шаблон:Ic строку соответствующую вашему принтеру:
ACTION=="add", KERNEL=="lp*", SUBSYSTEM=="usb", ATTRS{idVendor}=="03f0",
ATTRS{idProduct}=="4117", RUN+="/sbin/foo2zjs-loadfw 1018 $tempnode"
Добавьте после нее следующие строки, при этом убедитесь, что соответствуют IDs продукта и производителя:
ACTION=="add", KERNEL=="lp*", SUBSYSTEM=="usb", ATTRS{idVendor}=="03f0",
ATTRS{idProduct}=="4117", RUN+="/usr/bin/sleep 15"
ACTION=="add", KERNEL=="lp*", SUBSYSTEM=="usb", ATTRS{idVendor}=="03f0",
ATTRS{idProduct}=="4117", RUN+="/usr/bin/rmmod usblp"
Остальное
Устранение ошибок CUPS
- Пользователям, регулярно получающим ошибки вида ‘NT_STATUS_ACCESS_DENIED’ (Windows-клиенты), следует слегка изменить синтаксис:
smb://workgroup/username:password@hostname/printer_name
- Иногда, блочные устройства могут иметь не правильные права:
# ls /dev/usb/ lp0 # chgrp lp /dev/usb/lp0
Принтер HPLIP выдает ошибку «/usr/lib/cups/backend/hp failed»
Убедитесь, что dbus установлен и запущен, для этого или проверьте секцию DAEMONS в Шаблон:Ic, или выполните Шаблон:Ic.
Если демон dbus запущен, но ошибка все равно повторяется — нужен avahi-daemon.
Шаблон:Note (Русский)
Настройка HPLIP выполнена, но принтер не работает
Данная проблема возникает при использовании драйвера hpijs (устарел) (напр. для серии Deskjet D1600). Вместо него, при добавлении принтера, выбирайте драйвер hpcups.
hp-toolbox выдает ошибку «Unable to communicate with device» («Невозможно соединиться с устройством»)
Если в результате запуска hp-toolbox от обычного пользователя получаете сообщение:
# hp-toolbox # error: Unable to communicate with device (code=12): hp:/usb/<printer id>
или, «Шаблон:Ic», значит следует добавить пользователя в группу lp, для этого выполните следующую команду:
# gpasswd -a <username> lp
CUPS с принтером HP возвращает ‘»foomatic-rip» not available/stopped with status 3’ (‘»foomatic-rip» не используется/остановлен со статусом 3’)
Если, во время использования принтера HP, задания появляются в очереди, но все завершаются со статусом ‘stopped’, а в Шаблон:Ic возникает одно из следующих сообщений об ошибках:
Filter "foomatic-rip" for printer "<printer_name>" not available: No such file or director
или:
PID 5771 (/usr/lib/cups/filter/foomatic-rip) stopped with status 3!
Убедитесь, что установлен hplip, также может понадобится пакет net-snmp. Прочитайте эти сообщения на форуме.
# pacman -S hplip
Завершение печати из-за ошибок авторизации
Если пользователь уже добавлен в группу lp, и ему разрешена печать (настраивается в Шаблон:Ic), то проблему следует искать в файле Шаблон:Ic. Проблема может заключаться в следующей строке:
AuthInfoRequired negotiate
Закомментируйте ее и перезапустите CUPS.
Неактивна кнопка Печать в диалогах приложений GNOME
- Источник: I can’t print from gnome applications. — Arch Forums
Убедитесь, что установлен пакет: libgnomeprint
Отредактируйте Шаблон:Ic добавив в него
# HostNameLookups Double
Перезапустите CUPS:
# /etc/rc.d/cupsd restart
Не найдена поддержка формата: application/postscript
Закомментируйте строки:
application/octet-stream application/vnd.cups-raw 0 -
в Шаблон:Ic, и:
application/octet-stream
в Шаблон:Ic.
Определение URIs для Windows Print Servers
Иногда Windows предоставляет не полную информацию об URI (расположение устройств). Если в CUPS возникли проблемы с указанием местоположения устройств — необходимо выполнить команду получения списка всех ресурсов, которые доступны данному windows-пользователю:
$ smbtree -U windowsusername
Если Samba работает и настроена правильно, то будут отображены все, доступные выбранному Windows-пользователю, ресурсы локальной сети. Команда должна отобразить что-то, типа этого:
Шаблон:Bc
Нам понадобится первая часть последней строки -ресурс соответствующий описанию принтера. Таким образом, для получения возможности печатать на принтере EPSON Stylus, в качестве URI в CUPS следует ввести:
smb://username:password@REGULATOR-PC/EPSON Stylus CX8400 Series
Обратите внимание на то, что в URI допускаются пробелы, а знаки «\» следует заменять на «//».
Ошибка задания для печати client-error-document-format-not-supported
Нужно установить пакет foomatic и использовать драйвер foomatic.
Не работает /usr/lib/cups/backend/hp
В Шаблон:Ic замените:
SystemGroup sys root
на
SystemGroup lp root
Принтер Samsung не печатает некоторые документы
Бывает, что принтер Samsung прекрасно работает с Шаблон:Ic, но не печатает некоторые документы (файлы Inkscape с текстом) и даже сбоит. В качестве решения можно посоветовать использовать пакет Шаблон:AURШаблон:Broken package link (Русский) с добавлением модуля Шаблон:Ic в черный список (как было описано ранее).
Не отображается локальный USB-принтер
Если ваш usb-принтер не отображается — попробуйте заменить Шаблон:Pkg на Шаблон:AURШаблон:Broken package link (Русский) (пакет можно найти в AUR). Затем проверьте работоспособность сначала с загруженным модулем Шаблон:Ic, а затем, если не поможет, — с добавленным в черный список.
«Не удается получить список драйверов для принтеров»
Попробуйте удалить драйверы Foomatic.
Приложение
Альтернативные интерфейсы CUPS
В среде GNOME, вы можете конфингурировать ваш принтер с помощью system-config-printer-gnome. С помощью pacman можно установить этот пакет:
# pacman -S system-config-printer-gnome
Для нормальной работы system-config-printer понадобиться или запуск с правами администратора, или, если от обычного пользователя, то такому пользователю должно быть разрешено администрировать CUPS (если это так — выполните шаги 1-3)
- 1. Создайте группу и внесите в нее нужного пользователя:
# groupadd lpadmin # usermod -aG lpadmin <username>
- 2. Добавьте «lpadmin» (без кавычек) в следующую строку файла Шаблон:Ic
SystemGroup sys root <insert here>
- 3. Перезапустите cups, выйдите и снова войдите в систему (или перезагрузите компьютер)
Шаблон:Bc
Пользователи KDE могут изменять настройки из «Control Center» (kcontrol). Для получения дополнительной информации, обратитесь к документации вашего рабочего окружения (DE).
Также в AUR можно найти пакет gtklp
Виртуальный PDF-принтер
Существует прекрасный пакет — CUPS-PDF. Этот пакет позволяет настроить виртуальный принтер, генерирующий PDF-файлы из того, что отправлено на печать на этот принтер. Возможно этот пакет вам и не понадобится, но иногда он может быть очень полезен.
Созданные PDF-документы можно найти в Шаблон:Ic. Обычно, более удобно такие документы добавлять в домашнюю директорию пользователя. Настроить такое поведение несложно. В файле /etc/cups/cups-pdf.conf найдите и строку:
#Out /var/spool/cups-pdf/${USER}
и приведите ее к такому виду:
Out /home/${USER}
Установить этот пакет можно командой:
# pacman -S cups-pdf
После установки пакета, настройте PDF-принтер аналогично обычному принтеру, например с помощью веб-интерфейса. В Device (Оборудование) выберите — CUPS-PDF (Virtual PDF Printer); Make/Manufacturer (Марка/Производитель) выберите — Generic; Model/Driver (Модель/Драйвер) выберите — Generic postscript color printer или Generic Cups-PDF Printer. В качестве альтернативы, по этой ссылке можно найти другой PPD-файл.
Печать в postscript: тонкости использования виртуального CUPS-PDF-принтера
Для большинства приложений, таких как OpenOffice, печать в PDF не является проблемой; достаточно просто нажать кнопку. Для печати в postscript, потребуется выполнить небольшой дополнительный объем работ. CUPS-PDF (Виртуальный PDF-принтер) на самом деле создает postscript-файл, а затем уже с помощью утилиты ps2pdf, преобразовывает его в PDF. Для печати в postscript, необходимо сначала передать созданные CUPS-PDF postscript-файлы. Для этого в диалоге печати нужно выбрать вариант «print to file» («печатать в файл»). (выберите расширение для файла или .ps, или .eps). После того, как будет отмечен флажок «print to file» («печатать в файл»), введите имя файла и нажмите «print» («печать»).
Настройка виртуального CUPS-PDF-принтера
- Прочтите инструкция по настройке демона cups.
- Установите Шаблон:Pkg из [extra].
- Запустите менеджер печати cups: http://localhost:631 и выберите:
Administration -> Add Printer Select CUPS-PDF (Virtual PDF), выберите марку и модель: Make: Generic Driver: Generic CUPS-PDF Printer
Теперь, для печати в postscript, в диалоговом окне печати установите «CUPS-PDF» в качестве принтера, установите флажок на «print to file» («печатать в файл»), нажмите печать, введите имя_файла.ps и кликните сохранить. Метод удобен при обработке факсов и т.д…
Другие источники драйверов для принтеров
Turboprint — проприетарный драйвер для многих моделей принтеров, которые до сих пор не поддерживаются в GNU/Linux (например Canon i*). Единственная проблема в том, что высококачественная печать будет либо с водяным знаком, либо за отдельную плату…
Дополнение
Список вебсайтов, которые могут быть вам полезны:
- Official CUPS documentation on your computer http://localhost:631/documentation.html
- Official CUPS Website — http://www.cups.org/
- Linux Printing — http://www.linuxprinting.org/
- Tips and Suggestions on common CUPS problems — http://home.nyc.rr.com/computertaijutsu/cups.html
- Gentoo’s Printing Guide — http://www.gentoo.org/doc/en/printing-howto.xml
- Arch Linux User Forums — https://bbs.archlinux.org/
Особые случаи
Дальнейшее описание посвящено специфическим проблемам и их решениям. Если вы сталкивались с какой-либо необычной работой принтера, пожалуйста, поместите решение проблемы здесь.
Принтеры с параллельным портом HP (hplip)
Шаблон:Note (Русский)
Если HP принтер подключен через параллельный порт, то потребуется пересобрать пакет hplip с опцией —enable-pp-build.
Для этого устанавливаем и обновляем ABS:
# pacman -S abs # abs
Копируем необходимые файлы для сборки
# cp -r /var/abs/extra/hplip /tmp
Правим файл Шаблон:Ic и добавляем опцию —enable-pp-build для ./configure:
[...]
./configure --prefix=/usr
--enable-qt4
--enable-pp-build
--enable-foomatic-rip-hplip-install
--enable-foomatic-ppd-install
--enable-hpcups-install
--enable-cups-drv-install
--enable-hpijs-install
--enable-foomatic-drv-install
--enable-udev-acl-rules
[...]
Собираем и ставим пакет:
cd /tmp/hplip makepkg -s pacman -U hplip-3.10.6-1-i686.pkg.tar.xz
Далее принтер настраивается обычным путем через web-интерфейс CUPS http://localhost:631.
Если принтер правильно настроен для работы с hplip, то строка подключения в CUPS будет начинаться с hp:
hp:/par/HP_LaserJet_6L?device=/dev/parport0
Шаблон:Note (Русский)
Устанавливаем hplip (пересобирать пакет не надо, он уже собран с —enable-pp-build)
# pacman -S hplip
Далее запускаем
# hp-setup -i -a -x /dev/parport0
для автоматического добавления принтера в CUPS, либо добавляем «ручками» через веб-интерфейс http://localhost:631.
Печать не работает/прерывается на принтерах HP Deskjet 700
Проблема решается установкой фильтра pnm2ppa для принтеров HP Deskjet 700 series. Без этого задания на печать будут отменяться системой. PKGBUILD для pnm2ppa можно найти здесь: AUR.
Заставить работать HP LaserJet 1010
Мне для этого пришлось самому собрать ghostscript, потому что gs ESP в репозитории был версии 7.07 и имел некоторые ошибки, исправленные в ESP 8.15.1. Я никогда не пользовался пакетом ‘foomatic’ из репозитория. Я думаю что этот пакет устарел.
$ pacman -Qs cups a2ps psutils foo ghost
local/cups 1.1.23-3
The CUPS Printing System
local/a2ps 4.13b-3
a2ps is an Any to PostScript filter
local/psutils p17-3
A set of postscript utilities.
local/foomatic-db 3.0.2-1
Foomatic is a system for using free software printer drivers with common
spoolers on Unix
local/foomatic-db-engine 3.0.2-1
Foomatic is a system for using free software printer drivers with common
spoolers on Unix
local/foomatic-db-ppd 3.0.2-1
Foomatic is a system for using free software printer drivers with common
spoolers on Unix
local/foomatic-filters 3.0.2-1
Foomatic is a system for using free software printer drivers with common
spoolers on Unix
local/espgs 8.15.1-1
ESP Ghostscript
Также я был вынужден выставить LogLevel в /etc/cups/cupsd.conf в debug2 для того чтобы обнаружить отсутствие некоторых шрифтов «Nimbus». Затем я переименовал их и положил туда, куда мне подсказывал лог. Тут нужно привести хитрый способ поиска в google, например т.к. шрифты являются проприетарными (уверен что в windows это по умолчанию). В любом случае, после скачивания шрифтов (около 7) и помещения их в правильную директорию печать заработала.
До этого я получал ошибки описанные здесь: ‘Unsupport PCL’ и т.п…
Уверен что это работало бы и с gs ESP 7.07 (в репозитории) если бы у меня раньше хватило ума включить DebugLevel2 :-/
Обновление: да, это работает… может быть эта информация окажется полезной для кого-либо ещё… извините за неудобства.
Заставить работать HP LaserJet 1020 (1018 и похожие)
После множества попыток связанных с hplib и gutenprint я наконец нашёл решение как заставить мой HP Laserjet 1020 печатать.
Первым делом вам надо уставить cups и ghostscript. Затем пройдите по ссылке
http://www.linuxprinting.org/show_printer.cgi?recnum=HP-LaserJet_1020 на страницу драйверов печати http://foo2zjs.rkkda.com/ и следуйте интрукциям по установке. Залогиньтесь как root. После скачивания и распаковки архива переместитесь в распакованную директорию foo2zjs. Теперь вы можете делать всё по оригинальной инструкции по установке, лишь с небольшой модификацией для изменения userid пользователя для печати:
$ make $ ./getweb 1020
Откройте Makefile
$ nano Makefile
найдите там строку
# LPuid=-olp
и модифицируйте её таки образом:
# LPuid=-oroot
дальше выполняйте сборку
$ make install $ make install-hotplug $ make cups
Сейчас в этих действиях нет необходимости. Теперь строка LPuid=-oroot стоит по умолчанию.
Вы также можете взять пакет foo2zjs из AUR и модифицировать PKGBUILD: измените строку
./getweb all
на
./getweb 1020
(или, если устанавливаете другой принтер, измените эту строку на что, что вам нужно).
Последним шагом является добавление и конфигурирование принтера в CUPS manager. Принтер должен определиться автоматически. Это отлично работает для root’а и всех ползователей. Когда ОС загружается, принтер инициализируется и сигнализирует о том, что он работает.
Так же строку
./getweb 1020
можно изменять на необходимые 1018 (для работы принтера Hewlett-Packard 1018) и т.д.
./getweb 1018
Список поддерживаемы моделей тут: http://foo2zjs.rkkda.com/
HPLIP
Больше нет необходимости устанавливать драйвер foo2zjs для работы принтера HP LJ 1018/1020, поскольку в последних версиях hplip он работает «из коробки». Вам следует установить hplip, gnomesu или gksu, qt и pyqt4, после чего запустить
sudo hp-setup
CUPS-сервер должен быть запущен. Мастер установки hplip автоматически установит ваш принтер. После следует установить плагин к принтеру. Для этого запустить от пользователя программу hp-toolbox и выберите «install required plugin». Плагин автоматически загрузится с сайта производителя.
Никаких дополнительных действий (вроде внесения usblp и MODULES_BLACKLIST) выполнять не надо.
Выполнение сервисных операций на принтерах Epson
Escputil
Здесь объясняется как выполнить некоторые вспомогательные операции, такие как очистка и проверка сопел на принтерах Epson. Для этого мы будем использовать утилиту escputil, которая входит в состав пакета gutenprint.
Man-страница этой утилиты («man escputil») содержит очень полезную информацию, но не включает в себя необходимых сведений о том как идентифицировать ваш принтер. Для этого могут быть использованы два параметра. Первый из них —printer; он принимает имя принтера, которое вы использовали при его конфигурировании. Другой &mdash —raw-device. Эта опция примаетпуть к устройству. Если ваш принтер подключен к последовательному порту, то устройство будет выглядеть примерно как «/dev/lp0». Если же ваш принтер подключен к USB, по устройство будет «/dev/usb/lp0». Если у вас более одного принтера они будут иметь имена файлов устройств «lp1», «lp2» и т.д.
- очистка печатающей головки:
escputil -u --clean-head
- проверка сопел:
escputil -u --nozzle-check
Если вам необходимо произвести операцию, которая требует двухстороннего общения с принтером вы должны использовать спецификацию «—raw-device», а ваш пользователь должен состоять в группе «lp» или быть root’ом.
- получение внутреннего имени принтера:
sudo escputil --raw-device=/dev/usb/lp0 --identify
- получение уровня чернил:
sudo escputil --raw-device=/dev/usb/lp0 --ink-level
Mtink
Это монитор состояния принтера, который позволяет получить количество оставшихся чернил, печатать тестовые страницы, сбрасывать принтер и очищать сопла. Он использует интуитивный графический интерфейс пользователя. Пакет можно скачать отсюда.
См. также
- Официальная документация CUPS documentation, локальная установка
- Официальный Веб-сайт CUPS
- Linux Printing, Linux Foundation
- Руководство по печати в Gentoo, Источники Документации Gentoo
- Форум пользователей Arch Linux
- Простая установка принтеров HP
Источник
Источник https://wiki.archlinux.org/index.php/CUPS_(%D0%A0%D1%83%D1%81%D1%81%D0%BA%D0%B8%D0%B9)
Translation(s): العربية — Ελληνικά — English — Français — Italiano — Polski — Русский — 简体中文
A basic view of the CUPS Printing system. Aimed at Debian 11 (bullseye) but it should fit most of what is provided by Debian 10 (buster).
Contents
- Introduction
- Driverless Printing
- Software Installation
- Summary
- Print Queue Setup Utilities
- The CUPS Web Interface
- system-config-printer
- Printer Status and Control
- Print to a PDF
- Print from Linux client, to CUPS server over network, via CLI
- CUPS as Print Server for Windows Machines
- CUPS and Samba
- Printer Sharing Using Macintosh as the Client and Debian as the Server
- Printing Pictures
- See Also
Introduction
The Debian printing system has undergone many significant changes over the past few years, with much of the printer management taking advantage of the advances in modern printer technology and the proliferation of IPP printers. Modern printers are catered for by CUPS and supported by OpenPrinting initiatives such as cups-filters. Notwithstanding this, there are still many legacy (non-modern) printers and their drivers in use. This page and another intend to cater for users with both types of printer device.
Legacy (non-modern) printers require printer drivers. Should a user be unsure what is suitable for the printer at hand, a comprehensive set of free PPDs and drivers would be put on the system with
apt install printer-driver-all
Depending on the printer, it may also be desirable to install one or more of the following:
-
foomatic-db-engine.
-
hp-ppd.
-
openprinting-ppds.
The OpenPrinting website is a good source of information for matching printers with free drivers. For a printer that requires a non-free driver a user would have to see what the manufacturer has to offer.
Driverless Printing
A proportion of the material on the Printing Portal pages is applicable to installing printer drivers (free and non-free) and PPDs and setting up a print queue for legacy printers. However, it is as well to be aware that drivers and PPDs are deprecated in CUPS and eventually they will not be catered for as they are now. This has been a long-term objective of the CUPS project for some time.
Users possessing a modern printer are urged to consider the following points and explore a driverless printing solution for their printing needs, whether or not the deprecation is a motivating factor,.
-
Driverless printing was introduced to CUPS and cups-browsed in Debian 9 (stretch).
-
Support for driverless printing with CUPS and cups-browsed is considerably extended in Debian 10 (buster) and Debian 11 (bullseye).
-
Printers sold in the last 10 years or so are almost always AirPrint devices and therefore would support driverless printing when the device is connected by ethernet or wireless. Additionally, a USB connected modern printer might be capable of driverless printing if it is IPP-over-USB-capable.
Software Installation
CUPS and cups-filters are central to the printing system and both are installed with
apt install cups
This installation provides a functional printing system that is entirely suitable for use with a modern printer without any further software installation. Legacy printers would require a driver installation.
-
cups-browsed is installed as a recommended package.
-
Modern USB and ethernet and wireless connected printers on Debian 11 should be detected and auto-setup by cups-browsed.
-
Debian 10 will handle a modern USB connected printer driverlessly by following this ipp-usb advice. Otherwise, a driver will be required.
-
Modern IPP printers are printers capable of driverless printing; that is, free or non-free vendor packages or plugins are not required.
Alternatively, should it be thought necessary or desirable, a user may manually install a print queue (remote or local) with lpadmin, the web interface of CUPS or system-config-printer. Successful printing is usually ensured if a modern printer is set up as a driverless printer or a legacy printer is supported by one of the installed packages.
Summary
-
Do you have a modern or a legacy printer? Is there a driver for your legacy printer? Is your modern printer using facilities on buster or bulleye? Do you appreciate that bullseye handles USB and network connected modern printers whereas buster deals only with networked modern printers? Have you checked whether cups-browsed has auto-setup a working print queue before making alterations to the system? Are you fully aware that your USB connected modern printer shouldn’t be set up as a USB printer if it is capable of IPP-over-USB? Why are you using HPLIP and its utilities if you have a modern printer?
-
A modern printer or MFD on bullseye should not require a driver, even for scanning. Packages such as HPLIP and printer-driver-escpr need not be on the system.
-
A legacy printer device will require a PPD, and probably a driver too.
-
A print queue for a modern printer may be set up manually if cups-browsed is not installed or there are issues with its behaviour.
Print Queue Setup Utilities
Setup utilities for a manual installation of printers or print queues are:
-
lpadmin.
-
The CUPS web interface.
-
system-config-printer.
Should cups-browsed not be on the system or be thought not to be behaving correctly, a print queue may be set up manually. It would be as well to check whether any functioning print queues have been automatically installed by cups-browsed prior to a manual setup. This can be done with
lpstat -a
A non-empty output indicates a local queue has been formed. Such an entry can only be present when cups-browsed has auto-setup a queue or the user has manually set it up.
Looking under the Printers tab of the CUPS web interface or the opening screen of system-config-printer would also reveal whether possible auto-setup by cups-browsed has taken place.
The CUPS Web Interface
CUPS has a web interface for setting up a print queue and administering printers. Use a browser to display the interface located at localhost:631 and to add a printer via the Administration screen. If a username and password are requested, see here.
An Add Printer screen for Debian 11 is shown below. Recollect that ipp-usb is managing a modern printer. An EPSON Stylus Photo RX420, an HP psc 1300 series and an HP ENVY 4500 series are connected by USB to the computer. The ENVY 4500 is the only modern printer. As will be seen later, this is an important factor in choosing how to set up a print queue for this device.

-
Local Printers
Printers that are usually attached to the machine being used are displayed in this category. Most users would be looking to set up a USB connected printer. A URI for such a device is displayed after Continue is activated. The legacy psc 1300 has two entries; it is probably best to choose the entry that has a URI beginning hp:/usb as this will give easier access to the scanner on the device. With a driver on the system or supplied by the user the remainder of the queue setup for the legacy psc 1300 and EPSON Stylus should proceed successfully to completion. Administration of the queue from the web interface includes facilities to modify or delete it, set default options for it, pause or resume printing, reject jobs and edit /etc/cups/cupsd.conf.
Now look carefully at the Discovered Network Printers category and note that the ENVY 4500 is listed again. This entry would not be displayed at all on buster and it is not displayed on bullseye unless the printer understands the IPP-over-USB protocol. bullseye has ipp-usb installed and this effectively turns the modern IPP-over-USB-capable ENVY 4500 into a network device, with the consequence that
The USB entry for the ENVY 4500 cannot be used to set up a working print queue when bullseye is the OS.
-
Discovered Network Printers
The second section is for printers or print queues that have been discovered on the local network. Entries with @ in their description are print queues advertised by a remote CUPS server. An entry without the @ indicates a printer. The same print queues are automatically discovered by cups-browsed and become available as local queues, making it unnecessary for them to be set up from the web interface unless that is what is wanted.
A discovered network print queue/printer should be capable of being added just as easily as a USB printer. Its connection will be worked out for you and given on the second page. If the connection begins dnssd:// you should select RAW as the Make/Manufacturer on the third page. The server receiving the job will be doing the filtering so it should be sent there unprocessed. Unless the printer itself can process the document format of submitted jobs a PPD will have to chosen for the setting up of it.
-
Other Network Printers
The Other Network Printers section requires you to specify the destination for the remote print queue/printer, which could be on the local network or many kilometres away. AppSocket is almost always available on a network printer and other devices and requires only the IP address of the printer and a port number. An Internet Printing Protocol (IPP) URI is the preferred choice for connecting to another CUPS server because it is CUPS’ native protocol. A Line Printer Daemon (LPD) URI could be considered if the remote printing service does not support IPP satisfactorily or at all. As before, when a remote print queue is doing the filtering, choose RAW as the Make/Manufacturer.
system-config-printer
system-config-printer is an administration tool that functions in a similar way to the CUPS web interface for configuration of printers and print queues, but it is a native application rather than a web page.
Opening system-config-printer presents a screen that is empty or that shows installed print queues. The installed print queues will have been auto-setup by cups-browsed or manually set up by the user. If none of these entries gives a working print queue or the expected printer is not displayed, it may be appropriate to add another queue.
Adding another print queue is a matter of activating the Add button. Below is the outcome from this action when an EPSON Stylus Photo RX420, an HP psc 1300 series and an HP ENVY 4500 series are connected by USB to the computer:

The differences between this display and what is shown in the CUPS web interface are slight. For example, the HP psc 1300 is shown only once, but, when clicked on, two URIs will be offered for selection. As before, the URI beginning hp:/usb is the recommended URI to use. Even after reading about the CUPS web interface it is worth repeating:
Printer Status and Control
For a full picture of whether the scheduler (cupsd) is running, what the system default destination is, whether a local queue is accepting jobs and what is yet to be printed you can use lpstat:
lpstat -t
On Debian 10
lpstat -l -e
will show all available destinations (local and remote).
For displaying or setting print queue options and defaults:
lpoptions -p <print_queue_name> -l
Stopping and starting print queues. Acceptance and rejection of jobs sent to a destination:
cupsdisable <print_queue_name> cupsenable <print_queue_name> cupsaccept <print_queue_name> cupsreject <print_queue_name>
Cancel all jobs on a destination and additionally delete job data files:
cancel -a <print_queue_name> cancel -a -x <print_queue_name>
Print to a PDF
The primary purpose of a printing system is to put toner or ink on a medium and have an output which is professional looking and suitable for the user’s needs. However, the files produced at various stages of the filtering process can also be of interest and use to a user. For example, there was time when converting a file to a PDF from an application was not the most straightforward of tasks. A solution was to use cups-pdf as a virtual PDF printer in the application’s print dialog. The output PDF is not sent to a real printer but stored on disk. Since then many applications have acquired Print to PDF and Export to PDF options in their dialogs and the situation has improved.
cups-pdf is a backend filter which takes a PostScript file and converts it to a PDF with Ghostscript. It works in conjunction with the CUPS filtering system, which becomes responsible for producing the needed PostScript using /etc/cups/ppd/PDF.ppd and passing it to the backend. The package containing the backend and the PPD is installed with
apt install printer-driver-cups-pdf
The installation sets up a print queue with the name PDF. The queue will appear as a printer in an application’s print dialog and in the output of lpstat -t. Printing from the command line is done with
lp -d PDF <file_to_be_converted>
The PDF file produced is stored in a user’s home directory in the PDF directory, created after the first ever job is sent.
A PDF may or may not be searchable or capable of having text copied from it. PDFs produced from PostScript files submitted to a queue generally do have these features; PDFs from text files do not because they are first filtered by texttopdf.
Alternative methods for PDF production can be based on using cupsfilter and cups-tea4cups.
Print from Linux client, to CUPS server over network, via CLI
In this example we have a router, 2 computers (client and server), and a printer. The computers are connected to the router, the Linux-compatible printer is connected to the server via USB («do one thing and do it well»), and we want to be able to send things to the printer from the client, over the network.
Though some may prefer the convenience of driverless to this setup, others may prefer to avoid proprietary firmware.
The server must already be setup with:
-
CUPS installed via apt install cups
-
CUPS is running — check service cups status
-
A printer has been added to CUPS (e.g. via hp-setup -i if you are using a HP printer, or by directly using lpadmin — instructions vary by manufacturer)
- The port 631 is not blocked (i.e. by firewall or missing IP address)
This tutorial uses the following example variables, and you will need to edit them for your own setup:
-
Server IP: 10.0.0.2
-
CUPS printer name on server: example_printer
-
Client non-root user: example_user
On the server, allow remote connections:
# cupsctl --remote-admin --remote-any --share-printers
Note: this command makes configuration edits in /etc/cups/ and restarts the CUPS service
You should now be able to connect to the server via the client on the network, by making a HTTP request via a web browser or curl, to http://10.0.0.2:631
Now, on the client, to be able to send data to the server, install the CUPS package, and start it:
# apt install cups # service cups start
Notice that the CUPS software is needed on both the server and client.
Next, on the client, so that printing commands are sent to the right place, add the following:
# echo 'ServerName 10.0.0.2' > /etc/cups/client.conf # chmod o+r /etc/cups/client.conf
Note: the o+r permission is essential to allow non-root users to print.
The example user on the client needs to be added to the lp group:
# usermod -a -G lp example_user
We should now be able to see the printer from the client, from the example user:
example_user $ lpstat -t scheduler is running device for example_printer: manufacturer_name:/usb/full_product_name
Now, to print, it is as simple as:
example_user $ lp -d example_printer file.pdf request id is example_printer-1 (1 file(s))
Important note: a CUPS server for infrequent use has very low processor/RAM/disk requirements, so please use an energy-efficient computer.
CUPS as Print Server for Windows Machines
You can setup CUPS to allow Windows machines to print to a CUPS server using an http address.
First, install the samba package. When you are asked to use WINS, say yes.
$ apt install samba
Next setup your /etc/cups/cupsd.conf file.
# Our private connection we listen to Listen *:49631 # Allow machines on local network to use printers <Location /printers> Order allow,deny Allow 192.168.0.* Allow 192.168.1.* </Location>
This will listen on port 49631 from any network. You may use some other port number besides 631. Note that the dynamic and/or private ports as specified by the IANA are in the range 49152 through 65535. Also, this will only allow computers from the local network to print to the CUPS printers.
Next, restart the CUPS daemon
# service cups restart
Now on each Windows machine, Choose that you want to install a network printer and that you want to install a printer on the Internet or home/office network. The URL you will use should be:
http://<cups_server_hostname>:49631/printers/<printer_name>
Lastly, the driver to install is in the Generic section labeled MS Publisher Color Printer.
CUPS and Samba
This section needs updating as you can setup print server via samba print sharing just by uploading drivers.
When printing to windows printers in an NT domain using SMB the Device URI should read
smb://username:password@domain/server/printername
This allows Samba to authenticate against a domain controller for acces to the printer queue.
You may also omit the username:password@ part when the server does not need authentification. As the hostname both, a windows computer name or an IP address would work. To determine the printername you may use the smbclient command line tool. Run the following command, where computername refers to the name of the machine that shares the printer:
smbclient -L computername
Check the ouput for entries with Type «Printer»:
$ smbclient -L base
Sharename Type Comment
--------- ---- -------
print$ Disk Druckertreiber
HPOffice Printer HP Officejet J4500 Series
ADMIN$ Disk Remoteadmin
C$ Disk Standardfreigabe
The resulting URL from the output above would be
smb://base/HPOffice
When printing to a Debian CUPS printer from a machine that connects through Samba, you may need to set up a CUPS class to get things to work.
Printer Sharing Using Macintosh as the Client and Debian as the Server
You have a printer on a debian machine and you want to share it with a Macintosh, so that the Mac can print to the Debian-based printer. Try this:
1. Use cups to set up the printer on Debian as described above. The Gnome tool for printer configuration works well, and the 100% bullet-proof way is to use the browser-based CUPS configuration.
2. On the Mac (OS X 10.4+) start Print and Fax from System Preferences. Use the + button to add a printer.
3. Look first in the «Default» tab. If the automagic printer-sharing has worked, and your Mac is connected to the local network properly, then the Debian-based printer should already be visible in the list. Just select it and use the recommended print driver. Your results may vary but you can’t go to far wrong if you pick a driver that matches the one you are using on Debian. So, for example, you might like to try using Gutenprint drivers at both ends.
4. If your printer is not visible in the Default tab, then try adding it on the «IP» tab. Pick IPP as the protocol, give the plain IP address of the server in the address box, and in the Queue box put «printers/<debian-queue-name>». Put whatever helps you identify the printer in the Name and Location boxes, and choose a printer driver than matches what you used to set up the printer on Debian. Finally cross your fingers, hold your breath, recite a prayer/spell/incantation, and press the Add button.
As they say: your mileage may vary.
Printing Pictures
Professional looking photos may be obtained when using high quality glossy photo paper on an inkjet printer but care must be taken when submitting the print job. Printing from The Gimp image manipulation program produces very good results. The print dialog will vary depending upon the printer used. The most important settings are type of paper, glossy photo or whatever sort you are using, and image type, «photograph». The size of the printed image is adjusted in the printer dialog as well.
See Also
-
The Debian Printing Portal
CategorySystemAdministration | CategoryPrinter | CategoryNetwork

 В сетевом окружении найти машину, которую мы планируем использовать для общего доступа и как сервер печати. (в нашем случае — samba). При этом, должен отобразиться список общих ресурсов и расшаренных принтеров, а так же специальная папка «Принтеры и факсы«. Если данного каталога нет, то скорее всего удален куст реестра, отвечающий за его отображение. Для восстановления, необходимо скачать файл и из архива импортировать в реестр его параметры.
В сетевом окружении найти машину, которую мы планируем использовать для общего доступа и как сервер печати. (в нашем случае — samba). При этом, должен отобразиться список общих ресурсов и расшаренных принтеров, а так же специальная папка «Принтеры и факсы«. Если данного каталога нет, то скорее всего удален куст реестра, отвечающий за его отображение. Для восстановления, необходимо скачать файл и из архива импортировать в реестр его параметры. Переходим на вкладку «Дополнительно» и напротив поля «Драйвер» нажимаем «Сменить…«. При этом запуститься «Мастер установки драйверов принтера на «имя_сервера_печати»», нажимаем Далее и отвечаем на вопросы местера. На втором шаге, драйвер желательно устанавливать свежий, скачанный с сайта производителя принтера. После выбора драйвера и нажатия кнопки «Готово» начнется копирование драйвера на сервер-samba!!!
Переходим на вкладку «Дополнительно» и напротив поля «Драйвер» нажимаем «Сменить…«. При этом запуститься «Мастер установки драйверов принтера на «имя_сервера_печати»», нажимаем Далее и отвечаем на вопросы местера. На втором шаге, драйвер желательно устанавливать свежий, скачанный с сайта производителя принтера. После выбора драйвера и нажатия кнопки «Готово» начнется копирование драйвера на сервер-samba!!!