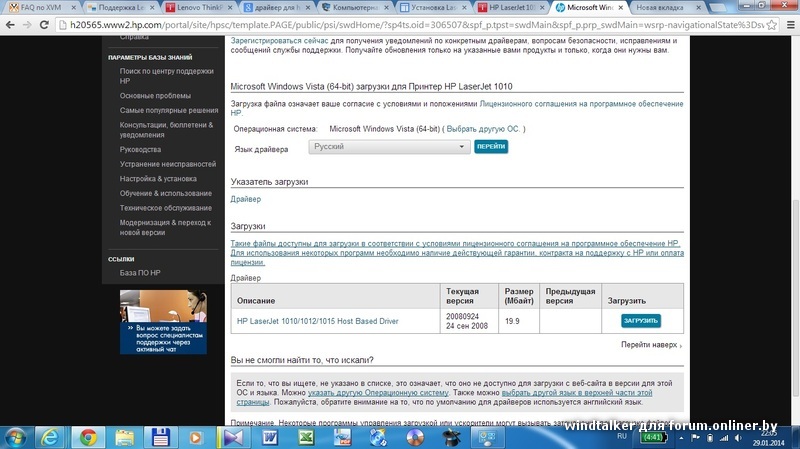Disclosure: We are not providing any kind of paid support. Beware of scammers. This page may contain affiliate links read disclaimer
The Print Spooler repair tool was developed by www.techsupportall.com in 2013 (Formally known as Print Spooler Repair Tool by TSA). This tool is a completely freeware utility made to repair print spooler service. It resets all components of the print spooler service to roll back to its default state. Once it comes into its default state, it will be restored as like a new one. So this is a full proof tool to repair print spooler service in Windows.
Click on the given download button to get the Print Spooler repair tool.
 Print Spooler Service Repair Tool by TSA Print Spooler Service Repair Tool by TSASupported OS: Windows XP, Vista, Windows 7, Windows 8, Windows 10 File name: print-spooler-repair-tool.exe |
2.25 MB | Download (Freeware) |
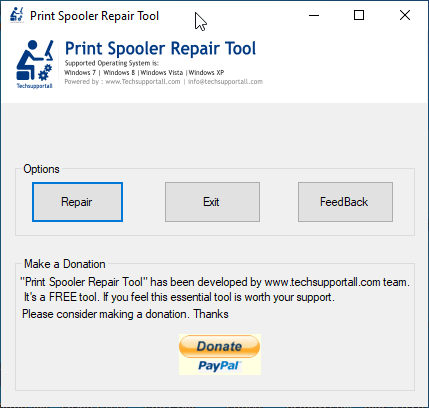
Print Spooler Repair Tool is a powerful tool to reset print spooler service and its permissions to the default state.
It is a single executable file (Portable Utility), which doesn’t require any extraction or installation. Just run the executable file, click on the repair button, wait for a few seconds and all your Print Spooler problems will get solved.
How to Use Print Spooler Repair Tool
Follow the steps given below to properly use the Print Spooler Repair Tool:
Steps:
1. Download the Print Spooler Repair Tool 100% FREE from above given link.
2. Run its executable file and click on ‘Repair’ button to start the repairing process.
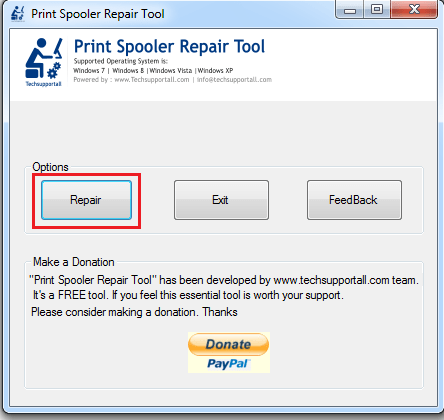
3. Now the tool will check, update, repair, install and finally restart the Print Spooler. All these processes will be completed in almost 1 minute. Wait a moment to complete the repair process.
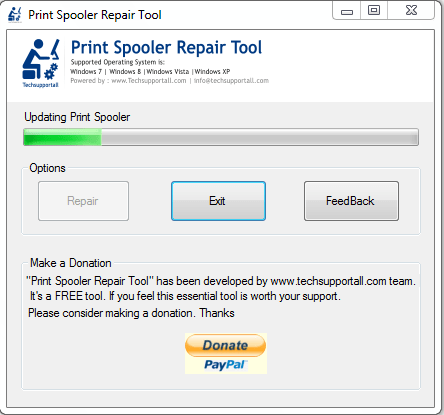
4. Once the process is completed, you will see ‘Successfully Finished’. Click ‘OK’.
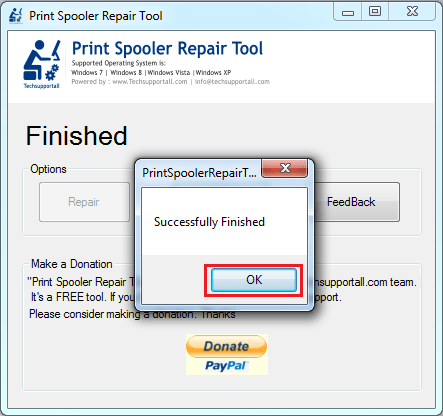
5. Click ‘Exit’ to close the tool.
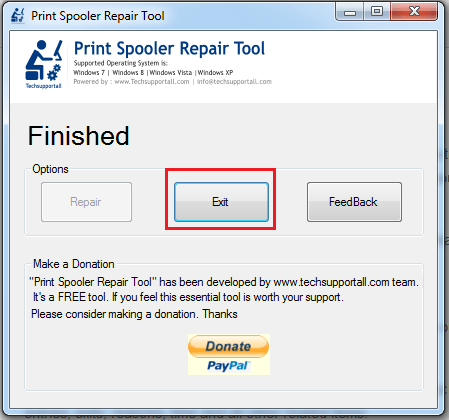
That’s it your Print Spooler has been fully repaired and your printer should start printing normally now.
Video:
How does the print spooler service work?
First we’ll see all about print spooler service and its possible errors that may occur then we’ll see how we can fix them easily.
Print spooler is an essential service for Windows operating system to print smoothly. The print spooler service should be in a running state. If somehow it stops, then your printing functionality also gets stopped.
However, all printer users may have to deal with the Print Spooler problem in some way. Whether their print spooler service doesn’t start automatically or manually (Print spooler gives error message), their print queue gets jammed or there are some other problems, the end result is the same, which is a printer that can’t print.
Therefore, we are introducing a 100% FREE Print Spooler Repair Tool, which is a simple and easy to use tool that has the capability to fix all types of Print Spooler problems in a few seconds. You can successfully execute this repair tool in just one click without installing it on your computer.
This tool is fully compatible with all prevailing Windows operating systems like Windows 10, 8, 7, Vista, XP and with all the Microsoft servers 2000 to 2019. This is an important note to inform you that it requires .NET framework version 3.5. Your computer must have this .Net framework v3.5. If you don’t have it, then install it.
What type of errors can it be fixed?
Although it can resolve all the error messages related to the print spooler service in the Windows operating system, we are sharing with you the list of print spooler error messages that can be easily solved by this tool.
This utility may be able to fix the following kind of errors.
- Print spooler service is not working
- Print spooler error 1053
- Print spooler error 1068
- Print spooler error 1058
- Print spooler service can’t start
- Print spooler is not working in local computer
Why choose ‘Print Spooler Repair Tool‘ instead of manual repair?
Whether you know how to fix your Print Spooler or you don’t, it doesn’t matter our Print Spooler Repair tool is a must have for you. It can save you a lot of time and effort as it automatically performs a highly complex and time consuming process. The best part is that our tool doesn’t require any installation and is truly lightweight. As you can see above, even a novice computer user can successfully use this tool to fix their Print Spooler related issues.
So, if you have a printer which suddenly stops printing due to some Print Spooler issues, then use our easy to use Print Spooler Repair Tool to completely fix your Print Spooler service in a few seconds with almost no effort from your side.
Feedback
Kindly leave your valuable feedback here. If you have any questions, suggestions or face any problems while using this tool then you can write us here.
FAQ
Q: What to do if the print spooler tool doesn’t work for me?
A: If our tool does not work for you then try to manually restart your print spooler service manually from the services page and check if it gives you any error message or starts normally. If the print spooler does start as usual and then stops after a few seconds, it means some other third party application or .dll files conflict with the print spooler service. You’ll have to fix this issue manually. To fix this, we have already created a dedicated page on how to fix print spooler service stops automatically. Especially following step 13 carefully.
Q: Does this tool require any specific .NET firmware version v3.5?
A: Yes, it requires .Net framework v3.5. Without it, it wouldn’t start. If you don’t have one, then download it from here.
Fix Print Spooler
для Windows

Fix Print Spooler — бесплатная портативная утилита, с помощью которой можно быстро и легко сбросить и очистить очередь печати и папку «%systemroot%System32spoolprinters», а затем перезапустить службу Spooler. Также присутствует возможность использовать его для отключения службы Windows Print Spooler, чтобы защитить вашу систему от уязвимости печати.
Пользоваться приложением Fix Print Spooler очень просто: после загрузки распакуйте скачанный архив и запустите соответствующий exe-файл. Программа Fix Print Spooler имеет минималистичный интерфейс. Чтобы исправить ошибки очереди Print Spooler, просто используйте кнопку Fix Spooler Service. Вы можете отключить службу Spooler с помощью второй кнопки. Программа имеет поддержку командной строки.
ТОП-сегодня раздела «другое»
MapKeyboard 2.1
MapKeyboard — небольшая бесплатная утилита с помощью которой можно легко переназначить или…
Отзывы о программе Fix Print Spooler
юрий про Fix Print Spooler 1.2 [16-11-2021]
какой пароль на архив?
| | Ответить
Admin в ответ юрий про Fix Print Spooler 1.2 [16-11-2021]
Никакого пароля на архиве нет!
| | Ответить
Не работает принтер на windows 10-01
Всем привет сегодня поговорим про ситуацию, когда не работает принтер на windows 10. После обновления до Windows 10 многие пользователи столкнулись с проблемами своих принтеров и МФУ, которые либо не видит система, либо они не определяются как принтер, либо попросту не печатают так, как это было в предыдущей версии ОС, самое смешное, что с каждым новым обновлением, количество старых устройств, которые поддерживает данная операционная система все уменьшается, так, что не удивляйтесь, если в какой то момент, ваш старый принтер не заведется.
Если и у вас не работает должным образом принтер в Windows 10, в этой инструкции — один официальный и несколько дополнительных способов, которые могут помочь исправить возникшую проблему. Также приведу дополнительную информацию, касающуюся поддержки принтеров популярных марок в Windows 10 (в конце статьи).
Диагностика проблем с принтером от Microsoft (Print Spooler Cleanup Diagnostic Tool)
Прежде всего, можно попробовать автоматическое решение проблем с принтером, используя утилиту диагностики в панели управления Windows 10 (Print Spooler Cleanup Diagnostic Tool), либо скачав ее с официального сайта Microsoft (отмечу, что я точно не знаю, будет ли отличаться результат, но насколько смог понять, оба варианта равнозначны).
Подробное описание утилиты Print Spooler Cleanup Diagnostic Tool https://support.microsoft.com/en-us/help/2768706/sdp3-45b23d1b-c3e1-469c-8743-f9cf5867e60c-print-spooler-cleanup-diagno#appliesto
Для запуска из панели управления, зайдите в нее, затем откройте пункт Устранение неполадок,
затем в разделе Оборудование и звук выберите пункт Использование принтера (еще один путь — зайти в устройства и принтеры, а затем, кликнув по нужному принтеру, если он есть в списке, выбрать Устранение неполадок).
Также для запуска инструмента устранения неполадок принтера можно скачать файл с официального сайта Microsoft или здесь.
В результате запустится диагностическая утилита, которая в автоматическом режиме проверит наличие всех типичных проблем, которые могут препятствовать правильной работе вашего принтера и при обнаружении таких проблем исправит их.
В числе прочего будет проверено: наличие драйверов и ошибки драйверов, работы необходимых служб, проблемы соединения с принтером и очереди печати. Несмотря на то, что гарантировать положительный результат тут нельзя, рекомендую попробовать использовать этот способ в первую очередь.
Проверка на наличие проблем.
Вначале можно использовать встроенную программу для диагностики проблем. Она устанавливается автоматически, вместе с установкой Windows 10.
Чтобы зайти в модуль устранения неполадок вам нужно сделать следующее:
- Зайти в меню «Пуск»;
- Кликнуть на «Панель управления»;
- В категории выбрать крупные значки;
- Нажать на пункт «Устранение неполадок»;
- Потом выбрать «Оборудование и звук»;
- Выбрать пункт «Использование принтера»; После клика на последний пункт программа устранения неполадок запустится. Она проверит соединения принтера, необходимые службы и драйвера.
Если автоматическая диагностика не работает или же ваш принтер и вовсе не отображается в списке устройств, можно попробовать добавить его вручную, причем для старых принтеров в Windows 10 имеются дополнительные возможности обнаружения, если windows 10 блокирует установку принтера напишите комментарий я вам помогу поставить.
Кликните по значку уведомлений и выберите «Все параметры»
Не работает принтер на windows 10-01
(а можно нажать клавиши Win + I), затем выберите «Устройства» — «Принтеры и сканеры».
Не работает принтер на windows 10-02
Нажмите кнопку «Добавить принтер или сканер» и подождите: возможно, Windows 10 сама обнаружит принтер и установит драйвера для него (желательно, чтобы Интернет был подключен), возможно и нет.
Не работает принтер на windows 10-03
Во втором случае, нажмите по пункту Необходимый принтер отсутствует в списке, который появится под индикатором процесса поиска. У вас появится возможность выполнить установку принтера по другим параметрам: указать его адрес в сети, отметить что ваш принтер уже стар (в этом случае его поиск системой будет осуществлен с измененными параметрами), добавить беспроводный принтер.
Не работает принтер на windows 10-04
Не исключено, что данный способ сработает для вашей ситуации.
Неисправность проводов соединения
Первое, что нужно сделать в сложившейся ситуации, так это произвести проверку целостности кабелей подключения. Несмотря на всю их надежность, со временем они могут терять свою устойчивость или попросту выйти из строя. Нередки случаи и механического повреждения во время перестановки мебели или любых других действий.
Для подключения принтера могут использоваться два вида шнуров. Более популярный USB и ethernet провод, скорее известный как патч-корд. По сути это изделия из пластмассы, пластика и тонкого металла. Потому случаи перетирания не единичны. Самым надежным вариантом проверки будет временное использование аналогичных шнуров от другой техники.
Установка драйверов принтера вручную
Если пока ничего не помогло, зайдите на официальный сайт производителя вашего принтера и найдите в разделе «Поддержка» (Support) доступные драйвера для вашего принтера. Хорошо, если они для Windows 10. Если же таковые отсутствуют, можно попробовать для 8 или даже 7. Скачайте их себе на компьютер.
Прежде чем запускать установку, рекомендую зайти в Панель управления — устройства и принтеры и, если там уже имеется ваш принтер (т.е. он определяется, но не работает), кликнуть по нему правой клавишей мыши и удалить из системы. И уже после этого запускать установщик драйвера.
Удалите последнее накопительное обновление с помощью CMD
В случаях, когда вы не можете удалить последнее накопительное обновление с помощью панели управления, вы можете использовать командную строку. Консоль Windows предоставляет простой способ избавиться от всех проблемных / неисправных обновлений за несколько секунд. Ниже представлены шаги, которые необходимо выполнить для этого.
- Запустите командную строку от имени администратора.
- Когда откроется окно командной строки, введите команду представленную ниже и нажмите Enter. wusa /uninstall /kb:5006670
Внимание! В данном случае, рассказывается как удалить обновление KB5006670, если проблему представляет другое установленное обновление на вашем ПК, то в команде представленной на предыдущем шаге замените номер KB обновления. Обязательно сохраняйте двоеточие при вводе команды. - Когда появится подтверждающее сообщение Автономного установщика обновлений Windows
, нажмите
Да. - Приложение консоли удалит выбранное обновление и перезагрузит компьютер.
После перезагрузки войдите в свою учетную запись и проверьте, помогло ли это устранить ошибку принтера 0x0000011b.
Информация по поддержке Windows 10 от производителей принтеров
Ниже я собрал информацию о том, что пишут популярные производители принтеров и МФУ о работе своих устройств в Windows 10.
- HP (Hewlett-Packard) — компания обещает, что большинство ее принтеров будут работать. Те, которые работали в Windows 7 и 8.1 не потребуют обновления драйверов. В случае возникновения проблем, можно будет загрузить драйвер для Windows 10 с официального сайта. Дополнительно, на сайте HP имеется инструкция по решению проблем с принтерами этого производителя в новых ОС:https://support.hp.com/ru-ru/document/c04755521
- Epson — обещают поддержку принтеров и МФУ в Windows Необходимые драйверы для новой системы можно загрузить со специальной страницы https://www.epson.com/cgi-bin/Store/support/SupportWindows10.jsp
- Canon — по информации производителя, большинство принтеров будут поддерживать новую ОС. Драйверы можно скачать с официального сайта, выбрав нужную модель принтера.
- Panasonic — обещают выпустить драйверы для Windows 10 в ближайшем будущем.
- Xerox — пишут об отсутствии проблем с работой их устройств печати в новой ОС.
Воспользуйтесь бесплатной утилитой Print-Spooler-Repair-Tool, она меня много раз выручала, когда не работал принтер в Windows 10
Чтобы искоренить все проблемы мешающие нормальной печати в вашей Windows 10, запустите Print-Spooler-Repair-Tool от имени администратора и нажмите кнопку «Repair», результат вы получите, через минуту, в подавляющем числе случаев, ваш принтер на десятке начинает работать, как новенький.
В дополнение, еще советую вам очистить ваш spooler, вот этим скриптом, чтобы не было застрявших заданий.
Если ничто из вышеописанного не помогло, рекомендую воспользоваться поиском Google (причем рекомендую именно этот поиск для данной цели) по запросу, состоящего из названия марки и модели вашего принтера и «Windows 10». Очень вероятно, что на каких-либо форумах уже обсуждалась ваша проблема и было найдено ее решение. Не бойтесь заглядывать на англоязычные сайты: на них решение попадается чаще, а даже автоматический перевод в браузере позволяет понять, о чем идет речь.
Что делать, когда ни один из предложенных вариантов не сработал?
Бывают и такие случаи, когда принтер не печатает после всех произведенных манипуляций. Почему же он не работает?
Если вы читаете это, то, вероятнее всего, операционная система Windows 10 не сможет принять ваш принтер. При наличии каких-либо сомнений, обратитесь к опытным специалистам за консультацией.
Возможно, вы не сможете найти подходящие драйвера для устройства. И если вы не хотите покупать новый принтер, то вам только остается вернуть предыдущую операционку. О том, как это сделать поищите в интернете.
Считается, что если переходить на Windows 10 c Win 7 или 8, либо с более ранних версий, но путем так называемой “чистой установки”, то существует довольно высокая вероятность, что новая система работать будет нормально. Но, как показывает практика, проблемы всё же бывают. Одна из самых распространенных и самых неприятных – после апгрейда до Windows 10 принтер печатать перестает.
На самом деле Win 10 еще на этапе подготовки к обновлению должна предупреждать, что какое-то оборудование, в т.ч. и принтер, после апгрейда поддерживаться не будет, и так предупреждает.
Тем не менее, довольно часто новая система “не хочет” поддерживать и те , которые ей поддерживать полагается.
Потому юзерам приходится данную устранять проблему уже в новой ОС, и получается это не у всех и/или не сразу.
В общем, если с новой Windows 10 принтер ваш тоже работает не так или никак не работает, то далее кратенько о том, что в таком случае рекомендуется делать.
-
ШАГ 1: открываем панель управления принтерами
Сначала стоит попробовать решить задачку с помощью стандартных инструментов Windows 10. В строке поиска пишем “принтер
“, в появившемся списке кликаем “
Устройства и принтеры
” и заходим в панель управления принтерами.
-
ШАГ 2: запускаем инструмент устранения неполадок
Если в окне “Устройства и принтеры
” Windows 10 принтер ваш отображается (то бишь система его “видит”), кликаем по названию модели правой кнопкой мыши (ПКМ), выбираем в меню “
Устранение неполадок
” и далее просто следуем инструкциям.
Но это если повезет. А может и не повезти, и в списке обнаруженных устройств свой принтер вы не найдете. Тогда…
-
ШАГ 3: проверяем установку принтера
Если инструмент устранения неполадок не сработал или Windows 10 принтер не нашла, то первым делом следует перепроверить, установлено ли устройство вообще. Для этого кликаем “Пуск
“, далее –
“Параметры” -> “Устройства” -> “Принтеры и сканеры”
(на панели справа). Если в этом окне названия своего принтера вы не видите, значит, прежде проверяем, что он подключен к ПК и включен, затем жмем кнопку “
Добавить принтер или сканер
“, ждем пока Windows 10 принтер найдет и после этого проводим процедуру его установки по инструкции (необходимые драйвера система должна найти и установить автоматически).
-
ШАГ 4: запускаем поиск “старого принтера”
Если же ваш принтер система самостоятельно не обнаружила, то вместо нужного названия в окне появится ссылка “Необходимый принтер отсутствует в списке
“. Кликаем по ней и получаем новое окно с опциями для более точного поиска. Их всего пять, при этом четыре предусматривают поиск и добавление принтера через Сеть. Если вы уже знаете, как это делается, то с остальным вы наверняка тоже разберетесь (в том числе и с сетевыми настройками принтера), и не нам вас учить.
Если же уровень квалификации у вас пока еще не настолько высокий, но вы точно знаете, что принтер ваш подключен к компу напрямую и “без всяких сетей”, то тогда выбираем первый пункт в списке “У моего принтера уже довольно большой возраст…
” и жмем кнопку “
Далее
“.
Windows 10 начнет новый поиск и, скорее всего, в этот раз найдет и установит. В противном случае…
-
ШАГ 5: устанавливаем в Windows 10 принтер вручную
Сложного и опасного в этом ничего нет, вы справитесь. На данном этапе вам надо всего лишь найти нужный (или подходящий драйвер). Вот список ссылок на официальные страницы техподдержки и онлайн-каталоги драйверов наиболее популярных производителей:
Brother
–
https://support.brother.com/g/s/id/os/windows.html
Canon–
https://www.canon.ru/support/ (или https://www.canon.ru/support/business-product-support/)
Dell–
https://www.dell.com/support/home/ru/ru/rudhs1/Products/
Epson–
https://www.epson.ru/support/
HP–
https://support.hp.com/ru-ru/drivers
Kyocera–
https://www.kyoceradocumentsolutions.ru/index/service_support/download_center.html
OKI–
https://www.oki.ru/support/printer-drivers/index.aspx
Samsung–
https://www.samsung.com/ru/support/category/pcperipheralsprinter/printer/
Xerox–
https://www.xerox.ru/support_and_drivers/docs-and-drivers/
Драйверы для принтера, как правило, это файлы с расширением .EXE
, который надо скачать и запустить на своем ПК.
Всем привет сегодня поговорим про ситуацию, когда не работает принтер на windows 10. После обновления до Windows 10 многие пользователи столкнулись с проблемами своих принтеров и МФУ, которые либо не видит система, либо они не определяются как принтер, либо попросту не печатают так, как это было в предыдущей версии ОС, самое смешное, что с каждым новым обновлением, количество старых устройств, которые поддерживает данная операционная система все уменьшается, так, что не удивляйтесь, если в какой то момент, ваш старый принтер не заведется.
Если и у вас не работает должным образом принтер в Windows 10, в этой инструкции — один официальный и несколько дополнительных способов, которые могут помочь исправить возникшую проблему. Также приведу дополнительную информацию, касающуюся поддержки принтеров популярных марок в Windows 10 (в конце статьи).
Использование специализированных утилит
В Windows 10, принтер может не работать по ряду причин, еще одним методом исправить ситуацию, это воспользоваться фирменными утилитами от производителей, приведу пример у компании HP. У него есть утилита HP Print and Scan Doctor. Скачать HP Print and Scan Doctor можно по ссылке снизу:
https://support.hp.com/ru-ru/document/c03287502
Запустите утилиту HP Print and Scan Doctor. У нее алгоритм очень простой. На первом шаге она ищет установленные принтеры, а на втором устраняет причину, почему он не работает в вашей Windows 10.
Вот так вот выглядит процесс сканирования операционной системы на предмет наличия в ней принтеров.
Вот так вот просто производится настройка сетевого принтера windows 10 и когда windows 10 не видит принтер hp. У меня в системе нашелся HP LaserJet 400, я его выбираю.
После поиска проблем, вам выдают решение вашей проблемы, почему не работает принтер в windows 10. Далее делаем, что говорит мастер диагностики HP Print and Scan Doctor.
У компании OKI, утилита называется brmainte, ее можно скачать по ссылке:
У компании Epson, утилита диагностики EPSON Status Monitor
https://www.epson.ru/es/upload/ManualTypes/100189/ref_g/trble_1.htm#epson%20status%20monitor%20b
Настройка разрешений
При использовании сетевого печатающего устройства на главном ПК, через который тот подключался в сеть, необходимо произвести настройки доступов и прав для других пользователей. Сделать это можно через свойства принтера, в которые заходим с использованием панели управления.
- Общий доступ. Для его включения отметьте галочкой нужный пункт и введите имя, по которому будите подключаться к устройству Вы и другие пользователи.
- Права пользователей. Установите возможность для всех выполнять, как минимум, процесс печати.
Краткий итог
В заключение остается отметить, что здесь не рассматривались вопросы, связанные с повреждениями или неработоспособностью самих принтеров (сканеров/ МФУ ) или вирусным воздействием, из-за которого нарушения могли произойти не столько в работе драйверов, сколько в функционировании самой системы. Но выше предложенные методы обычно устраняют возникшие проблемы в 99% случаев из ста. Если уж вообще ничего не помогает, но устройство раньше работало, просто сделайте восстановление системы. Вполне возможно, что даже такой примитивный способ поможет.
Откат операционной системы
Если принтер до определенного дня работал без проблем и никаких ошибок не выдавал, то, как один из вариантов, можно попробовать сделать откат к предыдущей версии состояния операционной системы «Виндовс». Но это возможно, если ранее Вы делали точки восстановления вручную или запланировали их автоматическое создание.
Проверить это и попробовать сделать возврат можно так:
- Зайдите в свойства ПК.
- Далее слева в списке выберите и нажмите «Защита системы».
- Нажмите кнопку «Восстановление» и далее следуйте указаниям мастера-помощника.
Неисправность программ
Разного рода программы для просмотра и редактирования могут вызывать проблемы или печать с них попросту не будет происходить. Чтобы исключить эту ошибку из перечня возможных, попробуйте распечатать документ или рисунок с любой другого редактора. Например, если не печатает принтер в «Екселе», то попробуйте отправить задание на распечатывание с текстового файла.
Решением проблем с печатью в Word Способы восстановить работу принтера с офисными программами.
Причины, по которым не печатает pdf документы Все быстрые варианты решения начиная от неисправностей ПК и заканчивая устранением повреждения файла пдф.
Содержание
- How to fix printer spooler problems on Windows 10
- How to fix print spooler using Services
- How to fix print spooler using Command Prompt
- How to carry out Print Spooler Repair in Windows 10
- Repair Print Spooler in Windows 10
- 1] Enable or turn on Print Spooler
- 2] Restart Print Spooler service using Task Manager
- 3] Reset and Clear Print Spooler using Command Prompt
- 4] Add required binary files for Print Spooler
- 5] Make sure Print Spooler dependencies are running
- 6] Using Registry Editor
- 1] Add standard print monitor keys and their values
- 2] Add winprint Registry key and its String Value
- 3] Delete any fake path for SpoolDirectory String Value of your printer
- Print Spooler Repair tool
- Microsoft исправила очередную проблему с печатью в Windows
- Как исправить проблему с печатью в Windows
- How to carry out Print Spooler Repair in Windows 10
- Repair Print Spooler in Windows 10
- 1] Enable or turn on Print Spooler
- 2] Restart Print Spooler service using Task Manager
- 3] Reset and Clear Print Spooler using Command Prompt
- 4] Add required binary files for Print Spooler
- 5] Make sure Print Spooler dependencies are running
- 6] Using Registry Editor
- 1] Add standard print monitor keys and their values
- 2] Add winprint Registry key and its String Value
- 3] Delete any fake path for SpoolDirectory String Value of your printer
- Print Spooler Repair tool
- Не работает принтер в windows 10 — выкладываем суть
- Осмотр USB порта и соединительного кабеля
- Диагностика проблем с принтером от Microsoft (Print Spooler Cleanup Diagnostic Tool)
- Рекомендации от разработчиков Windows 10
- Добавление принтера вручную
- Производители принтеров и поддержка Windows 10
- Установка драйверов принтера вручную
- Рекомендации разработчиков по поддержке Windows 10
- Использование специализированных утилит
- Отключение SNMP
- Что делать, когда ни один из предложенных вариантов не сработал?
How to fix printer spooler problems on Windows 10
When your printer refuses to print, it could be a problem preventing the print spooler from running correctly — here’s how to fix the problem.
On Windows 10, it can be frustrating trying to print and getting the document stuck in the queue, and if you try to cancel the job, it will stay deleting forever.
Although there could be many reasons you cannot print, such as connection problems or physical issues with the printer, it is usually an issue with the Windows 10 “print spooler.” This is a service that spools print jobs and handles the interactions with the printer, and sometimes it will stop working, even after restarting your device and printer.
If you are experiencing this problem, you can fix this particular printer issue by resetting the print spooler on the device using the Services console or Command Prompt.
In this guide, you will learn the steps to fix the print spooler on Windows 10 to fix a printer. (Also, watch this video tutorial to complete this task.)
How to fix print spooler using Services
To fix the print spooler service to continue printing on Windows 10, use these steps:
Open Start on Windows 10.
Search for services.msc and click the top result to open the Services console.
Right-click the Print Spooler service and select the Properties option.

Click the General tab.
Click the Stop button.

Use the Windows key + R keyboard shortcut to open the Run command.
Type the following path to the printers folder and press Enter:
Click the Continue button (if applicable).
Select everything in the “printers” folder (Ctrl + A keyboard shortcut) and hit the Delete button to remove the contents.
On the “Printer Spooler Properties” page, click the General tab.
Click the Start button to restart the service.

Click the OK button.
Once you complete the steps, you can try to print a document one more time, and the printer should work as expected.
How to fix print spooler using Command Prompt
To fix print spooler problems using Command Prompt, use these steps:
Open Start.
Search for Command Prompt, right-click the top result, and select the Run as Administrator option.
Type the following commands (one line at a time) to stop the print spooler, delete the printers folder content, and restart the printer spooler, and press Enter:

After you complete the steps, you should be able to send a print job to the printer, and this time the printer should work.
While this guide focuses on Windows 10, the ability to reset the Print Spooler has been around for a long time, which means that you can use the same steps on Windows 8.1, Windows 7, and older versions.
Update July 7, 2022: Microsoft has released the update KB5004945 for Windows 10 21H1, 20H2, and 2004 to fix the “PrintNightmare” vulnerability. A similar update is also available for version 1909 and the original version of the operating system.
Update July 8, 2022: If the update to fix the PrintNightmare vulnerability is causing problems, you can always uninstall it using these steps:
Open Start on Windows 10.
Search for Command Prompt, right-click the top result, and select the Run as administrator option.
Type the following command to view the update history and press Enter:
Check the Windows Update history of your device, and identify the update by its HotFixID and InstalledOn information.
Type the following command to uninstall the update from your computer and press Enter:
Click the Yes button.
Once you complete the steps, the update will be removed from your installation, fixing any issues with the printer.
We may earn commission for purchases using our links to help keep offering the free content. Privacy policy info.
All content on this site is provided with no warranties, express or implied. Use any information at your own risk. Always backup of your device and files before making any changes. Privacy policy info.
Источник
How to carry out Print Spooler Repair in Windows 10
In this post, we will show you how to repair Print Spooler Service in Windows 10. Print Spooler (executable file) is a built-in feature of Windows 10 that handles print jobs. Most of the time, the service works just fine. But, sometimes users face many problems like Print Spooler service is not running, Print Spooler service error 1068, Print Spooler error 0x800706B9, etc. If you are also facing some kind of issue with it, then this post might help you repair Print Spooler in Windows 10 with some fixes.
Repair Print Spooler in Windows 10
1] Enable or turn on Print Spooler
If the Print Spooler service is not running at all, then it might be possible that the service is disabled or turned off, or stopped. So, first, you need to turn on or enable Print Spooler service using Windows Services Manager or some other ways. Once the service is started successfully, you might be able to use it without any issue.
2] Restart Print Spooler service using Task Manager
3] Reset and Clear Print Spooler using Command Prompt
If there is some print job(s) stuck in the print queue, then also it is the possibility that Print Spooler is not working as it should. So, it is good to reset and clear Print Spooler. This can be done using Command Prompt. Here are the steps:
Execute the following command:
This will stop the Print Spooler service which is handy so that the reset process can take place successfully
Next, Run the following command:
This will begin and complete the reset process and remove stuck jobs (*.shd and *.spl files)
Finally, execute this command. This will start the Print Spooler again.
This should solve your problem.
You can also delete SHD and SPL files manually. For this, access the PRINTERS folder. Its path is here:
Look for those files and delete them manually.
4] Add required binary files for Print Spooler
The required DLL and EXE files for Print Spooler must be present to make it work properly. These files are spoolss.dll, win32spl.dll, spoolss.exe, and localspl.dll. All these files are present in the System32 folder (C > Windows > System32). Check if all such files are there or not. If not, you need to fix the missing DLL files and EXE files for Print Spooler.
After that, Print Spooler should work fine.
5] Make sure Print Spooler dependencies are running
There are many services that depend on other services or system components to work properly. The same goes for Print Spooler also. So, you need to find all such dependencies and run or start them if not already.
To do this, you can open Windows Service Manager, and then find the Dependencies for Print Spooler by accessing its properties window. After that, run all such dependency services using the same Windows Service Manager.
6] Using Registry Editor
This option might is a bit complicated. Registry Editor stores the important entries (keys and values) for system files and other applications. There are Print Spooler Registry entries also present that have to be there to make it work correctly. If those files are not present, it can cause issues that Print Spooler is not responding properly. So, check such entries and create Registry keys and values if such entries don’t exist.
1] Add standard print monitor keys and their values
2] Add winprint Registry key and its String Value
3] Delete any fake path for SpoolDirectory String Value of your printer
Print Spooler Repair tool
There used to be a Fix-It as well as a Print Spooler Cleanup Diagnostic Tool from Microsoft but that is now not available. The Printer Troubleshooter is the closest you have.
You may try this free 3rd-party tool called Fix Print Spooler from sordum.org and see if that helps you.
Hope something from these fixes helps you. If it does not, you may need to consider Reset This PC option.
Date: February 9, 2022 Tags: Repair, Services
Источник
Microsoft исправила очередную проблему с печатью в Windows
Редмонд отмечает, что проблеме подвержены принтеры в определенных средах, которые используют технологию удаленной печати «Point and Print». Пользователи получают сообщение об ошибке «Вы доверяете этому принтеру?» при попытке выполнить любое задание печати на затронутом устройстве. Microsoft рекомендует входить в учетную запись администратора каждый раз, когда требуется напечатать документ или подключиться к серверу печати.
Собственное расследование Microsoft показало, что проблема вызвана конфликтом имени файла. Дело в том, что драйвер принтера на клиенте печати и сервере печати используют одно и то же имя файла, но на сервере используется более новая версия файла. Когда клиент подключается к серверу, то обнаруживается новый файл драйвера и предлагается обновить драйверы на клиенте печати. Однако, предлагаемый для установки файл не содержит более позднюю версию.
Компания Microsoft предлагает клиентам, столкнувшимся с данной проблемой, установить новейшие версии драйверов на всех устройствах печати. Нужно убедиться, что на клиенте и сервере печати используются одни и те же версии драйверов.
Данная проблема затрагивает все основные версии Windows, которые поддерживаются Microsoft.
Клиенты печати: Windows 10, версия 21H1; Windows 10, версия 20H2; Windows 10, версия 2004; Windows 10, версия 1909; Windows 10, версия 1809; Windows 10 Enterprise LTSC 2019; Windows 10 Enterprise LTSC 2016; Windows 10, версия 1607; Windows 10 Enterprise 2015 LTSB; Windows 8.1; Windows 7 SP1
Серверы печати: Windows Server 2022; Windows Server, версия 20H2; Windows Server, версия 2004; Windows Server, версия 1909; Windows Server, версия 1809; Windows Server 2019; Windows Server 2016; Windows Server 2012 R2; Windows Server 2012; Windows Server 2008 R2 SP1; Windows Server 2008 SP2
Как исправить проблему с печатью в Windows
Microsoft опубликовала отдельную страницу поддержки KB5005652 с дополнительной информацией о проблеме.
Компания изменила логику установки и обновления драйверов принтера. Пользователи без привилегий администратора не могут устанавливать или обновлять драйверы принтера с удаленных компьютеров или серверов. Для выполнения этих операций сначала нужно будет получить повышенные права.
Microsoft создала новый ключ реестра, который восстанавливает прежнее поведение:
Пользователям Windows в средах Point and Print доступно четыре способа для установки и обновления драйверов принтера:
Microsoft выпустила несколько обновлений для процедуры печати в Windows. Некоторые из них исправляют уязвимость PrintNightmare, другие устраняют проблемы, не связанные с безопасностью, в частности сбои BSOD.
Большинство устройств домашних пользователей данная проблема не затрагивает, но они могут столкнутся с еще одной проблемой, которая остается неисправленной после сентябрьского «Вторника Патчей».
А вы сталкиваетесь с проблемами при печати в Windows?
Источник
How to carry out Print Spooler Repair in Windows 10
In this post, we will show you how to repair Print Spooler Service in Windows 10. Print Spooler (executable file) is a built-in feature of Windows 10 that handles print jobs. Most of the time, the service works just fine. But, sometimes users face many problems like Print Spooler service is not running, Print Spooler service error 1068, Print Spooler error 0x800706B9, etc. If you are also facing some kind of issue with it, then this post might help you repair Print Spooler in Windows 10 with some fixes.
Repair Print Spooler in Windows 10
1] Enable or turn on Print Spooler
If the Print Spooler service is not running at all, then it might be possible that the service is disabled or turned off, or stopped. So, first, you need to turn on or enable Print Spooler service using Windows Services Manager or some other ways. Once the service is started successfully, you might be able to use it without any issue.
2] Restart Print Spooler service using Task Manager
3] Reset and Clear Print Spooler using Command Prompt
If there is some print job(s) stuck in the print queue, then also it is the possibility that Print Spooler is not working as it should. So, it is good to reset and clear Print Spooler. This can be done using Command Prompt. Here are the steps:
Execute the following command:
This will stop the Print Spooler service which is handy so that the reset process can take place successfully
Next, Run the following command:
This will begin and complete the reset process and remove stuck jobs (*.shd and *.spl files)
Finally, execute this command. This will start the Print Spooler again.
This should solve your problem.
You can also delete SHD and SPL files manually. For this, access the PRINTERS folder. Its path is here:
Look for those files and delete them manually.
4] Add required binary files for Print Spooler
The required DLL and EXE files for Print Spooler must be present to make it work properly. These files are spoolss.dll, win32spl.dll, spoolss.exe, and localspl.dll. All these files are present in the System32 folder (C > Windows > System32). Check if all such files are there or not. If not, you need to fix the missing DLL files and EXE files for Print Spooler.
After that, Print Spooler should work fine.
5] Make sure Print Spooler dependencies are running
There are many services that depend on other services or system components to work properly. The same goes for Print Spooler also. So, you need to find all such dependencies and run or start them if not already.
To do this, you can open Windows Service Manager, and then find the Dependencies for Print Spooler by accessing its properties window. After that, run all such dependency services using the same Windows Service Manager.
6] Using Registry Editor
This option might is a bit complicated. Registry Editor stores the important entries (keys and values) for system files and other applications. There are Print Spooler Registry entries also present that have to be there to make it work correctly. If those files are not present, it can cause issues that Print Spooler is not responding properly. So, check such entries and create Registry keys and values if such entries don’t exist.
1] Add standard print monitor keys and their values
2] Add winprint Registry key and its String Value
3] Delete any fake path for SpoolDirectory String Value of your printer
Print Spooler Repair tool
There used to be a Fix-It as well as a Print Spooler Cleanup Diagnostic Tool from Microsoft but that is now not available. The Printer Troubleshooter is the closest you have.
You may try this free 3rd-party tool called Fix Print Spooler from sordum.org and see if that helps you.
Hope something from these fixes helps you. If it does not, you may need to consider Reset This PC option.
Date: February 9, 2022 Tags: Repair, Services
Источник
Не работает принтер в windows 10 — выкладываем суть
После ноябрьского обновления Windows 10 у многих пользователей возникли проблемы с печатающими устройствами. Сетевой принтер не работает, не печатает страниц или ПК попросту не видит устройства. Если вы столкнулись с аналогичной проблемой в Windows 10, тогда вам стоит ознакомиться с некоторыми рекомендациями.
Осмотр USB порта и соединительного кабеля
Для начала нам на всякий случай необходимо проверить исправность USB порта (вдруг вы случайно дернули шнур и он пришел в неисправность). Также нужно проверить воткнут ли провод в устройство, так как оно может быть отключенным от ПК.
Следует также осмотреть сам принтер: включен ли он, есть ли в нем краска и т.д. Если произошло что-нибудь из этого, то исправьте неполадки и проверьте подключение устройства к компьютеру снова.
Если все в порядке, то перейдем к устранению неполадок самой операционной системы виндовс 10.
Диагностика проблем с принтером от Microsoft (Print Spooler Cleanup Diagnostic Tool)
Прежде всего, можно попробовать автоматическое решение проблем с принтером, используя утилиту диагностики в панели управления Windows 10 (Print Spooler Cleanup Diagnostic Tool), либо скачав ее с официального сайта Microsoft (отмечу, что я точно не знаю, будет ли отличаться результат, но насколько смог понять, оба варианта равнозначны).
Подробное описание утилиты Print Spooler Cleanup Diagnostic Tool https://support.microsoft.com/en-us/help/2768706/sdp3-45b23d1b-c3e1-469c-8743-f9cf5867e60c-print-spooler-cleanup-diagno#appliesto
Для запуска из панели управления, зайдите в нее, затем откройте пункт Устранение неполадок,
затем в разделе Оборудование и звук выберите пункт Использование принтера (еще один путь — зайти в устройства и принтеры, а затем, кликнув по нужному принтеру, если он есть в списке, выбрать Устранение неполадок).
Также для запуска инструмента устранения неполадок принтера можно скачать файл с официального сайта Microsoft или здесь.
В результате запустится диагностическая утилита, которая в автоматическом режиме проверит наличие всех типичных проблем, которые могут препятствовать правильной работе вашего принтера и при обнаружении таких проблем исправит их.
В числе прочего будет проверено: наличие драйверов и ошибки драйверов, работы необходимых служб, проблемы соединения с принтером и очереди печати. Несмотря на то, что гарантировать положительный результат тут нельзя, рекомендую попробовать использовать этот способ в первую очередь.
Рекомендации от разработчиков Windows 10
Прекрасно понимая, что выпуск новой операционной системы повлечёт за собой массу проблем с офисными устройствами, компания Microsoft добавила по умолчанию в пакет стандартных программ утилиту для диагностики и устранения проблем, которая находится на «Панели управления» и предназначена для сетевого принтера.
Выбираем в меню «Пуск» этот раздел и кликаем «Устранение неполадок». Далее переходим в раздел «Оборудование и звук» и жмём «Принтер». Появится окно с несколькими вариантами выбора. Кликаем «Принтер» и «Далее».
Запустится диагностическая утилита, которая проверит ПК на наличие типичных ошибок, которые препятствуют нормальной работе принтера. В числе прочего будут проверены драйвера и системные службы. И поскольку гарантировать 100% решения проблемы невозможно, данный способ является самым безопасным и легким.
Добавление принтера вручную
Если утилита не помогла решить проблему или ПК не видит или не может найти принтера в Windows 10, устройство стоит добавить вручную и установить правильные параметры в настройках.
Кликаем «Win+I», выбираем «Устройства», далее «Принтеры и сканеры». Появится новое окно, в котором необходимо нажать кнопку «Добавить принтер или сканер».
Подключаем компьютер к интернету и даём возможности Windows 10 найти устройство и установить необходимые драйвера.
Если модель принтера достаточно старая, в процессе поиска драйверов система может выдать уведомление. Отмечаем, что «Необходимый принтер отсутствует в списке» или же выбираем другие параметры. В большинстве случаев, наиболее эффективным методом является отметка возраста устройства.
Производители принтеров и поддержка Windows 10
Многие производители принтеров уже работают над поддержкой для Windows 10. Поэтому стоит выделить несколько основных моментов:
Также, если компьютер с Виндовс 10 не видит принтер после чистой установки или обновления, и при этом драйвера являются актуальными, разработчики системы рекомендуют скачать на сайте производителя модели устройства утилиту для решения проблемы. К примеру, в HP — это программа HP Aio Printer Remote. После её установки проблема с подключением должна исчезнуть.
Установка драйверов принтера вручную
Если пока ничего не помогло, зайдите на официальный сайт производителя вашего принтера и найдите в разделе «Поддержка» (Support) доступные драйвера для вашего принтера. Хорошо, если они для Windows 10. Если же таковые отсутствуют, можно попробовать для 8 или даже 7. Скачайте их себе на компьютер.
Прежде чем запускать установку, рекомендую зайти в Панель управления — устройства и принтеры и, если там уже имеется ваш принтер (т.е. он определяется, но не работает), кликнуть по нему правой клавишей мыши и удалить из системы. И уже после этого запускать установщик драйвера. Также может помочь: Как полностью удалить драйвер принтера в Windows (рекомендую сделать это перед переустановкой драйвера).
Рекомендации разработчиков по поддержке Windows 10
Также можно прочитать информацию разработчиков в интернете о функционировании их принтеров в виндовс 10.
К примеру, компания HP утверждает, что с большинством их устройств проблем возникнуть не должно. Для устройств, которые исправно работали до обновления Windows 10 драйвера обновлять не нужно. Но если все же у вас возникла проблема, вы можете скачать подходящую программу с Printeros.RU или с официального сайта производителя. В нем вы также сможете найти информацию как устранить неполадки, когда компьютер не находит принтер.
Производитель печатающих устройств Epson тоже поддерживает пользователей. На сайте компании расположены все необходимые драйвера и вы сможете их скачать в любое время.
Разработчики принтеров Canon, как и HP, говорят что большинство принтеров будет работать на новой операционной системе без проблем. Драйвера также можно скачать с их официального ресурса.
После установки драйверов проблем возникнуть не должно. Но если вам ничего из перечисленного выше не помогло, можно поискать решение проблемы для конкретной модели устройства. Может быть, у кого-нибудь возникали подобные проблемы и они поделились их решением на форумах. Существуют также англоязычные сайты, но для этого необходимо знание английского.
Использование специализированных утилит
В Windows 10, принтер может не работать по ряду причин, еще одним методом исправить ситуацию, это воспользоваться фирменными утилитами от производителей, приведу пример у компании HP. У него есть утилита HP Print and Scan Doctor. Скачать HP Print and Scan Doctor можно по ссылке снизу:
Запустите утилиту HP Print and Scan Doctor. У нее алгоритм очень простой. На первом шаге она ищет установленные принтеры, а на втором устраняет причину, почему он не работает в вашей Windows 10.
Вот так вот выглядит процесс сканирования операционной системы на предмет наличия в ней принтеров.
Вот так вот просто производится настройка сетевого принтера windows 10 и когда windows 10 не видит принтер hp. У меня в системе нашелся HP LaserJet 400, я его выбираю.
После поиска проблем, вам выдают решение вашей проблемы, почему не работает принтер в windows 10. Далее делаем, что говорит мастер диагностики HP Print and Scan Doctor.
У компании OKI, утилита называется brmainte, ее можно скачать по ссылке:
У компании Epson, утилита диагностики EPSON Status Monitor
Отключение SNMP
В ряде случаев, когда принтер подключен по WIFI или LAN сети, у вас с компьютера может не проходить сетевой трафик SNMP от принтера, из-за чего, он может быть недоступен. Решение, это отключить SNMP проверку.
Материал сайта pyatilistnik.org
Что делать, когда ни один из предложенных вариантов не сработал?
Бывают и такие случаи, когда принтер не печатает после всех произведенных манипуляций. Почему же он не работает?
Если вы читаете это, то, вероятнее всего, операционная система Windows 10 не сможет принять ваш принтер. При наличии каких-либо сомнений, обратитесь к опытным специалистам за консультацией.
Возможно, вы не сможете найти подходящие драйвера для устройства. И если вы не хотите покупать новый принтер, то вам только остается вернуть предыдущую операционку. О том, как это сделать поищите в интернете.
Источник
Обновлено 03.10.2019
Не работает принтер на windows 10-01
Всем привет сегодня поговорим про ситуацию, когда не работает принтер на windows 10. После обновления до Windows 10 многие пользователи столкнулись с проблемами своих принтеров и МФУ, которые либо не видит система, либо они не определяются как принтер, либо попросту не печатают так, как это было в предыдущей версии ОС, самое смешное, что с каждым новым обновлением, количество старых устройств, которые поддерживает данная операционная система все уменьшается, так, что не удивляйтесь, если в какой то момент, ваш старый принтер не заведется.
Если и у вас не работает должным образом принтер в Windows 10, в этой инструкции — один официальный и несколько дополнительных способов, которые могут помочь исправить возникшую проблему. Также приведу дополнительную информацию, касающуюся поддержки принтеров популярных марок в Windows 10 (в конце статьи).
Диагностика проблем с принтером от Microsoft (Print Spooler Cleanup Diagnostic Tool)
Прежде всего, можно попробовать автоматическое решение проблем с принтером, используя утилиту диагностики в панели управления Windows 10 (Print Spooler Cleanup Diagnostic Tool), либо скачав ее с официального сайта Microsoft (отмечу, что я точно не знаю, будет ли отличаться результат, но насколько смог понять, оба варианта равнозначны).
Подробное описание утилиты Print Spooler Cleanup Diagnostic Tool https://support.microsoft.com/en-us/help/2768706/sdp3-45b23d1b-c3e1-469c-8743-f9cf5867e60c-print-spooler-cleanup-diagno#appliesto
Для запуска из панели управления, зайдите в нее, затем откройте пункт Устранение неполадок,
затем в разделе Оборудование и звук выберите пункт Использование принтера (еще один путь — зайти в устройства и принтеры, а затем, кликнув по нужному принтеру, если он есть в списке, выбрать Устранение неполадок).
Также для запуска инструмента устранения неполадок принтера можно скачать файл с официального сайта Microsoft или здесь.
В результате запустится диагностическая утилита, которая в автоматическом режиме проверит наличие всех типичных проблем, которые могут препятствовать правильной работе вашего принтера и при обнаружении таких проблем исправит их.
В числе прочего будет проверено: наличие драйверов и ошибки драйверов, работы необходимых служб, проблемы соединения с принтером и очереди печати. Несмотря на то, что гарантировать положительный результат тут нельзя, рекомендую попробовать использовать этот способ в первую очередь.
Добавление принтера в Windows 10
Если автоматическая диагностика не работает или же ваш принтер и вовсе не отображается в списке устройств, можно попробовать добавить его вручную, причем для старых принтеров в Windows 10 имеются дополнительные возможности обнаружения, если windows 10 блокирует установку принтера напишите комментарий я вам помогу поставить.
Кликните по значку уведомлений и выберите «Все параметры»
Не работает принтер на windows 10-01
(а можно нажать клавиши Win + I), затем выберите «Устройства» — «Принтеры и сканеры».
Не работает принтер на windows 10-02
Нажмите кнопку «Добавить принтер или сканер» и подождите: возможно, Windows 10 сама обнаружит принтер и установит драйвера для него (желательно, чтобы Интернет был подключен), возможно и нет.
Не работает принтер на windows 10-03
Во втором случае, нажмите по пункту Необходимый принтер отсутствует в списке, который появится под индикатором процесса поиска. У вас появится возможность выполнить установку принтера по другим параметрам: указать его адрес в сети, отметить что ваш принтер уже стар (в этом случае его поиск системой будет осуществлен с измененными параметрами), добавить беспроводный принтер.
Не работает принтер на windows 10-04
Не исключено, что данный способ сработает для вашей ситуации.
Установка драйверов принтера вручную
Если пока ничего не помогло, зайдите на официальный сайт производителя вашего принтера и найдите в разделе «Поддержка» (Support) доступные драйвера для вашего принтера. Хорошо, если они для Windows 10. Если же таковые отсутствуют, можно попробовать для 8 или даже 7. Скачайте их себе на компьютер.
Прежде чем запускать установку, рекомендую зайти в Панель управления — устройства и принтеры и, если там уже имеется ваш принтер (т.е. он определяется, но не работает), кликнуть по нему правой клавишей мыши и удалить из системы. И уже после этого запускать установщик драйвера.
Информация по поддержке Windows 10 от производителей принтеров
Ниже я собрал информацию о том, что пишут популярные производители принтеров и МФУ о работе своих устройств в Windows 10.
- HP (Hewlett-Packard) — компания обещает, что большинство ее принтеров будут работать. Те, которые работали в Windows 7 и 8.1 не потребуют обновления драйверов. В случае возникновения проблем, можно будет загрузить драйвер для Windows 10 с официального сайта. Дополнительно, на сайте HP имеется инструкция по решению проблем с принтерами этого производителя в новых ОС:http://support.hp.com/ru-ru/document/c04755521
- Epson — обещают поддержку принтеров и МФУ в Windows Необходимые драйверы для новой системы можно загрузить со специальной страницы http://www.epson.com/cgi-bin/Store/support/SupportWindows10.jsp
- Canon — по информации производителя, большинство принтеров будут поддерживать новую ОС. Драйверы можно скачать с официального сайта, выбрав нужную модель принтера.
- Panasonic — обещают выпустить драйверы для Windows 10 в ближайшем будущем.
- Xerox — пишут об отсутствии проблем с работой их устройств печати в новой ОС.
Чтобы искоренить все проблемы мешающие нормальной печати в вашей Windows 10, запустите Print-Spooler-Repair-Tool от имени администратора и нажмите кнопку «Repair», результат вы получите, через минуту, в подавляющем числе случаев, ваш принтер на десятке начинает работать, как новенький.
В дополнение, еще советую вам очистить ваш spooler, вот этим скриптом, чтобы не было застрявших заданий.
Если ничто из вышеописанного не помогло, рекомендую воспользоваться поиском Google (причем рекомендую именно этот поиск для данной цели) по запросу, состоящего из названия марки и модели вашего принтера и «Windows 10». Очень вероятно, что на каких-либо форумах уже обсуждалась ваша проблема и было найдено ее решение. Не бойтесь заглядывать на англоязычные сайты: на них решение попадается чаще, а даже автоматический перевод в браузере позволяет понять, о чем идет речь.
Использование специализированных утилит
В Windows 10, принтер может не работать по ряду причин, еще одним методом исправить ситуацию, это воспользоваться фирменными утилитами от производителей, приведу пример у компании HP. У него есть утилита HP Print and Scan Doctor. Скачать HP Print and Scan Doctor можно по ссылке снизу:
https://support.hp.com/ru-ru/document/c03287502
Запустите утилиту HP Print and Scan Doctor. У нее алгоритм очень простой. На первом шаге она ищет установленные принтеры, а на втором устраняет причину, почему он не работает в вашей Windows 10.
Вот так вот выглядит процесс сканирования операционной системы на предмет наличия в ней принтеров.
Вот так вот просто производится настройка сетевого принтера windows 10 и когда windows 10 не видит принтер hp. У меня в системе нашелся HP LaserJet 400, я его выбираю.
После поиска проблем, вам выдают решение вашей проблемы, почему не работает принтер в windows 10. Далее делаем, что говорит мастер диагностики HP Print and Scan Doctor.
У компании OKI, утилита называется brmainte, ее можно скачать по ссылке:
У компании Epson, утилита диагностики EPSON Status Monitor
http://www.epson.ru/es/upload/ManualTypes/100189/ref_g/trble_1.htm#epson%20status%20monitor%20b
Отключение SNMP
В ряде случаев, когда принтер подключен по WIFI или LAN сети, у вас с компьютера может не проходить сетевой трафик SNMP от принтера, из-за чего, он может быть недоступен. Решение, это отключить SNMP проверку.
Обновление 03.10.2019
26 сентября компания Microsoft выпустила очередное обновление с кодом KB4517211, оно починило звук, но сломало диспетчер печати, так что если у вас не работает принтер на Windows 10, то проверьте установлено ли у вас обновление KB4517211 и удаляйте его. Симптомы могут быть и зависшие задания или отмененные самой системой. Сроки выхода патча не известны пока. Материал сайта pyatilistnik.org

Для начала нам на всякий случай необходимо проверить исправность USB порта (вдруг вы случайно дернули шнур и он пришел в неисправность). Также нужно проверить воткнут ли провод в устройство, так как оно может быть отключенным от ПК.
Следует также осмотреть сам принтер: включен ли он, есть ли в нем краска и т.д. Если произошло что-нибудь из этого, то исправьте неполадки и проверьте подключение устройства к компьютеру снова.
Если все в порядке, то перейдем к устранению неполадок самой операционной системы виндовс 10.
Вначале можно использовать встроенную программу для диагностики проблем. Она устанавливается автоматически, вместе с установкой Windows 10.
Чтобы зайти в модуль устранения неполадок вам нужно сделать следующее:
- Зайти в меню «Пуск»;
- Кликнуть на «Панель управления»;
- В категории выбрать крупные значки;
- Нажать на пункт «Устранение неполадок»;
- Потом выбрать «Оборудование и звук»;
- Выбрать пункт «Использование принтера»;
После клика на последний пункт программа устранения неполадок запустится. Она проверит соединения принтера, необходимые службы и драйвера.
Модуль исправления неполадок может не справиться с проблемой и не увидеть печатающее устройство. Поэтому следует попробовать установить его самостоятельно. Для этого есть пара способов:
- Нужно зайти в пункт параметры через панель управления или просто нажать клавиши «Win+I». Затем заходим в «Устройства» и выбираем пункт «Принтеры и сканеры». Нажмите кнопку «Добавить принтер или сканер» и подождите немного. В некоторых случаях виндовс 10 не видит принтер, но бывают случаи когда система успешно подключает и устанавливает его. В таком случае интернет должен быть подключен к ПК.
- Нужного принтера в результатах поиска может не оказаться. Тогда нажмите на кнопку «Необходимый принтер отсутствует в списке» под зеленой строчкой поиска. Таким образом, вы сможете установить устройство при помощи фильтров и указать путь к драйверам на сайте. Программа сама скачает их и установит.
Если после установки Windows 10 не работает принтер и не помогли указанные выше варианты для решения этой проблемы, то следует делать все вручную. Необходимо скачать и установить драйвера для принтера самостоятельно. Для этого нужно зайти в раздел драйверы или на сайт производителя устройства и выбрать драйвер для вашей модели. Его необходимо скачать для виндовс 10.
Пользователи после выявления проблем с Windows 10 уже успели выложить драйвера принтеров многих производителей, и поэтому найти их в интернете не составит труда.
Если вы не смогли найти подходящий драйвер для Windows 10, то скачайте его для Windows 7 или 8.
Перед установкой нового драйвера лучше удалить старый, а иначе могут возникнуть некоторые ошибки. Для этого зайдите в «Параметры», затем «Устройства». Удалите принтер, нажав на правую кнопку мыши и выбрав пункт «Удалить устройство».
Рекомендации разработчиков по поддержке Windows 10.
Также можно прочитать информацию разработчиков в интернете о функционировании их принтеров в виндовс 10.
К примеру, компания HP утверждает, что с большинством их устройств проблем возникнуть не должно. Для устройств, которые исправно работали до обновления Windows 10 драйвера обновлять не нужно. Но если все же у вас возникла проблема, вы можете скачать подходящую программу с Printeros.RU или с официального сайта производителя. В нем вы также сможете найти информацию как устранить неполадки, когда компьютер не находит принтер.
Производитель печатающих устройств Epson тоже поддерживает пользователей. На сайте компании расположены все необходимые драйвера и вы сможете их скачать в любое время.
Разработчики принтеров Canon, как и HP, говорят что большинство принтеров будет работать на новой операционной системе без проблем. Драйвера также можно скачать с их официального ресурса.
После установки драйверов проблем возникнуть не должно. Но если вам ничего из перечисленного выше не помогло, можно поискать решение проблемы для конкретной модели устройства. Может быть, у кого-нибудь возникали подобные проблемы и они поделились их решением на форумах. Существуют также англоязычные сайты, но для этого необходимо знание английского.
Что делать, когда ни один из предложенных вариантов не сработал?
Бывают и такие случаи, когда принтер не печатает после всех произведенных манипуляций. Почему же он не работает?
Если вы читаете это, то, вероятнее всего, операционная система Windows 10 не сможет принять ваш принтер. При наличии каких-либо сомнений, обратитесь к опытным специалистам за консультацией.
Возможно, вы не сможете найти подходящие драйвера для устройства. И если вы не хотите покупать новый принтер, то вам только остается вернуть предыдущую операционку. О том, как это сделать поищите в интернете.
Многие пользователи в этом году начали переходить на новую операционную систему Windows 10. Но при этом у многих из них начали возникать проблемы с периферией, к примеру, с принтерами или МФУ.
Они начинают либо неправильно печатать, либо печатают, но не сканируют, либо не работают вообще.
Сейчас мы попробуем разобраться в причинах и решить эту проблемку.
СОДЕРЖАНИЕ (нажмите на кнопку справа):
Конечно же, для начала убедитесь, что порт USB работает и в него воткнут провод от сканера/принтера (возможно у него другой провод или разъём).
Если всё на месте, и принтер не работает, то скорее всего у вас сгоревший порт USB и следует переставить шнур от принтера в другой разъём.
Также следует проверить, включён ли сам принтер, не закончилась ли в нем краска. А теперь перейдём к программному уровню.
Для начала нужно попробовать решить проблему, используя встроенную диагностику проблем. Она есть как в самой Windows 10, так и на сайте Microsoft, но мы должны сказать, что они работают по-разному, и поэтому нужно попробовать обе.
Встроенную можно запустить из Панели управления. Для этого кликните по пункту «Устранение неполадок».

После этого утилита запуститься и проверит на наличие каких-либо ошибок. Вам нужно будет лишь следовать указаниям мастера.
Программа проверит драйвера, службы, и соединения ПК, очереди печати и принтера. Программа помогает в редких случаях, но возможно, что у вас именно такой случай, а значит, следует попробовать.
Если программа не видит принтер, или же если его нет в списке установленных, то следует попытаться установить его.
Есть два способа.
Первый: нужно зайти в параметры, используя сочетание клавиш Win+I, после этого выбрать «Устройства» и «Принтеры и Сканеры».
Теперь нажмите кнопку «Добавить принтер или сканер» и подождите.

Второй: нажмите по надпись: «Необходимый принтер отсутствует в списке», который появится под зелёной строчкой поиска.

Также вы сможете указать путь к драйверам на сайте, чтобы программа их сама скачала и обновила.
Если ничего из вышеперечисленного вам не помогло, то поможет установка драйверов вручную.
Для этого зайдите на официальный сайт производителя вашего принтера (HP/Samsung/Xerox и другие) и скачайте драйвер из пункта «Поддержка». Если драйвера для Windows 10, то это замечательно.
Должны отметить, что многие производители уже давно начали выкладывать на своих сайтах драйвера для новой операционной системы, и поэтому вы с лёгкостью сможете их найти.
Если же таких нет, то не расстраивайтесь: компания в скором времени должна выпустить такие, а пока попробуйте скачать драйвера для Windows 7/8/8.1.

Удалить драйвер можно зайдя в Параметрах в пункт «Устройства», кликнув по вашему принтеру левой кнопкой мыши, и выбрав «Удалить устройство».
Надеемся, что все вышеперечисленные методы вам помогли. Если нет, то скорее всего проблема именно в принтере и вам следует его отдать в ремонт или заменить. До новых встреч.
После ноябрьского обновления Windows 10 у многих пользователей возникли проблемы с печатающими устройствами. Сетевой принтер не работает, не печатает страниц или ПК попросту не видит устройства. Если вы столкнулись с аналогичной проблемой в Windows 10, тогда вам стоит ознакомиться с некоторыми рекомендациями.
Прекрасно понимая, что выпуск новой операционной системы повлечёт за собой массу проблем с офисными устройствами, компания Microsoft добавила по умолчанию в пакет стандартных программ утилиту для диагностики и устранения проблем, которая находится на «Панели управления» и предназначена для сетевого принтера.
Выбираем в меню «Пуск» этот раздел и кликаем «Устранение неполадок». Далее переходим в раздел «Оборудование и звук» и жмём «Принтер». Появится окно с несколькими вариантами выбора. Кликаем «Принтер» и «Далее».
Запустится диагностическая утилита, которая проверит ПК на наличие типичных ошибок, которые препятствуют нормальной работе принтера. В числе прочего будут проверены драйвера и системные службы. И поскольку гарантировать 100% решения проблемы невозможно, данный способ является самым безопасным и легким.
Если утилита не помогла решить проблему или ПК не видит или не может найти принтера в Windows 10, устройство стоит добавить вручную и установить правильные параметры в настройках.
Кликаем «Win+I», выбираем «Устройства», далее «Принтеры и сканеры». Появится новое окно, в котором необходимо нажать кнопку «Добавить принтер или сканер».
Подключаем компьютер к интернету и даём возможности Windows 10 найти устройство и установить необходимые драйвера.
Если модель принтера достаточно старая, в процессе поиска драйверов система может выдать уведомление. Отмечаем, что «Необходимый принтер отсутствует в списке» или же выбираем другие параметры. В большинстве случаев, наиболее эффективным методом является отметка возраста устройства.
Многие производители принтеров уже работают над поддержкой для Windows 10. Поэтому стоит выделить несколько основных моментов:
- HP (Hewlett-Packard) уже имеет ряд драйверов для своих печатающих устройств. Скачать их можно с официального сайта компании.
- Производитель Epson обещает поддержку МФУ в Windows 10. Необходимые драйвера для некоторых моделей можно скачать по ссылке http://www.epson.com/cgi-bin/Store/support/SupportWindows10.jsp
- Компания Canon также не отстаёт от лидеров. Драйвера для большинства моделей уже имеются на официальном сайте производителя http://www.usa.canon.com/cusa/consumer/standard_display/windows
- Не менее популярные принтеры Panasonic, к сожалению, получат поддержку только в следующем 2016 году. Поэтому настроить принтер под Windows 10 можно путём загрузки и установки драйверов в режиме совместимости.
- Руководство Xerox заверяет об отсутствии проблем совместимости ОС с печатающими устройствами.
Также, если компьютер с Виндовс 10 не видит принтер после чистой установки или обновления, и при этом драйвера являются актуальными, разработчики системы рекомендуют скачать на сайте производителя модели устройства утилиту для решения проблемы. К примеру, в HP — это программа HP Aio Printer Remote. После её установки проблема с подключением должна исчезнуть.
После обновления до Windows 10 многие юзеры сталкиваются с проблемами своих принтеров и МФУ, которые система не видит, не опознает, или они не печатают так, как это было в предыдущей версии операционной системы. Если у вас возникла подобная ситуация, то мы рассмотрим несколько дополнительных способов, которые могут помочь исправить проблему.
Воспользовавшись утилитой диагностики панели управления Windows 10 можно попробовать автоматическое решение проблем с устройством.
Для запуска понадобится открыть панель управления, выбрать «Диагностика», кликнуть по пункту «Устранение неполадок», затем в разделе «Оборудование и звук» щелкнуть пункт «Использование принтера» (еще один путь: «зайти в устройства и принтеры» — кликнув по нужному варианту — «Устранение неполадок»). Также для запуска инструмента устранения неполадок можно скачать файл с официального сайта Microsoft.
Запустится диагностическая утилита, которая в автоматическом режиме проверит наличие всех типичных проблем, которые могут препятствовать правильной работе, при обнаружении проблем исправит их.
Программой будет проверено наличие новых драйверов, работоспособность необходимых служб, проблемы соединения с устройством, очереди печати.
Этот способ рекомендуется попробовать в первую очередь, гарантии что он даст положительный результат нету.
Если автоматическая диагностика не помогла или печатающее устройство вовсе не отображается в списке, можно попробовать добавить его вручную, для старых моделей в Виндовс 10 имеются дополнительные возможности обнаружения.
В первом случае понадобится кликнуть по значку уведомлений, выбрать «Параметры».
Можно нажать клавиши «Win + I», затем выбрать «Устройства»
Нажать кнопку «Добавить принтер или сканер» и подождать, возможно, Windows 10 обнаружит устройство и драйвера для него начнут устанавливаться автоматически, если есть подключение к Интернету, возможно не найдет.
Во втором случае, понадобится нажать по пункту «Необходимый принтер отсутствует в списке», он появится под индикатором процесса поиска. Появится возможность выполнить установку по другим параметрам: указать его адрес в сети, отметить что он уже стар (в этом случае его поиск системой будет осуществлен с измененными параметрами), добавить беспроводный принтер.
Как установить драйвер принтера на windows 10 вручную
Зайдите на официальный сайт производителя вашего устройства, там нужно найти раздел «Поддержка» / «Support», а там доступные драйвера и скачать их на компьютер. Прежде чем запускать установку, рекомендуется зайти в «Панель управления» — «Устройства и принтеры», если ваш принтер там определяется, но не работает, то нужно кликнуть по нему правой клавишей мыши, нажать «Удалить» и подождать пока все компоненты удаляться из системы. После этого запускать установщик.
Если установка дров не помогла, то понадобится удалить файлы принтера, нужно выполнить следующие действия. Через Пуск найти команду «Принтеры и факсы», в меню файл выбрать «Свойства сервера». Во вкладке «Драйверы» выделить подлежащий удалению параметр, нажать кнопку «Удалить».
Только полностью удаленный драйвер не помешает и не навредит установке нового.
Если после тщательного поиска драйвер не нашли, то получается одно, либо производитель пока его не выпустил, либо еще не обеспечена его качественная работа на новой ОС Windows 10.
Тогда остается только попытаться найти и установить дрова для предыдущей версии системы. В Windows 10 есть обратная совместимость с Win 8 и 7. В Microsoft официально подтверждали, что если драйвера работают на седьмом и восьмом Виндовс, то они будут работать и с Win 10. Добавление дров предыдущих ОС может решить проблему.
Придется снова зайти сайт производителя, по названию модели искать драйвер для Windows 8, скачать и установить его на Windows 10.
Информация от производителей принтеров по поддержке Windows 10
Компания HP (Hewlett-Packard) гарантирует, что большинство устройств будут работать. Те, которые работали в Windows 7 и 8.1 не потребуют обновления. При возникновении проблем, можно загрузить драйвер с официального сайта для Win 10. На сайте HP имеется инструкция по решению проблем с компонентами этого производителя в новых ОС.
Фирма Epson обещает поддержку принтеров и МФУ в Windows. Необходимые драйверы для новой системы можно загрузить с их официального сайта.
В информации производителя Canon сообщается, что большинство печатающих устройств будут поддерживать новую операционную систему. Дрова можно загрузить с оф. сайта, выбрав нужную модель.
Компания Panasonic обещает выпустить драйверы для Виндовс 10 в ближайшем будущем. Фирма Xerox пишет об отсутствии проблем с работой их устройств печати в новой ОС.
При подключении печатающего устройства через USB кабель Windows 10 автоматически находит драйвер практически всегда. Но как поступить, если понадобилось подключить новый принтер к ПК без доступа к Интернет.
В таком случае можно воспользоваться диском с драйверами, который идет в комплекте с принтером. Для примера подключим Printer Canon PIXMA G3400 к компьютеру через интерфейс USB.
Понадобится установить оптический диск в DVD-привод и запустить его. Откроется стартовое окно. В этом окне щелкнуть кнопку «Настройка принтера», потом принять лицензионное соглашение.
Следующим шагом разрешить мастеру установки все действия.
Выбрать подключение для принтера через USB.
Инсталлятор начнет установку, по завершению в системе появиться новый установленный струйник Canon PIXMA G3400.
Производители принтеров никак не могут выработать единую процедуру установки печатающих устройств в компьютере. Именно поэтому установка принтера в Windows 10 может выполняться одним из следующих способов.
В некоторых случаях от вас потребуется всего лишь подключить принтер к соответствующему порту компьютера (обычно это USB) и немного подождать. Windows 10 автоматически найдет и распознает новое устройство, после чего подключит его и подготовит к работе. Вам останется только заправить принтер бумагой, чернилами или тонером.
Многие производители, стремящиеся оставаться максимально независимыми от разработчиков программного обеспечения, для успешного подключения принтеров к компьютеру требуют установки специального программного обеспечения собственного написания. Если перед подключением принтера с помощью кабеля такое программное обеспечение не установить на компьютер, то печатающее устройство не будет работать. Инструкция по устранения неполадок с принтером: Устранение неполадок Windows 10
К счастью, для определения способа установки принтера в компьютере достаточно ознакомиться с документацией, поставляемой вместе с ним. (Чаще всего инструкции по установке принтера отображаются на отдельном листе бумаги, озаглавленном Быстрая установка.) Если принтер поставляется без инструкций по подключению к компьютеру, то вставьте в него картридж (или картриджи), загрузите бумагу, а затем выполните следующие действия:
После загрузки компьютера с Windows 10 подключите к нему принтер с помощью отдельного кабеля и подайте на него питание (включите). Спустя некоторое время Windows 10 может известить вас об успешной установке нового оборудования. Не прельщайтесь раньше времени и проверьте работоспособность принтера, следуя дальнейшим инструкциям.
Откройте Параметры. Щелкните правой кнопкой мыши на кнопке Пуск и выберите в контекстном меню команду Параметры управления.
В категории Оборудование и звук щелкните на ссылке Просмотр устройств и принтеров. Вы увидите список всех подключенных к компьютеру устройств, организованных в отдельные категории согласно их функциональному назначению. Если вам повезет, то вы найдете в нем только что подключенный принтер.
В таком случае щелкните на его значке, под которым указывается название модели, правой кнопкой мыши и выберите в контекстном меню команду Свойства принтера. В появившемся на экране диалоговом окне щелкните на кнопке Пробная печать. Увидев, как из выходного лотка принтера появляется лист с четко отображенным текстом, можете принимать поздравления. Установка принтера успешно завершена!
Тестовая страница не распечатывается? Удостоверьтесь, что в протяжном механизме принтера не застрял лист бумаги, а в картридже достаточно чернил (тонера). Если пробная печать все равно не выполняется, то, скорее всего, операционная система не распознает устройство печати. Обратитесь за помощью в представительство производителя принтера в вашем регионе или к уполномоченным сотрудникам магазина, в котором вы его приобрели.
Чтобы вывести документ в виде файла печати, который сначала нужно отправить в виде вложения в почтовое сообщение и только после этого распечатать, воспользуйтесь командой Сохранить как Adobe PDF. В результате выполнения этой команды будет создан файл PDF, сохраняющий исходное форматирование документа и полностью готовый к печати в том виде, в каком он представлен на экране. Файлы такого формата поддерживаются и открываются на любом настольном компьютере, ноутбуке и планшете. (Для просмотра и печати PDF-файлов используется программа Adobe Reader https://get.adobe.com/ru/reader/
При подключении к компьютеру сразу нескольких принтеров вам нужно определить в Windows 10 основное устройство печати. Для этого щелкните на его значке правой кнопкой мыши (в окне Устройства и принтеры) и выполните команду Использовать по умолчанию. В результате на этот принтер по умолчанию будут отправляться задания печати со всех запушенных программ и приложений.
- Чтобы удалить принтер из операционной системы, щелкните на его значке (см. п. 3 приведенных выше инструкций) правой кнопкой мыши и выберите в контекстном меню команду Удалить устройство. Значок принтера будет удален из списка доступных устройств, и вы больше не сможете использовать его для печати файлов, открываемых в запускаемых в Windows 10 программах. Если на экране появится запрос, требующий подтверждения операции удаления связанного с принтером программного обеспечения, то щелкните в его окне на кнопке Да.
- Настройки принтера изменяются не только с помощью инструментов папки Панель управления, но и во многих программах, поддерживающих печать своих файлов. Обычно команда изменения параметров принтера выполняется из меню Файл программы (для отображения строки меню в окне программы иногда требуется нажать клавишу ) и называется Параметры страницы или Параметры печати. В появившемся на экране диалоговом окне изменяются такие настройки, как размер и ориентация бумаги, используемые шрифты, колонтитулы и многие другие.
- Чтобы предоставить доступ к принтеру пользователям других компьютеров вашей сети, сначала создайте домашнюю группу. Учтите, что после выполнения такой операции принтером смогут воспользоваться все без исключения пользователи домашней сети.
- Если программное обеспечение, поставляемое производителем принтера, работает не так, как вы ожидали, то воспользуйтесь встроенной в него справочной системой, чтобы найти причину неполадки. Приведенные в ней советы более ценные, чем общие рекомендации справочной системы Windows 10.
Не работает принтер на windows 10, решаем за минуту
Не работает принтер на windows 10, решаем за минуту
Не работает принтер на windows 10-01
Всем привет сегодня поговорим про ситуацию, когда не работает принтер на windows 10. После обновления до Windows 10 многие пользователи столкнулись с проблемами своих принтеров и МФУ, которые либо не видит система, либо они не определяются как принтер, либо попросту не печатают так, как это было в предыдущей версии ОС, самое смешное, что с каждым новым обновлением, количество старых устройств, которые поддерживает данная операционная система все уменьшается, так, что не удивляйтесь, если в какой то момент, ваш старый принтер не заведется.
Если и у вас не работает должным образом принтер в Windows 10, в этой инструкции — один официальный и несколько дополнительных способов, которые могут помочь исправить возникшую проблему. Также приведу дополнительную информацию, касающуюся поддержки принтеров популярных марок в Windows 10 (в конце статьи).
Диагностика проблем с принтером от Microsoft (Print Spooler Cleanup Diagnostic Tool)
Прежде всего, можно попробовать автоматическое решение проблем с принтером, используя утилиту диагностики в панели управления Windows 10 (Print Spooler Cleanup Diagnostic Tool), либо скачав ее с официального сайта Microsoft (отмечу, что я точно не знаю, будет ли отличаться результат, но насколько смог понять, оба варианта равнозначны).
Для запуска из панели управления, зайдите в нее, затем откройте пункт Устранение неполадок,
затем в разделе Оборудование и звук выберите пункт Использование принтера (еще один путь — зайти в устройства и принтеры, а затем, кликнув по нужному принтеру, если он есть в списке, выбрать Устранение неполадок).
Также для запуска инструмента устранения неполадок принтера можно скачать файл с официального сайта Microsoft или здесь.
В результате запустится диагностическая утилита, которая в автоматическом режиме проверит наличие всех типичных проблем, которые могут препятствовать правильной работе вашего принтера и при обнаружении таких проблем исправит их.
В числе прочего будет проверено: наличие драйверов и ошибки драйверов, работы необходимых служб, проблемы соединения с принтером и очереди печати. Несмотря на то, что гарантировать положительный результат тут нельзя, рекомендую попробовать использовать этот способ в первую очередь.
Кликните по значку уведомлений и выберите «Все параметры»
Не работает принтер на windows 10-01
(а можно нажать клавиши Win + I), затем выберите «Устройства» — «Принтеры и сканеры».
Не работает принтер на windows 10-02
Нажмите кнопку «Добавить принтер или сканер» и подождите: возможно, Windows 10 сама обнаружит принтер и установит драйвера для него (желательно, чтобы Интернет был подключен), возможно и нет.
Не работает принтер на windows 10-03
Во втором случае, нажмите по пункту Необходимый принтер отсутствует в списке, который появится под индикатором процесса поиска. У вас появится возможность выполнить установку принтера по другим параметрам: указать его адрес в сети, отметить что ваш принтер уже стар (в этом случае его поиск системой будет осуществлен с измененными параметрами), добавить беспроводный принтер.
Не работает принтер на windows 10-04
Не исключено, что данный способ сработает для вашей ситуации.
Если пока ничего не помогло, зайдите на официальный сайт производителя вашего принтера и найдите в разделе «Поддержка» (Support) доступные драйвера для вашего принтера. Хорошо, если они для Windows 10. Если же таковые отсутствуют, можно попробовать для 8 или даже 7. Скачайте их себе на компьютер.
Прежде чем запускать установку, рекомендую зайти в Панель управления — устройства и принтеры и, если там уже имеется ваш принтер (т.е. он определяется, но не работает), кликнуть по нему правой клавишей мыши и удалить из системы. И уже после этого запускать установщик драйвера.
Информация по поддержке Windows 10 от производителей принтеров
Ниже я собрал информацию о том, что пишут популярные производители принтеров и МФУ о работе своих устройств в Windows 10.
- HP (Hewlett-Packard) — компания обещает, что большинство ее принтеров будут работать. Те, которые работали в Windows 7 и 8.1 не потребуют обновления драйверов. В случае возникновения проблем, можно будет загрузить драйвер для Windows 10 с официального сайта. Дополнительно, на сайте HP имеется инструкция по решению проблем с принтерами этого производителя в новых ОС:http://support.hp.com/ru-ru/document/c04755521
- Epson — обещают поддержку принтеров и МФУ в Windows Необходимые драйверы для новой системы можно загрузить со специальной страницы http://www.epson.com/cgi-bin/Store/support/SupportWindows10.jsp
- Canon — по информации производителя, большинство принтеров будут поддерживать новую ОС. Драйверы можно скачать с официального сайта, выбрав нужную модель принтера.
- Panasonic — обещают выпустить драйверы для Windows 10 в ближайшем будущем.
- Xerox — пишут об отсутствии проблем с работой их устройств печати в новой ОС.
Чтобы искоренить все проблемы мешающие нормальной печати в вашей Windows 10, запустите Print-Spooler-Repair-Tool от имени администратора и нажмите кнопку «Repair», результат вы получите, через минуту, в подавляющем числе случаев, ваш принтер на десятке начинает работать, как новенький.
В дополнение, еще советую вам очистить ваш spooler, вот этим скриптом, чтобы не было застрявших заданий.
Если ничто из вышеописанного не помогло, рекомендую воспользоваться поиском Google (причем рекомендую именно этот поиск для данной цели) по запросу, состоящего из названия марки и модели вашего принтера и «Windows 10». Очень вероятно, что на каких-либо форумах уже обсуждалась ваша проблема и было найдено ее решение. Не бойтесь заглядывать на англоязычные сайты: на них решение попадается чаще, а даже автоматический перевод в браузере позволяет понять, о чем идет речь.
В Windows 10, принтер может не работать по ряду причин, еще одним методом исправить ситуацию, это воспользоваться фирменными утилитами от производителей, приведу пример у компании HP. У него есть утилита HP Print and Scan Doctor. Скачать HP Print and Scan Doctor можно по ссылке снизу:
Запустите утилиту HP Print and Scan Doctor. У нее алгоритм очень простой. На первом шаге она ищет установленные принтеры, а на втором устраняет причину, почему он не работает в вашей Windows 10.
Вот так вот выглядит процесс сканирования операционной системы на предмет наличия в ней принтеров.
Вот так вот просто производится настройка сетевого принтера windows 10 и когда windows 10 не видит принтер hp. У меня в системе нашелся HP LaserJet 400, я его выбираю.
После поиска проблем, вам выдают решение вашей проблемы, почему не работает принтер в windows 10. Далее делаем, что говорит мастер диагностики HP Print and Scan Doctor.
У компании OKI, утилита называется brmainte, ее можно скачать по ссылке:
У компании Epson, утилита диагностики EPSON Status Monitor
В ряде случаев, когда принтер подключен по WIFI или LAN сети, у вас с компьютера может не проходить сетевой трафик SNMP от принтера, из-за чего, он может быть недоступен. Решение, это отключить SNMP проверку.
Установка несовместимого драйвера принтера в Windows 10
Большинство производителей принтеров регулярно обновляют драйверы печати своих устройств для поддержки последних версий Windows 10. Но о старых моделях принтеров обычно забывают. В результате при переходе с Windows 7 на Windows 10 пользователи обнаруживают, что драйвер принтера, который нормально работал в Windows 7, оказался несовместим с Windows 10. Не выкидывать же из-за это принтер на свалку? В этой статье мы расскажем, как установить в Windows 10 неподдерживаемый драйвер печати от предыдущей версии Windows.
В качестве примера мы установим драйвер от Windows 7 для довольно старого принтера HP 1125.
- Подключите принтер к компьютеру (через USB, LPT . или убедитесь, что принтер доступен по сети).
- Если вы раньше уже пытались установить старую версию драйвера принтера и с ним принтер не печатает, обязательно удалите старый драйвер перед его установкой в режиме совместимости. Удалить драйвер принтера можно в разделе Панель управления -> Устройства и принтеры -> Выберите секцию принтеры и верхнем меню нажмите на «Свойства сервера печати». Перейдите на вкладку «Драйверы», выберите драйвер принтера и нажмите «Удалить». Также удалите программы, которые могли установиться при установке драйвера.
- Щелкните правой кнопкой по установочному файлу с драйвером и выберите «Исправление проблем с совместимостью».
- Выберите пункт «Диагностика программы».
- Отметьте опцию «Программ работала в предыдущих версиях Windows, но не устанавливается или не запускается сейчас» и нажмите Далее.
- Выберите что эта программ раньше работала в Windows 7.
- Нажмите на кнопку Проверить программу
- Программа запросит разрешения на установку.
- Установите программу.
- После окончания установки драйвера убедитесь, что в системе появился новый принтер.
Если у вас отсутствует установочный файл для драйвера принтера, а только набор INF, CAB и DLL файлов:
- Установите драйвер, щелкнув правой кнопкой по INF файлу драйвера и выберите «Установить».
- В панели управления запустите мастер установки нового принтера. После окончания автоматического поиска выберите опцию «Необходимый принтер отсутствует в списке».
- В мастере установки принтера выберите опцию «Мой принтер довольно старый. Мне нужно помощь, чтобы найти его».
- Дождитесь, пока мастер не найдет подключенный принтер (убедитесь, что кабель принтера надежно подключен к компьютеру).
- Выберите принтер, драйвер и попробуйте распечатать тестовую страницу.
Теперь вы можете использовать свой старый принтер (можно даже открыть к нему общий доступ) несмотря на то, что его драйвер официально не поддерживается Windows 10.
Решение проблемы с отображением принтера в Windows 10
После установки обновлений для операционной системы Windows 10 пользователь может обнаружить, что система не видит принтер. В основном причины данной неполадки могут заключаться в сбое системы или драйверов.
Решаем проблему с отображением принтера в Windows 10
Для начала стоит убедиться, что причина проблемы заключается не в физической поломке. Проверьте целостность USB-кабеля, портов.
- Попробуйте вставить шнур в другой порт компьютера.
- Убедитесь, что кабель плотно вставлен в принтер и ПК.
- Если физически всё исправно, скорее всего, произошел сбой.
Если вы впервые подключаете устройство, то есть вероятность того, что оно вовсе не поддерживается или в системе отсутствуют необходимые драйвера.
Можно запустить поиск проблем с помощью системной утилиты. Она также может попытаться автоматически устранить неполадку.
-
Кликните правой кнопкой мыши по иконке «Пуска» и выберите «Панель управления».
В разделе «Оборудование и звук» выберите «Использование принтера».
В новом окне щелкните «Далее».
Дождитесь окончания сканирования.
Возможно, вам будет предоставлен список, в котором нужно будет выбрать неработоспособное устройство или указать, что его вовсе нет в списке.
Стандартное средство устранения неполадок в большинстве случаем помогает решить основные проблемы и некоторые сбои.
Можно поступить иначе и попробовать добавить принтер самостоятельно. Обычно система автоматически подгружает необходимые компоненты для устройства с официального сайта.
-
Откройте меню «Пуск» и выберите «Параметры».
Теперь перейдите к «Устройствам».
В первом разделе щелкните на «Добавить принтер или сканер».
Если и после этих манипуляций принтер так и не подключился, попробуйте установить драйвера вручную. Просто перейдите на сайт производителя и в соответствующем разделе найдите драйвера для вашей модели принтера. Скачайте и установите их.
Ссылки на страницы поддержки основных компаний-производителей принтеров:
Если перечисленные варианты не помогли устранить проблему с отображением принтера в Виндовс 10, вам стоит обратиться к специалисту. Устройство может быть физически повреждённым, неработоспособным или совсем не поддерживаться данной операционной системой.
Отблагодарите автора, поделитесь статьей в социальных сетях.
Прежде всего, можно попробовать автоматическое решение проблем с принтером, используя утилиту диагностики в панели управления Windows 10, либо скачав ее с официального сайта Microsoft (отмечу, что я точно не знаю, будет ли отличаться результат, но насколько смог понять, оба варианта равнозначны).
Для запуска из панели управления, зайдите в нее, затем откройте пункт «Устранение неполадок», затем в разделе «Оборудование и звук» выберите пункт «Использование принтера» (еще один путь — «зайти в устройства и принтеры», а затем, кликнув по нужному принтеру, если он есть в списке, выбрать «Устранение неполадок»). Также для запуска инструмента устранения неполадок принтера можно скачать файл с официального сайта Microsoft здесь.
В результате запустится диагностическая утилита, которая в автоматическом режиме проверит наличие всех типичных проблем, которые могут препятствовать правильной работе вашего принтера и при обнаружении таких проблем исправит их.
В числе прочего будет проверено: наличие драйверов и ошибки драйверов, работы необходимых служб, проблемы соединения с принтером и очереди печати. Несмотря на то, что гарантировать положительный результат тут нельзя, рекомендую попробовать использовать этот способ в первую очередь.
Если автоматическая диагностика не работает или же ваш принтер и вовсе не отображается в списке устройств, можно попробовать добавить его вручную, причем для старых принтеров в Windows 10 имеются дополнительные возможности обнаружения.
Кликните по значку уведомлений и выберите «Все параметры» (а можно нажать клавиши Win + I), затем выберите «Устройства» — «Принтеры и сканеры». Нажмите кнопку «Добавить принтер или сканер» и подождите: возможно, Windows 10 сама обнаружит принтер и установит драйвера для него (желательно, чтобы Интернет был подключен), возможно и нет.
Во втором случае, нажмите по пункту «Необходимый принтер отсутствует в списке», который появится под индикатором процесса поиска. У вас появится возможность выполнить установку принтера по другим параметрам: указать его адрес в сети, отметить что ваш принтер уже стар (в этом случае его поиск системой будет осуществлен с измененными параметрами), добавить беспроводный принтер.
Не исключено, что данный способ сработает для вашей ситуации.
Если пока ничего не помогло, зайдите на официальный сайт производителя вашего принтера и найдите в разделе «Поддержка» (Support) доступные драйвера для вашего принтера. Хорошо, если они для Windows 10. Если же таковые отсутствуют, можно попробовать для 8 или даже 7. Скачайте их себе на компьютер.
Прежде чем запускать установку, рекомендую зайти в Панель управления — устройства и принтеры и, если там уже имеется ваш принтер (т.е. он определяется, но не работает), кликнуть по нему правой клавишей мыши и удалить из системы. И уже после этого запускать установщик драйвера.
Информация по поддержке Windows 10 от производителей принтеров
Ниже я собрал информацию о том, что пишут популярные производители принтеров и МФУ о работе своих устройств в Windows 10.
- HP (Hewlett-Packard) — компания обещает, что большинство ее принтеров будут работать. Те, которые работали в Windows 7 и 8.1 не потребуют обновления драйверов. В случае возникновения проблем, можно будет загрузить драйвер для Windows 10 с официального сайта. Дополнительно, на сайте HP имеется инструкция по решению проблем с принтерами этого производителя в новых ОС:
- Epson — обещают поддержку принтеров и МФУ в Windows Необходимые драйверы для новой системы можно загрузить со специальной страницы http://www.epson.com/cgi-bin/Store/support/SupportWindows10.jsp
- Canon — по информации производителя, большинство принтеров будут поддерживать новую ОС. Драйверы можно скачать с официального сайта, выбрав нужную модель принтера.
- Panasonic — обещают выпустить драйверы для Windows 10 в ближайшем будущем.
- Xerox — пишут об отсутствии проблем с работой их устройств печати в новой ОС.
Если ничто из вышеописанного не помогло, рекомендую воспользоваться поиском Google (причем рекомендую именно этот поиск для данной цели) по запросу, состоящего из названия марки и модели вашего принтера и «Windows 10». Очень вероятно, что на каких-либо форумах уже обсуждалась ваша проблема и было найдено ее решение. Не бойтесь заглядывать на англоязычные сайты: на них решение попадается чаще, а даже автоматический перевод в браузере позволяет понять, о чем идет речь.
Установка принтера с помощью встроенного драйвера Windows
Как установить встроенный в Windows драйвер для принтеров, которые не имеют полнофункциональных драйверов для ОС Windows Vista, Windows 7,Windows 8 и Windows 10 на компакт диске или на веб-сайте производителя.
Многие драйверы печати встроены в операционную систему Windows или могут быть установлены через «Центр обновления Windows» на вашем компьютере и Вам не понадобится ничего загружать с веб-сайта, чтобы печатать, сканировать или отправлять факсы.
Видеоролик установки драйвера для принтера HP средствами Windows 10
Пример процесса установки встроенного драйвера печати Windows 10
Настройка «Центр обновления Windows» для автоматической загрузки драйверов
Как автоматически настроить загрузку драйверов.
- Введите в окне поиска файлов фразу «Изменить параметры установки устройства»
- Выберите — «Да делать это автоматически (рекомендуется)»
Подключите принтер к компьютеру с помощью USB кабеля или через локальную сеть, чтобы Windows мог обнаружить принтер во время установки драйвера печати.
Установка драйвера печати с помощью мастера добавления принтеров
Примеры подключения принтера с помощью мастера добавления принтеров Windows для установки встроенных драйверов печати.
Установить встроенный драйвер печати по беспроводной или проводной (Ethernet) сети на компьютере с ОС Windows 8 или Windows 10.
- Выполните поиск на компьютере по фразе «Устройства и принтеры».
- Нажмите на «Добавление принтера»
Выберите принтер, который хотите добавить.
Если ваш принтер указан в списке, выберите его, нажмите кнопку Далее, а затем следуйте инструкциям на экране для установки драйвера. После этого можно использовать принтер.
Если принтер не удается найти в списке результатов, то перейдите к следующему шагу.
Нажмите «Необходимый принтер отсутствует в списке», а затем выберите «Добавить локальный принтер или сетевой принтер с ручными параметрами»,
и нажмите «Далее».
- Если ваш принтер указан в списке, выберите его, нажмите кнопку Далее, а затем следуйте инструкциям на экране для установки драйвера. Теперь можно использовать принтер.
- Если вашего принтера нет в списке, щелкните стрелку назад в верхнем левом углу окна два раза, чтобы вернуться к шагу «Найти принтер по другим параметрам», а затем перейдите к следующему шагу.
Выберите «Автоматическое обнаружение» в раскрывающемся списке «Тип устройства».
Установить встроенный драйвер печати по беспроводной или проводной (Ethernet) сети на компьютере с ОС Windows Vista или Windows 7.
-
Выполните поиск на компьютере по фразе «Устройства и принтеры».
Нажмите на «Установка принтера».
Выберите «Добавить сетевой, беспроводной или Bluetooth-принтер». Далее выберите найденный принтер.
- Если ваш принтер указан в списке, выберите его, нажмите кнопку Далее, а затем следуйте инструкциям на экране для установки драйвера. Теперь можно использовать этот принтер.
- Если вашего принтера нет в списке, щелкните стрелку назад в верхнем левом углу окна, чтобы вернуться к шагу «Какой тип принтера вы хотите установить?», а затем перейдите к следующему шагу.
- Если ваш принтер указан в списке, выберите его, нажмите кнопку «Далее», а затем следуйте инструкциям на экране для установки драйвера. Теперь можно использовать принтер.
- Если вашего принтера нет в списке, щелкните стрелку назад в верхнем левом углу окна два раза, чтобы вернуться к шагу Какой тип принтера вы хотите установить?, а затем перейдите к следующему шагу.
Выберите Автоматическое обнаружение в раскрывающемся списке Тип устройства.
Установить встроенный драйвер печати на компьютере с ОС Windows 10 или Windows 8, подключенном по USB.
- Выполните поиск на компьютере по фразе «Устройства и принтеры».
- Нажмите на «Добавление принтера»
Выберите принтер, который хотите добавить.
Если ваш принтер указан в списке, выберите его, нажмите кнопку Далее, а затем следуйте инструкциям на экране для установки драйвера. После этого можно использовать принтер.
Если принтер не удается найти в списке результатов, то перейдите к следующему шагу.
Нажмите «Необходимый принтер отсутствует в списке», а затем выберите «Добавить локальный принтер или сетевой принтер с ручными параметрами»,
и нажмите «Далее».
Установить встроенный драйвер печати на компьютере с ОС Windows Vista или Windows 7, подключенном по USB.
-
Выполните поиск на компьютере по фразе «Устройства и принтеры».
Нажмите на «Установка принтера».
Выберите «Добавить локальный принтер».
Как старый принтер заставить работать в Windows 10?
После окончания процедуры отключаете от вашего принтера кабель USB и подключаете снова (либо выключаете и включаете принтер) — принтер должен определиться в системе и для него должны задействоваться установленные нами драйвера.
Принтер в наше время является незаменимым периферийным устройством для офиса и дома. Поэтому нередко у пользователей на персональных компьютерах под управлением ОС Windows 7 появляются проблемы с драйверами на этих устройствах. Проблемы могут быть самыми разными. Например, принтер не хочет печатать, драйвер устройства 

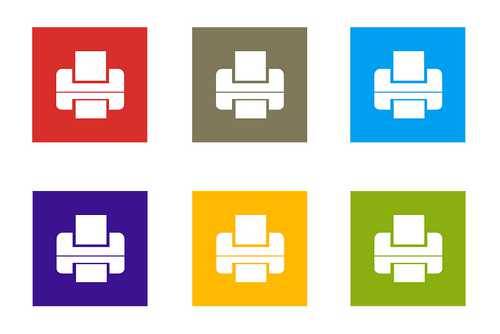
Содержание
- 1 Быстрое решение
- 1.1 Перезагрузка
- 1.2 Запуск службы печати
- 2 Диагностика проблем с принтером от Microsoft (Print Spooler Cleanup Diagnostic Tool)
- 3 Использование специализированных утилит
- 4 Как мне заставить мой принтер Canon печатать?
- 5 Драйвер для Canon PIXMA MG2540S
- 6 Не устанавливаются драйвера на принтер – 3 эффективных совета
- 7 Информация по поддержке Windows 10 от производителей принтеров
- 8 Почему важно загружать драйверы именно на оф сайтах
- 9 Как мне добавить принтер к моему компьютеру?
- 10 Другие возможные причины
- 11 Как подключить принтер Canon к компьютеру по беспроводной сети?
- 12 Canon mg2540s не устанавливается драйвер windows 10
- 13 Не устанавливается драйвер принтера Windows 7/ 8/10/XP – что делать?
- 14 Как заставить Windows 10 распознавать мой принтер?
- 15 Не устанавливается драйвер принтера Windows 7/ 8/10/XP – что делать?
- 16 Не удается установить драйверы MP Drivers
- 17 Способ 1: Установка драйвера Canon MF3228 на Windows 10
- 18 Установка драйвера в Windows 10
- 19 Загрузка и установка драйвера на принтер Canon F158200 для Windows
- 20 Установка драйвера в Windows 10
- 21 Способ 2: Установка драйвера Canon MF3228 на Windows 10
- 22 Как переустановить принтер HP?
- 23 Почему мой принтер не подключается к моему компьютеру?
- 24 Установка драйвера в Windows 10
- 25 Как установить принтер Canon вручную?
- 26 Дополнительные меры
- 26.1 Проверка на вирусы всего компьютера
- 26.2 Профилактика принтера
- 26.3 Перезапуск службы печати
- 27 Способы исправить ошибку
- 27.1 Обновление драйвера через центр Update Windows
- 27.1.1 Настройка процедуры для выполнения в автоматическом режиме в дальнейшем
- 27.2 Проверка включения функции Plug and Play через конфигурацию системы
- 27.3 Отмена блокировки неподписанных драйверов
- 27.3.1 Windows 7
- 27.3.2 Windows 8.1, 10
- 27.4 Переустановка ПО принтера
- 27.4.1 Удаление старых
- 27.4.2 Скачивание и установка новых файлов
- 27.5 Добавление через раздел “Принтеры и сканеры” панели управления Windows 10
- 27.6 Обновление через “Диспетчер устройств”
- 27.1 Обновление драйвера через центр Update Windows
- 28 Проблемы с драйверами
- 28.1 Windows 7
- 28.2 Windows 10
- 29 Как загрузить программное обеспечение принтера Canon?
- 30 Добавление принтера в Windows 10
- 31 Могу ли я установить принтер Canon без компакт-диска?
- 32 Почему не подключается принтер к компьютеру или ноутбуку через USB
Быстрое решение
Существует два основных быстрых решения, позволяющих правильно установить программное обеспечение принтера и обеспечить стабильное соединение с вашим компьютером.
Перезагрузка
Первое, что нужно сделать при возникновении проблемы, — это перезагрузить компьютер. Если манипуляции не помогли, нужно переходить к более серьезным шагам.
Запуск службы печати
Специальная служба заботится о временном хранении распечатанных файлов, отключение которых может привести к неисправности принтера. Если служба не запущена на этапе установки программного обеспечения, процесс может полностью остановиться без сообщений об ошибках.
Вы можете запустить службу следующим образом:
- В строке поиска начального меню введите фразу «услуги»
- В появившемся списке результатов выберите раздел «Посмотреть местные услуги» или «Услуги»
- Найдите службу диспетчера очереди печати и убедитесь, что она находится в состоянии выполнения. Если он запущен, вам не нужно предпринимать никаких действий на этом этапе, и вы можете сразу приступить к установке драйверов принтера. В противном случае необходимо соблюдать следующие пункты
- Щелкните правой кнопкой мыши выбранную службу и выберите в контекстном меню пункт «Свойства
- Перед параметром «Тип запуска» выберите значение «Автоматически» из раскрывающегося списка
- Нажмите кнопку «Применить»
- В разделе «Статус» теперь вы можете нажать кнопку «Выполнить», а затем закрыть окно, нажав кнопку «ОК».
затем вы можете продолжить установку программного обеспечения принтера и настроить необходимые параметры. Чтобы правильно и без проблем подключить принтер к компьютеру, воспользуйтесь рекомендациями по подключению.
Диагностика проблем с принтером от Microsoft (Print Spooler Cleanup Diagnostic Tool)
Во-первых, вы можете попытаться устранить проблемы с принтером автоматически с помощью диагностической утилиты на панели управления Windows 10 (средство диагностики очистки диспетчера очереди печати) или загрузив ее с официального сайта Microsoft (обратите внимание, что я не знаю наверняка, будет ли результат быть разным, но, насколько вы понимаете, оба варианта эквивалентны).
Чтобы начать с панели управления, перейдите к ней, затем откройте пункт Устранение неполадок,
затем в разделе «Оборудование и звук» выберите «Использование принтера» (другой способ — перейти к устройствам и принтерам, затем, щелкнув нужный принтер, если он есть в списке, выберите «Устранение неполадок).
Вы также можете загрузить файл с официального сайта Microsoft или здесь, чтобы запустить средство устранения неполадок принтера.
В результате запустится диагностическая утилита, которая автоматически проверит наличие общих проблем, которые могут помешать правильному функционированию принтера, и, если такие проблемы будут обнаружены, устранит их.
Помимо прочего, будет проверено следующее: наличие драйверов и ошибок драйверов, работа необходимых служб, проблемы с подключением к принтеру и очереди печати. Хотя здесь невозможно гарантировать положительный результат, я рекомендую сначала попробовать этот метод.
Использование специализированных утилит
В Windows 10 принтер может не работать по разным причинам, еще один способ решения ситуации — использование фирменных утилит производителя, я приведу пример от HP. Имеет служебную программу HP Print and Scan Doctor. Вы можете загрузить HP Print and Scan Doctor по ссылке ниже:
Запустите HP Print and Scan Doctor. Его алгоритм очень прост. На первом этапе он ищет установленные принтеры, а на втором решает причину, по которой он не работает в Windows 10.
Так выглядит процесс сканирования операционной системы на наличие принтеров.
Вот как легко настроить сетевой принтер Windows 10, и когда Windows 10 не видит принтер HP. У меня в системе есть HP LaserJet 400, я его выбираю.
После поиска проблем вам будет предложено решение вашей проблемы, потому что принтер не работает в Windows 10. Затем выполните то, что говорит мастер диагностики HP Print and Scan Doctor.
У OKI есть утилита brmainte, скачать ее можно по ссылке:
Утилита диагностики Epson Status Monitor
Как мне заставить мой принтер Canon печатать?
Выберите свое устройство из доступных вариантов: Apple, Android, Windows, Google Chrome, Amazon.
Принтер Canon
- Подключите ваше устройство к сети.
- Перейдите в магазин приложений iTunes или Google Play и выберите приложение Canon. …
- Откройте документ или изображение, которое хотите отправить на принтер, и выберите печать.
Драйвер для Canon PIXMA MG2540S
Canon PIXMA MG2540S
Windows XP / Vista / 7/8 / 8.1 / 10
Размер: 47,1 МБ
Битовая глубина: 32/64
Ссылка: Canon PIXMA MG2540S
Windows XP / Vista / 7/8 / 8.1 / 10 (драйвер принтера и сканера)
Размер: 19,5 МБ
Битовая глубина: 32/64
Ссылка: Canon PIXMA MG2540S
Для Windows 10/8 / 8.1 / 7 вы можете использовать драйверы, которые можно установить прямо из Windows. Однако этот вариант лучше использовать, если другие драйверы, предлагаемые здесь, не были установлены. О базовой установке драйвера читайте в статье.
Windows XP / Vista / 7/8 / 8.1 / 10 (XPS)
Размер: 17,7 МБ
Битовая глубина: 32/64
Ссылка: Canon PIXMA MG2540S
Не устанавливаются драйвера на принтер – 3 эффективных совета
В крайнем случае необходимо вызвать специалиста для диагностики принтера. Если форматтер вышел из строя, невозможно установить драйвер принтера. Копировальный аппарат печатает тестовую страницу, но не отвечает на другие команды. Вам нужно будет отремонтировать принтер.
Информация по поддержке Windows 10 от производителей принтеров
Ниже я собрал информацию о том, что известные производители принтеров и МФУ пишут о своих устройствах, работающих в Windows 10.
Чтобы устранить все проблемы, которые мешают нормальной печати в Windows 10, запустите Print-Spooler-Repair-Tool от имени администратора и нажмите кнопку «Восстановить», вы получите результат через минуту в подавляющем большинстве случаев корпусов ваш принтер начинает работать в десятке корпусов, как новеньких.
Кроме того, я также рекомендую вам очистить диспетчер очереди печати с помощью этого сценария, чтобы не было заблокированных действий.
Если ничего из вышеперечисленного не помогло, я рекомендую использовать поиск Google (и я рекомендую именно этот поиск для этой цели) для запроса, состоящего из марки и модели вашего принтера и «Windows 10». Очень вероятно, что ваша проблема уже обсуждалась на каких-то форумах и решение было найдено. Не бойтесь заглядывать на англоязычные сайты — они чаще сталкиваются с решением, и даже автоматический перевод в браузере позволяет понять, что поставлено на карту.
Почему важно загружать драйверы именно на оф сайтах
Сейчас мы покажем несколько примеров того, почему важно скачивать драйверы только с официальных сайтов производителей.
Если вы спросите такую поисковую систему, как «Драйвер Canon F158200», результаты поиска покажут вам множество сайтов, которые предлагают загрузку вредоносных программ вместо драйвера.
На сайте предлагается загрузка драйвера для Canon F158200
Если скачать вложение, оказывается, что это архив, содержащий другой архив. Вероятно, это сделано для того, чтобы антивирус даже не обнаружил его на этапе загрузки.
Если программа, которая предлагается нам в виде драйвера, будет проверена сервисом virustotal.com, результаты будут впечатляющими:
Результаты проверки VirusTotal
25 из 57 антивирусных программ считают этот файл нежелательным или вредным для вашего ПК.
Он также предлагает загрузку вирусов под видом драйвера.
Предложение по загрузке драйверов
Если вы запустите загруженную программу, она просто скачает и установит браузер Amigo и множество других приятных бонусов:
Вы не можете отказаться от установки Amigo
А после нажатия кнопки загрузки на рабочем столе появится множество симпатичных иконок:
Рабочий стол после установки
Проверим файл с помощью сервиса virustotal.com:
Результаты проверки VirusTotal
22 антивирусные программы классифицируют этот файл как вредоносное ПО.
Ниже представлен самый безобидный пример, который вы можете встретить в Интернете. Вам предлагается скачать драйвер из файловой системы Letitbit. То, что можно скачать бесплатно и быстро, вам предлагается скачать, сначала посмотрев рекламу и подождав 60 секунд.
Как мне добавить принтер к моему компьютеру?
Для настройки сетевого, беспроводного или Bluetooth-принтера
- Нажмите кнопку «Пуск», а затем в меню «Пуск» выберите «Устройства и принтеры».
- Щелкните Добавить принтер.
- В мастере добавления принтера щелкните Добавить сетевой, беспроводной или Bluetooth-принтер.
- Выберите из списка доступных принтеров тот, который хотите использовать, и нажмите «Далее.
Другие возможные причины
Иногда даже все перечисленные методы не могут дать желаемого результата. Драйвера устанавливаются «неправильно» или не устанавливаются вообще. Причина этой проблемы может заключаться не в стороннем программном обеспечении, а в самой операционной системе Windows. Слишком старые версии Windows XP / 7 могут просто не поддерживать современное печатное оборудование. Выходом из этой ситуации будет загрузка последних накопительных обновлений с официального сайта Microsoft или обновление Windows до последней версии.
Не менее частой причиной проблем может быть конфликт между установленными драйверами и утилитами. Перед подключением нового оборудования необходимо полностью удалить все программы и драйверы со старого принтера.
Как подключить принтер Canon к компьютеру по беспроводной сети?
Включите принтер Canon и поместите маршрутизатор рядом, чтобы кнопка WPS была доступна. Нажмите и удерживайте кнопку Wi-Fi на принтере, пока не загорится индикатор. Подождав 2 минуты, нажмите кнопку WPS на роутере. Во время поиска в сети горит синий индикатор Wi-Fi.
Canon mg2540s не устанавливается драйвер windows 10
Принтер не работает в Windows 10-01
Всем привет сегодня, давайте поговорим о ситуации, когда принтер не работает в Windows 10. После обновления до Windows 10 многие пользователи столкнулись с проблемами со своими принтерами и МФУ, которые система не видит или не определяется как принтер, или просто не печатать, как это было в предыдущей версии ОС, забавно то, что с каждым новым обновлением количество старых устройств, поддерживаемых этой ОС, уменьшается, поэтому не удивляйтесь, если в какой-то момент ваш старый принтер выиграет не загружаюсь.
Если ваш принтер не работает должным образом в Windows 10, это руководство содержит официальный метод и несколько дополнительных методов, которые могут помочь вам решить проблему. Я также предоставлю дополнительную информацию о поддержке принтеров популярных брендов в Windows 10 (в конце статьи).
Не устанавливается драйвер принтера Windows 7/ 8/10/XP – что делать?
Попробуйте автоматически установить программное обеспечение копира. Для этого зайдите в «Центр обновления Windows», который находится в Панели управления. Установите все, следуя рекомендациям Центра обновления Windows.
|
|
Многие принтеры поддерживают Plug and Play. В этом случае просто подключите печатающее устройство к компьютеру через USB. Однако не помешает проверить конфигурацию системы, отвечающей за установку программного обеспечения в автоматическом режиме. Для этого откройте окно задачи, нажав комбинацию клавиш «Win + R» на клавиатуре. В открывшемся окне введите команду «msconfig». Выберите «Обычный запуск».
Если этот метод не работает, попробуйте удалить старое программное обеспечение. Если есть конфликт с существующим программным обеспечением, может произойти ошибка установки драйвера принтера. Снова войдите в «Панель управления» и выберите подкатегорию «Удалить программу». Найдите в списке нужные драйверы и удалите их.
Скачайте пакет драйверов с официального ресурса производителя и установите его, если у вас под рукой нет установочного диска:
Для принтеров других производителей также необходимо скачать драйверы с официальных сайтов.
Как заставить Windows 10 распознавать мой принтер?
Вот как:
- Откройте Windows Search, нажав клавиши Windows + Q.
- Введите «принтер».
- Выберите «Принтеры и сканеры».
- Щелкните Добавить принтер или сканер. Источник: Windows Central.
- Выберите Требуемый принтер отсутствует в списке.
- Выберите Добавить Bluetooth, беспроводной или сетевой принтер.
- Выберите подключенный принтер.
Не устанавливается драйвер принтера Windows 7/ 8/10/XP – что делать?
Попробуйте автоматически установить программное обеспечение копира. Для этого зайдите в «Центр обновления Windows», который находится в Панели управления. Установите все, следуя рекомендациям Центра обновления Windows.
|
|
Многие принтеры поддерживают Plug and Play. В этом случае просто подключите печатающее устройство к компьютеру через USB. Однако не помешает проверить конфигурацию системы, отвечающей за установку программного обеспечения в автоматическом режиме. Для этого откройте окно задачи, нажав комбинацию клавиш «Win + R» на клавиатуре. В открывшемся окне введите команду «msconfig». Выберите «Обычный запуск».
Если этот метод не работает, попробуйте удалить старое программное обеспечение. Если есть конфликт с существующим программным обеспечением, может произойти ошибка установки драйвера принтера. Снова войдите в «Панель управления» и выберите подкатегорию «Удалить программу». Найдите в списке нужные драйверы и удалите их.
Скачайте пакет драйверов с официального ресурса производителя и установите его, если у вас под рукой нет установочного диска:
Для принтеров других производителей также необходимо скачать драйверы с официальных сайтов.
Не удается установить драйверы MP Drivers
Для Windows:
Если установка не начинается после вставки установочного компакт-диска:
Следуйте инструкциям ниже, чтобы начать установку:
1.Установите следующие параметры.
◦В Windows 8.1 или Windows 8 выберите значок проводника на панели инструментов панель задач на рабочем столе, затем выберите Компьютер в списке слева.
◦В Windows 7 или Windows Vista нажмите Пуск, а затем Компьютер (Компьютер).
◦ В Windows XP нажмите Пуск, затем выберите Мой компьютер (Компьютер).
2. Дважды щелкните значок компакт-диска.
Если отображается содержимое компакт-диска, дважды щелкните программу MSETUP4.EXE.
Если вы не можете установить драйверы MP с помощью компакт-диска с ресурсами, установите их с веб-сайта Canon.
Примечание.
•Если значок компакт-диска не отображается, выполните следующие действия:
•Извлеките компакт-диск из компьютера, затем снова вставьте его.
•Перезагрузите компьютер.
Если значок по-прежнему не появляется, вставьте другой диск и проверьте, не значок li. Если значок отображается, проблема с установочным компакт-диском-
диск. Обратитесь в ближайший сервисный центр Canon для решения проблемы.
• Если установка не продолжается за пределами экрана подключения принтера, следуй этим шагам:
Невозможно продолжить после экранов подключения принтера/кабельные соединения
• Другие причины:
Переустановите драйверы MP.
Если драйверы MP не были установлены правильно, удалите драйверы MP, перезагрузите компьютер и снова переустановите драйверы MP.
Удаление ненужных драйверов MP
Переустановите драйверы MP с установочного компакт-диска или с веб-сайта Canon.
Примечание.
• Если установка была прервана из-за ошибки Windows окна могут быть нестабильными. Может быть, это вас обескуражит установка драйвера. Перезагрузите компьютер и переустановите драйверы.
Для Mac OS:
Загрузите драйверы со страницы поддержки на нашем веб-сайте Canon и переустановите их.
Способ 1: Установка драйвера Canon MF3228 на Windows 10
Вы уже пытались установить драйверы, но принтер по-прежнему не работает. Итак, вы можете использовать эту инструкцию:
Текстовая версия инструкции:
- Откройте «Панель управления» — «Устройства и принтеры».
- Щелкните «Добавить принтер».
- Щелкните «Требуемый принтер отсутствует в списке».
- Выберите «Добавить локальный или сетевой принтер с ручными параметрами» и нажмите «Далее».
- В раскрывающемся списке «Использовать соответствующий порт» выберите «USB001 (порт виртуального принтера для USB)» и нажмите «Далее».
- В поле производителя ничего выбрать нельзя, нажимаем «Установить с диска».
- Нажмите «Обзор» и укажите путь к файлу «MF3200AR.INF», который находится в папке с загруженными драйверами, затем нажмите «ОК».
- Выберите строку «Canon MF3200 Series» и нажмите «Далее».
- Нажмите «Далее» и «ОК».
- Готовый!
В некоторых случаях, если инструкции не помогли с первого раза, попробуйте выбрать «USB00x» с наибольшим числом в позиции «5».
Установка драйвера в Windows 10
Затем, чтобы установить драйверы для принтера Canon PIXMA MG2540, следуйте приведенным ниже инструкциям:
Во-первых, вам нужно убедиться, что принтер не подключен к сети и не подключен к ПК. Затем загрузите архив драйверов с нашего сайта (или официального сайта Canon) и дважды щелкните, чтобы запустить установщик.
Вы увидите окно, в котором просто нажмите кнопку «Далее» и продолжите.
В следующем окне вам будет предложено выбрать регион вашего проживания. Сделайте это и нажмите кнопку «Далее».
Еще одно окно и еще одна просьба указать, на этот раз, страну проживания. Выберите и нажмите Далее».
Отображается список установки программного обеспечения. Здесь вы должны проверить все, кроме последнего («Драйвер XPS», если он вам нужен, установите флажок) и снова нажмите кнопку «Далее».
В следующем окне будет показан текст лицензионного соглашения. Вы можете прочитать его, после чего нажмите кнопку «Да», согласившись с его положениями.
Теперь вам нужно разрешить мастеру установки завершить все необходимые процессы. Для этого в следующем окне нажмите кнопку «Далее».
Появится окно, в котором вы сможете наблюдать за процессом установки. Дождитесь его завершения и не прерывайте.
По окончании появится еще одно окно, в котором будет написано о необходимости подключения принтера к ПК. Сделайте это с помощью кабеля USB и включите принтер.
Он будет обнаружен автоматически, и вы сможете приступить к работе с документами.
Загрузка и установка драйвера на принтер Canon F158200 для Windows
Установка драйвера на принтер / сканер — задача, с которой часто сталкиваются даже начинающие пользователи ПК. Как правило, человек ищет драйверы в Интернете. Сотни мошенников не преминули воспользоваться этим.
Установка драйвера в Windows 10
Если вы покупаете принтер впервые, вы, скорее всего, никогда не сталкивались с проблемами при его подключении. В частности, неосведомленный человек часто не понимает, как установить драйверы, а также как подключить принтер к ПК. Давайте подробнее рассмотрим в этой статье, как установить драйверы для Canon F158200 и подключить его к компьютеру.
Итак, первое, что нужно сделать, это скачать архив с нужным драйвером. Вы можете сделать это на официальном ресурсе Canon или прямо сейчас с этой страницы по ссылкам ниже (что проще).
После загрузки архива распакуйте его (дважды щелкните загруженный файл драйвера) и перейдите в появившуюся папку.
Здесь вы найдете несколько файлов, но вам понадобится только тот, который называется «Setup». Дважды щелкните по нему — начните установку.
В первом окне нажмите кнопку «Далее>».
Затем прочтите лицензионное соглашение (если вы его не прочитаете, ничего критического не произойдет) и нажмите «Да», принимая его.
Теперь выберите способ подключения «Установить с USB-подключением» и снова нажмите «Далее>».
Небольшое окошко предупредит вас о том, что прервать процесс установки больше нельзя. Нажмите здесь «Да».
В последнем окне будет отображаться индикатор выполнения установки, а также информация о подключении принтера. Подождите, пока полоска заполнится на 100%, подключите устройство через USB и включите питание.
Можете себя поздравить! Установка завершена.
Способ 2: Установка драйвера Canon MF3228 на Windows 10
Из личного опыта, устанавливая другие устройства, вы можете попробовать следующий метод:
- Откройте «Панель управления» — «Диспетчер устройств».
- Выбираем «Программные устройства» — «Canon MF3228».
- Нажимаем «Правую кнопку мыши» — «Обновить драйвер».
- Выберите «Искать драйверы на этом компьютере».
- Указываем расположение папки с драйверами.
- Готовый!
Этот способ подходит для многих устройств и универсален.
Как переустановить принтер HP?
Как переустановить принтер HP
- Отключите все физические соединения между принтером HP и компьютером. …
- Вставьте установочный диск, поставляемый с принтером HP, в привод CD / DVD вашего компьютера. …
- Нажмите «Установить» на первом экране, чтобы начать сканирование вашего компьютера на наличие необходимых файлов.
Почему мой принтер не подключается к моему компьютеру?
Проверьте выключатель питания, если он включен, и убедитесь, что шнур питания принтера вставлен в электрическую розетку. Если вы используете общий принтер или сеть, убедитесь, что все компьютеры и маршрутизаторы также включены. Подключите сетевой фильтр и включите его. Правильно подключите USB-кабель принтера к компьютеру.
Установка драйвера в Windows 10
Чтобы узнать, как установить драйвер для вашего принтера Canon PIXMA MG2540S, прочтите приведенные ниже инструкции. Вам нужно будет скачать дистрибутив, запустить его и постоянно выполнять все этапы установки. В окнах появятся предложения о том, что делать. Мы также подробно объясним, как завершить установку. Вы можете скачать драйвер Canon PIXMA MG2540S у нас. Выше ссылка, нажмите на нее, чтобы скачать файл.
Запускаем драйвер (двойной щелчок), нажимаем Далее».
Щелкните слева от региона, в котором вы живете. Рядом с ним должна появиться точка, затем нажмите «Далее».
Найдите свой регион в списке и щелкните по нему. Линия станет синей, затем вернется к «Далее».
Убедитесь, что все пункты отмечены галочкой, как на картинке, если что-то не выбрано, добавьте, нажав на поле рядом с нужным пунктом. Потом снова на «Далее».
Нажмите «Да». Таким образом вы принимаете лицензионное соглашение.
Нажмите «Далее». На этом этапе вы разрешаете программе вносить изменения.
В окне указано, что принтер не подключен. Теперь вы можете подключить его, сделать это и немного подождать.
Система обнаружит устройство и сама завершит установку, и вы сможете начать вводить текст.
Как установить принтер Canon вручную?
Если вы обнаружите какие-либо различия во время установки, обратитесь к руководству по эксплуатации принтера.
- Шаг 1. Подготовьте принтер. …
- Шаг 2: Вставьте картриджи и выберите свой язык. …
- Шаг 3: определите сетки и выровняйте сканер. …
- Шаг 4: Установите программное обеспечение. …
- Шаг 5: Откройте программу. …
- Шаг 6: Подключитесь к Wi-Fi.
Дополнительные меры
Иногда все эти действия не помогают избавиться от ошибки при установке программного обеспечения. В этом случае вы можете попытаться устранить другие источники проблемы, включая блокировку службы печати, вирусы и сбои оборудования.
Проверка на вирусы всего компьютера
Вредоносное ПО может не только украсть ваши личные данные, но и заблокировать работу определенных устройств. Чтобы проверить, не проникли ли вирусы в ваш компьютер, загрузите любой бесплатный антивирус с официального сайта и выполните быстрое сканирование всей системы. Если какие-либо объекты обнаружены, удалите их, а затем попробуйте снова установить драйверы.
Профилактика принтера
Иногда необходимо провести профилактическое обслуживание самого печатающего устройства: заменить картриджи внутри него, очистить от пыли или программно обслужить устройство. Windows имеет эти характеристики. Если ничего из этого не помогает, то вам необходимо проверить оборудование на другом ПК и отнести его в ремонт.
Перезапуск службы печати
Служба печати иногда может зависнуть, и ее можно будет перезапустить. Делается это так:
- Ищем в меню «Пуск» утилиту «Службы».
- Заходим в соответствующую программу.
- Находим в списке запись «Диспетчер службы печати» и убеждаемся, что служба активна.
- Если нет, включите его, нажав ПКМ и выбрав «Включить». Также рекомендуется изменить начальное значение на «Автоматически».
- Сохраняем настройки и выходим из утилиты «Сервисы».
Мы устраняем неполадки, когда диспетчер печати выключается сам по себе .
Есть много причин, вызывающих ошибки при установке драйверов. Понять, что именно мешает, практически невозможно, поэтому рекомендуется следовать всем описанным инструкциям.
Способы исправить ошибку
Каждый из представленных методов решает проблему, воздействуя на некоторые из своих «болезнетворных микроорганизмов». Понятно, что установка драйвера может завершиться неудачно из-за системной ошибки, при отключении некоторых функций или при отсутствии обновлений операционной системы. В первом случае просто перезагрузите компьютер и проверьте, исчезла ли ошибка. В остальном методы разные. Они будут подробно описаны ниже.
Обновление драйвера через центр Update Windows
Бывает, что на сайте производителя оборудования нет драйверов, так как оборудование, которое использует пользователь, устарело. В этом случае вы можете воспользоваться службой Центра обновления Windows. Вы можете получить к нему доступ по ссылке http://www.catalog.update.microsoft.com/home.aspx. Поиск должен основываться на названии модели принтера. После выбора самого свежего или подходящего драйвера и его версии остается только скачать и установить его через «Диспетчер устройств», распаковав файл любым архиватором.
Настройка процедуры для выполнения в автоматическом режиме в дальнейшем
Загрузка обновлений и важных компонентов отвечает за обновление программного обеспечения компьютера и драйверов для подключенных устройств. Это также улучшает совместимость программного обеспечения. Для автоматической загрузки всех обновлений перейдите в Центр обновления Windows, щелкните ссылку «Параметры» и включите «Автоматическое обновление компонентов».
Проверка включения функции Plug and Play через конфигурацию системы
Чтобы не скачивать и не устанавливать самостоятельно, вы можете настроить этот процесс на автоматический запуск другим способом. На всех современных окнах инструкция практически идентична:
- Зайдите в меню «Пуск».
- Вводим слово «Система» в строку поиска, затем выбираем соответствующий элемент.
- Щелкните ссылку «Дополнительные параметры» в левой части окна.
- Входим в раздел «Оборудование» и нажимаем на кнопку «Параметры установки устройства».
- Выбираем самую первую настройку «Загружать приложения и иконки в автоматическом режиме».
- Примените, а затем сохраните изменения.
После этого сами драйверы будут погружены и обновлены при выходе в онлайн.
Отмена блокировки неподписанных драйверов
Иногда драйверы не могут быть установлены из-за отсутствия цифровой подписи разработчика. Windows может блокировать такое программное обеспечение. Чтобы отключить проверку подписи, выполните следующие действия:
- Перейдите в свойства системы, щелкнув правой кнопкой мыши значок «Мой компьютер» и выбрав «Свойства».
- Находим вкладку «Снаряжение».
- Нажмите на пункт «Проверить подпись драйвера» и отключите его.
Затем вы можете попробовать установить драйверы еще раз.
Если у вас нет такого предмета, воспользуйтесь другим способом. Для разных версий Windows процедура разная.
Windows 7
Windows 8.1, 10
- Открываем командную строку от имени администратора.
- Введите команду bcdedit / set testsigning. Нажмите Ввод».
- Давайте перезапустим.
- Установка драйвера устройства.
- Снова вводим команду только с «выкл» вместо «вкл» в конце.
- Перегружаем ПК,
Переустановка ПО принтера
Программное обеспечение принтера часто включает программы для быстрого сканирования, редактирования или сохранения документов. Это проприетарные программы, которые устанавливаются вместе с драйверами. Иногда они могут мешать переустановке программного обеспечения, поэтому имеет смысл найти и удалить их из памяти, а затем снова загрузить с официального сайта производителя. Но вы также можете запустить установку с диска, поставляемого с оборудованием.
Удаление старых
Новые драйверы часто конфликтуют со старыми, поэтому неисправное или старое программное обеспечение принтера необходимо удалить перед установкой новых драйверов. Это можно сделать через «Оборудование и звук». Пошаговые инструкции выглядят так:
- Перейдите в меню «Пуск» и найдите утилиту «Панель управления».
- В нем мы установили поиск по «Категории».
- Щелкните ссылку «Просмотр устройств и принтеров».
- Выбираем наше оборудование, затем нажимаем на него ПКМ (правая кнопка мыши).
- Указываем пункт «Удалить устройство».
- Подтверждаем отмену.
Если после этих шагов новый драйвер не был установлен, вам необходимо использовать другие методы, чтобы полностью удалить программное обеспечение принтера с вашего ПК.
Скачивание и установка новых файлов
Вам необходимо скачать программное обеспечение с проверенных сайтов и попробовать установить его обычным способом. Пользователи часто скачивают приложения с неофициальных сайтов и расплачиваются нервами и временем. Вы можете найти необходимый набор файлов для вашего устройства в нашем каталоге драйверов, а также воспользоваться инструкциями по их установке для конкретных моделей.
Добавление через раздел “Принтеры и сканеры” панели управления Windows 10
Другой способ устранить ошибку — использовать раздел «Принтеры и сканеры» Панели управления. Пошаговая инструкция выглядит так:
- Зайдите в «Панель управления» любым удобным способом.
- Находим раздел «Принтеры и сканеры».
- Щелкните ПКМ по значку ПК, выбрав «Центр обновлений».
- Устанавливаем доступные переходники и перезагружаем ПК.
- Еще раз перейдите в нужное окно и нажмите ПКМ на подключении к ПК, выбрав пункт «Параметры установки устройства».
- Устанавливаем автоматическую загрузку ПО и драйверов.
- Если вам нужно выбрать файл вручную, в разделе «Оборудование и принтеры» нажмите кнопку «Добавить принтер» и следуйте инструкциям мастера установки.
Обновление через “Диспетчер устройств”
Последний способ — использовать утилиту диспетчера устройств. Вам необходимо сделать следующее:
- Зайдите в «Диспетчер устройств» через меню «Пуск».
- Выбираем разделы «Другие устройства» и «Очереди печати».
- Щелкните PCM на принтере и выберите «Обновить драйвер».
- Выбираем, будет ли обновление выполняться автоматически или вручную.
- Следуем дальнейшим инструкциям утилиты.
Проблемы с драйверами
Часто проблемы с настройкой принтера связаны с особенностями конкретной операционной системы.
Windows 7
Обычно Windows 7 автоматически обнаруживает принтер в своей базе данных и быстро устанавливает необходимые драйверы. Если необходимое программное обеспечение недоступно, оно начнет поиск драйвера в Интернете. Проблема может заключаться в том, что система не авторизована для загрузки драйверов из Интернета. Чтобы включить эту технологию, вам необходимо сделать следующее:
- В поле поиска меню «ПУСК» введите слово «Система» и запустите его
- Откройте «Дополнительные параметры»
- На вкладке «Оборудование» выберите «Параметры установки устройства»
- В появившемся окне включите самый первый пункт «Автоматически скачивать приложения производителя и кастомные иконки»
- Нажмите кнопку «Сохранить» и закройте окно.
Если даже при включенной технологии автоматический поиск и установка драйверов не происходит, необходимо произвести дополнительные настройки в «Диспетчере устройств». Этот процесс включает в себя действия:
- через панель управления «Пуск» диспетчера устройств или окно настроек системы
- Новое подключенное оборудование отображается в разделе «Другие устройства». Здесь нужно выбрать неизвестный компонент и в контекстном меню открыть пункт «Обновить драйвер»
- Выберите пункт выше и запустите автоматическую установку драйвера.
После завершения процесса установки система отобразит соответствующее сообщение, указывающее, что принтер готов к использованию.
Windows 10
Если установка программного обеспечения принтера в Windows 10 не удалась, вам необходимо попробовать подключить оборудование вручную, следуя этим инструкциям:
- вам нужно нажать на значок уведомления и выбрать раздел «Все параметры»
- Перейдите в раздел «Принтеры и сканеры» через пункт «Устройства»
- Нажмите кнопку, чтобы добавить новое устройство в список существующего оборудования. При этом рекомендуется обеспечить стабильное интернет-соединение
- Система установит необходимое программное обеспечение на компьютер и подключится к принтеру для его дальнейшего использования.
Если драйверы даже не установлены, рекомендуется загрузить программное обеспечение самостоятельно. Зайдите через Google на официальный сайт производителя принтера и загрузите оттуда драйвер для своей версии Windows. Это единственный способ обеспечить максимальную безопасность. Следуйте инструкциям мастера установки драйверов, это несложно. Последний шаг включает перезагрузку компьютера и проверку правильности работы принтера. Если все это звучит сложно, установите программу для автоматической загрузки драйверов.
Как загрузить программное обеспечение принтера Canon?
Выполните следующие действия, чтобы установить дополнительные драйверы или программное обеспечение Canon для вашего принтера / сканера.
- Перейдите в службу поддержки Canon.
- Введите свою модель Canon в поле. …
- Выберите Драйверы и загружаемые материалы справа от изображения модели.
- Выберите вкладку «Драйвер», «Программное обеспечение» или «Прошивка» в зависимости от того, что вы хотите загрузить.
Добавление принтера в Windows 10
Если автоматическая диагностика не работает или ваш принтер вообще не отображается в списке устройств, вы можете попробовать добавить его вручную, а для старых принтеров в Windows 10 есть дополнительные параметры обнаружения, если Windows 10 блокирует установку принтера, напишите комментарий, я помогу вам доставить.
Щелкните значок уведомления и выберите «Все параметры»
Принтер не работает в Windows 10-01
(или можно нажать клавиши Win + I), затем выберите «Устройства» — «Принтеры и сканеры».
Принтер не работает в Windows 10-02
Нажмите кнопку «Добавить принтер или сканер» и подождите — Windows 10 может сам обнаружить принтер и установить для него драйверы (желательно, чтобы интернет был подключен), а может и нет.
Принтер не работает в Windows 10-03
Во втором случае щелкните элемент. Требуемый принтер отсутствует в списке, который отображается под полосой выполнения поиска. Вы сможете установить принтер с другими параметрами: указать его адрес в сети, отметить, что ваш принтер уже старый (в этом случае система будет искать его с измененными параметрами), добавить беспроводной принтер.
Принтер не работает в Windows 10-04
не исключено, что этот метод сработает в вашей ситуации.
Могу ли я установить принтер Canon без компакт-диска?
Для установки бездискового принтера вам понадобится USB-кабель (один для Windows или один для Mac), а в некоторых случаях вам может даже потребоваться загрузить программное обеспечение с веб-сайта производителя. Инструкции по бездисковой установке описаны выше. Могу ли я использовать принтер без Интернета?
Почему не подключается принтер к компьютеру или ноутбуку через USB
При использовании систем печати может возникнуть ситуация, когда принтер HP, Canon, Samsung, Epson или другой принтер не установлен в Windows XP, 7, 8, 10. В то же время операционная система может видеть подключенное оборудование без предоставления необходимый доступ к нему. Существует несколько способов решения проблемы, эффективность которых будет напрямую зависеть от серьезности проблемы.
Источники
- https://it-like.ru/ne-ustanavlivaetsya-printer-windows-7-8-10/
- https://trevojnui.ru/canon-mg2540s-ne-ustanavlivaetsya-drayver-windows-10/
- https://rjalka.ru/pochemu-moy-printer-canon-ne-ustanavlivaetsya/
- https://pocomp.ru/canon-f158200-ne-ustanavlivaetsya-drayver-windows-7/
- https://emanuals.org/Canon-PIXMA-MG3640-White/ne-udaetsja-ustanovit-drajvery-mp-drivers
- https://AlexFine.ru/rubriki/orgtekhnika/235-ustanavlivaem-drajver-printera-canon-mf3228-na-windows-10-64
- https://printeru.info/oshibki-i-problemy/ne-mogu-ustanovit-drajvera
[свернуть]
Содержание
- Почему компьютер не видит принтер hp laserjet 1010
- Драйвер к принтеру HP Laserjet 1010 для Windows 10
- Подключение hp laserjet 1010 к компьютеру или ноутбуку с Windows 10
- Ноутбук не видит принтер
- Неправильное подключение
- Повреждённый кабель
- Проблема с драйверами
- Служба печати не запущена
- Ручное добавление
- Установка драйверов вручную
- Проблемы в операционной системе
- Неисправность самого принтера
- HP LaserJet 1010 на Windows 7×64
- Почему компьютер не видит принтер hp laserjet 1010
- Диагностика проблем с принтером от Microsoft (Print Spooler Cleanup Diagnostic Tool)
- Добавление принтера в Windows 10
- Установка драйверов принтера вручную
- Информация по поддержке Windows 10 от производителей принтеров
- Использование специализированных утилит
- Отключение SNMP
Почему компьютер не видит принтер hp laserjet 1010
В окне Управления компьютером выбираем «Диспетчер устройств» и видим неопознанное устройство, это и есть принтер HP1010.
Нажимаем правой кнопкой на неопознанном устройстве и выбираем «Обновить драйвер«.
В открывшемся окне нажимаем «Выполнить поиск драйверов на этом компьютере«.
После этого нажимаете «Обзор» и указываете путь к скачанному драйверу, нажимаем «Далее«.
Появится информационное окно подтверждающее установку драйвера для принтера HP 1010, нажимаем «Закрыть«.
Теперь если вы зайдете «Пуск«- «Устройства и принтеры» вы увидите подключенный и готовый к печати принтер.
На этом процесс установки и настройки принтера HP1010 можно считать законченным.
Источник
Драйвер к принтеру HP Laserjet 1010 для Windows 10
Принтер hp laserjet 1010 является очень распространенным даже не смотря на то, что на улице 2017 год. Данная модель очень хорошо себя зарекомендовала. Он не прихотлив в работе, отличается простой заправкой без перепрошивки чипов, а картридж выдерживает большое количество перезаправок без замены деталей.
На новые компьютеры и ноутбуки в большинстве случаев ставят Windows 10. В большинстве случаев не по собственному желанию, а просто потому, что на Windows 7 и Windows 8.1 попросту нет драйверов.
Такая же участь постигла и принтер hp laserjet 1010. Хотя на официальном сайте не было драйвера уже под Windows 7, то под windows 10 его не будет тем более.
отсутствующий драйвер на официальном сайте для hp laserjet 1010 под Windows 10
В предыдущих статьях мы рассказывали, как подключить hp laserjet 1010 к компьютеру или ноутбуку с Windows 7. В этой же статье вы узнаете как подключить hp laserjet 1010 на Windows 10 при отсутствующем драйвере.
Подключение hp laserjet 1010 к компьютеру или ноутбуку с Windows 10
Так как драйверов на hp laserjet 1010/1012/1015 под Windows 10 нет, то для настройки данного принтера в Windows 10 мы будем использовать драйвер принтера НР 3055.
Переходим в “Устройства и принтеры”
При этом принтер должен быть подключен к компьютеру кабелем и включен.
Здесь жмем “Добавление принтера“.
Добавляем новый принтер
В открывшемся окне выбираем “Необходимый принтер отсутствует в списке“.
Переходим к ручной установке hp laserjet 1010
Далее выбираем последний пункт “Добавить локальный или сетевой принтер с параметрами, заданными вручную” и жмем “Далее“.
Добавляем локальный принтер
В следующем окне назначение порта принтера напротив “Использовать существующий порт” раскрываем список и выбираем порт с именем DOT4_001. Если такого порта нет, то создаем его в строке ниже. Имя указываем DOT4_001.
Если по порту DOT4_001 принтер не начнет печатать, то пробуйте порт USB001.
Назначаем порт принтера
Теперь отобразится окно с выбором драйвера. В нем для начала нужно нажать “Центр обновления Windows“, чтобы система обновила свою базу драйверов.
После этого в левой части окна выбираем “HP”, а в правой ищем один из следующих драйверов:
Выбрав драйвер, жмете кнопки “Далее” и на этом установка hp laserjet 1010/1012/1015 закончена.
Завершаем установку hp laserjet 1010 на Windows 10
Перезагрузите компьютер и принтер. Теперь можно пробовать печатать.
Если принтер не начал печатать, то удалите его в “Устройства и принтеры” и попробуйте другой драйвер и списка выше.
Также можно попробовать установить драйвер от Windows Vista, который есть на официальной странице драйверов к hp laserjet 1010/1012/1015.
Источник
Ноутбук не видит принтер
Способов подключения печатающего устройства к ноутбуку немного. Можно по старинке использовать USB-порт или производить соединение по локальной сети либо через Wi-Fi. Однако бывает, что принтер не определяется. К такому может привести множество факторов. Рассмотрим в пошаговой последовательности действия, которые помогут устранить неисправность.
Проблема, заключающаяся в том, что ноутбук не замечает принтер, сводится к плохому подключению, неправильной настройке оборудования, службы печати, «слетанию» драйверов, сложностям в операционной системе, некоторым прочим вещам. Рекомендации, данные в этом обзоре действенны при устранении неисправного подключения принтеров известных производителей, таких как Epson, Samsung, HP, Canon, Brother, Xerox, Kyocera, OKI.
Сразу же о немного устаревшей методике соединения по USB, которой, тем не менее, многие активно продолжают пользоваться. Если ноутбук не видит принтер через USB, то, скорее всего, загвоздка тут в неправильно проведённом процессе настройки.
Но подобная ситуация может возникнуть, причём совсем неожиданно, при коммуникации принтера с ноутбуком через Wi-Fi или локальную сеть. К такому тоже могут приводить разные факторы.
Неправильное подключение
Если Windows не определяет устройство для печати, то самое первое, что следует проделать – удостовериться, что принтер подключен должным образом. Это актуально, как правило, если организуется печать на новом компьютере или подключается только что приобретённый принтер.
В случае выбора USB-порта прежде всего проверьте, тот ли это разъём. USB можно перепутать со слотом для Ethernet, а это может даже нанести вред печатающему устройству. Что касается подсоединения к компьютеру, то всегда нужно использовать вход, расположенный на задней его панели. Избегайте разъёмов передней панели, ведь они не связаны с материнской платой напрямую.
Также проверьте вот что: если USB версии 2.0, то вход для неё чёрный. Если это 3.0 – синий. Версии интерфейсов должны обязательно соответствовать. Очень советуем также не пользоваться удлинителями шнура USB.
Теперь о связи Wi-Fi. Её сигнал может не отличаться устойчивостью. А если к сети подключено слишком много потребителей, что относится, прежде всего, к офисам, он может и вовсе исчезнуть. В таких случаях первым делом нужно посмотреть, включен ли роутер. Затем следует проверить корректность настроек сети, то есть название и код доступа.
Повреждённый кабель
Имеется в виду физическая целостность всех шнуров, а также состояние входов ноутбука или компьютера и принтера. Сначала проведите осмотр всех кабелей подключения на наличие обрывов, порезов, перегибов, прочих повреждений. Так же нужно поступить со всеми штекерами.
Важно также осмотреть все входы, как на ноутбуке, так и на печатающем устройстве. Особенно те, которые наиболее часто используются для соединения с другой техникой. Теперь нужно уделить внимание самому соединению. Нельзя допускать, чтобы кабель в разъёме сидел неплотно или шатался. Также категорически избегайте натяжек шнуров.
Проблема с драйверами
Может оказаться, что всё дело в специальном программном обеспечение, отвечающем за правильную работу принтера, то есть его драйвера попросту «слетели». Эта ситуация наиболее характерна для операционных систем Windows 7 и 8, когда ноутбук не видит подключенный принтер.
Проверка происходит следующим образом:
• доберитесь до пункта «Управление». Это можно сделать, кликнув на ярлык «Компьютер» правой кнопкой мышки. Он расположен в главном меню «Пуск»:
• в меню, находящемся слева, надо нажать «Диспетчер устройств»:
• теперь следует найти по наименованию модели принтер и посетить «Свойства»:
• если всё в порядке – будет видно: «Устройство работает нормально».
Если имеется проблема, сообщение будет каким-то другим. Тогда придётся установить новые версии драйверов.
Служба печати не запущена
Не только драйвера ответственны за управление принтером. В операционной системе Windows имеется отдельная служба – «Диспетчер печати». На этом этапе требуется проверить состояние этой службы.
Сначала, как и в предыдущем разделе нужно запустить содержимое пункта «Управление». В появившейся справа области, ближе к нижней её части надо найти и кликнуть раздел «Службы». Будут отображены все имеющиеся на ноутбуке или компьютере службы. Подождите, пока это произойдёт, а затем в их списке выберете «Диспетчер печати». Нас интересует пункт «Свойства»:
Возникнет окно состояния, в котором всё должно стоять правильно. Обратите внимание, что значение поля «Тип запуска» должно быть «Автоматически», а напротив слова «Состояние» должно находиться: «Работает». Если всё верно, то при активной кнопке «Запустить» её следует нажать. Последует повторный запуск службы печати:
Ручное добавление
Что делать, если ноутбук не видит принтер даже после описанных выше шагов? Стоит попробовать провести подключение печатающего устройства вручную.
Через меню «Пуск» нужно выбрать раздел «Принтеры и сканеры» или «Принтеры и факсы». В нём расположена справа кнопка «Добавить». Начнётся поиск устройств, а пока он идёт, в нижней части появится ярлык «Нужный принтер отсутствует в списке». Его следует выбрать, а далее следовать всем подсказкам и рекомендациям системы.
Установка драйверов вручную
Ещё один вариант, иногда довольно эффективный – это скачивание программы драйверов. Может помочь ручная установка принтера с её помощью. Устройства печати в большинстве случаев имеют удобно устроенное программное обеспечение, где прописаны средства их обнаружения. К тому же, при покупке принтера, в комплект к нему может входить установочный диск. Тогда отпадёт необходимость скачивать свежую версию драйвера с сайта фирмы-производителя.
Здесь важно то, что старые файлы драйверов во избежание программных конфликтов следует удалить непосредственно перед установкой новых. Для реализации этой цели набором сочетания клавиш Win и R вызывается командная строка. Там прописывается printui /s. После выполнения команды, в окошке надо выбрать в разделе «Драйвера» требуемый файловый пакет и его удалить. Бывает, что перед тем, как проводить удаление, надо остановить работу службы печати. Введите команду net stop spooler. Когда всё ненужное удалено, надо командой net start spooler снова активировать службу.
Проблемы в операционной системе
На корректность работы техники для печати могут повлиять и другие факторы. К ним относятся неверные настройки, неисправности каких-либо элементов операционной системы или даже самого ноутбука.
На организацию печати оказывают влияние проблемы, связанные с антивирусным обеспечением, настройками BIOS, и, кончено, самими вирусами.
Вредоносные программы оказывают влияние не только на печать, а вообще на множество процессов в операционной сисьеме. Прежде всего, диски ноутбука или компьютера следует проверить антивирусом либо бесплатной утилитой.
Случается, что блокировка сигналов от устройства печати исходит именно от антивирусного обеспечения или встроенного Брандмауэра. Поэтому для диагностики рекомендуется отключить антивирус. Ещё правильнее будет скорректировать его настройки, проставив в них исключения для печатающей техники.
Кроме того, могут «слететь» настройки BIOS, в которых прописывается среди прочего отключение USB-портов. Такое случается после обновления или других действий со стороны пользователя. Так что удостоверьтесь, что контроллер портов USB активен.
Неисправность самого принтера
Что ж, если исчерпан весь перечень мероприятий по восстановлению способности печатать, а принтер всё ещё не реагирует, стоит задуматься: может быть неисправен он сам? Из строя может выйти любой компонент устройства для печати. Проводить ремонт самостоятельно может оказаться непросто. Ведь может это всего лишь поломка входа соединения на корпусе (отходит контакт), а может быть виновата неисправная системная плата. Так что несите технику в сервисный центр, где вам помогут опытные мастера.
Теперь вы знаете, что делать, если компьютер не видит принтер. Если самостоятельно провести эти операции не получилось или возникли вопросы, то наши мастера готовы помочь.
«Служба добрых дел» работает круглосуточно. Мы проводим консультации по телефону или выезжаем в офис и на дом в удобное время. Оставьте заявку любым оптимальным для вас способом, и мы непременно ответим на возникшие вопросы!
Источник
HP LaserJet 1010 на Windows 7×64
14 лет на сайте
пользователь #100518
17 лет на сайте
пользователь #20342
Нормально встает драйвер от висты. Инфа 100%.
14 лет на сайте
пользователь #100518
14 лет на сайте
пользователь #100518
«отличные» форумы на онлайнере: как по-пусту трепаться так целые ветки плодятся, а как конкретный совет дать, так никто ничего не знает. ладно, обойдусь как-нибудь.
18 лет на сайте
пользователь #7387
«отличные» форумы на онлайнере: как по-пусту трепаться так целые ветки плодятся, а как конкретный совет дать, так никто ничего не знает. ладно, обойдусь как-нибудь.
вы только через 4 года на сайте это поняли?
к сожалению (или к счастью) на работе нет такой модельки. не на чем поэкспериментировать.
14 лет на сайте
пользователь #100518
«отличные» форумы на онлайнере: как по-пусту трепаться так целые ветки плодятся, а как конкретный совет дать, так никто ничего не знает. ладно, обойдусь как-нибудь.
вы только через 4 года на сайте это поняли?
к сожалению (или к счастью) на работе нет такой модельки. не на чем поэкспериментировать.
понял давно, но надеялся на лучшее. а высказал потому что достало это все здесь. нигде в ветках не встретил никакой полезной для себя инфы (не только по принтеру).
16 лет на сайте
пользователь #43548
A-Lexus, у меня HP 1020, драйвера не помню где взял, но работают под 7 х64 Ent. Даже русский язык есть)) Если еще нужно, напиши в приват, выложу для скачки.
11 лет на сайте
пользователь #287570
Посмотрите здесь, может поможет: Как установить принтер HP LaserJet 1010 на Windows 7 (Seven)
Сам я давно печатаю с драйверами от HP 2200, но периодически вылетает ошибка PCL (1 раз страниц на 20).
Сработал вариант попроще.
Драйвера на принтер ставятся автоматически при подключении принтера, самой Windows, не находятся только для IEEE 1284.4 printing supported.
Далее идем в диспетчер устройств и в разделе «другие» видим это устройство без драйверов,
далее нажимаем «найти драйвера» и указываем папку с драйверами для vista64.
P.S. Напоминаю, что из всех способов, лично я пользуюсь с драйверами от 2200, остальные в планах опробовать. Кстати на принтера 1018, 1020, 1022 есть драйвера для семерки на оф сайте НР.
7 лет на сайте
пользователь #938386
13 лет на сайте
пользователь #120725
уважаемые люди-владельцы hp laser jet 1010.
алгоритм действий по установке этого принтера в вин7 х64 такой:
1. скачать с сайта hp драйвер для 1010 написанный для виста х64
картинка:
Источник
Почему компьютер не видит принтер hp laserjet 1010
Не работает принтер на windows 10-01
Всем привет сегодня поговорим про ситуацию, когда не работает принтер на windows 10. После обновления до Windows 10 многие пользователи столкнулись с проблемами своих принтеров и МФУ, которые либо не видит система, либо они не определяются как принтер, либо попросту не печатают так, как это было в предыдущей версии ОС, самое смешное, что с каждым новым обновлением, количество старых устройств, которые поддерживает данная операционная система все уменьшается, так, что не удивляйтесь, если в какой то момент, ваш старый принтер не заведется.
Если и у вас не работает должным образом принтер в Windows 10, в этой инструкции — один официальный и несколько дополнительных способов, которые могут помочь исправить возникшую проблему. Также приведу дополнительную информацию, касающуюся поддержки принтеров популярных марок в Windows 10 (в конце статьи).
Диагностика проблем с принтером от Microsoft (Print Spooler Cleanup Diagnostic Tool)
Прежде всего, можно попробовать автоматическое решение проблем с принтером, используя утилиту диагностики в панели управления Windows 10 (Print Spooler Cleanup Diagnostic Tool), либо скачав ее с официального сайта Microsoft (отмечу, что я точно не знаю, будет ли отличаться результат, но насколько смог понять, оба варианта равнозначны).
Для запуска из панели управления, зайдите в нее, затем откройте пункт Устранение неполадок,
затем в разделе Оборудование и звук выберите пункт Использование принтера (еще один путь — зайти в устройства и принтеры, а затем, кликнув по нужному принтеру, если он есть в списке, выбрать Устранение неполадок).
Также для запуска инструмента устранения неполадок принтера можно скачать файл с официального сайта Microsoft или здесь.
В результате запустится диагностическая утилита, которая в автоматическом режиме проверит наличие всех типичных проблем, которые могут препятствовать правильной работе вашего принтера и при обнаружении таких проблем исправит их.
В числе прочего будет проверено: наличие драйверов и ошибки драйверов, работы необходимых служб, проблемы соединения с принтером и очереди печати. Несмотря на то, что гарантировать положительный результат тут нельзя, рекомендую попробовать использовать этот способ в первую очередь.
Добавление принтера в Windows 10
Если автоматическая диагностика не работает или же ваш принтер и вовсе не отображается в списке устройств, можно попробовать добавить его вручную, причем для старых принтеров в Windows 10 имеются дополнительные возможности обнаружения, если windows 10 блокирует установку принтера напишите комментарий я вам помогу поставить.
Кликните по значку уведомлений и выберите «Все параметры»
Не работает принтер на windows 10-01
(а можно нажать клавиши Win + I), затем выберите «Устройства» — «Принтеры и сканеры».
Не работает принтер на windows 10-02
Нажмите кнопку «Добавить принтер или сканер» и подождите: возможно, Windows 10 сама обнаружит принтер и установит драйвера для него (желательно, чтобы Интернет был подключен), возможно и нет.
Не работает принтер на windows 10-03
Во втором случае, нажмите по пункту Необходимый принтер отсутствует в списке, который появится под индикатором процесса поиска. У вас появится возможность выполнить установку принтера по другим параметрам: указать его адрес в сети, отметить что ваш принтер уже стар (в этом случае его поиск системой будет осуществлен с измененными параметрами), добавить беспроводный принтер.
Не работает принтер на windows 10-04
Не исключено, что данный способ сработает для вашей ситуации.
Установка драйверов принтера вручную
Если пока ничего не помогло, зайдите на официальный сайт производителя вашего принтера и найдите в разделе «Поддержка» (Support) доступные драйвера для вашего принтера. Хорошо, если они для Windows 10. Если же таковые отсутствуют, можно попробовать для 8 или даже 7. Скачайте их себе на компьютер.
Прежде чем запускать установку, рекомендую зайти в Панель управления — устройства и принтеры и, если там уже имеется ваш принтер (т.е. он определяется, но не работает), кликнуть по нему правой клавишей мыши и удалить из системы. И уже после этого запускать установщик драйвера.
Информация по поддержке Windows 10 от производителей принтеров
Ниже я собрал информацию о том, что пишут популярные производители принтеров и МФУ о работе своих устройств в Windows 10.
Чтобы искоренить все проблемы мешающие нормальной печати в вашей Windows 10, запустите Print-Spooler-Repair-Tool от имени администратора и нажмите кнопку «Repair», результат вы получите, через минуту, в подавляющем числе случаев, ваш принтер на десятке начинает работать, как новенький.
В дополнение, еще советую вам очистить ваш spooler, вот этим скриптом, чтобы не было застрявших заданий.
Если ничто из вышеописанного не помогло, рекомендую воспользоваться поиском Google (причем рекомендую именно этот поиск для данной цели) по запросу, состоящего из названия марки и модели вашего принтера и «Windows 10». Очень вероятно, что на каких-либо форумах уже обсуждалась ваша проблема и было найдено ее решение. Не бойтесь заглядывать на англоязычные сайты: на них решение попадается чаще, а даже автоматический перевод в браузере позволяет понять, о чем идет речь.
Использование специализированных утилит
В Windows 10, принтер может не работать по ряду причин, еще одним методом исправить ситуацию, это воспользоваться фирменными утилитами от производителей, приведу пример у компании HP. У него есть утилита HP Print and Scan Doctor. Скачать HP Print and Scan Doctor можно по ссылке снизу:
Запустите утилиту HP Print and Scan Doctor. У нее алгоритм очень простой. На первом шаге она ищет установленные принтеры, а на втором устраняет причину, почему он не работает в вашей Windows 10.
Вот так вот выглядит процесс сканирования операционной системы на предмет наличия в ней принтеров.
Вот так вот просто производится настройка сетевого принтера windows 10 и когда windows 10 не видит принтер hp. У меня в системе нашелся HP LaserJet 400, я его выбираю.
После поиска проблем, вам выдают решение вашей проблемы, почему не работает принтер в windows 10. Далее делаем, что говорит мастер диагностики HP Print and Scan Doctor.
У компании OKI, утилита называется brmainte, ее можно скачать по ссылке:
У компании Epson, утилита диагностики EPSON Status Monitor
Отключение SNMP
В ряде случаев, когда принтер подключен по WIFI или LAN сети, у вас с компьютера может не проходить сетевой трафик SNMP от принтера, из-за чего, он может быть недоступен. Решение, это отключить SNMP проверку.
Источник

































































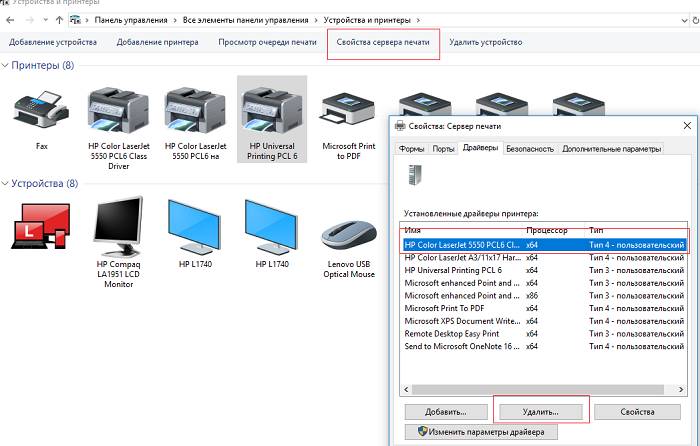
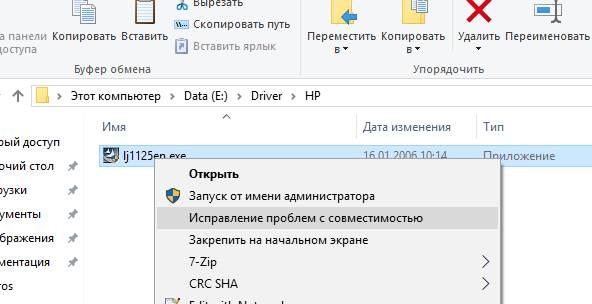
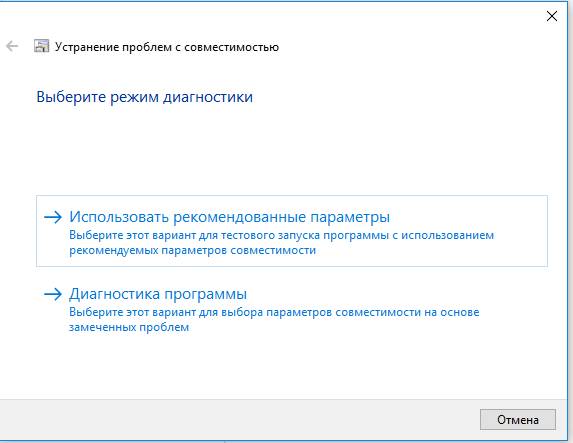
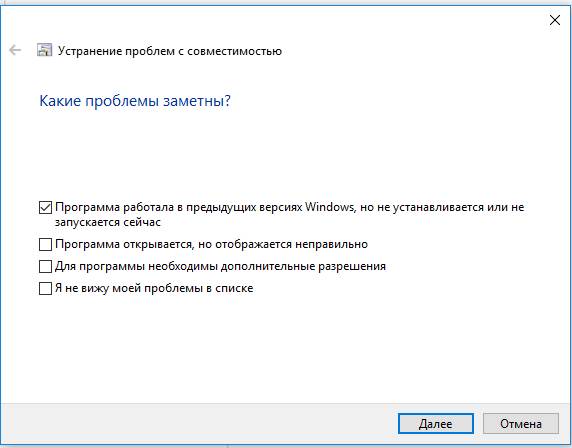
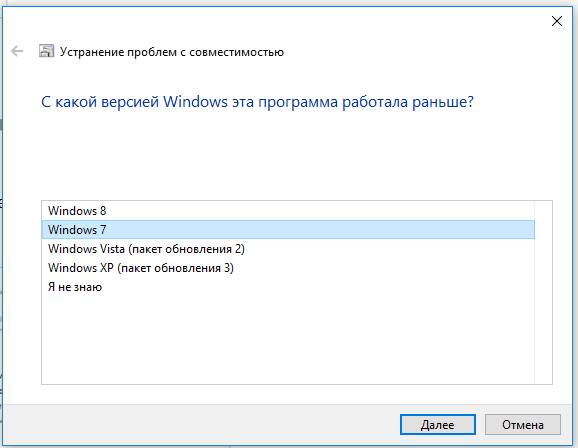
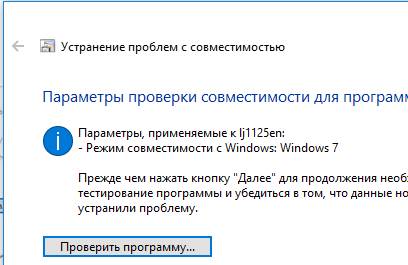
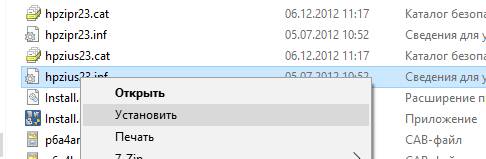
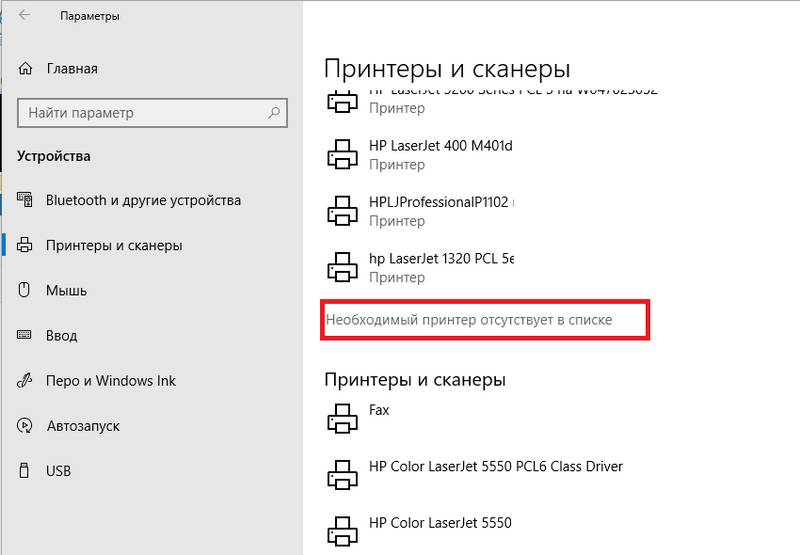
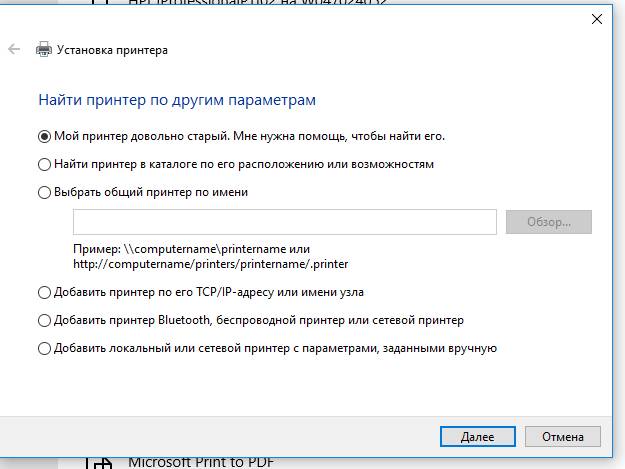






















































































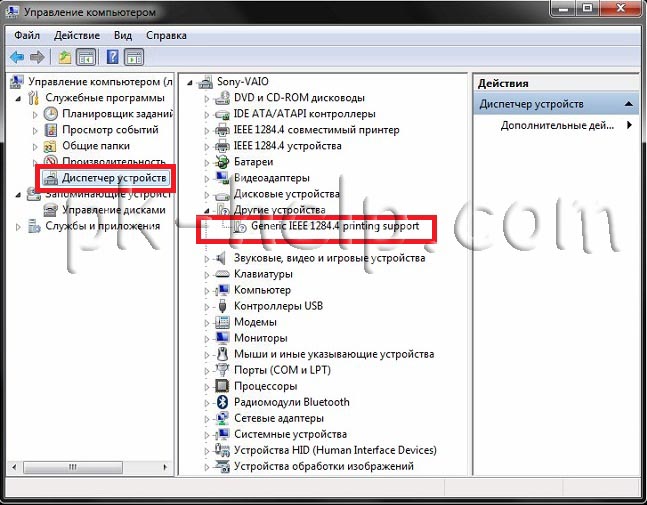
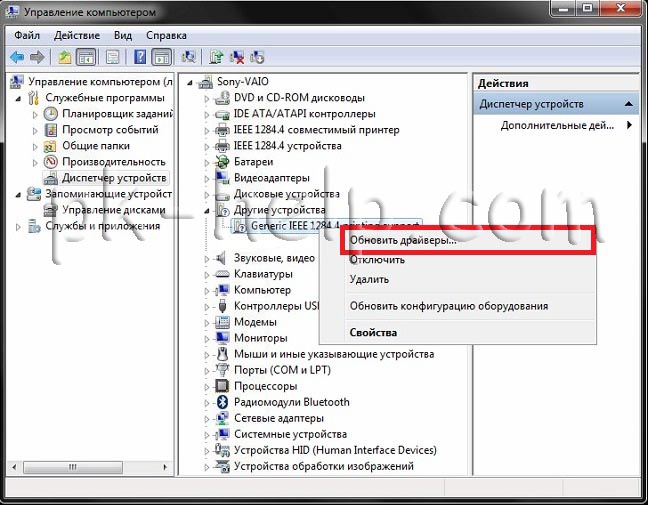
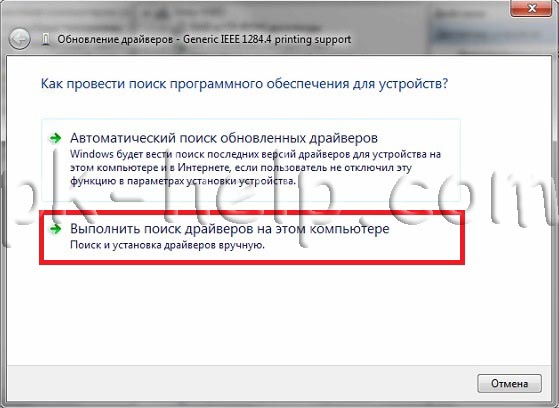
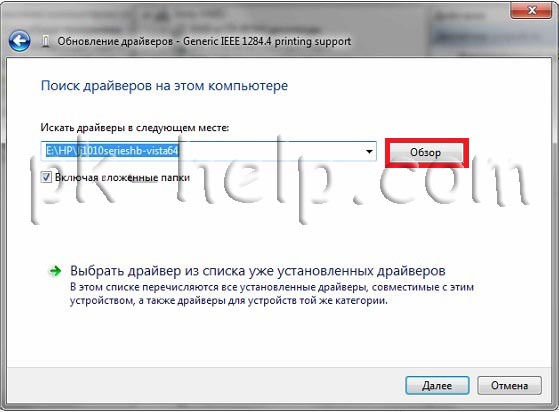
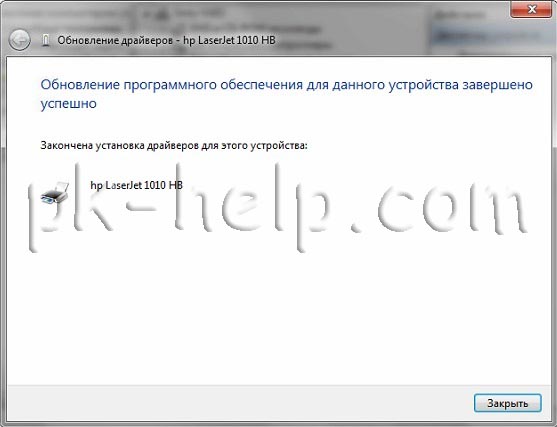










.png)
.png)
.png)
.png)
.png)