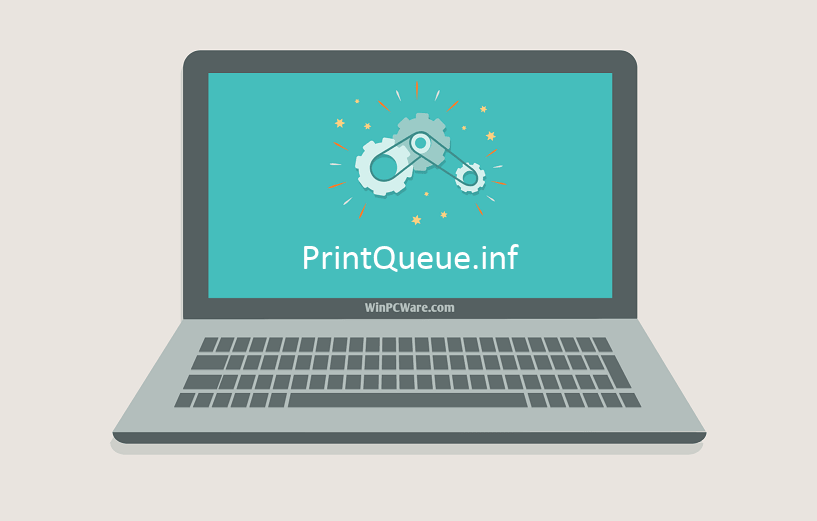Содержание
- Как скачать и исправить PrintQueue.inf (3-х шаговое руководство)
- Обзор файла
- Что такое сообщения об ошибках PrintQueue.inf?
- PrintQueue.inf — ошибки «синего экрана» (BSOD)
- Крайне важно устранять ошибки «синего экрана»
- Как исправить ошибки PrintQueue.inf — 3-шаговое руководство (время выполнения:
- Шаг 1. Восстановите компьютер до последней точки восстановления, «моментального снимка» или образа резервной копии, которые предшествуют появлению ошибки.
- Шаг 2. Запустите средство проверки системных файлов (System File Checker), чтобы восстановить поврежденный или отсутствующий файл PrintQueue.inf.
- Шаг 3. Выполните обновление Windows.
- Если эти шаги не принесут результата: скачайте и замените файл PrintQueue.inf (внимание: для опытных пользователей)
- Устранение ошибок PrintQueue.inf и загрузка файла
- Исправьте ошибки PrintQueue.inf
- Информация о файле
- Наиболее распространенные проблемы с файлом PrintQueue.inf
- PrintQueue.inf
- Как исправить ошибки PrintQueue.inf всего за несколько шагов?
- Шаг 1.. Сканирование компьютера на наличие вредоносных программ.
- Шаг 2.. Обновите систему и драйверы.
- Шаг 3.. Используйте средство проверки системных файлов (SFC).
- Шаг 4. Восстановление системы Windows.
- Software for Hp photosmart 3310 stopped working after 1703 maintenance for windows 10
- Printenum localprintqueue windows 10 64 bit
- Answered by:
- Question
- Answers
Как скачать и исправить PrintQueue.inf (3-х шаговое руководство)
Последнее обновление: 07/02/2022 [Время на прочтение статьи: 5 мин.]
Файлы Setup Information, такие как PrintQueue.inf, считаются разновидностью файла Драйвер (Setup Information). Они соотносятся с расширением INF, разработанным компанией Microsoft для Windows 10.
Файл PrintQueue.inf впервые был выпущен для ОС Windows 8 08/01/2012 с Windows 8. 07/29/2015 вышла версия 10 для Windows 10. Файл PrintQueue.inf включен в Windows 10, Windows 8.1 и Windows 8.
Продолжайте читать, чтобы найти загрузку правильной версии файла PrintQueue.inf (бесплатно), подробные сведения о файле и порядок устранения неполадок, возникших с файлом INF.
Рекомендуемая загрузка: исправить ошибки реестра в WinThruster, связанные с PrintQueue.inf и (или) Windows.
Совместимость с Windows 10, 8, 7, Vista, XP и 2000
Средняя оценка пользователей
Обзор файла
| Общие сведения ✻ | |
|---|---|
| Имя файла: | PrintQueue.inf |
| Расширение файла: | расширение INF |
| Тип файла: | Драйвер |
| Описание: | Setup Information |
| Пользовательский рейтинг популярности: |
| Сведения о разработчике и ПО | |
|---|---|
| Программа: | Windows 10 |
| Разработчик: | Microsoft |
| Программное обеспечение: | Windows |
| Версия ПО: | 10 |
| Сведения о файле | |
|---|---|
| Размер файла (байты): | 2932 |
| Дата первоначального файла: | 07/26/2012 |
| Дата последнего файла: | 03/18/2017 |
| Информация о файле | Описание |
|---|---|
| Размер файла: | 2.9 kB |
| Дата и время изменения файла: | 2017:03:18 18:18:15+00:00 |
| Дата и время изменения индексного дескриптора файлов: | 2017:11:05 07:07:54+00:00 |
| Ошибка: | Unknown file type |
✻ Фрагменты данных файлов предоставлены участником Exiftool (Phil Harvey) и распространяются под лицензией Perl Artistic.
Что такое сообщения об ошибках PrintQueue.inf?
PrintQueue.inf — ошибки «синего экрана» (BSOD)
Существует ряд причин, по которым вы можете столкнуться с проблемами с PrintQueue.inf. Большинство проблем с файлами INF связаны с ошибками «синего экрана» (BSOD). Эти типы ошибок PrintQueue.inf могут быть вызваны аппаратными проблемами, устаревшей прошивкой, поврежденными драйверами или другими проблемами, связанными с программным обеспечением (например, обновление Windows). В число этих ошибок входят:
Обнаружена проблема, в результате которой ОС Windows завершила работу, чтобы предотвратить повреждение компьютера. По всей видимости, причиной проблемы стал следующий файл: PrintQueue.inf.
🙁 На вашем ПК возникла проблема, которую не удалось устранить, и его необходимо перезагрузить. Сведения об ошибке можно найти в Интернете: [BSOD] (PrintQueue.inf).
STOP 0x00000050: PAGE FAULT IN A NONPAGED AREA (PrintQueue.inf)
STOP 0x0000001E: KMODE EXCEPTION NOT HANDLED (PrintQueue.inf)
STOP 0x0000007E: SYSTEM THREAD EXCEPTION NOT HANDLED (PrintQueue.inf)
STOP 0x0000003B: SYSTEM SERVICE EXCEPTION (PrintQueue.inf)
STOP 0x0000000A: IRQL NOT LESS EQUAL (PrintQueue.inf)
STOP 0×0000007A: KERNEL DATA INPAGE (PrintQueue.inf)
Крайне важно устранять ошибки «синего экрана»
В большинстве случаев ошибки BSOD PrintQueue.inf возникают после установки нового оборудования, программного обеспечения (Windows) или выполнения неудачного обновления Windows. В остальных случаях к ошибке «синего экрана» PrintQueue.inf может привести повреждение программного обеспечения, вызванное заражением вредоносным программным обеспечением. Таким образом, крайне важно, чтобы антивирус постоянно поддерживался в актуальном состоянии и регулярно проводил сканирование системы.
СОВЕТ ОТ СПЕЦИАЛИСТА: Как показывает опыт, целесообразно всегда создавать резервную копию системы Windows и (или) точку восстановления системы, прежде чем вносить какие-либо изменения в аппаратное или программное обеспечение на компьютере. Таким образом, в случае неблагоприятного поворота событий и возникновения связанной с файлом PrintQueue.inf ошибки «синего экрана» после недавних изменений можно восстановить систему в предыдущее состояние.
Как исправить ошибки PrintQueue.inf — 3-шаговое руководство (время выполнения:
Если вы столкнулись с одним из вышеуказанных сообщений об ошибке, выполните следующие действия по устранению неполадок, чтобы решить проблему PrintQueue.inf. Эти шаги по устранению неполадок перечислены в рекомендуемом порядке выполнения.
Шаг 1. Восстановите компьютер до последней точки восстановления, «моментального снимка» или образа резервной копии, которые предшествуют появлению ошибки.
Чтобы начать восстановление системы (Windows XP, Vista, 7, 8 и 10):
Если на этапе 1 не удается устранить ошибку PrintQueue.inf, перейдите к шагу 2 ниже.
Шаг 2. Запустите средство проверки системных файлов (System File Checker), чтобы восстановить поврежденный или отсутствующий файл PrintQueue.inf.
Средство проверки системных файлов (System File Checker) — это утилита, входящая в состав каждой версии Windows, которая позволяет искать и восстанавливать поврежденные системные файлы. Воспользуйтесь средством SFC для исправления отсутствующих или поврежденных файлов PrintQueue.inf (Windows XP, Vista, 7, 8 и 10):
Следует понимать, что это сканирование может занять некоторое время, поэтому необходимо терпеливо отнестись к процессу его выполнения.
Если на этапе 2 также не удается устранить ошибку PrintQueue.inf, перейдите к шагу 3 ниже.
Шаг 3. Выполните обновление Windows.
Когда первые два шага не устранили проблему, целесообразно запустить Центр обновления Windows. Во многих случаях возникновение сообщений об ошибках PrintQueue.inf может быть вызвано устаревшей операционной системой Windows. Чтобы запустить Центр обновления Windows, выполните следующие простые шаги:
Если Центр обновления Windows не смог устранить сообщение об ошибке PrintQueue.inf, перейдите к следующему шагу. Обратите внимание, что этот последний шаг рекомендуется только для продвинутых пользователей ПК.
Если эти шаги не принесут результата: скачайте и замените файл PrintQueue.inf (внимание: для опытных пользователей)
Если этот последний шаг оказался безрезультативным и ошибка по-прежнему не устранена, единственно возможным вариантом остается выполнение чистой установки Windows 10.
Источник
Устранение ошибок PrintQueue.inf и загрузка файла
Иногда система Windows отображает сообщения об ошибках поврежденных или отсутствующих файлов PrintQueue.inf. Подобные ситуации могут возникнуть, например, во время процесса установки программного обеспечения. Каждая программа требует определенных ресурсов, библиотек и исходных данных для правильной работы. Поэтому поврежденный или несуществующий файл PrintQueue.inf может повлиять на неудачное выполнение запущенного процесса.
Файл был разработан Microsoft для использования с программным обеспечением Windows. Здесь вы найдете подробную информацию о файле и инструкции, как действовать в случае ошибок, связанных с PrintQueue.inf на вашем устройстве. Вы также можете скачать файл PrintQueue.inf, совместимый с устройствами Windows 10, Windows 8.1, Windows 8, которые (скорее всего) позволят решить проблему.

Исправьте ошибки PrintQueue.inf
Информация о файле
| Основная информация | |
|---|---|
| Имя файла | PrintQueue.inf |
| Расширение файла | INF |
| Тип | Driver |
| Описание | Setup Information |
| Программного обеспечения | |
|---|---|
| программа | Windows 10 |
| Программного обеспечения | Windows |
| автор | Microsoft |
| Версия программного обеспечения | 10 |
| подробности | |
|---|---|
| Размер файла | 2932 |
| Самый старый файл | 2012-07-26 |
| Последний файл | 2017-03-18 |
Наиболее распространенные проблемы с файлом PrintQueue.inf
Существует несколько типов ошибок, связанных с файлом PrintQueue.inf. Файл PrintQueue.inf может находиться в неправильном каталоге файлов на вашем устройстве, может отсутствовать в системе или может быть заражен вредоносным программным обеспечением и, следовательно, работать неправильно. Ниже приведен список наиболее распространенных сообщений об ошибках, связанных с файлом PrintQueue.inf. Если вы найдете один из перечисленных ниже (или похожих), рассмотрите следующие предложения.
PrintQueue.inf
Не удалось запустить приложение, так как отсутствует файл PrintQueue.inf. Переустановите приложение, чтобы решить проблему.
Проблемы, связанные с PrintQueue.inf, могут решаться различными способами. Некоторые методы предназначены только для опытных пользователей. Если вы не уверены в своих силах, мы советуем обратиться к специалисту. К исправлению ошибок в файле PrintQueue.inf следует подходить с особой осторожностью, поскольку любые ошибки могут привести к нестабильной или некорректно работающей системе. Если у вас есть необходимые навыки, пожалуйста, продолжайте.
Как исправить ошибки PrintQueue.inf всего за несколько шагов?
Ошибки файла PrintQueue.inf могут быть вызваны различными причинами, поэтому полезно попытаться исправить их различными способами.
Шаг 1.. Сканирование компьютера на наличие вредоносных программ.
Файлы Windows обычно подвергаются атаке со стороны вредоносного программного обеспечения, которое не позволяет им работать должным образом. Первым шагом в решении проблем с файлом PrintQueue.inf или любыми другими системными файлами Windows должно быть сканирование системы на наличие вредоносных программ с использованием антивирусного инструмента.
Шаг 2.. Обновите систему и драйверы.
Установка соответствующих исправлений и обновлений Microsoft Windows может решить ваши проблемы, связанные с файлом PrintQueue.inf. Используйте специальный инструмент Windows для выполнения обновления.
Помимо обновления системы рекомендуется установить последние версии драйверов устройств, так как драйверы могут влиять на правильную работу PrintQueue.inf или других системных файлов. Для этого перейдите на веб-сайт производителя вашего компьютера или устройства, где вы найдете информацию о последних обновлениях драйверов.
Шаг 3.. Используйте средство проверки системных файлов (SFC).
Шаг 4. Восстановление системы Windows.
Другой подход заключается в восстановлении системы до предыдущего состояния до того, как произошла ошибка файла PrintQueue.inf. Чтобы восстановить вашу систему, следуйте инструкциям ниже
Источник
Software for Hp photosmart 3310 stopped working after 1703 maintenance for windows 10
After running maintenance update for windows 10 update 1703, ny HP Photosmart 3310 stopped working and could not be seen from my HP latop. The printer can be seen from another laptop though updated about the same time but the maintenance was 16?? not the 1703. Additionally HP solution Center no longer works. I was finally able to print by installing an app from the microsoft store but it does not have all of the functioality that the HP 3300 software did.
In the work around I had to enter the ip address into the app setup to get that to work. Has anyone had the same problem and found a solution to get the software to work again along with the HP solution Center.
Thanks for the post.
I understand that you updated Windows on your computer and are unable to use Solution Center.
Not to worry, I will be glad to assist you.
Kudos to you for using the IP address to reconfigure your printer.
Have you checked for the full feature software for your printer on HP website?
The printer you are using falls under the Retired products. Click here.
No drivers are available on www.hp.com/drivers for your printer.
For retired printers, where drivers are not available on www.hp.com/drivers you would need to rely on Windows built-in drivers to configure the printer on your computer. Click here for assistance.
HP Solution Center is part of full feature software meant for the printer. If full feature software is not installed, you would not be able to use Solution Center. Click here to know more.
HP Solution Center has been replaced with HP Printer Assistant which is bundled with full feature software for the printer.
As a workaround, you continue to use the IP address of the printer to access the EWS page of the printer.
Chimney_83
I am an HP Employee
I have tried the updates but it does not work. I can see my printer from what I did before. In other words I can go into the control panel and then select printers and devices and I see my hp 3310 printer displayed as 3300 series. If I go into a document or picture it will print, but the colors are not correct. I checked my printer and noted one color was displayed as low, so I replaced that one (magenta) and another which was showing it low on ink on the printer panel. Problem is the colors prnted are not correct.
Printed a flower which was orange and it came out yellow,so I tried printing another flower which was red and again the flower appeared yellow. The green also appears to be off, along with other shades in the background which are also tinged yellow.
When I go into the control panel and look at my printer and then click on hardware and then click on events I get the following:
Driver Name: printqueue.inf
Class Guid: <1ed2bbf9-11f0-4084-b21f-ad83a8e6dcdc>
Driver Date: 06/21/2006
Driver Version: 10.0.15063.0
Driver Provider: Microsoft
Driver Section: NO_DRV_LOCAL
Driver Rank: 0x1
Matching Device Id: PRINTENUMLocalPrintQueue
Outranked Drivers: oem71.inf:hpphotosmart_3300_sed788:00FF0002 c_swdevice.inf:SWDGenericRaw:00FF3001
Device Updated: false
Parent Device: SWDPRINTENUMPrintQueues
When I click on all events, two are displayed about the same time on May 13. The detaisl shown are the following:
Источник
Printenum localprintqueue windows 10 64 bit
This forum has migrated to Microsoft Q&A. Visit Microsoft Q&A to post new questions.
Answered by:
Question
I have been troubleshooting this bothersome error for some time now: It’s harmless, but irritating nonetheless. Nine errors are being generated on just this one issue, every time I start up. I could ignore it. but, there should be a way to fix this other than reminding myself. «Just look away. (hushed voice) look away!»
First I couldn’t find the Windows 10 Pro area, only the Windows 10 IT pro, I hope this doesn’t make much difference.
It appears that the system contains an old attempt to install some drivers left over from Windows 7 Pro to Win 10 Pro. Probably when I chose to use the MS drivers.
The error undoubtedly existed in Win 7; but, I’ve come a long way since then. So far I’ve only got a couple issues in the Error bucket list. So, I upgraded in recent migration. And, I really would just like to dump this installation package or at least edit the registry so it doesn’t keep trying to install the package or stop creating it when I delete it (lol). It’s not needed.
With my Lexmark, only the MS drivers ever really worked well, the Lexmark drivers were finicky and used too many resources, constantly chattering back and forth between system and printer! (OMG, so not needed) It’s an old printer, not really supported anymore, and works just fine with MS drivers, except for generating these installation errors. Sorry for being so redundant, I don’t want them!
Basically I discovered that indeed, I am missing at least one core dependencies. (I think, of course, they’re not installed! is indeed missing! But why?) and It’s ironic that this part of the OS is robust in ensuring that the package isn’t removed, simply deleting the package doesn’t work, as the system rebuilds the package.
I’m still using the printer, I don’t want to break what *is* working.
So, how do I go about dumping this installation request. I can’t find the actual package listed anywhere in the registry and all other attempts to edit the registry just end up creating more errors. (I can’t find where it tells it to rebuild the package, or to install the package. interrupting either one would be just fine! I’d prefer the system just not even install it!
Any suggestions? I’m well versed in manipulating the «Here be dragons» registry, always maintaining a back path, returning ownership to TrustedInstaller, Exporting, Importing. etc.
Answers
Finally! To reiterate.
C:WINDOWSSystem32DriverStoreFileRepositoryprnlx003.inf_x86_336d87d2fe949d82prnlx003.inf is the offending package to be removed, this is listed by pnputil as oem7.inf and is causing the errors!
Here’s the solution:
Using Device Manager, and examining the printer listed under «Print queues», I listed the Events section. This is the informational events (that with some searching could be found under information events in the Event Viewer.)
Removing the Outranked driver packages, deleting the printer itself, and installing the default listed driver still in the system (which may have been oem13?) installed the latest driver, and linked the outranked driver restoring the package. No matter to me at this point, oem7, the older driver package appears to be gone (for good I hope) and the printer is working fine, with no errors. Why the drivers are tied to oem13.inf and yet the drivers for oem18.inf are being used is still an unresolved question.
I also checked the registry, and the correct package is now listed for the printer also, it’s the same one listed in Print Management!
Since this resolved the issue for me, I am finished, but,with questions. Below are the details of the troubleshooting steps that led me to this solution.
BONUS BENEFIT: My boot time has dropped dramatically, apparently all those failed drivers were really slowing down the system at start-up. I used to drum the desk impatiently. now, I’m up at the login, and hardly noticed! (fantastic feeling).
Three driver packages exist for the same printer. Two of the printer packages have the same simple name Lexmark 234n (MS). Of these, it is the oldest package failing to install. The newest (Microsoft) package appears to have installed and works. According to these sources, the current drivers are the newest according to (Devices and Printers) but all references (Print Management & Registry) point to the failed package, which keeps trying to install and any attempts to remove it succeed because the package and drivers are NOT in use; however, on reboot, the system restores the package, to attempt the failed install again. Investigating one other resource Device Managment, the following informational events helped me solve the/an issue:
the key point in this information being:
Outranked Drivers: oem13.inf:lexmark_internationa8dcf:00FF0002 oem7.inf:lexmark_internationa8dcf:00FF0002 c_swdevice.inf:SWDGenericRaw:00FF3001
In this event information, I’m not sure what is meant by ‘outranked’ in Outranked Drivers; but I am presuming the newer driver outranks the old printer package. IOW the new printer driver Outranks oem7 and oem13.
However, here was the solution to the issue: Although I still hesitate as I’m waiting to see if the system tries to restore the old oem7 package! (Again) Excuse me, but. «God forbid!» I personally think that when one deletes a Installation Package from the driver store. it should remain deleted. period. And if the system can re-create, or restore that package from somewhere else. we should have information or an application that will «permanently» delete the package from the repository and any other referents that want to use it. If it’s broke, it’s broke, so we should be able to remove it!
Unless. this package (oem17) is hacked, did Lexmark in their non-infinite wisdom do something to ensure it never goes away. But, I pretty much know everything that runs at startup, it’d have to be well hidden. (I did mention that one of the first driver packages for Lexmark had «MAJOR» issues with resource utilization, including «phoning home» I didn’t care for. For example: a PCL5 exploit on printers several years back using a DNS exploit gave hackers access to the computer! I hope that hole was fixed. I never heard more.
Summarizing, I determined that three driver packages exist, oem7.inf, oem13.inf and oem18.inf, and oem 18 is the correct package and oem13 is a viable working package.
using pnputil, I deleted both oem7.inf and oem13.inf, then deleted the printer from the system.
Afterward I checked the DriveStore, and confirmed that neither oem7.inf nor oem13.inf existed.
I wanted to add the printer back, and select an existing driver, hopefully oem18.inf and this was tricky.
I added a new printer, the only option that appeared to let me use this as a network printer, was to not let it look for a printer, as in the past that has proved problematic as system has been unable to detect *this* network printer.
I cancelled the search, and chose to manually add it, and this gave me the choice of choosing the port.
I chose: add using an existing port, and chose the TCP/IP port I created several years ago, and continued.
Once again, it searched for a driver, which I cancelled and instead chose to install a driver on the system. I found in the list of printers, a driver existed for the Lexmark 234n (MS) printer. I’m not sure, but possibly I incorrectly presumed this was package oem18; however later discovered oem13.inf had been re-added to the DriverStore. Since I had uninstalled this driver package, I still don’t know how or why this was still there. since I didn’t which package was being listed (BTW Microsoft, that information would be nice to know when making selections) I choose the only installation available and the install proceeded without error. I know because I checked the event viewer! 🙂
I also immediately checked the Device Manager and details. and noted under properties the Driver version: 10.0.14393.0 which is oem18.inf. However, Print Management states it’s using 6.1.6385.0 which is oem13.inf.
I checked the DriverStore, and indeed, the repository now contained the files and data for oem13.inf I removed earlier and it had been restored. This was unexpected, at least by my understanding. This appears to be a bug, or I’m really misunderstanding something about the OS. None the less: oem7.inf was not listed as seen below in the Device Manager event selection for this printer.
Note that oem7.inf is not listed as an Outranked driver anymore. for some reason, it seems if a driver is listed as Outranked, the system will at some point restore the driver package even if it is not using it. This is puzzling behavior to me. Perhaps it has something to do with being able to rollback drivers?! Either way, oem13.inf was not the package failing to install! So oem13 is still listed, and outranked, but all is good.
All said an done: Removing Outranked driver packages, deleting the printer itself, and installing the default listed driver still in the system, installed the latest driver, and linked the outranked driver restoring the package. No matter to me at this point, oem7, the older driver package appears to be gone (for good I hope) and the printer is working fine, with no errors.
Problem solved!? We’ll see.. as of the posting of this information, oem7.inf is still gone as well as the package, and the computer has rebooted twice.
Now on the 3rd reboot, all is still good.. many errors down. one to go.
Источник
Your online guide to the world of software
Home » PC Drivers » PrintQueue » Microsoft » Local Print Queue
Download the latest Local Print Queue driver for Windows 11, Windows 10, Windows 7 and Windows 8.
Download Local Print Queue driver with Driver Updater
Special offer. See more information about Outbyte and uninstall instructions. Please review EULA and Privacy Policy.

No viruses or unwanted programs. Installation files were scanned by AVarmor. Last check: 04.02.2023

Outbyte Driver Updater gets only official drivers made exactly for each device being updated
Download Outbyte Driver Updater
Outbyte Driver Updater checks your system and updates all necessary drivers on your PC.
Special offer. See more information about Outbyte and uninstall instructions. Please review EULA and Privacy Policy.
Pidvens compatible with Local Print Queue driver
PRINTENUMLocalPrintQueue
Local Print Queue Driver information
Manufacturer: Microsoft
Latest update in database: 21-06-2006
Driver type: PrintQueue
ClassGUID: {1ED2BBF9-11F0-4084-B21F-AD83A8E6DCDC}
PNPID Description: Local Print Queue
File Name: Local Print Queue
Windows 7
Windows 8
Windows 10
Windows 11
Update Drivers
See more information about Outbyte and uninstall instructions. Please review EULA and Privacy Policy.
Trademarks: Microsoft, Windows® logos are registered trademarks of Microsoft. Disclaimer: Outbyte Driver Updater is not affiliated with Microsoft, nor claim direct affiliation. The information on this page is provided for informational purposes only. PC security and performance improvements will vary depending on the condition of your system, including many factors outside of our control.
Решено
Epson R290 как подружить с Windows 10 ?
офиц. сайт драйверов и программ для Windows 10 не выдfет .
| Сообщение #1
Отправлено 20 августа 2017 — 22:38
Здравствуйте .
Подскажите , как решить проблему :
Windows 10 и Epson R290 — офиц. сайт драйверов и программ для Windows 10 не выдfет .
Поставлен какой-то:
» Устройство SWDPRINTENUM{3A919FC8-3D4F-4E1F-AE86-0B17E18A2B28} настроено.
Имя драйвера: printqueue.inf
GUID класса: {1ED2BBF9-11F0-4084-B21F-AD83A8E6DCDC}
Дата драйвера: 06/21/2006
Версия драйвера: 10.0.14393.0
Поставщик драйвера: Microsoft
Раздел драйвера: NO_DRV_LOCAL
Ранг драйвера: 0x0
Соответствующий ИД устройства: PRINTENUMLocalPrintQueue
Драйверы с более низким рангом: c_swdevice.inf:SWDGenericRaw:00FF3001
Устройство обновлено: false
Родительское устройство: USBPRINTEPSONStylus_Photo_R2908&a05d6d0&0&USB001 «
Можно печатать (установки печати ) только в качестве Standard на простой бумаге.
- Наверх of the page up there ^
-
0
| Сообщение #2
Отправлено 20 августа 2017 — 22:52
Barranno
lupiip, раз не выдаёт Win 10, установите тот который доступен из последних. В чёи проблема? Драйвера версия 64 бит, версия 32 бит. А программы сами на странице скачивайте какие вам нужны, их там только две.
- Наверх of the page up there ^
-
1
| Сообщение #3
Отправлено 20 августа 2017 — 23:32
lupiip
Спасибо !
С драйвером для win7/ 64 — все получилось!
А то я установила оттуда Easy photo Print для win7/ 64-
так комп сказал при запуске , что нужна новая версия.
Более того и Easy Photo Print, установленная тоже работает
- Наверх of the page up there ^
-
0
| Сообщение #4
Отправлено 23 августа 2017 — 00:23
lupiip
Ночью запустила предлагаемое обновление Windows — сегодня принтер перестал печатать документы и фотки/ Нажимаешь Печать , появляется штатное окно печати, там выбираешь Печать — И НИЧЕГО…
— PrintHelp — пишет принтер готов к печати;
— штатное окно «Свойства принтера» работает, тест дюз печатает;
— системное окно : устройства-принтеры сканеры-принтер-управление устройством :
__пробную страницу печатает,
__устранение неполадок: пишет «Поддержка USB принтера является устаревшим USB-устройством, которое может не работать с USB 3.0. Включите принтер: %PRINTERNAME% «
???
- Наверх of the page up there ^
-
0
| Сообщение #5
Отправлено 23 августа 2017 — 07:52
lupiip
Нашла USB 2.0 — переткнула туда -заработал
- Наверх of the page up there ^
-
0
- ← Предыдущая тема
- Epson
- Следующая тема →
- Вы не можете создать новую тему
- Вы не можете ответить в тему