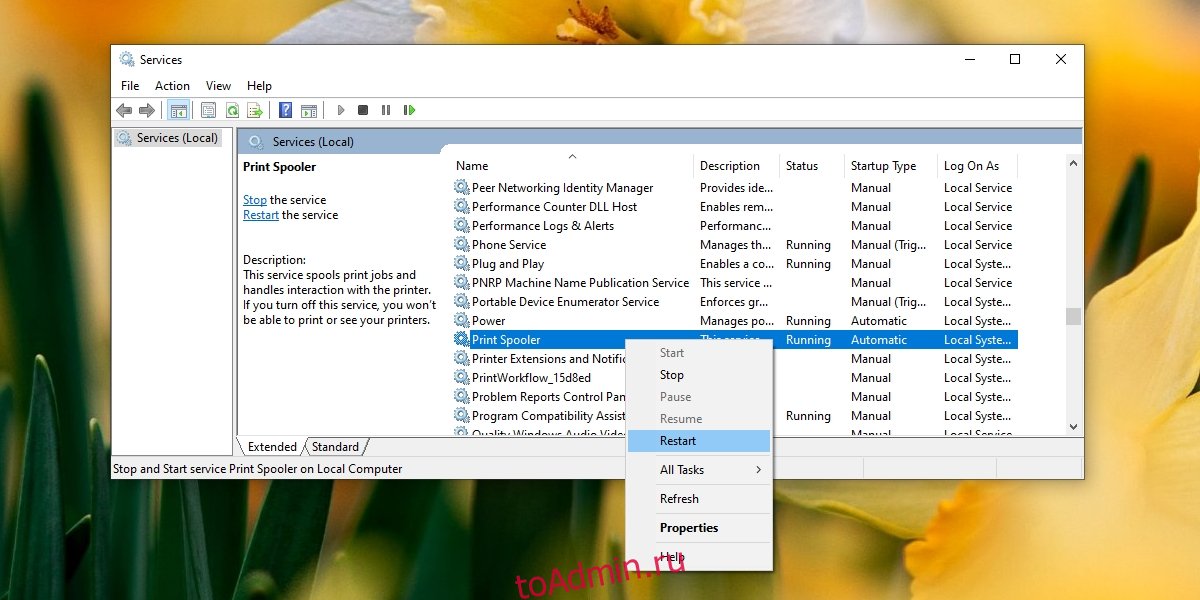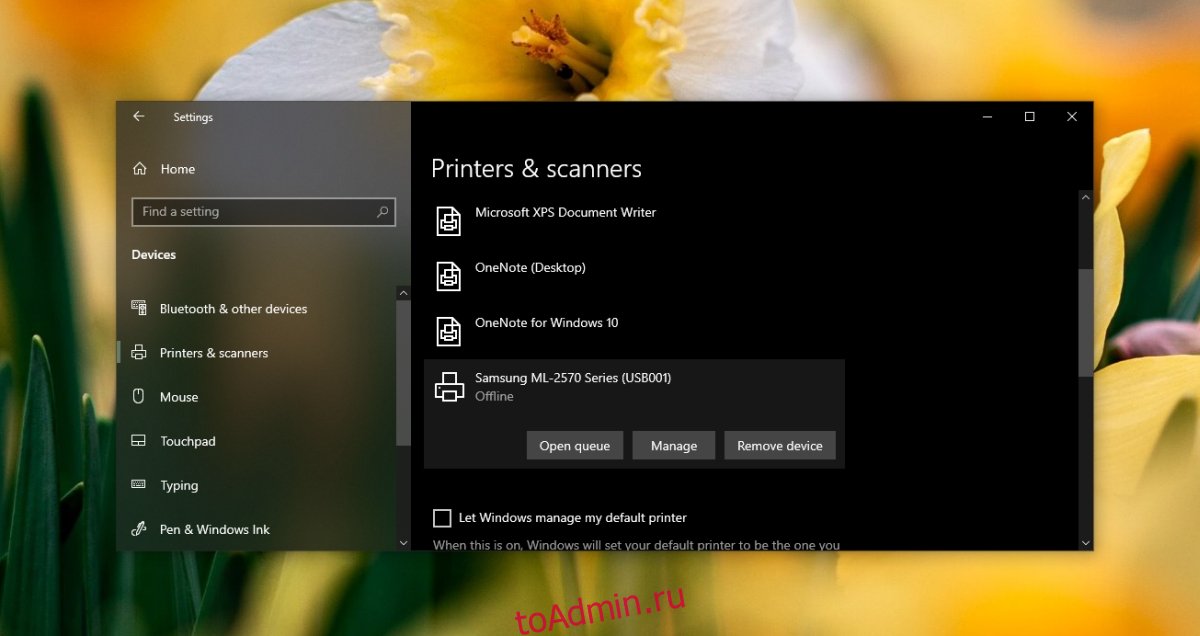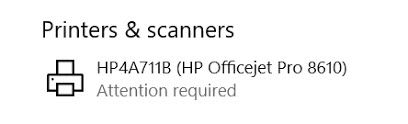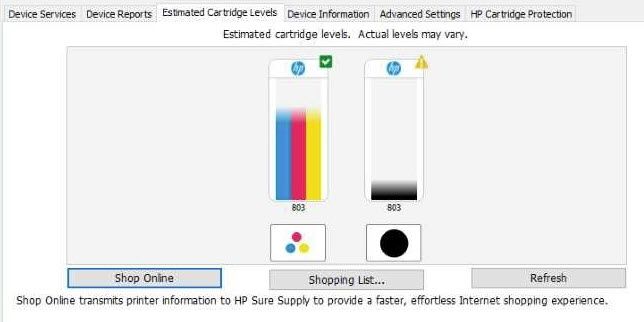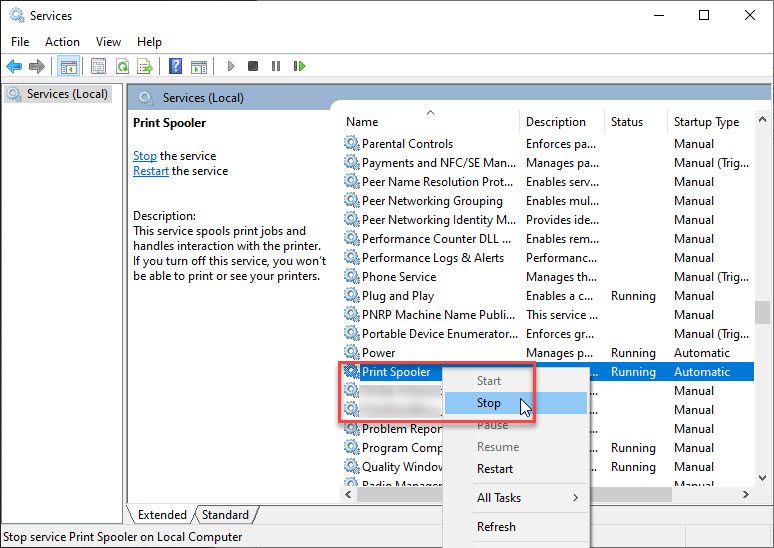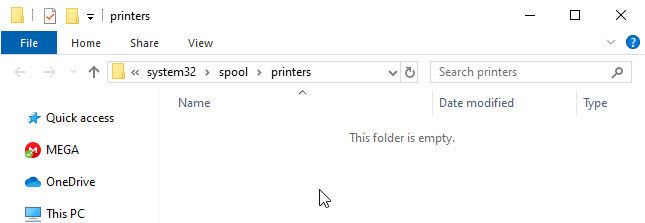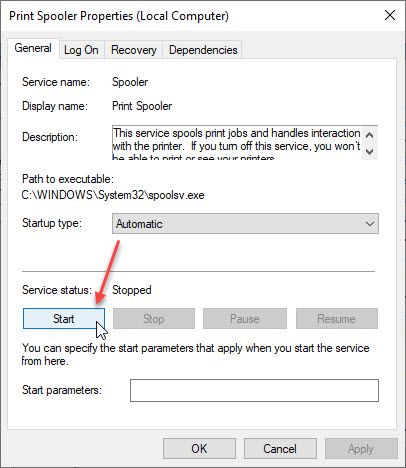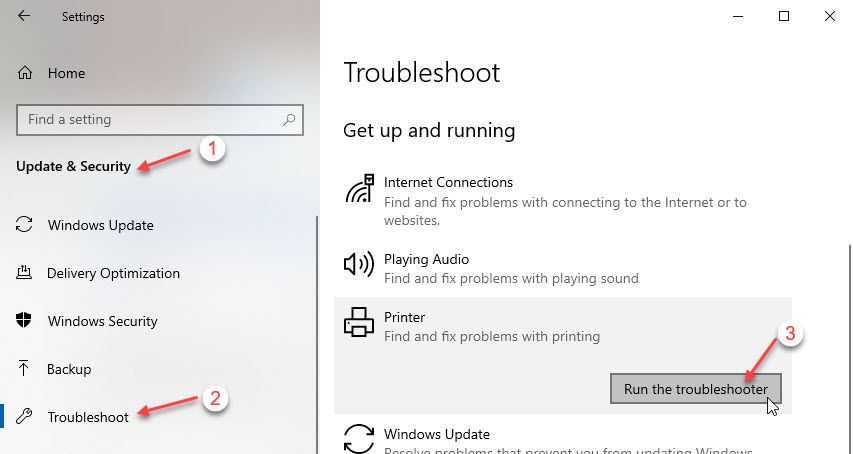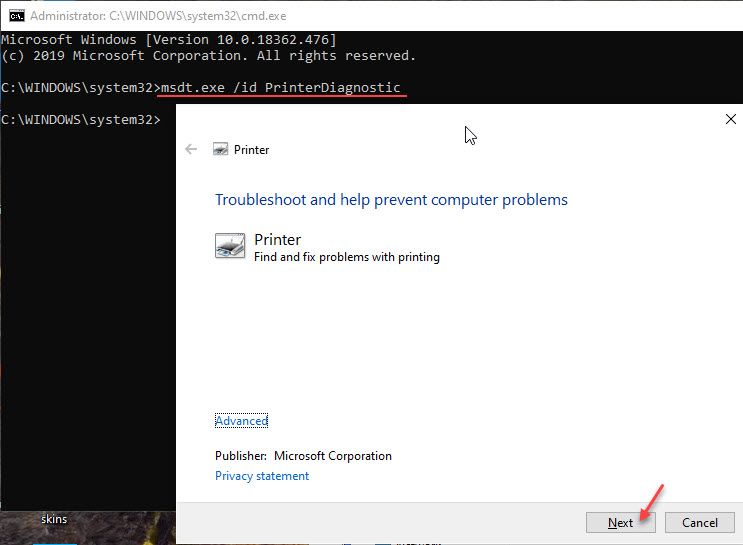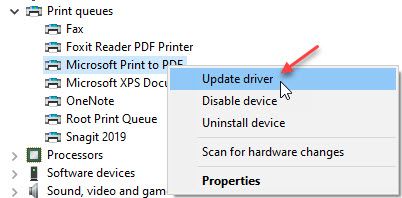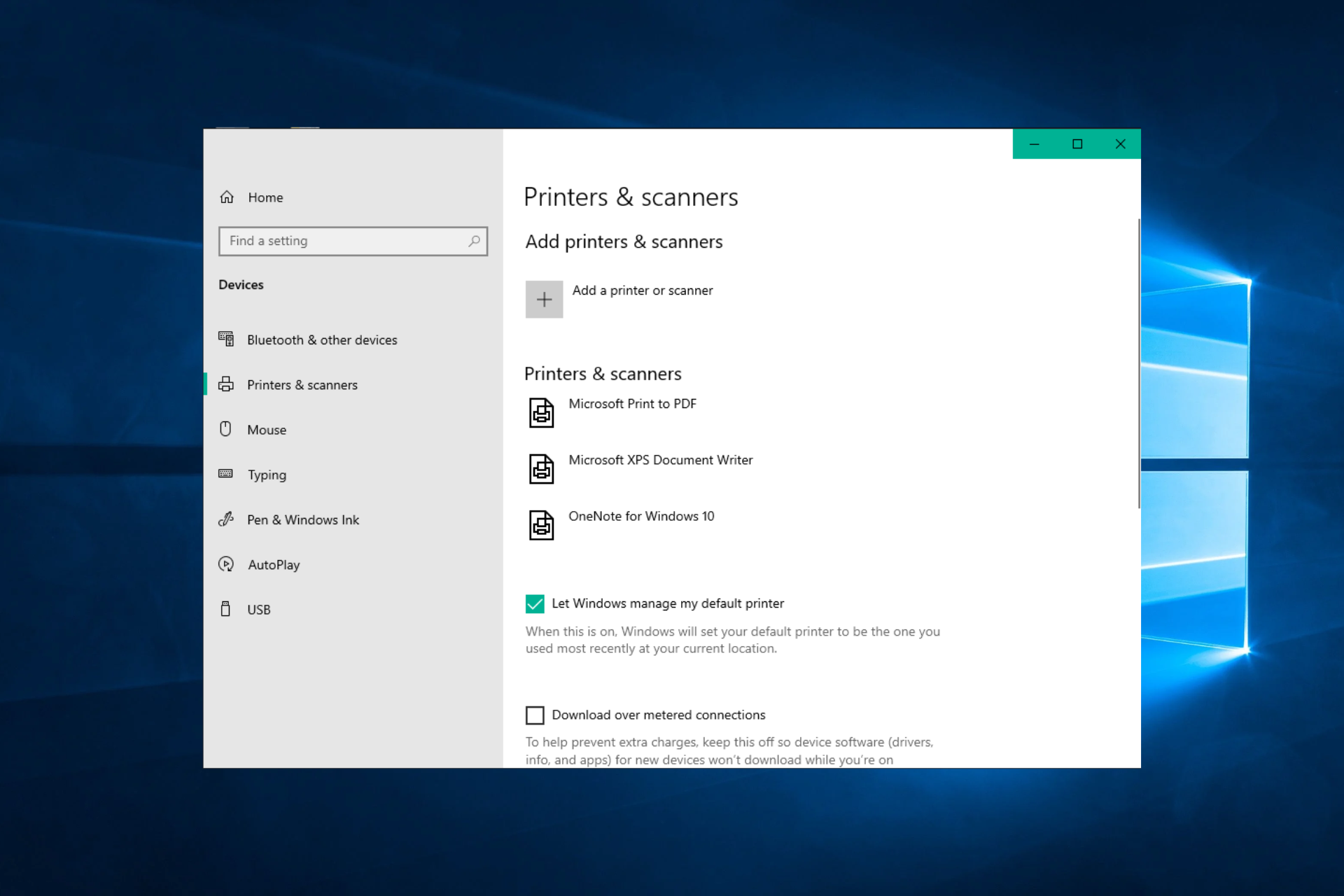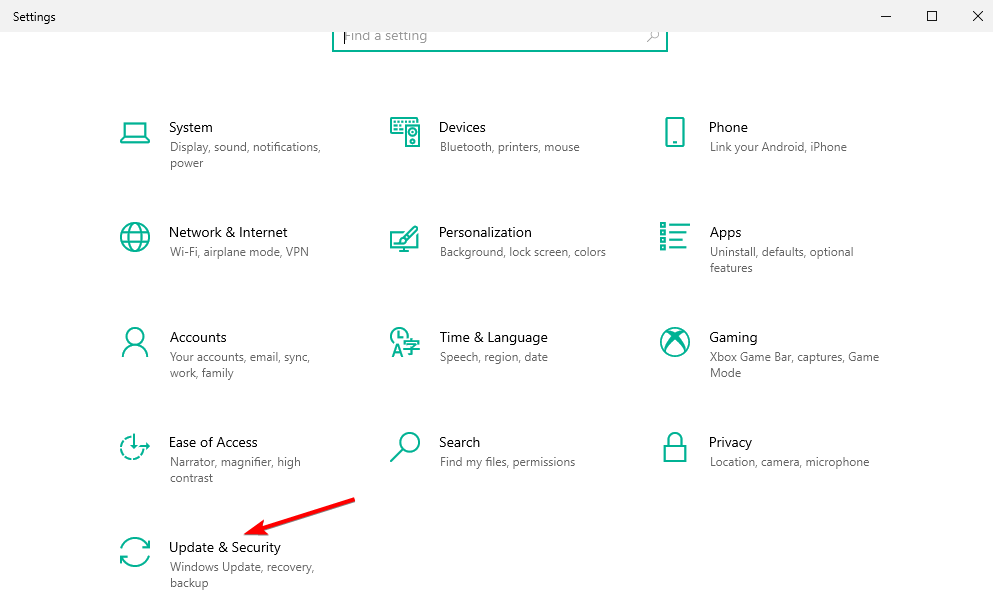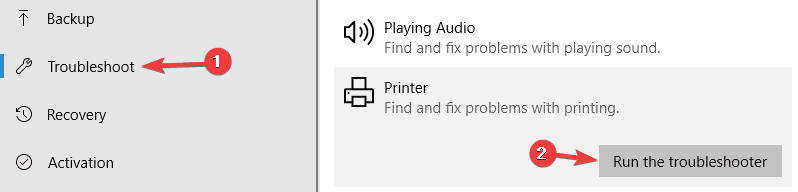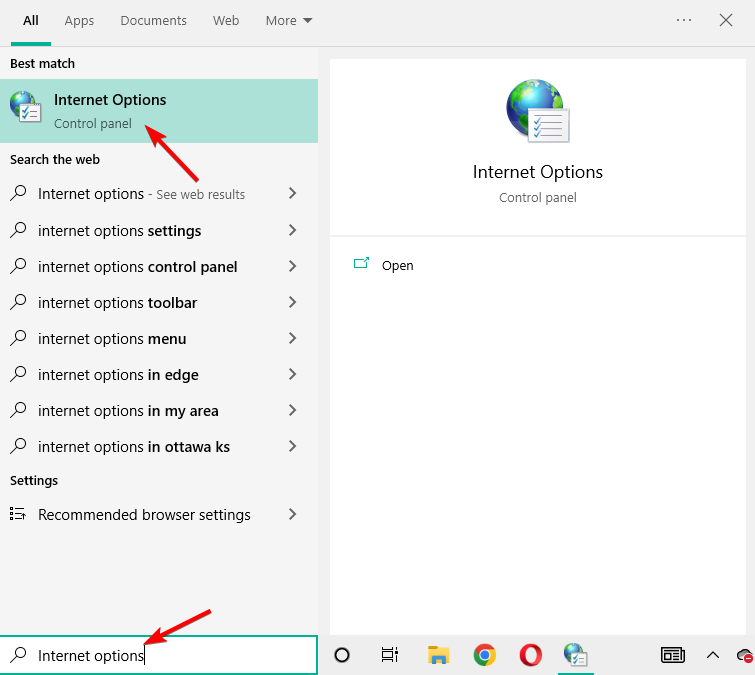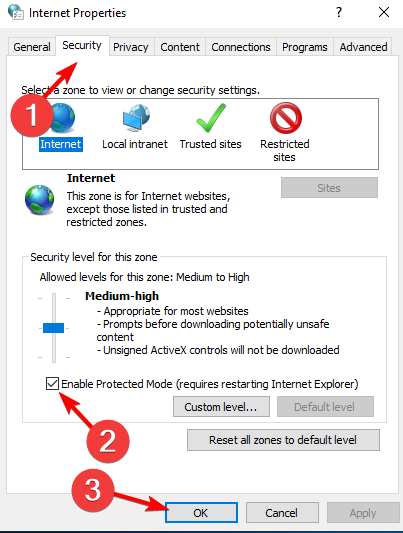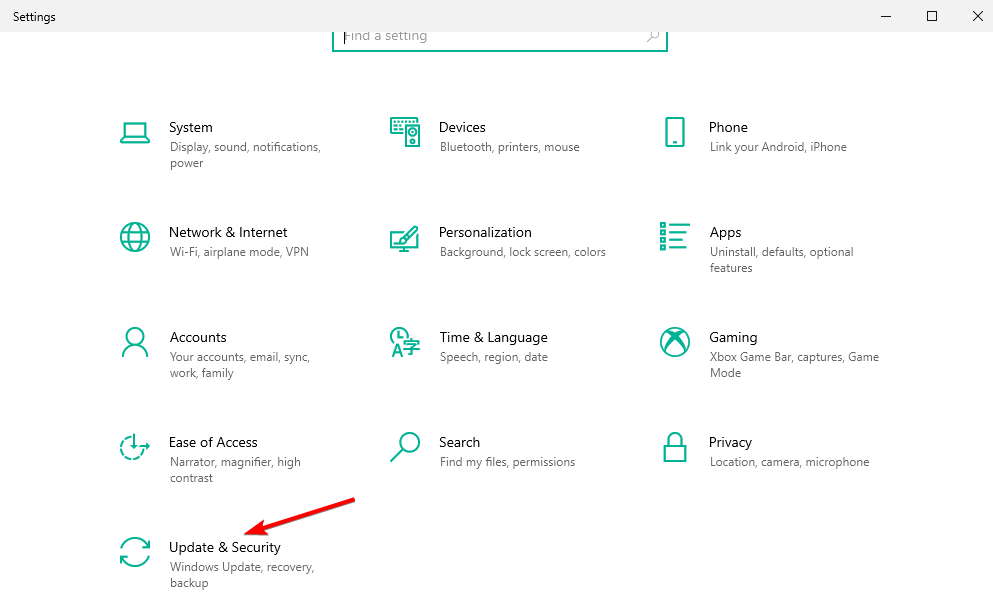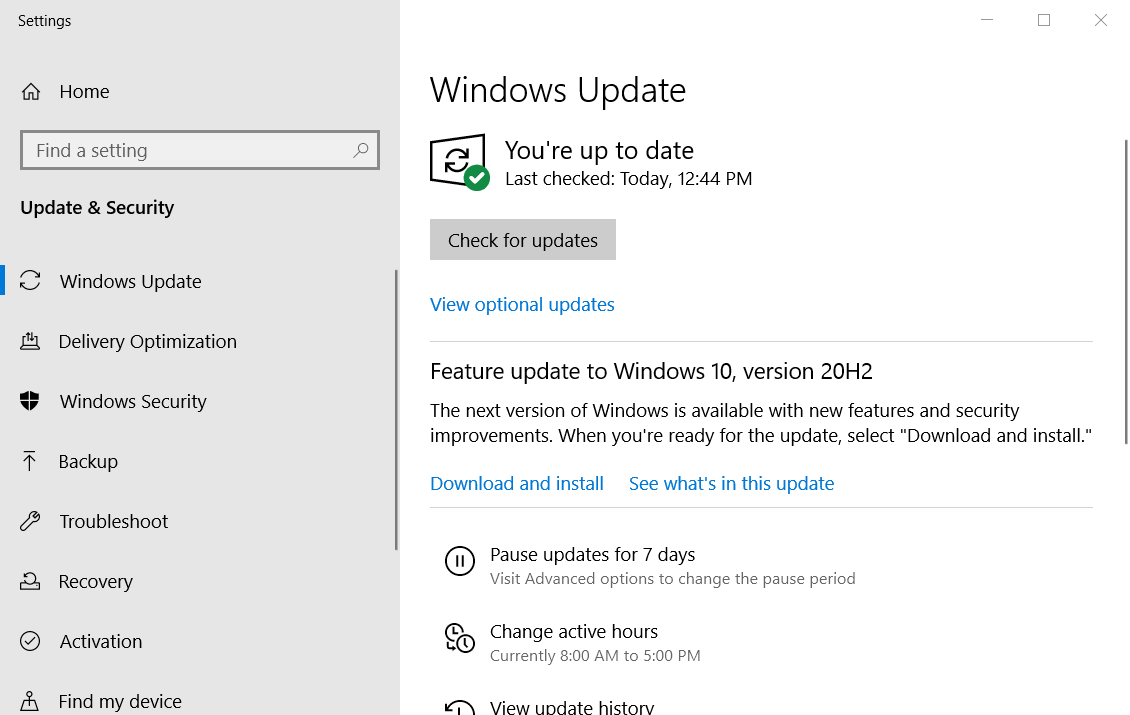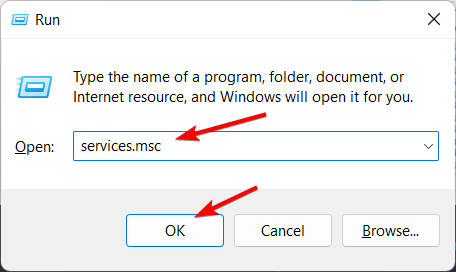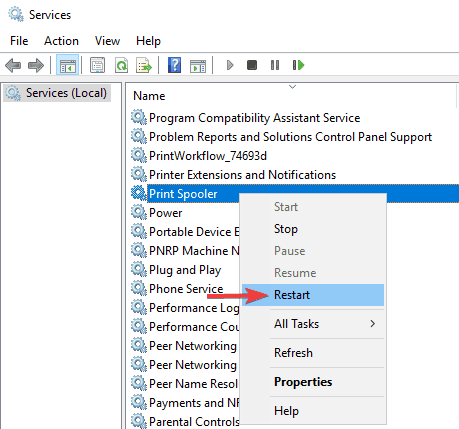Принтер — одно из самых сложных периферийных устройств для устранения неполадок. За прошедшие годы их стало легко устанавливать, поскольку драйверы для них устанавливаются автоматически, но драйверы — это только одна часть процесса установки. У вас могут быть установлены правильные драйверы для принтера, но он все равно может работать неправильно.
Проблемы с принтерами проявляются по-разному; иногда принтер оказывается в автономном режиме, даже когда он включен и подключен, в других случаях задания на печать останавливаются в очереди печати, а иногда принтер никогда не переходит в состояние готовности к печати.
Требуется внимание принтера
Проблемы с принтером могут быть скрытыми; вы не знаете, что не так, или они могут быть явными в виде сообщений об ошибках на вашем экране.
Если вы пытаетесь распечатать документ и видите ошибку «Принтер требует вашего внимания», попробуйте следующие исправления.
ИСПРАВИТЬ (шаг за шагом): принтер требует вашего внимания ошибка
1. Проверка оборудования
Проверка оборудования — это первое, что вам следует сделать, когда вы видите ошибку «Принтер требует вашего внимания». Обычно это означает, что панель открыта, бумага отсутствует или застряла или что-то подобное.
Убедитесь, что на самом принтере мигает сообщение или световой индикатор, указывающий на проблему. Если вы уверены, что нет замятия бумаги и не оставили открытой панель, просмотрите руководство к принтеру и убедитесь, что он настроен должным образом. Попробуйте изменить порт, к которому он подключен.
Вы удивитесь, что даже самые мелкие вещи могут вызвать проблемы. Также выполните эти базовые проверки.
2. Проверьте картриджи с чернилами.
Ошибка «Принтер требует вашего внимания» часто отображается, когда есть проблема с картриджами.
Убедитесь, что картриджи полные / достаточно полные.
Убедитесь, что картридж установлен правильно.
Убедитесь, что вы сняли крышку с головки картриджа после ее установки.
Убедитесь, что вы используете оригинальные картриджи.
Некоторые принтеры могут показывать ошибку, если вы повторно заправили картридж. Заправка может быть заблокирована, что прискорбно, но также и то, как некоторые производители принтеров зарабатывают деньги.
Попробуйте поменять картриджи на новые / другие.
3. Распечатайте тестовую страницу.
Распечатайте тестовую страницу с принтера.
Отключите принтер от системы.
Проверьте принтер на наличие кнопки или обратитесь к руководству по эксплуатации, чтобы узнать, как напечатать пробную страницу.
Если страница не печатается, проблема в принтере, а не в Windows 10.
Если страница распечатывается, проблема в Windows 10.
4. Запустите средство устранения неполадок принтера.
Запустите средство устранения неполадок Windows 10 для принтеров. Если есть проблема со службой, связанной с принтером, это средство устранения неполадок сможет решить их.
Откройте приложение «Настройки» с помощью сочетания клавиш Win + I.
Перейдите в раздел «Обновление и безопасность».
Выберите вкладку Устранение неполадок.
Щелкните Дополнительные средства устранения неполадок.
Выберите и запустите средство устранения неполадок принтера.
Примените все исправления, которые он рекомендует.
4. Перезапустите службу диспетчера очереди печати.
Служба диспетчера очереди печати принтера — это неотъемлемая служба, необходимая для выполнения задания на печать. Если он остановился или работает неправильно, это может привести к ошибке «Принтер требует вашего внимания».
Нажмите сочетание клавиш Win + R, чтобы открыть окно запуска.
В поле запуска введите services.msc и нажмите Enter.
Найдите службу диспетчера очереди печати и щелкните ее правой кнопкой мыши.
Выберите вариант перезапуска.
Отключите принтер и снова подключите его.
Попробуйте распечатать.
5. Удалите и снова установите принтер.
Как правило, принтеры устанавливаются автоматически, но установка может быть неправильной. Попробуйте удалить и переустановить принтер, чтобы исправить ошибку «Принтер требует вашего внимания».
Откройте приложение «Настройки» с помощью сочетания клавиш Win + I.
Зайдите в Устройства.
Выберите вкладку «Принтеры и сканеры».
Выберите принтер и щелкните Удалить устройство.
После снятия отключите принтер от компьютера.
Выключите принтер.
Перезагрузите систему Windows 10.
Снова подключите принтер и дайте ему возможность установить.
Попробуйте распечатать.
Заключение
Технология печати не сильно улучшилась, насколько это возможно для печати с настольного компьютера. Принтер сталкивается со всевозможными проблемами, но до тех пор, пока у принтера нет проблем с оборудованием, вы сможете решить проблемы, удалив и переустановив его.
Содержание
- Как исправить «Принтер требует вашего внимания» в Windows 10?
- Причины ошибки печати
- Диагностика программного обеспечения
- Обновление Windows до последней версии
- Перезапуск Диспетчера печати
- Перезагрузка устройства
- Печать страниц сайта
- Переустановка программного обеспечения
- Принтер не будет печатать, вмешательство пользователя. Необходимая проблема в Windows 10/8/7 2021
- ÐœÐ¾Ñ Ð½ÐµÐ´Ð¾Ñ‚Ñ€Ð¾Ð³Ð° клаÑÑное иÑполнение под гармонь
- Принтер не будет печатать, требуется вмешательство пользователя
- При отправки на печать в windows 10 уходит в синий экран BSOD (МФУ Kyocera)
- Почему windows 10 уходит в синий экран?
- Обновления KB5000802 и KB5000808
- Kyocera Universal Print
- Решение проблемы от подписчиков
- Обновление от 16.03.2021
Как исправить «Принтер требует вашего внимания» в Windows 10?
При попытке вывода на печать может возникнуть сообщение об ошибке «Принтер требует вашего внимания». В основном она указывает на проблемы с настройками или физическое повреждение устройства.
Причины ошибки печати
Существует ряд причин, из-за которых принтер выбрасывает эту ошибку:
- Устаревший или неисправный драйвер устройства.
- Служба диспетчера печати запущена с ошибками.
- Повреждены системные компоненты, которые взаимодействуют с драйвером принтера.
- Блокировка браузером страниц сайта при печати.
Прежде чем перейти к решениям осмотрите лотки подачи бумаги. Печать будет невозможной при застревании листа бумаги или незначительной ее части. Причиной в струйных принтерах может быть низкий уровень чернил, при котором уже требуется заправка картриджей.
Диагностика программного обеспечения
Первое, что нужно сделать, проверить состояние программных компонентов с помощью встроенного средства устранения неполадок. Инструмент выполнит сканирование все файлов и зависимостей и попытается их перезапустить.
Нажмите Win + R, наберите команду «control» в диалоговом окне и кликните на «ОК» для входа в Панель управления.
В правом верхнем углу переключите просмотр на крупные значки, затем перейдите в раздел Устранения неполадок.
На левой панели щелкните на «Просмотр всех категорий».
Найдите в списке принтер и запустите диагностику для проверки состояния его компонентов.
На первом экране кликните на «Дополнительно» и отметьте флажком поле автоматического применения исправлений.
После выполнения диагностики попробуйте что-нибудь распечатать.
Обновление Windows до последней версии
Иногда принтер выбрасывает сообщение через неполадки операционной системы. Такие ошибки часто исправляются обновлением системы.
В строке системного поиска наберите «обновление» и перейдите по найденному результату нажатием на кнопку «Открыть».
Кликните на кнопку «Проверка наличия обновлений», чтобы установить все ожидающие пакеты.
Перезапуск Диспетчера печати
Служба диспетчера печати отвечает за управление всеми заданиями принтера. Она информирует пользователя о состоянии всех заданий в очереди печати и позволяет их отменять или перезапускать. Но, если при ее запуске произошел сбой, то столкнетесь со многими ошибками. Попробуйте ее перезапустить, чтобы вывести принтер из состояния, требующего вашего внимания.
Откройте системные службы командой services.msc из окна «Выполнить» (Win + R).
Найдите в списке Диспетчер печати и дважды щелкните на него, чтобы открыть свойства. Нажмите на кнопку «Остановить» и сохраните изменения.
Теперь при отключенной службе появится возможность удалить файлы принтера. В окне Проводника Windows перейдите в следующий каталог:
В указанной папке отметьте все файлы нажатием на Ctrl + A, щелкните правой кнопкой мыши по выделенному содержимому и выберите «Удалить».
Вернитесь к службе Диспетчера печати и запустите ее. При отправке документа на принтер, проверьте, переходит ли он в состояние, требующего вашего внимания.
Перезагрузка устройства
Проблема с печатью может возникнуть в случае, когда принтер перешел в состояние внутренней ошибки. Попробуйте перезапустить печатающее устройство вместе с компьютером, чтобы очистить все временные конфигурации.
Полностью отключите принтер и компьютер извлечением кабелей электропитания. Затем нажмите и удерживайте кнопку питания каждого устройства в течение 10 секунд.
Подождите 5 минут, прежде чем подключить все обратно.
Печать страниц сайта
Если сталкиваетесь с ошибкой при печати страниц сайта, возможно, у браузера возникли проблемы при передаче инструкций на принтер. В этом случае нужно сохранить ее на компьютер и после этого распечатать.
Откройте страницу сайта, которую нужно распечатать, кликните правой кнопкой мыши на пустом месте и выберите «Сохранить как». После сохранения файла в формате HTML, щелкните на нем правой кнопкой мыши, выберите «Открыть с помощью» и выберите другой браузер.
Если ошибка возникает при печати страниц Internet Explorer, перейдите в настройки браузера и отключите защищенный режим. Эта функция может заблокировать запросы на доступ к оборудованию и файловой структуре, если источник не проверен.
Нажмите Win + R, введите команду inetcpl.cpl и щелкните на «ОК».
На вкладке Безопасность переместите ползунок вниз, чтобы снизить уровень защиты, снимите флажок «Включить защищенный режим…».
Сохраните изменения нажатием на «Применить», перезапустите браузер. Проверьте, возникает ли ошибка при печати страниц в Internet Explorer.
Переустановка программного обеспечения
Ошибка может возникнуть из-за повреждения файлов текущей установки принтера. В этом случае нужно удалить установку и драйвера, а затем загрузить программное обеспечение из сайта производителя устройства.
Откройте Панель управления командой «control» из окна «Выполнить» (Win + R).
Переключите просмотр на крупные значки и перейдите в раздел Устройства и принтера.
Кликните правой кнопкой мыши на устройстве и выберите «Удалить».
Теперь перейдите в «Диспетчер устройств» командой devmgmt.msc из окна «Выполнить».
Разверните вкладку Очереди печати, щелкните правой кнопкой мыши на принтере и выберите «Удалить».
После этого отключите принтер от компьютера, затем перезагрузите устройства.
После запуска системы снова подключите его к компьютеру. В большинстве случаев устройство должно быть автоматически распознано системой. Если этого не произошло, запустите установочный файл, загруженный из сайта производителя, и следуйте инструкциям на экране.
После установки перейдите в раздел «Устройства и принтера» и установите его по умолчанию.
Принтер не будет печатать, вмешательство пользователя. Необходимая проблема в Windows 10/8/7 2021
ÐœÐ¾Ñ Ð½ÐµÐ´Ð¾Ñ‚Ñ€Ð¾Ð³Ð° клаÑÑное иÑполнение под гармонь
Иногда ваш принтер может выдавать сообщение об ошибке — Требуется вмешательство пользователя на вашем компьютере Компьютер Windows 10/8/7, когда вы продолжаете печатать некоторые документы. Если ваш принтер не печатает , и вы часто получаете такие сообщения об ошибках, выполните несколько шагов по устранению неполадок, которые могут вам помочь.
Принтер не будет печатать, требуется вмешательство пользователя
Сообщение прочитало бы что-то например:
Вашему принтеру необходимо ваше внимание — Принтер нуждается в пользовательском вмешательстве
1] Проверьте, нет ли мигающих индикаторов на принтере и убедитесь, что все соединения плотно установлены.
2] Включите принтер. Отсоедините шнур питания от принтера, а также от источника питания. Подождите минуту. Тем временем перезагрузите компьютер. Как только компьютер загрузится на рабочий стол, подключите шнур к источнику питания на стене, а затем к задней панели принтера, а затем включите принтер.
3] Сбросьте или отмените очередь печати.
4] Запустите services.msc , чтобы открыть диспетчер открытых сервисов и проверить, работает ли Служба диспетчера очереди . Если нет, запустите его. Если он запущен, перезагрузите службу Windows. Если вы столкнулись с проблемами в Сервисе, запустите «Диагностика очистки очереди печати» от Microsoft. Он удаляет печатные процессоры и мониторы, отличные от Microsoft. Кроме того, он собирает основную информацию о диспетчере очереди печати и компьютере, например информацию о драйверах печати, принтерах, базовой сети и отказоустойчивой кластеризации и предлагает различные способы очистки.
5] Используйте встроенный инструмент устранения неполадок принтера.
Чтобы открыть встроенный инструмент устранения неполадок принтера, откройте «Выполнить», введите следующее и нажмите «Ввод»:
Вы также можете запустить средство устранения неполадок оборудования.
6] Перезапустить печать документа и посмотреть, поможет ли это. Для этого откройте «Панель управления»> «Все элементы панели управления»> «Устройства и принтеры». Выберите принтер, щелкните его правой кнопкой мыши и выберите Посмотрите, что напечатано .
В открывшемся окне состояния драйвера принтера нажмите вкладку Документ и выберите Restart .
7] Проверьте, доступны ли какие-либо обновления драйверов для вашего принтера с веб-сайта производителя. В том же окне состояния принтера нажмите «Принтер» и выберите «Драйвер обновления» .
8]. Когда на вкладке «Принтер» убедитесь, что Пауза печати и Использовать принтер Автономные записи не отмечены.
9] Если вы используете принтер HP, запустите HP Print and Scan Doctor и посмотрите, помогает ли она устранить проблему.
10] Если вы подключили принтер на месте, переключите USB-порт и посмотрите.
Надеемся, что-то поможет!
Другие сообщения, которые помогут устранить проблемы, связанные с принтером:
- Принтер по умолчанию продолжает меняться
- Ошибка 0x803C010B при устранении неполадок Принтеры
- Открывается команда печати Отправить в OneNote, Сохранить как, Отправить факс и т. Д., Диалоговые окна
- Windows не позволяет печатать более 15 файлов.
При отправки на печать в windows 10 уходит в синий экран BSOD (МФУ Kyocera)
В данной статье Вы узнаете почему при отправки документов на печать принтеров Kyocera ваша система под windows 10 уходит в синий экран.
Сегодня на двух компьютерах стали вылетать синие экраны и причем снимая минидампы ошибка была одна и та же:
ntoskrnl.exe ntoskrnl.exe+849746 fffff805`1f600000 fffff805`20646000 0x01046000 0xd3f64697 09.09.2082 1:35:03
win32kbase.sys win32kbase.sys+7cae9 fffff968`83c00000 fffff968`83ed9000 0x002d9000 0x00000000
win32kfull.sys win32kfull.sys+13fd09 fffff968`83ee0000 fffff968`84296000 0x003b6000 0xc38b91e2 17.12.2073 5:39:30
При беглом анализе и выяснении обстоятельств было выявлено, что данная ошибка появляется при отправки документа на печать.
Далее, я отправлял тестовые печать на другие принтеры и ошибка вылетала только при отправки на принтеры Kyocera
т.е. я в эти дни на данных компах ничего не делал, то все указывала на обновления windows которые висели в списке последних обновлений .
Почему windows 10 уходит в синий экран?
Идем в панель управления и смотрим какие были установлены последние обновления на windows 10
т.е. в процессе я сначала ставил обновления и на дату 11 числа мы не смотрим, соответственно смотрим на дату которая идет от 9 числа (на сегодняшний день дата 11 чисто)
В итоге чтобы исправить ошибку которая вызывает синий экран при отправки на печать удаляйте всегда последние обновления. В большинстве случае это происходит именно из -за них.
В моем случае я удалил первое обновление за 8 число которое имеет номер 5000802 и после этого все работает на ура.
Обновления KB5000802 и KB5000808
Обновление новости на 14:20
Microsoft признала проблемы с мартовскими накопительными обновлениями для Windows 10 ссылка
Ниже приведен список затронутых версий:
- Windows 10, версия 1803 — KB5000809 (Build 17134.2087)
- Windows 10, версия 1809 — KB5000822 (Build 17763.1817)
- Windows 10, версия 1909 — KB5000808 (Build 18363.1440)
- Windows 10, версия 2004 и 20H2 — KB5000802 (Build 19041.867 и Build 19042.867).
на официальном сайте микрософт уже подтвердили проблему с обновлениями KB5000802 и KB5000808 для Windows 10 которые вызывают сбой BSOD при отправки на печать устройств от производителя Kyocera
Как решить данную проблему?
Сверху есть официальная информация от микрософт какое из обновлений удалять. Удалить обновление и ошибка исчезнет!.
- Открываем Панель управления — Установка и удаление программа — Просмотр установленных обновлений и удалить обновления KB5000802 и KB5000808
- Открыть командную строку с правами администратора и удалить эти обновления использую следующую команду wusa /uninstall /kb:5000802 или wusa /uninstall /kb:5000808
Kyocera Universal Print
на сайте reddit пользователи которые первыми столкнулись с этой ошибкой написали следующее сообщение и свои предположения:
Данное обновление, по всей видимости, приводит к отображению синего экрана при печати с использованием драйверов Kyocera Universal Print. Уже было как минимум 20 подтвержденных случаев на 4 разных устройствах, и это всего за один час рабочего времени».
Отсюда можно сделать вывод что проблема именно возникает у тебя кто использует универсальный драйвер от киосеры и проблема не глобальная, а именно происходит на уровне конфликта драйвером и ядра системы windows 10
Решение проблемы от подписчиков
В комментарии один из подписчиков по имени Станислав, решил проблему следующим способом:
Решил проблему с принтером Kyosera при печати синий эран был. Драйвер нужно сменить в свойствах принтера на XPS.
Обновление от 16.03.2021
Проверил у себя в конторе, вариант рабочий, просто обновляем все драйвера на компах и можно не удалять обновления. драйвера скачивал эти с официально сайта Куосера или скачивайте я моего Яндекс Диска :
Некоторые пользователи Windows столкнулись с ошибкой Принтер требует вашего внимания при печати в Windows 10. В диалоговом окне ошибки указано:
Принтер требует вашего внимания. Перейдите на рабочий стол, чтобы позаботиться об этом.
Иногда вы можете перейти на рабочий стол и следовать указаниям в диалоговом окне. Однако открытие рабочего стола не всегда дает представление о том, в чем проблема и как ее исправить.
Если вас также беспокоит эта проблема, вот несколько советов по устранению неполадок, которые помогут вам устранить ошибку внимания принтера в Windows 10.
Почему требуется внимание к состоянию моего принтера?
Когда вы заметите сообщение с надписью Принтер требует вашего внимания, первое, что вы должны сделать, это проверить оборудование. В большинстве случаев это указывает на открытую панель, отсутствие или замятие бумаги или какую-либо другую проблему аналогичного характера.
Проверьте, не отображаются ли на принтере какие-либо предупреждения или световые индикаторы, сигнализирующие о наличии проблемы.
Другая причина — проблема с картриджами. В этом случае принтер будет часто отображать сообщение об ошибке Принтер требует вашего внимания.
Когда дело доходит до печати с настольного компьютера, технологии, лежащие в основе принтеров, не слишком продвинулись за последние годы. Несмотря на то, что принтер подвержен множеству проблем, большинство из них можно решить, удалив и переустановив принтер.
Вот некоторые распространенные проблемы, о которых сообщили пользователи вместе с Принтер требует вашего внимания:
- Требуется внимание к принтеру Epson. Эта проблема может затронуть практически любой бренд принтера, и большинство наших решений универсальны, поэтому они будут работать практически с любым брендом принтера.
- Требуется вмешательство пользователя, принтер Windows 10. Это сообщение часто встречается в Windows 10, и если вы столкнулись с ним, убедитесь, что ваши драйверы обновлены.
- Внимание, требуется принтер Lexmark. Эта проблема может возникать с принтерами Lexmark, и если вы столкнулись с этой проблемой, вы можете попробовать переустановить принтер.
- Принтеру требуется вмешательство пользователя. Еще один способ решить эту проблему — проверить уровень чернил в вашем принтере. Если уровень чернил низкий, обязательно замените картриджи и проверьте, решает ли это проблему.
- Требуется внимание к принтеру HP. Эта проблема может возникнуть практически с принтерами любой марки, однако большинство наших решений универсальны, что означает, что они будут правильно работать практически с принтерами любой марки.
- В Windows 10 требуется внимание принтера. Возможно, проблема с принтером требует вашего внимания из-за нехватки чернил.
- Требуется внимание к принтеру Brother. Пользователи предложили удалить принтер, а затем переустановить его, чтобы решить эту проблему.
- Требуется внимание HP DeskJet — вам потребуется перезапустить службу, если вы используете принтер HP и увидите предупреждение о необходимости внимания.
- Требуется внимание к принтеру Ricoh. Принтер Ricoh не является исключением из этой ошибки. Следуйте приведенным ниже решениям, чтобы исправить это.
- В Windows 11 требуется внимание принтера. Следующие решения также применимы в Windows 11.
Без лишних слов давайте посмотрим, как вы можете исправить сообщение об ошибке «Принтер требует вашего внимания» и вернемся к печати документов. Следите за собой!
Что мне делать, когда мой принтер говорит, что требуется внимание?
1. Распечатайте страницы веб-сайта с помощью альтернативного браузера
Некоторые обнаружили, что ошибка Принтер требует вашего внимания возникает только при печати с помощью определенного браузера.
Поэтому, если вы получаете сообщение об ошибке при печати страниц веб-сайта в браузере, вместо этого откройте и распечатайте страницы в альтернативных браузерах.
В дополнение к Firefox, Google Chrome и IE часто забывают еще об одном браузерном решении, с помощью которого можно печатать страницы без ошибок: Opera предлагает удобные функции, которых нет ни в одной другой программе.
2. Обновите драйверы
Иногда драйвер может быть устаревшим, что приводит к этой и многим другим проблемам. Однако вы можете решить проблему, просто обновив драйверы.
Есть несколько способов сделать это, но лучше всего посетить веб-сайт производителя вашего принтера и загрузить драйвер для вашей модели принтера.
Хотя это лучший метод, некоторые пользователи могут захотеть использовать более простое решение.
Если вы хотите автоматически обновлять драйверы, вы можете использовать сторонний инструмент, такой как DriverFix. Этот инструмент прост в использовании, и вы сможете обновить драйверы одним щелчком мыши.
Чтобы ваш компьютер, включая аппаратные компоненты, был безопасным и эффективным, всегда должны быть установлены последние версии драйверов, например драйверы принтера.
DriverFix был разработан, чтобы вам не приходилось беспокоиться о ручной загрузке и установке драйверов.
Программа сканирует ваше оборудование, например драйверы принтера, и предлагает их обновить. Чтобы обновить все драйверы, требуется всего несколько кликов, а все остальное инструмент сделает автоматически.
3. Запустите средство устранения неполадок
- Нажмите Windows клавишу + I, чтобы открыть приложение «Настройки» и перейдите к разделу «Обновление и безопасность».
- Выберите «Устранение неполадок» в меню.
- Выберите Принтер и нажмите Запустить средство устранения неполадок.
- Следуйте инструкциям на экране, чтобы завершить устранение неполадок.
Средство устранения неполадок Windows 10 — это встроенный инструмент, который может помочь вам устранить различные проблемы с программным или аппаратным обеспечением на вашем компьютере.
4. Отключите защищенный режим в Internet Explorer.
- Нажмите Windows поиск «Свойства обозревателя» и щелкните самый верхний результат.
- Перейдите в раздел «Безопасность», затем снимите флажок «Включить защищенный режим» и нажмите «ОК».
Защищенный режим — это функция, защищающая ваш компьютер от вредоносных программ. Но иногда это может неправильно мешать работе программного обеспечения принтера.
5. Установите последние обновления
- Откройте приложение «Настройки», нажав клавиши Windows+ I и перейдите в раздел «Обновление и безопасность».
- Нажмите кнопку «Проверить наличие обновлений», затем перезагрузите компьютер после завершения процесса.
Обновления Windows 10 могут добавить новые функции в вашу систему или устранить многочисленные ошибки или утечки безопасности. Вот почему важно, чтобы ваша ОС была обновлена.
6. Перезапустите службу диспетчера очереди печати.
- Нажмите Windows+ R, затем введите services.msc. и нажмите ОК.
- Найдите службу диспетчера очереди печати, щелкните ее правой кнопкой мыши и выберите «Перезапустить».
Эта служба буферизует задания на печать и обрабатывает взаимодействие с принтером. Иногда он больше не работает правильно, и вы должны перезапустить его.
7. Назначьте принтеру статический IP-адрес.
По словам пользователей, сообщение «Принтер требует вашего внимания» может появиться, если вы используете сетевой принтер. Чтобы решить эту проблему, пользователи предлагают удалить принтер и установить его снова.
Помимо переустановки принтера, обязательно назначьте ему статический IP-адрес. Несколько пользователей сообщили, что это решение сработало для них, поэтому обязательно попробуйте его.
8. Проверьте уровень чернил
В нескольких случаях пользователи сообщали, что принтер требует вашего внимания из-за низкого уровня чернил.
Если вы подозреваете, что проблема заключается в уровне чернил, обязательно извлеките чернильные картриджи и немного встряхните их.
После этого проблема должна быть хотя бы временно решена. Если вам нужно постоянное решение, вы можете заменить картриджи.
9. Убедитесь, что ваш принтер правильно установлен
Иногда сообщение Принтер требует вашего внимания может появиться, если принтер установлен неправильно.
Чтобы убедиться, что все работает правильно, обязательно переустановите принтер правильно и следуйте каждому шагу.
Даже если вы используете беспроводной принтер, обязательно выполните самые основные шаги, такие как подключение принтера к компьютеру, если это необходимо. Иногда небольшие шаги могут иметь значение, поэтому обязательно выполните их все.
Мы перечислили все возможные решения, которые помогут вам устранить эту ошибку принтера в Windows.
Выполните каждый из этих шагов и сообщите нам, какой из них лучше всего подходит для вас, оставив сообщение в разделе комментариев ниже.
При попытке вывода на печать может возникнуть сообщение об ошибке «Принтер требует вашего внимания». В основном она указывает на проблемы с настройками или физическое повреждение устройства.
Содержание
- 1 Причины ошибки печати
- 2 Диагностика программного обеспечения
- 3 Обновление Windows до последней версии
- 4 Перезапуск Диспетчера печати
- 5 Перезагрузка устройства
- 6 Печать страниц сайта
- 7 Переустановка программного обеспечения
Причины ошибки печати
Существует ряд причин, из-за которых принтер выбрасывает эту ошибку:
- Устаревший или неисправный драйвер устройства.
- Служба диспетчера печати запущена с ошибками.
- Повреждены системные компоненты, которые взаимодействуют с драйвером принтера.
- Блокировка браузером страниц сайта при печати.
Прежде чем перейти к решениям осмотрите лотки подачи бумаги. Печать будет невозможной при застревании листа бумаги или незначительной ее части. Причиной в струйных принтерах может быть низкий уровень чернил, при котором уже требуется заправка картриджей.
Диагностика программного обеспечения
Первое, что нужно сделать, проверить состояние программных компонентов с помощью встроенного средства устранения неполадок. Инструмент выполнит сканирование все файлов и зависимостей и попытается их перезапустить.
Нажмите Win + R, наберите команду «control» в диалоговом окне и кликните на «ОК» для входа в Панель управления.
В правом верхнем углу переключите просмотр на крупные значки, затем перейдите в раздел Устранения неполадок.
На левой панели щелкните на «Просмотр всех категорий».
Найдите в списке принтер и запустите диагностику для проверки состояния его компонентов.
На первом экране кликните на «Дополнительно» и отметьте флажком поле автоматического применения исправлений.
После выполнения диагностики попробуйте что-нибудь распечатать.
Обновление Windows до последней версии
Иногда принтер выбрасывает сообщение через неполадки операционной системы. Такие ошибки часто исправляются обновлением системы.
В строке системного поиска наберите «обновление» и перейдите по найденному результату нажатием на кнопку «Открыть».
Кликните на кнопку «Проверка наличия обновлений», чтобы установить все ожидающие пакеты.
Перезапуск Диспетчера печати
Служба диспетчера печати отвечает за управление всеми заданиями принтера. Она информирует пользователя о состоянии всех заданий в очереди печати и позволяет их отменять или перезапускать. Но, если при ее запуске произошел сбой, то столкнетесь со многими ошибками. Попробуйте ее перезапустить, чтобы вывести принтер из состояния, требующего вашего внимания.
Откройте системные службы командой services.msc из окна «Выполнить» (Win + R).
Найдите в списке Диспетчер печати и дважды щелкните на него, чтобы открыть свойства. Нажмите на кнопку «Остановить» и сохраните изменения.
Теперь при отключенной службе появится возможность удалить файлы принтера. В окне Проводника Windows перейдите в следующий каталог:
C:WindowsSystem32spoolPRINTERS
В указанной папке отметьте все файлы нажатием на Ctrl + A, щелкните правой кнопкой мыши по выделенному содержимому и выберите «Удалить».
Вернитесь к службе Диспетчера печати и запустите ее. При отправке документа на принтер, проверьте, переходит ли он в состояние, требующего вашего внимания.
Перезагрузка устройства
Проблема с печатью может возникнуть в случае, когда принтер перешел в состояние внутренней ошибки. Попробуйте перезапустить печатающее устройство вместе с компьютером, чтобы очистить все временные конфигурации.
Полностью отключите принтер и компьютер извлечением кабелей электропитания. Затем нажмите и удерживайте кнопку питания каждого устройства в течение 10 секунд.
Подождите 5 минут, прежде чем подключить все обратно.
Печать страниц сайта
Если сталкиваетесь с ошибкой при печати страниц сайта, возможно, у браузера возникли проблемы при передаче инструкций на принтер. В этом случае нужно сохранить ее на компьютер и после этого распечатать.
Откройте страницу сайта, которую нужно распечатать, кликните правой кнопкой мыши на пустом месте и выберите «Сохранить как». После сохранения файла в формате HTML, щелкните на нем правой кнопкой мыши, выберите «Открыть с помощью» и выберите другой браузер.
Если ошибка возникает при печати страниц Internet Explorer, перейдите в настройки браузера и отключите защищенный режим. Эта функция может заблокировать запросы на доступ к оборудованию и файловой структуре, если источник не проверен.
Нажмите Win + R, введите команду inetcpl.cpl и щелкните на «ОК».
На вкладке Безопасность переместите ползунок вниз, чтобы снизить уровень защиты, снимите флажок «Включить защищенный режим…».
Сохраните изменения нажатием на «Применить», перезапустите браузер. Проверьте, возникает ли ошибка при печати страниц в Internet Explorer.
Переустановка программного обеспечения
Ошибка может возникнуть из-за повреждения файлов текущей установки принтера. В этом случае нужно удалить установку и драйвера, а затем загрузить программное обеспечение из сайта производителя устройства.
Откройте Панель управления командой «control» из окна «Выполнить» (Win + R).
Переключите просмотр на крупные значки и перейдите в раздел Устройства и принтера.
Кликните правой кнопкой мыши на устройстве и выберите «Удалить».
Теперь перейдите в «Диспетчер устройств» командой devmgmt.msc из окна «Выполнить».
Разверните вкладку Очереди печати, щелкните правой кнопкой мыши на принтере и выберите «Удалить».
После этого отключите принтер от компьютера, затем перезагрузите устройства.
После запуска системы снова подключите его к компьютеру. В большинстве случаев устройство должно быть автоматически распознано системой. Если этого не произошло, запустите установочный файл, загруженный из сайта производителя, и следуйте инструкциям на экране.
После установки перейдите в раздел «Устройства и принтера» и установите его по умолчанию.
Иногда ваш принтер может выдавать сообщение об ошибке – требуется вмешательство пользователя на вашем компьютере с Windows 10/8/7, когда вы продолжаете печатать некоторые документы. Если ваш принтер не будет печатать и вы будете часто получать такие сообщения об ошибках, вот несколько шагов по устранению неполадок, которые могут вам помочь.
Принтер не печатает, требуется вмешательство пользователя
Сообщение будет выглядеть примерно так:
Ваш принтер нуждается в вашем внимании – принтер требует вмешательства пользователя
1] Проверьте, не видны ли мигающие огни на принтере, и убедитесь, что все соединения выполнены надежно.
2] Включите принтер. Отсоедините шнур питания от принтера, а также от источника питания. Подождите минуту. Тем временем перезагрузите компьютер. Как только компьютер загрузится на рабочий стол, подключите шнур к настенному источнику питания, а затем к задней панели принтера, а затем включите принтер.
3] Сброс или отмена очереди печати.
4] Запустите services.msc , чтобы открыть диспетчер открытых служб и проверить, работает ли служба очереди печати . Если нет, запустите его. Если он работает, перезапустите службу Windows. Если у вас возникли проблемы со службой, запустите программу диагностики очистки диспетчера очереди печати от Microsoft. Он удаляет процессоры печати сторонних разработчиков и мониторы. Кроме того, он собирает основную информацию о диспетчере очереди печати и компьютере, такую как сведения о драйверах печати, принтерах, базовых сетях и отказоустойчивой кластеризации, а также предлагает различные режимы очистки.
5] Используйте встроенный модуль устранения неполадок принтера.

Чтобы вызвать встроенное средство устранения неполадок принтера, откройте окно «Выполнить», введите следующее и нажмите Enter:
msdt.exe/id PrinterDiagnostic
Вы также можете запустить Устранение неполадок оборудования.
6] Перезапустите печать документа и посмотрите, поможет ли это. Для этого откройте Панель управления> Все элементы панели управления> Устройства и принтеры. Выберите принтер, щелкните его правой кнопкой мыши и выберите Посмотреть, что печатается .

В открывшемся окне Состояние драйвера печати щелкните вкладку Документ и выберите Перезагрузить .
7] Проверьте, доступны ли какие-либо обновления драйверов для вашего принтера на веб-сайте производителя. В том же окне состояния драйвера принтера нажмите Принтер и выберите Обновить драйвер .

8] Находясь на вкладке «Принтер», убедитесь, что записи «Приостановить печать» и «em» Использовать принтер в автономном режиме не отмечены.
9] Если вы используете принтер HP, запустите программу HP Print and Scan Doctor и посмотрите, поможет ли это решить проблему.

10] Если вы подключили принтер локально, переключите порт USB и посмотрите.
Надеюсь, что-нибудь поможет!
Смотрите этот пост, если ваш сканер не работает в Windows 10.
Другие публикации, которые помогут вам решить проблемы, связанные с принтером:
- Принтер по умолчанию постоянно меняется
- Ошибка 0x803C010B при устранении неполадок принтеров
- Команда печати открывает диалоговые окна «Отправить в OneNote», «Сохранить как», «Отправить факс» и т. Д.
- Windows не позволяет печатать более 15 файлов.
На чтение 6 мин. Просмотров 2.8k. Опубликовано 03.09.2019
Некоторые пользователи Windows сталкивались с ошибкой « Принтер требует вашего внимания » при печати в Windows. В диалоговом окне с ошибкой говорится: « Принтер требует вашего внимания. Перейдите на рабочий стол, чтобы позаботиться об этом. »Это обычно связано с настройкой, требующей внимания, или вам может потребоваться ввести имя пользователя перед печатью документа, изображения или страницы.
Иногда вы можете перейти на рабочий стол и следовать некоторым указаниям в диалоговом окне. Однако открытие рабочего стола не всегда дает представление о том, что является проблемой и как ее решить. Он не всегда блокирует печать, но некоторые, несомненно, задаются вопросом, как устранить ошибку. Итак, как можно исправить эту ошибку принтера?
Содержание
- Как это исправить Принтер требует вашего внимания?
- Решение 1. Запустите средство устранения неполадок
- Решение 2 – Печать страниц сайта с альтернативным браузером
- Решение 3 – Отключить защищенный режим в Internet Explorer
- Решение 4 – Обновление драйверов
- Решение 5 – Установите последние обновления
- Решение 6. Перезапустите службу диспетчера очереди печати
- Решение 7. Назначьте статический IP-адрес вашему принтеру.
- Решение 8 – Проверьте уровень чернил
- Решение 9. Убедитесь, что ваш принтер установлен правильно
Как это исправить Принтер требует вашего внимания?
Принтер требует вашего внимания Сообщение может помешать вам печатать, и, говоря о проблемах с принтером, вот некоторые распространенные проблемы, о которых сообщили пользователи:
- Canon, Brother, Epson. Требуется внимание к принтеру . Эта проблема может затронуть практически любую марку принтера, и большинство наших решений универсальны, поэтому они будут работать практически с любой маркой принтера.
- Требуется вмешательство пользователя принтер Windows 10 . Это сообщение часто встречается в Windows 10, и, если вы столкнулись с ним, убедитесь, что ваши драйверы обновлены.
- Требуется внимание к принтеру Lexmark . Эта проблема может возникать в принтерах Lexmark. Если вы столкнулись с этой проблемой, вы можете попробовать переустановить принтер.
- Принтер нуждается в вмешательстве пользователя – Еще один способ решения этой проблемы – проверить уровень чернил на принтере. Если уровень чернил низкий, обязательно замените картриджи и проверьте, решает ли это проблему.
Решение 1. Запустите средство устранения неполадок
Если вы продолжаете получать сообщение Принтер требует вашего внимания , вы можете решить проблему, просто запустив встроенное средство устранения неполадок. В Windows доступны различные средства устранения неполадок, и вы можете использовать их для устранения всевозможных проблем.
Чтобы запустить средство устранения неполадок, вам просто нужно сделать следующее:
- Нажмите Ключ Windows + I , чтобы открыть приложение Настройки .
-
Перейдите в раздел Обновление и безопасность .
-
Выберите в меню Устранение неполадок . Выберите Принтер в списке средств устранения неполадок и нажмите кнопку Запустить средство устранения неполадок .
- Следуйте инструкциям на экране для устранения неполадок.
Как только устранение неполадок завершено, проверьте, сохраняется ли проблема с принтером.
- Также имеется более новое средство устранения неполадок с принтером, специально разработанное для исправления ошибок печати в Windows 10. Нажмите кнопку Запустить устранение неполадок на этой странице веб-сайта, чтобы сохранить средство устранения неполадок печати в Windows.
- Теперь нажмите Printerdiagnostic10 , чтобы открыть новое средство устранения неполадок. Он работает так же, как встроенный инструмент устранения неполадок, но вы также должны выбрать Принтер в своем окне, прежде чем нажимать Далее .

- ЧИТАЙТЕ ТАКЖЕ: ИСПРАВЛЕНИЕ: Windows 10 не открывает устройства и принтеры
Решение 2 – Печать страниц сайта с альтернативным браузером
Некоторые считают, что Принтер требует вашего внимания . Ошибка возникает только при печати в определенном браузере. Поэтому, если вы получаете ошибку при печати страниц веб-сайта с помощью браузера, откройте и распечатайте страницы в альтернативных браузерах. Например, пользователи Google Chrome могут обнаружить, что они могут печатать страницы в IE, Edge или Firefox без каких-либо ошибок.
Решение 3 – Отключить защищенный режим в Internet Explorer
- Это потенциальное исправление для Internet Explorer. Сначала откройте Internet Explorer в Windows.
-
Нажмите Инструменты и выберите в меню Свойства обозревателя , чтобы открыть окно ниже.
- Откройте вкладку “Безопасность” и снимите флажок Включить защищенный режим , если он выбран.
- Теперь нажмите кнопки Применить и ОК .
- Закройте IE, щелкните правой кнопкой мыши значок браузера и выберите Запуск от имени администратора .
Решение 4 – Обновление драйверов
Еще одна причина для Принтер требует вашего внимания сообщение может быть драйвер вашего принтера. Иногда драйвер может быть устаревшим, что приводит к этой и многим другим проблемам. Однако вы можете решить проблему, просто обновив драйверы.
Есть несколько способов сделать это, но лучший способ – посетить веб-сайт производителя вашего принтера и скачать драйвер для вашей модели принтера. Хотя это лучший метод, некоторые пользователи могут захотеть использовать более простое решение.
Если вы хотите автоматически обновлять драйверы на вашем ПК, вы можете использовать сторонние инструменты, такие как TweakBit Driver Updater (одобрено Norton и Microsoft). Этот инструмент невероятно прост в использовании, и вы сможете обновить драйверы одним щелчком мыши.
После обновления драйвера принтера проблема должна быть полностью решена.
- ЧИТАЙТЕ ТАКЖЕ: исправлено: печать из Edge в Windows 10 невозможна
Решение 5 – Установите последние обновления
Еще одна причина для Принтер требует вашего внимания В сообщении могут отсутствовать обновления Windows. Windows 10 является надежной операционной системой, но иногда могут возникать определенные ошибки. Лучший способ исправить эти ошибки – поддерживать вашу систему в актуальном состоянии.
Windows 10 устанавливает недостающие обновления автоматически, но иногда вы можете пропустить обновление из-за определенных сбоев. Однако вы можете проверить наличие обновлений вручную, выполнив следующие действия:
- Откройте Настройки приложения .
- Теперь перейдите в раздел Обновление и безопасность .
-
Нажмите кнопку Проверить обновления .
Если доступны какие-либо обновления, они будут загружены в фоновом режиме и установлены, как только вы перезагрузите компьютер. После перезагрузки компьютера проверьте, не устранена ли проблема.
Решение 6. Перезапустите службу диспетчера очереди печати
Для печати документов такие службы, как «Диспетчер очереди печати», должны работать правильно. Если с этой службой возникнут какие-либо проблемы, возможно, Принтер требует вашего внимания . Чтобы решить эту проблему, вам нужно сбросить эту службу, выполнив следующие действия:
-
Нажмите Windows Key + R и введите services.msc . Теперь нажмите Enter или нажмите ОК .
- Когда откроется окно Службы , найдите службу Диспетчер очереди печати .
-
Теперь выберите Перезагрузить в меню.
Подождите несколько минут, пока служба перезапустится. После перезапуска службы проверьте, сохраняется ли проблема с печатью.
Решение 7. Назначьте статический IP-адрес вашему принтеру.
По словам пользователей, Принтер требует вашего внимания . Сообщение может появиться, если вы используете сетевой принтер. Чтобы решить эту проблему, пользователи предлагают удалить ваш принтер и установить его снова. В дополнение к переустановке принтера обязательно назначьте ему статический IP-адрес.
Несколько пользователей сообщили, что это решение работает для них, поэтому обязательно попробуйте его.
Решение 8 – Проверьте уровень чернил
В нескольких случаях пользователи сообщали, что Принтер требует вашего внимания из-за низкого уровня чернил. Если вы подозреваете, что уровень чернил является проблемой, обязательно извлеките картриджи и слегка встряхните их.
После этого проблема должна быть хотя бы временно решена. Если вы хотите постоянное решение, вы можете заменить свои картриджи.
Решение 9. Убедитесь, что ваш принтер установлен правильно
Иногда Принтер требует вашего внимания . Сообщение может появиться, если принтер установлен неправильно. Чтобы убедиться, что все работает правильно, обязательно переустановите принтер правильно и следуйте каждому шагу.
Даже если вы используете беспроводной принтер, обязательно следуйте самым основным шагам, таким как подключение принтера к компьютеру, когда это необходимо. Иногда незначительные шаги могут иметь значение, поэтому обязательно следуйте им всем.
Вот несколько возможных исправлений для ошибки Принтер требует вашего внимания . Если у вас есть другие исправления ошибки, поделитесь ими ниже.
Примечание редактора . Этот пост был первоначально опубликован в июле 2017 года и с тех пор был полностью переработан и обновлен для обеспечения свежести, точности и полноты.
На чтение 11 мин. Просмотров 353 Опубликовано 29.04.2021
Некоторые пользователи принтеров сталкиваются с сообщением об ошибке « Принтер требует вашего внимания », когда они пытаются что-то напечатать с помощью Windows. Это очень распространенное сообщение об ошибке, которое обычно возникает, когда есть проблема с конфигурацией или у принтера физические проблемы.
Обычно сообщение об ошибке сопровождается советами, которые обычно помогают в решении проблемы, но это не всегда так. В этой статье мы рассмотрим возможные причины возникновения этой ошибки, а также способы ее исправления. Убедитесь, что вы начали с первого решения и постепенно постепенно спускаетесь вниз, поскольку они упорядочены по степени полезности и сложности.
Содержание
- Что вызывает сообщение об ошибке «Принтер требует вашего внимания»?
- Решение 1. Запуск средства устранения неполадок принтера
- Решение 2. Обновление Windows до последней сборки
- Решение 3. Перезапуск диспетчера очереди печати
- Решение 4. Перезапуск всей системы
- Решение 5. Физическая проверка принтера
- Решение 6. Альтернативная установка веб-страниц
- Решение 7. Отключение защищенного режима
- Решение 8. Переустановка принтера
- Решение 9. Установите драйверы вручную
Что вызывает сообщение об ошибке «Принтер требует вашего внимания»?
Получив отчеты от пользователей и проанализировав их, мы также экспериментировали с нашими собственными системами. и пришли к следующим причинам, почему это сообщение об ошибке может появиться на вашем компьютере. Некоторые из причин, по которым вы можете столкнуться с этой проблемой, помимо прочего:
- Проблема в конфигурации принтера: Во многих случаях у принтера возникают проблемы с внутренней конфигурацией. Поскольку каждый принтер имеет разную сборку, Windows обычно использует драйвер производителя и свою собственную систему связи для управления принтером. Если это не так, может появиться сообщение об ошибке.
- Проблемы с принтером веб-страниц: Мы также сталкивались со случаями, когда это сообщение об ошибке возникало при попытке печати веб-страниц напрямую через принтер. Здесь могут работать другие альтернативы.
- Защищенный режим в Internet Explorer: Обычно в Internet Explorer включен защищенный режим, когда некоторые непроверенные веб-сайты запрашивают доступ вашего оборудования отклонено и отклонено. Вы можете попробовать отключить защищенный режим и посмотреть, поможет ли это.
- Устаревшие драйверы: Еще одна потенциальная проблема, с которой сталкиваются пользователи, – это то, что драйверы принтера не работают. не работают, потому что они либо устарели, либо коррумпированы. Это очень распространенная проблема, и ее легко решить, переустановив драйверы.
- Устаревшая Windows: Мы также встретили несколько версий Windows, в которых эта версия вызывала некоторая ошибка, и из-за этого у пользователей возникали проблемы с их принтерами. Обновление принтеров до последней сборки решило проблему.
- Служба диспетчера очереди печати: Служба диспетчера очереди печати печально известна тем, что либо имеет неправильную конфигурацию, либо сама по себе имеет проблемы когда дана директива на печать. Перезапуск службы диспетчера очереди печати мгновенно решает проблему.
- Проверка уровней чернил: Обычно, когда принтер запрашивает у пользователя проверку, проблема в основном связана либо с уровнями чернил, либо с застреванием страницы. Это очень распространенный сценарий, и его обычно можно решить, если вручную обратиться к принтеру.
Прежде чем мы перейдем к решениям, убедитесь, что у вас есть active и открытое подключение к Интернету, а также зарегистрированы на вашем компьютере как администратор.
Решение 1. Запуск средства устранения неполадок принтера
Прежде чем мы попробуем что-либо еще, попробуйте запустить средство устранения неполадок принтера на своем компьютере. Средство устранения неполадок принтера автоматически анализирует все компоненты, относящиеся к вашему принтеру, и пытается перезапустить их. Если есть какие-либо решаемые проблемы, он решает их самостоятельно, так что проблема решена.
- Нажмите Windows + R , введите « control »в диалоговом окне и нажмите Enter.
- Введите Troubleshoot в строку поиска на панели управления вверху справа в окне и выберите вариант Устранение неполадок , когда результаты вернутся.
- В меню устранения неполадок нажмите « Просмотреть все » на панели навигации в левой части окна. Теперь Windows заполнит все средства устранения неполадок, доступные на вашем компьютере.
- Перемещайтесь по параметрам, пока не найдете Принтер . Щелкните параметр, чтобы запустить средство устранения неполадок.
- Отметьте оба параметра : « Запуск от имени администратора » и « Применить исправление автоматически ». Эти параметры гарантируют, что вы найдете максимальное количество проблем и быстро проведете ремонт.
- Следуйте инструкциям на экране и дождитесь завершения устранения неполадок.
Решение 2. Обновление Windows до последней сборки
Есть несколько случаев, когда принтер отображает сообщение об ошибке не из-за ошибки в модулях , но из самой операционной системы. Это уже неоднократно случалось ранее и может быть легко решено обновлением Windows до последней сборки. Инженеры Microsoft обычно обнаруживают это несоответствие и устраняют его в кратчайшие сроки. Убедитесь, что у вас есть активное подключение к Интернету и проявите терпение.
- Нажмите Windows + S, введите « Обновить » в диалоговом окне и откройте приложение.
- Теперь откроются настройки. Нажмите кнопку Проверить обновления . Теперь ваш компьютер автоматически проверит наличие последних обновлений и установит их на ваш компьютер..
Решение 3. Перезапуск диспетчера очереди печати
Диспетчер очереди печати – это программный компонент, которому поручено управлять всеми Ваши задания на принтер передаются операционной системой, а затем пересылаются драйверам принтера. Он позволяет пользователям проверять текущее состояние всех заданий на печать, а также отменять их при необходимости. Когда этот модуль переходит в состояние ошибки, пользователи видят сообщение об ошибке, не зная, что делать.
В этом решении мы перейдем к вашим настройкам, а затем перезапустим саму службу диспетчера очереди печати и увидим если это имеет значение. Мы также удалим текущие временные файлы конфигурации и посмотрим, поможет ли это.
- Нажмите Windows + R , чтобы запустить приложение. и введите « services. msc » в диалоговом окне и нажмите Enter.
- Найдите службу « Диспетчер очереди печати »в списке и дважды щелкните его, чтобы открыть его свойства. Нажмите кнопку « Stop » под статусом системы и нажмите « OK », чтобы сохранить изменения.
- Поскольку мы отключили службу, теперь мы можем сосредоточиться на удалении файлов принтера. Нажмите Windows + R, введите следующий путь в диалоговом окне и нажмите Enter, чтобы перейти к нему.
C: Windows System32 spool PRINTERS
Возможно, вам потребуется аутентифицировать себя как администратор компьютера. При появлении запроса нажмите “Продолжить”.
- Оказавшись в папке, удалите все файлы в папке ПРИНТЕРЫ и закройте окно.
- Теперь вернитесь к службам и запустите service После запуска службы попробуйте распечатать документы и посмотреть, решит ли это проблему.
Решение 4. Перезапуск всей системы
В некоторых случаях вы можете столкнуться с проблемой, когда ваш принтер перешел в состояние внутренней ошибки. Обычно это связано с собственными настройками принтера, и единственный способ исправить это – выключить и снова включить компьютер. Цикл включения и выключения – это выключение всех устройств, включая компьютер, с последующим снятием статического заряда и временных конфигураций. Поэтому, когда мы снова запустим систему, временные конфигурации будут созданы снова.
- Выключите принтер и компьютер, используя их кнопки питания.
- Теперь выньте кабель питания от каждого модуля и нажмите и удерживайте кнопку питания каждого устройства в течение примерно 10 секунд.
- Теперь подождите 10 минут, прежде чем снова подключить все и попробуйте выполнить печать. Убедитесь, что проблема решена.
Решение 5. Физическая проверка принтера
Прежде чем мы перейдем сразу к переустановке принтера и его драйверов, жизненно важно, чтобы мы физически проверили принтер на предмет каких-либо проблем. может быть много проблем с принтером, когда в принтере застряли страницы или заканчиваются чернила/тонер. Когда это происходит, вместо правильного отображения сообщения об ошибке ‘ Проверить страницу ‘ или ‘ Мало тонера ‘, принтер отображает сообщение об ошибке’ Принтер требует вашего внимания ‘.
Если вы этого не сделаете знаете, как проверить тонер, или, если страница застряла, вы можете легко найти в Интернете модель вашего принтера, а затем проверить шаги для проверки. Следуйте инструкциям, и, как только вы будете абсолютно уверены, что с принтером физически нет проблем, ты можешь перейти к этому Следующие решения.
Решение 6. Альтернативная установка веб-страниц
Если вы получаете сообщение об ошибке при печати веб-страницы напрямую , есть вероятность, что браузер вызывает проблемы при передаче инструкции принтеру. Это очень распространенный сценарий, и его можно решить, полностью обойдя принтер. Это можно сделать, сохранив веб-страницу в доступном месте, а затем распечатав ее вручную с помощью другого браузера. Выполните следующие действия:
- Откройте веб-сайт, который вы хотите распечатать. Щелкните правой кнопкой мыши любое пустое место и выберите Сохранить как .
- После локального сохранения HTML-файла щелкните его правой кнопкой мыши и выберите Открыть с помощью и выберите другой браузер, который не являлось причиной проблемы.
- Теперь вы можете попробовать распечатайте с помощью этого браузера и посмотрите, решена ли проблема.
Решение 7. Отключение защищенного режима
Если вы получаете сообщение об ошибке печати при использовании Internet Explorer, мы можем перейти к настройкам Internet Explorer и отключить там Защищенный режим . Защищенный режим позволяет компьютеру блокировать запросы на доступ к оборудованию и другой внутренней файловой структуре, если источник не подтвержден. Несмотря на то, что это полезная функция, в подобных ситуациях она может стать проблемой. Следовательно, мы отключим защиту и попробуем снова.
- Нажмите Windows + R , введите ‘inetcpl.cpl’ в диалоговом окне и нажмите Enter.
- Теперь переместите ползунок вниз, чтобы уровень безопасности снизился, и снимите флажок параметр ‘ Включить защищенный режим (требуется перезапуск Internet Explorer) .
- Нажмите Применить . чтобы сохранить текущие изменения и выйти. Теперь перезапустите Internet Explorer и повторите попытку печати. Проверьте, решена ли проблема.
Примечание. Все ваши текущие окна будут закрыты при перезапуске проводника, поэтому убедитесь, что у вас есть все изменения сохранены.
Решение 8. Переустановка принтера
Если все вышеперечисленные методы не сработали, это, вероятно, означает, что есть проблема с самой установкой принтера на ваш компьютер. Обычно каждый принтер устанавливается автоматически при подключении принтера к компьютеру. Компьютер автоматически обнаруживает драйверы и, если их нет, загружает их из Интернета вручную.
В этом решении мы удалим принтер. из вашей системы, а также удалите драйверы. Затем мы повторно подключим принтер и найдем устройство. Если принтер найден, драйверы будут установлены автоматически.
- Нажмите Windows + R, введите « control » в диалоговом окне и нажмите Ввод. На панели управления выберите вариант Просмотр по и выберите категорию Large . Когда появятся большие значки, нажмите Устройство и принтеры.
- Все принтеры, установленные в вашей системе будет установлен здесь. Щелкните правой кнопкой мыши принтер, вызывающий проблему, и выберите Удалить устройство .
- Теперь нажмите Windows + R и введите« devmgmt. msc »в диалоговом окне. и нажмите Enter. Затем щелкните Очереди печати , щелкните правой кнопкой мыши принтер и выберите Удалить устройство .
Примечание. В некоторых случаях принтер может не отображаться здесь, если он был удален с помощью вышеуказанного метода, поэтому беспокоиться не о чем.
- После выполнения всех вышеперечисленных шагов отключите принтер от компьютера. Вам придется отключить провод, если он подключен с помощью провода, или отключить Интернет, если он подключен по беспроводной сети. Снова выполните решение с включением и выключением питания (решение 2).
- После успешного включения и выключения всей системы снова запустите систему и снова подключите принтер. Теперь после подключения принтер должен автоматически распознаваться системой. Если нет, вы можете немного подождать, пока будут установлены соответствующие драйверы.
- Теперь вернитесь на панель управления, щелкните устройство правой кнопкой мыши и выберите « Установить как принтер по умолчанию. ». Теперь попробуйте распечатать документ и проверьте, решена ли проблема..
Решение 9. Установите драйверы вручную
Если драйверы принтера не определяются автоматически с помощью В системе Windows вы можете снова перейти к диспетчеру устройств и вручную установить драйверы оттуда. Драйверы – это основные компоненты, связывающие операционную систему с оборудованием. Если они устарели или недействительны, вы можете получить несколько сообщений об ошибках, включая обсуждаемое. Выполните следующие действия, чтобы установить драйверы вручную.
- Нажмите Windows + R , чтобы запустить Выполнить Введите « devmgmt.msc » в диалоговом окне и нажмите Enter. Это запустит диспетчер устройств вашего компьютера.
- Перейдите по всему оборудованию, откройте подменю « Очереди печати », щелкните правой кнопкой мыши оборудование вашего принтера и выберите « Обновить драйвер ».
- Теперь Windows отобразит диалоговое окно с вопросом, каким способом вы хотите обновить драйвер. Выберите второй вариант ( Искать на моем компьютере драйверы ) и продолжайте.
Выберите файл драйвера, который вы загрузили, с помощью кнопки обзора, когда она появится и обновите его соответствующим образом.
Примечание. Могут быть случаи, когда принтер не отображается на странице. Здесь вы можете просто загрузить необходимый установочный файл с веб-сайта и запустить установочный пакет.
При попытке распечатать очередной лист может появиться сообщение «Принтер требует вашего внимания». Довольно непонятное и весьма общее описание ошибки. Сложно понять, что именно не так с ним без посторонней помощи. Благо, что обычно вам достаточно выполнить несколько действий.
Инструкция по исправлению ошибки
Первым же делом следует попробовать средство устранения неисправностей с принтером, так как оно может найти и исправить значительную часть сбоев. Только после этого выполните следующие действия.
Как убрать ошибку «Принтер требует вашего внимания»:
- Проверить уровень чернил. Вероятно, их уже осталось слишком мало.
- Перезапустить службу. Сервис «Диспетчер печати» нужно выключить и запустить снова. Если он отключен, то просто включить. Найти его можно в «Панель управления» – «Администрирование» – «Службы».
- Очистить очередь печати. Открываем папку C:WindowsSystem32spoolPRINTERS и удаляем ее содержимое.
- Переподключить принтер. Следует отключить его от системы, перезагрузить, а затем запустить заново.
Надеемся, это сработает. Хотя также следует упомянуть и о драйверах, которые уместно обновить. Вопросы, предложения и отзывы – приветствуются.
Содержание
- 1 Мой принтер говорит, что требуется вмешательство пользователя?
- 2 Как решить, что внимание принтера требует уведомления?
- 2.1 Решение 1. Проверьте уровень чернил
- 2.2 Решение 2. Проверьте подключение
- 2.3 Решение 3. Проверьте и перезапустите службу диспетчера очереди печати
- 2.4 Решение 4. Запустите средство устранения неполадок принтера
- 2.5 Решение 5. Обновление драйверов
- 3 Завершение
«Я добавил новый принтер в Windows 10 x64 в качестве стандартного принтера IP-порта. Модель принтера была автоматически и правильно обнаружена и установлена, но в конце процесса установки у меня есть «Статус: требуется внимание«И тестовая страница не распечатывается (она остается в моем спулере на неопределенное время)».
Многие пользователи Windows 10 недавно столкнулись с ошибкой, когда принтер отказывается печатать какие-либо страницы, и они получают сообщение об ошибке, показывающее требуется внимание принтера или принтер требует вмешательства пользователя. Здесь я расскажу, почему вы получили эту ошибку, и как ее решить.
Мой принтер говорит, что требуется вмешательство пользователя?
‘необходимо следить за состоянием принтераОшибка обычно связана с неисправной службой диспетчера очереди печати. Диспетчер очереди печати — это небольшое приложение, которое обрабатывает задания на печать на компьютере и разрешает несколько заданий на печать в буфере печати при получении принтером.
Эта ошибка также связана с проблемами соединения между вашим принтером и компьютером. В этих случаях вы получите уведомление, в котором вас попросят перейти на рабочий стол и выполнить некоторые экранные инструкции, которые помогут вам в устранении ошибки.
Однако в большинстве случаев уведомления на рабочем столе расплывчаты и не дают четкого представления о том, что является причиной проблемы и как ее решить. Вот несколько простых решений, которые вы можете использовать для устранения ошибки вмешательства пользователя на вашем компьютере.
Как решить, что внимание принтера требует уведомления?
Теперь, когда у вас есть смутное представление о том, почему вы можете получить ошибку, вы можете начать следовать этому простому руководству, чтобы решить solveвмешательство пользователя принтера‘ ошибка. Тем не менее, обратите внимание, что не все решения могут быть применимы к вам, поэтому рекомендуется следовать этим исправлениям в том порядке, в котором они предоставляются, пока не найдете решение, которое устранит ошибку на вашем устройстве.
Заметка: это предполагает, что вы используете последнюю сборку Windows 10. Если нет, сначала попробуйте обновить Windows, что устранит любые проблемы с несовместимостью операционной системы или пропущенными обновлениями драйверов.
Решение 1. Проверьте уровень чернил
В нашей напряженной жизни некоторые простые вещи, такие как уровень чернил в принтере, легко упустить из виду. Тем не менее, низкие уровни чернил сообщаются как одна из причин, по которой вы можете получить уведомление о необходимости вмешательства пользователя при попытке печати документов или других вещей через ваш принтер.
Проверьте уровень чернил в принтере и заправьте все картриджи, чтобы не возникало дальнейших ошибок из-за пустых картриджей.
Решение 2. Проверьте подключение
При проверке уровня чернил также проверьте наличие каких-либо индикаторов на вашем принтере, что указывает на плохую связь между ними. Это может быть вызвано плохими соединениями, поврежденными кабелями или неисправными портами на принтере или компьютере.
Обычно на вашем принтере есть индикатор того же самого. Проверьте наличие любых светодиодов, которые указывают на любую ошибку на вашем принтере. Вы также можете попробовать перезапустить принтер, отсоединив его от источника питания и компьютера, а затем снова подключив его через некоторое время.
Решение 3. Проверьте и перезапустите службу диспетчера очереди печати
Если ваш принтер требует вмешательства пользователя, ошибка обычно связана с повреждением или неправильной работой службы диспетчера очереди печати. Диспетчер очереди печати обрабатывает задания на печать, отправленные на принтер, и любая ошибка службы диспетчера очереди печати может привести к получению вами требуется внимание принтера ошибка на вашем устройстве.
- Открыть Бегать диалог, нажав Win + R.
- Тип services.msc и нажмите Войти запустить консоль служб.
- Найдите Спулер печати сервис и дважды щелкните по нему, чтобы открыть его свойства.
- Проверьте статус услуги. Если вы видите, что он уже запущен, сначала остановите службу, используя Стоп кнопка.
- Снова откройте диалоговое окно «Выполнить» с помощью клавиш Win + R.
- Тип % WINDIR% system32 золотник принтеры и нажмите Войти открыть катушку принтера.
- удалять все файлы в папке, которая открывается.
- Вернуться к Сервисы консоль и открыть Спулер печати свойства снова.
- Нажать на Начало и убедитесь, что автоматическая опция выбирается из выпадающего меню типа запуска.
- Закройте консоль служб и повторная попытка печатная работа.
Это должно помочь вам решить необходимо следить за состоянием принтера ошибка. Однако, если это все равно не решит вашу ошибку, вот некоторые другие незначительные решения, которые могут помочь вам решить проблемы с печатью.
Решение 4. Запустите средство устранения неполадок принтера
Если вы постоянно продолжаете получать уведомления о необходимости вмешательства пользователя на вашем устройстве, возможно, имеется некоторая внутренняя ошибка, которую можно устранить с помощью встроенного средства устранения неполадок. Существует два способа запуска средства устранения неполадок, и здесь я покажу вам оба из них.
Из приложения настроек
- Откройте Windows 10 настройки Вы можете использовать сочетание клавиш Win + I.
- Нажмите на Обновить Безопасность вариант.
- В меню левой панели нажмите Troubleshoot.
- разместить принтер из правой панели и нажмите на нее, чтобы развернуть параметры.
- Нажать на ‘Запустите средство устранения неполадок кнопка.
- Следуйте инструкциям на экране, чтобы завершить проверку на наличие нерешенных проблем и разрешить их с помощью средства устранения неполадок.
Из командной строки
- Откройте командную строку с повышенными правами. Для этого нажмите Win + R запустить Бегать диалог, введите CMD и нажмите Ctrl + Shift + Enter запустить командную строку с правами администратора.
- Введите следующую команду в редакторе командной строки, чтобы запустить и запустить встроенное средство устранения неполадок:
msdt.exe / id PrinterDiagnostic
Решение 5. Обновление драйверов
Другой потенциальной причиной появления сообщения «Внимание» могут быть устаревшие драйверы. Это очень простая ошибка, и вы можете выполнить следующие шаги для ее устранения.
- Открыть Бегать диалог, нажав Win + R.
- Тип devmgmt.msc и нажмите Войти запустить консоль диспетчера устройств.
- Здесь проверьте наличие устаревших драйверов устройств. Вы найдете устаревшие драйверы, помеченные желтым восклицательным знаком рядом с именем.
- Если нет критических обновлений драйверов, нажмите Очереди печати.
- Здесь найдите свой принтер и выберите Обновить Водитель из контекстного меню, вызываемого правой кнопкой мыши.
- Если Windows не может найти последние версии драйверов, вам необходимо скачать драйверы вручную с сайта производителя. Это также считается одним из лучших способов обновить драйвер.
- После загрузки дважды щелкните загруженный драйвер, чтобы запустить установку обновленного драйвера.
Теперь попробуйте снова распечатать файлы через принтер. Теперь это должно решить вашу ошибку.
Завершение
Так что у вас есть это. Теперь вы знаете, как обновить требуется внимание принтера ошибка с использованием одного или комбинации решений, представленных выше. Расскажите нам в комментариях о том, как вы решили ошибку на вашем устройстве Windows 10.
Switching to a better browser is the fastest solution
by Matthew Adams
Matthew is a freelancer who has produced a variety of articles on various topics related to technology. His main focus is the Windows OS and all the things… read more
Updated on August 4, 2022
Reviewed by
Vlad Turiceanu
Passionate about technology, Windows, and everything that has a power button, he spent most of his time developing new skills and learning more about the tech world. Coming… read more
- The Printer attention required error might be caused by a software issue, like broken drivers.
- When the error occurs in Windows 10, make sure the drivers are up to date and the printer is properly installed.
- For Epson as well as other printers, the ink level may lead to this issue.
XINSTALL BY CLICKING THE DOWNLOAD FILE
This software will keep your drivers up and running, thus keeping you safe from common computer errors and hardware failure. Check all your drivers now in 3 easy steps:
- Download DriverFix (verified download file).
- Click Start Scan to find all problematic drivers.
- Click Update Drivers to get new versions and avoid system malfunctionings.
- DriverFix has been downloaded by 0 readers this month.
Some Windows users have encountered The printer requires your attention error when printing in Windows 10. The error dialog window states:
Printer requires your attention. Go to desktop to take care of it.
Sometimes you might be able to go to the desktop and follow guidelines within a dialog box. However, opening the desktop doesn’t always provide an indication of what the issue is and how to fix it.
If you are also troubled by this issue, here are a couple of troubleshooting tips to help you resolve the printer attention error in Windows 10.
Why is my printer status attention required?
When you notice the message that reads The printer requires your attention, the first thing you should do is perform a hardware check. In most cases, this indicates that a panel is open, paper is missing or jammed, or some other problem of a similar nature.
Check to see whether the printer is displaying any warnings or lights on its own to signal that there is a problem.
Another cause is an issue with the ink cartridges. In this case, the printer will frequently display the error message The printer requires your attention.
When it comes to printing from a desktop, the technology behind printers has not advanced too much in recent years. In spite of the fact that a printer is prone to a wide variety of issues, the majority of those issues may be resolved by uninstalling and then reinstalling the printer.
Here are some common problems that users reported along with The printer requires your attention:
- Epson printer attention required – This issue can affect almost any printer brand, and most of our solutions are universal, so they will work with almost any printer brand.
- User intervention required printer Windows 10 – This message is common on Windows 10, and if you encounter it, be sure that your drivers are up to date.
- Attention required printer Lexmark – This issue can appear with Lexmark printers, and if you encounter this problem, you might want to try reinstalling your printer.
- Printer needs user intervention – Another way to fix this problem is to check the ink levels on your printer. If the ink levels are low, be sure to replace the cartridges and check if that solves the problem.
- HP printer attention required – This problem can occur with virtually any printer brand, however, the majority of our solutions are universal, which means they will function properly with virtually any printer brand.
- Printer attention required in Windows 10 – It’s possible that the printer demands your attention issue is brought on by a lack of ink.
- Brother printer attention required – It has been suggested by users that you uninstall your printer and then reinstall it in order to resolve this issue.
- HP DeskJet attention required – You will need to restart the service if you are using an HP printer and see the warning attention required.
- Ricoh printer attention required – The Ricoh printer is no exception from this error. Follow the solutions below to fix it.
- Printer attention required in Windows 11 – The following solutions are also applicable in Windows 11.
Without further ado, let’s see how you can fix The printer requires your attentions error message and go back to printing your papers. Follow along!
What do I do when my printer says attention is required?
1. Print website pages with an alternative browser
Some have found that The printer requires your attention error only occurs when printing with a specific browser.
So if you’re getting the error when printing website pages with a browser, open and print the pages in alternative browsers instead.
In addition to Firefox, Google Chrome, and IE, another browser solution is often forgotten with which you can print pages without any error: Opera offers comfort functions like no other program.
To further improve your printing experience in Opera, you can also install a dedicated Print addon that offers you additional printing options, and you can print webpages with only one click.
If you don’t want to install any addons, you can simply set a custom keyboard shortcut to print without preview.
Apart from that, Opera offers all the basic functions of a modern browser and enhances them with useful extras.

Opera
Opera is a great web browser that helps you to save and print your favorite web pages with only one click.
2. Update drivers
Sometimes the driver can be outdated leading to this and many other issues. However, you can fix the problem simply by updating your drivers.
There are several ways to do that, but the best method is to visit your printer manufacturer’s website and download the driver for your printer model.
Although this is the best method, some users might want to use a more straightforward solution.
If you want to update automatically drivers, you might want to use a third-party tool such as DriverFix. This tool is simple to use, and you should be able to update your drivers with just a single click.
In order to keep your PC including hardware components safe and efficient, the latest drivers should always be installed, like printer drivers.
DriverFix was developed so that you do not have to worry about manually downloading and installing your drivers yourself.
The program scans your hardware, such as the printer drivers, and offers to update them. To refresh all drivers it only takes a few clicks and the tool does the rest automatically.
3. Run the troubleshooter
- Press the Windows key + I to open the Settings app and navigate to Update & Security.
- Choose Troubleshoot from the menu.
- Select Printer and click Run the troubleshooter.
- Follow the on-screen instructions to complete the troubleshooter.
The Windows 10 Troubleshooter is a built-in tool that can help you to troubleshoot various software or hardware issues with your computer.
- Fix: Printer in Error State [Brother, Epson, HP, Canon]
- 7 Best Printers That are Compatible With Windows 11
- 3 Ways to Fix Error 740 While Adding a Printer on Windows 11
- Fix: Can’t remove the printer in Windows 10/11
4. Disable protected mode in Internet Explorer
- Press Windows the search for Internet Options and click the top most result.
- Go to Security, then deselect Enable Protected Mode and click OK.
Protected Mode is a feature that protects your computer from malicious software. But, sometimes it can interfere in the wrong way with the printer software.
5. Install the latest updates
- Open the Settings app by pressing the Windows + I keys and go to the Update & Security section.
- Click the Check for updates button then restart your computer once the process is completed.
Windows 10 updates can bring new features to your system or solve numerous bugs or security leaches. That is why it is important to have your OS up to date.
6. Restart the Print Spooler service
- Press Windows + R then type services.msc. and click OK.
- Locate the Print Spooler service, right-click it and choose Restart.
This service spools print jobs and handle interaction with the printer. Sometimes it does not work correctly anymore and you have to restart it.
7. Assign a static IP address to your printer
According to users, The printer requires your attention message can appear if you’re using a network printer. To fix this problem, users are suggesting deleting your printer and installing it again.
In addition to reinstalling your printer, be sure to assign a static IP address to it. Several users reported that this solution worked for them, so be sure to try it out.
If you need help in assigning a static IP address we got you covered with some simple steps.
8. Check the ink levels
In several instances, users reported that The printer requires your attention was caused by a low ink level.
If you suspect that your ink levels are the problem, be sure to remove the ink cartridges and shake them a bit.
After doing that, the issue should be at least temporarily resolved. If you want a permanent solution, you might want to replace your cartridges.
9. Make sure that your printer is properly installed
Sometimes The printer requires your attention message can appear if the printer isn’t properly installed.
To make sure that everything is working properly, be sure to reinstall your printer properly and follow every step.
Even if you use a wireless printer, be sure to follow the most basic steps such as connecting the printer to your PC if required. Sometimes the minor steps can make a difference, so be sure to follow them all.
If you can’t reinstall the printer to your PC follow our useful steps.
We have listed all the possible solutions to help you to resolve this printer error in Windows.
Follow each of these steps, and let us know which one worked best for you by leaving a message in the comments section below.