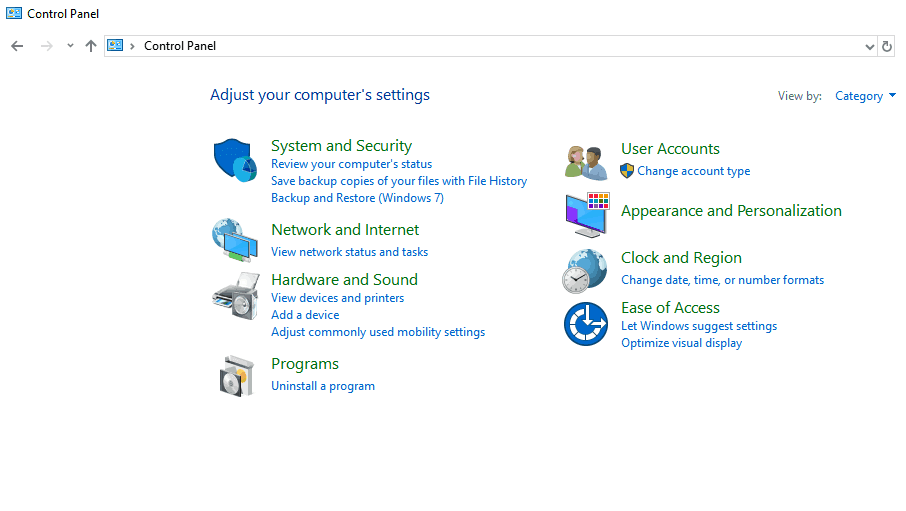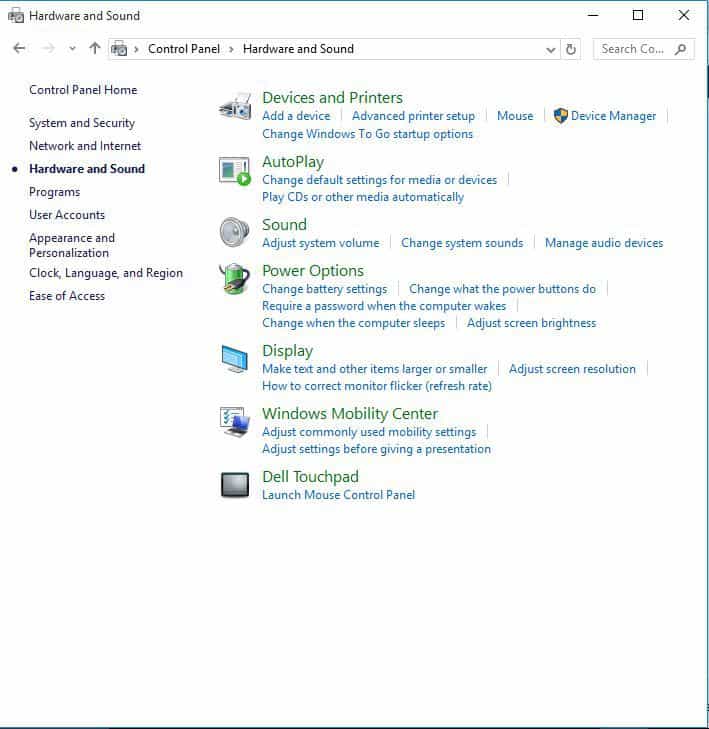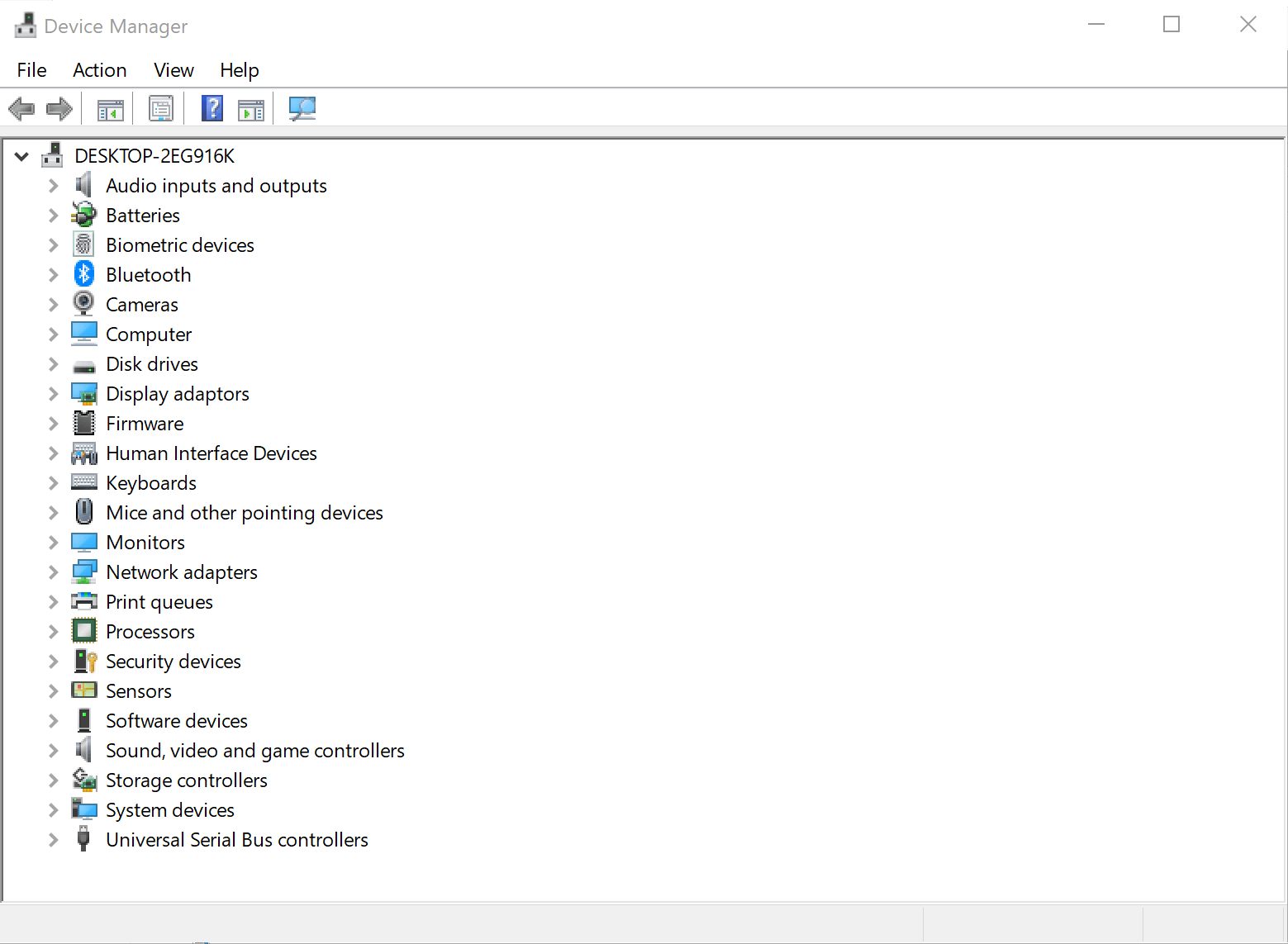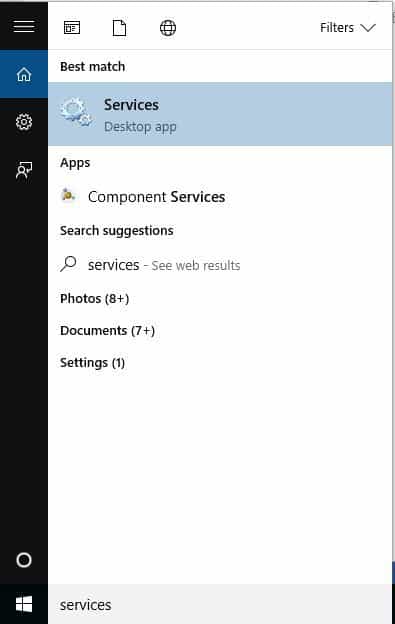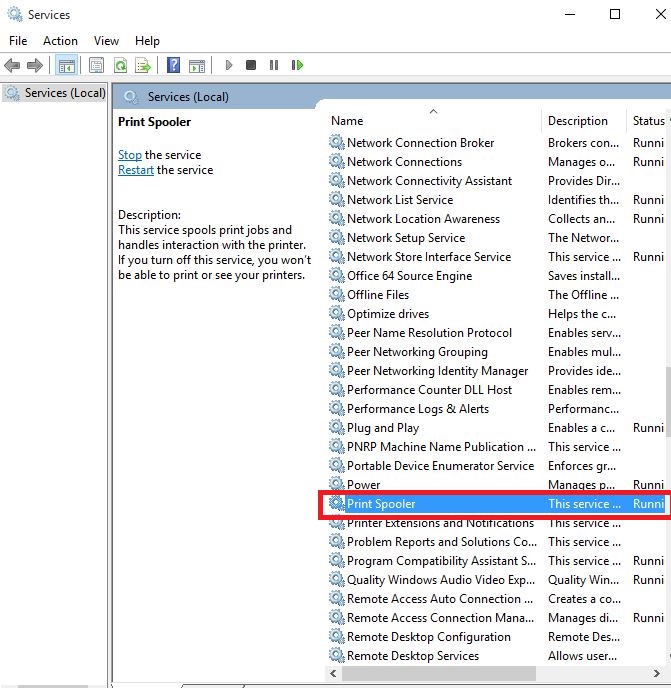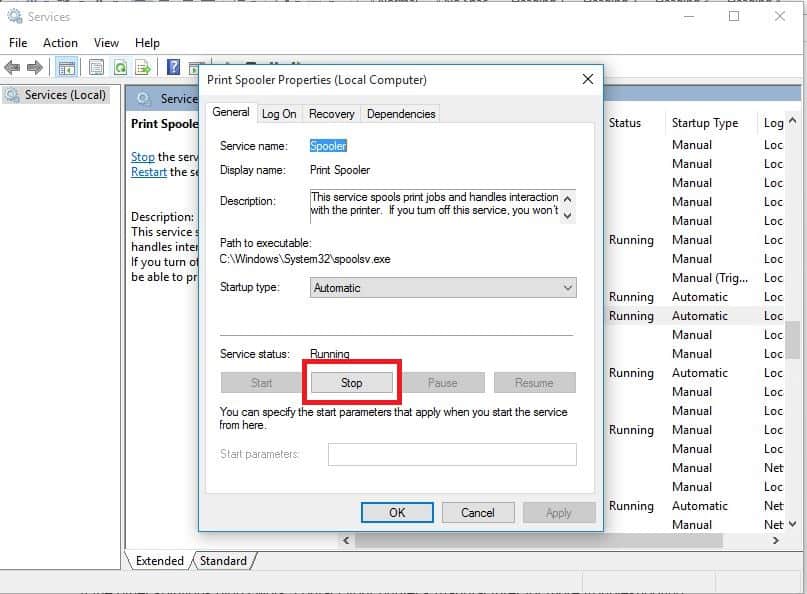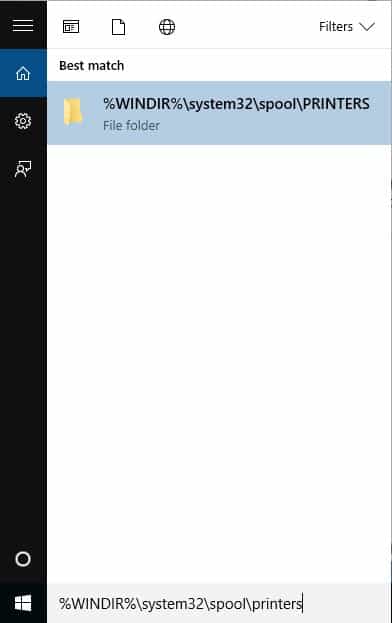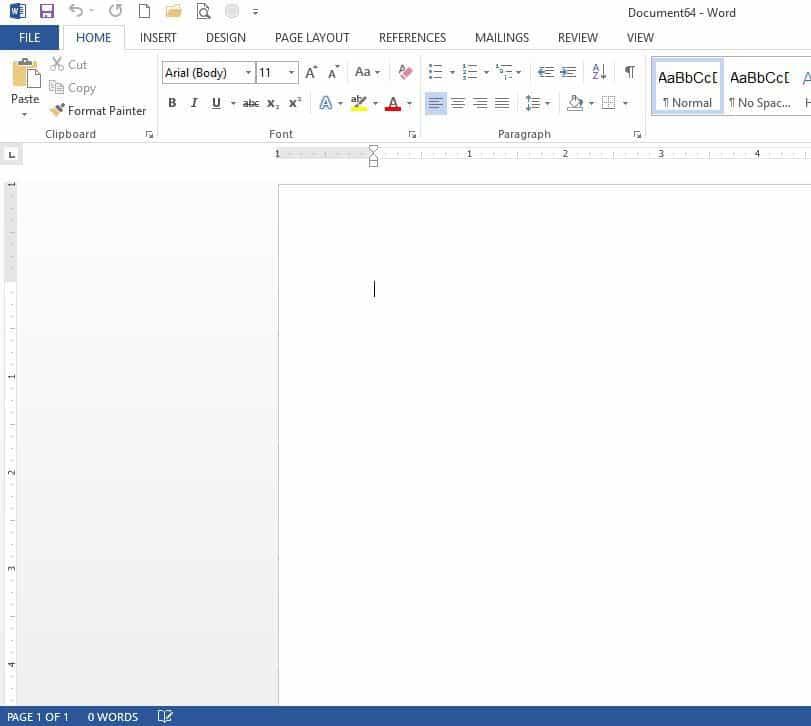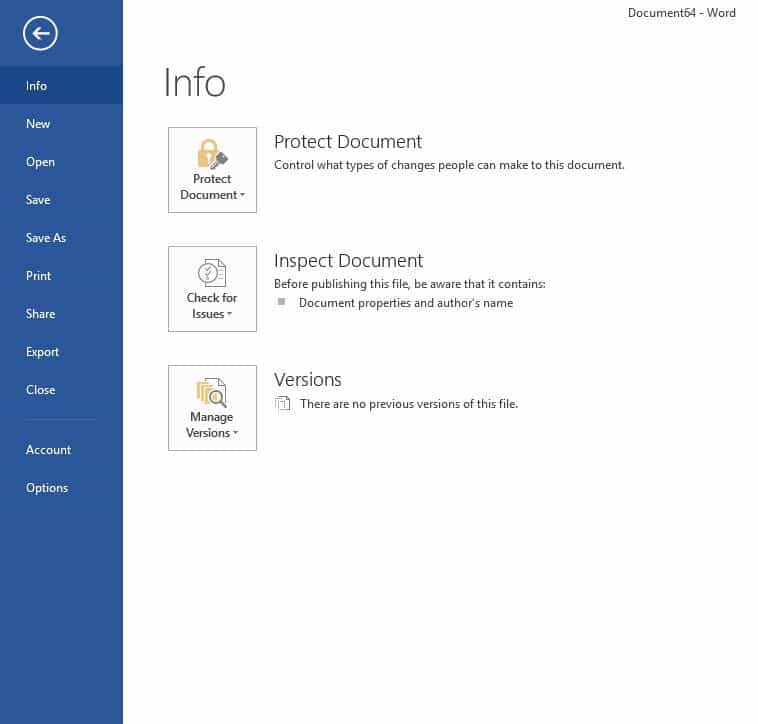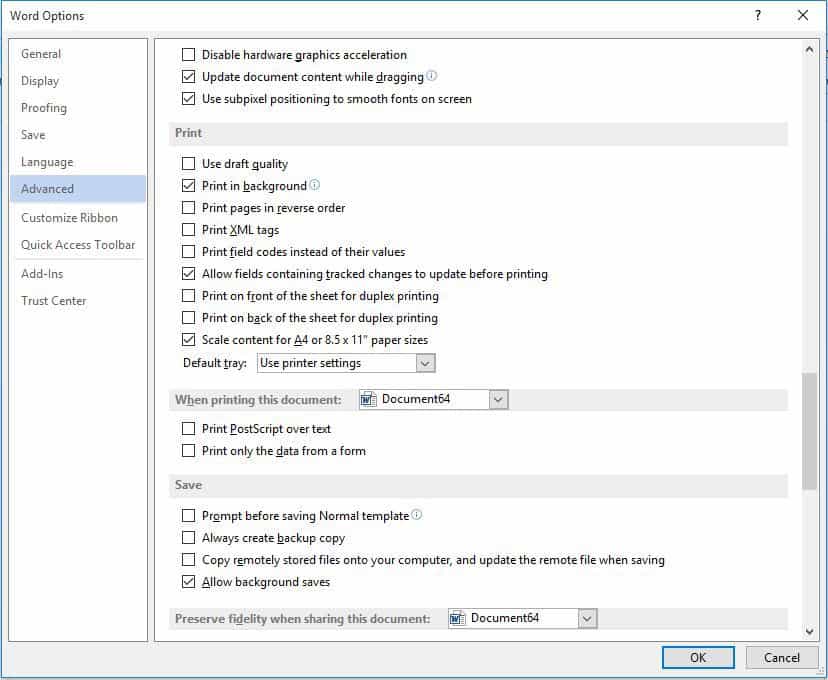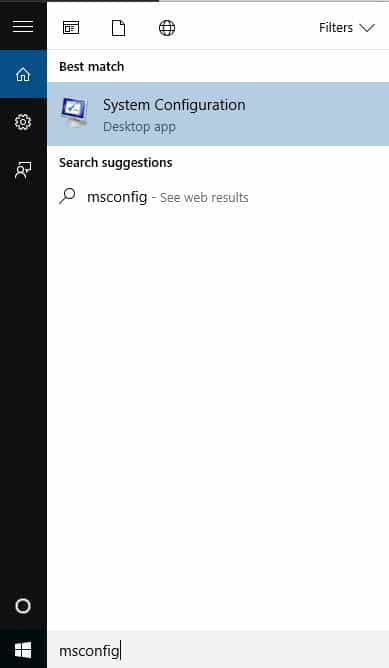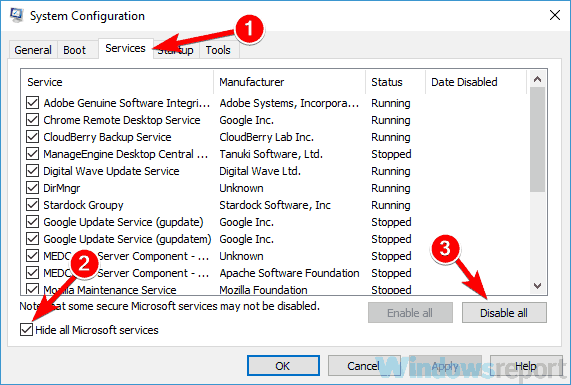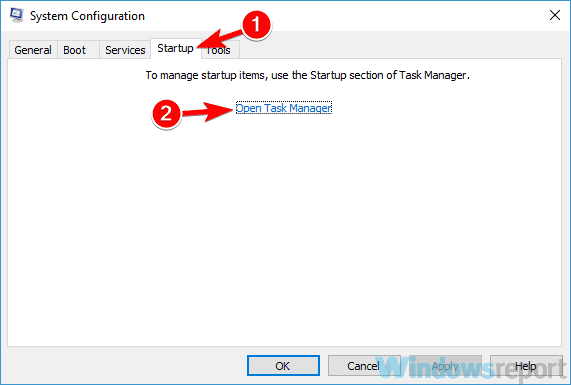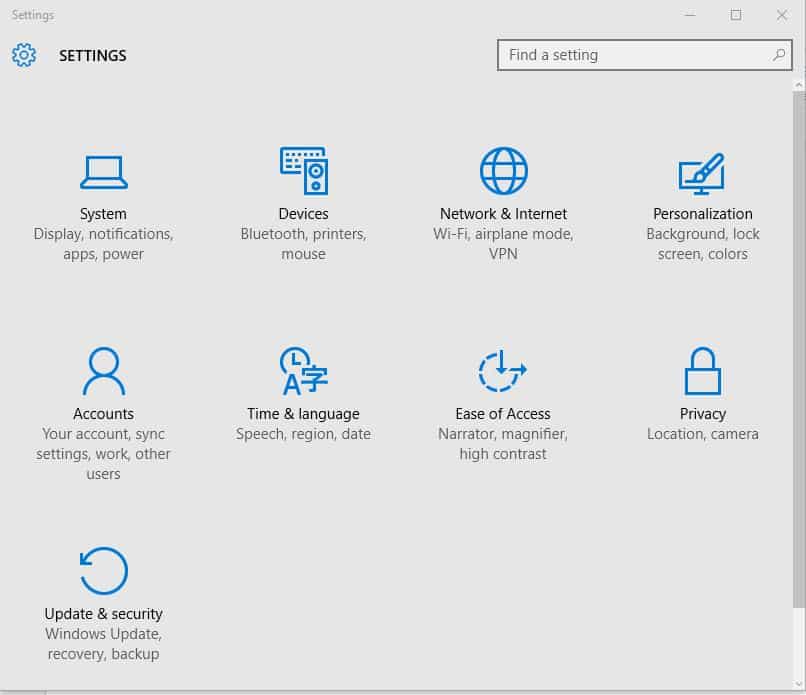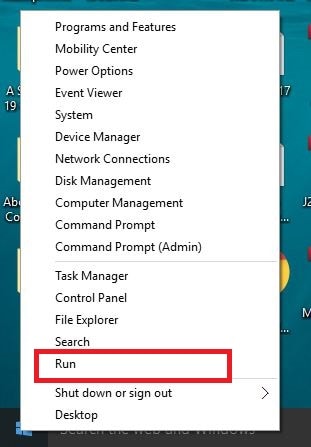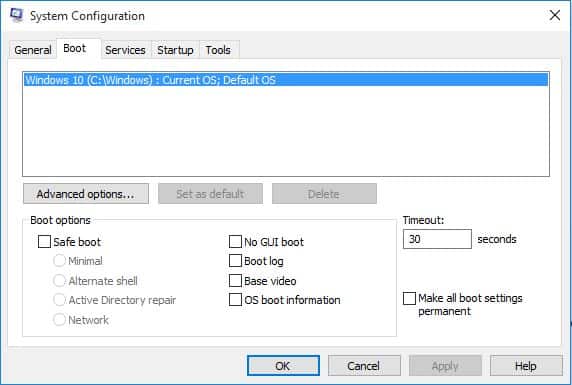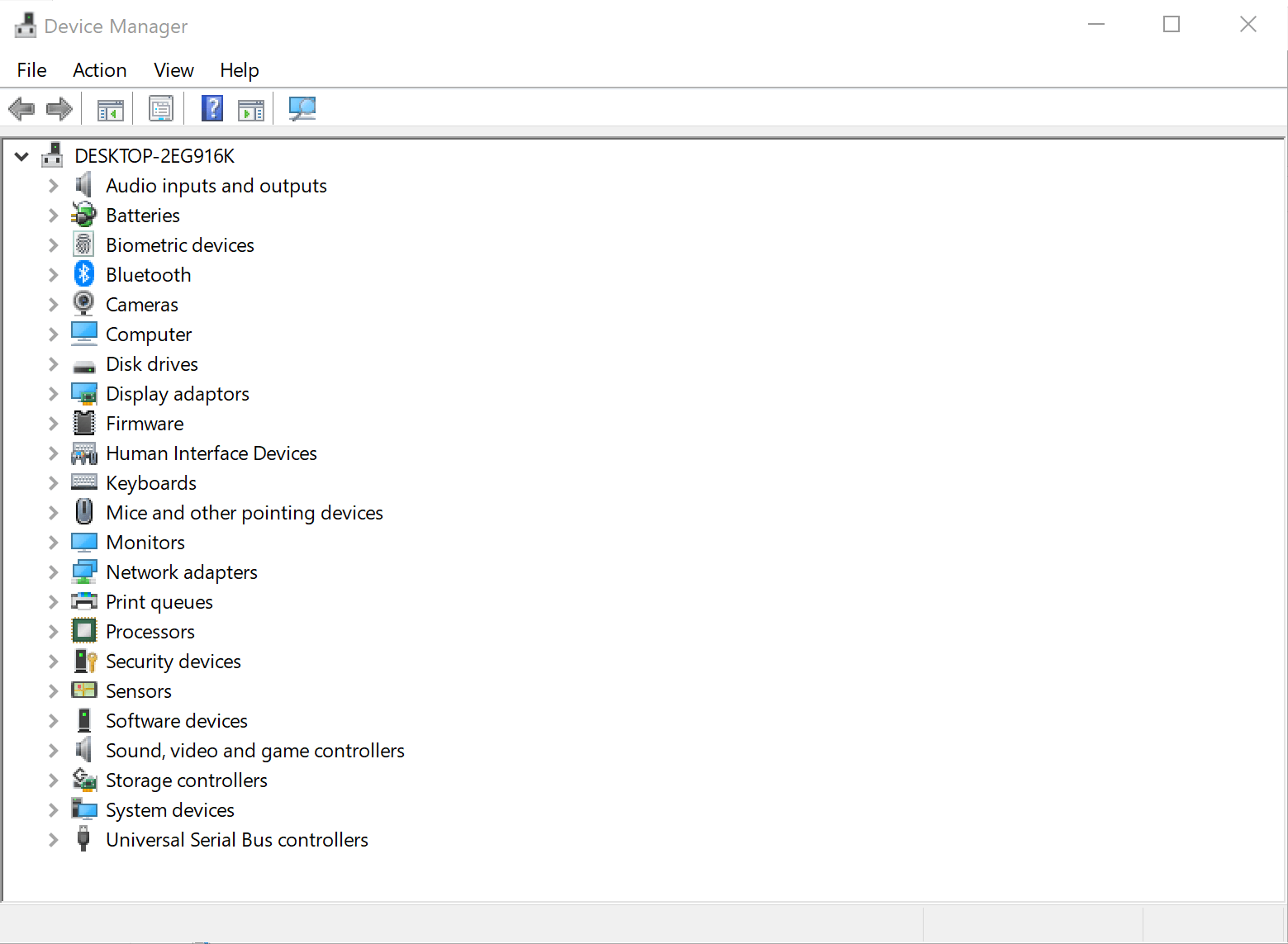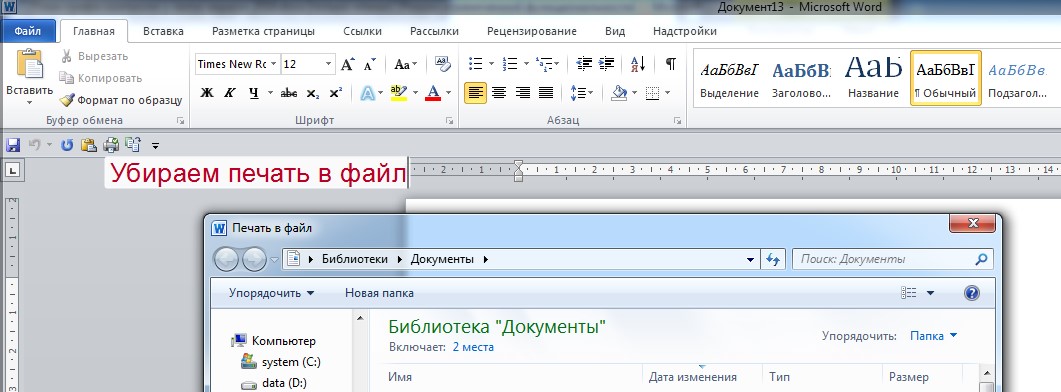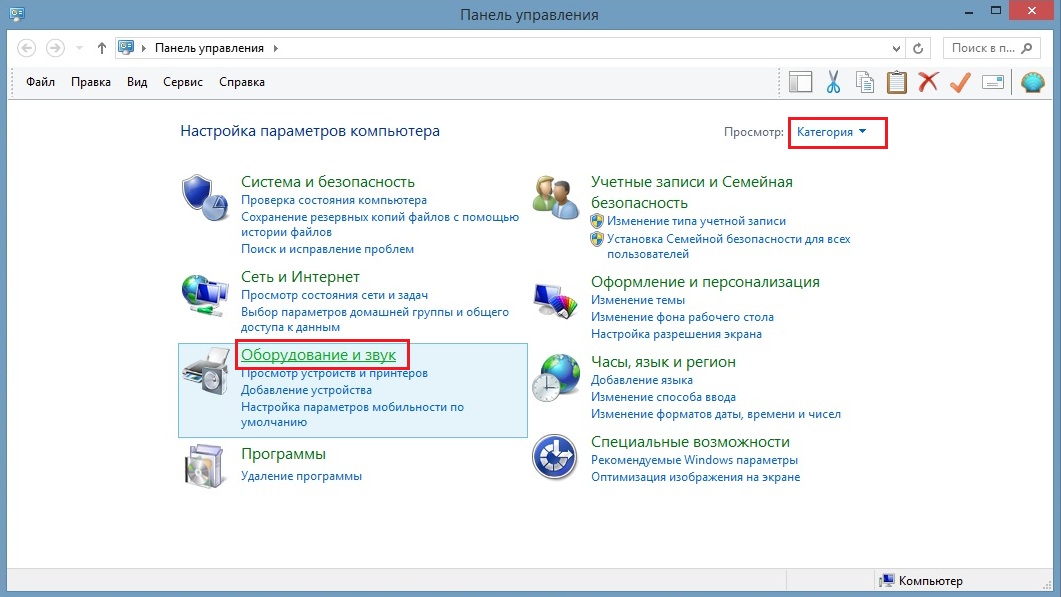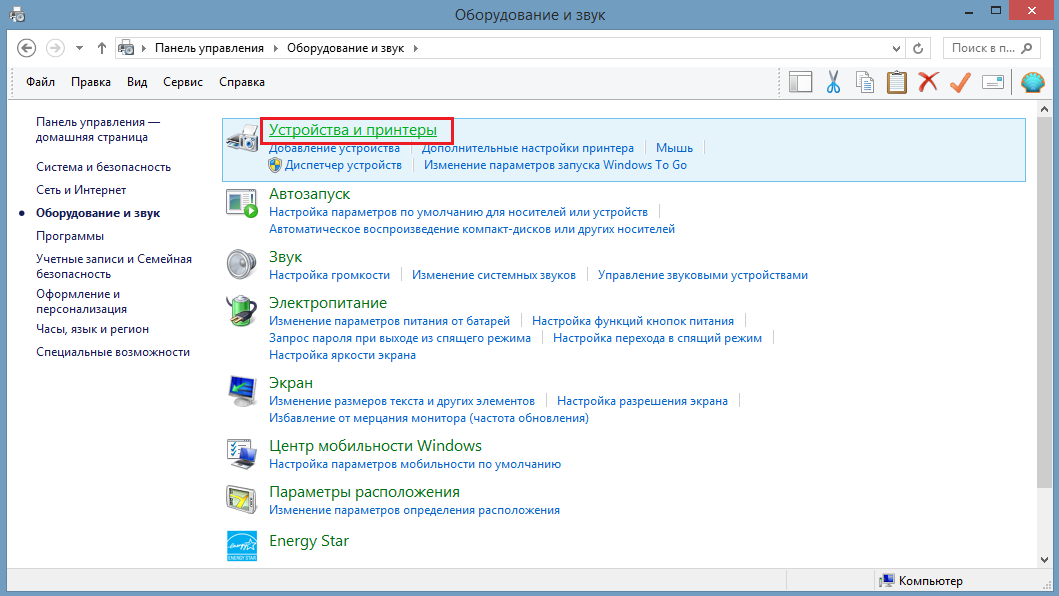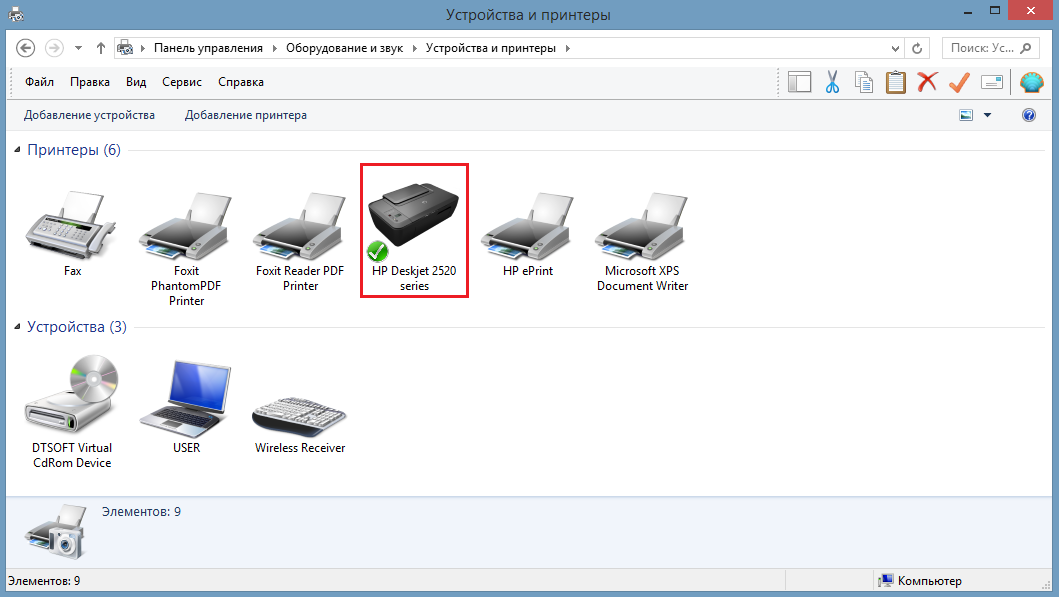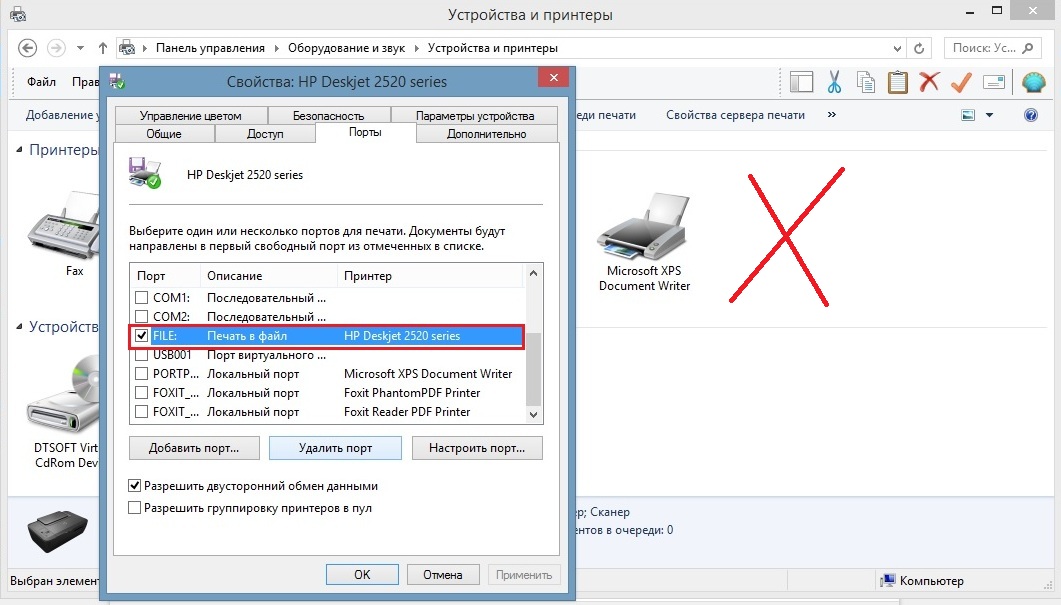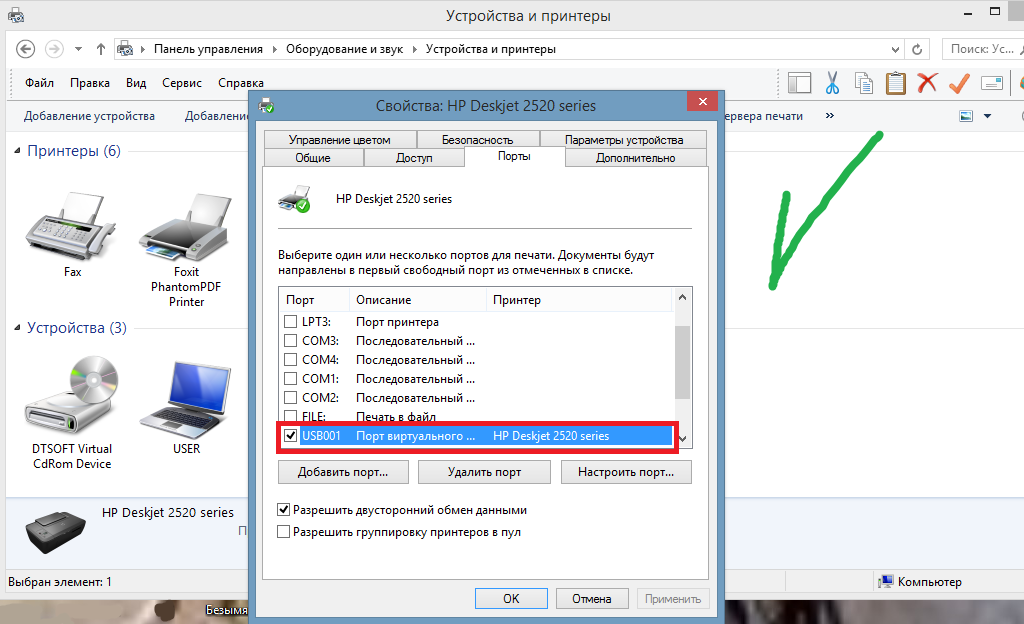Если при использовании принтера вы столкнулись с проблемой, ознакомьтесь с описанными ниже действиями по устранению распространенных неисправностей в работе принтера.
Перед началом работы
Для начала запустите автоматическое устранение неполадок принтера в приложении «Техническая поддержка». Приложение «Техническая поддержка» автоматически запускает диагностику и выполняет правильные действия для устранения большинства неполадок принтера.
Открыть приложение «Техническая поддержка»
Если приложению «Техническая поддержка» не удается устранить проблему с принтером, попробуйте решения ниже.
Иногда выключение и включение принтера позволяет устранить проблему. Выключите принтер и отсоедините его, подождите 30 секунд, снова подключите принтер и включите его.
Если принтер не работает, перейдите к шагу 2.
Проверьте кабели (при использовании проводных принтеров).Убедитесь, что USB-кабель принтера правильно подключен к принтеру и компьютеру. Если ваш USB не распознается, см.Автоматическая диагностика и устранение проблем с USB в Windows.
Проверьте беспроводное подключение (при использовании беспроводных принтеров). Выполните одно из следующих действий:
-
Убедитесь, что функция беспроводного подключения на принтере включена и доступна. На многих принтерах есть кнопка, на которой значок беспроводного подключения подсвечивается синим цветом, если беспроводное подключение для принтера доступно. Чтобы узнать, где эта кнопка находится на принтере, и найти инструкции о том, как включить ее, см. инструкции, поставляемые в комплекте с принтером, или посетите веб-сайт изготовителя.
-
Запустите проверку беспроводного подключения принтера. У многих принтеров есть параметр меню для тестирования беспроводного подключения принтера. Ознакомьтесь с инструкцией к принтеру или найдите указания по этому поводу на веб-сайте изготовителя принтера.
-
Если вы выполнили предыдущие шаги и по-прежнему возникают проблемы, компьютер может быть не подключен к беспроводной сети. Дополнительные сведения см. в разделе Почему не удается подключиться к Интернету? Более подробные сведения см. в разделе Решение проблем с сетевым подключением в Windows.
-
Если у вас возникли проблемы при подключении к принтеру Bluetooth, см. статью Устранение неполадок Bluetooth в Windows.
Примечания:
-
При использовании беспроводных точек доступа, расширителей или нескольких беспроводных маршрутизаторов с отдельными SSID необходимо убедиться, что вы подключены к той же сети, что и принтер для вашего компьютера.
-
Если состояние принтера обозначено как «Возникла ошибка принтера», возможно, проблема связана с самим принтером. Если первые два шага не помогли устранить ошибку, проверьте принтер на наличие низкой бумаги или рукописного ввода и убедитесь, что крышка не открыта и бумага не заклинирована.
Если принтер не работает, перейдите к шагу 3.
Попробуйте удалить и переустановить принтер.
Удалите принтер
-
Нажмите кнопку Пуск , затем выберите Параметры > Bluetooth и устройства > Принтеры и сканеры .
Открыть параметры принтеров и сканеров -
Выберите принтер, который нужно удалить.
-
Нажмите кнопку Удалить. Подтвердите удаление, нажав кнопку Да.
Переустановите принтер
Если принтер включен и подключен к сети, Windows легко найдет его. Список доступных принтеров может включать все принтеры в сети, например беспроводные и Bluetooth-принтеры или принтеры, подключенные к другим компьютерам и доступные в сети. Для установки некоторых принтеров вам может потребоваться разрешение. Чтобы переустановить принтер, выполните следующие действия.
-
Нажмите кнопку Пуск , затем выберите Параметры > Bluetooth и устройства > Принтеры и сканеры .
Открыть параметры принтеров и сканеров -
Убедитесь, что принтер включен и подключен к компьютеру. Нажмите кнопку Добавить устройство (или Обновить).
-
Подождите, пока система Windows найдет принтеры, подключенные к устройству (локально или по беспроводной сети). В Windows появится список принтеров, подключенных к вашему устройству. Если ваш принтер есть в этом списке, нажмите кнопку Добавить устройство для этого принтера. Если принтера нет в списке, выберите Добавить вручную.
Примечания:
-
При использовании беспроводных точек доступа, расширителей или нескольких беспроводных маршрутизаторов с отдельными SSID необходимо убедиться, что вы подключены к той же сети, что и принтер, чтобы компьютер нашел и установил его.
-
Если вы приобрели беспроводной принтер, то сведения о том, как добавить его в домашнюю сеть, см. в руководстве, поставляемом в комплекте с принтером. Дополнительные сведения и новые версии программного обеспечения для принтера см. на веб-сайте его изготовителя.
Совет: Чтобы проверить, правильно ли работает принтер, напечатайте пробную страницу. Если вы установили принтер, но он не работает, поищите сведения об устранении неполадок или обновления драйвера на веб-сайте изготовителя принтера.
Переустановка принтера вручную
Если системе не удается установить принтер автоматически, можно переустановить его вручную. Если выбрать Добавить вручную, появится пять вариантов в разделе Найти принтер по другим параметрам. Выберите наиболее подходящий вариант и выполните предоставленные инструкции. Для принтера, подключенного по проводной или беспроводной сети, могут применяться все варианты. Если же принтер подключен непосредственно к компьютеру, выберите Добавить локальный притер или сетевой принтер с параметрами, настраиваемыми вручную, затем нажмите кнопку Далее.
Переустановка локального принтера вручную
Выбрав Добавить локальный притер или сетевой принтер с параметрами, настраиваемыми вручную, выполните следующие действия:
-
Выберите Использовать существующий порт, затем выберите порт, к которому подключен принтер. Нажмите кнопку Далее.Если принтер подключен к порту USB, выберите его в з списке. В некоторых случаях используется параллельный порт (LPT) или последовательный порт (COM).
-
Теперь вы увидите элементы управления для установки драйвера принтера. Если в комплект принтера входит диск с драйвером, выберите Установить с диска. В противном случае выберите Центр обновления Windows.
-
Подождите, пока система Windows обновит список принтеров. Выберите производителя принтера в столбце слева, затем выберите модель принтера в столбце справа. Затем нажмите Далее.
Примечание: Если для вашего устройства доступно несколько версий драйверов, может появиться вопрос о том, какую версию использовать. В большинстве случаев следует выбрать Заменить существующий драйвер. Если же уверены, что установлен правильный драйвер, выберите Использовать существующий драйвер.
-
Введите имя принтера и нажмите кнопку Далее. Это имя предназначено только для вас, поэтому можно выбрать любое имя.
-
Выберите Не предоставлять общий доступ к этому принтеру. Если нужно сделать этот принтер доступным для других устройств в вашей сети, выберите Предоставить общий доступ к этому принтеру и введите имя и расположение. Выберите Далее.
-
Нажмите кнопку Печать тестовой страницы, чтобы убедиться, что принтер работает, затем нажмите кнопку Готово.
Если принтер не работает, перейдите к шагу 4.
Для нормальной работы большинства принтеров необходима последняя версия драйвера. Дополнительные сведения см. в статье Скачивание и установка последних драйверов принтера.
Если принтер не работает даже после установки последней версии драйвера, перейдите к шагу 5.
Если проблему не удалось устранить на предыдущем шаге, может потребоваться удалить файлы очереди печати и перезапустить службу этой очереди. Очередь печати принтера — это файл, который управляет процессом печати. Чтобы очистить и сбросить очередь печати принтера, выполните следующие действия.
-
В поле поиска на панели задач введите службы, а затем выберите пункт Службы в списке результатов.
-
Откройте вкладку Стандарты и дважды щелкните Очередь печати принтера в списке служб.
-
Нажмите кнопки Стоп и OK.
-
В поле поиска на панели задач введите %WINDIR%system32spoolprinters, выберите %WINDIR%system32spoolPRINTERS из списка результатов и удалите все файлы в папке.
-
В поле поиска на панели задач выполните поиск по запросу службы, а затем выберите Службы из списка результатов.
-
Откройте вкладку Стандарты и дважды щелкните Очередь печати принтера в списке служб.
-
Нажмите кнопку Пуск, выберите значение Автоматический в поле Тип запуска, а затем нажмите кнопку OK.
Если принтер не работает, перейдите к шагу 6.
Примечания:
-
Если вам нужна помощь по настройке принтера в среде Windows 10, см. раздел Настройка принтера в среде Windows 10.
-
Если ваш компьютер работает под управлением Windows 10 S, некоторые принтеры могут не работать с ним или могут иметь ограниченную функциональность. Дополнительные сведения см. в статье Поддержка устройств в Windows 10 S.
-
Если USB-порт принтера отсутствует, см. раздел Не удается найти USB-порт принтера после отключения принтера во время завершения работы Windows 10 (версия 1903 или более поздняя).
-
Если вы ищете справку по сканеру, изучите раздел Установка и использование сканера в Windows 10.
Иногда выключение и включение принтера позволяет устранить проблему. Выключите принтер и отсоедините его, подождите 30 секунд, снова подключите принтер и включите его.
Если принтер не работает, перейдите к шагу 2.
Проверьте кабели (при использовании проводных принтеров).Убедитесь, что USB-кабель принтера правильно подключен к принтеру и компьютеру. Если ваш USB не распознается, см.Автоматическая диагностика и устранение проблем с USB в Windows.
Проверьте беспроводное подключение (при использовании беспроводных принтеров). Выполните одно из следующих действий:
-
Убедитесь, что функция беспроводного подключения на принтере включена и доступна. На многих принтерах есть кнопка, на которой значок беспроводного подключения подсвечивается синим цветом, если беспроводное подключение для принтера доступно. Чтобы узнать, где эта кнопка находится на принтере, и найти инструкции о том, как включить ее, см. инструкции, поставляемые в комплекте с принтером, или посетите веб-сайт изготовителя.
-
Запустите проверку беспроводного подключения принтера. У многих принтеров есть параметр меню для тестирования беспроводного подключения принтера. Ознакомьтесь с инструкцией к принтеру или найдите указания по этому поводу на веб-сайте изготовителя принтера.
-
Если вы выполнили предыдущие шаги и по-прежнему возникают проблемы, компьютер может быть не подключен к беспроводной сети. Дополнительные сведения см. в разделе Почему не удается подключиться к Интернету? Более подробные сведения см. в разделе Решение проблем с сетевым подключением в Windows.
-
При возникновении проблем с подключением к Bluetooth-принтеру см. раздел Устранение неисправностей Bluetooth-подключений в Windows 10: вопросы и ответы..
Примечания:
-
При использовании беспроводных точек доступа, расширителей или нескольких беспроводных маршрутизаторов с отдельными SSID необходимо убедиться, что вы подключены к той же сети, что и принтер для вашего компьютера.
-
Если состояние принтера обозначено как «Возникла ошибка принтера», возможно, проблема связана с самим принтером. Если первые два шага не помогли устранить ошибку, проверьте принтер на наличие низкой бумаги или рукописного ввода и убедитесь, что крышка не открыта и бумага не заклинирована.
Если принтер не работает, перейдите к шагу 3.
Попробуйте удалить и переустановить принтер.
Удалите принтер
-
Нажмите кнопку Пуск , затем выберите Параметры > Устройства > Принтеры и сканеры .
Открыть параметры принтеров и сканеров -
В разделе Принтеры и сканеры найдите принтер, выберите его и нажмите кнопку Удалить устройство.
Переустановите принтер
Процедура переустановки или добавления различается для беспроводных и локальных принтеров. Вот как это сделать.
Переустановка беспроводного принтера
-
Нажмите кнопку Пуск , затем выберите Параметры > Устройства > Принтеры и сканеры .
Открыть параметры принтеров и сканеров -
Выберите Добавить принтер или сканер. Подождите, пока ваше устройство найдет находящиеся рядом принтеры. Затем выберите нужный принтер и нажмите кнопку Добавить устройство.
Если принтер включен и подключен к сети, Windows легко найдет его. Список доступных принтеров может включать все принтеры в сети, например беспроводные и Bluetooth-принтеры или принтеры, подключенные к другим компьютерам и доступные в сети. Для установки некоторых принтеров вам может потребоваться разрешение.
Примечания:
-
При использовании беспроводных точек доступа, расширителей или нескольких беспроводных маршрутизаторов с отдельными SSID необходимо убедиться, что вы подключены к той же сети, что и принтер, чтобы компьютер нашел и установил его.
-
Если вы приобрели беспроводной принтер, то сведения о том, как добавить его в домашнюю сеть, см. в руководстве, поставляемом в комплекте с принтером. Дополнительные сведения и новые версии программного обеспечения для принтера см. на веб-сайте его изготовителя.
Совет: Чтобы проверить, правильно ли работает принтер, напечатайте пробную страницу. Если вы установили принтер, но он не работает, поищите сведения об устранении неполадок или обновления драйвера на веб-сайте изготовителя принтера.
Переустановка локального принтера
Если вы хотите переустановить или добавить локальный принтер, просто подключите USB-кабель принтера в доступный USB-порт компьютера, а затем включите принтер.
-
Нажмите кнопку Пуск , затем выберите Параметры > Устройства > Принтеры и сканеры .
Открыть параметры принтеров и сканеров -
В разделе Принтеры и сканеры найдите ваш принтер.
-
Если принтер есть в списке, значит он установлен.
-
Если принтера нет в списке, выберите Добавить принтер или сканер. Подождите, пока ваше устройство найдет доступные принтеры. Затем выберите нужный принтер и нажмите кнопку Добавить устройство.
-
Совет: Чтобы проверить, работает ли принтер, напечатайте пробную страницу. Если вы установили принтер, но он не работает, поищите сведения об устранении неполадок или обновления драйвера на веб-сайте изготовителя принтера.
Если принтер не работает, перейдите к шагу 4.
Для нормальной работы большинства принтеров необходима последняя версия драйвера. Дополнительные сведения см. в статье Скачивание и установка последних драйверов принтера.
Если принтер не работает даже после установки последней версии драйвера, перейдите к шагу 5.
Если проблему не удалось устранить на предыдущем шаге, может потребоваться удалить файлы очереди печати и перезапустить службу этой очереди. Очередь печати принтера — это файл, который управляет процессом печати. Чтобы очистить и сбросить очередь печати принтера, выполните следующие действия.
-
В поле поиска на панели задач введите службы, а затем выберите пункт Службы в списке результатов.
-
Откройте вкладку Стандарты и дважды щелкните Очередь печати принтера в списке служб.
-
Нажмите кнопки Стоп и OK.
-
В поле поиска на панели задач введите %WINDIR%system32spoolprinters, выберите %WINDIR%system32spoolPRINTERS из списка результатов и удалите все файлы в папке.
-
В поле поиска на панели задач выполните поиск по запросу службы, а затем выберите Службы из списка результатов.
-
Откройте вкладку Стандарты и дважды щелкните Очередь печати принтера в списке служб.
-
Нажмите кнопку Пуск, выберите значение Автоматический в поле Тип запуска, а затем нажмите кнопку OK.
Если принтер не работает, перейдите к шагу 6.
Подключение принтера
Как правило, подключив принтер к компьютеру или добавив его в домашнюю сеть, вы можете сразу начать печать. Windows поддерживает большинство принтеров, поэтому вам вряд ли придется тратить время на установку специального программного обеспечения. Если вы используете Windows 8.1 или Windows RT 8.1, то можете получить дополнительную поддержку и драйверы для принтеров через Центр обновления Windows.
Установка принтера
В большинстве случаев для установки принтера достаточно подключить его к компьютеру. Для этого просто вставьте USB-кабель принтера в USB-порт компьютера и включите принтер.
Для беспроводных принтеров с Windows 8.1:
Примечание: Если вы приобрели беспроводной принтер, то сведения о том, как добавить его в домашнюю сеть, см. в руководстве, поставляемом в комплекте с принтером. Дополнительные сведения и новые версии программного обеспечения для принтера см. на веб-сайте его изготовителя.
-
Проведите пальцем от правого края экрана и нажмите кнопку Параметры, а затем выберите пункт Изменение параметров компьютера. (Если вы пользуетесь мышью, переместите указатель в правый нижний угол экрана, затем вверх и нажмите Параметры, а затем выберите Изменение параметров компьютера.)
-
Выберите Компьютер и устройства, а затем — Устройства. Если принтер установлен, он должен отображаться в области Принтеры.
-
Если же принтера нет в списке, коснитесь или щелкните Добавление устройства, а затем выберите принтер, который нужно установить.
Установка (добавление) локального принтера
-
Нажмите кнопку Пуск , а затем в меню «Пуск» щелкните Устройства и принтеры.
-
Нажмите кнопку Установка принтера.
-
В мастере установки принтера щелкните Добавить локальный принтер.
-
На странице Выберите порт принтера выберите Использовать существующий порт и рекомендуемый порт принтера, а затем нажмите кнопку Далее.
-
На странице Установка драйвера принтера выберите изготовителя и модель принтера, а затем нажмите кнопку Далее.
-
Если принтера нет в списке, щелкните Центр обновления Windows, а затем подождите, пока Windows проверит наличие дополнительных драйверов.
-
Если нет доступных драйверов, но у вас имеется установочный компакт-диск, нажмите кнопку Установить с диска, а затем перейдите к папке, в которой находится драйвер принтера. (Дополнительные сведения см. в руководстве для принтера.)
-
-
Выполните дополнительные действия в мастере, а затем нажмите кнопку Готово.
Совет: Чтобы проверить, правильно ли работает принтер, напечатайте пробную страницу. Если вы установили принтер, но он не работает, поищите сведения об устранении неполадок или обновления драйвера на веб-сайте изготовителя принтера.
Установка сетевого, беспроводного или Bluetooth-принтера
Если вы добавляете сетевой принтер в офисе, то вам, скорее всего, потребуется имя принтера. Если вам не удается найти его, обратитесь к администратору сети.
-
Нажмите кнопку Пуск, а затем в меню «Пуск» щелкните Устройства и принтеры.
-
Нажмите кнопку Установка принтера.
-
В мастере установки принтера щелкните Добавить сетевой, беспроводный или Bluetooth-принтер.
-
В списке доступных принтеров выберите принтер, который вы хотите использовать, и нажмите кнопку Далее. (Если компьютер подключен к сети, то в списке будут отображаться только принтеры, перечисленные в Active Directory для вашего домена.)
-
При появлении запроса установите драйвер принтера на компьютер, нажав Установить драйвер.
Если требуется ввести пароль администратора или подтвердить действие, введите пароль или предоставьте подтверждение.
-
Выполните дополнительные действия в мастере, а затем нажмите кнопку Готово.
Совет: Список доступных принтеров может включать все принтеры в сети, например беспроводные и Bluetooth-принтеры или принтеры, подключенные к другим компьютерам и доступные в сети. Для установки некоторых принтеров вам может потребоваться разрешение. Чтобы проверить, работает ли принтер, напечатайте пробную страницу.
Примечание: После установки принтера можно включить для него автоматическое обновление драйверов для Windows 7.
Устранение проблем, связанных с принтерами
Прежде всего проверьте оборудование
Убедитесь, что электрический шнур принтера подключен к розетке, а выключатель питания включен. Если вы печатаете на общем или сетевом принтере, убедитесь, что включены все необходимые компьютеры и маршрутизаторы. Если принтер или другое устройство подключены к сетевому фильтру или источнику резервного электропитания, убедитесь, что эти устройства также подключены к электрической сети и включены.
Если вы используете проводной принтер, убедитесь, что кабель принтера правильно подключен к принтеру и компьютеру.
Если вы используете беспроводной принтер, проверьте беспроводное подключение. Убедитесь, что функция беспроводного подключения на принтере включена и доступна. На многих принтерах есть кнопка, на которой значок беспроводного подключения подсвечивается синим цветом, если беспроводное подключение доступно.
Далее запустите проверку беспроводного подключения принтера. Ознакомьтесь с инструкцией к принтеру или найдите указания по этому поводу на веб-сайте изготовителя принтера.
Если состояние принтера обозначено как «Возникла ошибка принтера», возможно, проблема связана с самим принтером. Если предыдущие шаги не помогли устранить ошибку, проверьте принтер на наличие низкой бумаги или рукописного ввода и убедитесь, что крышка не открыта и бумага не зажата.
Использование средства устранения неполадок
Средство устранения неполадок — это автоматизированный инструмент, способный находить и автоматически устранять ряд проблем на компьютере. Средство устранения неполадок печати может решать проблемы, возникающие при установке принтера и подключении к нему.
Обновление драйверов
Для нормальной работы большинства принтеров необходимы драйверы. Если вы недавно перешли с одной версии Windows на другую, возможно, имеющийся у вас драйвер принтера предназначен для предыдущей версии Windows. Если были перерывы в подаче энергии, поражение вирусом или другие проблемы с компьютером, то, возможно, драйверы были повреждены. Проблемы этого рода можно решить, скачав и установив последнюю версию драйвера принтера.
Найти и установить драйвер можно тремя указанными ниже способами.
-
Используйте Центр обновления Windows. Возможно, в Центре обновления Windows есть обновленная версия драйвера для вашего принтера.
-
Установите программное обеспечение, поставляемое изготовителем принтера. Если к принтеру прилагается диск, на нем может содержаться программное обеспечение, устанавливающее драйвер для принтера.
-
Самостоятельно скачайте и установите драйвер. Вы можете найти необходимый драйвер на веб-сайте изготовителя принтера. Воспользуйтесь этим способом, если Центру обновления Windows не удается найти драйвер для принтера, а в комплекте с принтером не было программного обеспечения, устанавливающего драйвер.
Поддержка Windows 7 закончилась 14 января 2020 г. Техническая помощь и автоматические обновления из Центра обновления Windows, помогающие защитить ваш компьютер, больше недоступны для Windows 7. Корпорация Майкрософт настоятельно рекомендует перейти на Windows 11.
Щелкните здесь, чтобы получить дополнительные сведения и узнать, что это означает для вас.
Статьи по теме
Узнайте, как установить принтер в Windows.
Узнайте, как скачать и установить последние версии драйверов принтера.
Узнайте, как задать принтер по умолчанию в Windows.
Узнайте, как просмотреть очередь принтера в Windows.
Если возникла проблема с изменением состояния принтера «в автономном режиме», перейдите к разделу Устранение неполадок с автономным принтером.
Обновлено 03.10.2019
Не работает принтер на windows 10-01
Всем привет сегодня поговорим про ситуацию, когда не работает принтер на windows 10. После обновления до Windows 10 многие пользователи столкнулись с проблемами своих принтеров и МФУ, которые либо не видит система, либо они не определяются как принтер, либо попросту не печатают так, как это было в предыдущей версии ОС, самое смешное, что с каждым новым обновлением, количество старых устройств, которые поддерживает данная операционная система все уменьшается, так, что не удивляйтесь, если в какой то момент, ваш старый принтер не заведется.
Если и у вас не работает должным образом принтер в Windows 10, в этой инструкции — один официальный и несколько дополнительных способов, которые могут помочь исправить возникшую проблему. Также приведу дополнительную информацию, касающуюся поддержки принтеров популярных марок в Windows 10 (в конце статьи).
Диагностика проблем с принтером от Microsoft (Print Spooler Cleanup Diagnostic Tool)
Прежде всего, можно попробовать автоматическое решение проблем с принтером, используя утилиту диагностики в панели управления Windows 10 (Print Spooler Cleanup Diagnostic Tool), либо скачав ее с официального сайта Microsoft (отмечу, что я точно не знаю, будет ли отличаться результат, но насколько смог понять, оба варианта равнозначны).
Подробное описание утилиты Print Spooler Cleanup Diagnostic Tool https://support.microsoft.com/en-us/help/2768706/sdp3-45b23d1b-c3e1-469c-8743-f9cf5867e60c-print-spooler-cleanup-diagno#appliesto
Для запуска из панели управления, зайдите в нее, затем откройте пункт Устранение неполадок,
затем в разделе Оборудование и звук выберите пункт Использование принтера (еще один путь — зайти в устройства и принтеры, а затем, кликнув по нужному принтеру, если он есть в списке, выбрать Устранение неполадок).
Также для запуска инструмента устранения неполадок принтера можно скачать файл с официального сайта Microsoft или здесь.
В результате запустится диагностическая утилита, которая в автоматическом режиме проверит наличие всех типичных проблем, которые могут препятствовать правильной работе вашего принтера и при обнаружении таких проблем исправит их.
В числе прочего будет проверено: наличие драйверов и ошибки драйверов, работы необходимых служб, проблемы соединения с принтером и очереди печати. Несмотря на то, что гарантировать положительный результат тут нельзя, рекомендую попробовать использовать этот способ в первую очередь.
Добавление принтера в Windows 10
Если автоматическая диагностика не работает или же ваш принтер и вовсе не отображается в списке устройств, можно попробовать добавить его вручную, причем для старых принтеров в Windows 10 имеются дополнительные возможности обнаружения, если windows 10 блокирует установку принтера напишите комментарий я вам помогу поставить.
Кликните по значку уведомлений и выберите «Все параметры»
Не работает принтер на windows 10-01
(а можно нажать клавиши Win + I), затем выберите «Устройства» — «Принтеры и сканеры».
Не работает принтер на windows 10-02
Нажмите кнопку «Добавить принтер или сканер» и подождите: возможно, Windows 10 сама обнаружит принтер и установит драйвера для него (желательно, чтобы Интернет был подключен), возможно и нет.
Не работает принтер на windows 10-03
Во втором случае, нажмите по пункту Необходимый принтер отсутствует в списке, который появится под индикатором процесса поиска. У вас появится возможность выполнить установку принтера по другим параметрам: указать его адрес в сети, отметить что ваш принтер уже стар (в этом случае его поиск системой будет осуществлен с измененными параметрами), добавить беспроводный принтер.
Не работает принтер на windows 10-04
Не исключено, что данный способ сработает для вашей ситуации.
Установка драйверов принтера вручную
Если пока ничего не помогло, зайдите на официальный сайт производителя вашего принтера и найдите в разделе «Поддержка» (Support) доступные драйвера для вашего принтера. Хорошо, если они для Windows 10. Если же таковые отсутствуют, можно попробовать для 8 или даже 7. Скачайте их себе на компьютер.
Прежде чем запускать установку, рекомендую зайти в Панель управления — устройства и принтеры и, если там уже имеется ваш принтер (т.е. он определяется, но не работает), кликнуть по нему правой клавишей мыши и удалить из системы. И уже после этого запускать установщик драйвера.
Информация по поддержке Windows 10 от производителей принтеров
Ниже я собрал информацию о том, что пишут популярные производители принтеров и МФУ о работе своих устройств в Windows 10.
- HP (Hewlett-Packard) — компания обещает, что большинство ее принтеров будут работать. Те, которые работали в Windows 7 и 8.1 не потребуют обновления драйверов. В случае возникновения проблем, можно будет загрузить драйвер для Windows 10 с официального сайта. Дополнительно, на сайте HP имеется инструкция по решению проблем с принтерами этого производителя в новых ОС:http://support.hp.com/ru-ru/document/c04755521
- Epson — обещают поддержку принтеров и МФУ в Windows Необходимые драйверы для новой системы можно загрузить со специальной страницы http://www.epson.com/cgi-bin/Store/support/SupportWindows10.jsp
- Canon — по информации производителя, большинство принтеров будут поддерживать новую ОС. Драйверы можно скачать с официального сайта, выбрав нужную модель принтера.
- Panasonic — обещают выпустить драйверы для Windows 10 в ближайшем будущем.
- Xerox — пишут об отсутствии проблем с работой их устройств печати в новой ОС.
Чтобы искоренить все проблемы мешающие нормальной печати в вашей Windows 10, запустите Print-Spooler-Repair-Tool от имени администратора и нажмите кнопку «Repair», результат вы получите, через минуту, в подавляющем числе случаев, ваш принтер на десятке начинает работать, как новенький.
В дополнение, еще советую вам очистить ваш spooler, вот этим скриптом, чтобы не было застрявших заданий.
Если ничто из вышеописанного не помогло, рекомендую воспользоваться поиском Google (причем рекомендую именно этот поиск для данной цели) по запросу, состоящего из названия марки и модели вашего принтера и «Windows 10». Очень вероятно, что на каких-либо форумах уже обсуждалась ваша проблема и было найдено ее решение. Не бойтесь заглядывать на англоязычные сайты: на них решение попадается чаще, а даже автоматический перевод в браузере позволяет понять, о чем идет речь.
Использование специализированных утилит
В Windows 10, принтер может не работать по ряду причин, еще одним методом исправить ситуацию, это воспользоваться фирменными утилитами от производителей, приведу пример у компании HP. У него есть утилита HP Print and Scan Doctor. Скачать HP Print and Scan Doctor можно по ссылке снизу:
https://support.hp.com/ru-ru/document/c03287502
Запустите утилиту HP Print and Scan Doctor. У нее алгоритм очень простой. На первом шаге она ищет установленные принтеры, а на втором устраняет причину, почему он не работает в вашей Windows 10.
Вот так вот выглядит процесс сканирования операционной системы на предмет наличия в ней принтеров.
Вот так вот просто производится настройка сетевого принтера windows 10 и когда windows 10 не видит принтер hp. У меня в системе нашелся HP LaserJet 400, я его выбираю.
После поиска проблем, вам выдают решение вашей проблемы, почему не работает принтер в windows 10. Далее делаем, что говорит мастер диагностики HP Print and Scan Doctor.
У компании OKI, утилита называется brmainte, ее можно скачать по ссылке:
У компании Epson, утилита диагностики EPSON Status Monitor
http://www.epson.ru/es/upload/ManualTypes/100189/ref_g/trble_1.htm#epson%20status%20monitor%20b
Отключение SNMP
В ряде случаев, когда принтер подключен по WIFI или LAN сети, у вас с компьютера может не проходить сетевой трафик SNMP от принтера, из-за чего, он может быть недоступен. Решение, это отключить SNMP проверку.
Обновление 03.10.2019
26 сентября компания Microsoft выпустила очередное обновление с кодом KB4517211, оно починило звук, но сломало диспетчер печати, так что если у вас не работает принтер на Windows 10, то проверьте установлено ли у вас обновление KB4517211 и удаляйте его. Симптомы могут быть и зависшие задания или отмененные самой системой. Сроки выхода патча не известны пока. Материал сайта pyatilistnik.org
Содержание
- Способ 1: Применение средства устранения неполадок
- Способ 2: Проверка устройства по умолчанию
- Способ 3: Запуск службы «Диспетчера печати»
- Способ 4: Проверка состояния устройства
- Способ 5: Очистка очереди печати
- Способ 6: Исправление переменных среды
- Способ 7: Временное отключение брандмауэра и антивируса
- Способ 8: Настройка общего доступа к принтеру
- Способ 9: Программная чистка принтера
- Вопросы и ответы
Способ 1: Применение средства устранения неполадок
Встроенное в ОС средство устранения неполадок позволит решить базовые проблемы, возникающие при попытке отправить документ в печать. Использовать его нужно в первую очередь, чтобы исключить эти самые распространенные сбои.
- Запустите приложение «Параметры», нажав по его значку в «Пуске».
- Зайдите в меню «Обновление и безопасность».
- Выберите категорию «Устранение неполадок» через меню слева.
- Среди доступных средств устранения неполадок найдите «Принтер» и нажмите по этой строчке.
- Появится кнопка «Запустить средство устранения неполадок», по которой и следует кликнуть.
- Начнется проверка служб и остальных параметров, связанных с работой принтеров в Windows.
- При отображении списка со всем установленным оборудованием найдите проблемное, выделите его и следуйте далее.
- Сейчас происходит сканирование выбранного устройства, что займет меньше минуты, а по завершении на экране отобразится результат. Если какие-то исправления можно внести, подтвердите действие и приступайте к повторной попытке печати на этом принтере.
Процедура не всегда оказывается эффективной, поэтому если никаких изменений в работе принтера не произошло, рассмотрите следующие методы.
Способ 2: Проверка устройства по умолчанию
В некоторых случаях крайне важно, чтобы используемое печатающее оборудование находилось в состоянии «По умолчанию». Это связано с запуском печати разными приложениями, когда они автоматически определяют устройство, для которого создавать очередь. Проверить, установлен ли этот атрибут для проблемного принтера, можно самостоятельно, выполнив следующие действия:
- В том же приложении «Параметры» на этот раз выберите меню «Устройства».
- Откройте раздел «Принтеры и сканеры».
- Нажмите по строчке с используемым принтером.
- Отобразятся функциональные кнопки, среди которых найдите «Управление» и кликните по ней.
- Активируйте использование этого принтера по умолчанию.

Способ 3: Запуск службы «Диспетчера печати»
Следующая причина, по которой отображаемый в Windows принтер не печатает, — отключенная служба «Диспетчера печати», управляющая этим процессом. Для ее проверки понадобится запустить соответствующее приложение, посмотреть и по необходимости изменить свойства службы.
- Проще всего открыть «Службы» через поиск в «Пуске».
- Список рассортирован по алфавиту, поэтому найти там «Диспетчер печати» нетрудно.
- Щелкните по надписи для перехода к окну «Свойства», где в поле «Тип запуска» установите значение «Автоматически», а затем запустите службу, если она отключена.

Способ 4: Проверка состояния устройства
Существуют определенные причины, по которым принтер может приостановить печать или перейти в автономный режим. Они заключаются в аппаратных и системных сбоях, периодически случающимися практически с каждым устройством. Если печать приостановлена, значит, добавляемые в очередь документы там и останутся, пока юзер вручную не исправит настройки.
- Щелкните по строке принтера в меню «Принтеры и сканеры».
- Используйте кнопку «Открыть очередь» для отображения соответствующего окна.
- Разверните выпадающее меню «Принтер».
- Снимите галочки с пунктов «Приостановить печать» и «Работать автономно».

Если после этого печать не запустилась автоматически, очистите очередь при помощи инструкций из следующего способа, а затем повторно выберите документ, который хотите распечатать.
Способ 5: Очистка очереди печати
Очистка очереди печати позволяет наладить нормальную работу принтера тогда, когда помещенные туда документы не обрабатываются из-за внутренних или системных ошибок. Обычно для выполнения поставленной задачи необходимо нажать всего по одной кнопке в рассмотренном ранее меню, однако иногда перечень задач зависает и для ее удаления требуется произвести целый алгоритм действий, о чем развернуто читайте в статье далее.
Подробнее: Очистка очереди печати в Windows
Способ 6: Исправление переменных среды
В Windows есть ряд переменных среды, отвечающих за выполнение системных задач, часть из которых обрабатывает отправленные в печать документы. Если программа, вирус или пользователь внес изменения в эти файлы, начнутся неполадки, затрагивающие и работу принтера.
- Для проверки переменных среды перейдите к разделу «Система» в «Панели управления», отыскав ее через поиск в «Пуске».
- Нажмите «Дополнительные параметры системы».
- Отобразится окно «Свойства системы», где на первой же вкладке «Дополнительно» щелкните на «Переменные среды».
- Найдите две переменных «TEMP» и «TMP», убедитесь, что их значения соответствуют примеру на следующем изображении.

Если какие-либо изменения были внесены, обязательно перезагрузите компьютер для их применения.
Способ 7: Временное отключение брандмауэра и антивируса
Метод подходит только тем пользователям, кто взаимодействует с сетевым принтером или печатает по локальной сети. Как известно, для обмена данными используется порт, который автоматически открывается через стандартный брандмауэр и сторонний антивирус, если он установлен. Однако иногда из-за специфики модели принтера или его драйвера этот процесс дает сбой, в результате порт блокируется и печать становится невозможной. Для проверки этой ситуации временно отключите антивирус и брандмауэр, следуя инструкциям из статей ниже.
Подробнее: Отключаем брандмауэр / антивирус
Если вдруг оказалось, что проблемой действительно является заблокированный брандмауэром порт, его следует повторно открыть, выставив все исключения. Процесс детально описан в другом материале на нашем сайте.
Подробнее: Открываем порты в брандмауэре Windows
Способ 8: Настройка общего доступа к принтеру
Еще один метод, подходящий только пользователям сетевых устройств. Каждый принтер должен быть правильно настроен для корректного взаимодействия с компьютерами локальной сети. Для этого сначала открывается общий доступ на главном ПК и организовываются правила локальной сети, о чем читайте далее.
Подробнее: Настройка сетевого принтера
На остальных компьютерах, подключенных к локальной сети, производятся одинаковые действия, связанные с добавлением самого принтера. Руководство по этому поводу вы найдете ниже.
Подробнее: Подключение сетевого принтера в Windows
Способ 9: Программная чистка принтера
Разберем последнюю причину, по которой отображаемый в ОС принтер может не печатать документы. Она связана с засорением печатающей головки, барабана подачи бумаги или сопел. Самый простой способ избавиться от таких неприятностей — запустить программную чистку.
- Откройте список принтеров, выберите используемый и перейдите к управлению им.
- Нажмите по строке «Настройки печати».
- Переместитесь на вкладку «Обслуживание» и запустите стандартные операции очистки.

Развернутую информацию о том, как пользоваться каждым доступным инструментом обслуживания, вы найдете далее.
Подробнее: Правильная чистка принтеров
by Milan Stanojevic
Milan has been enthusiastic about technology ever since his childhood days, and this led him to take interest in all PC-related technologies. He’s a PC enthusiast and he… read more
Updated on December 27, 2021
XINSTALL BY CLICKING THE DOWNLOAD FILE
This software will keep your drivers up and running, thus keeping you safe from common computer errors and hardware failure. Check all your drivers now in 3 easy steps:
- Download DriverFix (verified download file).
- Click Start Scan to find all problematic drivers.
- Click Update Drivers to get new versions and avoid system malfunctionings.
- DriverFix has been downloaded by 0 readers this month.
Printing is one of the most executed tasks across the world since the advent of computers, and if your printer won’t print in Windows 10, it must be a frustrating experience.
Whether you’re working from home or the office, a printer is a must-have especially if paperwork is involved.
Printer problems come and go, especially those we can easily fix with a restart. But they’re more than we can handle, then it becomes mind-boggling and we need to seek external help.
One of the issues communicated about Windows 10 users, is that either the printer won’t print in Windows 10, or there are some challenges in how the printer operates after upgrading to Windows 10.
Here are some quick-fix solutions to fix the chop when your printer won’t print in Windows 10 OS.
What to do if printer won’t print on Windows 10
- Check if your printer is compatible with Windows 10
- Check printer power and connection
- Uninstall your printer, then reinstall again
- Update drivers
- Reboot your computer
- Run the printing troubleshooter
- Disable Print in background
- Print in clean boot mode
- Boot in Safe Mode then test printing
Solution 1: Check if your printer is compatible with Windows 10
Some printers may not necessarily work with Windows 10, or may have limited functionality altogether, so you need to check if your printer is in this category before using the solutions below.
Follow these steps to check if your printer is compatible:
- Right click Start button
- Select Control Panel
- Click on Hardware and Sound
- Select Devices and Printers. You will see a list of devices, and another for printers
- Check under Unspecified section to see if your printer is listed there.
Once you establish whether your printer is unspecified or not, go to the next solutions to fix the issue.
Solution 2: Check printer power and connection
Ensure your printer is correctly plugged into a power outlet and switched on, including the surge protector. Check also that the USB cable that connects your printer to your computer is securely plugged in.
If you’re using a wireless connection for your printer, make sure the following is in place:
- Turn on the wireless option and ensure it is available for your printer
- Run a wireless connectivity test for your printer, check also that your computer is connected to a wireless network (this should be the same for your printer and computer).
Should this not work, go to the next solution.
Solution 3: Uninstall your printer, then reinstall again
This is one of the quick fixes to resolve the issue.
Follow these steps to uninstall and reinstall your printer:
- Right click Start button
- Select Control Panel
- Click on Hardware and Sound
- Select Devices and Printers. You will see a list of devices, and another for printers
- Find your printer
- Right click on your printer
- Select Remove device
How to reinstall your printer after uninstalling it:
- Right click Start button
- Select Control Panel
- Click on Hardware and Sound
- Select Devices and Printers. You will see a list of devices, and another for printers
- Click Add a printer, a pop up will appear that scans for new devices. If your particular printer is on, Windows will automatically scan and find it.
- Perform a test page print to see if it is working
To install or add a local printer, connect the printer to your computer then turn it on.
Solution 4: Update drivers
If you upgraded to or updated Windows 10, there is a possibility that your printer’s current driver will not work with the operating system. Other issues that cause your printer drivers not to work including power surges, viruses, and other computer issues that may arise to damage your printer’s drivers.
To update the drivers, you can use either of these three methods:
- Windows Update
- Printer software installs
- Download and install driver manually
Method 1: Update printer drivers using Windows Update
- Right click Start button
- Choose Device Manager
- Click on Printers to expand the list
- Locate your device then right click on it
- Choose Update Driver
- Choose Search automatically for updated driver software
Method 2: Update printer drivers by installing printer software from your manufacturer
Check your printer’s hardware for a disc that came with it so as to install any software for your printer.
Method 3: Download and install driver manually
- Go to your printer’s manufacturer website
- Check for driver updates under the support section
- Identify your printer and download the newest version of drivers for your printer
- Follow the installation instructions to update your drivers
Sometimes after downloading drivers, you can double click on them to automatically set off the installation process by following these steps:
- Right click Start button
- Choose Device Manager
- Click on Printers to expand the list
- Locate your device then right click on it
- Choose Update Driver
- Choose Search automatically for updated driver software
In the event none of these methods work, you can reinstall the driver, but remove the old drivers first using these steps:
- Unplug the USB cable connecting your printer to your computer
- Right click Start button
- Select Control Panel
- Click on Hardware and Sound
- Select Devices and Printers. You will see a list of devices, and another for printers
- Select your printer
- Right click and choose Remove device
- Type Print management in the search box and select Print Management
- Choose All Printers
- Check for your printer under the list
- Right click and choose Delete
- Reboot your computer
- Plug back your USB cable to connect your printer and computer
- Reinstall the printer’s driver and software
Method 4: Use a third-party driver updater
Some PC issues are hard to tackle, especially when it comes to corrupted repositories or missing Windows files. If you are having troubles fixing an error, your system may be partially broken.
We recommend installing Restoro, a tool that will scan your machine and identify what the fault is.
Click here to download and start repairing.
A simpler and quicker way to repair and update your drivers is to use dedicated software such as DriverFix. Once you have the app, just open the main window and press the scan button.
The software will let you know whether you have outdated or problematic drivers. You can choose to fix/update them in bulk or select one specific driver that you want to work on.
Will your printer won’t print in Windows 10 still? Try the next solution.
Solution 5: Reboot your computer
This is the first line of action whenever such an issue comes up (or any other issues with your computer and any other hardware you may be using along with it). However, if you restart your computer and nothing happens on your printer, you can go to the next solution.
Solution 6: Run the printing troubleshooter
If your printer won’t print in Windows 10, or you cannot connect to your printer, run the troubleshooter by doing the following:
- Plug in your printer into the power supply
- Turn on the printer
- Check the USB connection if using a wired printer, or wireless connection for wireless printers
- Download and run the printing troubleshooter
Did this fix the problem? If not, try the next solution.
Solution 7: Clear spooler files and restart spooler service
Here’s how to do this:
- Click Start
- Type Services in the search box
- Select Services from the search results
- Find Print Spooler and double click on it
- Select Stop
- Click OK
That clears the spooler files, so now restart the spooler service using the steps below:
- Click Start
- In the search box, type %WINDIR%system32spoolprinters
- Select it from the search results
- Delete all files in that folder
- Search again for Services
- Double click on Print Spooler
- Click Start
- Go to the Startup Type list and select Automatic
- Click OK

Check if your printer won’t print in Windows 10 after these steps. If not, try another solution.
Solution 7: Disable Print in background
Take the steps below to do this:
- Open a Word document
- Click on File menu
- Click Options
- Click Advanced
- Uncheck the Print in background option to disable it
- Try printing again.
Solution 8: Print in clean boot mode
Performing a clean boot for your computer reduces conflicts related to software that can bring up the root causes of the printer won’t print in Windows 10 issue. These conflicts can be caused by applications and services that start up and run in the background whenever you start Windows normally.
Here’s how to perform a clean boot before printing:
In order to successfully perform a clean boot on Windows 10, you have to be logged on as the administrator, then follow these steps:
- Go to the search box
- Type msconfig
- Select System Configuration
- Find Services tab
- Select Hide all Microsoft services box
- Click Disable all
- Go to Startup tab
- Click Open Task Manager
- Close Task manager then click Ok
- Reboot your computer
You will have a clean boot environment after all these steps are carefully followed after which you can try and check if the printer won’t print in Windows 10 problem is gone.
Solution 9: Boot in Safe Mode then test printing
Safe mode starts up your computer with limited files and drivers but Windows will still run. To know whether you’re on Safe mode, you’ll see the words at the corners of your screen.
If the printer won’t print in Windows 10 issue persists, check whether it occurs while your computer is in Safe mode.
There are two versions:
- Safe mode
- Safe mode with Networking
The two are similar, though the latter includes network drivers and other services necessary to access the web and other computers in the same network.
Follow these steps to start your computer in Safe Mode:
- Click on Start button
- Select Settings – the Settings box will open up
- Click Update & Security
- Select Recovery from the left pane
- Go to Advanced startup
- Click Restart now
- Select Troubleshoot from the choose an option screen, then click Advanced options
- Go to Startup Settings and click Restart
- Once your computer restarts, a list of options will come up.
- Choose 4 or F4 to start your computer in Safe Mode
A quicker way to get into Safe Mode is to restart your computer then do the following:
- From the Choose an option screen, select Troubleshoot>Advanced options>Startup Settings>Restart
- Once your computer restarts, a list of options will come up.
- Choose 4 or F4 to start your computer in Safe Mode
Once you’re in Safe Mode, test print your document.
If the printer won’t print in Windows 10 problem isn’t there while in Safe mode, then your default settings and basic drivers are not contributing to the issue.
Once you’re through and the printer won’t print in Windows 10 issue is sorted, exit safe mode so you can get your computer back to normal mode.
How to exit Safe Mode:
- Right click Start button
- Select Run
- Type msconfig
- A pop up will open
- Go to the Boot tab
- Deselect or uncheck Safe Boot option box
- Restart your computer
Did any of these solutions work for you? Share with us your experiences in the comments section below.
Newsletter
by Milan Stanojevic
Milan has been enthusiastic about technology ever since his childhood days, and this led him to take interest in all PC-related technologies. He’s a PC enthusiast and he… read more
Updated on December 27, 2021
XINSTALL BY CLICKING THE DOWNLOAD FILE
This software will keep your drivers up and running, thus keeping you safe from common computer errors and hardware failure. Check all your drivers now in 3 easy steps:
- Download DriverFix (verified download file).
- Click Start Scan to find all problematic drivers.
- Click Update Drivers to get new versions and avoid system malfunctionings.
- DriverFix has been downloaded by 0 readers this month.
Printing is one of the most executed tasks across the world since the advent of computers, and if your printer won’t print in Windows 10, it must be a frustrating experience.
Whether you’re working from home or the office, a printer is a must-have especially if paperwork is involved.
Printer problems come and go, especially those we can easily fix with a restart. But they’re more than we can handle, then it becomes mind-boggling and we need to seek external help.
One of the issues communicated about Windows 10 users, is that either the printer won’t print in Windows 10, or there are some challenges in how the printer operates after upgrading to Windows 10.
Here are some quick-fix solutions to fix the chop when your printer won’t print in Windows 10 OS.
What to do if printer won’t print on Windows 10
- Check if your printer is compatible with Windows 10
- Check printer power and connection
- Uninstall your printer, then reinstall again
- Update drivers
- Reboot your computer
- Run the printing troubleshooter
- Disable Print in background
- Print in clean boot mode
- Boot in Safe Mode then test printing
Solution 1: Check if your printer is compatible with Windows 10
Some printers may not necessarily work with Windows 10, or may have limited functionality altogether, so you need to check if your printer is in this category before using the solutions below.
Follow these steps to check if your printer is compatible:
- Right click Start button
- Select Control Panel
- Click on Hardware and Sound
- Select Devices and Printers. You will see a list of devices, and another for printers
- Check under Unspecified section to see if your printer is listed there.
Once you establish whether your printer is unspecified or not, go to the next solutions to fix the issue.
Solution 2: Check printer power and connection
Ensure your printer is correctly plugged into a power outlet and switched on, including the surge protector. Check also that the USB cable that connects your printer to your computer is securely plugged in.
If you’re using a wireless connection for your printer, make sure the following is in place:
- Turn on the wireless option and ensure it is available for your printer
- Run a wireless connectivity test for your printer, check also that your computer is connected to a wireless network (this should be the same for your printer and computer).
Should this not work, go to the next solution.
Solution 3: Uninstall your printer, then reinstall again
This is one of the quick fixes to resolve the issue.
Follow these steps to uninstall and reinstall your printer:
- Right click Start button
- Select Control Panel
- Click on Hardware and Sound
- Select Devices and Printers. You will see a list of devices, and another for printers
- Find your printer
- Right click on your printer
- Select Remove device
How to reinstall your printer after uninstalling it:
- Right click Start button
- Select Control Panel
- Click on Hardware and Sound
- Select Devices and Printers. You will see a list of devices, and another for printers
- Click Add a printer, a pop up will appear that scans for new devices. If your particular printer is on, Windows will automatically scan and find it.
- Perform a test page print to see if it is working
To install or add a local printer, connect the printer to your computer then turn it on.
Solution 4: Update drivers
If you upgraded to or updated Windows 10, there is a possibility that your printer’s current driver will not work with the operating system. Other issues that cause your printer drivers not to work including power surges, viruses, and other computer issues that may arise to damage your printer’s drivers.
To update the drivers, you can use either of these three methods:
- Windows Update
- Printer software installs
- Download and install driver manually
Method 1: Update printer drivers using Windows Update
- Right click Start button
- Choose Device Manager
- Click on Printers to expand the list
- Locate your device then right click on it
- Choose Update Driver
- Choose Search automatically for updated driver software
Method 2: Update printer drivers by installing printer software from your manufacturer
Check your printer’s hardware for a disc that came with it so as to install any software for your printer.
Method 3: Download and install driver manually
- Go to your printer’s manufacturer website
- Check for driver updates under the support section
- Identify your printer and download the newest version of drivers for your printer
- Follow the installation instructions to update your drivers
Sometimes after downloading drivers, you can double click on them to automatically set off the installation process by following these steps:
- Right click Start button
- Choose Device Manager
- Click on Printers to expand the list
- Locate your device then right click on it
- Choose Update Driver
- Choose Search automatically for updated driver software
In the event none of these methods work, you can reinstall the driver, but remove the old drivers first using these steps:
- Unplug the USB cable connecting your printer to your computer
- Right click Start button
- Select Control Panel
- Click on Hardware and Sound
- Select Devices and Printers. You will see a list of devices, and another for printers
- Select your printer
- Right click and choose Remove device
- Type Print management in the search box and select Print Management
- Choose All Printers
- Check for your printer under the list
- Right click and choose Delete
- Reboot your computer
- Plug back your USB cable to connect your printer and computer
- Reinstall the printer’s driver and software
Method 4: Use a third-party driver updater
Some PC issues are hard to tackle, especially when it comes to corrupted repositories or missing Windows files. If you are having troubles fixing an error, your system may be partially broken.
We recommend installing Restoro, a tool that will scan your machine and identify what the fault is.
Click here to download and start repairing.
A simpler and quicker way to repair and update your drivers is to use dedicated software such as DriverFix. Once you have the app, just open the main window and press the scan button.
The software will let you know whether you have outdated or problematic drivers. You can choose to fix/update them in bulk or select one specific driver that you want to work on.
Will your printer won’t print in Windows 10 still? Try the next solution.
Solution 5: Reboot your computer
This is the first line of action whenever such an issue comes up (or any other issues with your computer and any other hardware you may be using along with it). However, if you restart your computer and nothing happens on your printer, you can go to the next solution.
Solution 6: Run the printing troubleshooter
If your printer won’t print in Windows 10, or you cannot connect to your printer, run the troubleshooter by doing the following:
- Plug in your printer into the power supply
- Turn on the printer
- Check the USB connection if using a wired printer, or wireless connection for wireless printers
- Download and run the printing troubleshooter
Did this fix the problem? If not, try the next solution.
Solution 7: Clear spooler files and restart spooler service
Here’s how to do this:
- Click Start
- Type Services in the search box
- Select Services from the search results
- Find Print Spooler and double click on it
- Select Stop
- Click OK
That clears the spooler files, so now restart the spooler service using the steps below:
- Click Start
- In the search box, type %WINDIR%system32spoolprinters
- Select it from the search results
- Delete all files in that folder
- Search again for Services
- Double click on Print Spooler
- Click Start
- Go to the Startup Type list and select Automatic
- Click OK

Check if your printer won’t print in Windows 10 after these steps. If not, try another solution.
Solution 7: Disable Print in background
Take the steps below to do this:
- Open a Word document
- Click on File menu
- Click Options
- Click Advanced
- Uncheck the Print in background option to disable it
- Try printing again.
Solution 8: Print in clean boot mode
Performing a clean boot for your computer reduces conflicts related to software that can bring up the root causes of the printer won’t print in Windows 10 issue. These conflicts can be caused by applications and services that start up and run in the background whenever you start Windows normally.
Here’s how to perform a clean boot before printing:
In order to successfully perform a clean boot on Windows 10, you have to be logged on as the administrator, then follow these steps:
- Go to the search box
- Type msconfig
- Select System Configuration
- Find Services tab
- Select Hide all Microsoft services box
- Click Disable all
- Go to Startup tab
- Click Open Task Manager
- Close Task manager then click Ok
- Reboot your computer
You will have a clean boot environment after all these steps are carefully followed after which you can try and check if the printer won’t print in Windows 10 problem is gone.
Solution 9: Boot in Safe Mode then test printing
Safe mode starts up your computer with limited files and drivers but Windows will still run. To know whether you’re on Safe mode, you’ll see the words at the corners of your screen.
If the printer won’t print in Windows 10 issue persists, check whether it occurs while your computer is in Safe mode.
There are two versions:
- Safe mode
- Safe mode with Networking
The two are similar, though the latter includes network drivers and other services necessary to access the web and other computers in the same network.
Follow these steps to start your computer in Safe Mode:
- Click on Start button
- Select Settings – the Settings box will open up
- Click Update & Security
- Select Recovery from the left pane
- Go to Advanced startup
- Click Restart now
- Select Troubleshoot from the choose an option screen, then click Advanced options
- Go to Startup Settings and click Restart
- Once your computer restarts, a list of options will come up.
- Choose 4 or F4 to start your computer in Safe Mode
A quicker way to get into Safe Mode is to restart your computer then do the following:
- From the Choose an option screen, select Troubleshoot>Advanced options>Startup Settings>Restart
- Once your computer restarts, a list of options will come up.
- Choose 4 or F4 to start your computer in Safe Mode
Once you’re in Safe Mode, test print your document.
If the printer won’t print in Windows 10 problem isn’t there while in Safe mode, then your default settings and basic drivers are not contributing to the issue.
Once you’re through and the printer won’t print in Windows 10 issue is sorted, exit safe mode so you can get your computer back to normal mode.
How to exit Safe Mode:
- Right click Start button
- Select Run
- Type msconfig
- A pop up will open
- Go to the Boot tab
- Deselect or uncheck Safe Boot option box
- Restart your computer
Did any of these solutions work for you? Share with us your experiences in the comments section below.
Newsletter
Печать — одна из самых выполняемых задач в мире с момента появления компьютеров, и если ваш принтер не будет печатать в Windows 10 , это будет неприятно.
Независимо от того, работаете ли вы дома или в офисе, принтер обязательно должен иметься, особенно если речь идет о бумажной работе.
Проблемы с принтером приходят и уходят, особенно те, которые мы можем легко исправить с помощью перезагрузки. Но они больше, чем мы можем справиться, тогда это становится ошеломляющим, и мы должны искать внешнюю помощь.
Одна из проблем, о которой сообщают пользователи Windows 10, заключается в том, что либо принтер не печатает в Windows 10 , либо существуют некоторые проблемы в работе принтера после обновления до Windows 10.
Вот несколько быстрых решений для устранения проблем, когда ваш принтер не печатает в ОС Windows 10.
Что делать, если принтер не печатает в Windows 10
- Проверьте, совместим ли ваш принтер с Windows 10
- Проверьте питание принтера и подключение
- Удалите принтер, затем снова установите
- Обновление драйверов
- Перезагрузите компьютер
- Запустите средство устранения неполадок печати
- Отключить печать в фоновом режиме
- Печать в режиме чистой загрузки
- Загрузитесь в безопасном режиме, затем проверьте печать
Решение 1. Проверьте, совместим ли ваш принтер с Windows 10
Некоторые принтеры могут не обязательно работать с Windows 10 или могут иметь ограниченную функциональность, поэтому вам необходимо проверить, относится ли ваш принтер к этой категории, прежде чем использовать приведенные ниже решения.
Выполните следующие действия, чтобы проверить, совместим ли ваш принтер:
- Щелкните правой кнопкой мыши кнопку « Пуск»
- Выберите панель управления
- Нажмите на оборудование и звук
- Выберите « Устройства и принтеры» . Вы увидите список устройств и еще один для принтеров
- Проверьте в разделе Unspecified, чтобы увидеть, если ваш принтер указан там.
Как только вы установите, не указан ли ваш принтер или нет, перейдите к следующим решениям, чтобы устранить проблему.
Решение 2. Проверьте питание и подключение принтера
Убедитесь, что принтер правильно подключен к электрической розетке и включен, включая сетевой фильтр. Также убедитесь, что USB-кабель, который подключает ваш принтер к компьютеру, надежно подключен.
Если вы используете беспроводное соединение для вашего принтера, убедитесь, что следующее:
- Включите опцию беспроводной связи и убедитесь, что она доступна для вашего принтера
- Запустите тест беспроводного соединения для вашего принтера, проверьте также, что ваш компьютер подключен к беспроводной сети (это должно быть одинаково для вашего принтера и компьютера).
Если это не сработает, перейдите к следующему решению.
- ТАКЖЕ ЧИТАЙТЕ: Windows не может подключиться к принтеру: 8 решений, чтобы исправить ошибку
Решение 3. Удалите принтер, затем снова установите его
Это одно из самых быстрых решений проблемы.
Выполните следующие действия, чтобы удалить и переустановить принтер:
- Щелкните правой кнопкой мыши кнопку « Пуск»
- Выберите панель управления
- Нажмите на оборудование и звук
- Выберите « Устройства и принтеры» . Вы увидите список устройств и еще один для принтеров
- Найди свой принтер
- Щелкните правой кнопкой мыши на вашем принтере
- Выберите Удалить устройство
Как переустановить принтер после его удаления:
- Щелкните правой кнопкой мыши кнопку « Пуск»
- Выберите панель управления
- Нажмите на оборудование и звук
- Выберите « Устройства и принтеры» . Вы увидите список устройств и еще один для принтеров
- Нажмите Добавить принтер, появится всплывающее окно, которое сканирует новые устройства. Если ваш конкретный принтер включен, Windows автоматически проверит его и найдет.
- Выполните тестовую страницу печати, чтобы увидеть, если она работает
Чтобы установить или добавить локальный принтер, подключите принтер к компьютеру и включите его.
- ТАКЖЕ ЧИТАЙТЕ: Как исправить ошибки «закончилась бумага» принтера
Решение 4. Обновите драйверы
Если вы обновили или обновили Windows 10, возможно, что текущий драйвер вашего принтера не будет работать с операционной системой. Другие проблемы, которые приводят к тому, что драйверы принтера не работают, включая скачки напряжения , вирусы и другие проблемы с компьютером, которые могут привести к повреждению драйверов принтера.
Чтобы обновить драйверы, вы можете использовать любой из этих трех методов:
- Центр обновления Windows
- Установка программного обеспечения принтера
- Скачать и установить драйвер вручную
Способ 1. Обновите драйверы принтера с помощью Центра обновления Windows
- Щелкните правой кнопкой мыши кнопку « Пуск»
- Выберите диспетчер устройств
- Нажмите на Принтеры, чтобы расширить список
- Найдите свое устройство, затем щелкните по нему правой кнопкой мыши.
- Выберите Обновить драйвер
- Выберите Поиск автоматически для обновления программного обеспечения драйвера
Способ 2. Обновите драйверы принтера, установив программное обеспечение принтера вашего производителя.
Проверьте оборудование вашего принтера на наличие диска, который поставляется с ним, чтобы установить любое программное обеспечение для вашего принтера.
Способ 3: скачать и установить драйвер вручную
- Перейти на сайт производителя вашего принтера
- Проверьте наличие обновлений драйверов в разделе поддержки
- Определите ваш принтер и загрузите самую новую версию драйверов для вашего принтера
- Следуйте инструкциям по установке для обновления драйверов
Иногда после загрузки драйверов вы можете дважды щелкнуть по ним, чтобы автоматически отключить процесс установки, выполнив следующие действия:
- Щелкните правой кнопкой мыши кнопку « Пуск»
- Выберите диспетчер устройств
- Нажмите на Принтеры, чтобы расширить список
- Найдите свое устройство, затем щелкните по нему правой кнопкой мыши.
- Выберите Обновить драйвер
- Выберите Поиск автоматически для обновления программного обеспечения драйвера
Если ни один из этих методов не работает, вы можете переустановить драйвер, но сначала удалите старые драйверы, выполнив следующие действия:
- Отключите USB-кабель, соединяющий ваш принтер с компьютером
- Щелкните правой кнопкой мыши кнопку « Пуск»
- Выберите панель управления
- Нажмите на оборудование и звук
- Выберите « Устройства и принтеры» . Вы увидите список устройств и еще один для принтеров
- Выберите свой принтер
- Щелкните правой кнопкой мыши и выберите « Удалить устройство».
- Введите Управление печатью в поле поиска и выберите Управление печатью.
- Выбрать все принтеры
- Проверьте ваш принтер под списком
- Щелкните правой кнопкой мыши и выберите « Удалить».
- Перезагрузите компьютер
- Подключите USB-кабель, чтобы подключить принтер и компьютер
- Переустановите драйвер принтера и программное обеспечение
Будет ли ваш принтер не печатать в Windows 10? Попробуйте следующее решение.
- ТАКЖЕ ЧИТАЙТЕ: «Принтер не отвечает» в Windows 10 [исправить]
Решение 5. Перезагрузите компьютер
Это первая линия действий, когда возникает такая проблема (или любые другие проблемы с вашим компьютером и любым другим оборудованием, которое вы можете использовать вместе с ним). Однако, если вы перезагружаете компьютер и на принтере ничего не происходит, вы можете перейти к следующему решению.
Решение 6. Запустите средство устранения неполадок при печати
Если ваш принтер не печатает в Windows 10 или вы не можете подключиться к нему, запустите средство устранения неполадок, выполнив следующие действия:
- Подключите принтер к источнику питания
- Включите принтер
- Проверьте соединение USB, если используете проводной принтер или беспроводное соединение для беспроводных принтеров
- Загрузите и запустите средство устранения неполадок печати
Это решило проблему? Если нет, попробуйте следующее решение.
Решение 7. Очистите файлы диспетчера очереди и перезапустите службу диспетчера очереди
Вот как это сделать:
- Нажмите Пуск
- Введите Услуги в поле поиска
- Выберите Услуги из результатов поиска
- Найдите спулер печати и дважды щелкните по нему
- Выберите Стоп
- Нажмите ОК
Это очищает файлы диспетчера очереди, поэтому теперь перезапустите службу диспетчера очереди, выполнив следующие шаги:
- Нажмите Пуск
- В поле поиска введите % WINDIR% system32spoolprinters
- Выберите его из результатов поиска
- Удалить все файлы в этой папке
- Ищите снова Услуги
- Двойной щелчок на Диспетчере очереди печати
- Нажмите Пуск
- Перейдите к списку Тип запуска и выберите Автоматически
- Нажмите ОК

Проверьте, не будет ли ваш принтер печатать в Windows 10 после этих шагов. Если нет, попробуйте другое решение.
- ТАКЖЕ ЧИТАЙТЕ: Исправлено: Диспетчер очереди печати останавливается в Windows 10
Решение 7. Отключите печать в фоновом режиме
Для этого сделайте следующее:
- Откройте документ Word
- Нажмите на меню Файл
- Нажмите Параметры
- Нажмите Дополнительно
- Снимите флажок « Печать в фоновом режиме», чтобы отключить его
- Попробуйте распечатать еще раз.
Решение 8. Печать в режиме чистой загрузки
Выполнение чистой загрузки для вашего компьютера уменьшает конфликты, связанные с программным обеспечением, которое может выявить основные причины, по которым принтер не печатает в Windows 10. Эти конфликты могут быть вызваны приложениями и службами, которые запускаются и работают в фоновом режиме, когда вы обычно запускаете Windows.
Вот как выполнить чистую загрузку перед печатью:
Чтобы успешно выполнить чистую загрузку в Windows 10, вы должны войти в систему как администратор, а затем выполните следующие действия:
- Перейти к окну поиска
- Введите msconfig
- Выберите конфигурацию системы
- Вкладка «Найти сервисы »
- Установите флажок Скрыть все службы Microsoft
- Нажмите Отключить все
- Перейти на вкладку « Автозагрузка »
- Нажмите Открыть диспетчер задач
- Закройте диспетчер задач, затем нажмите Ok
- Перезагрузите компьютер
У вас будет чистая среда загрузки после того, как все эти шаги будут тщательно выполнены, после чего вы можете попробовать и проверить, не будет ли принтер печатать в Windows 10, проблема исчезла.
Решение 9. Загрузитесь в безопасном режиме, а затем проверьте печать
Безопасный режим запускает компьютер с ограниченными файлами и драйверами, но Windows все равно будет работать. Чтобы узнать, находитесь ли вы в безопасном режиме, вы увидите слова в углах экрана.
Если принтер не печатает в Windows 10, проблема не устранена, проверьте, возникает ли она, когда компьютер находится в безопасном режиме.
Есть две версии:
- Безопасный режим
- Безопасный режим с поддержкой сети
Они похожи, хотя последний включает в себя сетевые драйверы и другие службы, необходимые для доступа к сети и другим компьютерам в той же сети.
Выполните следующие действия, чтобы запустить компьютер в безопасном режиме :
- Нажмите на кнопку Пуск
- Выберите Настройки — откроется окно настроек
- Нажмите Обновить и безопасность
- Выберите Recovery из левой панели
- Перейти к расширенному запуску
- Нажмите Перезагрузить сейчас
- Выберите « Устранение неполадок» на экране выбора параметров , затем нажмите « Дополнительные параметры».
- Зайдите в Настройки запуска и нажмите Перезагрузить
- После перезагрузки компьютера появится список параметров.
- Выберите 4 или F4, чтобы запустить компьютер в безопасном режиме.
Более быстрый способ перейти в безопасный режим — перезагрузить компьютер и выполнить следующие действия:
- На экране выбора параметров выберите Устранение неполадок> Дополнительные параметры> Параметры запуска> Перезагрузить
- После перезагрузки компьютера появится список параметров.
- Выберите 4 или F 4, чтобы запустить компьютер в безопасном режиме.
После того, как вы перейдете в безопасный режим, попробуйте распечатать документ.
Если принтер не печатает в Windows 10, проблема не существует в безопасном режиме, тогда ваши настройки по умолчанию и основные драйверы не способствуют возникновению проблемы.
Как только вы закончите, и принтер не будет печатать в Windows 10, проблема будет решена, выйдите из безопасного режима, чтобы вы могли вернуть компьютер в нормальный режим.
Как выйти из безопасного режима:
- Щелкните правой кнопкой мыши кнопку « Пуск»
- Выберите Run
- Введите msconfig
- Откроется всплывающее окно
- Перейти на вкладку Boot
- Снимите или снимите флажок « Безопасная загрузка»
- Перезагрузите компьютер
Работало ли какое-либо из этих решений для вас? Поделитесь с нами своим опытом в разделе комментариев ниже.
Примечание редактора: этот пост был первоначально опубликован в ноябре 2017 года и с тех пор был полностью переработан и обновлен для обеспечения свежести, точности и полноты.
СВЯЗАННЫЕ ИСТОРИИ, ЧТОБЫ ПРОВЕРИТЬ:
- 11 лучших программ для изготовления этикеток и принтеров
- Топ 5 беспроводных принтеров, совместимых с Windows 10
На чтение 9 мин. Просмотров 5.6k. Опубликовано 03.09.2019
Печать – одна из самых выполняемых задач в мире с момента появления компьютеров, и если ваш принтер не будет печатать в Windows 10 , это должно быть неприятно.
Независимо от того, работаете ли вы дома или в офисе, принтер обязательно должен иметься, особенно если речь идет о документах.
Проблемы с принтером приходят и уходят, особенно те, которые мы можем легко исправить с помощью перезагрузки. Но это больше, чем мы можем справиться, тогда это становится ошеломляющим, и нам нужно искать внешнюю помощь.
Одна из проблем, о которой сообщают пользователи Windows 10, заключается в том, что либо принтер не будет печатать в Windows 10, либо существуют некоторые проблемы в работе принтера после обновления до Windows 10.
Вот несколько решений для быстрого устранения неполадок, когда ваш принтер не будет печатать в ОС Windows 10.
Содержание
- Что делать, если принтер не печатает в Windows 10
- Решение 1. Проверьте, совместим ли ваш принтер с Windows 10
- Решение 2. Проверьте питание и подключение принтера
- Решение 3. Удалите принтер, затем снова установите его
- Решение 4. Обновите драйверы
- Решение 5. Перезагрузите компьютер
- Решение 6. Запустите средство устранения неполадок при печати
- Решение 7. Очистите файлы диспетчера очереди и перезапустите службу диспетчера очереди
- Решение 7. Отключите печать в фоновом режиме
- Решение 8. Печать в режиме чистой загрузки
- Решение 9. Загрузитесь в безопасном режиме, а затем проверьте печать
Что делать, если принтер не печатает в Windows 10
- Проверьте, совместим ли ваш принтер с Windows 10
- Проверьте питание принтера и подключение
- Удалите принтер, затем снова установите
- Обновление драйверов
- Перезагрузите компьютер
- Запустите средство устранения неполадок печати
- Отключить печать в фоновом режиме
- Печать в режиме чистой загрузки
- Загрузитесь в безопасном режиме, затем проверьте печать
Решение 1. Проверьте, совместим ли ваш принтер с Windows 10
Некоторые принтеры могут не обязательно работать с Windows 10 или могут иметь ограниченную функциональность, поэтому вам необходимо проверить, относится ли ваш принтер к этой категории, прежде чем использовать приведенные ниже решения.
Выполните следующие действия, чтобы проверить, совместим ли ваш принтер:
- Нажмите правую кнопку Пуск .
- Выберите Панель управления .
-
Нажмите на Оборудование и звук
- Выберите Устройства и принтеры . Вы увидите список устройств и еще один для принтеров
- В разделе Не указано проверьте, указан ли там ваш принтер.
Как только вы установите, не указан ли ваш принтер или нет, перейдите к следующим решениям, чтобы устранить проблему.
Решение 2. Проверьте питание и подключение принтера
Убедитесь, что принтер правильно подключен к электрической розетке и включен, включая сетевой фильтр. Также убедитесь, что USB-кабель, который подключает ваш принтер к компьютеру, надежно подключен.
Если вы используете беспроводное соединение для своего принтера, убедитесь, что установлено следующее:
- Включите параметр беспроводной и убедитесь, что он доступен для вашего принтера
- Запустите тест беспроводного подключения для вашего принтера, проверьте также, что ваш компьютер подключен к беспроводной сети (это должно быть одинаково для вашего принтера и компьютера).
Если это не сработает, перейдите к следующему решению.
- ТАКЖЕ ПРОЧИТАЙТЕ : Windows не может подключиться к принтеру: 8 решений для исправления ошибки
Решение 3. Удалите принтер, затем снова установите его
Это одно из самых быстрых решений проблемы.
Выполните следующие действия, чтобы удалить и переустановить принтер:
- Нажмите правую кнопку Пуск .
- Выберите Панель управления .
-
Нажмите на Оборудование и звук
- Выберите Устройства и принтеры . Вы увидите список устройств и еще один для принтеров
-
Найди свой принтер
- Щелкните правой кнопкой мыши на вашем принтере
- Выберите Удалить устройство .
Как переустановить принтер после его удаления:
- Нажмите правую кнопку Пуск .
- Выберите Панель управления .
- Нажмите Оборудование и звук .
-
Выберите Устройства и принтеры . Вы увидите список устройств и еще один для принтеров
- Нажмите Добавить принтер, появится всплывающее окно, которое сканирует новые устройства. Если ваш конкретный принтер включен, Windows автоматически проверит его и найдет.
- Выполните тестовую страницу печати, чтобы увидеть, если она работает
Чтобы установить или добавить локальный принтер, подключите принтер к компьютеру и включите его.
- ТАКЖЕ ПРОЧИТАЙТЕ . Как исправить ошибки «закончилась бумага»
Решение 4. Обновите драйверы
Если вы обновили или обновили до Windows 10, есть вероятность, что текущий драйвер вашего принтера не будет работать с операционной системой. Другие проблемы, которые приводят к тому, что драйверы принтера не работают, включая скачки напряжения, вирусы и другие проблемы с компьютером, которые могут привести к повреждению драйверов вашего принтера.
Чтобы обновить драйверы, вы можете использовать любой из этих трех методов:
- Центр обновления Windows
- Установка программного обеспечения принтера
- Скачать и установить драйвер вручную
Способ 1. Обновление драйверов принтера с помощью Центра обновления Windows
- Нажмите правую кнопку Пуск .
-
Выберите Диспетчер устройств.
- Нажмите Принтеры , чтобы развернуть список.
- Найдите свое устройство, затем щелкните по нему правой кнопкой мыши.
- Выберите Обновить драйвер .
- Выберите Автоматический поиск обновленного программного обеспечения драйвера .
Способ 2. Обновите драйверы принтера, установив программное обеспечение принтера от вашего производителя
Проверьте оборудование вашего принтера на наличие диска, который прилагается к нему, чтобы установить любое программное обеспечение для вашего принтера.
Способ 3. Загрузите и установите драйвер вручную .
- Перейти на сайт производителя вашего принтера
- Проверьте наличие обновлений драйверов в разделе поддержки
- Определите ваш принтер и загрузите самую новую версию драйверов для вашего принтера
- Следуйте инструкциям по установке для обновления драйверов
Иногда после загрузки драйверов вы можете дважды щелкнуть по ним, чтобы автоматически отключить процесс установки, выполнив следующие действия:
- Нажмите правую кнопку Пуск .
- Выберите Диспетчер устройств .
- Нажмите Принтеры , чтобы развернуть список.
- Найдите свое устройство, затем щелкните по нему правой кнопкой мыши.
- Выберите Обновить драйвер .
- Выберите Автоматический поиск обновленного программного обеспечения драйвера .
Если ни один из этих методов не работает, вы можете переустановить драйвер, но сначала удалите старые драйверы, выполнив следующие действия:
- Отключите USB-кабель, соединяющий ваш принтер с компьютером
- Нажмите правую кнопку Пуск .
- Выберите Панель управления .
- Нажмите Оборудование и звук .
- Выберите Устройства и принтеры . Вы увидите список устройств и еще один для принтеров
-
Выберите свой принтер
- Нажмите правой кнопкой мыши и выберите Удалить устройство .
- Введите Управление печатью в поле поиска и выберите Управление печатью .
- Выберите Все принтеры .
- Проверьте ваш принтер под списком
- Нажмите правой кнопкой мыши и выберите Удалить .
- Перезагрузите компьютер
- Подключите USB-кабель, чтобы подключить принтер и компьютер
- Переустановите драйвер принтера и программное обеспечение
Будет ли ваш принтер не печатать в Windows 10? Попробуйте следующее решение.
- ТАКЖЕ ЧИТАЙТЕ: «Принтер не отвечает» в Windows 10 [исправить]
Решение 5. Перезагрузите компьютер
Это первая линия действий, когда возникает такая проблема (или любые другие проблемы с вашим компьютером и любым другим оборудованием, которое вы можете использовать вместе с ним). Однако, если вы перезагружаете компьютер и на принтере ничего не происходит, вы можете перейти к следующему решению.
Решение 6. Запустите средство устранения неполадок при печати
Если ваш принтер не печатает в Windows 10 или вы не можете подключиться к нему, запустите средство устранения неполадок, выполнив следующие действия:
- Подключите принтер к источнику питания
- Включить принтер
- Проверьте соединение USB, если используете проводной принтер или беспроводное соединение для беспроводных принтеров
- Загрузите и запустите средство устранения неполадок печати
Это решило проблему? Если нет, попробуйте следующее решение.
Решение 7. Очистите файлы диспетчера очереди и перезапустите службу диспетчера очереди
Вот как это сделать:
- Нажмите Пуск .
- Введите Услуги в поле поиска
-
Выберите Услуги в результатах поиска.
-
Найдите Диспетчер очереди печати и дважды щелкните его
-
Выберите Стоп
- Нажмите ОК .
Это очищает файлы диспетчера очереди, поэтому теперь перезапустите службу диспетчера очереди, выполнив следующие шаги:
-
Нажмите Пуск
- В поле поиска введите % WINDIR% system32spoolprinters
- Выберите его из результатов поиска
- Удалить все файлы в этой папке
- Найдите снова Услуги
- Дважды нажмите на Диспетчер очереди печати .
- Нажмите Пуск .
- Перейдите в список Тип запуска и выберите Автоматически .
- Нажмите ОК .

Проверьте, не будет ли ваш принтер печатать в Windows 10 после этих шагов. Если нет, попробуйте другое решение.
- ТАКЖЕ ЧИТАЙТЕ . Исправлено: спулер печати останавливается в Windows 10
Решение 7. Отключите печать в фоновом режиме
Для этого сделайте следующее:
- Откройте документ Word .
-
Нажмите на меню Файл .
-
Нажмите Параметры
-
Нажмите Дополнительно
-
Снимите флажок Печать в фоновом режиме , чтобы отключить его
- Попробуйте распечатать еще раз.
Решение 8. Печать в режиме чистой загрузки
Выполнение чистой загрузки для вашего компьютера уменьшает конфликты, связанные с программным обеспечением, которое может выявить основные причины, по которым принтер не печатает в Windows 10. Эти конфликты могут быть вызваны приложениями и службами, которые запускаются и работают в фоновом режиме, когда вы обычно запускаете Windows.
Вот как выполнить чистую загрузку перед печатью.
Чтобы успешно выполнить чистую загрузку в Windows 10, вы должны войти в систему как администратор, а затем выполните следующие действия:
- Перейти к окну поиска
-
Введите msconfig
- Выберите Конфигурация системы .
-
Найдите вкладку Услуги
- Установите флажок Скрыть все службы Microsoft .
-
Нажмите Отключить все
- Перейдите на вкладку Автозагрузка .
- Нажмите Открыть диспетчер задач .
- Закройте диспетчер задач и нажмите ОК .
- Перезагрузите компьютер
У вас будет чистая среда загрузки после того, как все эти шаги будут тщательно выполнены, после чего вы можете попробовать проверить, не исчезла ли проблема с принтером в Windows 10.
Решение 9. Загрузитесь в безопасном режиме, а затем проверьте печать
Безопасный режим запускает компьютер с ограниченными файлами и драйверами, но Windows все равно будет работать. Чтобы узнать, находитесь ли вы в безопасном режиме, вы увидите слова в углах экрана.
Если принтер не печатает в Windows 10, проблема не устранена, проверьте, возникает ли она, когда компьютер находится в безопасном режиме.
Есть две версии:
- Безопасный режим
- Безопасный режим с поддержкой сети
Они похожи, хотя последний включает в себя сетевые драйверы и другие службы, необходимые для доступа к сети и другим компьютерам в той же сети.
Выполните следующие действия, чтобы запустить компьютер в безопасном режиме :
- Нажмите кнопку Пуск .
- Выберите Настройки – откроется окно настроек.
-
Нажмите Обновление и безопасность
- Выберите Восстановление на левой панели.
- Перейдите в Расширенный запуск .
- Нажмите Перезагрузить сейчас .
- Выберите Устранение неполадок на экране выберите вариант , затем нажмите Дополнительные параметры .
- Перейдите в Параметры запуска и нажмите Перезагрузить .
- После перезагрузки компьютера появится список параметров.
- Выберите 4 или F4 , чтобы запустить компьютер в безопасном режиме.
Более быстрый способ перейти в безопасный режим – перезагрузить компьютер и выполнить следующие действия:
- На экране Выберите вариант выберите Устранение неполадок> Дополнительные параметры> Параметры запуска> Перезагрузить .
- После перезагрузки компьютера появится список параметров.
- Выберите 4 или F 4, чтобы запустить компьютер в безопасном режиме.
Перейдя в безопасный режим, протестируйте распечатку документа.
Если принтер не будет печатать в Windows 10, проблемы не будет в безопасном режиме, тогда настройки по умолчанию и основные драйверы не будут способствовать возникновению проблемы.
Как только вы закончите, и принтер не будет печатать в Windows 10 проблема будет решена, выйдите из безопасного режима, чтобы вы могли вернуть компьютер в нормальный режим.
Как выйти из безопасного режима:
- Нажмите правую кнопку Пуск .
- Выберите Выполнить .
-
Введите msconfig
- Откроется всплывающее окно
-
Перейдите на вкладку Загрузка .
- Снимите или снимите флажок Безопасная загрузка
- Перезагрузите компьютер
Работало ли какое-либо из этих решений для вас? Поделитесь с нами своим опытом в разделе комментариев ниже.
Примечание редактора . Этот пост был первоначально опубликован в ноябре 2017 года и с тех пор был полностью переработан и обновлен для обеспечения свежести, точности и полноты.

Если и у вас не работает должным образом принтер в Windows 10, в этой инструкции — один официальный и несколько дополнительных способов, которые могут помочь исправить возникшую проблему. Также приведу дополнительную информацию, касающуюся поддержки принтеров популярных марок в Windows 10 (в конце статьи). Отдельная инструкция: Как исправить ошибку 0x000003eb «Не удалось установить принтер» или «Windows не удается подключиться к принтеру».
Диагностика проблем с принтером от Microsoft
Прежде всего, можно попробовать автоматическое решение проблем с принтером, используя утилиту диагностики в панели управления Windows 10, либо скачав ее с официального сайта Microsoft (отмечу, что я точно не знаю, будет ли отличаться результат, но насколько смог понять, оба варианта равнозначны).
Для запуска из панели управления, зайдите в нее, затем откройте пункт «Устранение неполадок», затем в разделе «Оборудование и звук» выберите пункт «Использование принтера» (еще один путь — «зайти в устройства и принтеры», а затем, кликнув по нужному принтеру, если он есть в списке, выбрать «Устранение неполадок»). Также для запуска инструмента устранения неполадок принтера можно скачать файл с официального сайта Microsoft здесь.
В результате запустится диагностическая утилита, которая в автоматическом режиме проверит наличие всех типичных проблем, которые могут препятствовать правильной работе вашего принтера и при обнаружении таких проблем исправит их.
В числе прочего будет проверено: наличие драйверов и ошибки драйверов, работы необходимых служб, проблемы соединения с принтером и очереди печати. Несмотря на то, что гарантировать положительный результат тут нельзя, рекомендую попробовать использовать этот способ в первую очередь.
Добавление принтера в Windows 10
Если автоматическая диагностика не работает или же ваш принтер и вовсе не отображается в списке устройств, можно попробовать добавить его вручную, причем для старых принтеров в Windows 10 имеются дополнительные возможности обнаружения.
Кликните по значку уведомлений и выберите «Все параметры» (а можно нажать клавиши Win + I), затем выберите «Устройства» — «Принтеры и сканеры». Нажмите кнопку «Добавить принтер или сканер» и подождите: возможно, Windows 10 сама обнаружит принтер и установит драйвера для него (желательно, чтобы Интернет был подключен), возможно и нет.
Во втором случае, нажмите по пункту «Необходимый принтер отсутствует в списке», который появится под индикатором процесса поиска. У вас появится возможность выполнить установку принтера по другим параметрам: указать его адрес в сети, отметить что ваш принтер уже стар (в этом случае его поиск системой будет осуществлен с измененными параметрами), добавить беспроводный принтер.
Не исключено, что данный способ сработает для вашей ситуации.
Установка драйверов принтера вручную
Если пока ничего не помогло, зайдите на официальный сайт производителя вашего принтера и найдите в разделе «Поддержка» (Support) доступные драйвера для вашего принтера. Хорошо, если они для Windows 10. Если же таковые отсутствуют, можно попробовать для 8 или даже 7. Скачайте их себе на компьютер.
Прежде чем запускать установку, рекомендую зайти в Панель управления — устройства и принтеры и, если там уже имеется ваш принтер (т.е. он определяется, но не работает), кликнуть по нему правой клавишей мыши и удалить из системы. И уже после этого запускать установщик драйвера. Также может помочь: Как полностью удалить драйвер принтера в Windows (рекомендую сделать это перед переустановкой драйвера).
Информация по поддержке Windows 10 от производителей принтеров
Ниже я собрал информацию о том, что пишут популярные производители принтеров и МФУ о работе своих устройств в Windows 10.
- HP (Hewlett-Packard) — компания обещает, что большинство ее принтеров будут работать. Те, которые работали в Windows 7 и 8.1 не потребуют обновления драйверов. В случае возникновения проблем, можно будет загрузить драйвер для Windows 10 с официального сайта. Дополнительно, на сайте HP имеется инструкция по решению проблем с принтерами этого производителя в новых ОС: http://support.hp.com/ru-ru/document/c04755521
- Epson — обещают поддержку принтеров и МФУ в Windows Необходимые драйверы для новой системы можно загрузить со специальной страницы http://www.epson.com/cgi-bin/Store/support/SupportWindows10.jsp
- Canon — по информации производителя, большинство принтеров будут поддерживать новую ОС. Драйверы можно скачать с официального сайта, выбрав нужную модель принтера.
- Panasonic — обещают выпустить драйверы для Windows 10 в ближайшем будущем.
- Xerox — пишут об отсутствии проблем с работой их устройств печати в новой ОС.
Если ничто из вышеописанного не помогло, рекомендую воспользоваться поиском Google (причем рекомендую именно этот поиск для данной цели) по запросу, состоящего из названия марки и модели вашего принтера и «Windows 10». Очень вероятно, что на каких-либо форумах уже обсуждалась ваша проблема и было найдено ее решение. Не бойтесь заглядывать на англоязычные сайты: на них решение попадается чаще, а даже автоматический перевод в браузере позволяет понять, о чем идет речь.
Автоматический перевод этой страницы выполнен Microsoft Translator
После обновления WINDOWS 10 до 28 июня 2022 года выпуска KB5014666 некоторые принтеры, не для которых установлены драйверы
HP, не могут печатать.
Драйвер недоступен или может отображаться сообщение об ошибке печати.
Выполните следующие процедуры в указанном порядке. Используйте принтер после каждой процедуры, чтобы проверить, удалось ли
устранить проблему.
Проверьте, нет ли дублирующихся установок принтера
Проверьте состояние и порт установленных принтеров в списке «Принтеры и сканеры».
-
Выполните поиск Windows и откройте "Принтеры и сканеры".
-
Проверьте, есть ли в списке дубликат вашего принтера, например принтера с копией 1 в названии.
-
Попробуйте выполнить печать с помощью дубликатов принтеров.
-
Если задание печати выполнено успешно, используйте эту версию для печати.
-
Если необходимо использовать исходную установку принтера для печати, перейдите к следующему шагу.
-
-
Щелкните правой кнопкой мыши значок дубликата принтера, выберите свойства принтера, затем щелкните вкладку «Порты», чтобы определить порт, который использует принтер.
-
Откройте список портов для оригинального принтера, затем выберите порт, используемый дублирующим принтером.
Если принтер печатает, удалите этот принтер.
Установите дополнительный драйвер Из Центра обновления Windows
Если драйвер принтера не удается установить автоматически, может быть доступен дополнительный драйвер через Центр обновления
Windows.
-
В ОС Windows найдите и откройте пункт Проверка обновлений, чтобы открыть Центр обновления Windows.
-
Щелкните «Проверить наличие обновлений«, затем дождитесь завершения обновления.
-
Прокрутите экран вниз и щелкните «Дополнительные параметры».
-
Щелкните «Необязательные обновления».
-
Выберите обновления драйвера , если они доступны.
-
Установите флажок напротив драйвера, связанного с устанавливаемом принтером.
-
Нажмите кнопку «Загрузить и установить».
-
После установки обновлений перезагрузите компьютер и принтер.
Прим.:
Убедитесь, что для Центра обновления Windows установлено значение » Автоматический».
Удалите и снова установите программное обеспечение принтера HP для Windows
Удалите ПО принтера HP, удалите принтер из списка устройств, затем переустановите драйвер из страницы загрузки ПО и драйверов
HP.
-
Отсоедините принтер от компьютера или сети.
-
Выполните поиск Windows и откройте функцию добавления и удаления программ.
-
В списке установленных программ выберите название своего принтера HP и нажмите кнопку Удалить. Если название вашего принтера не отображается, выберите HP Smart, затем нажмите кнопку Удалить.
-
Если отображается сообщение Контроль учетных записей пользователей, нажмите Да.
-
Следуйте инструкциям, чтобы завершить удаление программного обеспечения, затем перезагрузите компьютер.
-
В ОС Windows найдите и откройте Панель управления.
-
Щелкните значок Устройства и принтеры.
-
Для каждого значка принтера, который соответствует имени вашего принтера HP, щелкните правой кнопкой по значку, затем выберите «Удалить устройство» или «Удалить устройство», чтобы завершить удаление.
Прим.:
Если значки принтера не отображаются, это означает, что принтер уже удален.
-
Перейдите к Загрузки ПО и драйверов HPи введите название устройства, чтобы просмотреть ПО и драйверы для вашего принтера.
-
В разделе «По установке драйверов и устройств HP» нажмите кнопку » Загрузить» для загрузки полнофункционального программного обеспечения и драйвера.
-
Откройте файл загрузки и следуйте инструкциям для завершения установки.
Удалите и переустановите встроенный драйвер Windows
Удалите принтер из списка устройств и повторно выполните его настройку с помощью драйвера USB plug-and-play.
-
Отсоедините кабель USB от принтера.
-
Выключите принтер.
-
В Windows выполните поиск и откройте Принтеры и сканеры.
-
В разделе «Принтеры и сканеры» щелкните имя принтера, затем выберите » .
-
Перезапустите компьютер.
-
Убедитесь, что непосредственно на компьютере есть свободный порт USB. При использовании концентратора USB или док-станции
принтер может не получать достаточно электроэнергии для надлежащей работы. -
Включите принтер.
-
Подсоедините USB-кабель принтера к компьютеру.
-
Если отображается сообщение « Найдено новое оборудование», следуйте запросам на установку драйвера, затем отправьте задание печати для подтверждения подключения.
Казахстан
hp-detect-load-my-device-portlet
Действия
Содержание
- Почему при печати предлагается сохранить документ?
- Проверка выбранного принтера
- Причины, почему принтер не печатает, а сохраняет файл
- Установка по умолчанию
- Смена порта
- Видеоинструкция
- При печати принтер предлагает сохранить файл и не печатает windows 10
- Решение:
- Добавить комментарий Отменить ответ
- Как устранить проблему, когда при печати документа появляется окно «сохранить файл»
- Установка по умолчанию
- Смена порта
- Видеоинструкция
- Как убрать печать в файл (видео)
- Решение:
- Сохранение результата печати как отключить windows 10
- Решение:
- Добавить комментарий Отменить ответ
Почему при печати предлагается сохранить документ?
Все, кто пользуется принтером на регулярной основе, привыкли, что при нажатии на кнопку печати нужный документ практически моментально отправляется на принтер и распечатывается. Так должно быть в идеальных условиях. Но что делать, если после отправки на печать появляется окно с выбором места для сохранения, а сам процесс печати не запускается?
Проверка выбранного принтера
Практически всегда эта ситуация возникает, когда вы пытаетесь отправить задание для печати на виртуальный PDF принтер (Microsoft Print to PDF), который создается многими текстовыми PDF редакторами и назначается, как принтер по умолчанию.
Чтобы это проверить достаточно в окне, появляющемся при нажатии на кнопку “Печать”, посмотреть на какой принтер она будет выполняться.
Принтер, на который будет отправлен документ
Если будет указан не Ваш принтер, то нужно нажать на стрелку, раскрывающую полный список, и из него выбрать уже нужный принтер, после чего попробовать распечатать требуемый документ.
Выбор правильного принтера
Вдруг в списке будет несколько принтеров, и вы не знаете какой из них нужный, можно просто по очереди пробовать отправлять документ на печать на каждый из списка.
Как только печать начнется это будет означать, что актуальный принтер найден, и чтобы каждый раз не выбирать его из списка, можно просто установить его по умолчанию. Таким образом он всегда будет выбираться автоматически.
Источник
Причины, почему принтер не печатает, а сохраняет файл
Одной из частых проблем при работе с офисной техникой на компьютере или ноутбуке под управлением операционной системы Windows 7, 8 или 10 является ситуация, когда принтер производит печать в файл на физический диск, а не выводит результат на бумагу. В этой инструкции мы расскажем, как отключить сохранение результат и устранить появление данной ошибки в будущем.
Установка по умолчанию
Если после нажатия кнопки «Print» Вы видите окно, где пишет «Сохранить файл», то это значит, что скорее всего неправильно установлен принтер по умолчанию. Когда используется ОС Виндовс, то главным установлен Microsoft XPS Document Writer. Он не может распечатать документ на лист бумаги, а только создать файл аналогичный формату PDF, который в дальнейшем изменить никак нельзя.
Чтобы печать проводилась на реальное устройство, которое не предлагает сохранение, а выводит на бумагу, его нужно установить и указать главным по умолчанию. Предположим, что подключение аппарата уже произведено. Если нет, то Вам в помощь наша отдельная статья по этому вопросу.
Ряд шагов ниже поможет сделать физическое устройство главным для печати и убрать окно сохранения:
Убедитесь, что Вы или кто-то другой не устанавливали на ПК программ или утилит для печати в ПДФ.
Смена порта
А также стоит проверить правильно ли указан сам порт устройства. Возможно он был сменен или установлен не корректно еще при установке.
Видеоинструкция
Источник
При печати принтер предлагает сохранить файл и не печатает windows 10
Здравствуйте, уважаемые посетители нашего сайта. Хочу предложить вашему вниманию небольшой мануал по такой вот проблеме. При печати любого документа word, exel и даже изображения, выходит окно «Сохранить как…» и далее ничего не происходит, принтер не печатает. Хочу сразу вас успокоить, не переживайте, это не вирус и легко решается 🙂 Это называется «печать в файл», а о том, как убрать печать в файл, вы узнаете из этой статьи. Выполнив всего несколько простых шагов, вы сможете исправить это досадное недоразумение и наконец распечатать ваши документы.
Решение:
А теперь немного картинок, где всё пошагово показано.
1. Первый делом идём в Панель управления, выбираем вид по категориям и заходим в «Оборудование и звук»
2. Идём в «Устройства и принтеры»
3. Вот он — наш принтер! Обратите внимание, принтер не виртуальный, а физический. Всё как положено, выбран по умолчанию.
4. Открываем свойства принтера, нажав правую кнопку мыши по значку принтера. В открывшемся окне выбираем вкладку «Порты». Если стоит галочка «Печатать в файл» — это и есть причина того, почему принтер не печатает.
5. Поставьте галочку на USB подключении «Порт виртуального принтера«. Например, у меня это порт USB001.
6. Нажмите ОК. Теперь печать должна заработать, все ваши документы и фото будут успешно напечатаны 🙂 Спасибо за внимание и хорошего дня!
На правах автора хочу напомнить, что у нас есть группа вк и телеграм-чат, где можно пообщаться на компьютерную и сетевую тематику.
Добавить комментарий Отменить ответ
Столкнулся с такой же проблемой на компе клиента. Вышеперечисленное не помогло, все настройки принтера были «правильными».
Оказалось, что косяк в самом ворде (екселе и т.д.): в меню Печать, в списке выбора принтеров, в самом низу есть пункт «Печатать в файл». Если он отмечен «галочкой», то каковы бы ни были свойства принтера, печать будет перенаправляться в файл.
Замечательно, вы гений!
Спасибо! помогло! правда вместо порта USB, которого не было, выбрала порт «WSD». Не знаю
, что это, но документ распечатался 🙂
У меня проблема в том что в пкм нет слова печать, хотя раньше Word так печатала
Все перепробовал, но мне помогло только после того, как запустил исправления правой клавишей по значку принтера в панеле управления, система проверила..нашла исправление, мол, надо разрешить рабочей группе доступ дать…и все!
Оказалось, что плохое соединение USB кабеля
БОЛЬШОЕ СПАСИБО. Неделю мучилась с принтером и наконец смогла его настроить.
Спасибо огромное, 6 месяцев я не мог найти решение этой проблемы десятки сайтов и видео просмотрел, спасибо
не работает,тоже самое(
Отлично! Две секунды и даже мне, блондинке, все ясно и понятно, в отличие от многих других статей. Спасибо большое!
Галочка стояла на usb порте, но в ворде все равно печатало в файл.
Удалила порт «в файл» и теперь все печатает.
Спасибо за подсказку!
Спасибо за помощь все работает.
Спасибо большое. Все кратко, лаконично. Даже мне, как обычному пользователю женского пола все понятно))) У меня в Портах все было ок, просто нудно было сделать этот принтер ПоУмолчанию! Спасибо)
А ЕСЛИ НЕ ПОЛУЧАЕТСЯ ПРИМЕНИТЬ И НЕ РАБОТАЕТ ЧТО ДЕЛАТЬ
It works. Thank you.
Спасибо огромное, все заработало!
СПАСИБО ОГРОМНОЕ,ВСЕ ДОХОДЧИВО И ЯСНО,ПРИНТЕР ЗАРАБОТАЛ.
А у меня в порте не показывает USB?
нужно драйвер для принтера установить, ну и убедиться что кабель рабочий
у меня тупорылый принтер
Печатает только в Ворде, картинки предлагает сохранять
Добрый день. У меня все правильно стоит. Но если печатаю текстовый документ, то печатает. А если картинку PDF например. Предлагает сохранить…. Иногда это даже полезно, но если честно заколебало. Где еще посмотреть?
а какой принтер в настройках выбран по умолчанию?
а у меня стоит все правильно,но сохранение в файл и не печатает
на вирусы проверьтесь, вдруг дело в них?
ГОСПОДИ, какое счастье. СПАСИБО!
Спасибо огромное, Человек.
Реальная помощь- просто и доходчиво!
Искал решение проблемы на других ресурсах, умники дают бесполезные советы- убери галочку там, поставь галочку там…
Спасибо большое!
У меня так и стоит, но все равно не работает
драйвера как правило виноваты, переустановить попробуйте
А как переустановить драйвер?
Windows 10 не печатает только PDF — вместо кнопки Печать кнопка Сохранить. Зашла в Панель управления, Устройства и принтеры. У меня принтер Canon MP230 series Printer. Жму на него правой кнопкой.
Нажимаю на Свойства — только две вкладки Общие и Оборудование. Вкладки Порты вообще нет. Поэтому нигде нет списка, чтобы снять галочку со строчки Печатать в файл.
На вкладке Оборудование в окошечке перечень из 4 пунктов:
Имя тип
Canon MP230 series устр…
Canon MP230 series Printer принтеры
Поддержка USB принтера контроллер
Составное юсб устройство контроллер
Внизу есть кнопка свойства.
При кликанье на эту кнопку и на любую строчку в окошечке открывается еще одно окно, где 4 вкладки: общие драйвера видео события. Опять-таки нет никаких портов.
Вопрос — как в такой Windows 10 отменить печать в файл?
Нужно выбирать не свойства, а «свойства принтера», точно нет такого?
Уже все печатает! Проблема оказалась в глюках Windows 10. Кроме того, что нельзя было распечатать PDF, вообще ничего не печатал, показывал системную ошибку winnpol драйв и недоступность доменных служб Active directory. Обращалась в техподдержку, они запускали проверку. Не помогло. Ещё раз сказали запустить, так как уже кончался у них рабочий день. После окончания проверки решила попробовать печатать. Опять были принтеры не установлены, но хотя бы кнопка была активной. Нажала принтеры установить. ошибки winnpol драйв уже не было. Но снова объявилась ошибка:
Принтер не устанавливается потому что доменные службы Active directory сейчас недоступны.
Я попробовала зайти в брандмауэр в панели управления, нажала устранение неполадок в сети, запустился мастер. После него попробовала печатать всё отлично печатается — в офисах выбрала принтер, принтер подключился. После этого попробовала зайти на сайт распечатать PDF. Кнопка было сохранить но после того как зашла в изменить — там появилась куча принтеров. Я выбрала свой mp230. Кнопка сохранить наконец-таки поменялась на печать и можно было распечатать.
Рад, что у вас проблема благополучно решилась 🙂
Огромное спасибо- выручили! Моментально всё стало работать.
Источник
Как устранить проблему, когда при печати документа появляется окно «сохранить файл»
Одной из частых проблем при работе с офисной техникой на компьютере или ноутбуке под управлением операционной системы Windows 7, 8 или 10 является ситуация, когда принтер производит печать в файл на физический диск, а не выводит результат на бумагу. В этой инструкции мы расскажем, как отключить сохранение результат и устранить появление данной ошибки в будущем.
Установка по умолчанию
Если после нажатия кнопки «Print» Вы видите окно, где пишет «Сохранить файл», то это значит, что скорее всего неправильно установлен принтер по умолчанию. Когда используется ОС Виндовс, то главным установлен Microsoft XPS Document Writer. Он не может распечатать документ на лист бумаги, а только создать файл аналогичный формату PDF, который в дальнейшем изменить никак нельзя.
Чтобы печать проводилась на реальное устройство, которое не предлагает сохранение, а выводит на бумагу, его нужно установить и указать главным по умолчанию. Предположим, что подключение аппарата уже произведено. Если нет, то Вам в помощь наша отдельная статья по этому вопросу.
Ряд шагов ниже поможет сделать физическое устройство главным для печати и убрать окно сохранения:
Смена порта
А также стоит проверить правильно ли указан сам порт устройства. Возможно он был сменен или установлен не корректно еще при установке.
Видеоинструкция
Видеоблог | Настройка оборудования 29.01.2016
Как убрать печать в файл (видео)
Здравствуйте, уважаемые посетители нашего сайта. Хочу предложить вашему вниманию небольшой мануал по такой вот проблеме. При печати любого документа word, exel и даже изображения, выходит окно «Сохранить как…» и далее ничего не происходит, принтер не печатает. Хочу сразу вас успокоить, не переживайте, это не вирус и легко решается 🙂 Это называется «печать в файл», а о том, как убрать печать в файл, вы узнаете из этой статьи. Выполнив всего несколько простых шагов, вы сможете исправить это досадное недоразумение и наконец распечатать ваши документы.
Решение:
А теперь немного картинок, где всё пошагово показано.
1. Первый делом идём в Панель управления, выбираем вид по категориям и заходим в «Оборудование и звук»
2. Идём в «Устройства и принтеры»
3. Вот он — наш принтер! Обратите внимание, принтер не виртуальный, а физический. Всё как положено, выбран по умолчанию.
4. Открываем свойства принтера, нажав правую кнопку мыши по значку принтера. В открывшемся окне выбираем вкладку «Порты». Если стоит галочка «Печатать в файл» — это и есть причина того, почему принтер не печатает.
5. Поставьте галочку на USB подключении «Порт виртуального принтера«. Например, у меня это порт USB001.
6. Нажмите ОК. Теперь печать должна заработать, все ваши документы и фото будут успешно напечатаны 🙂 Спасибо за внимание и хорошего дня!
Функция Печать в файл сохраняет документ в формате prn, чтобы в дальнейшем его можно было распечатать на другом устройстве. Например, более профессиональном оборудовании с языком PS, которое должно быть подключено к компьютеру исключительно через порт LPT. В этом случае новому файлу нужно дать имя и нажать ОК. По умолчанию сохранение скорее всего пойдет в папке Документы.
Источник
Сохранение результата печати как отключить windows 10
Уважаемая, Вам действительно необходимо проверить наличие галочки напротив «печатать в файл» в настройках свойств печати. Кстати, в MS Word и практически во всех программах по умолчанию работает сочетание клавиш «Ctrl+P».
Выберите нужный принтер и правой кнопкой на нем выберите «Использовать по умолчанию».
Уважаемая, Вам действительно необходимо проверить наличие галочки напротив «печатать в файл» в настройках свойств печати. Кстати, в MS Word и практически во всех программах по умолчанию работает сочетание клавиш «Ctrl+P».
Выберите нужный принтер и правой кнопкой на нем выберите «Использовать по умолчанию».
Здравствуйте, уважаемые посетители нашего сайта. Хочу предложить вашему вниманию небольшой мануал по такой вот проблеме. При печати любого документа word, exel и даже изображения, выходит окно «Сохранить как…» и далее ничего не происходит, принтер не печатает. Хочу сразу вас успокоить, не переживайте, это не вирус и легко решается 🙂 Это называется «печать в файл», а о том, как убрать печать в файл, вы узнаете из этой статьи. Выполнив всего несколько простых шагов, вы сможете исправить это досадное недоразумение и наконец распечатать ваши документы.
Решение:
А теперь немного картинок, где всё пошагово показано.
1. Первый делом идём в Панель управления, выбираем вид по категориям и заходим в «Оборудование и звук»
2. Идём в «Устройства и принтеры»
3. Вот он — наш принтер! Обратите внимание, принтер не виртуальный, а физический. Всё как положено, выбран по умолчанию.
4. Открываем свойства принтера, нажав правую кнопку мыши по значку принтера. В открывшемся окне выбираем вкладку «Порты». Если стоит галочка «Печатать в файл» — это и есть причина того, почему принтер не печатает.
5. Поставьте галочку на USB подключении «Порт виртуального принтера«. Например, у меня это порт USB001.
6. Нажмите ОК. Теперь печать должна заработать, все ваши документы и фото будут успешно напечатаны 🙂 Спасибо за внимание и хорошего дня!
Добавить комментарий Отменить ответ
У меня проблема в том что в пкм нет слова печать, хотя раньше Word так печатала
Все перепробовал, но мне помогло только после того, как запустил исправления правой клавишей по значку принтера в панеле управления, система проверила..нашла исправление, мол, надо разрешить рабочей группе доступ дать…и все!
Оказалось, что плохое соединение USB кабеля
БОЛЬШОЕ СПАСИБО. Неделю мучилась с принтером и наконец смогла его настроить.
Спасибо огромное, 6 месяцев я не мог найти решение этой проблемы десятки сайтов и видео просмотрел, спасибо
не работает,тоже самое(
Отлично! Две секунды и даже мне, блондинке, все ясно и понятно, в отличие от многих других статей. Спасибо большое!
Галочка стояла на usb порте, но в ворде все равно печатало в файл.
Удалила порт «в файл» и теперь все печатает.
Спасибо за подсказку!
Спасибо за помощь все работает.
Спасибо большое. Все кратко, лаконично. Даже мне, как обычному пользователю женского пола все понятно))) У меня в Портах все было ок, просто нудно было сделать этот принтер ПоУмолчанию! Спасибо)
А ЕСЛИ НЕ ПОЛУЧАЕТСЯ ПРИМЕНИТЬ И НЕ РАБОТАЕТ ЧТО ДЕЛАТЬ
It works. Thank you.
Спасибо огромное, все заработало!
СПАСИБО ОГРОМНОЕ,ВСЕ ДОХОДЧИВО И ЯСНО,ПРИНТЕР ЗАРАБОТАЛ.
А у меня в порте не показывает USB?
нужно драйвер для принтера установить, ну и убедиться что кабель рабочий
у меня тупорылый принтер
Печатает только в Ворде, картинки предлагает сохранять
Добрый день. У меня все правильно стоит. Но если печатаю текстовый документ, то печатает. А если картинку PDF например. Предлагает сохранить…. Иногда это даже полезно, но если честно заколебало. Где еще посмотреть?
а какой принтер в настройках выбран по умолчанию?
а у меня стоит все правильно,но сохранение в файл и не печатает
на вирусы проверьтесь, вдруг дело в них?
ГОСПОДИ, какое счастье. СПАСИБО!
Спасибо огромное, Человек.
Реальная помощь- просто и доходчиво!
Искал решение проблемы на других ресурсах, умники дают бесполезные советы- убери галочку там, поставь галочку там…
Спасибо большое!
У меня так и стоит, но все равно не работает
драйвера как правило виноваты, переустановить попробуйте
А как переустановить драйвер?
Windows 10 не печатает только PDF — вместо кнопки Печать кнопка Сохранить. Зашла в Панель управления, Устройства и принтеры. У меня принтер Canon MP230 series Printer. Жму на него правой кнопкой.
Нажимаю на Свойства — только две вкладки Общие и Оборудование. Вкладки Порты вообще нет. Поэтому нигде нет списка, чтобы снять галочку со строчки Печатать в файл.
На вкладке Оборудование в окошечке перечень из 4 пунктов:
Имя тип
Canon MP230 series устр…
Canon MP230 series Printer принтеры
Поддержка USB принтера контроллер
Составное юсб устройство контроллер
Внизу есть кнопка свойства.
При кликанье на эту кнопку и на любую строчку в окошечке открывается еще одно окно, где 4 вкладки: общие драйвера видео события. Опять-таки нет никаких портов.
Вопрос — как в такой Windows 10 отменить печать в файл?
Нужно выбирать не свойства, а «свойства принтера», точно нет такого?
Уже все печатает! Проблема оказалась в глюках Windows 10. Кроме того, что нельзя было распечатать PDF, вообще ничего не печатал, показывал системную ошибку winnpol драйв и недоступность доменных служб Active directory. Обращалась в техподдержку, они запускали проверку. Не помогло. Ещё раз сказали запустить, так как уже кончался у них рабочий день. После окончания проверки решила попробовать печатать. Опять были принтеры не установлены, но хотя бы кнопка была активной. Нажала принтеры установить. ошибки winnpol драйв уже не было. Но снова объявилась ошибка:
Принтер не устанавливается потому что доменные службы Active directory сейчас недоступны.
Я попробовала зайти в брандмауэр в панели управления, нажала устранение неполадок в сети, запустился мастер. После него попробовала печатать всё отлично печатается — в офисах выбрала принтер, принтер подключился. После этого попробовала зайти на сайт распечатать PDF. Кнопка было сохранить но после того как зашла в изменить — там появилась куча принтеров. Я выбрала свой mp230. Кнопка сохранить наконец-таки поменялась на печать и можно было распечатать.
Рад, что у вас проблема благополучно решилась 🙂
Огромное спасибо- выручили! Моментально всё стало работать.
Источник

 Если требуется ввести пароль администратора или подтвердить действие, введите пароль или предоставьте подтверждение.
Если требуется ввести пароль администратора или подтвердить действие, введите пароль или предоставьте подтверждение.