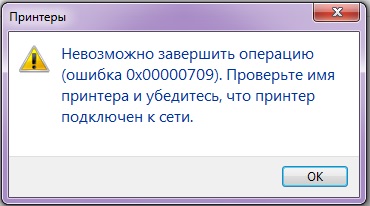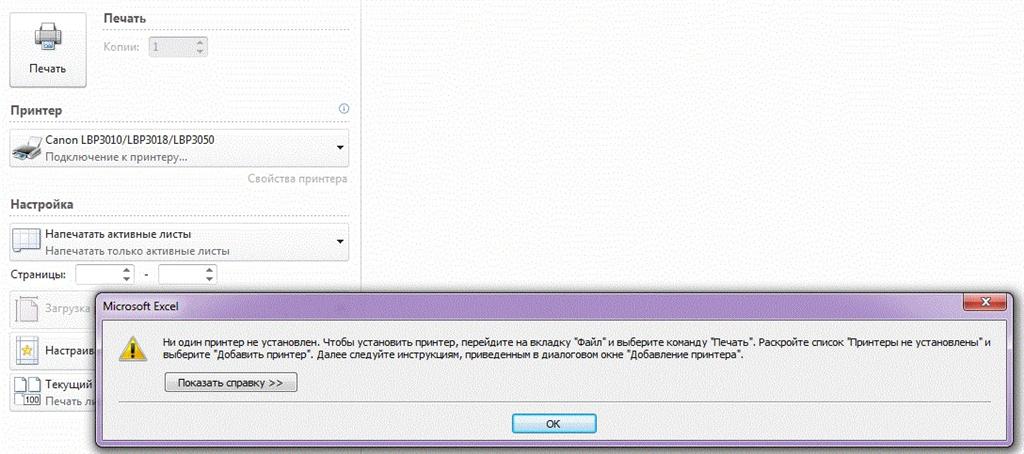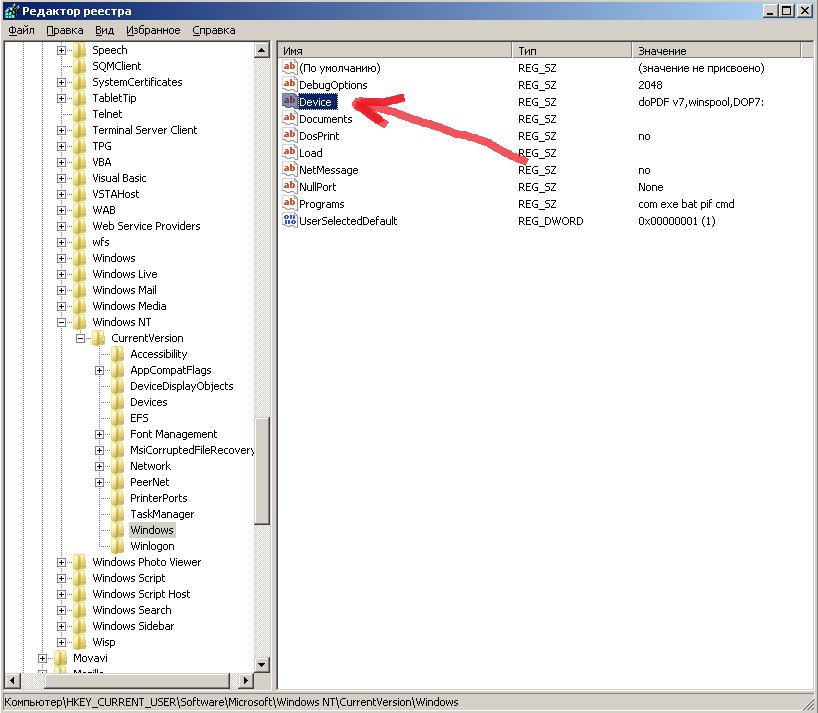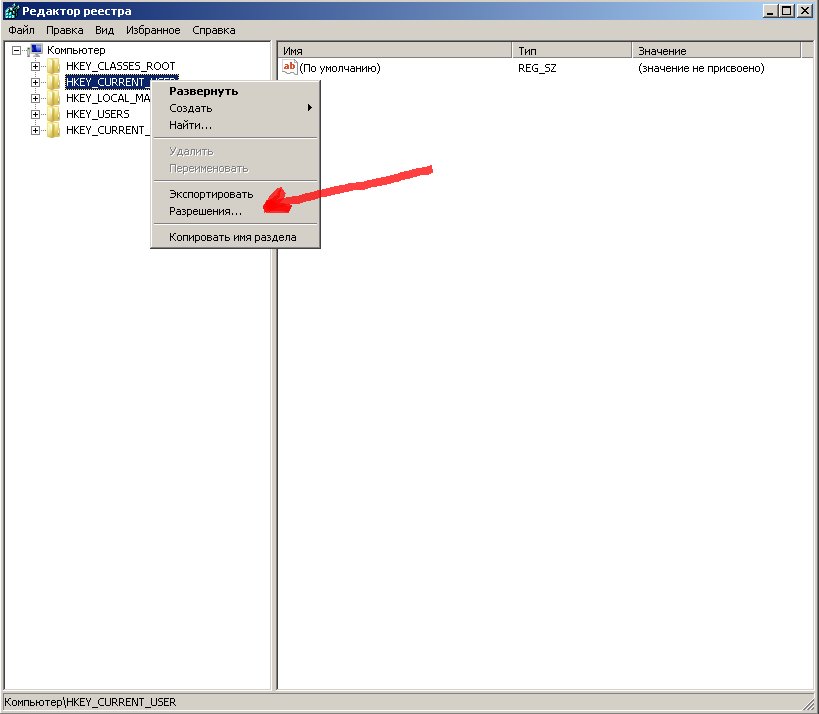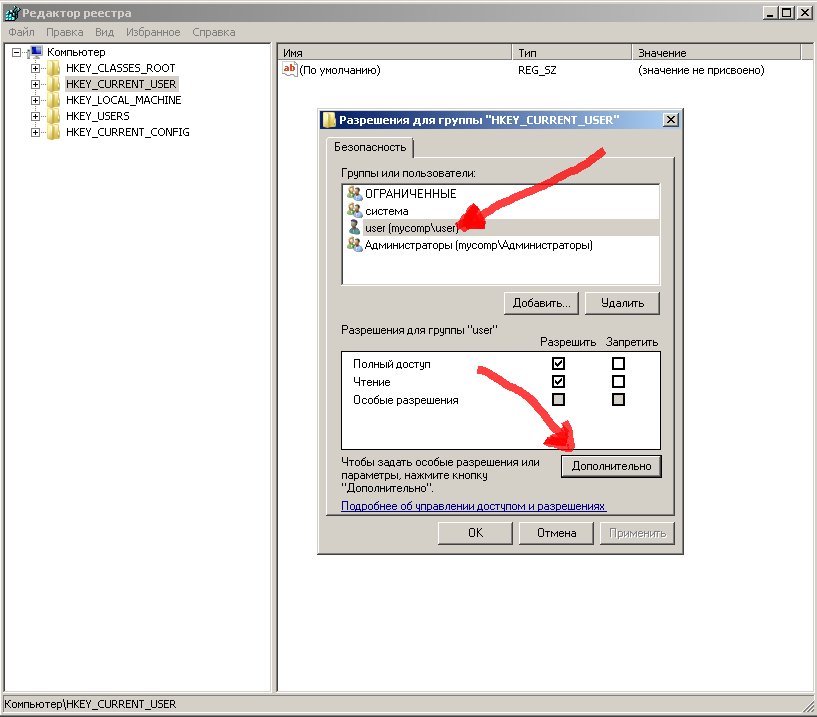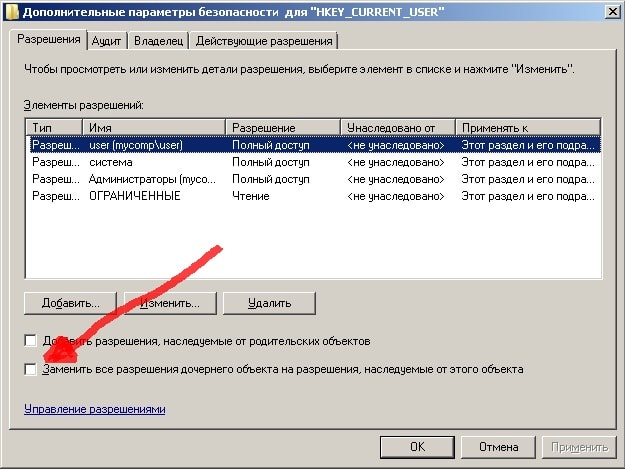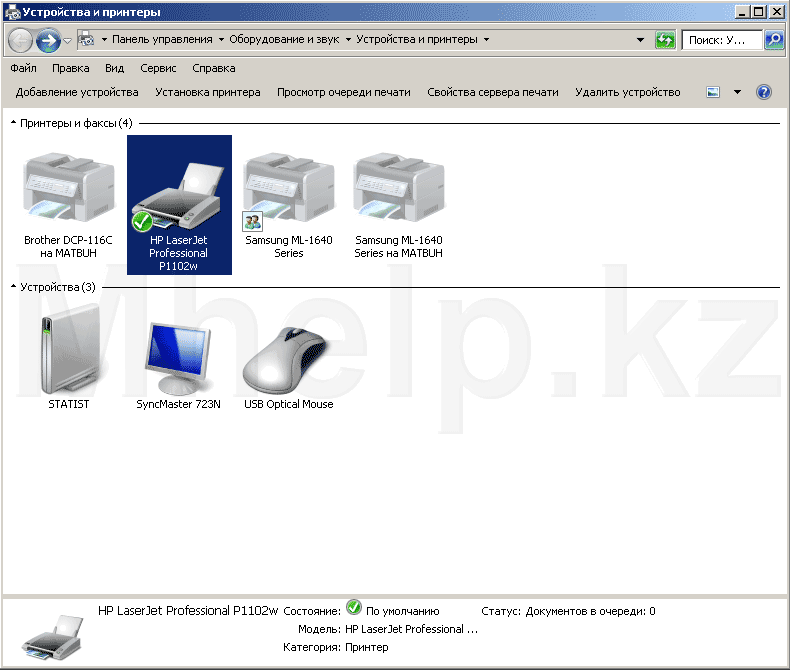В данной статье мы хотели бы поделиться с вами устранением ошибки 0x00000709, которая возникает, когда вы не можете установить принтер по умолчанию в операционной системе Windows 7 x86 или Windows 7 x64.
1. Через меню «Пуск–Выполнить» командой «Regedit» вызываем редактор реестра Windows;
2. Ищем ветку реестра «HKEY_CURRENT_USER» в левой панели редактора реестра Windows,
Затем нажимаем вкладку «Software» далее «Microsoft» и наконец «Windows NT». Под вкладкой «Windows NT» ищем пункт «CurrentVersion» и в нем ветку «Windows».
3. Теперь в окне справа мы видим значения с параметрами, среди них ищем с названием «Device», которое содержит название вашего принтера по умолчанию, удаляем параметр «Device» клавишей Delete.
4. Перезагружаем компьютер для загрузки с новыми параметрами реестра. После загрузки операционной системы необходимо зайти снова во вкладку «Устройства и принтеры» и назначить принтер по умолчанию.
Примечание: В некоторых случаях операционная система может выдавать сообщение о том, что нет возможности удалить параметр реестра «Device», для этого необходимо в редакторе реестра на вкладке «HKEY_CURRENT_USER» правой кнопкой мыши выбрать пункт меню разрешения и посмотреть, есть ли для этого пользователя права на запись, если нет, то разрешить. Там же выбираем пункт «Дополнительно» активируем пункт «Заменить все разрешения дочернего объекта на разрешения, наследуемые от этого объекта».
В данной статье мы расмотрим ситуацию с устранением ошибки 0x00000709, которая возникает, когда вы не можете установить принтер по умолчанию в операционной системе Windows 7 x86 или Windows 7 x64. А также такая ошибка возникает при невозможности печати в Microsoft Office Excel.
При попытке распечатать документ из Microsoft Office Excel возникает такая ошибка.
Решение:
1. Через меню «Пуск–Выполнить» командой «Regedit» вызываем редактор реестра Windows;
2. Ищем ветку реестра «HKEY_CURRENT_USER» в левой панели редактора реестра Windows,
Затем нажимаем вкладку «Software» далее «Microsoft» и наконец «Windows NT». Под вкладкой «Windows NT» ищем пункт «CurrentVersion» и в нем ветку «Windows».
3. Теперь в окне справа мы видим значения с параметрами, среди них ищем с названием «Device», которое содержит название вашего принтера по умолчанию, удаляем параметр «Device» клавишей Delete.
4. Перезагружаем компьютер для загрузки с новыми параметрами реестра. После загрузки операционной системы необходимо зайти снова во вкладку «Устройства и принтеры» и назначить принтер по умолчанию.
Примечание: В некоторых случаях операционная система может выдавать сообщение о том, что нет возможности удалить параметр реестра «Device», для этого необходимо в редакторе реестра на вкладке «HKEY_CURRENT_USER» правой кнопкой мыши выбрать пункт меню разрешения и посмотреть, есть ли для этого пользователя права на запись, если нет, то разрешить. Там же выбираем пункт «Дополнительно» активируем пункт «Заменить все разрешения дочернего объекта на разрешения, наследуемые от этого объекта».
Выбираем пользователя
После всех этих процедур необходимо перегрузить компьютер
- Снятие разрешения с Windows на управление принтерами
- Установка по умолчанию в Windows 10
- Настройка в Windows 7, 8
- Нюансы
Сколько принтеров у вас подключено?
При включённой опции операционная система поставит главной ту технику, которая подсоединялась и использовалась последней. Следовательно, при частом переподключении, Windows будет каждый раз ставить новый принтер по умолчанию.
Отключается функция в десятке через «Параметры», снимается галочка с соответствующего пункта.
Какая версия Windows у вас установлена?
Установка по умолчанию в Windows 10
Самым простым вариантом является контекстное меню принтера.
Сначала заходим в раздел «Устройства и принтеры».
Жмем комбинацию клавиш Win+R и в окне «Выполнить» вводим команду «control printers». Метод работает на Windows 7, 8 и 10.
В открывшемся окне находим нужный принтер, жмём на него правой кнопкой мышки и ставим «Использовать по умолчанию».
На изображении устройства должна появиться галочка с зелёным фоном.
Убрать галочку таки же образом не получится. Единственный способ – назначение другого аппарата главным.
Зайти в раздел можно и через панель управления. В 10-й версии Windows в поиск, который есть рядом с «Пуском», начните вводить «панель…» и запустите её.
В зависимости от сортировки, перейдите в нужный пункт:
Второй способ – через меню «Параметры» в Windows 10. Расположен в «Пуске» и обозначается иконкой шестерёнки.
В окне параметров переходите по пунктам «Устройства», «Принтеры и сканеры». Справа выбираете нужный аппарат, кликаете на него и переходите в «Управление», где будет аналогичная функция.
Третий способ – командная строка.
Настройка в Windows 7, 8
- Для всех операционок работает способ с окном быстрого запуска программ «Выполнить».
- Для Windows 8 наводите курсор мышки в правый край монитора. Выедет панель с возможностью поиска. Начните вводить «Оборудование и принтеры». Откройте окно, нажмите на принтер ПКМ и аналогично поставьте галочку по умолчанию.
- На Windows 7 способы такие же – быстрый запуск control printers, либо через панель управления «Оборудование и звук», «Устройства и принтеры» (также открывается через нажатие ПКМ на «Пуск»).
Нюансы
Содержание
- Не удается выбрать принтер по умолчанию windows 7
- Ошибка 0x00000709 «Невозможно установить принтер по умолчанию»
- Способы устранить ошибку 0×00000709 локального или сетевого принтера в Windows 7, 8, 10
- Причины неисправности
- Как исправить
- Подготовка
- Редактирование реестра
- Дополнительные способы
- Специальные утилиты
- Обновление драйверов
- Видео
- Устранение проблем с принтерами в Windows 7 и Windows 8.1
- Подключение принтера
- Установка принтера
- Установка (добавление) локального принтера
- Установка сетевого, беспроводного или Bluetooth-принтера
- Устранение проблем, связанных с принтерами
- Прежде всего проверьте оборудование
- Использование средства устранения неполадок
- Обновление драйверов
- Для Windows 8.1
- Для Windows 7
- Ошибка принтера 0x00000709 | Исправить принтер не может быть установлен по умолчанию
- Как исправить ошибку принтера 0x00000709?
- ИСПРАВЛЕНИЕ 1. Отключите определенный параметр настройки:
- ИСПРАВЛЕНИЕ 2: Запустите средство устранения неполадок принтера:
- ИСПРАВЛЕНИЕ 3: Отредактируйте реестр:
- Исправление 4: Запуск от имени администратора:
Не удается выбрать принтер по умолчанию windows 7
В данной статье мы хотели бы поделиться с вами устранением ошибки 0x00000709, которая возникает, когда вы не можете установить принтер по умолчанию в операционной системе Windows 7 x86 или Windows 7 x64.
1. Через меню «Пуск–Выполнить» командой «Regedit» вызываем редактор реестра Windows;
2. Ищем ветку реестра «HKEY_CURRENT_USER» в левой панели редактора реестра Windows,
Затем нажимаем вкладку «Software» далее «Microsoft» и наконец «Windows NT». Под вкладкой «Windows NT» ищем пункт «CurrentVersion» и в нем ветку «Windows».
3. Теперь в окне справа мы видим значения с параметрами, среди них ищем с названием «Device», которое содержит название вашего принтера по умолчанию, удаляем параметр «Device» клавишей Delete.
4. Перезагружаем компьютер для загрузки с новыми параметрами реестра. После загрузки операционной системы необходимо зайти снова во вкладку «Устройства и принтеры» и назначить принтер по умолчанию.
Примечание: В некоторых случаях операционная система может выдавать сообщение о том, что нет возможности удалить параметр реестра «Device», для этого необходимо в редакторе реестра на вкладке «HKEY_CURRENT_USER» правой кнопкой мыши выбрать пункт меню разрешения и посмотреть, есть ли для этого пользователя права на запись, если нет, то разрешить. Там же выбираем пункт «Дополнительно» активируем пункт «Заменить все разрешения дочернего объекта на разрешения, наследуемые от этого объекта».
Источник
Ошибка 0x00000709 «Невозможно установить принтер по умолчанию»
В данной статье мы расмотрим ситуацию с устранением ошибки 0x00000709, которая возникает, когда вы не можете установить принтер по умолчанию в операционной системе Windows 7 x86 или Windows 7 x64. А также такая ошибка возникает при невозможности печати в Microsoft Office Excel.
При попытке распечатать документ из Microsoft Office Excel возникает такая ошибка.
1. Через меню «Пуск–Выполнить» командой «Regedit» вызываем редактор реестра Windows;
2. Ищем ветку реестра «HKEY_CURRENT_USER» в левой панели редактора реестра Windows,
Затем нажимаем вкладку «Software» далее «Microsoft» и наконец «Windows NT». Под вкладкой «Windows NT» ищем пункт «CurrentVersion» и в нем ветку «Windows».
3. Теперь в окне справа мы видим значения с параметрами, среди них ищем с названием «Device», которое содержит название вашего принтера по умолчанию, удаляем параметр «Device» клавишей Delete.
4. Перезагружаем компьютер для загрузки с новыми параметрами реестра. После загрузки операционной системы необходимо зайти снова во вкладку «Устройства и принтеры» и назначить принтер по умолчанию.
Примечание: В некоторых случаях операционная система может выдавать сообщение о том, что нет возможности удалить параметр реестра «Device», для этого необходимо в редакторе реестра на вкладке «HKEY_CURRENT_USER» правой кнопкой мыши выбрать пункт меню разрешения и посмотреть, есть ли для этого пользователя права на запись, если нет, то разрешить. Там же выбираем пункт «Дополнительно» активируем пункт «Заменить все разрешения дочернего объекта на разрешения, наследуемые от этого объекта».
После всех этих процедур необходимо перегрузить компьютер
Источник
Способы устранить ошибку 0×00000709 локального или сетевого принтера в Windows 7, 8, 10
Ошибка 0×00000709 может появляться в разных ситуациях, но чаще всего это происходит, когда пользователь пытается произвести подключение принтера по сети или попытке установить основным печатающим устройством. Больше остальных на эту проблему страдает Windows 7, реже — версии 8 и 10. Неисправность сопровождается уведомлением системы такого характера «Невозможно завершить операцию. Проверьте имя принтера.» или «Невозможно установить принтер по умолчанию — код ошибки 0×00000709.». Чтобы быстро исправить проблему со своим сетевым или локальным принтером, действуйте по инструкции из этой статьи.
Причины неисправности
Широкое распространение ошибка получила после выхода и начала активного использования новой, на то время, операционной системы Windows седьмой версии. После она была не до конца исправлена специалистами компании Майкрософт в новых выпусках версий 8 и 10. Но по-прежнему досаждают своим владельцам в самый неподходящий момент. Больше всего подвержены риску компьютеры, которые активно используют сразу несколько печатающих устройств.
Из текста сообщения об ошибке с кодом 0×00000709 можно сделать вывод, что имя принтера указанно неверно. С другой стороны, пользователь никакого имени не указывал. Все дело в том, что это делает система, которая пробует прописать print name в реестре системы. Но там уже есть запись о другом старом устройстве, которое ранее использовалось. В этот момент и возникает конфликт. Второй, менее вероятной причиной, может быть отсутствие прав на выполнение действий с реестром Windows.
Способы решения от посетителей (из комментариев):
Если Вы используете Windows 10 и ошибка появилась во второй половине октября 2022 года, то 100% проблема в последнем обновлении ОС. Если печатать нужно срочно, то просто удалите обновление KB5006670 (инструкция ниже). Если есть время и желание, то можно попробовать способ с правкой реестра (подробности в разделе «Редактирование реестра»).
Как удалить проблемное обновление:
Как исправить
Подготовка
Решением проблемы будет внесение некоторых изменений в реестр, где хранится важная информация по настройке всей системы ПК или ноутбука. Важно очень аккуратно и без ошибок выполнять все действия. От человеческого фактора никто не застрахован, но перестраховаться не будет лишним в нашей ситуации. Все действия не занимают много времени и под силу даже неопытному пользователю. Чтобы уберечь нашу систему от дополнительных проблем, мы сделаем резервную копию реестра.
Резервная копия создана и можно приступать к самому процессу исправления ошибки. Для Windows 10 последовательность действий аналогична.
Редактирование реестра
Непосредственное устранение неисправности 0×00000709 производится правкой значений одного параметра реестра.
Дополнительные способы
Специальные утилиты
В сети можно без проблем скачать большое количество самых разнообразных программ для устранения неисправностей принтеров и ошибки 0×00000709 в том числе. Но если у Вас установлена Виндовс 7 или 10, то делать это не целесообразно. Во-первых на поиск и скачивание уйдет некоторое время, во-вторых система уже имеет встроенную утилиту для таких целей. Чтобы воспользоваться ею от Вас требуется несколько простых действий.
Обновление драйверов
Когда ни один из примененных ранее вариантов не помогают решить проблему с ошибкой 0×00000709, панацеей может быть переустановка программного обеспечения устройства. Для обновления драйвера следует выполнить несколько действий:
Видео
Источник
Устранение проблем с принтерами в Windows 7 и Windows 8.1
Подключение принтера
Когда вы подключаетесь к принтеру к компьютеру или добавляете новый принтер в домашнюю сеть, вы обычно можете начать печать прямо сейчас. Windows поддерживает большинство принтеров, поэтому вам вряд ли придется тратить время на установку специального программного обеспечения. Если вы используете Windows 8.1 или Windows RT 8,1, в Windows Update доступно дополнительное средство поддержки принтеров и драйверы.
Установка принтера
В большинстве случаев для установки принтера достаточно подключить его к компьютеру. Для этого просто вставьте USB-кабель принтера в USB-порт компьютера и включите принтер.
Для беспроводных принтеров с Windows 8.1:
Примечание: Если вы приобрели беспроводной принтер, то сведения о том, как добавить его в домашнюю сеть, см. в руководстве, поставляемом в комплекте с принтером. Дополнительные сведения и новые версии программного обеспечения для принтера см. на веб-сайте его изготовителя.
Проведите пальцем от правого края экрана и нажмите кнопку Параметры, а затем выберите пункт Изменение параметров компьютера. (Если вы пользуетесь мышью, переместите указатель в правый нижний угол экрана, затем вверх и нажмите кнопку «Параметры», а затем выберите пункт «Изменение параметров компьютера».)
Выберите Компьютер и устройства, а затем — Устройства. Если принтер установлен, он должен отображаться в области Принтеры.
Если же принтера нет в списке, коснитесь или щелкните Добавление устройства, а затем выберите принтер, который нужно установить.
Установка (добавление) локального принтера
Нажмите кнопку Установка принтера.
В мастере установки принтера щелкните Добавить локальный принтер.
На странице Выберите порт принтера выберите Использовать существующий порт и рекомендуемый порт принтера, а затем нажмите кнопку Далее.
На странице Установка драйвера принтера выберите изготовителя и модель принтера, а затем нажмите кнопку Далее.
Если принтера нет в списке, щелкните Центр обновления Windows, а затем подождите, пока Windows проверит наличие дополнительных драйверов.
Если нет доступных драйверов, но у вас имеется установочный компакт-диск, нажмите кнопку Установить с диска, а затем перейдите к папке, в которой находится драйвер принтера. (Дополнительные сведения см. в руководстве для принтера.)
Выполните дополнительные действия в мастере, а затем нажмите кнопку Готово.
Совет: Чтобы проверить, правильно ли работает принтер, напечатайте пробную страницу. Если вы установили принтер, но он не работает, поищите сведения об устранении неполадок или обновления драйвера на веб-сайте изготовителя принтера.
Установка сетевого, беспроводного или Bluetooth-принтера
Если вы добавляете сетевой принтер в офисе, то вам, скорее всего, потребуется имя принтера. Если вам не удается найти его, обратитесь к администратору сети.
Нажмите кнопку Установка принтера.
В мастере установки принтера щелкните Добавить сетевой, беспроводный или Bluetooth-принтер.
В списке доступных принтеров выберите принтер, который вы хотите использовать, и нажмите кнопку Далее. (Если компьютер подключен к сети, то в списке будут отображаться только принтеры, перечисленные в Active Directory для вашего домена.)
При появлении соответствующего запроса установите драйвер принтера на компьютере, нажав кнопку установить драйвер. 
Выполните дополнительные действия в мастере, а затем нажмите кнопку Готово.
Совет: Список доступных принтеров может включать все принтеры в сети, например беспроводные и Bluetooth-принтеры или принтеры, подключенные к другим компьютерам и доступные в сети. Для установки некоторых принтеров вам может потребоваться разрешение. Чтобы проверить, работает ли принтер, напечатайте пробную страницу.
Примечание: После установки принтера его можно будет обновлять с помощью автоматическихWindows 7 обновлений драйверов.
Устранение проблем, связанных с принтерами
Прежде всего проверьте оборудование
Убедитесь, что электрический шнур принтера подключен к розетке, а выключатель питания включен. Если вы печатаете на общем или сетевом принтере, убедитесь, что включены все необходимые компьютеры и маршрутизаторы. Если принтер или другое устройство подключены к сетевому фильтру или источнику резервного электропитания, убедитесь, что эти устройства также подключены к электрической сети и включены.
Если вы используете проводной принтер, убедитесь, что кабель принтера правильно подключен к принтеру и компьютеру.
Если вы используете беспроводной принтер, проверьте беспроводное подключение. Убедитесь, что функция беспроводного подключения на принтере включена и доступна. На многих принтерах есть кнопка, на которой значок беспроводного подключения подсвечивается синим цветом, если беспроводное подключение доступно.
Далее запустите проверку беспроводного подключения принтера. Ознакомьтесь с инструкцией к принтеру или найдите указания по этому поводу на веб-сайте изготовителя принтера.
Использование средства устранения неполадок
Средство устранения неполадок — это автоматизированный инструмент, способный находить и автоматически устранять ряд проблем на компьютере. Средство устранения неполадок печати может решать проблемы, возникающие при установке принтера и подключении к нему.
Обновление драйверов
Для нормальной работы большинства принтеров необходимы драйверы. Если вы недавно перешли с одной версии Windows на другую, возможно, имеющийся у вас драйвер принтера предназначен для предыдущей версии Windows. Если были перерывы в подаче энергии, поражение вирусом или другие проблемы с компьютером, то, возможно, драйверы были повреждены. Проблемы этого рода можно решить, скачав и установив последнюю версию драйвера принтера.
Найти и установить драйвер можно тремя указанными ниже способами.
Используйте Центр обновления Windows. Возможно, в Центре обновления Windows есть обновленная версия драйвера для вашего принтера.
Установите программное обеспечение, поставляемое изготовителем принтера. Если к принтеру прилагается диск, на нем может содержаться программное обеспечение, устанавливающее драйвер для принтера.
Самостоятельно скачайте и установите драйвер. Вы можете найти необходимый драйвер на веб-сайте изготовителя принтера. Воспользуйтесь этим способом, если Центру обновления Windows не удается найти драйвер для принтера, а в комплекте с принтером не было программного обеспечения, устанавливающего драйвер.
Для Windows 8.1
Чтобы распечатать веб-страницу из Internet Explorer, нажмите кнопку Средства, выберите Печать, а затем еще раз выберите Печать. Кроме того, вы можете посмотреть, как будет выглядеть напечатанная страница, выбрав пункт «Предварительный просмотр». Можно также распечатать страницу, нажав клавиши CTRL+P.
Чтобы напечатать только изображение со страницы (а не страницу целиком), щелкните это изображение правой кнопкой мыши и выберите пункт Печать. В диалоговом окне «Печать» нажмите кнопку Печать.
Для Windows 7
Чтобы распечатать страницу из Internet Explorer, нажмите клавиши CTRL+P и выберите, на каком из установленных принтеров необходимо выполнить печать.
Источник
Ошибка принтера 0x00000709 | Исправить принтер не может быть установлен по умолчанию
Ошибка принтера 0x00000709 – одна из самых распространенных ошибок, с которыми сегодня сталкиваются многие пользователи. Одна из основных причин этой ошибки заключается в том, что пользователь не может настроить свой новый принтер или другой принтер в качестве принтера по умолчанию, кроме того, который уже установлен по умолчанию.
Как исправить ошибку принтера 0x00000709?
При попытке установить любой принтер по умолчанию несколько пользователей получили сообщение об ошибке «Операция не может быть завершена (ошибка 0x00000709)». Однако указанная ошибка не является проблемой и может быть быстро устранена в кратчайшие сроки. Сегодня в этой статье мы обсудим все возможные исправления, которые в конечном итоге помогут пользователям избавиться от ошибки принтера 0x00000709.
ИСПРАВЛЕНИЕ 1. Отключите определенный параметр настройки:
Первое решение, которое мы можем попробовать, чтобы устранить ошибку принтера 0x00000709, – это отключить определенный параметр настройки. Для этого выполните следующие действия:
После этого проверьте, решена ли проблема с ошибкой принтера 0x00000709.
ИСПРАВЛЕНИЕ 2: Запустите средство устранения неполадок принтера:
Windows 10 поставляется со встроенной утилитой для устранения неполадок, которая работает для устранения большинства распространенных ошибок. Здесь мы можем попробовать использовать средство устранения неполадок принтера и проверить, помогает ли оно. Для этого выполните следующие действия:
Кроме того, реализуйте предложенные решения, а затем проверьте, решена ли проблема с ошибкой принтера 0x00000709 или нет.
ИСПРАВЛЕНИЕ 3: Отредактируйте реестр:
По словам нескольких пострадавших пользователей, пока они редактировали строку устройства в редакторе реестра, указанная проблема была решена для них. Здесь мы рекомендуем вам попробовать то же самое, а затем проверить наличие улучшений. Для этого выполните следующие действия:
Компьютер HKEY_CURRENT_USER Software Microsoft> Windows NT CurrentVersion Windows
Исправление 4: Запуск от имени администратора:
Если ни одно из вышеперечисленных исправлений у вас не работает, попробуйте следующее простое исправление:
Это были все варианты для проблемы «Операция не может быть завершена (ошибка 0x00000709)». Принтеры – один из наиболее часто используемых и полезных компонентов операционной системы, и если вы столкнулись с ошибкой принтера 709, то 4 исправления, упомянутые в статье выше, наверняка вам помогут.
Мы надеемся, что в конце этой статьи вы найдете всю информацию, упомянутую здесь, полезной и актуальной. После прочтения этой статьи, если у вас есть какие-либо вопросы или отзывы, напишите комментарий в поле для комментариев ниже.
Источник
Здравствуй уважаемый Читатель.
Проблемы с компьютером появляются неожиданно и совершенно не вовремя, например совершенно неожиданная ошибка 0x00000709 при попытке установить принтер по умолчанию, появившаяся в Windows 7 и симптом этой ошибки, при попытке печати из Microsoft Exel появляется ошибка Ни один принтер не установлен.
В окне редактора реестра открываем папки HKEY_CURRENT_USER — Software — Microsoft
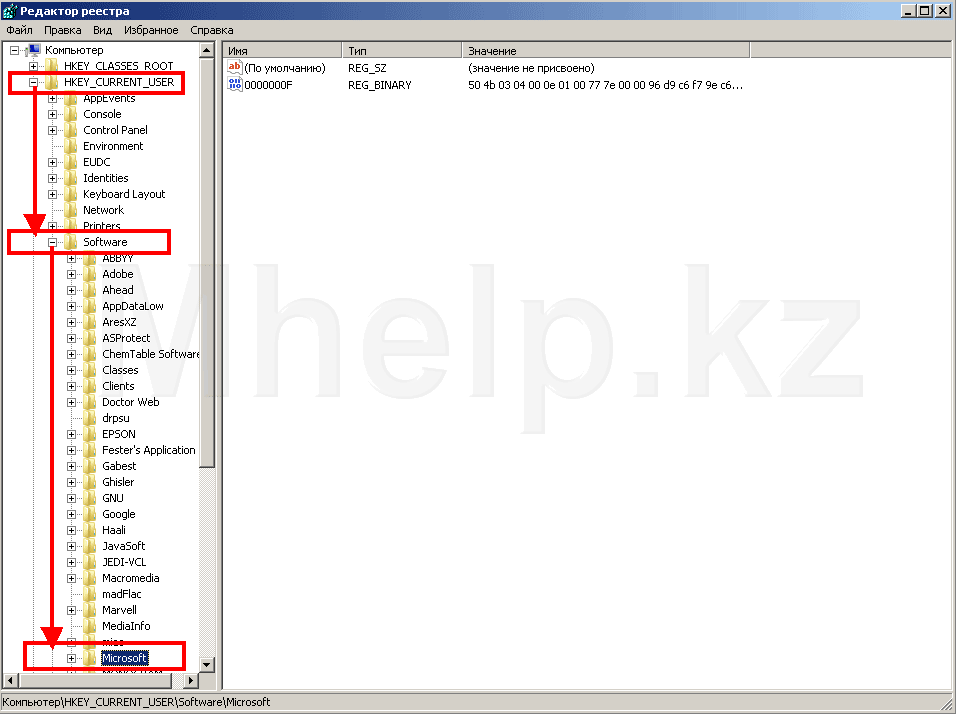
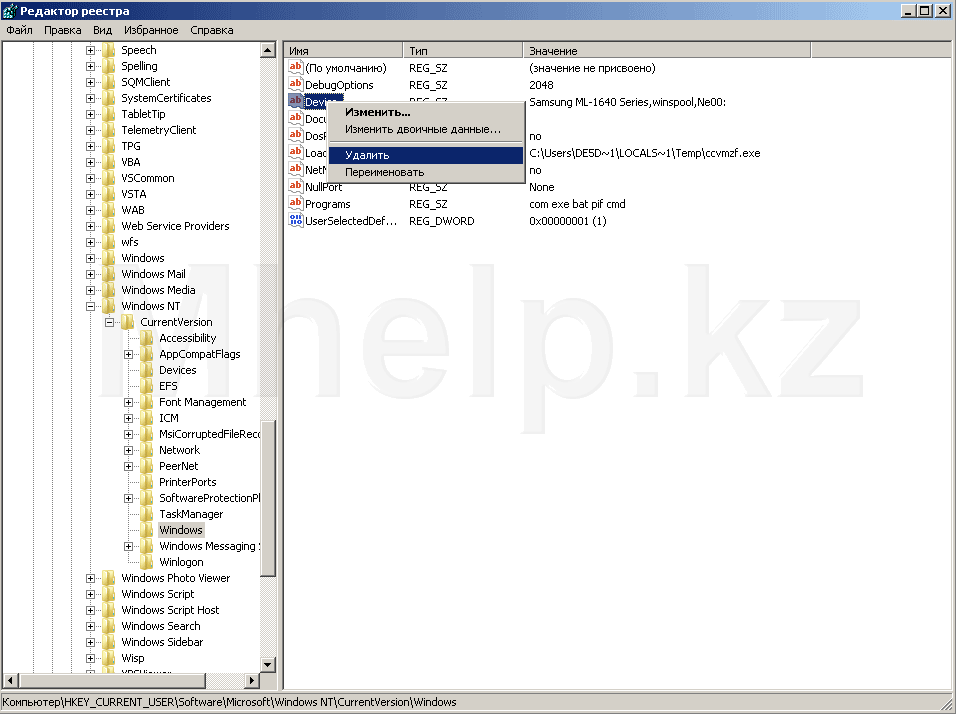
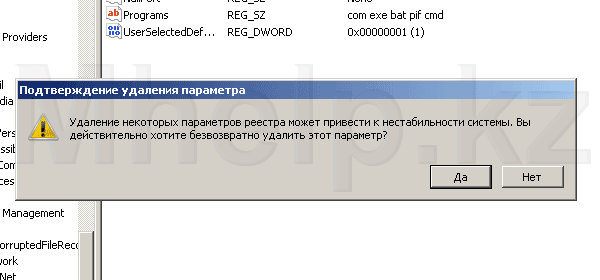
Возможен вариант, что удалить параметр Device не удастся, в этом случае появится окно ошибки отсутствия прав Не удается удалить все выделенные параметры.
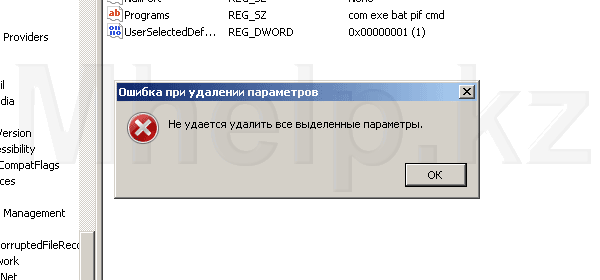
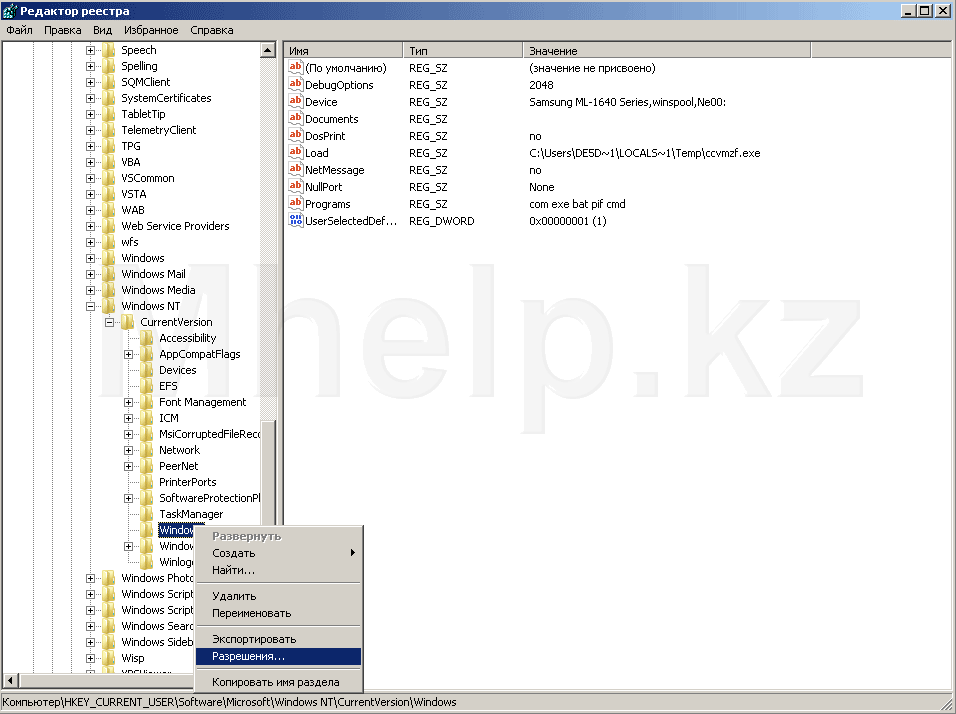
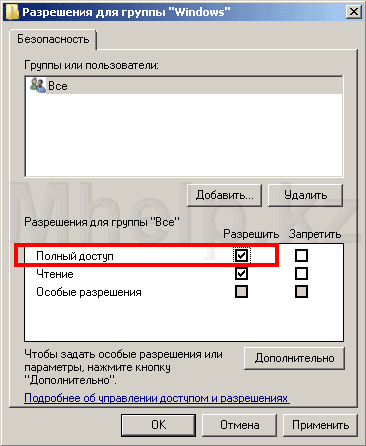
Перезапускаем службу диспетчера печати или просто перезагружаем компьютер.
Теперь можно изменить принтер по умолчанию, а также Microsoft Excel увидит принтер.
Внимание: Если же данная ошибка у вас выходит при попытке подключиться к сетевому принтеру, в вашем случае проблема может быть вызвана слишком длинным именем компьютера, на котором установлен принтер. Сократите сетевое имя компьютера.
[nx_heading style=»coloredline» heading_tag=»h4″ size=»24″ align=»left»]От автора:[/nx_heading]
Если проблема решена, один из способов сказать «Спасибо» автору — здесь.
Если же проблему разрешить не удалось или появились дополнительные вопросы, задать их можно на нашем форуме, в специальном разделе.
[nx_box title=»Поделиться этой статьей» style=»glass» box_color=»#ED303C»]Если данная статья вам помогла и вы хотели бы в ответ помочь проекту Mhelp.kz, поделитесь этой статьей с другими:
[/nx_box]
Ошибка принтера 0x00000709 — одна из самых распространенных ошибок, с которыми сегодня сталкиваются многие пользователи. Одна из основных причин этой ошибки заключается в том, что пользователь не может настроить свой новый принтер или другой принтер в качестве принтера по умолчанию, кроме того, который уже установлен по умолчанию.
Как исправить ошибку принтера 0x00000709?
При попытке установить любой принтер по умолчанию несколько пользователей получили сообщение об ошибке «Операция не может быть завершена (ошибка 0x00000709)». Однако указанная ошибка не является проблемой и может быть быстро устранена в кратчайшие сроки. Сегодня в этой статье мы обсудим все возможные исправления, которые в конечном итоге помогут пользователям избавиться от ошибки принтера 0x00000709.
ИСПРАВЛЕНИЕ 1. Отключите определенный параметр настройки:
Первое решение, которое мы можем попробовать, чтобы устранить ошибку принтера 0x00000709, — это отключить определенный параметр настройки. Для этого выполните следующие действия:
- Сначала нажмите Windows + I и запустите приложение «Настройки».
- Теперь в разделе «Настройки» перейдите к « Устройства», а затем выберите « Принтеры и сканеры» в меню на левой панели.
- Теперь в меню правой панели, снимите галочку флажок перед выбором L и др Windows, управлять своим принтером по умолчанию.
После этого проверьте, решена ли проблема с ошибкой принтера 0x00000709.
ИСПРАВЛЕНИЕ 2: Запустите средство устранения неполадок принтера:
Windows 10 поставляется со встроенной утилитой для устранения неполадок, которая работает для устранения большинства распространенных ошибок. Здесь мы можем попробовать использовать средство устранения неполадок принтера и проверить, помогает ли оно. Для этого выполните следующие действия:
- Во-первых, перейдите на панель поиска на рабочем столе, введите средство устранения неполадок и запустите настройки средства устранения неполадок из результатов поиска.
- Теперь в меню правой панели нажмите Дополнительные средства устранения неполадок.
- На следующем экране щелкните « Принтер», а затем щелкните « Запустить средство устранения неполадок». Это запустит процесс сканирования.
- Теперь в окне средства устранения неполадок принтера выберите принтер, который вы хотите исправить, и нажмите Далее .
Кроме того, реализуйте предложенные решения, а затем проверьте, решена ли проблема с ошибкой принтера 0x00000709 или нет.
ИСПРАВЛЕНИЕ 3: Отредактируйте реестр:
По словам нескольких пострадавших пользователей, пока они редактировали строку устройства в редакторе реестра, указанная проблема была решена для них. Здесь мы рекомендуем вам попробовать то же самое, а затем проверить наличие улучшений. Для этого выполните следующие действия:
- Сначала перейдите в панель поиска на рабочем столе, введите regedit и запустите соответствующий результат поиска.
- Теперь перейдите по следующему пути реестра,
Компьютер HKEY_CURRENT_USER Software Microsoft> Windows NT CurrentVersion Windows
- В меню слева панели, нажмите на клавишу Windows , а затем двойным щелчком на строке устройства . Будет запущено приглашение «Редактировать строку».
- Теперь отредактируйте данные значения и сотрите все в поле, кроме winspool, Ne00: (Убедитесь, что вы сохранили winspool, Ne00: одинаковые.)
- Теперь введите необходимое имя принтера перед winspool, Ne00: и нажмите OK.
- Вы также можете увидеть диалоговое окно «Невозможно редактировать устройство» . Если да, щелкните здесь правой кнопкой мыши ключ Windows, который включает строку устройства, а затем щелкните « Разрешения» .
- Теперь отметьте Разрешить флажок для Full Control опции.
- Наконец, нажмите « Применить», а затем нажмите « ОК».
Исправление 4: Запуск от имени администратора:
Если ни одно из вышеперечисленных исправлений у вас не работает, попробуйте следующее простое исправление:
- Сначала нажмите « Пуск», затем введите « Панель управления» и откройте соответствующий результат.
- Затем на панели управления выберите параметр « Устройства и принтеры».
- Теперь щелкните правой кнопкой мыши имя вашего принтера и выберите опцию просмотра, что печатает.
- Затем нажмите « Открыть от имени администратора» в Que-view.
- Теперь в главном меню нажмите « Установить как принтер по умолчанию» . (Если ваш принтер уже открыт как администратор, вы можете не увидеть эту опцию администратора).
Это были все варианты для проблемы «Операция не может быть завершена (ошибка 0x00000709)». Принтеры — один из наиболее часто используемых и полезных компонентов операционной системы, и если вы столкнулись с ошибкой принтера 709, то 4 исправления, упомянутые в статье выше, наверняка вам помогут.
Мы надеемся, что в конце этой статьи вы найдете всю информацию, упомянутую здесь, полезной и актуальной. После прочтения этой статьи, если у вас есть какие-либо вопросы или отзывы, напишите комментарий в поле для комментариев ниже.
Перейти к содержанию
03.10.2022 2 мин
Исправляем ошибку 0x00000709, когда в Windows невозможно установить принтер по умолчанию. Простое решение проблемы.
Ошибка 0x00000709 «Невозможно установить принтер по умолчанию» обычно возникает, когда вы пытаетесь установить новое устройство в качестве принтера по умолчанию, взамен старого. Это вызвано сбоем в настройках реестра Windows, где приоритет отдается предыдущим настройкам.
Что бы исправить ошибку придется вручную править реестр операционной системы. Для этого сперва нужно обязательно сделать резервную копию реестра Windows, на случай если что-то пойдет не так.
Для редактирования реестра нужно запустить специальную программу под названием regedit.exe для этого:
- Нажимаем кнопку Пуск.
- Вводим в строку поиска regedit.exe:
- Вверху списка появится приложение regedit. Нажимаем на неё правой кнопкой мыши и выбираем Запуск от имени администратора:
Теперь сохраним копию реестра:
- Заходим в меню Файл → Экспорт…;
- Вводим имя файла и выбираем путь, где будет храниться копия.
- Нажимаем Сохранить.
Как исправить ошибку 0x00000709
Когда копия реестра создана, можно заняться исправлением ошибки 0x00000709:
- Запускаем regedit.exe, если он ещё не запущен (как описано выше);
- Начиная с самого верха, ищем название и раскрываем дерево (список) по следующему пути: [HKEY_CURRENT_USER] → [Software] → [Microsoft] → [Windows NT] → [CurrentVersion] → [Windows]
- Дойдя до последнего пункта в правой панели найдите строчку Device, нажмите на ней правой кнопкой мыши и выберите Изменить:
- Первое названии в строке — это имя текущего принтера по умолчанию. Сотрите его, до запятой и впишите имя нового принтера. Строку ,winspool,TS007: обязательно оставьте.
Например, если имя вашего нового принтера HP LJ 1320, то у вас получится строка HP LJ 1320 ,winspool,TS007. - Нажимаем Ок.
Если при сохранении перед Вами будет диалоговое окно с ошибкой, что не возможно отредактировать ключ, нажимаем ОК и делаем следующее:
- Правой кнопкой мыши в левой панели на текущую папку Windows и выбираем Разрешения:
- Ставим галочку Полный доступ и нажимаем Ок. И повторяем пункт 4 из списка выше.
Всё, проблема решена.

Алекс Гезанов
Работаю в сервисном центре по ремонту и обслуживанию бытовой техники. За более чем 10 лет трудовой деятельности, я сталкивался с решением большого количества проблем в работе ОС Windows, периферийных устройств, бытовой техники, игровых консолей Playstation и т. д.
Как исправить ошибку принтера по умолчанию?
Метод 3: запуск от имени администратора
- Нажмите «Пуск» и выберите «Устройства и принтеры».
- Щелкните правой кнопкой мыши имя вашего принтера и выберите «посмотреть, что печатает».
- В представлении очереди выберите «Открыть от имени администратора».
18 февраля. 2021 г.
Причина, по которой принтер по умолчанию постоянно меняется, заключается в том, что Windows автоматически считает, что последний использованный вами принтер является вашим новым избранным. … Устаревшее программное обеспечение, неисправные драйверы или даже поврежденные записи реестра могут быть причиной проблемы и выдавать установленную по умолчанию ошибку принтера.
Как исправить код ошибки 0x00000709?
Как исправить ошибку 0x00000709
- Перейдите в «Панель управления», одновременно нажав клавиши Windows + S и набрав «Панель управления».
- В разделе «Оборудование и звук» выберите «Устройства и принтеры».
- Найдите драйвер принтера, который вы хотите установить по умолчанию. …
- В появившемся окне щелкните вкладку «Принтер».
24 апр. 2019 г.
Как изменить настройки принтера по умолчанию?
Изменить принтер по умолчанию
- В нижнем левом углу экрана нажмите кнопку Windows [Пуск]> На боковой панели щелкните значок в виде шестеренки [Настройки]> выберите «Устройства». …
- Выберите принтер, который вы хотите установить по умолчанию> Щелкните [Управление]> Щелкните [Установить по умолчанию].
Почему я не могу установить свой принтер по умолчанию?
Откройте настройки, нажав его клавишу Windows + горячую клавишу I. Щелкните «Устройства» в настройках. Затем щелкните «Принтеры и сканеры» в левой части окна. Снимите флажок «Разрешить Windows управлять моим принтером по умолчанию».
Как удалить принтер по умолчанию?
Как запретить Windows 10 менять принтер по умолчанию
- Откройте приложение «Настройки».
- Перейдите на следующую страницу: Настройки -> Устройства -> Принтеры и сканеры.
- См. Параметр «Разрешить Windows управлять моим принтером по умолчанию». Выключите его, как показано ниже:
3 июн. 2020 г.
Почему на моем принтере по умолчанию используется OneNote?
Программное обеспечение вашего принтера несовместимо с версией вашей операционной системы, и Windows вернулась к драйверу печати «Отправить в OneNote» в качестве принтера по умолчанию.
Почему в Windows 10 постоянно меняется мой браузер по умолчанию?
Сброс ассоциации файлов (или настроек браузера по умолчанию) происходит, если программное обеспечение, работающее на вашем компьютере, само меняет настройки ассоциации файлов. Windows 8 и 10 разные; где используется алгоритм хеширования для проверки ассоциаций типов файлов.
Что позволяет Windows управлять моим принтером по умолчанию?
В Windows 10 действительно есть новая функция, которая автоматически управляет моим принтером по умолчанию. Он включен по умолчанию, и когда он включен, Windows установит моим принтером по умолчанию тот, который я использовал в последнее время в моем текущем местоположении. Например, когда я подключаю свой ноутбук к своей рабочей сети и отправляю документ на Printer1.
Что это значит, когда принтер находится в состоянии ошибки?
Если в состоянии вашего принтера отображается «Принтер в состоянии ошибки», возможно, проблема связана с самим принтером. Убедитесь, что принтер включен и подключен к компьютеру с помощью Wi-Fi или кабеля. Проверьте, нет ли в нем бумаги или чернил, и убедитесь, что крышка не открыта и бумага не замята.
Как исправить операцию Невозможно завершить?
Исправление Windows «Операция не может быть завершена (ошибка 0x00000709)»
- Удерживая клавишу Windows, нажмите «R», чтобы открыть окно «Выполнить».
- Введите «regedit», затем нажмите «Enter», чтобы открыть редактор реестра.
- Перейдите в следующее место:…
- Щелкните правой кнопкой мыши папку «Windows», затем выберите «Разрешения…»
- Выделите «Администраторы», затем установите флажок «Полный доступ», затем нажмите «ОК».
Как установить принтер по умолчанию в реестре Windows 7?
В результатах поиска щелкните правой кнопкой мыши «regedit» и выберите «Запуск от имени администратора». В окне редактора реестра выберите «HKEY_CURRENT_USER», внутри этого выберите «Программное обеспечение», внутри него выберите «Microsoft», внутри «Windows NT», внутри «Текущая версия» и внутри «Windows».
Как изменить настройки драйвера принтера?
ИЗМЕНЕНИЕ НАСТРОЕК ДРАЙВЕРА ПРИНТЕРА ПО УМОЛЧАНИЮ
- Нажмите кнопку [Пуск] и выберите [Панели управления], а затем [Принтер]…
- Щелкните значок драйвера принтера устройства. …
- Щелкните меню [Упорядочить], а затем щелкните [Свойства]…
- Щелкните кнопку [Параметры печати] на вкладке [Общие]. …
- Настройте параметры и нажмите кнопку [ОК].
Как изменить настройки принтера по умолчанию в Windows 10?
Чтобы выбрать принтер по умолчанию, нажмите кнопку «Пуск», а затем «Настройки». Перейдите в раздел «Устройства»> «Принтеры и сканеры»> выберите принтер> «Управление». Затем выберите Установить по умолчанию. Если у вас установлен флажок «Разрешить Windows управлять моим принтером по умолчанию», вам необходимо отменить его выбор, прежде чем вы сможете самостоятельно выбрать принтер по умолчанию.
Как изменить в реестре принтер по умолчанию?
Разверните следующий раздел реестра: HKEY_CURRENT_USERSoftwareMicrosoftWindows NTCurrentVersionWindows. Щелкните правой кнопкой мыши раздел Windows и выберите Разрешения. Выберите «Администраторы», затем установите флажок «Полный доступ» и нажмите «ОК». Затем назначьте пользователю разрешение «Полный доступ».