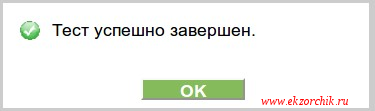Содержание
- Сканирование в сетевую папку
- Инструкция по установке и настройке сканера для удаленного сетевого сканирования
- Подключение сканера по локальной сети
- Типы подключения
- Прямое
- Программы для создания сервера сканирования
- RemoteScan
- Blind Scanner
- Немного теории (о драйверах)
- TWAIN Direct
- Утилиты для сканирования
- XnView
- WinScan2Pdf
- Как «расшарить» (настроить общий доступ)
- kyocera не сканирует в сетевую папку
- Настройка сканирования в папку
- Как настроить сканирование в сетевую папку
- Не сканирует в сетевую папку Windows 10
- Не сканирует в сетевую папку Windows 10
- Общий доступ к сетевым папкам и принтерам без домашней группы в Windows 10
- Нет Домашней группы (HomeGroup) в Windows 10 1803
- Настройка служб общего доступа в Windows 10
- Как открыть общий доступ к сетевому принтеру в Windows 10 1803
- Открываем общий сетевой доступ к папке (файлу) в Windows 10 1803
- Ошибка сканировании с МФУ в сетевую папку пк
- Ошибка при сканировании в сетевую папку.
- Повторная проверка компьютеров с ошибкой при сканировании в сетевую папку
- Как настроить локальную сеть в Windows 10? Параметры общего доступа и общий доступ к папке в Windows 10
- Подготовка к настройке локальной сети в Windows 10
- Настройка параметров общего доступа в Windows 10
- Доступ к общим папкам с другого компьютера в локальной сети
- Как открыть общий доступ к папке в Windows 10?
- Как отключить общий доступ к папке или файлу в Windows 10?
- Как посмотреть все папки и файлы, к которым открыт общий доступ на компьютере?
- Послесловие
- SMB в разных сборках Windows 10
- Windows 10 не видит сетевые папки. Как решить проблему?
- Сетевое обнаружение
- Рабочая группа
- Сброс сетевых настроек
- SMB 1.0 в Windows 10
- Проблемы с Windows 10 (1803)
Сканирование в сетевую папку
hp laserjet mfp m725 подключен к компу через сетевую. Печать идет нормально. А вот сканирование никак не удается настроить. Обязательно ли нужно, что бы сетевая папка была расположена на компьютере который введен в домен? Или есть другая возможность?
Помощь в написании контрольных, курсовых и дипломных работ здесь.
Сканирование в сетевую папку hp3055
Нужно настроить принтер hp3055 чтобы при сканирование файл загружался в сетевую папку. Как это.

Здравствуйте, помогите пожалуйста, кто сталкивался. Есть Ricoh Afico MP2000, Хочу настроить.
Не отправляет скан на сетевую папку
Имеются несколько сетевых принтеров на предприятии, ни один не хочет отправлять сканы на сетевую.
HP LaserJet Pro M426fdn не сканирует в сетевую папку
Здравствуйте, в офисе имеется мфу HP LaserJet Pro M426fdn. Не сканирует в сетевую папку, которую.
Чтобы сканировать в сетевую папку надо чтобы была сетевая папка. Домен тут не при чём.
Сетевая папка может быть на компьютере, на другом компьютере, на сетевом хранилище, может вообще быть флешкой которую воткнули в роутер с функцией хранилища.
Главное чтобы она была сетевой, тоесть доступной с компьютеров локальной сети по адресуимени.
У вас некая локальная сеть? МФУ воткнуто в свободную эзернет-родетку? А то вы честно говоря описали конфиг, как прямое соединение МФУ и компа патчкордом 
У вас некий офис? Ходит народ и сканирует? А забирать файлы хочет у себя на рабочих местах?
Источник
Инструкция по установке и настройке сканера для удаленного сетевого сканирования
Сканирование по локальной сети разного рода документов, картинок или фотографий очень популярно в домашних условиях, а тем более в офисах. В этом материале собраны рекомендации и подробное описание каждого шага по подключению, установке и настройке сканера для удаленной роботы через интерфейсы USB и Ethernet. А также найдете детальную инструкцию по «расшариванию» (предоставлению общего доступа), что сделает устройство сетевым и даст возможность сканировать с других «клиентов».
Подключение сканера по локальной сети
Разберемся детально между разницей в «локальном» и «сетевом» подключении, при котором сканер все же будет доступен удаленно. Для неопытного пользователя, вроде как все очевидно, — устройство попросту подсоединено разными кабелями. Но если «копнуть» глубже, то очевидным будет факт — в первом случае техника не будет иметь своего адреса в сети, а во втором — будет.
Типы подключения
При соединении через USB интерфейс сканер не получает адреса и полностью зависим от ПК или ноутбука, с которым работает в паре. Физически техника соединяется в одну связку с компьютером через кабель USB или, но реже, технологию Bluetooth. Теперь сканирующий «девайс» правильно называть персональным периферийным оборудованием. А также к нему применимо слово «локальное», хотя это еще не значить невозможность сканировать через сеть.
Если используется технология «Блутуз», то это не будет та же схема работы, что с «ВайФай». Не стоит путать эти два варианта.
Свой локальный принтер со сканером можно довольно просто и быстро настроить для всеобщего пользования. Эта процедура называется «расшарить» или «дать общий доступ». Только так он станет видимым для других клиентов в одной «локалке», что позволит им его использовать по прямому назначению. Но следует помнить, что по-прежнему схема «общения» устройств осталась не измененной. Клиент обращается к «компу», на котором находится наш сканер. Там должен быть установлен сканер-сервер. Это специальная программа. И уже тот «дает» команды на сканирование. В итоге ПК должен быть всегда включен, на нем установлена и запущена специальная утилита-сервер обязательно активный в момент обращения. Выглядит сложно, но не так оно страшно. Это самым популярный вариант настройки сетевого сканирования в «Виндовс».
Такой способ подключения широко распространен из-за отсутствия в бюджетных домашних сканеров, а в большинстве случаев это МФУ, сетевого интерфейса.
Прямое
Такой тип подразумевает «выдачу» сканеру отдельного IP для идентификации его в «локалке» и работы с ним с использованием этих уникальных данных. Техника является самостоятельным сетевым устройством со всеми вытекающими из этого плюсами. Как минимум: не нужно постоянно следить за включением «ведущего ПК», отдельно настраивать сканирование с других операционных систем не Виндовс или мобильных устройств. Для таких возможностей модель сканера должна быть оборудована сетевой картой или модулем Wi-Fi. Узнать об их наличии можно из технических характеристик устройства.
Технически сканер включается в сеть через розетку Ethernet, патч-кордом напрямую в роутер, если такой есть в сети, или через Wi-Fi. Последний вариант актуален для беспроводной техники. Узнать IP принтера со сканером часто нужно, когда его выдача происходит автоматически, а не устанавливается вручную.
Программы для создания сервера сканирования
Эти программы нужно устанавливать на компьютере или ноутбуке, к которому подключен сканер.
RemoteScan
Server
Скачайте на свой компьютер дистрибутив утилиты RemoteScan. Ее легко найти в сети. Распакуйте и запустите установочный файл. Дождитесь появления окна с выбором типа установки.
Выберите второй вариант — серверное ПО. Нажмите кнопку «Next», а потом еще раз в других окнах. Если на ПК не отключен Брандмауэр или есть антивирус, то может возникнуть попытка блокировать работу программы. Разрешите «RemoteScan» доступ к сети без ограничений. После программа будет автоматически запущена. Первый раз нужно сделать выбор модели сканера для работы с ним по умолчанию.
Кликните по нужному варианту.
Client
Инсталлируете RemoteScan Client на «компе», с которого хотите сканировать по сети. Запускаем тот же файл, что при установке серверной части. Только в этот раз выбираем первый вариант — клиентский «софт».
Blind Scanner
Server
Альтернативой может быть Blind Scanner. Все аналогично по установке и работе. Устанавливаем на машину со сканером версию «сервер», на клиентские — «client». Взять файл инсталляции можно на официальном сайте по адресу www.blindscanner.com/ru/download.html. Выберите версию «Pro».
Client
Установка этой версии производится аналогично серверной. Исключение только в выборе компонентов на шаге №5. Здесь следует отметить вариант «BlindScanner Pro TWAIN-драйвер (Клиент)».
Немного теории (о драйверах)
Сетевые сканеры используют один из перечня популярных сейчас драйверов. Это могут быть TWAIN, ISIS, SANE или WIA. Понятными словами они представляют собой некий «переходник» или «звено» между управляющим программным обеспечением устройства и приложением для сканирования.
Потому операционной системе на клиенте неважно подключен сканер по сети или локально. Должен быть доступ к управляющему драйверу. Минусом этой схемы является отсутствие кроссплатформенности. Вследствие чего работа с других ОС или мобильных устройств настраивается дополнительно.
TWAIN Direct
Решение от одноименного консорциума довольно неплохое. Его суть — перенос всей работы «внутрь» устройства. В нашем случае сканирующего аппарата или МФУ. Работы с другими программами выполняется на основе REST API. Отметим, что это хорошее решение. Но имеет свои недостатки:
Утилиты для сканирования
XnView
По адресу http://www.xnview.com/en/xnview/#downloads можно получить файл установки популярной программы для сканирования XnView. Скачиваем и устанавливаем. В процессе инсталляции не меняйте никаких настроек. Согласитесь с лицензионными условиями и везде нажимайте «Next».
WinScan2Pdf
Еще один достойный вариант. Программа может сканировать сразу несколько листов в один документ, что очень удобно. При запуске нужно выбирать не реальное устройство, а RemoteScan. Это виртуальный сканер, за которым прячется реальный сетевой.
Как «расшарить» (настроить общий доступ)
Как такового понятия для этого вида техники не существует. По сути, настройка общего доступа к сканеру в локальной сети сводится к установке серверной версии специального программного обеспечения на компьютере, к которому подключен сканер. На ПК, с которого будет проводиться сканирование, устанавливается «Client» версия. В этой статье мы описали два разных варианта такого ПЗ. А также на «компе», откуда надо сканировать, инсталлируется программа именно для этих целей. Только потом производится связывание, после чего можно делать сканы.
Источник
kyocera не сканирует в сетевую папку
Настройки сетевого сканирования полностью идентичны для всех моделей KYOCERA ECOSYS M2040dn / M2540dn / M2035dn / M2535dn
На самом деле всё довольно-таки просто!
Предполагается, что аппарат уже настроен, и работает как принтер, и автоматически получил все сетевые настройки через DHCP.
Для начала заходим на WEB-страничку аппарата по его IP адресу через браузер.
Необходимо авторизоваться. Логин Admin, пароль тоже Admin. Обратите внимание, буквы A заглавные!
Вот в этом окошке как раз все основные записи. О них поподробнее.
Сканирование возможно по трём направлениям:
1. Электронная почта
2. SMB (сетевая папка)
3. FTP (папка на FTP-сервере)
Можно прописать все три канала, как в нашем примере, или выбрать что-то одно, в зависимости от потребностей.
Номер: — произвольное число.
Имя: — то, что будет показано на экране МФУ.
Электронная почта
Адрес электронной почты: — сюда вписываем адрес получателя скана.
Для отправки на почту на этой страничке больше ничего не требуется. Есть ещё настройки отправителя, но о них чуть позже.
На этой страничке необходимо настроить отправителя почты.
Для этого вам потребуется какой-либо почтовый ящик, от имени которого аппарат будет слать почту.
В нашем примере мы использовали gmail.com и адрес на нём dos.jp@argusmaster.ru
Просто заполните все поля аналогично примеру, используя данные вашего почтового сервера.
Надеемся, что эта статья была Вам полезной.
!! Если Вам необходимо настроить сетевое сканирование через TWAIN драйвер с помощью компютера, подробную инструкцию можно прочитать по этой ссылке.
Kyocera FS-6525MFP это очень хорошее многофункциональное устройство (МФУ) с максимальным форматом А3. Как правило такие аппараты используют несколько сотрудников или целый офис если он не большой. Для удобства можно настроить сканирование в сетевую папку. Давайте рассмотрим, как это можно сделать на примере Kyocera FS-6525MFP, данная инструкция подойдет и для других моделей.
Самые популярные статьи по теме.
Настройка сканирования в папку
Настроить сканирование в сетевую папку можно двумя способами с самого аппарата или по сети. Второй вариант намного удобней по этому будем использовать именно его. Первое что вам нужно сделать это узнать IP адрес вашего устройства. Его можно распечатать с самого МФУ если зайти в настройки. Дальше открываем браузер и вводим IP. После чего откроется домашняя страница.
Для начала нужно проверить включен ли необходимый протокол. Для этого нужно ввести логина пароль администратора по умолчанию для этого устройства это Admin Admin.
Дальше открываем Параметры.
Переходим на вкладку «Сканер» и слева в списке выбираем пункт «SMB». Проверяем включен ли данный сетевой протокол и указан ли порт. Если все включено то переходим обратно кликаем «Домашняя страница».
Слева выбираем «Адресная книга» И жмем добавить контакт.
Вводим номер контакта, дальше указываем имя. Теперь в блоке «SMB» указываем имя хоста (IP адрес компьютера где расположена сетевая папка). Порт оставляем по умолчанию. В поле путь указываем название расшаренной папки. Дальше вводим имя пользователя и пароль и запускаем проверку соединения.
Если вы все ввели правильно то должны увидеть сообщение.
Теперь идем к устройству и пробуем сканировать в сетевую папку. Для этого нужно на устройстве нажать «Отправить» дальше зайти в «Контакты» выбрать созданный контакт и нажать Старт.
Рассмотрим настройку сетевого сканирования в папку на примере Kyocera fs-1035mfp.
Теперь необходимо проверить сетевое сканирование в папку:
1) На аппарате Kyocera нажимаем клавишу «Отправить(электронная почта/папка)»
2) Затем нажимаем клавишу «Адресная книга».
3) Выбираем созданную запись и нажимаем 2(два) раза клавишу «OK»
4) После появления надписи «Готов к передаче» нажимаем клавишу «Старт»
5) Если все настройки были выполнены верно — то в указанной папке для сканирования появится отсканированный документ.
Источник
Как настроить сканирование в сетевую папку
Конечно можно отвечаю Я. Но вот на различных принтерах данная последовательность действий различна, а этой заметкой я хочу сделать напоминалку если вдруг когда-либо мне понадобиться вспомнить, как делается данный процесс настройки на принтерах серии: HP LaserJet 400 MFP M425dw
Все дальнейшие действия происходят на доменной рабочей станции под обычным пользователем с логином alektest.
Пользователь в домене:
На рабочем столе (можно на сетевом диске) создаю папку с именем SCAN, которая расшарена по доступу только для пользователя alektest, т. е. \W7X64SCAN
После нажимаю «Сохр и проверить».
Следом идет проверка, в конечном итоге должна быть надпись
«Тест успешно завершен». И нажимаю кнопку OK.
Если все так значит, настройку на принтере для сканирования пользователем в расшаренный каталог у него на рабочем столе Вы настроили.
Теперь объясняем пользователю, как пользоваться и настоятельно чтобы он при этом присутствовал, а после проделал Сам.
Нужно быть доброжелательнее к пользователям и ни в коем случае не огрызаться.
На этом у меня всё, заметка работает и применяется, с уважением автор блога Олло Александр aka ekzorchik.
Источник
Не сканирует в сетевую папку Windows 10
Не сканирует в сетевую папку Windows 10
Общий доступ к сетевым папкам и принтерам без домашней группы в Windows 10
В Windows 10 April Update 1803 Microsoft удалила функционал Домашней группы (HomeGroup). Домашняя группа впервые появилась еще в Windows 7 и предназначалась для упрощения организации небольшой домашней или офисной сети и простой настройки общего доступа к файлам, папкам и принтерам. Несмотря на то, что в Windows 10 нет домашней группы, вы все еще можете предоставить сетевой доступ к своим папкам и принтерам с помощью других встроенных функций Windows 10.
Итак, в этой статье мы разберемся, как предоставить общий сетевой доступ к папкам, файлам и принтерам на вашем компьютере с Windows 10 1803 без использования домашней группы с помощью встроенного функционала общего доступа к ресурсам по протоколу SMB.
Нет Домашней группы (HomeGroup) в Windows 10 1803
В Windows 10 1803 и выше уже нет возможности создавь Домашнюю группу. Этот функционал более не поддерживается. С одной стороны, я считаю, что это правильный, шаг, т.к. настройка HomeGroup довольно запутанная и относительно сложная для неподготовленного пользователя.
После того, как вы обновили Windows 10 до версии 1803, вы столкнетесь с тем, что:
Однако, в Windows 10 вы все еще можете предоставить общий доступ к ресурсам, которое раньше раздавали в рамках Домашней группы. Просто процесс предоставления общего доступа выглядит немного по-другому, не так как при использовании HomeGroup.
Настройка служб общего доступа в Windows 10
Для корректной работы вашего компьютера с Windows 10 1803 в качестве сервера, который предоставляет общий доступ к своим папкам и принтерам другим устройствам в локальной сети, необходимо настроить некоторые сетевые службы.
Все эти настройки и службы мы подробно описывали в статье Компьютеры с Windows 10 не видны в сетевом окружении.
Затем в разделе Частная сеть (Private) включить опции:
В разделе Все сети включите опции:
Проверьте выполнение следующих условий:
Те же самые настройки нужно сделать на другом компьютере Windows 10, который будет использоваться в качестве клиента и получать доступ к общим ресурсам по сети.
Как открыть общий доступ к сетевому принтеру в Windows 10 1803
В Windows 10 вы можете предоставить общий доступ к принтеру, подключенному к вашему компьютеру другим компьютерам в сети. Предполагаем, что вы уже подключили принтер (через USB, LPT или беспроводное подключение) и настроили его на своем компьютере.
Затем на компьютере, к которому подключен принтер:
Теперь вы можете подключить данный сетевой принтер на другом компьютере с Windows 10.
Открываем общий сетевой доступ к папке (файлу) в Windows 10 1803
Разберёмся как в Windows 10 April Update 1803 предоставить общий доступ к локальному каталогу другим компьютерам в вашей рабочей группы или домене по сети.
Ошибка сканировании с МФУ в сетевую папку пк
Ошибка при сканировании в сетевую папку.
Спустя некоторое время у пользователей начали появляться ошибки при сканировании документов с МФУ HP LaserJet m521dn Pro.
Ошибка при сканировании, проявлялась на мониторе МФУ в момент установки соединения с компьютером где размещалась настроенная сетевая папка. В веб интерфейсе МФУ при запуске теста также выдавалась ошибка.
У большей части пользователей при сканировании с этой модели МФУ ошибка не проявлялась.
Наступил день, когда мне пришлось сканировать документ к себе на компьютер и тут ошибка добралась до меня с моим компьютером. Это ошибка проявилась именно так как и на всех тех компьютерах где она была.
Повторная проверка компьютеров с ошибкой при сканировании в сетевую папку
Я много всего проверил:
Все это указывала на скрытую настройку или изменение в моем компьютере.
Я попытал свое счастье на МФУ от производителя Konica Minolta (использует протокол SMBv1, SMBv2, SMBv3) и нужный мне документ на этом устройстве отсканировался и был отправлен в сетевую папку на моем компьютере. Это очень сильно меня запутало в тот момент с проблемой только на компьютере.
Подобная ошибка соединения уже встречалась и связана она была с отключением протокола SMBv1, после обновления от Microsoft. Цель обновления заключалась в предотвращения заражения компьютера вирусом на подобие WannaCry, использующий протокол SMBv1.
Я еще раз все проверил на всех не работающих компьютерах где не работало сканирование, на наличие включенного протокола SMBv1
Как узнать включенвыключен SMBv1 с помощью PowerShell:
Как настроить локальную сеть в Windows 10? Параметры общего доступа и общий доступ к папке в Windows 10
Раньше я уже публиковал подробную инструкцию по настройке локальной сети в Windows 10. Но для настройки использовал домашнюю группу, которую из Windows 10 (в версии 1803 и выше) удалили. А это значит, что старая инструкция больше не актуальная, так как домашней группы в Windows 10 1803 больше нет. Но весь функционал конечно же сохранился, и в десятке по прежнему можно предоставить общий доступ к папкам и принтерам, открыть общий доступ к определенной папке, получить сетевой доступ к другим компьютерам и т. д. Так даже проще и лучше, убрали ненужные настройки. Домашняя группа использовалась для упрощения настройки локальной сети и предоставления общего доступа к файлам и принтерам. Но по факту, она только усложняла процесс настройки локальной сети своими запутанными настройками. Проще вручную открыть общий доступ и расшарить папку по сети, чем возиться с настройкой домашней группы.
Подготовка к настройке локальной сети в Windows 10
Сделать это не сложно. В свойствах Ethernet подключения:
В свойствах Wi-Fi сети:
Необходимый сетевой профиль подключению присвоили, можно переходить к настройке локальной сети.
Настройка параметров общего доступа в Windows 10
Нам нужно открыть окно “Дополнительные параметры общего доступа”. Это можно сделать через “Центр управления сетями и общим доступом”, или в параметрах, в разделе “Сеть и Интернет” – “Параметры общего доступа”.
Для профиля “Частная (текущий профиль)” нам нужно установить такие настройки:
Так же меняем следующие настройки для профиля “Все сети”:
Обязательно нажимаем на кнопку “Сохранить изменения”!
Все! Настройка локальной сети в Windows 10 завершена.
Доступ к общим папкам с другого компьютера в локальной сети
Можно сразу перейти в проводник, на вкладку “Сеть”. Если сетевое обнаружение на этом компьютере отключено, то вы увидите сообщение: “Сетевое обнаружение отключено. Сетевые компьютеры и устройства не видны”.
Нажимаем “OK” и сверху появится желтая полоска, где можно “Включить сетевое обнаружение и общий доступ к файлам”.
А если сети, к которой вы подключены присвоен статус “Общедоступные”, то появится еще одно окно. Выберите следующий пункт: “Нет, сделать сеть, к которой подключен этот компьютер, частной”.
После этого на вкладке “Сеть” в проводнике сразу появляться “Компьютеры”. Наш компьютер так же будет отображаться вместе с другими компьютерами из локальной сети.
Как открыть общий доступ к папке в Windows 10?
В Windows 10 предоставить общий доступ к файлу или папке (расшарить папку) можно буквально за несколько секунд. Еще я покажу, как закрыть общий доступ к папке/файлу и посмотреть, к каким папкам предоставлен общий доступ.
Просто нажимаем правой кнопкой мыши на любую папку или файл, наводим курсор на меню “Предоставить доступ к” и выбираем “Отдельные люди”.
Для пользователя “Все”, (или нового пользователя) можно изменить права доступа к файлу или папке в Windows 10. По умолчанию папка/файл доступен только для чтения. Можно установить “Чтение и запись”. Тогда другие пользователи по сети смогут менять/удалять файлы в папке, записывать новые, редактировать файлы.
Чтобы зайти в папку, к которой мы открыли общий доступ не обязательно использовать адрес. На другом компьютере можно просто перейти в раздел “Сеть” в проводнике Windows. Открываем нужный компьютер из нашей локальной сети и переходим в общую папку, к которой мы только что открыли доступ.
Так как я установил для этой папки права на чтение и запись, то без проблем могу редактировать, удалять и создавать новые файлы в этой папке. Права применяются ко всем файлам в расшаренной папке.
Как отключить общий доступ к папке или файлу в Windows 10?
Просто нажимаем на папку или файл правой кнопкой мыши, выбираем “Предоставить доступ к” и нажимаем на “Сделать недоступными”.
Вот так просто в Windows 10 можно закрыть общий доступ к папке/файлу.
Как посмотреть все папки и файлы, к которым открыт общий доступ на компьютере?
Для этого нужно в проводнике перейти по адресу localhost
Откроется папка, в которой будут отражаться другие папки и файлы, к которым на данном компьютере открыт общий доступ.
Послесловие
Для меня, как и наверное для многих, локальная сеть, это всегда было что-то сложное и непонятное. Вроде понимаешь для чего она нужна и как ею можно пользоваться, но не совсем понятно, как она работает и как ее настроить. Какие-то непонятные и запутанные параметры, общий доступ, права, учетные записи и т. д., но если во всем разобраться, а еще лучше самостоятельно настроить, то сразу понимаешь, что в этом нет ничего сложного. Даже без этой домашней группы, которую убрали в Windows 10 1803 все можно без проблем настроить и использовать общий доступ к файлам, папкам и принтерам в локальной сети.
Оставляйте свои комментарии, вопросы и дополнения. Если я что-то забыл, или написал не так – поделитесь полезной информацией в комментариях! С удовольствием отредактирую и дополню статью.
SMB в разных сборках Windows 10
Зарегистрирован: 06.06.2011
Пользователь #: 131,599
Сообщения: 243

Добавлено: Пн 01 Июл, 2020 14:18 Заголовок сообщения: SMB в разных сборках Windows 10
Вернуться к началу


Бесполезное ископаемое
Зарегистрирован: 30.07.2002
Пользователь #: 1,911
Сообщения: 14357
Откуда: деревня на обочине Рублевки
Голоса: 3
| Добавлено: Пн 01 Июл, 2020 15:26 Заголовок сообщения: |
| _________________ В интернете есть всё, осталось найти нужное тебе. |
Вернуться к началу

Участник форума
Зарегистрирован: 06.06.2011
Пользователь #: 131,599
Сообщения: 243

Добавлено: Пн 01 Июл, 2020 16:06 Заголовок сообщения:
Вернуться к началу

Участник форума
Зарегистрирован: 05.08.2015
Пользователь #: 157,797
Сообщения: 122

Добавлено: Пн 01 Июл, 2020 16:33 Заголовок сообщения:
Вернуться к началу

Участник форума
Зарегистрирован: 06.06.2011
Пользователь #: 131,599
Сообщения: 243

Добавлено: Пн 01 Июл, 2020 16:43 Заголовок сообщения:
Вернуться к началу

Старожил форума
Зарегистрирован: 02.11.2007
Пользователь #: 63,164
Сообщения: 1518
Голоса: 11
Добавлено: Пн 01 Июл, 2020 17:50 Заголовок сообщения:
Вернуться к началу

Участник форума
Зарегистрирован: 06.06.2011
Пользователь #: 131,599
Сообщения: 243

Добавлено: Пн 01 Июл, 2020 18:08 Заголовок сообщения:
Вернуться к началу

Почетный житель
Зарегистрирован: 26.02.2006
Пользователь #: 33,124
Сообщения: 3678
Откуда: Химки
Голоса: 25
Добавлено: Пн 01 Июл, 2020 18:19 Заголовок сообщения:
Вернуться к началу

Участник форума
Зарегистрирован: 06.06.2011
Пользователь #: 131,599
Сообщения: 243
Windows 10 не видит сетевые папки. Как решить проблему?
В предыдущей статье мы рассказывали, как создать и настроить сетевую папку в Windows 10. Если сетевая папка не обнаруживается или не открывается, пройдитесь еще раз по всем пунктам. Важно:
На «десятки» проблемы возникают из-за обновлений. Вариантов два: либо расшаренные папки и файлы не отображаются, либо они видны, но не открываются.
Сетевое обнаружение
Еще раз проверьте, открыты ли компьютеры для обнаружения в сети. Заходим в командную строку PowerShell (комбинация клавиш Win+X и запускаем от имени администратора). Прописываем такую команду: net view.
Видим ошибку 6118, когда список серверов нашей рабочей группы недоступен. Еще раз проверьте, включено ли сетевое обнаружение в настройках «десятки». В предыдущем материале мы подробно описывали этот процесс.
Еще один способ. Заходим в настройки сети и интернета. Здесь нам нужно выбрать параметры адаптера.
Кликаем правой кнопкой на наше подключение (беспроводное или Ethernet) и выбираем «Свойства». Нужно убедиться, что выставлен маркер напротив «Общего доступа к файлам и принтерам…».
Рабочая группа
Важно правильно настроить рабочую группу. Вызываем меню системных настроек (клавиши Win+Pause/Break) и выбираем «Дополнительные параметры».
Заходим во вкладку «Имя компьютера» и кликаем на «Идентификация».
Выполняем следующие настройки:
Обратите внимание! Имя рабочей группы должно быть идентичным для всех ПК, включенных в нее.
Перезагружаем компьютер и смотрим, видны ли теперь сетевые папки.
Сброс сетевых настроек
Теперь попробуем не настраивать сеть, а наоборот – сбросим все параметры. Иногда это помогает, и расшаренные файлы и папки обнаруживаются. Заходим в настройки интернета и сети. Нам нужно кликнуть на «Сброс сети».
Соглашайтесь «Сбросить сейчас». Компьютер запустит перезагрузки, и сетевые параметры обновятся. Данный способ часто решает не только проблемы сетевого обнаружения, но и другие ошибки сети и интернета.
SMB 1.0 в Windows 10
Часто возникает проблема с протоколом SMB. Именно с его помощью возможен доступ к расшаренным папкам в рабочей сети. Он поддерживает Обозреватель сети – службу, формирующую список активных компьютеров в локальной сети.
Начиная с обновления 1703 Обозреватель работает совсем плохо. Начиная с версии 1709 протокол SMB 1.0 вообще не поддерживается. Обновить SMB до версии 2.0 удается не всем. Часто сетевое оборудование его просто не поддерживает.
Но попробуем включить на «десятке» первую версию. Заходим в панель управления.
В списке настроек выбираем «Программы и компоненты».
Заходим в «Включение и отключение…». В списке отыскиваем «Поддержка общего доступа…» и выставляем маркеры напротив клиента и сервера. Тем самым мы включили первую версию протокола SMB.
Проблемы с Windows 10 (1803)
С обновления 1803 разработчики Microsoft вообще не дают возможности создавать рабочие группы и обнаруживать сетевые папки. Они считают, что данный способ доступа к файлам и папкам устарел. Зачем работать с Сетевым окружением, создавать папки, бесконечно менять настройки, если есть более удобные альтернативы. Например, OneDrive.
Но многим пользователям привычнее и даже удобнее работать в рабочей группе.
Обязанности сетевого обнаружения выполняет служба Function Discovery Resource Publication. Начиная со сборки 1803 она не запускается вместе с загрузкой компьютера. Но мы ее можем включить самостоятельно.
Нажимаем клавиши Win+R и в строке «Выполнить» набираем команду services.msc.
В русскоязычной версии она будет звучать «Публикация ресурсов обнаружения…». Находим ее в списке и кликаем два раза левой кнопкой мыши.
Выбираем в строке «Тип запуска» параметр «Автоматически». Лучше всего выбрать настройки с отложенным запуском. Нажимаем «ОК» и перезагружаем компьютер.
Итак, мы рассмотрели несколько способов, как исправить проблему обнаружения сетевых папок в Windows 10. Последние обновления «десятки» совсем недружелюбны к работе в общей локальной сети. Помимо настроек самих сетевых папок и рабочей группы, нам нужно:
Обычно проделанные операции помогают видеть и открывать сетевые папки. В противном случае воспользуйтесь предлагаемой альтернативой – сервисом хранения и работы с фалами OneDrive.
Источник
🔥 В данной статье вы узнаете как настроить МФУ МФУ HP MFP M428fdn, а также как правильно нужно настроить сканирование в сетевую папку, но основная статья будет посвящена ошибке которая возникла при настройке шаблона который создается под сканирование в определенную папку.
✅ Всем привет! Чтобы расширить свою аудиторию я на блоге разместил личный сотовый телефон, где каждый может мне написать или позвонить со своей проблемой по компьютерам или гаджетам и я постараюсь ему помочь. Так и получилось сегодня, позвонил один из моих читателей и попросил помощи в настройке сетевого сканирования на аппарате от компании Hewlett-Packard МФУ HP MFP M428fdn. Они почти целый день бились с настройками, а до этого по их словам уже несколько месяцев ничего не работало и они сканировали на другом мфу.
В данной статье я хочу раскрыть след вопросы:
- настройка сети на мфу HP MFP M428fdn
- настройка сетевого сканирования
- частые ошибки которые возникают при настройке сетевого сканирования
Как настроить сетевой сканер
Для настройки сетевого сканера на принтере HP MFP M428fdn необходимо для начала сам аппарат сделать сетевым, т.е. подключить к нему сетевой провод и прописать сетевые настройки через панель управления находящуюся на самом принтере. Если это уже было сделано и принтер может спокойно печатать по сети можно приступить к самому процессу настройки сетевого сканирования для этого делаем след шаги:
- Через панель управления на принтере узнаем какой ip адрес у нашего устройства (для примера возьмем адрес http://192.168.1.20/ )
- Открываем любой браузер и в адресную строку вставляем или забиваем адрес http://192.168.204.250/
- На открывшейся странице в левой части нажимаем на меню и выбираем Сканирование
- Далее выбираем из меню Сканирование в сетевую папку и в открывшемся подменю выбираем Шаблоны
- Нажимаем на плюсик (рис. 5) и заполняем поля сетевой папки куда будут складываться все сканы.
- После этого нажимаете Применить/проверить и если все ок у вас появится зеленая галочка, то можете на МФУ hp mfp 426 fdn сканировать документы, если вылетела ошибка, читаем дальше.
Как правильно настроить сетевую папку
т.к. на мой блог приходят люди с разным опытом владения ПК, я буду описывать некоторые шаги максимально подробно. Если вы считаете, что данный раздел вам не нужен переходите к следующему.
В моем случае необходимо было настроить сетевую папку не на сервере, а именно на компьютере у пользователя, давайте рассмотрим пошаговые действия как создать сетевую папку и дать доступе к ней МФУ.
- Создаем на компьютере еще одного пользователя, для примера назовем его MFU и зададим пароль “допустим” 12345678
- Далее создадим папку на компьютере куда будут сканироваться документы и сделаем ее сетевой, а также дадим максимальный доступ нашему пользователю MFU
- После этого открываем проводник и проверяем, что папка видна в сети. Для этого открываем папку (рис 9) и в адресную строку вбиваем адрес \127.0.0.1 это ваш компьютер и если вы увидели имя папки которую создавали для сканера, значит все отлично и теперь переходим к настройке уже на самом принтере.
- Теперь переходим в браузер, где нам нужно вбить сетевые настройки для сканирования. Пишем полный путь к нашей сетевой папке на компе, только вместо \127.0.0.1путь папки пишем свой ip компьютера (рис. 6 ) далее прописываем имя пользователя и пароль в нашем случае это MFU и пароль 12345678 (рис. 7 ) (у меня на примере еще стоит expert это название компьютера это иногда бывает важно! Если у вас не прошли настройки пропишите перед паролем имя компьютера)
- Нажимаем Применить/проверить и тут два рианта, либо зеленая галочка которая сигнализирует что все ок, либо красный крест
Ошибки при настройке сетевого сканирования на HP MFP M428fdn
практически у всех кто начинает настраивать сетевой сканер на МФУ всегда возникают ошибки, но бывают ошибки связанные с неправильными настройками, а бывают и более серьезные. Давайте рассмотрим самые распространенные ошибки
Сетевые настройки
в моем видео я нарвался пожалуй на самую странную ошибку которая могла быть, но главное я ее нашел и решил.
У меня была проблема, что в офисе, где я настраивал МФУ была неправильно настроена сетка или маршрутизатор в результате чего HP не мог выйти в инет.
Когда я изменил DNS с автоматического на ручной и дописал Гугловский днс 8.8.8.8 все заработало!
Не правильный логин или пароль
при создании пользователя бывает ошибка в том, что устройство может не принять пароль если вы не пропишите в имени пользователя имя компьютера т.е.:
- логин – имя_компьютераимя_пользователя
- пароль – пароль
Не включены доп функции
еще причина неработоспособности какой то из функций МФУ может быть банальное отключение ее в настройках аппарата.
Чтобы проверить включена данная функция или нет достаточно зайти в:
- открываем браузер и заходим через web интерфейс на наш МФУ
- переходим в меню Параметры
- далее открываем подменю Защита
- и открываем меню Параметры Администрирования
- и проверяем все ли настройки включены какие нам нужны
Видео инструкция
- Sign up
- Sign in
- HP Community
- Printers
- Scanning, Faxing, and Copying
- Re: Scan to Network folder fails (Windows 10 — 1809)
Options
- Mark Topic as New
- Mark Topic as Read
- Float this Topic for Current User
- Bookmark
- Subscribe
- Mute
- Printer Friendly Page
Create an account on the HP Community to personalize your profile and ask a question
Your account also allows you to connect with HP support faster, access a personal dashboard to manage all of your devices in one place, view warranty information, case status and more.
Common problems HP Solution Center not working : Adobe Flash Player Error and Unable to scan
08-11-2019
02:24 PM
— edited
08-11-2019
03:06 PM
HP Recommended
- Mark as New
- Bookmark
- Subscribe
- Permalink
- Flag Post
Product: HP Officejet Pro 8600 N911g
Operating System: Microsoft Windows 10 (64-bit)
After upgrading to Windows 10 Pro 64-bit (version 1809) printer/scanner combo (HP Officejet Pro 8600 N911g) no longer can connect to network folder (worked w/o issues on Win 8.1 Pro). Win 10 PC is part of a Workgroup (not a domain) and main user account sits under 2FA (two-factor-authentication), however, the accounts specifically created for folder sharing are not under 2FA.
This access problem seems to be VERY common and it does not matter whether SMB 1.0 is supported together with SMB 2.0 or not in Windows. The issue is that new FIRMWARE is needed for this printer to play nicely with Windows 10.
I have tried letting printer/scanner get access to folder via my admin account, just as I have created a new account(s) specifically for printer. Regardless of account, all have been given full read/write privileges to target folder.
Adding: printer is hardwired ethernet to router. No WiFi issues.
Still no go. When setting up access to target in the HP Printer EWS, folder access cannot be authenticated. I have spent days and many nights over the summer scanning the web, the HP forums, I have used the (useless) «HP Print and Scan Doctor», I have rebooted a billion times, and everything points back to HP firmware not playing nice with Windows. As I have four more PCs in the house (all running Windows 10, 1809) I have tried to access a folder share on those as well, but all the time the same error message is given in the EWS when trying to set up the target folder for scanning. I have also replaced the computer’s name with the (fixed) IP address — 192.168.15.111 — w/o any success. Also tried with turning «controlled Folder Access» (Windows 10 setting under «Ransomware Protection) on and off. I have been surviving by scanning to a USB stick, but that is not the same, nor very efficient after having been using the excellent feature of «Scan to Network folder» over the years.
Scanning via the HP Smart app for Windows 10 does work, but not always practical to use. And certainly not for high volume scanning jobs.
When browsing the web, found similar issue for a HP Color 500 M575 which was resolved with new firmware from HP.
www.experts-exchange.com/questions/29049243/Scan-to-network-folder-doesn’t-work-after-an-update-on-W…
So please don’t give the «canned» answers here, so often seen by HP support staff, and please read through the post. I have scanned the HP forums, I have scanned the web, none of the solutions suggested works.
And FWIW: Printer was purchased brand new at Costco, yet when pulling out serial number and model directly from printer’s web server, that information will not allow printer to be registered in my HP profile, and hence one is getting stuck, unable to actually get to talk to a «live» HP person (or any luck in finding «the contact options below are still valid»). See attached screen shots (serial number blanked out due to this being an open forum, but will be provided to HP staff as soon as I am contacted). Registering this product has been tried over several months with same error message.
And FWIW, my Epson Workforce printer/scanner combo connects without issues.
- Firmware update required
- Firmware updated NEEDED
- Folder share
- HP Officejet Pro 8600 N911g
- Microsoft Windows 10 (64-bit)
- Scanning to a folder
- smb
View All (7)
10 REPLIES 10
Kumar0307
27,469
2,405
1,927
4,209
HP Support Agent
08-14-2019
01:41 PM
HP Recommended
- Mark as New
- Bookmark
- Subscribe
- Permalink
- Flag Post
@wellcraft19, Welcome to the HP Support Community!
The latest firmware available for HP Officejet Pro 8600 N911g is Version: 1829A which can be found and downloaded from here
Check for any pending Windows update.
You may also try reinstalling the HP Full featured driver from here and install in compatibility mode for Win 8.1/7 and check if that helps.
Keep me posted for further assistance.
KUMAR0307
I am an HP Employee
Was this reply helpful?
Yes
No
08-14-2019
04:56 PM
— edited
08-14-2019
05:00 PM
HP Recommended
- Mark as New
- Bookmark
- Subscribe
- Permalink
- Flag Post
Hello Kumar,
If you would have read my post instead of providing a «canned» answer, you would have seen I already have the latest firmware, that scanning works via the «HP Smart» app in Windows 10 (scanning as well as printing, etc).
What DOES NOT work, is when the printer’s firmware is trying to authenticate to a Folder Share on a Win 10 machine. It is likely due to SMB 1.0 and SMB 2.0 incompatibility. No «driver» will help that. This is solely a firmware update that is needed — and that can be solved as exemplified in the link I’ve provided below.
Also, please help so I can actually register my printer. The serial number cannot be found in your system, the serial number that is provided me via the printer’s EWS.
I would hope that HP can/will support their products as the major operating system, Windows, evolves and not leave us users «hanging».
Was this reply helpful?
Yes
No
Kumar0307
27,469
2,405
1,927
4,180
HP Support Agent
08-15-2019
06:40 AM
HP Recommended
- Mark as New
- Bookmark
- Subscribe
- Permalink
- Flag Post
@wellcraft19
To know how to find the serial number/product details on the printer, refer to this document.
You may also register the printer using this link.
Please contact our HP Support team for registering the printer and additional assistance on the issue you are facing with the printer:
1) Click on this link — https://support.hp.com/us-en/contact-hp?openCLC=true
2) Select your product type below.
3) Enter the serial of your device.
4) Select the country from the drop-down.
5) Select the appropriate option based on your preference.
6) Fill the web-form and proceed further.
Keep me posted for any other assistance.
KUMAR0307
I am an HP Employee
Was this reply helpful?
Yes
No
08-16-2019
07:17 PM
HP Recommended
- Mark as New
- Bookmark
- Subscribe
- Permalink
- Flag Post
Hello Kumar0307,
As indicated before, serial number — taken straight from the EWS on the printer — is NOT recognized.
See attached screen shot. This does not matter if it is copied from the EWS or typed in letter by latter.
Hence, I cannot «proceed further».
So, still two issues:
1. HP does not recognize the printer number so I can reg it on the support site.
2. Need new firmware so access («authentication») to shared folders work on Windows 10 PCs.
And, got a private message from a «KrazyToad» who supposedly is a HP Support agent in the US, asking: «I would like to know if the information we had provided worked for you.«
Answer is still NO.
Please advise next steps. I’ll be glad to share serial number with a trusted support agent so you guys can look it up internally and tell me why I can’t reg my HP product.
Was this reply helpful?
Yes
No
08-17-2019
02:07 PM
HP Recommended
- Mark as New
- Bookmark
- Subscribe
- Permalink
- Flag Post
@wellcraft19
I have brought your issue to the attention of an appropriate team within HP. They will likely request information from you in order to look up your case details or product serial number. Please look for a private message from an identified HP contact. Additionally, keep in mind not to publicly post personal information (serial numbers and case details).
Thank you
KrazyToad
I Am An HP Employee
Was this reply helpful?
Yes
No
08-17-2019
05:13 PM
HP Recommended
- Mark as New
- Bookmark
- Subscribe
- Permalink
- Flag Post
@KrazyToad,
Thank you. Standing by.
Was this reply helpful?
Yes
No
11-07-2019
01:47 PM
HP Recommended
- Mark as New
- Bookmark
- Subscribe
- Permalink
- Flag Post
This may or may not work for you.
We have a vendor-supplied PC and a Laserjet MFP M527 in our satellite office that was having the same problem. The vendor’s I.T. tech had upgraded the operating system to Windows 10 and assigned a new I.P. address but neglected to reprogram the printer with the PC’s new address. Consequently, the printer could not find the network folder no matter what we did.
Trying to work with the front panel touchscreen was a joke. It kept changing things back. When I finally was able to access the EWS, I just deleted all the network folder settings and created new ones. Even then, it didn’t work reliably. The other part of the fix was to create new share permissions for the folders under Windows 10, making sure to address any network security/password requirements in the EWS and in Windows . Once that was done, I rebooted the computer and the printer to make sure the settings were permanent. That seemed to do the trick…for now.
1 person found this reply helpful
Was this reply helpful?
Yes
No
11-07-2019
04:13 PM
HP Recommended
- Mark as New
- Bookmark
- Subscribe
- Permalink
- Flag Post
Thanks for the tips. Already did all that. Several times over before reaching out to HP. It does work on some newer printers.
But HP has via private messages just stated they will not provide firmware updates to support changes introduced with Win 10 (deemed printer too old) and hence they have made the decision easy for me when I eventually look for a new scanner/printer.
For now, I will be using the HP application to scan (less convenient), or the Epson scanner downstairs.
1 person found this reply helpful
Was this reply helpful?
Yes
No
11-23-2019
01:57 PM
HP Recommended
- Mark as New
- Bookmark
- Subscribe
- Permalink
- Flag Post
I’m having the same problem.
Do you have new firmware yet ?
1 person found this reply helpful
Was this reply helpful?
Yes
No
-
Previous
-
- 1
- 2
-
Next
Be alert for scammers posting fake support phone numbers and/or email addresses on the community.
If you think you have received a fake HP Support message, please report it to us by clicking on «Flag Post».
† The opinions expressed above are the personal opinions of the authors, not of HP. By using this site, you accept the Terms of Use and Rules of Participation.
-
English
Open Menu

- Sign up
- Sign in
- HP Community
- Printers
- Scanning, Faxing, and Copying
- Re: Scan to Network folder fails (Windows 10 — 1809)
Options
- Mark Topic as New
- Mark Topic as Read
- Float this Topic for Current User
- Bookmark
- Subscribe
- Mute
- Printer Friendly Page
Create an account on the HP Community to personalize your profile and ask a question
Your account also allows you to connect with HP support faster, access a personal dashboard to manage all of your devices in one place, view warranty information, case status and more.
Common problems HP Solution Center not working : Adobe Flash Player Error and Unable to scan
08-11-2019
02:24 PM
— edited
08-11-2019
03:06 PM
HP Recommended
- Mark as New
- Bookmark
- Subscribe
- Permalink
- Flag Post
Product: HP Officejet Pro 8600 N911g
Operating System: Microsoft Windows 10 (64-bit)
After upgrading to Windows 10 Pro 64-bit (version 1809) printer/scanner combo (HP Officejet Pro 8600 N911g) no longer can connect to network folder (worked w/o issues on Win 8.1 Pro). Win 10 PC is part of a Workgroup (not a domain) and main user account sits under 2FA (two-factor-authentication), however, the accounts specifically created for folder sharing are not under 2FA.
This access problem seems to be VERY common and it does not matter whether SMB 1.0 is supported together with SMB 2.0 or not in Windows. The issue is that new FIRMWARE is needed for this printer to play nicely with Windows 10.
I have tried letting printer/scanner get access to folder via my admin account, just as I have created a new account(s) specifically for printer. Regardless of account, all have been given full read/write privileges to target folder.
Adding: printer is hardwired ethernet to router. No WiFi issues.
Still no go. When setting up access to target in the HP Printer EWS, folder access cannot be authenticated. I have spent days and many nights over the summer scanning the web, the HP forums, I have used the (useless) «HP Print and Scan Doctor», I have rebooted a billion times, and everything points back to HP firmware not playing nice with Windows. As I have four more PCs in the house (all running Windows 10, 1809) I have tried to access a folder share on those as well, but all the time the same error message is given in the EWS when trying to set up the target folder for scanning. I have also replaced the computer’s name with the (fixed) IP address — 192.168.15.111 — w/o any success. Also tried with turning «controlled Folder Access» (Windows 10 setting under «Ransomware Protection) on and off. I have been surviving by scanning to a USB stick, but that is not the same, nor very efficient after having been using the excellent feature of «Scan to Network folder» over the years.
Scanning via the HP Smart app for Windows 10 does work, but not always practical to use. And certainly not for high volume scanning jobs.
When browsing the web, found similar issue for a HP Color 500 M575 which was resolved with new firmware from HP.
www.experts-exchange.com/questions/29049243/Scan-to-network-folder-doesn’t-work-after-an-update-on-W…
So please don’t give the «canned» answers here, so often seen by HP support staff, and please read through the post. I have scanned the HP forums, I have scanned the web, none of the solutions suggested works.
And FWIW: Printer was purchased brand new at Costco, yet when pulling out serial number and model directly from printer’s web server, that information will not allow printer to be registered in my HP profile, and hence one is getting stuck, unable to actually get to talk to a «live» HP person (or any luck in finding «the contact options below are still valid»). See attached screen shots (serial number blanked out due to this being an open forum, but will be provided to HP staff as soon as I am contacted). Registering this product has been tried over several months with same error message.
And FWIW, my Epson Workforce printer/scanner combo connects without issues.
- Firmware update required
- Firmware updated NEEDED
- Folder share
- HP Officejet Pro 8600 N911g
- Microsoft Windows 10 (64-bit)
- Scanning to a folder
- smb
View All (7)
10 REPLIES 10
Kumar0307
27,469
2,405
1,927
4,209
HP Support Agent
08-14-2019
01:41 PM
HP Recommended
- Mark as New
- Bookmark
- Subscribe
- Permalink
- Flag Post
@wellcraft19, Welcome to the HP Support Community!
The latest firmware available for HP Officejet Pro 8600 N911g is Version: 1829A which can be found and downloaded from here
Check for any pending Windows update.
You may also try reinstalling the HP Full featured driver from here and install in compatibility mode for Win 8.1/7 and check if that helps.
Keep me posted for further assistance.
KUMAR0307
I am an HP Employee
Was this reply helpful?
Yes
No
08-14-2019
04:56 PM
— edited
08-14-2019
05:00 PM
HP Recommended
- Mark as New
- Bookmark
- Subscribe
- Permalink
- Flag Post
Hello Kumar,
If you would have read my post instead of providing a «canned» answer, you would have seen I already have the latest firmware, that scanning works via the «HP Smart» app in Windows 10 (scanning as well as printing, etc).
What DOES NOT work, is when the printer’s firmware is trying to authenticate to a Folder Share on a Win 10 machine. It is likely due to SMB 1.0 and SMB 2.0 incompatibility. No «driver» will help that. This is solely a firmware update that is needed — and that can be solved as exemplified in the link I’ve provided below.
Also, please help so I can actually register my printer. The serial number cannot be found in your system, the serial number that is provided me via the printer’s EWS.
I would hope that HP can/will support their products as the major operating system, Windows, evolves and not leave us users «hanging».
Was this reply helpful?
Yes
No
Kumar0307
27,469
2,405
1,927
4,180
HP Support Agent
08-15-2019
06:40 AM
HP Recommended
- Mark as New
- Bookmark
- Subscribe
- Permalink
- Flag Post
@wellcraft19
To know how to find the serial number/product details on the printer, refer to this document.
You may also register the printer using this link.
Please contact our HP Support team for registering the printer and additional assistance on the issue you are facing with the printer:
1) Click on this link — https://support.hp.com/us-en/contact-hp?openCLC=true
2) Select your product type below.
3) Enter the serial of your device.
4) Select the country from the drop-down.
5) Select the appropriate option based on your preference.
6) Fill the web-form and proceed further.
Keep me posted for any other assistance.
KUMAR0307
I am an HP Employee
Was this reply helpful?
Yes
No
08-16-2019
07:17 PM
HP Recommended
- Mark as New
- Bookmark
- Subscribe
- Permalink
- Flag Post
Hello Kumar0307,
As indicated before, serial number — taken straight from the EWS on the printer — is NOT recognized.
See attached screen shot. This does not matter if it is copied from the EWS or typed in letter by latter.
Hence, I cannot «proceed further».
So, still two issues:
1. HP does not recognize the printer number so I can reg it on the support site.
2. Need new firmware so access («authentication») to shared folders work on Windows 10 PCs.
And, got a private message from a «KrazyToad» who supposedly is a HP Support agent in the US, asking: «I would like to know if the information we had provided worked for you.«
Answer is still NO.
Please advise next steps. I’ll be glad to share serial number with a trusted support agent so you guys can look it up internally and tell me why I can’t reg my HP product.
Was this reply helpful?
Yes
No
08-17-2019
02:07 PM
HP Recommended
- Mark as New
- Bookmark
- Subscribe
- Permalink
- Flag Post
@wellcraft19
I have brought your issue to the attention of an appropriate team within HP. They will likely request information from you in order to look up your case details or product serial number. Please look for a private message from an identified HP contact. Additionally, keep in mind not to publicly post personal information (serial numbers and case details).
Thank you
KrazyToad
I Am An HP Employee
Was this reply helpful?
Yes
No
08-17-2019
05:13 PM
HP Recommended
- Mark as New
- Bookmark
- Subscribe
- Permalink
- Flag Post
@KrazyToad,
Thank you. Standing by.
Was this reply helpful?
Yes
No
11-07-2019
01:47 PM
HP Recommended
- Mark as New
- Bookmark
- Subscribe
- Permalink
- Flag Post
This may or may not work for you.
We have a vendor-supplied PC and a Laserjet MFP M527 in our satellite office that was having the same problem. The vendor’s I.T. tech had upgraded the operating system to Windows 10 and assigned a new I.P. address but neglected to reprogram the printer with the PC’s new address. Consequently, the printer could not find the network folder no matter what we did.
Trying to work with the front panel touchscreen was a joke. It kept changing things back. When I finally was able to access the EWS, I just deleted all the network folder settings and created new ones. Even then, it didn’t work reliably. The other part of the fix was to create new share permissions for the folders under Windows 10, making sure to address any network security/password requirements in the EWS and in Windows . Once that was done, I rebooted the computer and the printer to make sure the settings were permanent. That seemed to do the trick…for now.
1 person found this reply helpful
Was this reply helpful?
Yes
No
11-07-2019
04:13 PM
HP Recommended
- Mark as New
- Bookmark
- Subscribe
- Permalink
- Flag Post
Thanks for the tips. Already did all that. Several times over before reaching out to HP. It does work on some newer printers.
But HP has via private messages just stated they will not provide firmware updates to support changes introduced with Win 10 (deemed printer too old) and hence they have made the decision easy for me when I eventually look for a new scanner/printer.
For now, I will be using the HP application to scan (less convenient), or the Epson scanner downstairs.
1 person found this reply helpful
Was this reply helpful?
Yes
No
11-23-2019
01:57 PM
HP Recommended
- Mark as New
- Bookmark
- Subscribe
- Permalink
- Flag Post
I’m having the same problem.
Do you have new firmware yet ?
1 person found this reply helpful
Was this reply helpful?
Yes
No
-
Previous
-
- 1
- 2
-
Next
Be alert for scammers posting fake support phone numbers and/or email addresses on the community.
If you think you have received a fake HP Support message, please report it to us by clicking on «Flag Post».
† The opinions expressed above are the personal opinions of the authors, not of HP. By using this site, you accept the Terms of Use and Rules of Participation.
-
English
Open Menu

-
#1
Вобщем, имеется МФУ Kyocera Ecosys m2530dn, подключён через роутер к домашней сети. Без проблем печатает всё, что нужно. Хотел настроить сканирование в сетевую папку. Создал её на диске, где установлена Windows10, расшарил её по-максимуму. Зашёл в админку МФУ. Как написано в интернетах, в Адресной книге добавил новую запись, заполнил всё в разделе SMB, жму «Тест», чтобы проверить соединение, но итог всегда один — «Ошибка соединения». По-всякому пробовал — прописывал имя хоста и именем в сети, и IP-адресом, не помогает. Отключал брендмауэр, та же история. Помогите, пож, разобраться
-
#2
Включено ли в десятке сетевое обнаружение?
-
#3
Попробуйте включить брандмауэр но разрешить любые соединения на tcp 445 и 139 порт
-
#4
в киосере в админке отключите лишние протоколы, bonjour и прочую хрень, шифрование тоже отключить
-
#5
где то в адресной книге мфу указываются учетные данные пользователя с которыми мфу будет пытаться получить доступ к smb шаре \yourfolder
Ответ в вебадминке kyocera — адресная книга
-
#6
Включено ли в десятке сетевое обнаружение?
Видимо, да, т.к. через Сеть видно расшаренную папку (прилагаю скрин)
-
#7
Попробуйте включить брандмауэр но разрешить любые соединения на tcp 445 и 139 порт
Пож, подскажите, как это сделать, мои знания тут невелики
-
#8
в киосере в админке отключите лишние протоколы, и прочую хрень, шифрование тоже отключить
Из перечисленного только bonjour нашёл, отключил. Остальных параметров очень много, боюсь что-нибудь важное вырубить
-
#9
Из перечисленного только bonjour нашёл, отключил. Остальных параметров очень много, боюсь что-нибудь важное вырубить
Посмотреть вложение 11073
Посмотреть вложение 11074
отключите везде tls и ssl, отальное шифрование тоже, затем проверьте кнопкой тест соединения
-
#10
где то в адресной книге мфу указываются учетные данные пользователя с которыми мфу будет пытаться получить доступ к smb шаре \yourfolder
Ответ в вебадминке kyocera — адресная книга
Вот как заполняю Адресную книгу для smb
Вот что имею в итоге после Теста:
-
#11
пример работающего варианта
-
#12
на 192.168.1.3 должен быть пользователь anyuser и должен името доступ в папку
-
#13
на 192.168.1.3 должен быть пользователь anyuser и должен името доступ в папку
Попробовал по вашему примеру вот так
Но всё равно выдаёт ошибку соединения. Пользователь admin есть, доступ к расшаренной папке он имеет. Пароль, вот только не пойму какой вводить, ввёл пароль на Wi-Fi. Пароля на вход в Win нет
-
#14
Пароль от вайфая тут не нужен. В компе зайдите и создайте пользователя admin. Дайте ему какой нибудь простой пароль — 123, далее свойства папки Scanner — Безопасность — добавьте туда пользователя admin и назначьте ему полные права
-
#15
сотрите email. Может он у вас пытается соединиться с почтовым сервером а не с расшаренной папкой
-
#16
Пароль от вайфая тут не нужен. В компе зайдите и создайте пользователя admin. Дайте ему какой нибудь простой пароль — 123, далее свойства папки Scanner — Безопасность — добавьте туда пользователя admin и назначьте ему полные права
Пользователь admin уже есть. Я для простоты для этой папки (Scaner) дал все права для Всех (как на скрине ниже)
-
#17
сотрите email. Может он у вас пытается соединиться с почтовым сервером а не с расшаренной папкой
Нет, так я уже пробовал. Не работает ни с почтой, ни без неё
-
#18
Такой ещё вариант попробовал, не работает
DOC
Активный участник
-
#19
хм. Можно ли зайти в расшаренную папку с другого устройства в сети ? Может есть ноутбук или планшет или еще что-то ? Может все таки обще го доступа нет к папке.. Может NTFS права
Принтер же через сетевой провод воткнут а не через USB ?
-
#20
хм. Можно ли зайти в расшаренную папку с другого устройства в сети ? Может есть ноутбук или планшет или еще что-то ? Может все таки обще го доступа нет к папке.. Может NTFS права
Принтер же через сетевой провод воткнут а не через USB ?
он же на веб морду через 101 ip заходит
Содержание
- kyocera не сканирует в сетевую папку
- Настройка сканирования в папку
- Windows 10 kyocera не сканирует smb ошибка соединения
- Вопрос
- Ответы
- Все ответы
kyocera не сканирует в сетевую папку
Настройки сетевого сканирования полностью идентичны для всех моделей KYOCERA ECOSYS M2040dn / M2540dn / M2035dn / M2535dn
На самом деле всё довольно-таки просто!
Предполагается, что аппарат уже настроен, и работает как принтер, и автоматически получил все сетевые настройки через DHCP.
Для начала заходим на WEB-страничку аппарата по его IP адресу через браузер.
Необходимо авторизоваться. Логин Admin, пароль тоже Admin. Обратите внимание, буквы A заглавные!

Вот в этом окошке как раз все основные записи. О них поподробнее.
Сканирование возможно по трём направлениям:
1. Электронная почта
2. SMB (сетевая папка)
3. FTP (папка на FTP-сервере)
Можно прописать все три канала, как в нашем примере, или выбрать что-то одно, в зависимости от потребностей.
Номер: — произвольное число.
Имя: — то, что будет показано на экране МФУ.
Электронная почта
Адрес электронной почты: — сюда вписываем адрес получателя скана.
Для отправки на почту на этой страничке больше ничего не требуется. Есть ещё настройки отправителя, но о них чуть позже.
SMB (сетевая папка)
Имя хоста: — имя компьютера (или лучше IP адрес), где находится ваша сетевая папка
Номер порта: — не меняем
Путь: — название самой папки
Имя пользователя для регистрации: — в нашем случае пишем anonymous, т.к. папка доступна без пароля
Пароль для регистрации: — так же пишем anonymous !
Дальше можно нажать кнопку [Тест], аппарат попробует достучаться до папки и если напишет, что ошибок не произошло — это значит, что сканирование в папку успешно настроено!
FTP
Имя хоста: — имя компьютера (или лучше IP адрес), где находится FTP-сервер
Номер порта: — не меняем
Путь: — оставляем пустым, или указываем подпапки.
Имя пользователя для регистрации: — в нашем случае пишем anonymous, т.к. сервер доступен без пароля
Пароль для регистрации: — так же пишем anonymous !
Опять же для проверки можно нажать кнопку [Тест]. Если ошибок нет — сканирование на FTP настроено!
Если всё успешно, сохраняем настройки, нажав внизу странички кнопку [Передать]. 
И ещё кое-что для настройки отправки почты.
Слева в основном меню выбираем Настройки функций -> Электронная почта
На этой страничке необходимо настроить отправителя почты.
Для этого вам потребуется какой-либо почтовый ящик, от имени которого аппарат будет слать почту.
В нашем примере мы использовали gmail.com и адрес на нём dos.jp@argusmaster.ru
Просто заполните все поля аналогично примеру, используя данные вашего почтового сервера.
Надеемся, что эта статья была Вам полезной.
!! Если Вам необходимо настроить сетевое сканирование через TWAIN драйвер с помощью компютера, подробную инструкцию можно прочитать по этой ссылке.
Kyocera FS-6525MFP это очень хорошее многофункциональное устройство (МФУ) с максимальным форматом А3. Как правило такие аппараты используют несколько сотрудников или целый офис если он не большой. Для удобства можно настроить сканирование в сетевую папку. Давайте рассмотрим, как это можно сделать на примере Kyocera FS-6525MFP, данная инструкция подойдет и для других моделей.
Самые популярные статьи по теме.
Настройка сканирования в папку
Настроить сканирование в сетевую папку можно двумя способами с самого аппарата или по сети. Второй вариант намного удобней по этому будем использовать именно его. Первое что вам нужно сделать это узнать IP адрес вашего устройства. Его можно распечатать с самого МФУ если зайти в настройки. Дальше открываем браузер и вводим IP. После чего откроется домашняя страница.
Для начала нужно проверить включен ли необходимый протокол. Для этого нужно ввести логина пароль администратора по умолчанию для этого устройства это Admin Admin.
Дальше открываем Параметры.
Переходим на вкладку «Сканер» и слева в списке выбираем пункт «SMB». Проверяем включен ли данный сетевой протокол и указан ли порт. Если все включено то переходим обратно кликаем «Домашняя страница».
Слева выбираем «Адресная книга» И жмем добавить контакт.
Вводим номер контакта, дальше указываем имя. Теперь в блоке «SMB» указываем имя хоста (IP адрес компьютера где расположена сетевая папка). Порт оставляем по умолчанию. В поле путь указываем название расшаренной папки. Дальше вводим имя пользователя и пароль и запускаем проверку соединения.
Если вы все ввели правильно то должны увидеть сообщение.
Теперь идем к устройству и пробуем сканировать в сетевую папку. Для этого нужно на устройстве нажать «Отправить» дальше зайти в «Контакты» выбрать созданный контакт и нажать Старт.
Рассмотрим настройку сетевого сканирования в папку на примере Kyocera fs-1035mfp.
1) Открываем веб-браузер и вводим в адресную строку присвоенный раннее ip-адрес мфу.
2) При открытии Kyocera command center нам необходимо зайти в систему и ввести пароль ( В предыдущей статье мы рассмотрели как зайти в веб-интерфейс Kyocera) в нашем случае пароль — admin00
3) В верхнем меню переходим во вкладку «Основные», далее в левом меню выбираем раздел «Адресная книга» — «Контакты».
4) В открывшемся разделе нажимаем «добавить контакт».
5) Заполняем поле «Имя» контакта — которое будет отображаться на мфу.
6) Заполняем поле «Имя хоста» — вводится либо имя компьютера либо его ip-адрес, на который будут сканироваться документы.
7) Заполняем поле «путь» — путь к папке в которую будут отправляться отсканированные документы.

9) Заполняем поле «Пароль для регистрации» — пароль от имени пользователя для входа в компьютер или домен .
10) Нажимаем клавишу «передать».
Теперь необходимо проверить сетевое сканирование в папку:
1) На аппарате Kyocera нажимаем клавишу «Отправить(электронная почта/папка)»
2) Затем нажимаем клавишу «Адресная книга».
3) Выбираем созданную запись и нажимаем 2(два) раза клавишу «OK»
4) После появления надписи «Готов к передаче» нажимаем клавишу «Старт»
5) Если все настройки были выполнены верно — то в указанной папке для сканирования появится отсканированный документ.
Если у вас не получается настроить сетевое сканирование или печать, то наши специалисты помогут Вам в этом
Звоните менеджерам компании Kyomart +7 (343) 288-23-45 .
Windows 10 kyocera не сканирует smb ошибка соединения
Вопрос
Ответы
У меня аппараты куасера при указании пути и пользователя рядом есть кнопка тестировать. Нажимаешь и сразу проверяешь имеются права доступа или нет.
Добавьте пользователя на машину с Win 10 под которым производите сканирование.
Отключите брандмауер и защитник. Если проблема после этого устранена значит ищите проблему в нем. Антивирус какой? У меня на доктор вебе стоит ограничение в офисном контроле на сканеры и прочее оборудование.
Папку как расшаривали? Только общий доступ?
Добавьте пользователя под которым происходит сканирование во вкладке общий доступ и поставьте права совладельца и во вкладке безопасность и проставьте (все) галочки.
Все ответы
Воткнуть его в сеть и повторить попытку сканирования на сетевую шару не пробовали?
Уточните ошибку, возможно дело в SMB 1 -?
Я не волшебник, я только учусь MCP CCNA. Если Вам помог чей-либо ответ, пожалуйста, не забывайте жать на кнопку «Пометить как ответ» или проголосовать «полезное сообщение». Мнения, высказанные здесь, являются отражением моих личных взглядов, а не позиции работодателя. Вся информация предоставляется как есть без каких-либо гарантий. Блог IT Инженера, Twitter, YouTube, GitHub.
Проверьте, что на ПК с Windows 10 включен протокол SMB 1 и попробуйте отсканировать.
Как проверить, включить/выключить SMB:
Добрый день. Возникла проблема с сетевым сканированием на пк в папку с общим доступом. МФУ Kyocera fs-6525. на пк с win 7 сканирование идет без проблем. с 10кой сканер выдает ошибку. к папке доступ точно есть на запись и чтение. Помогите с данным вопросом
У меня аппараты куасера при указании пути и пользователя рядом есть кнопка тестировать. Нажимаешь и сразу проверяешь имеются права доступа или нет.
Добавьте пользователя на машину с Win 10 под которым производите сканирование.
Отключите брандмауер и защитник. Если проблема после этого устранена значит ищите проблему в нем. Антивирус какой? У меня на доктор вебе стоит ограничение в офисном контроле на сканеры и прочее оборудование.
Папку как расшаривали? Только общий доступ?
Добавьте пользователя под которым происходит сканирование во вкладке общий доступ и поставьте права совладельца и во вкладке безопасность и проставьте (все) галочки.
Уважаемый RomanLRV, данная тема имеет решение и не Актуальна.
Не стоит заниматься некропостингом.
Надеюсь на понимание
Я не волшебник, я только учусь MCP, CCNA. Если Вам помог чей-либо ответ, пожалуйста, не забывайте нажать на кнопку «Пометить как ответ» или проголосовать за полезное сообщение. Мнения, высказанные здесь, являются отражением моих личных взглядов, а не позиции работодателя. Вся информация предоставляется как есть без каких-либо гарантий. Блог IT Инженера, Twitter, YouTube, GitHub, Instagram
Напыщенное безграмотное тело. Баллы рейтинга — нарисовал себе сам, т.к. одим дал ему лишние права очевидно на этом форуме.
Во-первых: Проблема не решена! Имеем лицензионное г-но windows 10 сборки 1909, smb 100500% включено, как и автор первоначального проблемы здесь, я много киосер вводил в эксплуатацию и всегда без проблем, особенно на win 7 (если исключить ввод киосер на домашние сборки, когда искусственно скидываются задания из планировщика при обновлениях на скрипт переустановки нуджного для киосеры пароля для киосеровского пользователя)
Во-вторых: Уважаемый модератор! Понятно что у Вас бомбанет я буду отправлен в бан а сообщение вскоре пропадет из поста, но потрудитесь в будуще пошевелить Вашей могучей 5-й точкой опубликовать несложную конструкцию: Решение: и цитата на решение, перед закрытием темы с очень умным видом, хотя выглядите Вы при этом крайне глупо и напыщено и ничего такими комментариями положительного у людей не вызываете. Не стоит заниматься некропостингом. Не стоит использовать мелкомягкий некрософт.
Пока не словил бан, и надеюсь Модератор хоть от своего имени перепубликует РЕАЛЬНОЕ РЕШЕНИЕ:
1. CMD от имени администратора
2. пишем : powershell.exe Enable-WindowsOptionalFeature -Online -FeatureName smb1protocol
3. Остальные настройки как на windows 7 и работаем с поддержкой kyoera, если не получается
Содержание
- Включаем распознавание сетевого принтера
- Способ 1: Настройка общего доступа
- Способ 2: Настройка брандмауэра
- Способ 3: Установка драйверов правильной разрядности
- Способ 4: Устранение ошибки 0x80070035
- Способ 5: Устранение проблем в работе служб Active Directory
- Способ 6: Переустановка принтера
- Заключение
- Вопросы и ответы
Возможность работы с сетевыми принтерами присутствует во всех версиях Windows, начиная с XP. Время от времени эта полезная функция даёт сбой: сетевой принтер перестаёт обнаруживаться компьютером. Сегодня мы хотим рассказать вам о методах устранения этой неполадки в Windows 10.
Включаем распознавание сетевого принтера
Причин у описываемой проблемы существует много – источником могут быть драйвера, различная битность основной и целевой систем или же некоторые сетевые компоненты, отключённые в Виндовс 10 по умолчанию. Разберёмся подробнее.
Способ 1: Настройка общего доступа
Чаще всего источником проблемы является некорректно настроенный общий доступ. Процедура для Виндовс 10 не слишком отличается от таковой в более старых системах, но имеет свои нюансы.
Подробнее: Настройка общего доступа в Windows 10
Способ 2: Настройка брандмауэра
Если настройки общего доступа в системе корректные, но проблемы с распознаванием сетевого принтера всё ещё наблюдаются, причина может заключаться в настройках брандмауэра. Дело в том, что в Windows 10 этот элемент безопасности работает достаточно жестко, и кроме усиленной безопасности, приводит также и к негативным последствиям.
Урок: Настройка брандмауэра Windows 10
Ещё один нюанс, который касается версии «десятки» 1709 — из-за системной ошибки компьютер с объёмом оперативной памяти 4 Гб и менее не распознаёт сетевой принтер. Лучшим решением в подобной ситуации будет обновление до актуальной версии, но если этот вариант недоступен, можно воспользоваться «Командной строкой».
- Откройте «Командную строку» с правами администратора.
Подробнее: Как запустить «Командную строку» от администратора в Windows 10
- Введите оператор ниже, после чего воспользуйтесь клавишей Enter:
sc config fdphost type = own - Перезагрузите компьютер для принятия изменений.
Ввод описанной выше команды позволит системе правильно определить сетевой принтер и взять его в работу.
Способ 3: Установка драйверов правильной разрядности
Довольно неочевидным источником сбоя будет несоответствие битности драйверов, если расшаренный («shared») сетевой принтер используется на компьютерах с Виндовс разной разрядности: например, основная машина работает под управлением «десятки» 64-бит, а другой ПК – под «семёркой» 32-бит. Решением этой проблемы будет установка на обе системы драйверов обеих разрядностей: на x64 установить 32-битное ПО, и 64-битные на систему 32-бит.
Урок: Установка драйверов для принтера
Способ 4: Устранение ошибки 0x80070035
Нередко проблемы с распознаванием принтера, подключённого по сети, сопровождаются уведомлением с текстом «Не найден сетевой путь». Ошибка достаточно сложная, и решение у неё комплексное: включает в себя настройки протокола SMB, предоставление общего доступа и отключение IPv6.
Урок: Устраняем ошибку 0x80070035 в Windows 10
Способ 5: Устранение проблем в работе служб Active Directory
Недоступность сетевого принтера нередко сопровождается с ошибками в работе Active Directory, системной оснастки для работы с общим доступом. Причина в таком случае кроется именно в AD, а не в принтере, и исправлять её нужно именно со стороны указанного компонента.
Подробнее: Решение проблемы с работой Active Directory в Windows
Способ 6: Переустановка принтера
Описанные выше методы могут не сработать. В таком случае стоит переходить к радикальному решению проблемы – переустановке принтера и настройке подключения к нему с других машин.
Подробнее: Установка принтера в Windows 10
Заключение
Сетевой принтер в Виндовс 10 может быть недоступен по ряду причин, возникающих как со стороны системы, так и со стороны самого устройства. Большинство проблем сугубо программные и устранимы силами самого пользователя или системного администратора организации.
Возможно, сетевые настройки драйвера сканера установлены неправильно.
Для устранения проблемы следуйте инструкциям ниже:
ПРИМЕЧАНИЕ: на рисунках ниже изображена типовая модель устройства и операционная система, которые могут отличаться вашей модели Brother и вашей операционной системы.
Шаг 1: проверьте, что аппарат Brother включен и на дисплее нет ошибок.
- Если на дисплее ничего не отображается, значит устройство Brother выключено или находится в спящем режиме. Нажмите на любую клавишу, чтобы посмотреть, выйдет ли устройство из спящего режима. Если устройство не выходит из спящего режима, убедитесь, что оно подключено к исправной розетке, и что все кнопки питания включены (при их наличии).
Если не удаётся включить устройство, приведённое здесь решение неприменимо для данного случая. Устраните неисправность в аппаратном обеспечении.
- Проверьте дисплей на наличие сообщений об ошибках. Например, «Замятие бумаги» или «Нет чернил/тонера». Если на дисплее отображается ошибка, устраните её.
Шаг 2: проверьте подключение
Для использования функции сканирования по сети необходимо, чтобы устройство Brother находилось в одноранговой сетевой среде.
В коллективной сетевой среде функция сканирования доступна только с серверного компьютера и не работает на клиентских компьютерах.
Шаг 3: проверьте, что устройство Brother может печатать
- Откройте окно Свойства принтера (Printer Properties). (Нажмите здесь, чтобы узнать, как открыть окно Свойства принтера.)
- Нажмите кнопку Пробная печать (Print Test Page).
Если выполнить пробную печать не удаётся, см. вопрос «Не удаётся выполнить печать с компьютера по сети» (для Windows).
Шаг 4: проверьте драйвер сканера
Откройте список сканеров и проверьте наличие ярлыка сканера устройства Brother. Нажмите, чтобы узнать, как открыть папку «Сканеры и камеры».
Если в списке сканеров нет ярлыка устройства Brother, необходимо установить драйвер сканера.
Перейдите в раздел Файлы на данном сайте на страничке вашей модели устройства и загрузите Полный пакет драйверов и программного обеспечения. Инструкции по установке доступны на странице загрузки.
Шаг 5: проверьте IP-адрес устройства Brother
Проверить IP-адрес устройства можно с помощью списка конфигурации сети. Нажмите здесь, чтобы узнать, как напечатать список конфигурации сети.
Шаг 6: задайте IP-адрес в драйвере сканера
ПРИМЕЧАНИЕ: шаги могут различаться в зависимости от используемой операционной системы.
- Откройте окно Свойства сканера (Scanner Properties). (Нажмите здесь, чтобы узнать, как открыть окно Свойства сканера.)
- Нажмите вкладку Настройка в сети (Network Setting) и выберите пункт Укажите сетевой адрес Вашего аппарата (Specify your machine by address).
- Введите IP-адрес, полученный на Шаге 5, и нажмите OK.
- При возникновении проблем с IP-адресом обратитесь к системному администратору для получения правильного IP-адреса.
- Посмотрите в напечатанном ранее списке конфигурации сети способ задания IP-адреса устройства.
Если настройка «Способ загрузки» (Boot Method /IP Config) установлена на «Авто» (Auto), измените её на Статический (Static). Для получения подробной информации смотрите Руководство пользователя или Руководство по работе в сети.
Шаг 7: проверьте настройки брандмауэра
Проверьте настройки брандмауэра на компьютере. Если на компьютере включен брандмауэр, он может блокировать сетевое соединение, необходимое для правильной работы программ сетевого сканирования. Отключите брандмауэр на компьютере и снова попробуйте выполнить сканирование по сети.
Если функция сетевого сканирования работает правильно после отключения брандмауэра, значит ранее брандмауэр блокировал необходимое сетевое соединение. В этом случае компания Brother рекомендует отключать брандмауэр каждый раз при сканировании по сети с помощью клавиши сканирования или оставить брандмауэр включенным, изменив его настройки.
> Нажмите здесь для просмотра инструкции по отключению или изменению настроек брандмауэра (для Windows)
Если брандмауэр блокирует сетевое соединение, рекомендуется добавить в брандмауэре следующие внутренние/внешние порты:
- UDP: 54925
- UDP: 137
- UDP: 161
Шаг 8: удалите и заново установите драйверы Brother
- Удалите и заново установите драйверы Brother.Для Windows XP SP2 или выше, а также Windows Vista: если появится экран обнаружения брандмауэра, выберите пункт Изменить настройки порта брандмауэра для разрешения сетевого подключения и продолжить установку. (Рекомендуется) (Change the Firewall port settings to enable network connection and continue with the installation (Recommended)). Для продолжения может потребоваться нажать кнопку Далее (Next).
Если используется брандмауэр Windows выключен или используется другой брандмауэр, может появиться предупреждение о том, что брандмауэр блокировал сетевое соединение. Добавьте следующие сетевые порты согласно инструкциям, приведенным в документации к используемому брандмауэру.
- Для сканирования по сети: добавьте UDP-порт 54925.
- Если проблемы с сетевым подключением не устраняются, добавьте UDP-порты 137 и 161.
- Снова попробуйте выполнить сканирование, чтобы определить, устранилась ли проблема. Если сканирование выполнить не удаётся:
- Проверьте, что на компьютере не запущены никакие программы безопасности и брандмауэры, которые могут блокировать сетевое подключение.
- Попробуйте выполнить сканирование с другого подключенного к сети компьютера.
Данные шаги помогут определить, связана ли проблема с конкретным компьютером. Если с других компьютеров сканирование выполняется, обратитесь в производителю вашего компьютера или сетевому администратору за помощью в устранении неисправности данного компьютера.
Связанные модели
DCP-7010R, DCP-7025R, DCP-8020, DCP-8025D, DCP-8040, DCP-8045D, MFC-425CN, MFC-5460CN, MFC-7420R, MFC-7820NR, MFC-8420, MFC-8440, MFC-8820D, MFC-8840D, MFC-8840DN, MFC-9420CN
Отзывы о материалах
Чтобы помочь нам улучшить поддержку пользователей, просим вас поделиться своим мнением, ответив на вопросы ниже.