Содержание
- Принтер перенаправлено 2 как удалить windows 10
- Седьмой электронный
- Байты полезной информации
- Перенаправление сетевых принтеров при удаленном подключении к Windows
- Как удалить принтер на Windows
- Почему драйвер не удаляется
- Удаляем принтер из списка устройств
- Перезагружаем службу диспетчера печати
- Удаляем драйвер из сервера печати
- Убираем принтер в консоли управления печатью
- Очищаем реестр Windows
- В заключение
- Не удается удалить принтер в Windows 10
- Не удается удалить принтер в Windows 10, что делать?
- Исправлено – не удается удалить принтер Windows 10
- Исправлено – Не удается удалить драйвер принтера при использовании Windows 10
- Windows 10 — удалить принтер
- Способ 1, панель управления
- Способ 2, параметры
- Способ 3, powershell
- Способ 4, cmd
- Способ 5, диспетчер устройств
- Способ 6, управление печатью
- Способ 7, папка «Принтеры»
Принтер перенаправлено 2 как удалить windows 10
Сообщения: 4677
Благодарности: 1090
проблема с появлением принтеров и TS-портов при подключении сеансом на сервер печати по mstsc. »
——-
в личке я не консультирую и не отвечаю на профессиональные вопросы. для этого есть форум.
Источник
Седьмой электронный
Байты полезной информации
Перенаправление сетевых принтеров при удаленном подключении к Windows
При удаленном подключении к рабочему столу, в устройствах и принтерах появились перенаправленные принтеры, удаление которых создаёт ошибку «Доступ запрещен, не удается удалить устройство».
Чтобы решить эту проблему, нужно отключить сетевое перенаправление принтеров.
Хотя ничего страшного в этой ошибке нет, зачем лишний раз ее терпеть, если перенаправление принтеров все равно не используется? К тому же, печать через удаленный рабочий стол создает определенные затруднения, если и клиент, и сервер используют одинаковые принтеры. В моей практике перенаправление принтеров в Windows Server задействовано исключительно редко, не считая определенных сценариев использования терминального сервера.
Для начала нам нужно попасть в редактор групповых политик. Чтобы открыть “Редактор локальной групповой политики” нажмите кнопку Пуск – Выполнить и введите команду gpedit.msc, и нажмите клавишу ENTER.
Отключить перенаправление принтеров можно с помощью групповой политики или локально на сервере. Нужные настройки содержатся в разделе:
найти параметр «Не разрешать перенаправление клиентских принтеров» и задать ему значение ВКЛЮЧЕНО.
Этот параметр отменяет клиентские настройки перенаправления принтеров. Включив данную политику, вы избавите себя от надоедливых сообщений об ошибке.
Источник
Как удалить принтер на Windows
При подключении (или отключении) периферийных устройств компьютера пользователей часто ожидает ряд технических проблем, главной из которых является невозможность удаления принтера в Windows 7, 8 и 10. В этой статье мы подскажем вам, как полностью удалить драйвер принтера или МФУ без сохранения информации о нем в системе.
Почему драйвер не удаляется
Принтер ‒ это сложное устройство для печати, в котором передача сигналов между ним и компьютером идет в обе стороны по выделенному порту. Учитывая тот факт, что марок и моделей офисной техники в мире неисчислимое множество, неудивительно, что многие из них плохо совместимы с Windows и могут работать неправильно.
Наиболее распространенными неполадками являются:
Как уже сказано, неполадки могут быть вызваны плохой совместимостью устройств с операционной системой Windows, неправильной установкой драйверов, неправильной эксплуатацией оборудования, низким качеством программного обеспечения и самой техники.
Очень часто при попытке отката или деинсталляции драйвера можно встретить ошибку такого содержания: «Не удается удалить драйвер: Имя, Тип 3 ‒ пользовательский режим. Указанный драйвер принтера занят». В других случаях после удаления и перезагрузки компьютера устройство снова появляется в списке панели управления. В более редких ситуациях драйвер удаляется частично, а его компоненты мешают работе новой офисной техники.
Ниже мы приведем пошаговые действия для окончательного удаления драйвера принтера.
Важно! Не забудьте перед этим войти в систему как «Администратор».
Удаляем принтер из списка устройств
Логично будет начать наш гайд с самых базовых вещей. В первую очередь нужно попробовать убрать принтер из перечня устройств обычным способом.
Для этого делаем следующее:
Если вы до этого не удаляли принтер таким способом ‒ перезагружайте компьютер и посмотрите результат. Если уже делали, но безрезультатно ‒ не перезагружайте его и переходите к следующим способам.
Перезагружаем службу диспетчера печати
Перед тем как приступить к удалению всех данных о принтере на жестком диске целиком и полностью, нужно перезагрузить службу, отвечающую за печать документов.
Удаляем драйвер из сервера печати
Начиная с этого пункта, мы приступаем к полному стиранию драйвера принтера и сведений о нем на ПК, чтобы впоследствии переустановить его без ошибок.
Убираем принтер в консоли управления печатью
Файлы драйвера все еще могут находиться в директориях консоли «Управление печатью», поэтому:
Теперь можно перезагрузить компьютер и любоваться отсутствием драйвера в списке.
Очищаем реестр Windows
Тем, кому предыдущих мероприятий оказалось мало, могут отредактировать реестр системы. Это желательно делать вручную и только после сохранения его копии для отката системы при возникновении неполадок.
Важно! Для возвращения реестра в первоначальный вид нужно сделать двойной клик по сохраненной копии.
Нажав «Правка/Найти далее» (или «F3»), вы по очереди отыщете все материалы, которые связаны с уже отсутствующим драйвером принтера.
Теперь абсолютно все данные о принтере удалены с компьютера безвозвратно. Вы можете перезагрузить систему и установить драйвер заново, если это необходимо.
В заключение
Этой статьей мы подробно ответили на вопрос пользователей о том, как полностью удалить принтер в Windows 7, 8 и 10. Пункт с редактированием реестра необязателен, так как он рассчитан на людей, имеющих хоть какое-то представление о назначении этой базы данных.
В конце дадим маленький полезный совет: скачивайте и устанавливайте драйвер только на официальном сайте производителя устройства и для конкретной модели.
Источник
Не удается удалить принтер в Windows 10
Мы часто используем принтеры для печати важных документов, но иногда могут возникнуть проблемы с принтерами.
Чтобы устранить проблемы с принтером, нам иногда нужно удалить принтер, но пользователи Windows 10 сообщили, что не могут удалить принтер на своем ПК.
Не удается удалить принтер в Windows 10, что делать?
Исправлено – не удается удалить принтер Windows 10
Решение 1. Проверьте свойства сервера печати
Пользователи сообщили, что они не могут удалить свой принтер в Windows 10, и если у вас возникла та же проблема, вы можете исправить ее, удалив драйвер принтера из окна «Свойства сервера печати».
Для этого выполните следующие действия:
Если вы не можете удалить свой принтер с помощью этого метода, сначала вам нужно будет остановить службу диспетчера очереди печати. Для этого выполните следующие действия:
После перезапуска службы диспетчера очереди печати попробуйте использовать окно свойств сервера печати, чтобы удалить принтер.
Помните, что проблемы могут возникнуть, если ваш принтер используется совместно с другими компьютерами в вашей сети, поэтому обязательно остановите общий доступ к принтеру и удалите сопоставления принтеров.
Избегайте этих технических деталей, установив один из этих инструментов удаления драйверов!
Решение 2. Изменить реестр
Если вы не можете удалить принтер в Windows 10, возможно, вам придется изменить несколько значений в реестре. Изменение реестра может вызвать проблемы с вашим ПК, поэтому на всякий случай рекомендуется создать резервную копию реестра.
Чтобы удалить принтер из реестра, выполните следующие действия:
После перезагрузки компьютера перейдите в окно «Устройства и принтеры», найдите свой принтер и удалите его.
Сделайте вашу жизнь проще с помощью одной из этих удобных программ редактирования реестра!
Решение 3. Отмените все задания на печать
Обязательно удалите все записи из очереди печати. После удаления всех заданий на печать вы сможете без проблем удалить ваш принтер.
Устройства и принтеры не открываются в Windows 10? Вот лучшие советы по решению проблемы!
По словам пользователей, если вы не можете удалить определенный принтер в Windows 10, вы можете попробовать удалить его с помощью инструмента управления печатью.
Чтобы удалить принтер с Print Management, сделайте следующее:
Иногда скрытые устройства могут вызвать проблемы с принтерами, поэтому вам придется их удалить. Для этого выполните следующие действия:
Решение 6. Удалите записи драйвера из реестра
Мы должны отметить, что это сложная процедура, поэтому будьте особенно осторожны при ее выполнении. Во-первых, вам нужно удалить все принтеры с вашего ПК. После удаления всех принтеров сделайте следующее:
Имейте в виду, что это продвинутое решение, поэтому мы советуем вам создать точку восстановления системы, чтобы вы могли восстановить свой компьютер в случае, если что-то пойдет не так.
Не можете получить доступ к редактору реестра? Все не так страшно, как кажется. Ознакомьтесь с этим руководством и быстро решите проблему.
Решение 7. Обновите драйверы принтера
Если ни один из предыдущих обходных путей не помог решить проблему, попробуйте обновить драйвер принтера до последней версии. Вот как это сделать:
Обновлять драйверы автоматически
Если вы не хотите самостоятельно искать драйверы, вы можете воспользоваться инструментом, который сделает это автоматически. Конечно, поскольку в настоящее время вы не можете подключиться к Интернету, этот инструмент не будет полезен.
Однако, как только вы подключитесь к Интернету, это поможет вам поддерживать актуальность всех ваших драйверов, поэтому вы больше не будете в этой ситуации.
Модуль обновления драйверов Tweakbit (одобрен Microsoft и Norton Antivirus) поможет вам автоматически обновлять драйверы и предотвратить повреждение ПК, вызванное установкой неправильных версий драйверов.
После нескольких испытаний наша команда пришла к выводу, что это наиболее автоматизированное решение.
Вот краткое руководство о том, как его использовать:
Вы также можете получить обновление драйвера из нашего нового списка. Все это отличный выбор!
Исправлено – Не удается удалить драйвер принтера при использовании Windows 10
Если на вашем компьютере несколько пользователей, возможно, вы не сможете удалить принтер, так как драйвер используется. Чтобы решить эту проблему, необходимо войти в каждую учетную запись пользователя, к которой подключен принтер, и удалить устройство.
После этого войдите в учетную запись администратора и удалите пакет драйверов.
Эта проблема может иногда возникать, если определенное приложение загрузило один из компонентов пользовательского интерфейса драйвера, и для решения этой проблемы необходимо закрыть все работающие приложения и остановить процесс explorer.exe.
Для этого выполните следующие действия:
Если вы не можете удалить принтер из-за того, что драйвер используется, вы можете попробовать использовать инструмент Kyocera Deleter.
Пользователи сообщили, что этот инструмент удалит ваш принтер без каких-либо проблем, но обязательно запустите этот инструмент от имени администратора, так как для его удаления требуются права администратора.
Загрузите и изучите использование драйверов принтера Kyocera для Windows 10 из нашего полного руководства!
Решение 4. Попробуйте быстро удалить принтер после перезапуска службы диспетчера очереди печати
Немногие пользователи сообщили, что вы можете решить эту проблему, пытаясь удалить принтер после перезапуска службы диспетчера очереди печати.
Мы уже объясняли, как перезапустить этот сервис в одном из наших предыдущих решений, поэтому советуем вам проверить его.
Этот процесс требует скорости, поэтому обязательно извлекайте принтер сразу после перезапуска службы диспетчера очереди печати. По словам пользователей, у вас есть всего несколько секунд, чтобы извлечь принтер, поэтому обязательно сделайте это как можно быстрее.
Если Print Spooler не работает, у нас есть подробное руководство о том, как решить его проблемы.
Решение 5 – отключить двунаправленную поддержку
Пользователи сообщили, что вы можете решить эту проблему, отключив двунаправленную поддержку. Для этого выполните следующие действия:
После этого попробуйте удалить ваш принтер. Если в инструменте удаления упоминается служба диспетчера очереди печати, просто перейдите в раздел «Службы», найдите службу диспетчера очереди печати и запустите ее.
После этого вы сможете без проблем удалить свой принтер.
Невозможность удалить принтер в Windows 10 может быть большой проблемой, но обычно вы можете решить эту проблему, перезапустив службу диспетчера очереди печати и снова попытавшись удалить принтер.
Если это не сработает, обязательно попробуйте все другие решения из этой статьи.
Старайтесь не тратить время на устранение проблем с принтером, приобретая лучшие беспроводные принтеры! Проверьте наш новый список!
Источник
Windows 10 — удалить принтер
Удалить принтер в Windows 10 можно несколькими способами. Вам понадобится учётная запись с правами локального администратора.
Способ 1, панель управления
Открываем панель управления:
Просмотр устройств и принтеров.
Нажимаем правой кнопкой на лишний принтер, Удалить устройство.
Способ 2, параметры
В параметрах выбираем устройства.
Принтеры и сканеры.
Способ 3, powershell
Запускаем powershell от администратора. Для получения списка принтеров выполняем:
Отображается список принтеров.
Для удаления принтера понадобится его название, например:
Способ 4, cmd
Запускаем командную строку под администратором. Получаем список принтеров:
Способ 5, диспетчер устройств
Открываем диспетчер устройств. Принтеры.
Правой кнопкой нажимаем на ненужный принтер.
Способ 6, управление печатью
Открываем оснастку «Управление печатью».
Находим принтер, выделяем.
Нажимаем кнопку «Удалить».
Способ 7, папка «Принтеры»
В Windows можно создать ссылку на системную папку с устройствами печати. Открыть папку Принтеры:
Выбираем ненужный принтер.
Вверху появляется меню, нажимаем «Удаление этого принтера».
Источник
Adblock
detector
При удаленном подключении к рабочему столу, в устройствах и принтерах появились перенаправленные принтеры, удаление которых создаёт ошибку «Доступ запрещен, не удается удалить устройство».
Чтобы решить эту проблему, нужно отключить сетевое перенаправление принтеров.
Хотя ничего страшного в этой ошибке нет, зачем лишний раз ее терпеть, если перенаправление принтеров все равно не используется? К тому же, печать через удаленный рабочий стол создает определенные затруднения, если и клиент, и сервер используют одинаковые принтеры. В моей практике перенаправление принтеров в Windows Server задействовано исключительно редко, не считая определенных сценариев использования терминального сервера.
Для начала нам нужно попасть в редактор групповых политик. Чтобы открыть “Редактор локальной групповой политики” нажмите кнопку Пуск – Выполнить и введите команду gpedit.msc, и нажмите клавишу ENTER.
Отключить перенаправление принтеров можно с помощью групповой политики или локально на сервере. Нужные настройки содержатся в разделе:
Конфигурация компьютера -> Политики -> Административные шаблоны -> Компоненты Windows -> Службы удаленных рабочих столов -> Хост-сервер сеансов удаленных рабочих столов (Либо «Узел сеансов удаленных рабочих столов» в WIN 7) -> Перенаправление принтеров
найти параметр «Не разрешать перенаправление клиентских принтеров» и задать ему значение ВКЛЮЧЕНО.
Этот параметр отменяет клиентские настройки перенаправления принтеров. Включив данную политику, вы избавите себя от надоедливых сообщений об ошибке.
- Remove From My Forums
-
Question
-
I have multiple printer servers at different locations, Central, North, South, for example. They are not Terminal Servers. In Print Management, I found out that it lists remote printers on other print servers. I have, say, South_Admin printer created on South
server and located at South Division listed in Print Management of Central print server and it said (redirected) «South_Admin (redirect 2)».1. Why and what causes the redirect? what’s the number 2 mean?
2. How do I stop this crazy redirecting? I just want Print Management lists the printers of the Division where the print server is and where they are created.
Thanks.
Answers
-
Disable print redirection on the print servers, unless you need a printer connection dragged into your Admin TS session. I highly recommend disabling printer redirection on print servers just so you do not get drivers you may be testing on a client
machine installed on the print server.You can also disable the Print resource in the TS client application.
No clue on the number 2, someone from the Terminal Services forum might know.
Alan Morris Windows Printing Team
-
Marked as answer by
Friday, October 22, 2010 9:12 PM
-
Marked as answer by
- Remove From My Forums
-
Question
-
I have multiple printer servers at different locations, Central, North, South, for example. They are not Terminal Servers. In Print Management, I found out that it lists remote printers on other print servers. I have, say, South_Admin printer created on South
server and located at South Division listed in Print Management of Central print server and it said (redirected) «South_Admin (redirect 2)».1. Why and what causes the redirect? what’s the number 2 mean?
2. How do I stop this crazy redirecting? I just want Print Management lists the printers of the Division where the print server is and where they are created.
Thanks.
Answers
-
Disable print redirection on the print servers, unless you need a printer connection dragged into your Admin TS session. I highly recommend disabling printer redirection on print servers just so you do not get drivers you may be testing on a client
machine installed on the print server.You can also disable the Print resource in the TS client application.
No clue on the number 2, someone from the Terminal Services forum might know.
Alan Morris Windows Printing Team
-
Marked as answer by
Friday, October 22, 2010 9:12 PM
-
Marked as answer by
Автор статьи не я, позаимствовано у http://lpine.org/
Перенаправление принтеров в терминалах (MS Terminal Services & Remote Desktop Services)
Часть первая, теория
Введение, «Что такое печать в терминальных службах»
1. Как включить
2. Групповые политики
3. Схемы «родной драйвер» и «драйвер подстановки»
4. Схема со Screwdrivers
5. Совместимые с терминалами принтеры
6. Печать через VPN
Часть вторая, решение проблем
1. Типы проблем с печатью в терминалах
2. Проблемы со спулером
3. Драйвер перенаправления
4. Реестр
5. Визард устранения проблем от Майкрософт
6. Если больше ничего не помогает, а печатать принтер должен
7. Печать на медленных каналах
8. Полезные ссылки
Что такое печать в терминальных службах
В 90-х Майкрософт разработал специальную роль для Windows NT 4.0 Server под названием Terminal Server. Роль оказалась популярной и востребованной. Функционал у неё довольно простой: используя специальное ПО mstsc.exe («Подключение к удалённому рабочему столу»), входящее в поставку всех современных версий и редакций клиентских ОС Windows (кроме, пожалуй, Windows Phone), можно подключаться по сети к удалённому серверу и видеть рабочий стол удалённого сервера и управлять им при помощи мышки и клавиатуры как своим собственным.
Особенно полезным оказалось то, что за одним сервером могут работать сотни пользователей через интернет, и у каждого будет на этом сервере свой собственный рабочий стол, а установленное на сервере программное обеспечение и его аппаратные ресурсы разделяются между всеми пользователями.
В отличие от множества других методов транспортировки изображения по сети (VNC, RAdmin, DameWare, Teamviewer, AMMYY Admin и проч.), майкрософтовские терминалы не гонят отсканированную с видеокарты графику, вместо этого они заново отрисовывают все окна на стороне клиента, пользуясь Windows API и проч, передавая по сети только текстовые команды типа «отрисовать такое-то окно такого-то размера с таким-то градиентом». В результате требования по ширине канала для работы очень низкие, и очень высокая скорость работы в стандартных оконных интерфейсах Windows. Впрочем, отличную от окошек графику терминалы гонят также, как и конкуренты, поэтому в терминалах всегда начинаются тормоза при попытке смотреть/редактировать видео и графику.
Протокол, по которому осуществляется передача данных с сервера терминалов на клиентскую рабочую станцию, называется RDP. С выходом OS Windows Server 2008 R2 терминалы переименовали в Microsoft Remote Desktop Services (службы удалённых рабочих столов). Но, как это обычно бывает в Майкрософт, переименование коснулось только поверхностного слоя, глубоко же внутри функции, ключи реестра и проч. по-прежнему называются на Terminal Services. Кстати, иногда бывает даже такое, что при троекратном переименовании продукта на самом поверхностном слое продукт имеет третье название, чуть глубже — второе, более старое, а на самом низком уровне абстрагирования — первое, ещё более старое, именно так обстоит дело с продуктом Forefront TMG, впрочем, не будем отвлекаться.
Существует и более серьёзная версия терминалов, которой занимается компания Citrix. Это решение для крупных компаний, держащих т.н. «фермы» терминальных серверов. За это решение платятся дополнительные деньги сверх уже заплаченных за лицензии на майкрософтовские терминалы, но оно серьёзно облегчает работу, т.к. позволяет централизованно управлять всей фермой, централизованно ставить софт и его настраивать, по-умному раскидывать юзеров между членами «фермы» и т.п. Это решение переименовывалось ещё большее количество раз, начиная от Citrix WinFrame, через MetaFrame, через Citrix Presentation Server, до Citrix XenApp. Протокол для этого решения называется ICA, однако, внутри он является тем же RDP (и потому для XenApp верно многое из того, что верно для RDP и наоборот), исходные коды которого MS лицензирует Цитриксу, без чего XenApp был бы, скорее всего, невозможен и Цитриксу пришлось бы довольствоваться унылым, тормозным и требовательным к ширине канала методом транспортировки десктопа, аналогичным тем, которые используются Radmin, Teamviewer и так далее.
Удалённый десктоп это прекрасно, но рано или поздно юзер сталкивается с тем, что из удалённых приложений ему нужно печатать на принтер. При этом редко кому и когда нужно печатать на принтер, который подключен к удалённому серверу терминалов, который от юзера находится нередко в сотнях и тысячах километров. Печатать нужно на свой, локальный принтер. Для решения этой задачи предлагались в разное время разные методы, все они были не без недостатков, порождающих различные проблемы, которые мы тут и постараемся исчерпывающе описать и предложить соответствующие им решения. Эти методы в разных контекстах называются «printer mapping», «printer redirection», « Easy Printing» а по-русски «перенаправление печати», «сопоставление принтеров» и т.д.
Поскольку аудиторией этого текста являются русскоязычные юзеры и админы, то большинство скринов будет на русском, тем более что в подавляющем большинстве организаций в России терминальные серверы стоят русифицированные, т.к. на них работают пользователи. Среди back-end серверов доля нерусифицированных, конечно, выше чем среди терминальных серверов.
1. Как включить печать в терминальных службах
Очевидное (опытные админы могут пропустить), а именно, как включить перенаправление печати, если оно не включено. На стороне клиента для подключения к серверу терминалов используется программа mstsc.exe, она же «Подключение к удалённому рабочему столу».
Нажать на «параметры», в закладке «локальные ресурсы» убедиться, что стоит галка на «Принтеры». Не требует административных прав.
На стороне сервера нужно запустить tscc.msc (в 2008 и выше tsconfig.msc), на RDP-Tcp нажать правую клавишу мыши, выбрать «Свойства» и в закладке «параметры клиента» убедиться, что НЕ стоит галка на отключить «Сопоставление принтеров». Это действие требует наличия прав администратора на сервере терминалов.
На этом всё, после выполнения этих нехитрых требований по мнению Майкрософт Вы можете печатать из удалённого рабочего стола на свой локально установленный принтер. В этом скриншоте показан удалённый рабочий стол, на который «пробросился» локально установленный принтер Samsung:
Не пробросился? Читаем дальше.
2. Групповые политики
Бывает и такое, что галка на отключить «сопоставление принтеров» на предыдущем скриншоте стоит, а убрать её нельзя, т.к. надпись серая, или, говоря в англоязычной программистской терминологии, этот «checkbox» is «greyed out»:
Такое бывает, если настройками сервера терминалов управляют групповые политики (group policies). Если сервер терминалов является членом домена Windows (он же Active Directory Domain Services), а скорее всего это так, то для управления групповыми политиками нужно быть администратором домена. Для установки соответствующих настроек администратору домена следует на контроллере домена запустить gpmc.msc (если её нет, то dsa.msc) и открыть интерфейс редактирования политики, относящейся к данному терминальному серверу. Если же сервер терминалов не входит в домен и является т.н. «stand-alone» сервером, то на нём также есть локальные групповые политики, которые можно отредактировать при помощи gpedit.msc. Интерфейс в обоих случаях одинаковый, поэтому инструкции подойдут для обоих случаев:
Здесь следует обратить внимание на настройку «не разрешать перенаправление клиентских принтеров», она должна быть в состоянии «не задано» или «отключено».
3. Схемы «родной драйвер» и «драйвер подстановки»
Если настройки по перенаправлению принтеров выполнены как указано выше, то принтер будет перенаправляться ТОЛЬКО в том случае, если на терминальном сервере ТАКЖЕ установлены драйверы на принтер того производителя и той модели, который стоит у юзера локально. В противном случае перенаправляемый принтер на сервере терминалов скорее всего создан не будет, а в журнале событий «Система» появится сообщение от провайдера TermServDevices с кодом 1501 и содержанием, указывающим на то, что на терминальном сервере не установлен соответствующий драйвер.
Поэтому для работы перенаправления печати с сервера терминалов на локальный принтер следует ставить драйвер принтера и на локальном ПК, с которого осуществляется подключение, и на удалённом сервере, на который осуществляется подключение.
Но, такая схема работы имеет очевидные недостатки. Например, туговато приходится администраторам серверов, к которым подключаются сотни людей у многих из которых установлены самые разные принтеры. Такой сервер терминалов рано или поздно превращается в помойку из десятков и сотен драйверов принтеров, которые могут конфликтовать друг с другом и в конце концов вообще угробить всю подсистему печати целиком (о том, как её восстанавливать см. ниже главу про cleanspl). Кроме этого не на все принтеры, особенно принтеры для диапазона SOHO, существуют драйверы для серверных операционных систем, а драйверы для десктопных систем (таких как XP/Vista/7/8) часто не встают на соответствующие им серверные ОС (такие как 2003/2008/2008R2/2012). Ну и в конце концов установка драйверов это муторный процесс, которым администратору заниматься неохота.
Слава Гейтсу, существует и альтернативное решение, а именно, подстановочный драйвер. Дело в том, что несмотря на различия, большинство принтеров имеет много общего и, невероятно, но факт, на них можно печатать с использованием унифицированного PCL или PS драйвера. Подстановку унифицированного драйвера можно задать только с помощью групповых политик, поэтому для установки соответствующих настроек администратору следует на контроллере домена запустить gpmc.msc (если её нет, то dsa.msc) и открыть интерфейс редактирования политики, относящейся к данному терминальному серверу. Если же сервер терминалов не входит в домен и является т.н. «stand-alone» сервером, то на нём также есть локальные групповые политики, которые можно отредактировать при помощи gpedit.msc. Интерфейс в обоих случаях одинаковый, поэтому инструкции подойдут для обоих случаев:
Если включить политику «Поведение сервера терминалов при выборе подходящего драйвера принтера» и в следующем окошке выбрать подстановку PCL и/или PS драйвера, то при подключении к серверу терминалов у юзера будет автоматически создаваться перенаправленный принтер, даже если на сервере соответствующий драйвер не установлен.
Увы, этот метод имеет своим недостатком то, что подстановочный драйвер сработает не для всех принтеров. Для большинства принтеров он работает, но для некоторых нет. Прежде всего этот метод не подойдёт для т.н. host-based драйверов принтеров, т.к. они не являются PCL- или PS- совместимыми. Иногда заставить печатать host-based принтеры всё-таки можно, установив на сервер драйверы для этих моделей, но некоторые модели не имеют драйверов для серверных OS. В ряде случаев эта проблема решаема, см. далее главу о Tricerat Screwdrivers. Подстановочный драйвер, если посмотреть на него внимательно, является драйвером HP DeskJet 500:
С выходом ОС Windows Server 2008 Майкрософт представил решение Easy Printing, которое позиционировалось как панацея для многочисленных проблем с печатью в терминалах. Идея заключается в создании специального перенаправленного принтера с Easy Print драйвером, который печатает в XPS (Майкрософтовский открытый формат документов, призванный заменить pdf, но успеха не снискавший), а XPS затем переправляется на сторону клиента, где благополучно печатается на локальный принтер как XPS документ. В теории такой метод печати решил бы все проблемы, но на практике то ли Майкрософт этот метод до ума не довёл, то ли на него надавили производители принтеров и/или альтернативных решений для печати в терминалах, но Easy Printing проблем с печатью так и не решил: всё осталось как и раньше: подключаешь к терминальному серверу нового клиента и надеешься на то, что его принтер удастся «подружить» с терминалами, своего рода «connect and pray». Как бы то ни было, Easy Printing включается также через групповые политики, там же, где и драйвер подстановки:
4. Схема со Screwdrivers
Поскольку проблем с печатью на терминалах всегда была адовая прорва (по данным некоторых ИТ аутсорсеров, проблемы с печатью это наиболее часто встречающиеся проблемы), свою нишу нашли компании, которые делали процесс печати из терминалов более удобным, а иногда и вообще его просто «делали», когда иначе печатать было просто невозможно.
Решение Tricerat Screwdrivers платное. Оно состоит из серверной части (ставится на сервере терминалов) и клиентской части (есть msi пакеты, удобные для масс-деплоймента через ГП или SCCM). Особых настроек не требует и обычно всё прекрасно работает с настройками по-умолчанию после установки на сервере и на всех клиентах. После простой установки обычно клиент оказывается способен печатать на свои принтеры, на которые не удавалось настроить печать без screwdrivers. Поскольку этой статьи тогда ещё не было написано, а спецов по терминальным серверам не так много, то настройка терминальной печати и решение проблем с ней могло затягиваться на часы и дни. Поэтому многие приняли разумное решение по радикальному решению проблем с терминальной печатью: купить и задеплоить Screwdrivers. Кроме собственно печати Screwdrivers позволяют осуществлять тонкий тюнинг терминальной печати, например, регулировать ширину канала для печати:
Но… не всё оказалось так просто. Дело в том, что существуют некоторые, особо жадные производители принтеров (не будем говорить кто, хотя это Hewlett-Packard), которые СПЕЦИАЛЬНО (это не факт, а моё оценочное суждение) отрезают поддержку печати в терминалах на принтерах, позиционирующихся для рынка SOHO. Это всё делается, конечно, для повышения продаж, т.к. решение HP для случаев непечати в терминалах простое: покупайте новый, более дорогой девайс. Такие модели принтеров зачастую не печатают даже со screwdrivers и в этих случаях ничего сделать невозможно, только менять принтер на совместимый с терминалами. О том, как определить совместимость принтера с терминальной печатью рассказываем в следующей главе.
5. Совместимые с терминалами принтеры
Как правило, все современные принтеры любых производителей ценой хотя бы от 5 т.р. совместимы с печатью в терминалах, за исключением Hewlett-Packard. Если Вы верны традициям печати этой компании и хотите приобрести принтер непременно этого производителя, то существует специальный, регулярно обновляемый документ производства Citrix & HP, который легко ищется в Сети по ключевым словам «Citrix XenApp HPPrinters supported» (ссылку намеренно не даю, т.к. постоянно выходят новые версии и меняется URL). Здесь нам поможет информация из первого абзаца, а именно, тот факт, что XenApp есть надстройка над майкрософтовскими терминалами, позволяет с определённой долей уверенности утверждать, что принтеры, поддерживаемые в среде XenApp, скорее всего также будут печатать и в среде MS Terminal Services & MS Remote Desktop Services. Автору пока неизвестно ни об одном случае отклонения от этого правила, и принтеры, поддержка которых заявлена в этом документе, оказывались печатающими и в майкрософтовских терминалах.
Помимо HP, Citrix также поддерживает аналогичные списки и для устройств некоторых других производителей, например, для принтеров Xerox. По мнению автора, сам факт существования таких списков у Цитрикса свидетельствует о том, что производители, для устройств которых составляются такие списки, поддерживают печать в терминалах ПЛОХО. Именно поэтому Цитрикс и вынужден эти списки составлять и публиковать. Отсутствие таких списков в отношении устройств Samsung или Kyocera, по мнению автора, свидетельствует о том, что с печатью в терминалах у этих устройств всё в порядке. Автору, пожалуй, ни разу не доводилось встречать хоть сколько-нибудь серьёзных устройств (исключая понятные случаи вроде переносных персональных принтеров, всяких там древних струйников и т.п.) этих производителей, в которых терминальная печать была бы невозможна.
Увы, список этот неполный и трудно понять, если, конечно, не привлекать к объяснению теории заговора, почему уже давно продающиеся модели принтеров долго не включаются в этот список. Однако, общее правило такое: если модели принтера в списке нет, то лучше не брать: существует значимая вероятность того, что принтер окажется несовместимым с печатью в терминалах.
6. Печать через VPN
Настроить печать на перенаправляемый принтер в терминалах так и не удалось? Есть гарантированно рабочее решение, которое будет работать с любым принтером, на который можно печатать через «службу доступа к общим папкам и принтерам», она же SMB. Для этого локальный принтер следует «расшарить» для общего доступа и установить VPN-канал между клиентским ПК и сервером. Самые простые варианты это RRAS на сервере и PPTP-клиент (встроенный в Windows) на клиентском ПК или OpenVPN. После установки канала необходимо просто подключить печать по сети на расшаренный на клиентском ПК принтер стандартными средствами, убедившись, что прохождению траффика SMB не препятствует firewall и прочее.
Таким же способом к серверу терминалов через VPN можно подключать сетевые принтеры, через «Стандартный порт TCP/IP», для чего нужно обеспечить прохождение порта TCP 9100, используемого для печати на сетевые принтеры.
Единственная возможная проблема с этим способом заключается в отсутствии драйверов для принтера под серверную OS, на которой развёрнуты службы терминалов. Если п. 2 и 3 также не помогают, то в этом случае точно поможет только приобретение нового принтера.
Часть II
1. Типы проблем с печатью в терминалах
Все проблемы с терминальной печатью можно условно разделить на несколько типов. Типы указаны в порядке приоритета при решении проблем с печатью, с учётом трудозатратности шага и вероятности возникновения проблемы именно такого типа.
а) Локальные проблемы с печатью. Для их решения нужно прежде всего убедиться, печатает ли принтер локально. Может, у него бумага кончилась или ещё что. Проблемы этого типа в настоящем руководстве не рассматриваются
б) Проблемы с отсутствием драйверов на сервере терминалов: никакие принтеры не перенаправляются, кроме тех, драйверы на которые входят в стандартную поставку Windows. Для решения проблем такого типа необходимо устанавливать драйверы на сервере и/или настраивать поведение сервера при отсутствующих драйверах (Easy Print и драйвер HP DeskJet 500), см. часть I, п. 2 и п. 3
в) Проблемы с отсутствием печати на успешно проброшенный принтер. Метод решения такого типа проблем следующий: смотрим какой драйвер подцепился к проброшенному принтеру, Easy Print или DeskJet 500, пробуем их менять местами; если не помогает, то ставим на сервер родной драйвер (если их больше 1, то последовательно пробуем все, т.к. в случае HP бывает, что старые драйверы работают, а в новых поддержка терминалов уже отрезана) и убеждаемся, что к проброшенному принтеру подцепился именно родной драйвер; если это не помогает, то продаём клиенту и разворачиваем Tricerat Screwdrivers, предварительно протестировав возможность печати через него в Trial версии; если это не помогает то увы, только замена принтера или печать через VPN, см. часть I, п. 6
Редко возникающие проблемы
2. Проблемы со спулером
Симптомы:
Служба Spooler, она же spoolsv.exe, он же «Диспетчер очереди печати» тупо останавливается без объяснения причин. При рестарте опять останавливается через несколько секунд. Такое часто бывает из-за кривых драйверов на дешёвые принтеры и часто случается на терминальных серверах, на которых используется схема без драйверов подстановки, т.е. устанавливаются драйверы на все модели принтеров, установленных у клиентов. Также могут быть и другие варианты, типа ни один принтер не пробрасывается, хотя драйверы стоят и т.п.
Что делать:
Поскольку указателя на то, из-за чего именно вылетает spooler в таких случаях обычно не бывает, то проще и быстрее всего полностью зачистить всю подсистему печати сервера и заново выполнить настройки печати и поставить драйверы. Для этого пригодится утилита cleanspl.exe из Resource Kit for Windows Server 2003. Запускаем, соглашаемся, утилита полностью выпиливает и зачищает всю подсистему печати сервера. В 2008 и выше не поддерживается, для этой ОС Майкрософт предлагает такое решение: http://support.microsoft.com/kb/2000007
После действия cleanspl.exe мониторы печати нужно восстанавливать вручную с новой аналогичной операционной системы:
Типовой файл реестра прилагается к этому документу. Достоверно известно, что для работы перенаправления печати в терминал требуется USB Monitor, см. ч. II, п. 4.
3. Драйвер перенаправления
Симптомы:
Не создаются перенаправляемые принтеры и в «диспетчере устройств» в «системных устройствах» отсутствует специальное устройство «перенаправитель устройства сервера терминалов», он же «remote desktop device redirector bus», в 2003 выглядит так:
В 2008 R2 выглядит так:
Что делать:
Переставлять драйвер редиректора, inf-файл поставляется вместе с системой, для установки можно воспользоваться утилитой devcon.exe (http://support.microsoft.com/kb/311272):
devcon -r install %windir%infmachine.inf rootrdpdr
Проверять через появление соотв. устройства в списке системных устройств девайс менеджера.
4. Реестр
Симптомы:
Не перенаправляются никакие принтеры. Из-за неверно выставленных прав на реестр или по иным причинам не выставлена правильно или отсутствует запись реестра.
Что делать:
В ключе реестра HKEY_LOCAL_MACHINESYSTEMCurrentControlSetControlTerminal ServerWdsrdpwd создать запись типа DWORD fEnablePrintRDR и установить её в 1.
В ключе реестра HKEY_LOCAL_MACHINESYSTEMCurrentControlSetControlPrintMonitorsUSB Monitor создать запись типа «строковой параметр» Driver и установить её значение в usbmon.dll (сам файл правильной версии должен присутствовать в %windir%system32)
5. Визард устранения проблем от Майкрософт
Мне ни разу не помог, но на всякий случай Terminal Server Printer Redirection Wizard Tool
http://www.microsoft.com/en-us/download/details.aspx?id=5640
6. Если больше ничего не помогает, а печатать принтер должен
Стандартные проблемы: переставить последний сервис-пак и накатить обновления, выполнить sfc /scannow, убедиться что принтер таки может печатать на другом таком же терминальном сервере с такой же OS и т.п.
7. Печать на медленных каналах
Особенно касается всяких допотопных DSL модемов, 3G-модемов и т.п. Т.к. для работы терминала не требуется широкополосного доступа, то у пользователя может возникнуть ощущение, что с его интернетом всё ОК, до тех пор, пока он не начнёт печатать. Задание на печать может занимать несколько мегабайт и на медленном канале печататься спустя десятки минут после отправки на печать. Если такое поведение для клиента неприемлемо, можно попробовать Screwdrivers, который позволяет сжимать траффик печати, либо убедить его приобрести нормальный интернет.
8. Полезные ссылки
Группа проблем печати в терминалах: http://ts.veranoest.net/ts_printing.asp
Ключи реестра сервера терминалов: http://etutorials.org/Microsoft+Products/microsoft+windows+server+2003+terminal+services/Chapter+6+Registry/Registry+Keys+for+Terminal+Services/
Если не получилось — заказывайте мастера на выезд http://remont-kompjuterov-perm.ru/
Содержание
- Седьмой электронный
- Байты полезной информации
- Перенаправление сетевых принтеров при удаленном подключении к Windows
- Отключение перенаправления принтеров с помощью групповой политики
- Отключение Easy Print в Windows Server
- Отключение Easy Print через групповые политики
- Если принтеры не переносятся в терминальную сессию 1С
- 🌀 1. Проверяем настройки на сервере 1С
- 🌀 2. Проверяем настройки на клиенте
- 🌀 3. Если не переносится необходимый принтер
- ✅ И пусть ваши принтеры работают везде и печатают как нельзя идеально. 🖨
- Слетает принтер по умолчанию при отключении RDP-сеанса Win Server 2019. Как исправить?
Седьмой электронный
Байты полезной информации
Перенаправление сетевых принтеров при удаленном подключении к Windows
При удаленном подключении к рабочему столу, в устройствах и принтерах появились перенаправленные принтеры, удаление которых создаёт ошибку «Доступ запрещен, не удается удалить устройство».
Чтобы решить эту проблему, нужно отключить сетевое перенаправление принтеров.
Хотя ничего страшного в этой ошибке нет, зачем лишний раз ее терпеть, если перенаправление принтеров все равно не используется? К тому же, печать через удаленный рабочий стол создает определенные затруднения, если и клиент, и сервер используют одинаковые принтеры. В моей практике перенаправление принтеров в Windows Server задействовано исключительно редко, не считая определенных сценариев использования терминального сервера.
Для начала нам нужно попасть в редактор групповых политик. Чтобы открыть “Редактор локальной групповой политики” нажмите кнопку Пуск – Выполнить и введите команду gpedit.msc, и нажмите клавишу ENTER.
Отключить перенаправление принтеров можно с помощью групповой политики или локально на сервере. Нужные настройки содержатся в разделе:
Конфигурация компьютера -> Политики -> Административные шаблоны -> Компоненты Windows -> Службы удаленных рабочих столов -> Хост-сервер сеансов удаленных рабочих столов (Либо «Узел сеансов удаленных рабочих столов» в WIN 7) -> Перенаправление принтеров
найти параметр «Не разрешать перенаправление клиентских принтеров» и задать ему значение ВКЛЮЧЕНО.
Этот параметр отменяет клиентские настройки перенаправления принтеров. Включив данную политику, вы избавите себя от надоедливых сообщений об ошибке.
Отключение перенаправления принтеров с помощью групповой политики
По умолчанию, клиент удаленного рабочего стола и хост-сервер сеансов удаленного рабочего стола на базе Windows Server поддерживают перенаправление принтеров, однако это часто приводит к возникновению ошибки с кодом события 1111. Сообщение о неизвестном драйвере принтера отмечается броским красным значком и зря отвлекает на себя внимание при просмотре системного журнала (рис. A).
Хотя ничего страшного в этой ошибке нет, зачем лишний раз ее терпеть, если перенаправление принтеров все равно не используется? К тому же, печать через удаленный рабочий стол создает определенные затруднения, если и клиент, и сервер используют одинаковые принтеры. В моей практике перенаправление принтеров в Windows Server задействовано исключительно редко, не считая определенных сценариев использования терминального сервера.
Отключить перенаправление принтеров можно с помощью групповой политики или локально на сервере. Нужные настройки содержатся в разделе «Конфигурация компьютера | Политики | Административные шаблоны | Компоненты Windows | Службы удаленных рабочих столов | Хост-сервер сеансов удаленных рабочих столов | Перенаправление принтеров» (Computer Configuration | Policies | Administrative Templates | Windows Components | Remote Desktop Services | Remote Desktop Session Host | Printer Redirection) (Figure B).
Этот параметр отменяет клиентские настройки перенаправления принтеров. Включив данную политику, вы избавите себя от надоедливых сообщений об ошибке.
А вы используете перенаправление принтеров в Windows Server или уже отключили эту функцию? Поделитесь своим опытом в комментариях!
 Отключение Easy Print в Windows Server
Отключение Easy Print в Windows Server
Начиная с Windows Server 2008, разработчики из Microsoft ввели новую технологию для удаленной печати под названием Easy Print. Если раньше для печати проброшенного с клиента принтера, или иного печатающего устройства, требовалось устанавливать драйвер на самом сервере, то теперь для этой задачи используется специальный драйвер Easy Print. Тем не менее, из-за определенных особенностей работы, возникают проблемы, которые могут привести к желанию отключить данную технологию.
Отключение Easy Print через групповые политики
Стоит отметить, что отключение Easy Print в системе в принципе невозможно — просто меняется алгоритм работы. Если по умолчанию Easy Print используется для всего и вся, то можно настроить так, чтобы служба печати сперва пробовала искать установленный драйвер устройства в системе, и если он есть — использовала его. Если же драйвера нет, то только тогда будет использоваться Easy Print
- Выполняем команду gpedit.msc, для того, чтобы попасть в Редактор локальной групповой политики;
- Переходим по следующему пути — Конфигурация компьютера — Административные шаблоны — Компоненты Windows — Службы удаленных рабочих столов — Узел сеансов удаленных рабочих столов — Перенаправление принтеров;
- Находим там пункт «Использовать в первую очередь драйвер принтера Easy Print удаленного рабочего стола», и устанавливаем ему значение «Запретить» или «Отключено».
После этого, для применения настроек, необходимо перелогиниться на сервер. Так же важно отметить, что для каждого проброшенного устройства, которое будет печатать без использования Easy Print, будут свои персональные настройки на стороне терминального сервера — браться со стороны клиента они больше не будут.
Если принтеры не переносятся в терминальную сессию 1С
Как проверить настройки для перенаправления принтеров на терминальный сервер 1С.
📝 Периодически клиенты обращаются с просьбами настроить перенаправление принтеров на офисный терминальный сервер.
Ситуации: принтеров в сессии нет, или какой-то принтер не «виден» на сервере, либо есть, но не печатает. Давайте разберёмся вместе, хотя бы частично.
🌀 1. Проверяем настройки на сервере 1С
1.1. « Пуск — Программы — Администрирование — Службы удаленных рабочих столов — Конфигурация узла сеансов удаленных рабочих столов ».
Выбираем подключение «RDP-Tcp» и правой кнопкой вызываем свойства, переходим на вкладку «Параметры клиента» и убеждаемся, что не отмечен «Принтер Windows» в блоке «Перенаправление — Отключить следующее».
1.2. В оснастке «Локальные пользователи и группы» в свойствах учётной записи пользователя или пользователей, на вкладке «Среда» отмечено «Подключение принтеров клиента при входе» в блоке «Устройства клиента».
1.3. В редакторе групповой политики проверьте значение политики « Не разрешать перенаправление клиентских принтеров » в разделе « Конфигурация компьютера — Административные шаблоны — Компоненты Windows — Службы удаленных рабочих столов — Узел сеансов удаленных рабочих столов — Перенаправление принтеров ».
🌀 2. Проверяем настройки на клиенте
2.1. « Пуск — Выполнить — mstsc »
Нажимаем на «Показать параметры», выбираем вкладку «Локальные ресурсы» и проверяем, что выбраны «Принтеры» для использования во время удаленного сеанса.
2.2 Если вы используете rdp-файл, откройте его с помощью блокнота и проверьте значение «redirectprinters:i:1». 0 — перенаправление принтеров отключено, 1 —включено.
🌀 3. Если не переносится необходимый принтер
3.1. Смените принтер по умолчанию и проверьте его появление в новом терминальном сеансе.
Если этот принтер успешно перенесётся, то на сервере 1С включена политика « Перенаправлять только используемый по умолчанию принтер клиента » либо для всех пользователей, либо для конкретного профиля.
Проверьте настройки групповой политики на сервере 1С. При необходимости — установите политику в значение «Отключено».
3.2. Другой вариант — конфликт с драйвером Easy Print. Настройте политику « Использовать в первую очередь драйвер принтера Easy Print удаленного рабочего стола » в значение «Отключено» для всех или определенной учетной записи.
Установите драйвера клиентского принтера на сервер 1С через «Устройства и принтеры — Свойства сервера печати», вкладка «Драйверы», кнопка «Добавить».
✅ И пусть ваши принтеры работают везде и печатают как нельзя идеально. 🖨
⚡ Подписывайтесь на канал или задавайте вопрос на сайте — постараемся помочь всеми техническими силами. Безопасной и производительной работы в Windows и 1С.
Слетает принтер по умолчанию при отключении RDP-сеанса Win Server 2019. Как исправить?
Привет.
Сервер — Win Server 2019 Standart
Клиент — Win 10 Pro
Сервер не в домене, все сидят в одной рабочей группе. Под учеткой пользователя на сервере установлен расшареный принтер HP (принтер подключен к пк этого же пользователя). Если закрыть RDP-сеанс, то «По умолчанию» переезжает на другой принтер. Как это исправить?
— Галочка об управлении дефолтным принтером самой ОС снята.
— Проброса принтеров через RDP нет (отключено в настройках подключения на стороне клиента)
— Локальные политики на сервере не настроены (я про Принтеры в конфигурации ПК и пользователя)
— Из ролей — только RDP (повторюсь, что AD нет)
- Вопрос задан 13 июл. 2020
- 213 просмотров
Такая же проблема.
Похоже Win Server 2019 не умеет запоминать поставленными по умолчнию расшаренные удаленные принтеры. Хотя с сетевыми у него проблем нет, т.к. он их видит как локальные.
Думал поможет старое доброе подключение через создание LocalPort. Но у меня принтер так не печатает, выдает ошибку при печати. «Ошибка 87. Неверный параметр.»
В общем костылями сделал то, что нужно:
1. В планировщике делаем задачу на экспорт ключа реестра с настройками принтера по умолчанию. Сделано так, чтобы не дергались тригеры смены принтера по умолчнию.
Фильтр событий ручной. Тут я цепляюсь к событию журнала смены принтера по умолчанию. Смена принтера при отключении от сеанса происходит так, как будто ранее ны было выбрано принтеров по умолчанию. За это я и зацепился. OldDefaultPrinter становится равным прочерку, поэтому его исключим, а остальные смены принтеров будем ловить.
Теперь при смене принтера в домашней папке пользователя лежит reg файл с текущим принтером по умолчанию.
2. Создаем второю задачу в планировщике для импорта этого файла в реестр при подключении и переподключении пользователя
reg import %USERPROFILE%defprinter.reg
Тригеры 2 штуки. Это событие логина пользователя и событие переподключения к сеансу.
Журнал
Microsoft-Windows-TerminalServices-LocalSessionManager/Operational
События 21 и 25
Задачи в планировщике от имени группы Пользователи







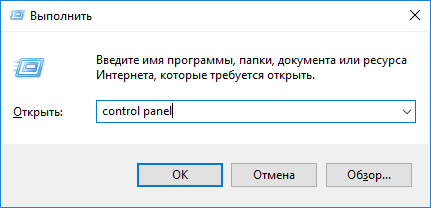
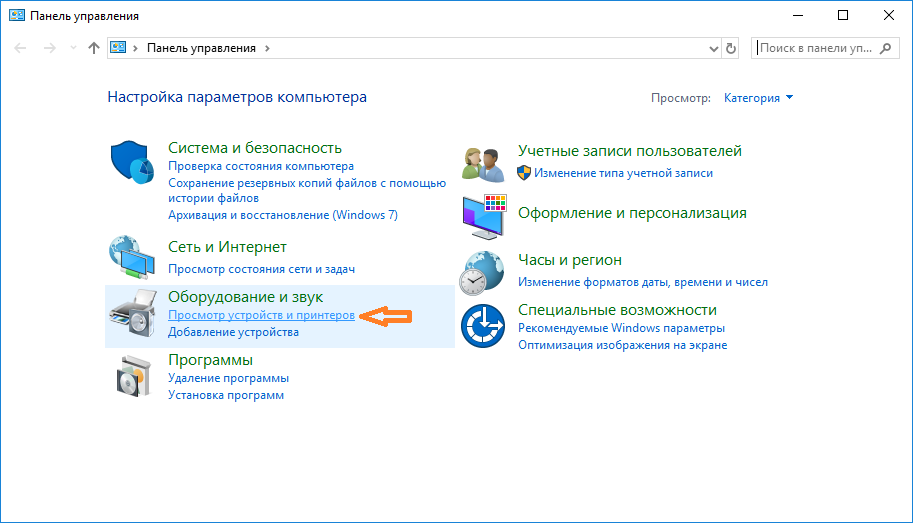
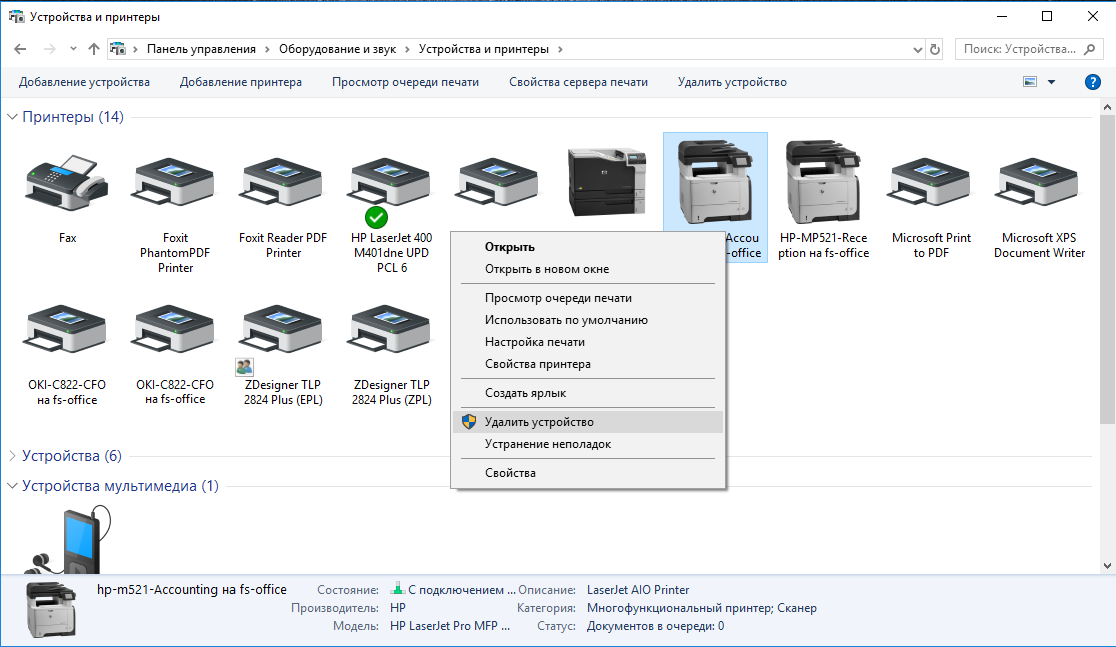
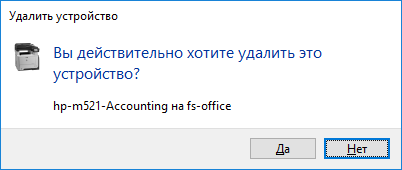
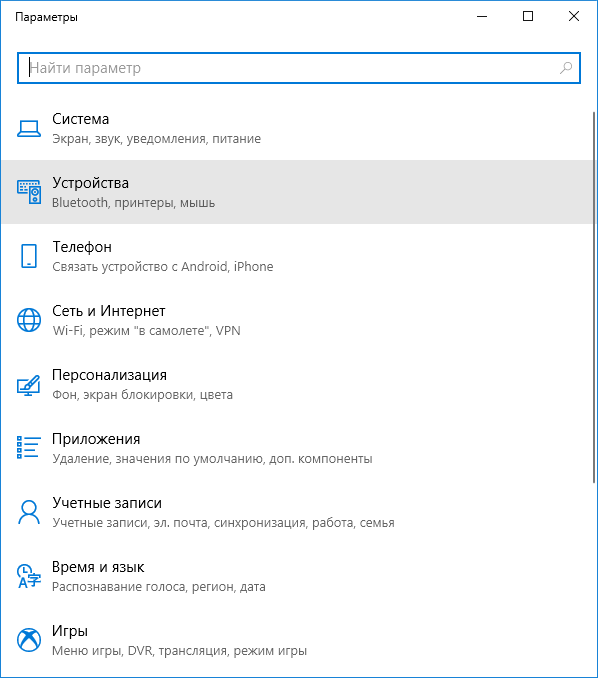
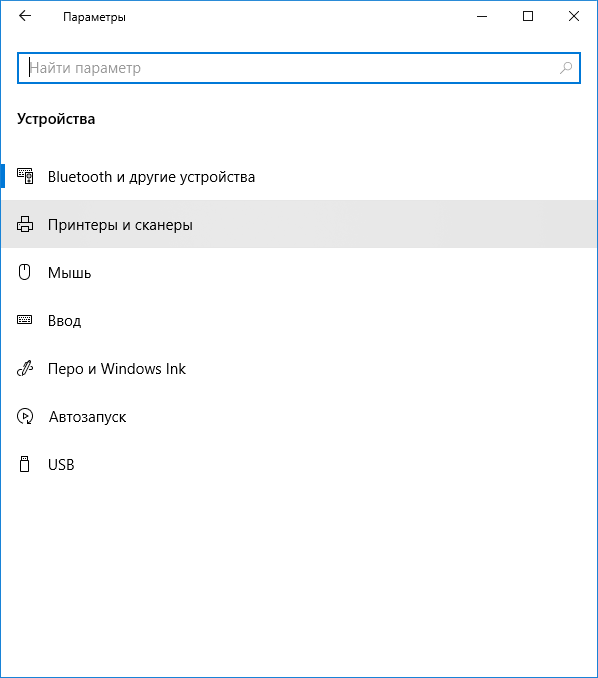
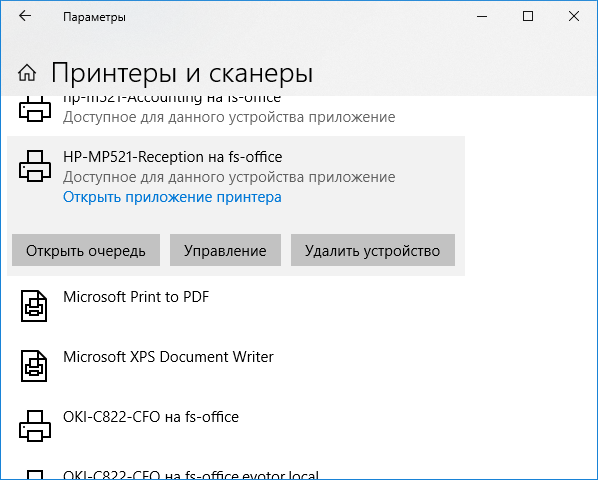
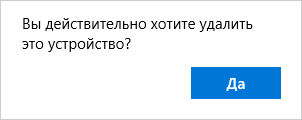
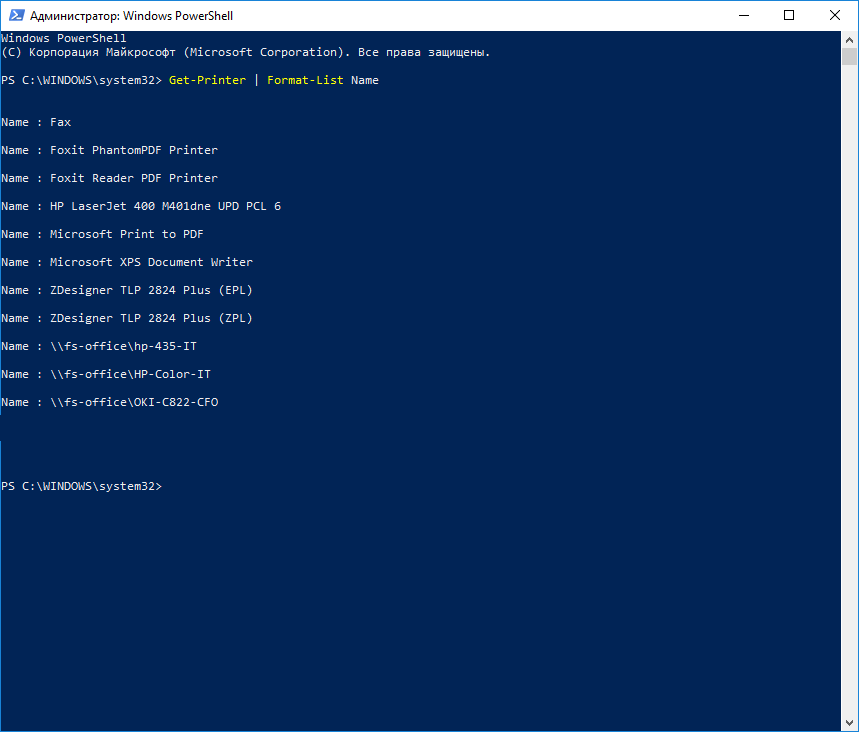

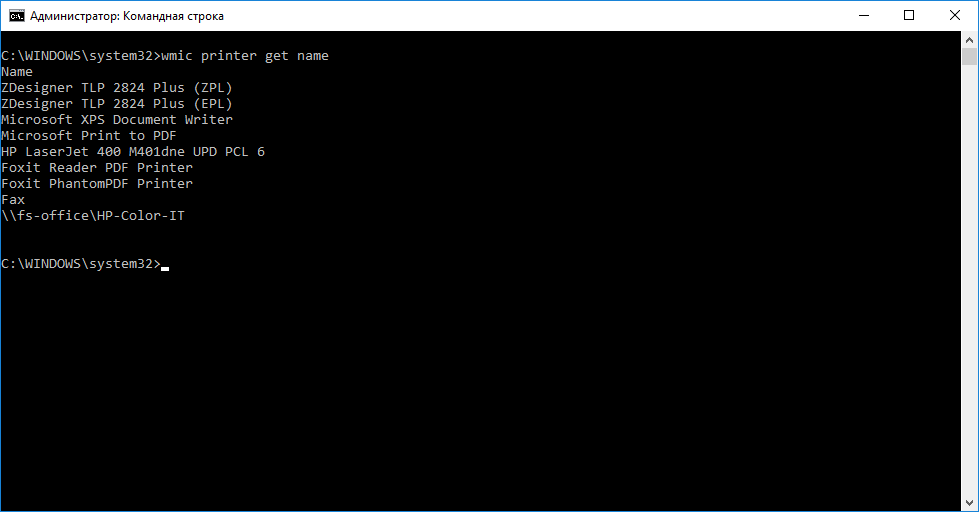
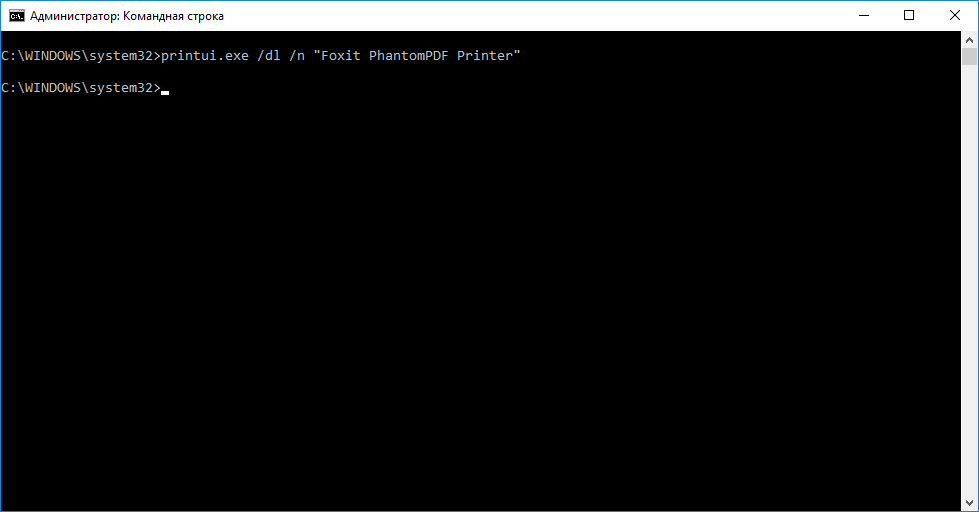
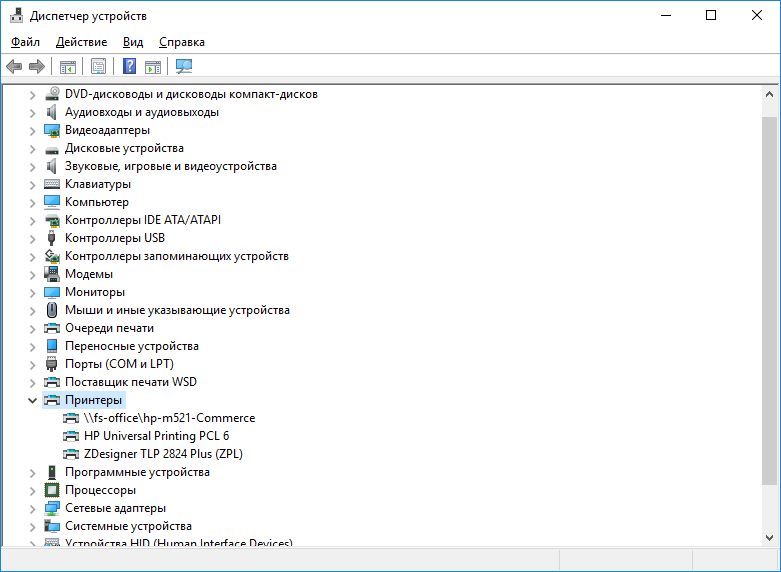
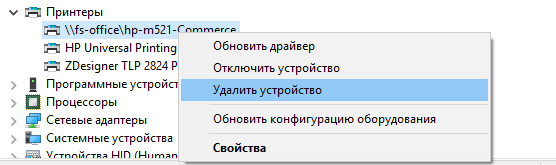
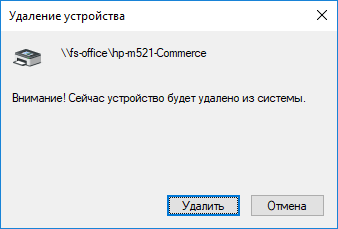
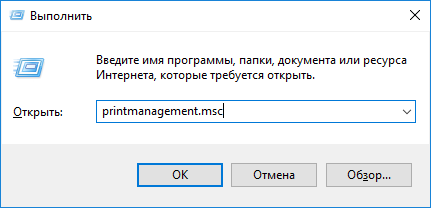
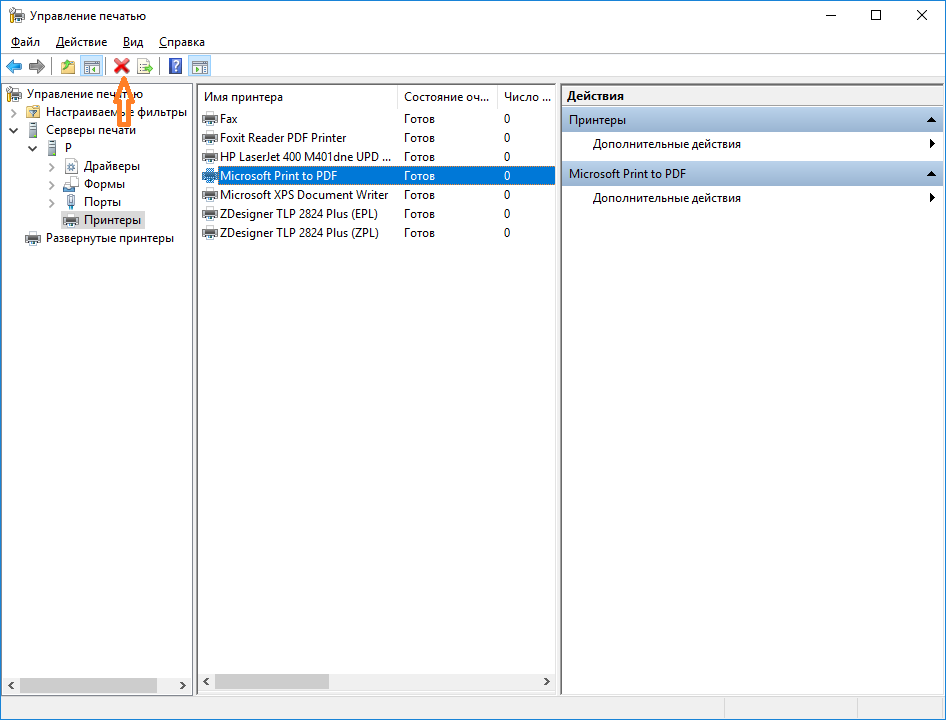
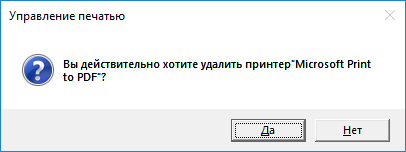
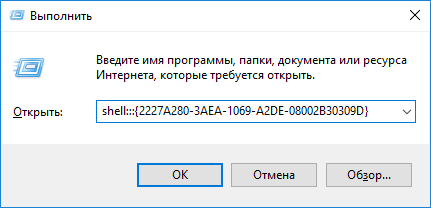
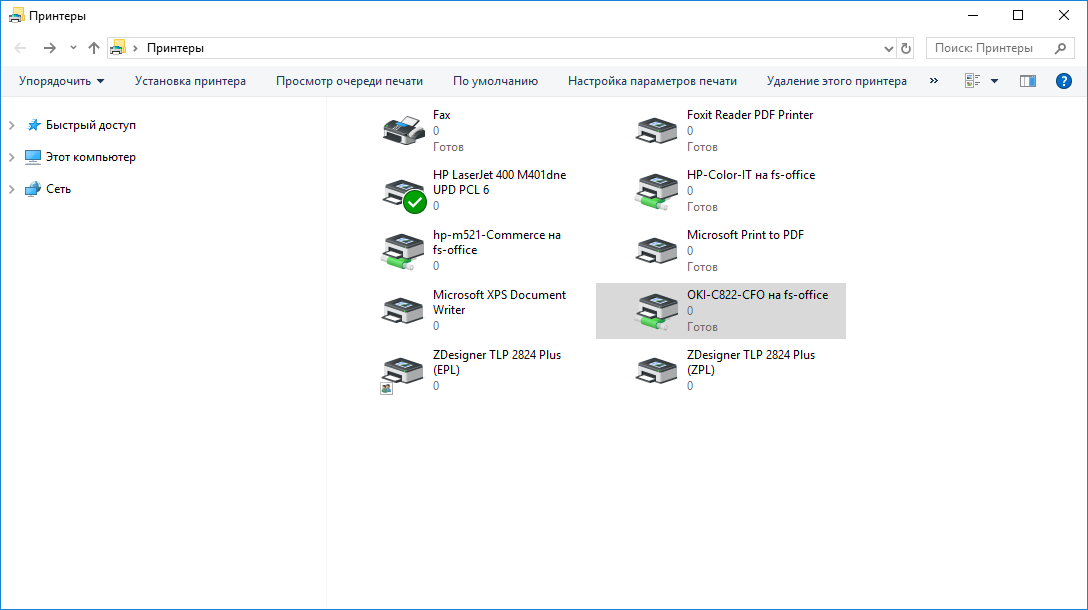













 Отключение Easy Print в Windows Server
Отключение Easy Print в Windows Server
